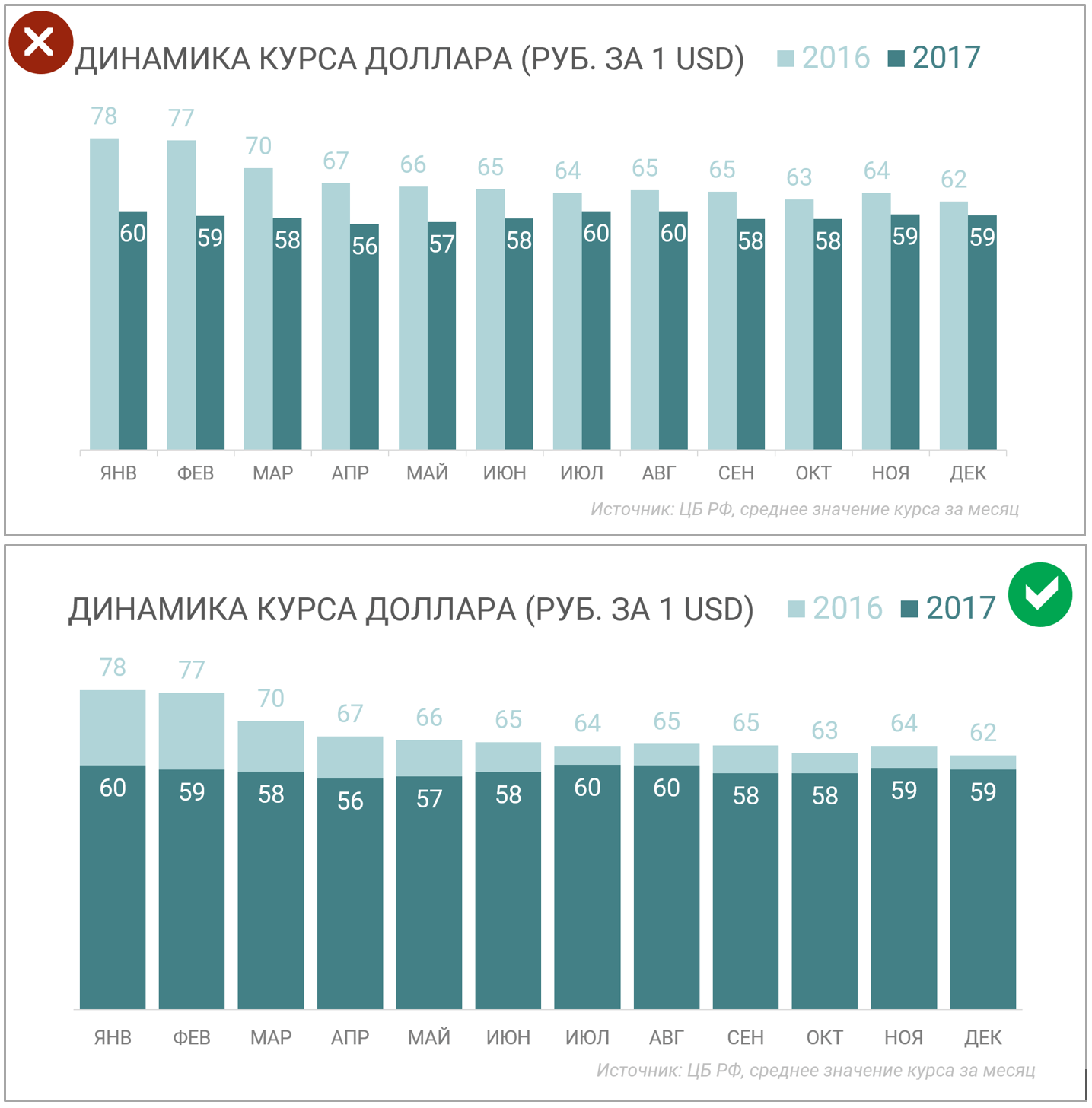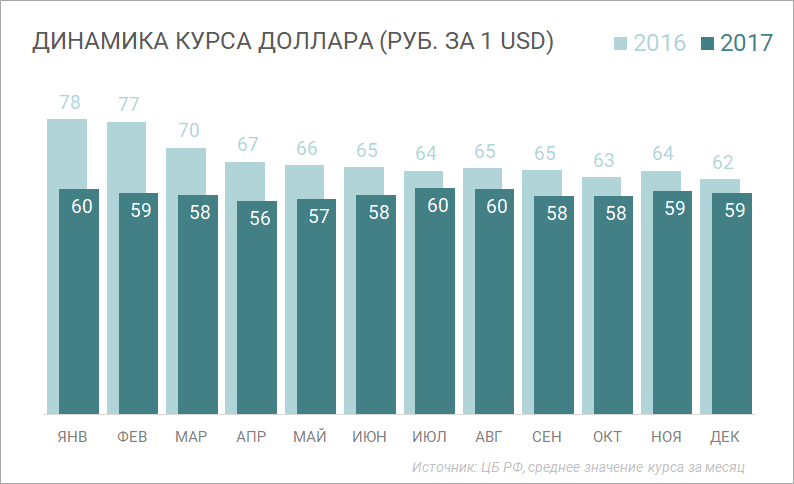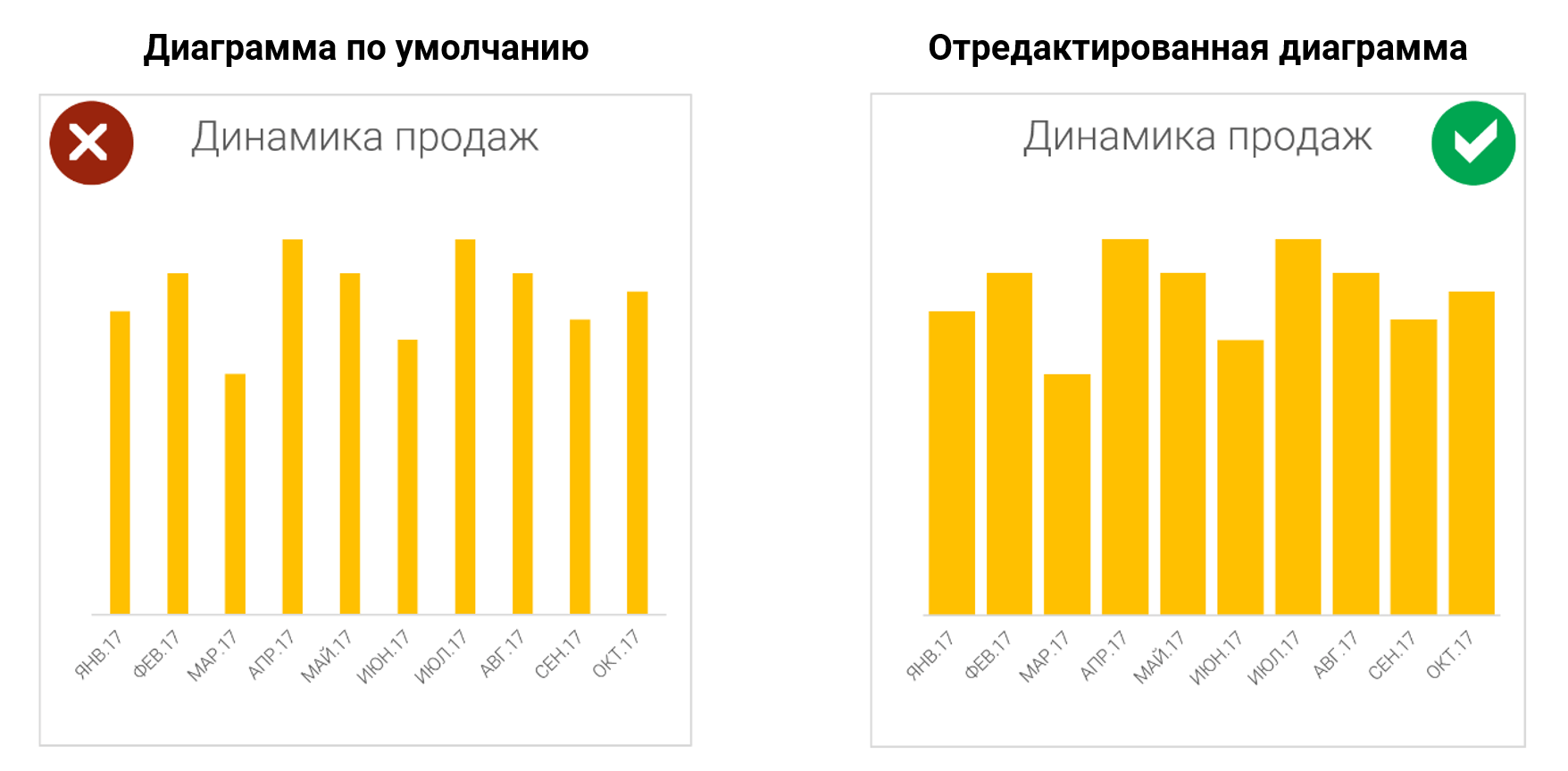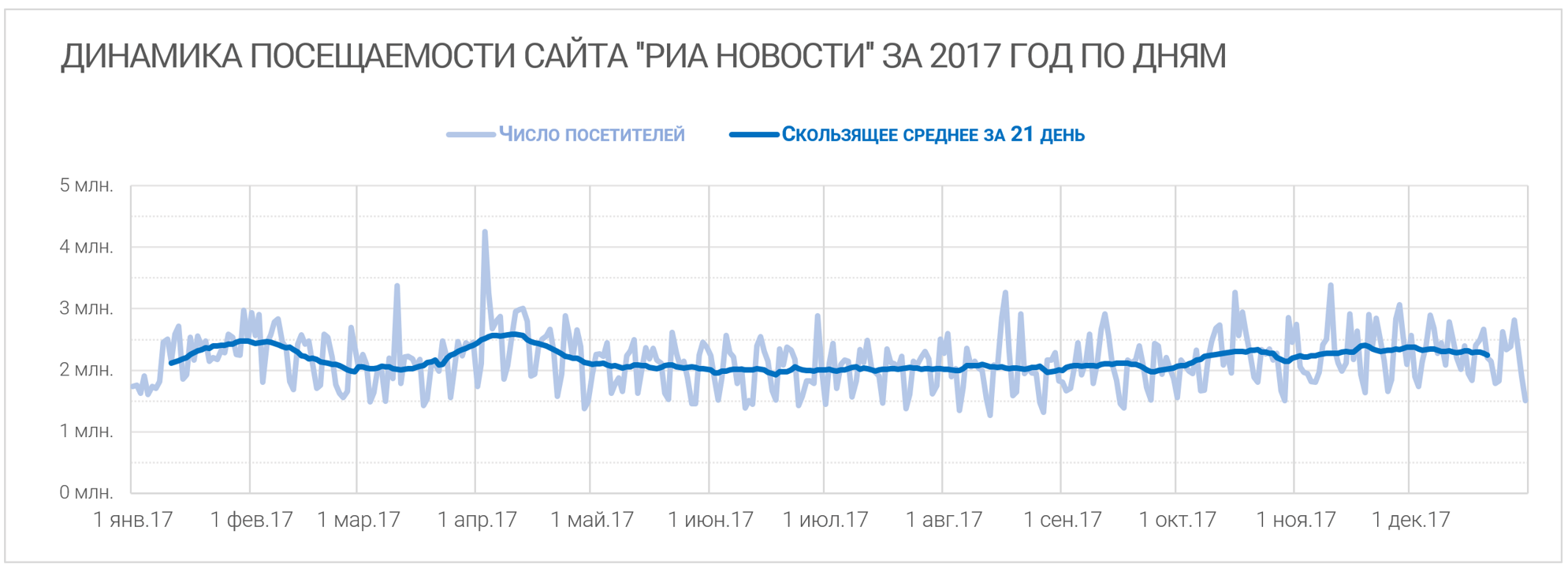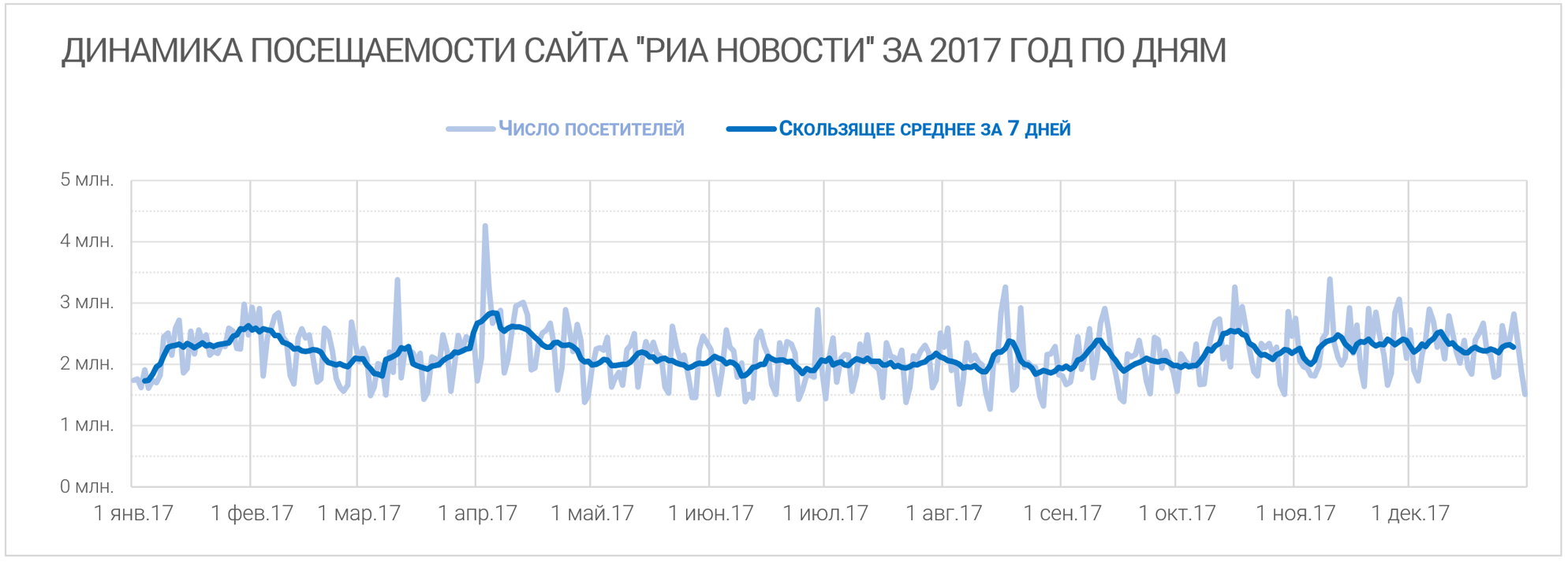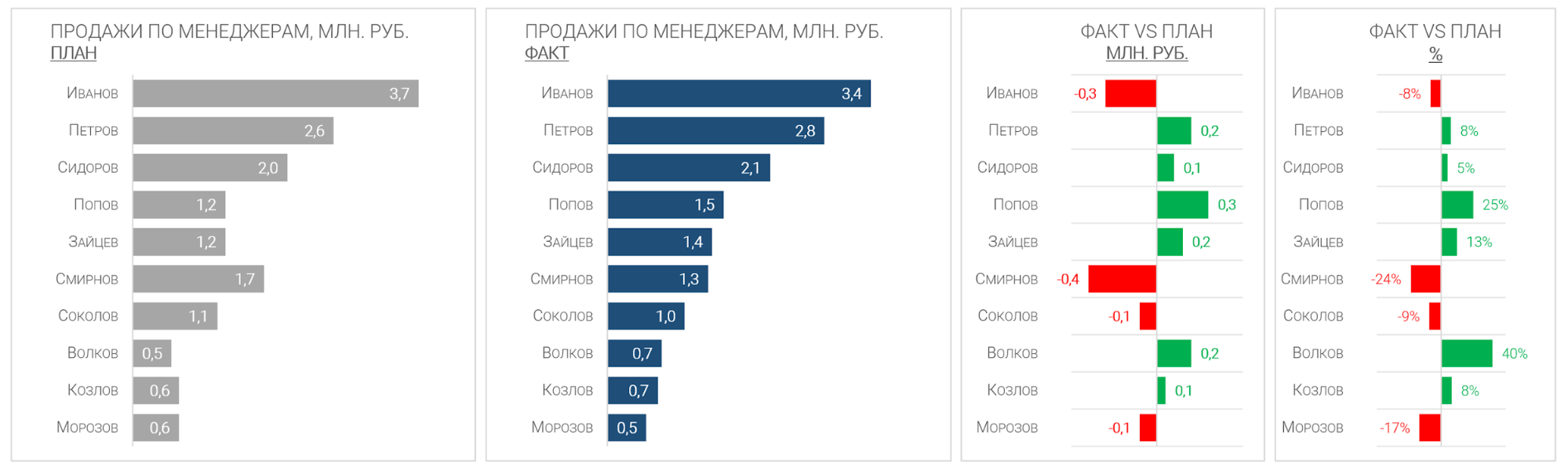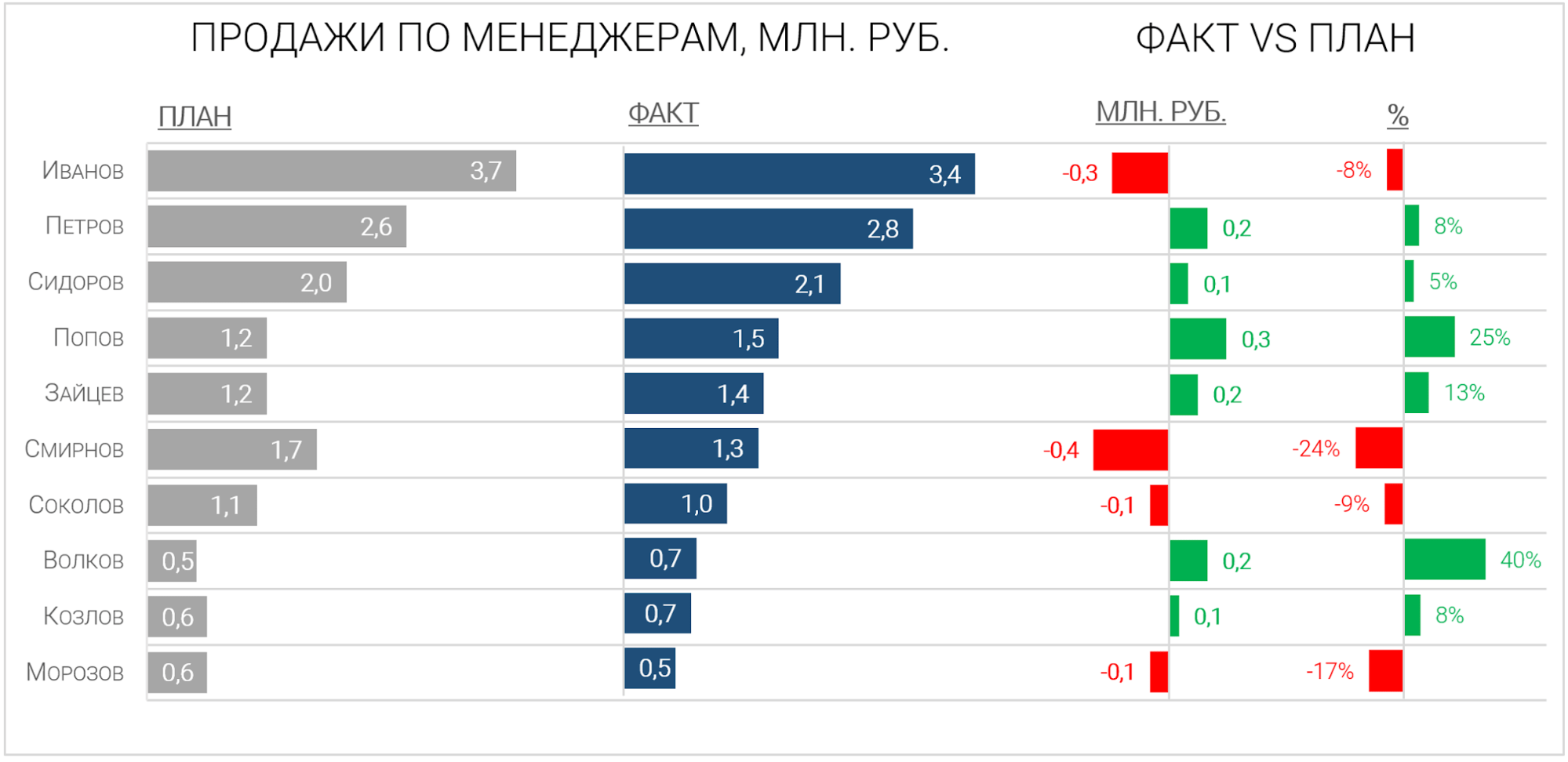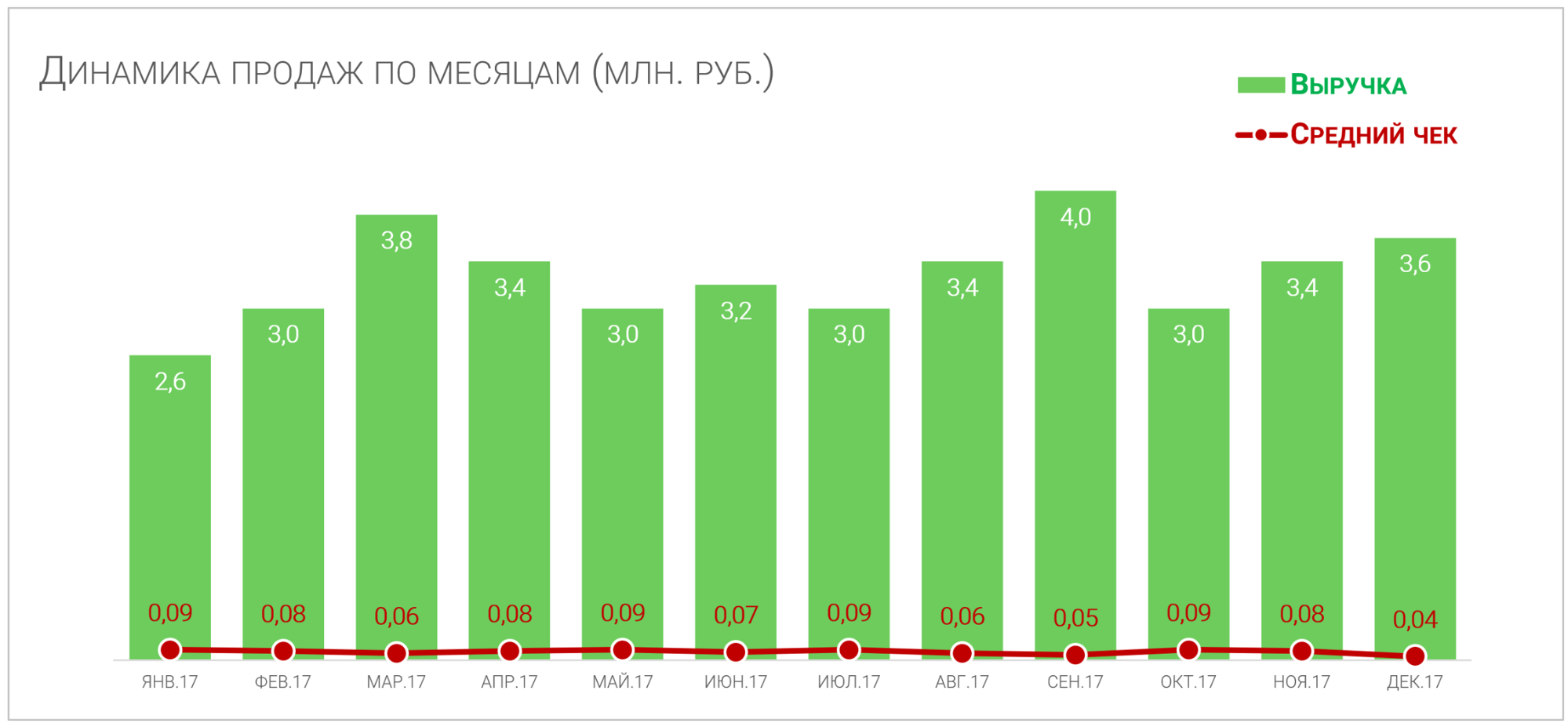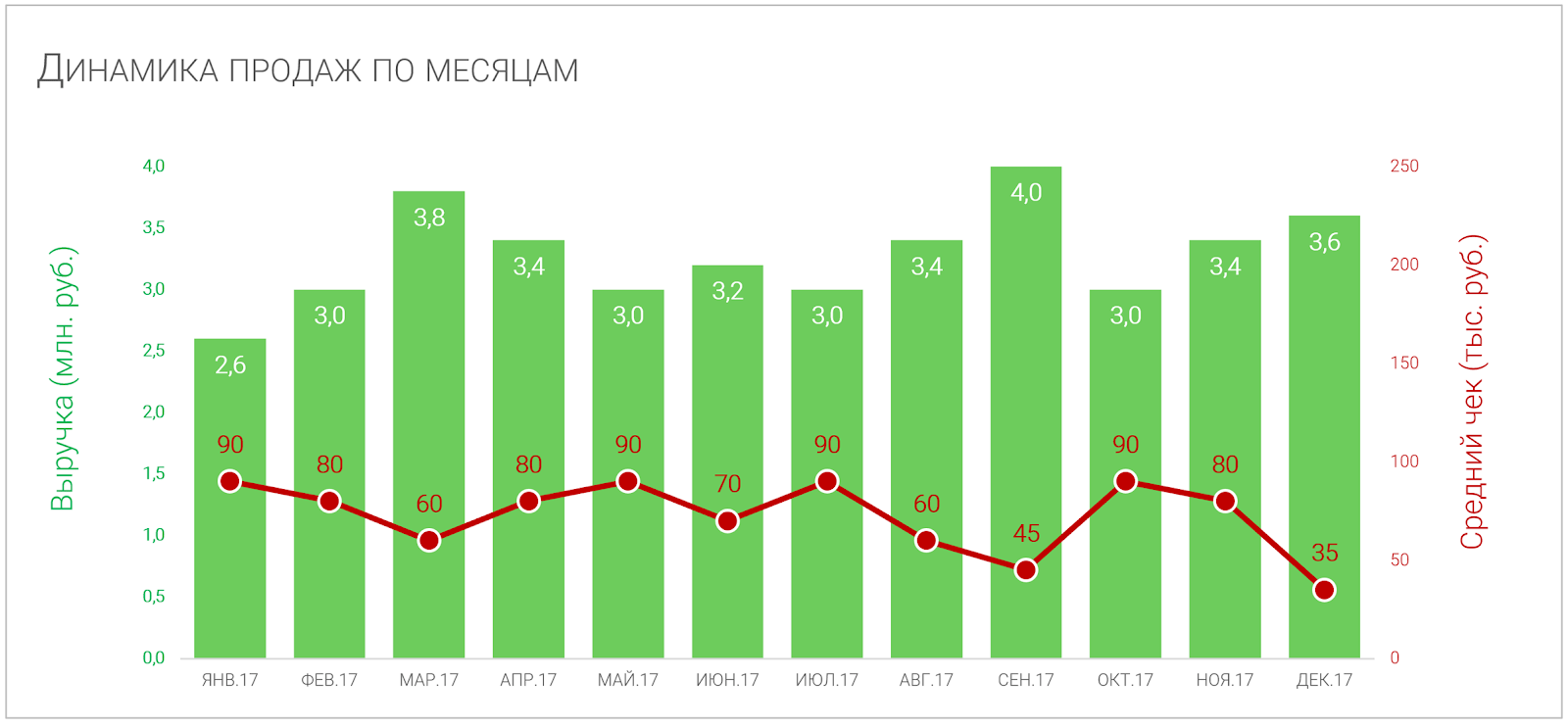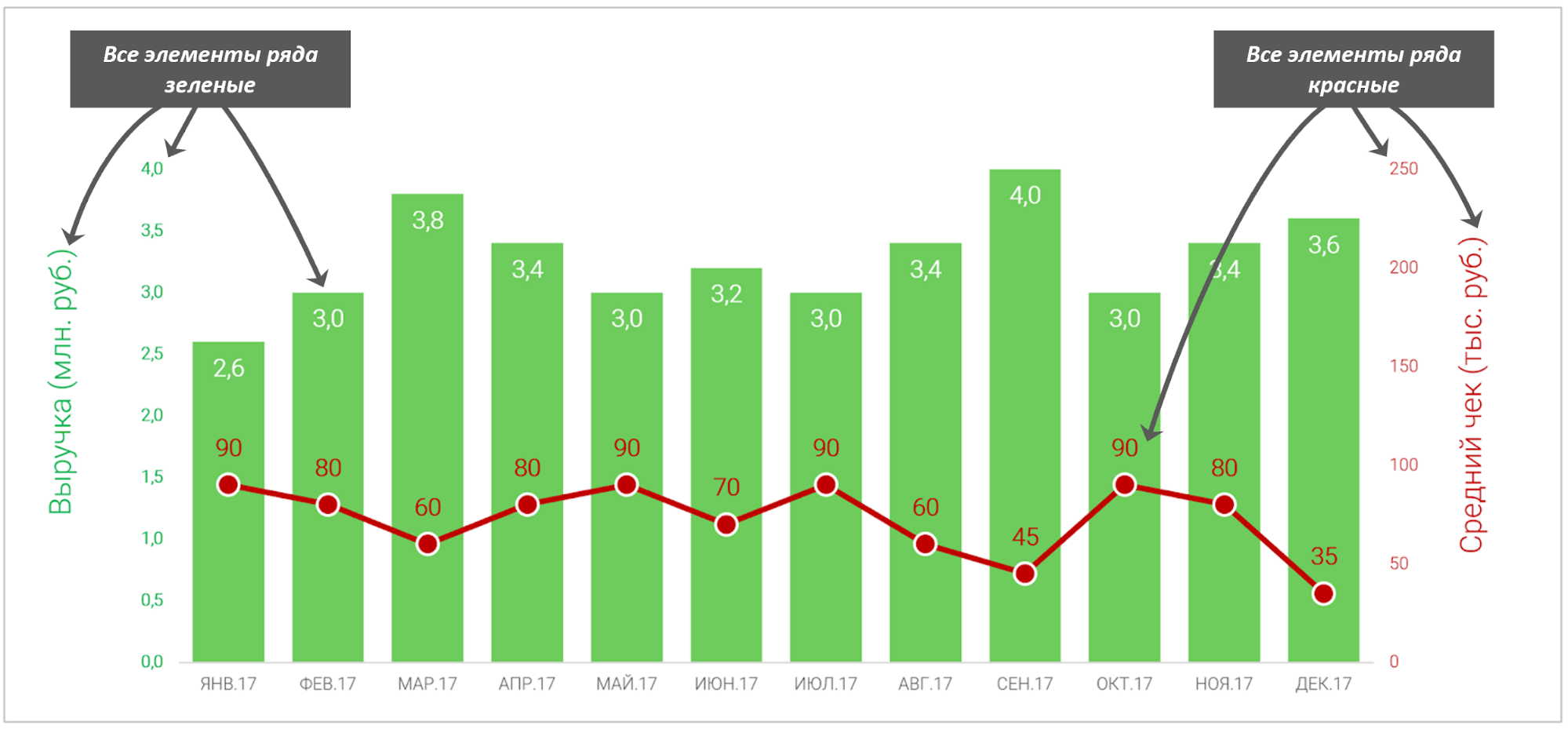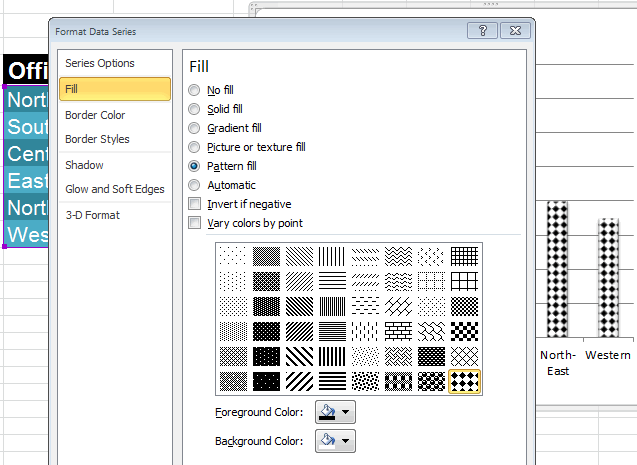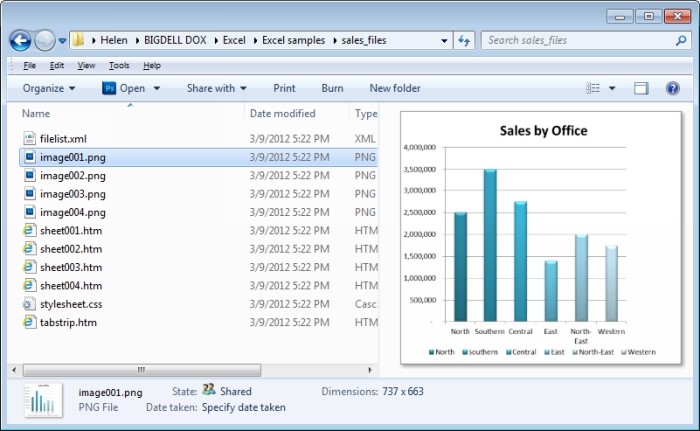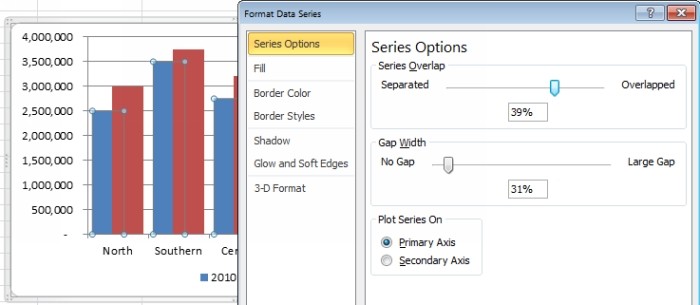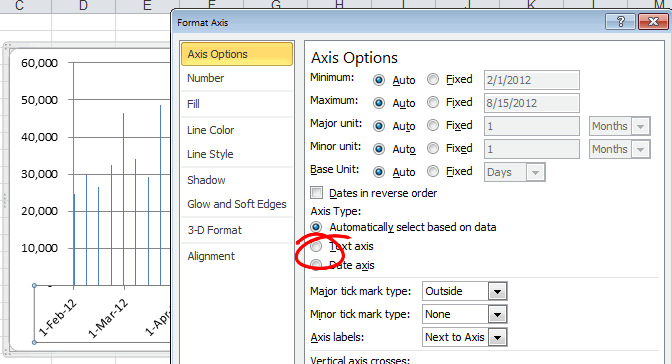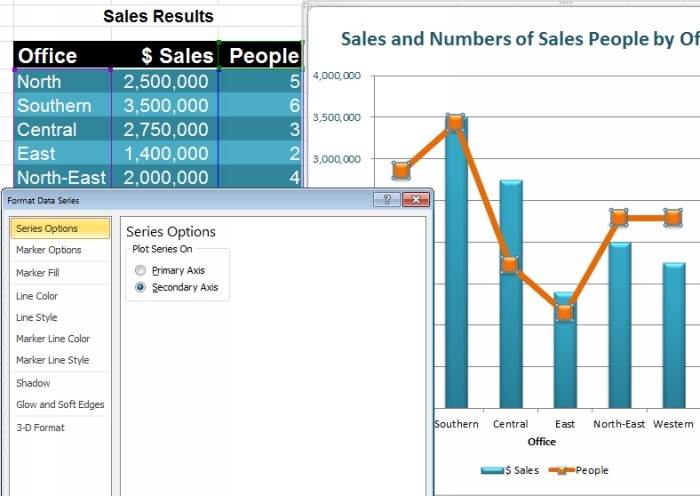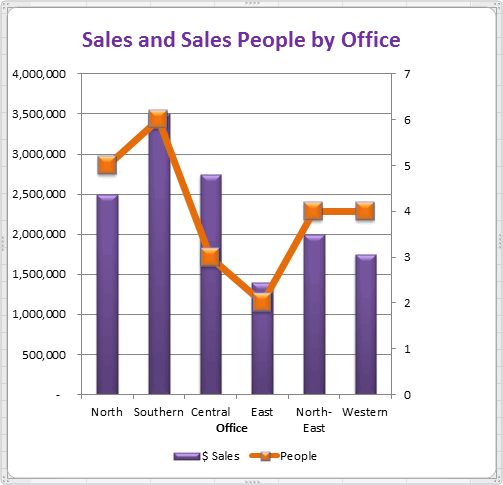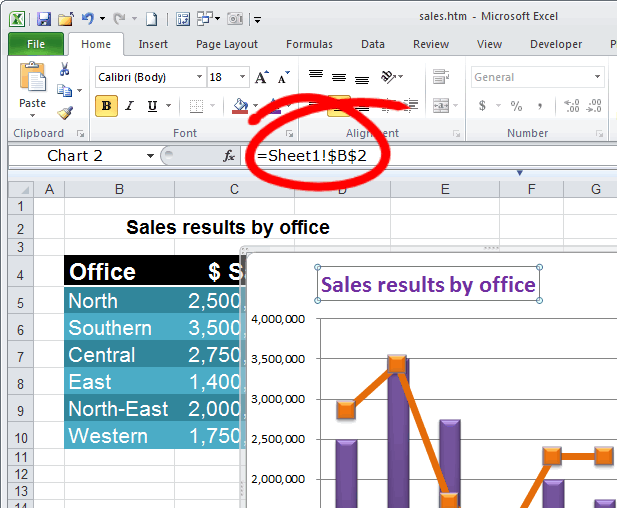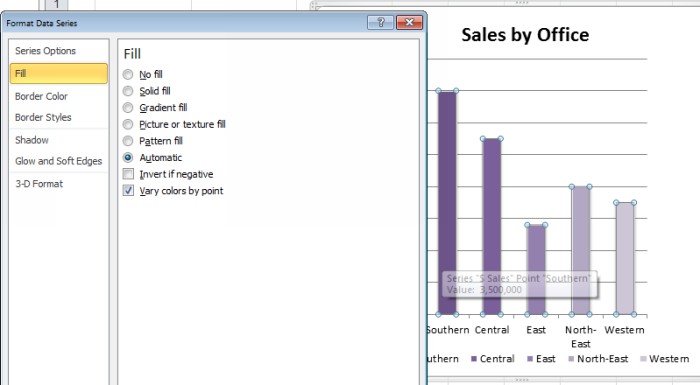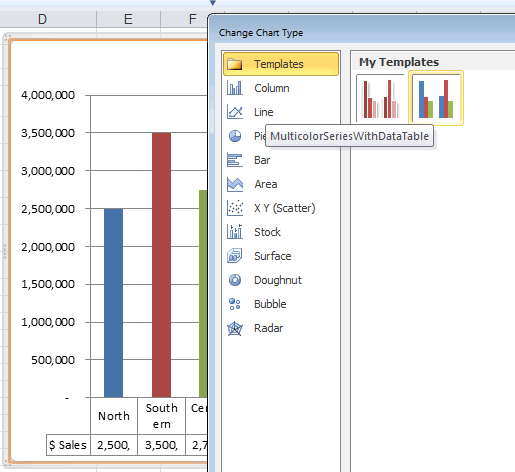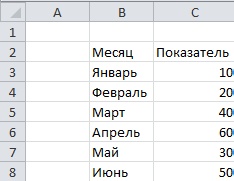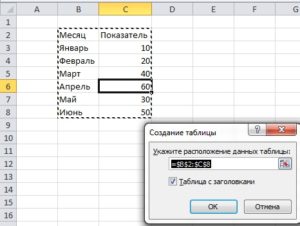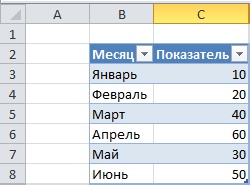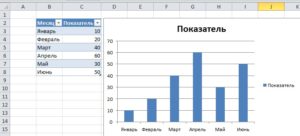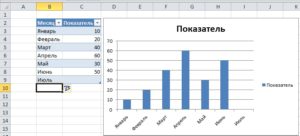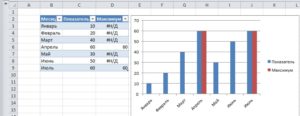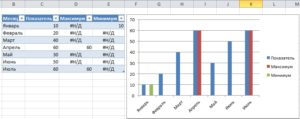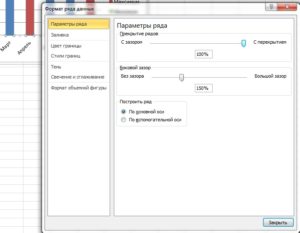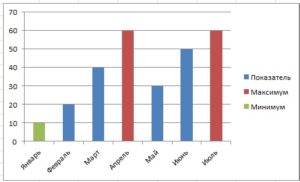Автор книги «Мастерство визуализации данных» и создатель блога data.vis Ольга Базалева поделилась приёмами создания профессиональных диаграмм в Excel.
В статье — продвинутые способы создания качественных диаграмм. С основными правилами визуализации данных можно ознакомиться в предыдущей публикации.
Когда и зачем применять. Когда нужно сравнить показатели текущего года и прошлого. Если на гистограмме или линейчатой диаграмме вывести текущий год на передний план, а прошлый оставить на заднем, информация будет легче считываться.
Как сделать:



Чтобы одни столбцы полностью перекрывали другие, выбирайте перекрытие 100%. Можно настроить другое соотношение перекрытия, например, 70%.
Когда и зачем применять. Прием подходит для любых диаграмм динамики, например, результатов работы или выручки по месяцам. Сокращать расстояние между столбцами нужно, чтобы внимание не рассеивалось на них, динамика воспринималась целостной.
Как сделать:



Чтобы сохранить визуальную целостность и сделать акцент на данных, выбирайте зазор до 25-50%.
- Научитесь работать с любыми отчётами
- Узнаете, как сортировать и анализировать данные
- Сможете работать с формулами
Когда и зачем применять. Приём нужен при анализе динамики какого-либо показателя за длительный период с разбивкой по дням, когда ежедневные показатели значительно отличаются. Из-за сильных колебаний будет сложно рассмотреть тенденцию. Наглядность диаграммы улучшит скользящее среднее.
Как сделать:
- ПКМ по линии графика;
- Добавить линию тренда;
- Выбрать скользящее среднее;
- Установить период.
Инструмент сглаживает колебания и позволяет чётче увидеть тренд. Можно построить скользящее среднее за 21 день, 11, 5 или выбрать любое другое окно. Все зависит от уровня сглаживания, который вы хотите увидеть. Чем шире окно, тем более сглаженная линия.
Когда и зачем применять. Если вы построили две диаграммы с одинаковыми категориями данных на одном листе, оставьте одну подпись. Это поможет сэкономить место, избежать повторов одной и той же информации и исключить распространенную ошибку, когда на двух диаграммах категории расположены в разной последовательности.
Как сделать:
- Построить первую диаграмму;
- Расположить следующие поверх первой основной;
- Убрать с листа все лишние элементы: подписи рядов, линии сетки, белую заливку области диаграмм.
Подробнее процесс показан в видеоуроке.
Когда и зачем применять. Когда на одном графике отображается динамика двух показателей, которые сложно сравнить друг с другом. Например, показателей в рублях и процентах или с разным порядком чисел — выручкой в миллионном исчислении и средним чеком в тысячном. Ось помогает проще сопоставлять и считывать данные.
Как сделать:
- ПКМ на ряду, который пойдет по вспомогательной оси;
- Формат ряда данных;
- Параметры ряда;
- Построить ряд «По вспомогательной оси».
Чтобы упростить восприятие информации, сделайте на диаграмме подсказки цветом. На примере все элементы ряда «Выручка», в том числе сами столбцы, название и подписи оси, окрашены в зеленый. Ряд «Средний чек» и его элементы — в красный.
Мнение автора и редакции может не совпадать. Хотите написать колонку для «Нетологии»? Читайте наши условия публикации. Чтобы быть в курсе всех новостей и читать новые статьи, присоединяйтесь к Телеграм-каналу Нетологии.
Некоторые советы, хитрости и приёмы для создания замечательных диаграмм в Microsoft Excel.
По своей красоте и функциональности инструменты для работы с диаграммами в Microsoft Excel 2010 и 2007 значительно превосходят те, что были доступны в более ранних версиях Excel. Лучшее оформление диаграмм видно сразу, но не все функции, которые Вы можете использовать, чтобы сделать диаграммы более функциональными, становятся доступными с самого начала. В этой статье я дам Вам несколько полезных советов, хитростей и приёмов построения диаграмм в Excel, которые помогут справиться с работой более эффективно.
- Чёрно-белые узоры
- Сохраняем диаграмму в Excel как картинку
- Настраиваем наложение и дистанцию между столбцами
- Увеличенные графики
- Построение на второй оси
- Создаём комбинированные диаграммы
- Автоматически растущие диаграммы Excel
- Умный заголовок диаграммы
- Цвета на выбор для диаграммы в Excel
- Управляем нулями и пустыми ячейками
- Создаём диаграмму из несмежных данных
- Сохраняем диаграмму как шаблон
Содержание
- Чёрно-белые узоры
- Сохраняем диаграмму в Excel как картинку
- Настраиваем перекрытие и дистанцию между столбцами
- Увеличенные графики
- Построение на второй оси
- Создаём комбинированные диаграммы
- Автоматически растущие диаграммы в Excel
- Умный заголовок диаграммы
- Цвета на выбор для диаграммы Excel
- Управляем нулями и пустыми ячейками
- Создаём диаграмму из несмежных данных
- Сохраняем диаграмму как шаблон
Чёрно-белые узоры
Новое, что появилось в Microsoft Office 2010, – это возможность использовать в качестве заливки Вашей диаграммы узоры в оттенках серого. Чтобы увидеть, как все это работает, выделите диаграмму, откройте вкладку Chart Tools (Работа с диаграммами) > Layout (Формат) и нажмите Fill (Заливка) > Pattern Fill (Узорная заливка). Для создания монохромной диаграммы установите для параметра Foreground Color (Передний план) чёрный цвет, для Background Color (Фон) – белый цвет и выберите узор для заливки ряда данных. Повторите те же действия для следующего ряда данных, выбрав другой узор. Вам не обязательно использовать белый и чёрный цвета, главное выберите разные узоры для разных рядов данных, чтобы диаграмма оставалась понятной, даже если Вы распечатаете ее на монохромном принтере или скопируете на черно-белом ксероксе.
В Excel 2010 Вы можете установить для рядов данных диаграммы заливку узором, чтобы в дальнейшем её можно было напечатать на монохромном принтере или сделать черно-белую копию.
Сохраняем диаграмму в Excel как картинку
Вы можете сохранить диаграмму в Excel как картинку и использовать её в дальнейшем где угодно, например, в отчёте или для размещения в интернете. Делать это придётся окольными путями, и вот самый простой из них. Сделайте нужный размер диаграммы на листе. Откройте File (Файл) > Save As (Сохранить как), укажите куда сохранить файл и в выпадающем списке Save As Type (Тип файла) выберите Web Page (*.htm;*.html) (Веб-страница), задайте имя и нажмите Save (Сохранить).
В результате лист Excel превращается в файл HTML, а в связи с тем, что HTML-файлы не могут содержать рисунки, диаграмма будет сохранена отдельно и связана с файлом HTML. Свою диаграмму Вы найдёте в той же папке, в которую сохранили файл HTML. Если Ваш файл был назван Sales.html, то нужный Вам рисунок будет помещён во вложенную папку Sales.files. Рисунок будет сохранён как самостоятельный файл PNG.
Конечно же, если Вы не хотите потерять данные и диаграмму, а также продолжить с ними работу в будущем, Вам нужно предварительно сохранить Вашу книгу Excel.
Вы можете сохранить график как рисунок в отдельном файле, если необходимо использовать его в другом проекте.
Настраиваем перекрытие и дистанцию между столбцами
Если Вы считаете, что диаграмма будет смотреться лучше, когда столбцы станут шире или будут накладываться друг на друга – Вы можете сделать это. Чтобы настроить перекрытия между двумя рядами данных графика или изменить дистанцию между столбцами, кликните правой кнопкой мыши по любому из рядов данных на диаграмме и в появившемся контекстном меню выберите Format Data Series (Формат ряда данных). Отрегулируйте параметр Series Overlap (Перекрытие рядов):
- чтобы отдалить ряды данных друг от друга, перетаскивайте ползунок в сторону Separated (С зазором);
- чтобы создать наложение рядов данных, перетаскивайте ползунок в сторону Overlapped (С перекрытием).
Вы можете сдвинуть ряды ближе или дальше друг от друга, изменяя параметр Gap Width (Боковой зазор). Если у Вас имеется два ряда данных, и Вы хотите расположить их с наложением друг на друга, но при этом второй столбец графика должен скрываться за первым, то Вам придётся поменять порядок построения графика. Для начала настройте наложение так, как Вы хотите, чтобы столбцы накладывались друг на друга. Затем кликните правой кнопкой мыши по видимому Вам ряду данных и нажмите Select Data (Выбрать данные). Кликните по Series 1 (Ряд 1) и нажмите стрелку вниз, чтобы поместить его под Series 2 (Ряд 2). Таким образом, будет изменён порядок вывода рядов данных в диаграмме, и Вы сможете увидеть меньший столбец впереди большего.
Увеличенные графики
Когда Вы строите диаграмму на основании данных, содержащих календарные даты, то можете обнаружить, что столбцы в ней получились очень узкими. Чтобы решить эту проблему, нужно выделить ось Х графика, щелкнуть по ней правой кнопкой мыши и нажать Format Axis (Формат оси). Выберите Axis Options (Параметры оси), а затем вариант Text Axis (Ось текста). Эти действия меняют способ отображения оси, делая столбцы диаграммы широкими. В дальнейшем, если необходимо, вы можете настроить зазоры между столбцами и сделать их шире.
Построение на второй оси
Если Вы строите график по очень маленьким значениям, например, по процентам, то рядом со значительно большими значениями (которые выражены, к примеру, в миллионах), эти проценты затеряются и не будут видны. Проблему можно решить, если построить график процентов по другой оси.
Выделите диаграмму и зайдите на вкладку Chart Tools (Работа с диаграммами) > Layout (Формат) и в разделе Сhart Element (Текущий фрагмент) слева вверху выберите ряд данных, который плохо видно. Нажмите кнопку Format Selection (Формат выделенного), которая находится сразу под списком выбора фрагментов, и в разделе Series Option (Параметры ряда) выберите Secondary Axis (По вспомогательной оси) и нажмите Close (Закрыть). Не снимая выделения, зайдите на вкладку Chart Tools (Работа с диаграммами) > Design (Конструктор) и нажмите Change Chart Type (Изменить тип диаграммы). Теперь Вы можете выбрать другой тип диаграммы для второго ряда, например, график. В итоге у Вас получится комбинированная диаграмма – столбцы гистограммы с наложенным на них линейным графиком.
Мне нравится, чтобы цвет текста на осях диаграммы соответствовал цвету элементов графика, построенных по этой оси. Поэтому, если мой график нарисован зелёным цветом, то и текст на соответствующей оси я сделаю зелёным, а графику, нарисованному красным цветом, будут соответствовать красные подписи на осях.
Создаём комбинированные диаграммы
Хоть Microsoft Excel специально не выделяет тот факт, что можно создавать комбинированные диаграммы, это делается без особого труда. Для этого выберите данные и постройте первый график (например, гистограмму). Затем выберите данные, которые нужно отобразить в другом виде (например, в виде линейного графика) и нажмите Chart Tools (Работа с диаграммами) > Design Tab (Конструктор) > Change Chart Type (Изменить тип диаграммы) и выберите тип диаграммы для второго графика. Некоторые типы диаграмм по своей сути не могут быть совмещены друг с другом, например, гистограмма и линейчатая диаграмма. Если же мы возьмем гистограмму и линейный график, то они отлично смотрятся вместе!
Автоматически растущие диаграммы в Excel
Если количество Ваших данных со временем будет увеличиваться, то можно построить диаграмму так, чтобы она расширялась по мере добавления данных. Для этого отформатируйте данные как таблицу, выделив их и нажав на вкладке Home (Главная) команду Format as Table (Форматировать как таблицу). Теперь Ваши данные отформатированы как таблица, а если на основе таблицы построить диаграмму, то увеличение количества данных в таблице будет приводить к автоматическому расширению диаграммы.
Умный заголовок диаграммы
Вы можете создать для диаграммы заголовок, который будет использовать содержимое одной из ячеек на листе. Первым делом, создайте заголовок при помощи команды Chart Title (Заголовок диаграммы) на вкладке Chart Tools (Работа с диаграммами) > Layout (Формат) и расположите его, к примеру, над графиком. Кликните в области заголовка диаграммы, далее в строке формул под Лентой, а затем введите ссылку на ячейку, содержащую данные, которые Вы хотите разместить в заголовке. Если Вы хотите озаглавить её именем таблицы, то введите выражение: =Sheet1!$B$2, где Sheet1 – имя листа, а $B$2 – абсолютная ссылка на ячейку с названием таблицы. Теперь, как только изменится содержимое этой ячейки, так сразу же изменится заголовок диаграммы.
Цвета на выбор для диаграммы Excel
Если Ваша диаграмма отображает только один диапазон данных, Вы обнаружите, что Excel раскрашивает все столбцы графика одним цветом. Это можно исправить, если выделить ряд данных, кликнуть по нему правой кнопкой мыши, нажать Format Data Series (Формат ряда данных) и затем Fill (Заливка). Если в диаграмме использован только один ряд данных, то будет доступна опция Vary colors by point (Разноцветные точки).
Конечно же, Вы всегда можете выбрать отдельный столбец, кликнуть по нему правой кнопкой мыши, выбрать Format Data Point (Формат точки данных) и установить особый цвет для этой точки.
Управляем нулями и пустыми ячейками
Если в Ваших данных есть нулевые значения или пустые ячейки, Вы можете управлять тем, как нули будут отображаться на графике. Для этого нужно выделить ряд данных, открыть вкладку Chart Tools (Работа с диаграммами) > Design (Конструктор) и кликнуть Select Data (Выбрать данные) > Hidden and Empty Cells (Скрытые и пустые ячейки). Здесь Вы сможете выбрать, будут ли пустые ячейки отображены как пропуски, как нулевые значения или, если Ваш график имеет линейный вид, вместо пустого значения от точки до точки будет проведена прямая линия. Нажмите ОК, когда выберете нужный вариант.
Это работает только для пропущенных значений, но не для нулей!
Создаём диаграмму из несмежных данных
Чтобы построить в Excel график из данных, которые расположены не в соседних столбцах, выберите интересующие Вас диапазоны, удерживая клавишу Ctrl. Когда все нужные диапазоны будут выделены, смело создавайте диаграмму как обычно.
Сохраняем диаграмму как шаблон
Чтобы сохранить диаграмму как шаблон, доступный снова и снова для повторного использования, первым делом нужно создать эту диаграмму и настроить её вид по своему желанию. Затем выделите её, откройте вкладку Chart Tools (Работа с диаграммами) > Design (Конструктор) и нажмите Save as Template (Сохранить как шаблон). Введите имя шаблона и нажмите Save (Сохранить).
Позже Вы сможете применить этот шаблон в процессе создания или к уже созданной диаграмме, чтобы придать ей точно такой же вид. Для этого кликните по диаграмме, затем на вкладке Chart Tools (Работа с диаграммами) > Design (Конструктор) выберите Change Chart Type (Изменить тип диаграммы), откройте раздел Templates (Шаблоны), выберите нужный шаблон и нажмите ОК.
Эти советы и хитрости помогут Вам быстрее и эффективнее создавать в Excel 2007 и 2010 более привлекательные диаграммы.
Оцените качество статьи. Нам важно ваше мнение:
Диаграммы в Excel — один из лучших способов визуализации данных. Но иногда в диаграмму необходимо добавить максимальное количество данных, и тогда диаграмма становится нечитаемой. Тогда на помощь приходит комбинированный вид диаграммы. В этой статье рассмотрим, как построить комбинированную диаграмму в Excel.
Для начала нужно понять, для чего же нужна комбинированная диаграмма. Ниже пример неудачной и не наглядной визуализации данных. Когда на картинке много данных представлены одним типом графика — это всегда тяжело воспринимается.
А на следующей картинке — те же самые данные, но уже более «читаемые».
Давайте рассмотрим на примере, как построить комбинированную диаграмму в excel. По этапам построим диаграмму с предыдущей картинки.
Пример жизненный: человек следит за своим здоровьем в ведет табличку, в которой отмечает количество пройденных километров, посещений спортзала, а также свой вес фактический и целевой.
Шаг 1. Подготовим данные
Данные, на основании которых будет построена комбинированная диаграмма, сведем в таблицу.
Шаг 2. Построим стандартную диаграмму типа График
Выделим таблицу целиком, далее вкладка Вставить — блок Диаграммы — График.
Получилась некрасивая картинка из нашего первого примера.
Поработаем над диаграммой. Щелкнем на области диаграммы правой кнопкой мыши и выберем пункт Изменить тип диаграммы.
В открывшемся окне:
- Выберем тип диаграммы Комбинированная
- Для данных о пройденных километрах и количествах посещений спортзала из выпадающих списков выберем тип диаграмм График с маркерами.
Для данных о фактическом и целевом весе аналогично выберем тип диаграммы Гистограмма.
Также для данных о весе установим “галочки” По вспомогательной оси. Это нужно потому, что порядок чисел у данных разный, и если построить диаграммы по одной оси, то графики уедут сильно ниже.
Это промежуточный результат.
Шаг 4. Настроим внешний вид комбинированной диаграммы в Excel
Теперь щелкнем правой кнопкой мыши на сером столбике и выберем пункт Формат ряда данных. И в Параметрах ряда установим Перекрытие рядов 100%.
Видим, что столбики как бы наехали друг на друга. Именно такого эффекта мы и добивались, теперь наглядно видно, насколько фактический вес превышал целевой.
Еще можно поправить вспомогательную ось, чтобы данные по фактическому и целевому весу не казались такими контрастными.
Для этого щелкнем на правой оси правой кнопкой мыши и выберем Формат оси.
В Параметрах оси установим минимум 50.
Теперь осталось только поправить цвета, добавить подписи данных и изменить заголовок.
Готово, теперь мы имеет диаграмму, которую не стыдно вставить в презентацию.
Другие статьи по теме Диаграммы:
Вам может быть интересно:
Казалось бы простая задача, но пришлось гуглить.
Мне было необходимо, чтобы столбцы гистограмм размещались рядом. Вот так:

При условии данных с диапазоном величин плюс-минус нормальным для отображения, никаких проблем. Excel сразу выводит графики по-соседству.
Если данные разных диапазонов, то приходится подключать второстепенную ось для нормального визуального отображения, но тогда графики перекрывают друг друга. Например, у меня величины отличались на сотни тысяч. Из-за этого часть будет скрыта.
Решить можно несколькими вариантами, например щёлкнуть правой кнопкой на один из графиков, выбрать «Формат ряда данных» и поиграть с «боковым зазором». Тогда можно сузить или наоборот расширить гистограмму.
Но я искал другой вариант, при котором гистограммы располагались бы рядом как при наличии одной оси. Для этого нужно добавить ещё один, пустой ряд данных без значений. Скрыть его заливку, границы и метку в подписях данных.
Потом вернуться к настройкам рядов, а именно «перекрытие рядов» (правой кнопкой по гистограмме и переход в настройки ряда) у оставшихся графиков (оранжевый и синий) и убрать на -100%
Я не знаю, что под капотом этого действия, которое понять я так и не смог, но результат получился тот, который я искал.
Просмотров:
2 692
Возможно ли в Excel создать динамическую диаграмму? В определенном смысле да. Если под динамическим понимать, автоматическое дополнение диаграммы новыми данными и выделение максимального и минимального значения. Динамическая диаграмма в Excel – возможна.
Исходные данные
Итак, пусть будут такие данные:
Есть некие значения, характеризующие определенный месяц. Это могут быть продажи, производство товаров, да что угодно. Необходимо на основе этих данных построить гистограмму с группировкой. Если делать как обычно, то есть выделить весь диапазон, или просто встав на ячейке с данными выбрать «Вставка» — «Гистограмма» — «Гистограмма с группировкой». Диаграмма будет вставлена, но это будет диаграмма на основе данных. Диаграммы такого типа не поддерживают первый необходимый элемент динамичности, а именно динамическое добавление колонок при внесении новых строк в таблицу.
Динамическое добавление колонок
Только диаграммы, основанные на таблицах Excel, поддерживают динамическое изменение количества строк. Для того что бы из диапазона ячеек В2:С8 сделать таблицу, так же достаточно встать на любой ячейки и выбрать меню «Вставка» — «Таблица», или нажать комбинацию клавиш Ctrl+T.
Откроется диалоговое окно добавления таблицы. В поле для ввода, диалогового окна будет указан диапазон ячеек, которые будут составлять таблицу. Убедимся, что в таблицу входят все ячейки и нажмем кнопку «ОК». Вместо диапазона ячеек, должна будет появиться таблица.
Встанем в любую ячейку таблицы и создадим на ее основе гистограмму.
Пока что всё как обычно. Где же динамичность? На самом деле она уже есть. Если перейти в ячейку В9, которая не является частью таблицы и ввести данные, в нашем случае это будет «Июль», то благодаря свойству таблиц, новая строка будет включена в состав таблицы, произойдет авто расширение таблицы. Так как диаграмма связанна не с диапазоном ячеек, а с таблицей то произойдет добавление нового столбца в диаграмму. Вот так:
Значение показателя для Июля мы еще не ввели, но уже видно, что в таблице появился, пока пустой столбец Июль. Пусть значением будет число 60.
Выделение столбцов, максимальное-минимальное
С динамическим дополнением диаграммы разобрались, теперь перейдем к автоматическому выделению максимального и минимального значения. По умолчанию диаграммы Excel не поддерживают такой возможности, поэтому тут необходимо прибегнуть к определенной хитрости.
Во первых, как определить максимальный или минимальный столбец? Только визуально, для того что бы в данных столбец с максимальным значением был выделен другим цветом, добавим еще один столбец в таблицу. Назовем столбец «Максимум» и запишем в нем такую формулу:
=ЕСЛИ([@Показатель]=МАКС([Показатель]);[@Показатель];НД())
Да, не забываем про особенность таблиц к авто расширению. Для того что бы добавить столбец в таблицу достаточно в соседнем с последним столбцом таблицы ввести значение, так в нашем случае введя в поле D3 значение «Максимум» мы добавим столбец в таблицу. В первой строке таблицы введем формулу и при нажатии на всплывающее меню распространим действие формулы на весь столбец (но можно и привычным образом растянуть формулу на весь столбец).
Обратите внимание, что в формуле используются специальные табличные ссылки, а не привычные вида «столбец-строка». Если табличная ссылка начинается с символа «@» — это означает текущую строку, столбец с указанным именем. Если имя столбца указанно просто в квадратных скобках – это означает ссылку на столбец целиком. Таким образом, наша формула проверяет если значение в текущей строке, столбца «Показатель» равно максимальному значению столбца «Показатель», то выводится значение текущей строки столбца «Показатель», если значение не равно, выводится «#Н/Д» — нет данных. Специальное значение «#Н/Д» используем, что бы все столбцы, где значение не максимальное отсутствовали в диаграмме. После ввода формулы наша таблица и диаграмма будут иметь вид:
Минимальное значение
Эм, пока немного странно выглядит, но это не страшно. На самом деле добавив новый столбец в таблицу, мы добавили и новый столбец в диаграмму, что логично. У нас в таблице два одинаковых максимальных значения, поэтому и два столбца красного цвета. Особенностью гистограмм является использование одного цвета для значений одной группы (одного столбца), другой столбец другой цвет. Если необходимо изменить цвет, то лучше это делать на этом этапе. Как изменить цвет и настроить внешний вид диаграммы не относится к этой статье, поэтому рассматривать этот аспект не будем.
Теперь добавим еще один столбец в таблицу, назвав его «Минимум» и введя в него формулу:
=ЕСЛИ([@Показатель]=МИН([Показатель]);[@Показатель];НД())
Формула аналогична предыдущей, за тем исключением что вместо функции «МАКС» используем «МИН», ведь проверяем мы на минимальное значение. В итоге получим такой вид таблицы и диаграммы.
Да у элемента «Январь» в диаграмме появился еще один столбец. В нашей диаграмме каждый столбец, прижат вплотную к соседнему, на каждый элемент по три столбца. Просто для элементов значения, которых не являются ни максимальным, ни минимальным, нет данных, а значит, столбцы в диаграмме отсутствуют. То, что столбца именно три можно убедиться на примере зеленого минимального показателя, между синим и зеленым пиком есть промежуток. Тогда как в максимальных элементах между синим и красным промежутка нет. Всё потому что для элемента «Январь» значение «Максимум» отсутствует, те равно «#Н/Д».
Параметры ряда диаграммы
А сейчас самое интересное. Выделим нажатием левой кнопкой мыши синие столбцы в диаграмме. Или еще быстрее сразу нажатием правой кнопки мыши выделим столбцы и вызовем контекстное меню, в котором выберем пункт «Формат ряда данных».
В открывшемся диалоговом окне, в разделе «Параметры ряда» первый ползунок называется «Перекрытие рядов» по умолчанию его значение – 0%. Переместим его вправо к надписи «С перекрытием», или введем значение 100 в поле для ввода. Вот так:
Нажмем кнопку «Закрыть» что бы избавиться от диалогового окна. Почему закрыть, а не привычное «ОК», да потому что изменения вносимые в этом диалоговом окне тут же отражаются в диаграмме, и если у вас из под диалогового окна была видна диаграмма, то вы уже увидели что вместо трех столбцов остался только один. Два других оказались просто перекрыты. Каждая следующая колонка перекрывает предыдущую, где одна колонка остался синий столбец. Где были синий и красный, следующий красный столбец перекрыл синий, а так как зеленого не было, в диаграмме виден красный столбец. Для минимального значения получалось, что синий должен перекрываться следующим, но в следующем красном нет значения, он пустой и невидимый, зато есть третий зеленый он то и перекрывает первый. Так наша диаграмма приняла красивый законченный вид:
Если сейчас поиграть значениями столбца «Показатель» в таблице то можно увидеть что значения в диаграмме тоже будут меняться, при этом если значение окажется минимальным или максимальным, то соответствующим цветом будет выделен необходимый столбец.
Возможность выделения значения другим цветом доступна только для диаграмм, в которых есть возможность задать перекрытие рядов. Таких диаграмм только две – гистограмма и линейчатая. При этом особенность дополнения новыми рядами и данными доступна для всех диаграмм исходными данными, для которых является таблица, а не диапазон данных.
По окончании урока вы сможете:
- Назвать способы форматирования диаграммы
Будем работать с диаграммой из предыдущего урока.
Практическое задание. Сделать видимой вертикальную ось, изменить шкалу измерений
1 способ «Форматирование диаграммы»
Форматируем диаграмму через ленты Конструктор диаграмм и Формат
Шаг 1. Выделяем диаграмму → активизируется лента Конструктор диаграмм → вкладка Макеты диаграмм → команда Ось из выпадающего меню → команда Дополнительные параметры оси:
Появляется рабочая область «Формат оси». В зависимости от того, какой элемент диаграммы вы выберете, рабочая область будет иметь соответствующе название: Формат названия диаграммы, Формат подписей данных и так далее. Так как мы решили работать с вертикальной осью, то…
Шаг 2. Кнопка выпадающего меню «Параметры оси» → Вертикальная ось (значений):
После этого все команды в рабочем окне будут выполняться только для вертикальной оси.
В рабочей области 2 закладки – «Параметры оси» и «Параметры текста»:
В закладке «Параметры оси»:
- Заливка и граница
- Эффекты
- Размер и свойства
- Параметры оси (уточню – числовые параметры оси)
- Кнопка выпадающего меню напротив каждого типа данных элемента
В закладке «Параметры текста»:
- Заливка и контур текста
- Текстовые эффекты
- Надпись (если вам надо повернуть надпись набок, то это сюда)
- Кнопка выпадающего меню напротив каждого типа данных элемента
Если подробно расписывать эти команды, то получится многословное сочинение, чем страдают официальные учебники.
Шаг 3. Работаем с кнопками закладки «Параметры оси»:
Заливка и контур:
- Назначаем Сплошные линии
- Меняем цвет
- Меняем толщину
Параметры оси:
- Максимум границы 11 (максимальное значение самого большого столбца 11 – зачем нам ось больше?). Сразу минимум станет равным «−1» – не обращаем внимание.
- Деления основные – 1,0 → минимум опять стал равным нулю
- Деления основные – наружу (речь идет о рисках-черточках)
- Деления промежуточные – наружу
Смотрим, что получилось. Появилась сама вертикальная ось, на ней симпатичные рисочки, причем основные риски побольше, чем промежуточные.
2 способ «Форматирование диаграммы»
Наверное, самый простой.
Шаг 1. Выбираем, например, оранжевые столбики гистограммы, для чего щелкаем ПМ по одному из них → появляется контекстное меню → команда Формат ряда данных (поскольку
Появляется рабочая область «Формат ряда данных.
Шаг 2. Меняем цвет заливки и цвет контура:
Хочу обратить ваше внимание на третью кнопку «Параметры ряда». Она позволяет изменить ширину столбцов диаграммы и перекрытие рядов.
Шаг 3. Кнопка Параметры ряда → меняем Перекрытие радов и Боковой зазор:
Что такое Вспомогательная ось я расскажу позднее.
Не пренебрегайте такими возможностями оформления диаграмм.
3 способ «Форматирование диаграммы»
Не видела, чтобы кто-то использовал. При выделенной диаграмме справа вверху от диаграммы появляются три кнопки.
Шаг 1. Нажимаем кнопку «+» и выбираем из выпадающего меню «Легенда»:
Если мы нажмем черный треугольник справа, то откроется выпадающее меню. Команда «Дополнительные параметры легенды» открывает рабочую область «Формат легенды».
Рабочая область «Формат ….» работает по одному принципу для всех элементов диаграммы.
Шаг 2. Вторая кнопка с кисточкой предлагает набор Экспресс-стилей (команда дублируется на ленте Конструктор диаграммы):
Шаг 3. Кнопка «Фильтр» позволяет выбрать часть данных для отражения в диаграмме:
Теперь вы сможете:
- Назвать способы форматирования диаграммы
Подсветка заданных столбцов на диаграмме
Предположим, что мы построили простую гистограмму для наглядного отображения значений по нескольким категориям — например прибыли по городам-филиалам:
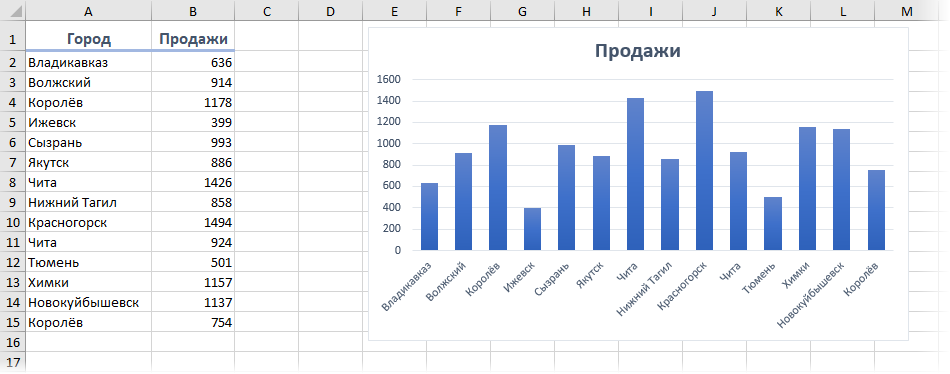
Задача: выделить цветом нужный столбец(ы) по заданному условию, например город с максимальными продажами или город выбранный в выпадающем списке и т.д. Причем сделать это не вручную поменяв цвет заливки столбца, а «на автопилоте», т.к. завтра данные поменяются и подсветка должна также обновиться. Другими словами, нужно реализовать что-то типа условного форматирования, но не для ячеек, а для столбцов в диаграмме.
Суть способа
Идея, на самом деле, простая. Добавим к нашей таблице с данными еще один вспомогательный столбец:
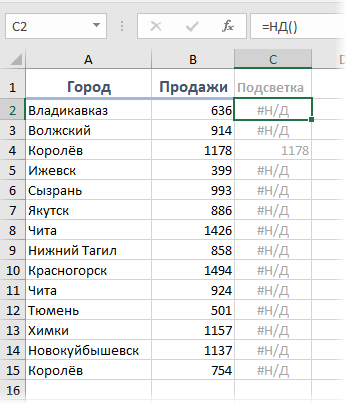
Обратите внимание, что:
- Напротив города, который мы хотим подсветить (в примере — Королев), стоит его же значение.
- Во всех остальных строчках мы намеренно создаем ошибку #Н/Д! с помощью функции НД() без аргументов (в английской версии — NA())
Если теперь построить гистограмму по такой таблице или добавить вспомогательный столбец как новый ряд в имеющуюся диаграмму, то мы увидим прежнюю картинку, но нужный нам столбец будет задублирован в новом ряду данных:
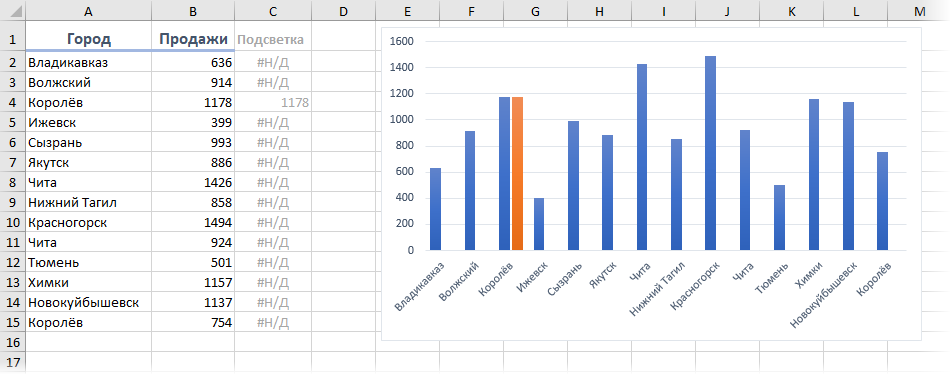
Теперь главное: щелкаем правой кнопкой мыши по любому столбцу, выбираем команду Формат ряда данных (Format Data Series) и в появившемся окне двигаем ползунок Перекрытие рядов (Overlap) на 100%:
Дубликат столбца наедет на исходный, полностью его перекрывая, но, по факту, выглядеть это будет как подсветка заданной колонки. А ячейки, в которых есть любые ошибки на диаграммах не отображаются. Вместо НД также можно выводить пустую строку «» — эффект примерно тот же.
Ну, а если использовать в дополнительном столбце формулы, то можно реализовать подсветку по любым критериям — простор для фантазии тут большой. Давайте разберем несколько примеров для затравки.
Подсветка столбца в диаграмме с выбором из выпадающего списка
Предположим, что мы сделали выпадающий список в ячейке G2 для выбора нужного города с помощью классической команды Данные — Проверка данных (Data — Data Validation) и указали в качестве источника наш список городов A2:A15:
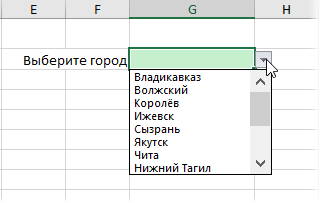
Теперь можно во вспомогательном столбце подсветки ввести простую формулу, которая будет подсвечивать именно выбранный город:
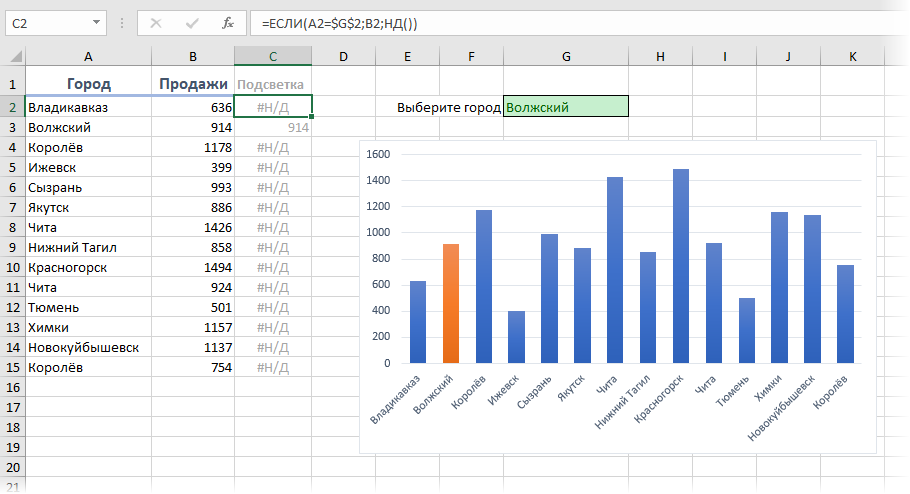
Как легко сообразить, функция ЕСЛИ (IF) проверяет тот ли это город, который нам нужен, и выводит его значение либо генерирует ошибку #Н/Д.
Подсветка самого большого или маленького столбца
Очень похоже на предыдущий способ, но функцией ЕСЛИ по очереди проверяем- равно ли значение продаж для каждого города максимальному по столбцу:
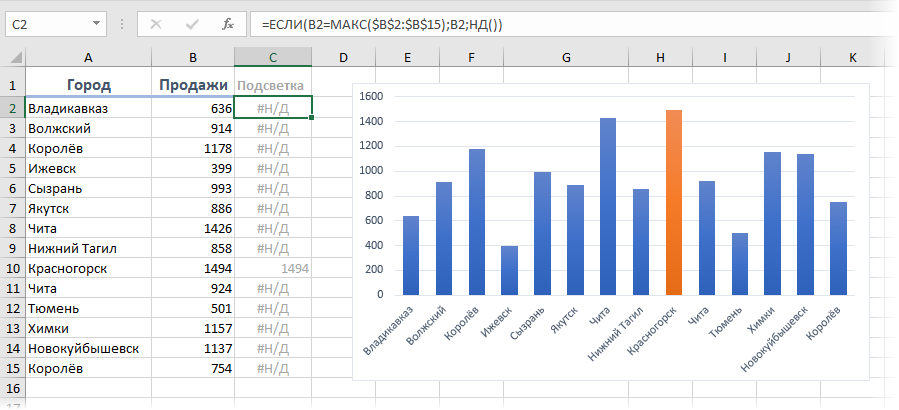
Само-собой, можно функцию МАКС заменить на МИН.
Подсветка столбцов выше/ниже среднего
А если заменить в предыдущей формуле знак равно на больше или меньше, а функцию МАКС на СРЗНАЧ (AVERAGE), то можно подсвечивать все города, где продажи были выше или ниже среднего по стране:
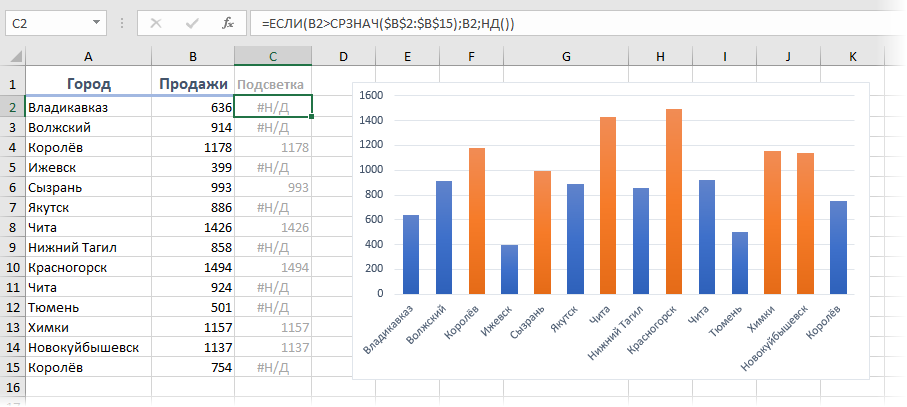
Подсветка Top-3
Если вместо функции МАКС, которая находит только одно самое большое значение, использовать функцию НАИБОЛЬШИЙ (LARGE), то можно легко подсветить Top-3:
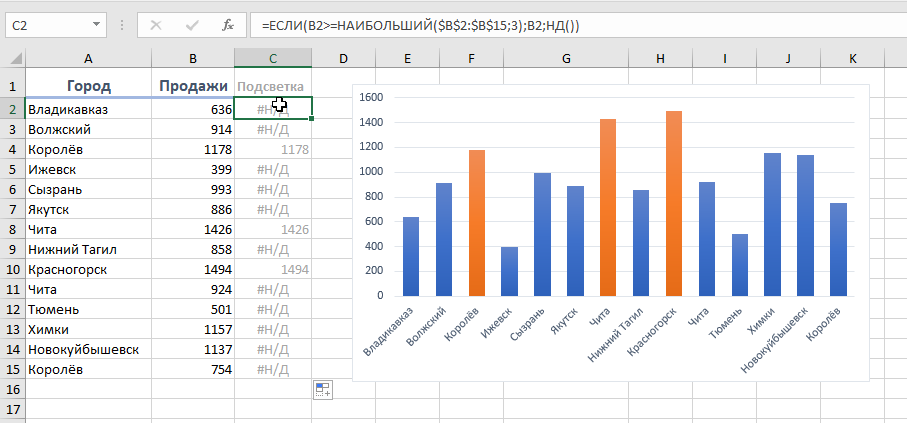
Ну, и так далее — думаю, идею вы уже уловили.
Ссылки по теме
- Как построить в Excel диаграмму, где ширина столбцов — переменная и тоже несет смысл
- Несколько способов визуализировать соотношение План-Факт на диаграмме в Excel
- Как быстро добавить новые ряды с данными в готовую диаграмму