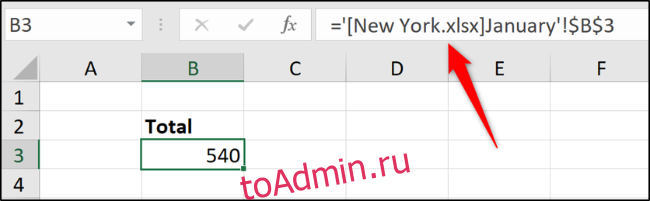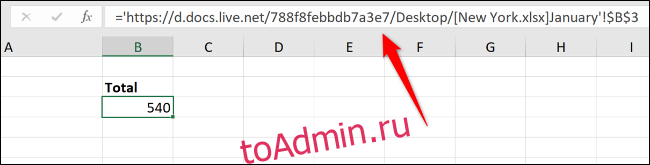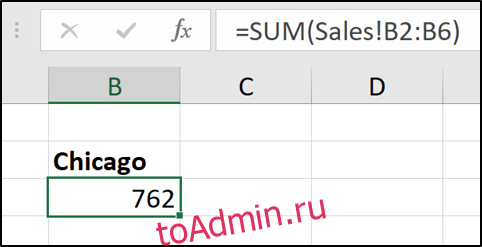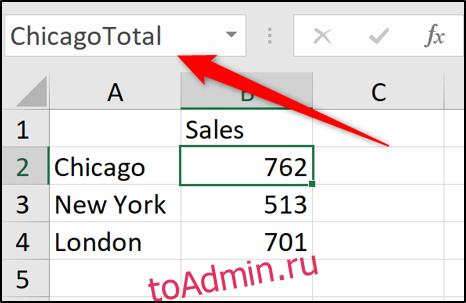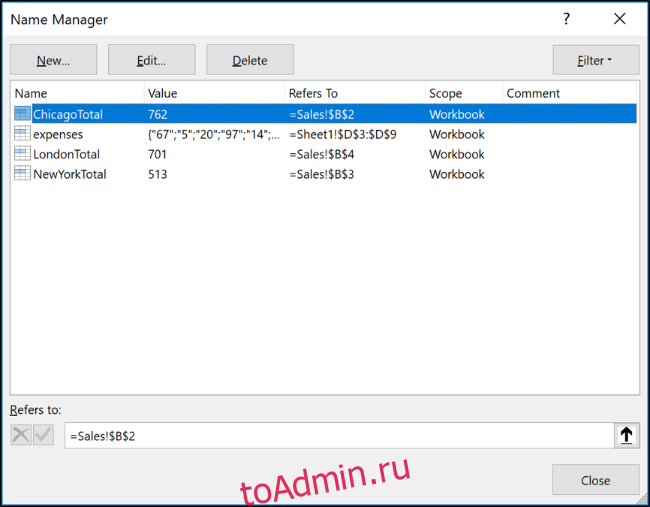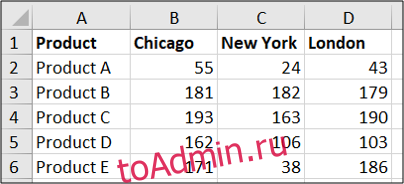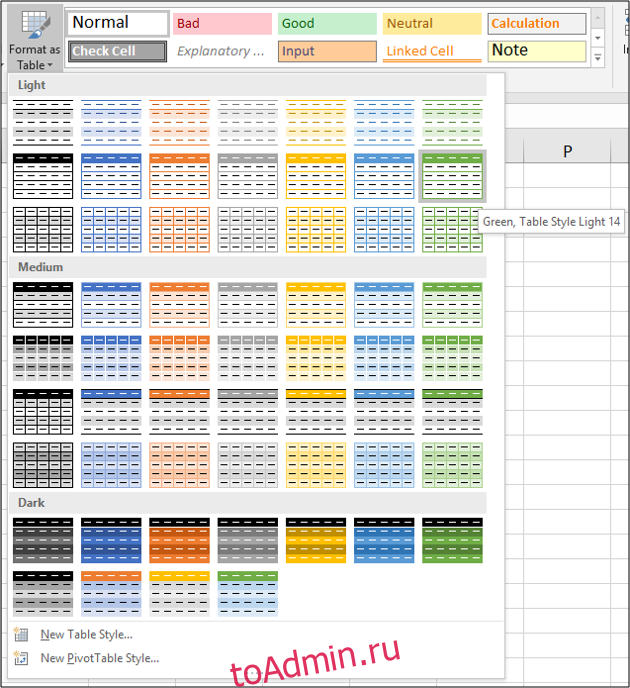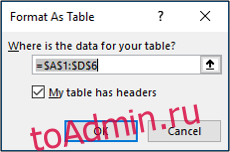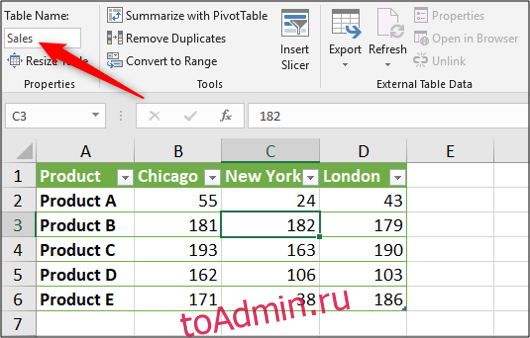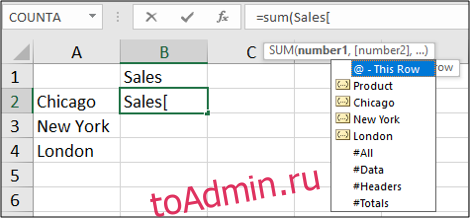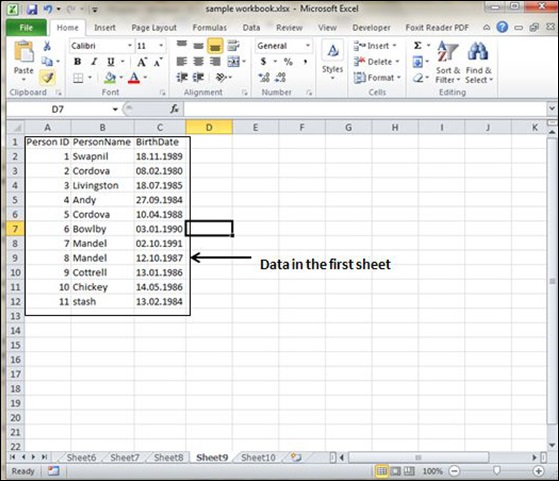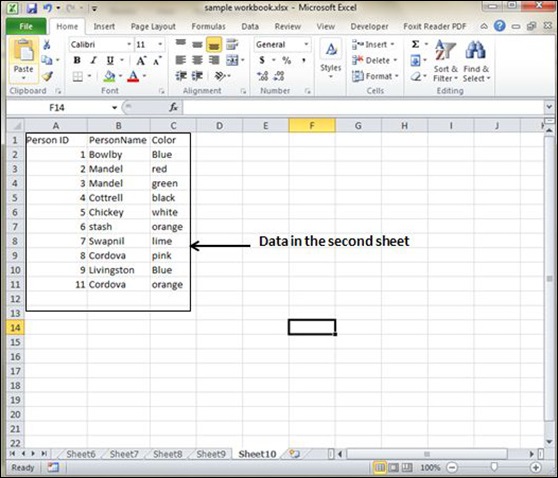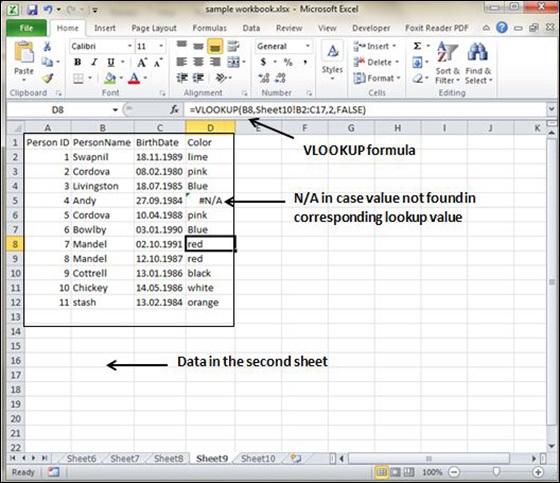Как и карта, каждая ячейка в Excel имеет ссылку, на которую вы можете ссылаться в других таблицах и файлах Excel. Вот как.
Для каждой ячейки в таблице Excel есть ссылка на нее. Это позволяет вам ссылаться на эту ячейку в другом месте электронной таблицы Excel. Вы можете создать перекрестную ссылку на эту ячейку на одном листе, на разных листах в одном и том же файле и на разные таблицы Excel.
Это полезная функция, которая позволяет хранить данные отдельно и организовывать их по разным листам и файлам. Если вы хотите узнать, как сделать перекрестную ссылку на ячейки между таблицами Excel, вот как.
Если вы когда-либо использовали карту, вы будете знакомы с идеей ссылок на сетки. Карта разделена на сетку, что позволяет вам точно определить конкретное местоположение, используя индивидуальную привязку к сетке.
Электронная таблица Excel работает аналогичным образом. Электронная таблица в Excel разбита на ячейки, на которые можно ссылаться, используя буквы для столбцов и цифры для строк. Например, ячейка C7 находится в ячейке, которая пересекает третий столбец (столбец C) и строку 7.
Чтобы сослаться на эту ячейку в вашем активном листе, введите = C7 в другой ячейке или используйте формулу, содержащую ссылку на эту ячейку, которая объединяет несколько ссылок на ячейки. = C7-C8-* например, умножает данные из C7 на данные из ячейки C8.
Если вы хотите сослаться на ячейку из другого листа, вам нужно поместить имя листа перед ячейкой, а затем восклицательный знак. Правильный формат для этого = Лист2! C7,
Формула = Лист2! C7 * Лист2! C8 умножит данные из ячейки С7 и С8 в листе с именем Лист2.
Вы также можете ссылаться на ячейки из другого файла электронной таблицы Excel. Вам нужно будет использовать квадратные скобки для идентификации файла, назовите лист, из которого он сделан, а затем используйте ссылку на ячейку. Например, знак равно[Spreadsheet.xlsx]Лист2! C7,
С помощью знак равно[Spreadsheet.xlsx]Лист2! C7*[Spreadsheet.xlsx]Лист2! C8вы сможете умножить данные из ячейки С7 и С8 в листе Sheet2 из файла с именем Spreadsheet.xlsx,
Ссылки на диапазоны ячеек в Excel
Также возможно ссылаться на несколько ячеек в Excel, если они следуют последовательно. Вы можете использовать ссылки на диапазоны ячеек в определенных формулах.
Например, найти сумму ячеек от C7 до C10 легко — просто введите = СУММ (С7: С10), используя двоеточие для подключения начала (С7) и конец (С10) клетки в ассортименте.
Вы также можете ссылаться на диапазоны ячеек в других таблицах и файлах таблиц Excel. Это следует тому же подходу именования, как указано выше для отдельных ячеек.
Чтобы сослаться на диапазон ячеек из другого листа в том же файле, назовите лист перед диапазоном ячеек. Например, = SUM (! Sheet2 C7: C10),
Чтобы сослаться на диапазон ячеек из другого файла, используйте квадратные скобки для имени файла, затем ссылку на рабочий лист и, наконец, диапазон ячеек. Например, = СУММ ([Spreadsheet.xlsx]! Sheet2 A7: A10),
Ссылки на именованные ячейки в Microsoft Excel
Microsoft Excel позволяет назначать имя ячейке, заменяя ссылку в стиле сетки. Для этого выберите свою ячейку, а затем введите имя для нее в текстовом поле рядом с панелью формул.
Затем вы можете использовать это определенное имя ячейки в качестве ссылки в других ячейках. Например, именованная ячейка с именем namedcell может упоминаться в другой ячейке как = Namedcell.
Эту именованную ссылку на ячейку можно использовать как есть на всем листе. Например, если это было на листе с именем Sheet2, вы все равно используете = namedcell ссылка, чтобы сослаться на это.
Если вы хотите сослаться на именованную ячейку из другой электронной таблицы Excel, вам не нужно использовать квадратные скобки.
Typing = Spreadsheet.xlsx! Namedcell будет относиться к ячейке с именем namedcell сохраняется во внешнем файле электронной таблицы Excel с именем Spreadsheet.xlsx вместо.
Организация данных в Microsoft Excel
Знание перекрестных ссылок на ячейки в Excel позволяет более эффективно организовать данные. Вам не нужно работать на одном листе — вы можете использовать данные из одной ячейки в разных листах и файлах электронных таблиц.
Затем вы можете взять эти данные и обратиться к ним в другом программном обеспечении. Например, вы можете начать встраивание Excel с заметками OneNote. Если вы новичок в Excel, не беспокойтесь — есть множество советов по Excel, которые помогут вам быстро освоиться.
В Microsoft Excel часто приходится ссылаться на ячейки на других листах или даже в разных файлах Excel. Сначала это может показаться немного сложным и запутанным, но как только вы поймете, как это работает, это не так уж и сложно.
В этой статье мы рассмотрим, как ссылаться на другой лист в том же файле Excel и как ссылаться на другой файл Excel. Мы также расскажем о том, как ссылаться на диапазон ячеек в функции, как упростить задачу с помощью определенных имен и как использовать ВПР для динамических ссылок.
Базовая ссылка на ячейку записывается в виде буквы столбца, за которой следует номер строки.
Таким образом, ссылка на ячейку B3 относится к ячейке на пересечении столбца B и строки 3.
При ссылке на ячейки на других листах этой ссылке на ячейку предшествует имя другого листа. Например, ниже приведена ссылка на ячейку B3 на листе с названием «Январь».
=January!B3
Восклицательный знак (!) Отделяет имя листа от адреса ячейки.
Если имя листа содержит пробелы, вы должны заключить имя в одинарные кавычки в ссылке.
='January Sales'!B3
Чтобы создать эти ссылки, вы можете ввести их прямо в ячейку. Однако проще и надежнее позволить Excel написать за вас справочную информацию.
Введите знак равенства (=) в ячейку, щелкните вкладку «Лист», а затем щелкните ячейку, на которую необходимо создать перекрестную ссылку.
По мере того как вы это делаете, Excel записывает для вас ссылку на панель формул.
Нажмите Enter, чтобы заполнить формулу.
Как сослаться на другой файл Excel
Вы можете ссылаться на ячейки другой книги, используя тот же метод. Просто убедитесь, что у вас открыт другой файл Excel, прежде чем начинать вводить формулу.
Введите знак равенства (=), переключитесь на другой файл и щелкните ячейку в этом файле, на которую хотите сослаться. Когда закончите, нажмите Enter.
Заполненная перекрестная ссылка содержит имя другой книги, заключенное в квадратные скобки, за которым следуют имя листа и номер ячейки.
=[Chicago.xlsx]January!B3
Если имя файла или листа содержит пробелы, вам необходимо заключить ссылку на файл (включая квадратные скобки) в одинарные кавычки.
='[New York.xlsx]January'!B3
В этом примере вы можете увидеть знаки доллара ($) среди адресов ячейки. Это абсолютная ссылка на ячейку (узнайте больше об абсолютных ссылках на ячейки).
При ссылке на ячейки и диапазоны в разных файлах Excel по умолчанию ссылки делаются абсолютными. При необходимости вы можете изменить это на относительную ссылку.
Если вы посмотрите на формулу, когда ссылка на книгу закрыта, она будет содержать полный путь к этому файлу.
Хотя создание ссылок на другие книги несложно, они более подвержены проблемам. Пользователи, создающие или переименовывающие папки и перемещающие файлы, могут нарушить эти ссылки и вызвать ошибки.
По возможности надежнее хранить данные в одной книге.
Как сделать перекрестную ссылку на диапазон ячеек в функции
Ссылка на одну ячейку достаточно полезна. Но вы можете захотеть написать функцию (например, SUM), которая ссылается на диапазон ячеек на другом листе или книге.
Запустите функцию как обычно, а затем щелкните лист и диапазон ячеек — так же, как вы это делали в предыдущих примерах.
В следующем примере функция СУММ суммирует значения из диапазона B2: B6 на листе с именем Sales.
=SUM(Sales!B2:B6)
Как использовать определенные имена для простых перекрестных ссылок
В Excel вы можете присвоить имя ячейке или диапазону ячеек. Это более значимо, чем адрес ячейки или диапазона, когда вы на них смотрите. Если вы используете много ссылок в своей электронной таблице, присвоение им имен может значительно упростить просмотр того, что вы сделали.
Более того, это имя уникально для всех листов в этом файле Excel.
Например, мы могли бы назвать ячейку «ChicagoTotal», и тогда перекрестная ссылка будет выглядеть так:
=ChicagoTotal
Это более значимая альтернатива такой стандартной ссылке:
=Sales!B2
Создать определенное имя легко. Начните с выбора ячейки или диапазона ячеек, которым вы хотите присвоить имя.
Щелкните поле имени в верхнем левом углу, введите имя, которое хотите назначить, и нажмите клавишу ВВОД.
При создании определенных имен вы не можете использовать пробелы. Поэтому в этом примере слова были объединены в имя и разделены заглавной буквой. Вы также можете разделять слова такими символами, как дефис (-) или подчеркивание (_).
В Excel также есть диспетчер имен, который упрощает отслеживание этих имен в будущем. Щелкните Формулы> Диспетчер имен. В окне диспетчера имен вы можете увидеть список всех определенных имен в книге, где они находятся и какие значения они хранят в настоящее время.
Затем вы можете использовать кнопки вверху для редактирования и удаления этих определенных имен.
Как отформатировать данные в виде таблицы
При работе с обширным списком связанных данных использование функции Excel Format as Table может упростить способ ссылки на данные в ней.
Возьмите следующую простую таблицу.
Его можно отформатировать в виде таблицы.
Щелкните ячейку в списке, перейдите на вкладку «Главная», нажмите кнопку «Форматировать как таблицу», а затем выберите стиль.
Убедитесь, что диапазон ячеек правильный и что в вашей таблице есть заголовки.
Затем вы можете присвоить своей таблице осмысленное имя на вкладке «Дизайн».
Затем, если нам нужно суммировать продажи Чикаго, мы могли бы ссылаться на таблицу по ее имени (с любого листа), за которым следует квадратная скобка ([) to see a list of the table’s columns.
Select the column by double-clicking it in the list and enter a closing square bracket. The resulting formula would look something like this:
=SUM(Sales[Chicago])
Вы можете увидеть, как таблицы могут упростить обращение к данным для функций агрегирования, таких как SUM и AVERAGE, по сравнению со стандартными ссылками на листы.
Эта таблица небольшая для демонстрации. Чем больше таблица и чем больше листов у вас в книге, тем больше преимуществ вы увидите.
Как использовать функцию VLOOKUP для динамических ссылок
Все ссылки, использованные в примерах до сих пор, были привязаны к определенной ячейке или диапазону ячеек. Это замечательно и часто бывает достаточно для ваших нужд.
Однако что, если ячейка, на которую вы ссылаетесь, может измениться при вставке новых строк или некоторых
Как сослаться на другой лист в том же файле Excel
Базовая ссылка на ячейку записывается в виде буквы столбца, за которой следует номер строки.
Таким образом, ссылка на ячейку B3 относится к ячейке на пересечении столбца B и строки 3.
При ссылке на ячейки на других листах этой ссылке на ячейку предшествует имя другого листа. Например, ниже приведена ссылка на ячейку B3 в названии листа «Январь».
= Январь! B3
Восклицательный знак (!) Отделяет имя листа от адреса ячейки.
Если имя листа содержит пробелы, то вы должны заключить имя в одинарные кавычки в ссылке.
= «Январские продажи»! B3
Чтобы создать эти ссылки, вы можете ввести их непосредственно в ячейку. Однако проще и надежнее позволить Excel написать для вас ссылку.
Введите знак равенства (=) в ячейку, щелкните вкладку «Лист», а затем щелкните ячейку, на которую вы хотите сделать перекрестную ссылку.
Когда вы это сделаете, Excel запишет для вас ссылку на панели формул.
Нажмите Enter, чтобы завершить формулу.
Как сослаться на другой файл Excel
Вы можете ссылаться на ячейки другой книги, используя тот же метод. Просто убедитесь, что у вас есть другой файл Excel, прежде чем начать вводить формулу.
Введите знак равенства (=), переключитесь на другой файл и затем щелкните ячейку в этом файле, на которую вы хотите сослаться. Нажмите Enter, когда вы закончите.
Заполненная перекрестная ссылка содержит другое имя книги, заключенное в квадратные скобки, за которым следуют имя листа и номер ячейки.
= [Chicago.xlsx] января! B3
Если имя файла или листа содержит пробелы, вам необходимо заключить ссылку на файл (включая квадратные скобки) в одинарные кавычки.
= '[New York.xlsx] январь'! B3
В этом примере вы можете увидеть знаки доллара ($) среди адресов ячейки. Это абсолютная ссылка на ячейку ( Узнайте больше об абсолютных ссылках на ячейки ).
При ссылках на ячейки и диапазоны в разных файлах Excel ссылки становятся абсолютными по умолчанию. Вы можете изменить это на относительную ссылку, если требуется.
Если вы посмотрите на формулу, когда указанная рабочая книга закрыта, она будет содержать полный путь к этому файлу.
Хотя создание ссылок на другие книги не вызывает затруднений, они более подвержены проблемам. Пользователи, создающие или переименовывающие папки и перемещающие файлы, могут разорвать эти ссылки и вызвать ошибки.
Хранение данных в одной книге, если это возможно, более надежно.
Как сделать перекрестную ссылку на диапазон ячеек в функции
Ссылка на одну ячейку достаточно полезна. Но вы можете написать функцию (например, SUM), которая ссылается на диапазон ячеек на другом листе или рабочей книге.
Запустите функцию как обычно, а затем нажмите на лист и диапазон ячеек — так же, как вы делали в предыдущих примерах.
В следующем примере функция SUM суммирует значения из диапазона B2: B6 на листе с именем Sales.
= SUM (Sales B2: B6)
Как использовать определенные имена для простых перекрестных ссылок
В Excel вы можете назначить имя ячейке или диапазону ячеек. Это более значимо, чем адрес ячейки или диапазона, когда вы оглядываетесь на них. Если вы используете много ссылок в своей электронной таблице, присвоение им имен может значительно облегчить просмотр того, что вы сделали.
Более того, это имя уникально для всех таблиц в этом файле Excel.
Например, мы можем назвать ячейку «ChicagoTotal», и тогда перекрестная ссылка будет выглядеть так:
= ChicagoTotal
Это более значимая альтернатива стандартной ссылке, подобной этой:
= Продажи! B2
Создать определенное имя легко. Начните с выбора ячейки или диапазона ячеек, которые вы хотите назвать.
Щелкните в поле «Имя» в верхнем левом углу, введите имя, которое хотите назначить, и нажмите клавишу «Ввод».
При создании определенных имен вы не можете использовать пробелы. Поэтому в этом примере слова были объединены в имени и разделены заглавной буквой. Вы также можете разделить слова с помощью символов, таких как дефис (-) или подчеркивание (_).
В Excel также есть менеджер имен, который упрощает мониторинг этих имен в будущем. Нажмите Формулы> Диспетчер имен. В окне диспетчера имен вы можете увидеть список всех определенных имен в книге, где они находятся и какие значения они хранят в данный момент.
Затем вы можете использовать кнопки вверху для редактирования и удаления указанных имен.
Как отформатировать данные в виде таблицы
При работе с обширным списком связанных данных использование функции «Формат как таблицы» в Excel может упростить обращение к данным в ней.
Возьмите следующую простую таблицу.
Это может быть отформатировано как таблица.
Нажмите на ячейку в списке, перейдите на вкладку «Главная», нажмите кнопку «Формат таблицы» и выберите стиль.
Убедитесь, что диапазон ячеек указан правильно и что у вашей таблицы есть заголовки.
Затем вы можете присвоить значимое имя вашей таблице на вкладке «Дизайн».
Затем, если бы нам нужно было суммировать продажи в Чикаго, мы могли бы обратиться к таблице по ее имени (с любого листа), за которой следовала бы квадратная скобка ([), чтобы увидеть список столбцов таблицы.
Выберите столбец, дважды щелкнув его в списке, и введите закрывающую квадратную скобку. Полученная формула будет выглядеть примерно так:
= СУММ (в продаже [Чикаго])
Вы можете увидеть, как таблицы могут упростить ссылки на данные для функций агрегирования, таких как SUM и AVERAGE, по сравнению со стандартными ссылками на листы.
Эта таблица мала для демонстрации. Чем больше таблица и чем больше листов в книге, тем больше преимуществ вы увидите.
Как использовать функцию VLOOKUP для динамических ссылок
Ссылки, используемые в примерах, до сих пор были привязаны к конкретной ячейке или диапазону ячеек. Это здорово и часто достаточно для ваших нужд.
Однако что, если ячейка, на которую вы ссылаетесь, может измениться при вставке новых строк или кто-то отсортирует список?
В этих сценариях вы не можете гарантировать, что требуемое значение будет по-прежнему находиться в той же ячейке, на которую вы изначально ссылались.
Альтернативой в этих сценариях является использование функции поиска в Excel для поиска значения в списке. Это делает его более устойчивым к изменениям листа.
В следующем примере мы используем функцию VLOOKUP, чтобы найти сотрудника на другом листе по его идентификатору сотрудника, а затем вернуть дату его начала.
Ниже приведен пример списка сотрудников.
Функция VLOOKUP просматривает первый столбец таблицы и затем возвращает информацию из указанного столбца справа.
Следующая функция VLOOKUP ищет идентификатор сотрудника, введенный в ячейку A2 в приведенном выше списке, и возвращает дату, объединенную из столбца 4 (четвертый столбец таблицы).
= ВПР (A2, сотрудники A: E, 4, FALSE)
Ниже приведена иллюстрация того, как эта формула выполняет поиск в списке и возвращает правильную информацию.
Отличительной особенностью VLOOKUP по сравнению с предыдущими примерами является то, что сотрудник будет найден, даже если список изменится по порядку.
Примечание. VLOOKUP — невероятно полезная формула, и в этой статье мы только коснулись ее значения. Вы можете узнать больше о том, как использовать VLOOKUP из нашей статьи на эту тему .
В этой статье мы рассмотрели несколько способов перекрестных ссылок между электронными таблицами Excel и рабочими книгами. Выберите подход, который подходит для вашей задачи и с которым вам удобно работать.
Each cell in an Excel spreadsheet has a unique address, called a cell reference. This reference combines the letter that represents the cell’s column with the number that represents its row. Cells in different spreadsheets across an Excel workbook will have identical cell references if they occupy the same position in different sheets. To cross-reference between spreadsheets, you must identify cells using extended addresses. These extended references specify the cell’s sheet as well as its column and row.
-
Identify the column of the cell that you want to cross-reference. For example, the first cell in a spreadsheet is a part of column A.
-
Identify the row of the cell that you want to cross-reference. For example, the first cell in a spreadsheet is a part of column 1.
-
Combine these two characters to form the cell’s address. With this example, the first cell has an address of «A1.»
-
Identify the name of the cell’s sheet. The sheet’s tab specifies its name. By default, Excel names the first sheet in the workbook «Sheet1.»
-
Append the cell’s address to its sheet’s name, separated by an exclamation mark. Continuing the example, the extended reference for the workbook’s first cell is «Sheet1!A1.»
-
Use the extended reference to identify the cell in formulas. For example, a cell in a different sheet that adds 20 to the value in the first cell must use the following formula:
=Sheet1!A1 + 20
Часто в тексте документа необходимо отметить, где находится объект связанный с конкретным текстом. Например, «Схему подсоединения водопроводного крана смотри на рисунке 10». То есть нам необходимо сделать ссылку на рисунок. Если в документе 5 рисунков, то можно и вручную подсчитать. А если рисунков 25? Ещё хуже, если собираем один большой документ из нескольких тоже немаленьких документов. Вот тут на помощь придёт Перекрестная ссылка.
| Понять и запомнить! | Перекрестная ссылка — это ссылка на элемент, который находится в другой части документа, например, «См. Рис 1.» или «См. пункт 3.1». |
Можно создать перекрестные ссылки на следующие элементы:
- Абзац
- Заголовок
- Закладка (познакомимся с понятием Закладка позже)
- Сноска (познакомимся с понятием Сноска позже)
- Концевая сноска (познакомимся с понятием Концевая сноска позже)
- Названия объектов
По окончании урока вы сможете:
- Задать перекрёстную ссылку на Название таблицы
- Задать перекрёстную ссылку на Название рисунка
- Обновить поле «Перекрёстная ссылка»
Если вы правильно сделали документ по итогам Урока 30, то откройте этот документ. Но можете воспользоваться этой ссылкой: Скачайте документ тут. Откройте документ. Поскольку работы со стилями на этом уроке не будет, то я закрыла область задач Стили.
1. Перекрестная ссылка на Название таблицы
Вы обратили внимание, что по тексту документа встречаются выражения «(см. )»? Я подготовила место для перекрестной ссылки.

Шаг 1. Поставим курсор в месте предполагаемой перекрестной ссылки:

Шаг 2. Открываем диалоговое окно «Перекрёстные ссылки» (Лента Ссылки →группа команд Названия → кнопка Добавить перекрестную ссылку):

На всякий случай я покажу, как выглядит эта кнопка в полноэкранном режиме:

Появляется диалоговое окно:
- На какой фрагмент будет организована перекрёстная ссылка? Из выпадающего меню определяем тип перекрёстной ссылки. Перекрестную ссылку можно сделать на абзац, заголовок, закладку, сноску, рисунок, таблицу и т.д.
- Что из себя будет представлять ссылка? Например, «номер страницы». Значит ссылка будет иметь вид номера страницы, на которой находится фрагмент. Или «текст абзаца». В этом случае перекрестная ссылка будет полностью повторять текст выбранного фрагмента.
На уроке 30 я рассказала вам, что такое Поле. Перекрестная ссылка – это тоже Поле. Например, текст «см. рис. 15» является перекрёстной ссылкой на название рисунка 15 , т.е. щелчок ЛМ по перекрестной ссылке отправляет нас непосредственно к названию рисунка. Если название рисунка 15 меняет номер по каким-то причинам, то перекрестная ссылка на этот рисунок тоже меняет номер. Причем, не важно в каком месте документа находится данный рисунок.
| Понять и запомнить! | Перекрестные ссылки используются для навигации по документу. |

Шаг 3. Устанавливаем в диалоговом окне Перекрёстная ссылка следующие значения:
- Тип ссылки – таблица
- Вставить ссылку на – «Постоянная часть и номер» (зачем нам всё название целиком?), а что такое Постоянная часть и что такое номер см. Урок 29
- Вставить как гиперссылку – оставляем
- Для какого названия – выбираем Таблица 1. Виды нормативных актов (список всех названий таблиц программа составляет автоматически на основе имеющихся в документе названий таблиц, если мы, разумеется вставляли название при помощи диалогового окна «Вставить название», см. Урок 29)

Шаг 4. После установок нужных нам значений нажимаем кнопку «Вставить»:
Кнопка Отмена превратилась в копку Закрыть.
Шаг 5. Нажимаем кнопку Закрыть

Итак, в выбранном месте появилась постоянная часть и номер выбранного названия таблицы:
Пройдитесь по документу и в нужных местах расставьте перекрёстные ссылки на названия таблицы. Алгоритм действий такой:
- Поставьте курсор в нужном месте (руководствуйтесь подсказкой «(см. )»)
- Откройте диалоговое окно «Перекрёстные ссылки» (лента Ссылки → группа команд Названия → кнопка Добавить перекрёстную ссылку
- Выберите тип ссылки – таблица
- Вставьте ссылку на – «Постоянная часть и номер»
- Выберите название таблицы, на которое организуется Перекрёстная ссылка
- Нажмите кнопку Вставить
- Нажмите кнопку Закрыть

Например:
2. Перекрёстная ссылка на Название рисунка

Шаг 1. Поставим курсор в месте предполагаемой перекрёстной ссылки:

Шаг 2. Вызываем диалоговое окно «Перекрестные ссылки» (Лента Ссылки →группа команд Называния → кнопка Добавить перекрестную ссылку:
Появляется диалоговое окно «Перекрестные ссылки».

Шаг 3. Устанавливаем в диалоговом окне «Перекрестная ссылка» следующие значения:
Шаг 4. После установок нужных нам значений нажимаем кнопку «Вставить»
Шаг 5. Нажимаем кнопку Закрыть

И вот в выбранном месте появилась постоянная часть и номер выбранного названия рисунка:
Пройдитесь по документу и в нужных местах расставьте перекрёстные ссылки на Названия рисунков. Алгоритм действий такой:
- Поставьте курсор в нужном месте (руководствуйтесь подсказкой «(см. )»)
- Откройте диалоговое окно «Перекрёстные ссылки» (лента Ссылки → группа команд Названия → кнопка Добавить перекрёстную ссылку
- Выберите тип ссылки – «рисунок»
- Вставьте ссылку на – «Постоянная часть и номер»
- Выберите название рисунка, на которое организуется Перекрёстная ссылка
- Нажмите кнопку Вставить
- Нажмите кнопку Закрыть

Например:
| Понять и запомнить! | Перекрёстная ссылка делается на название объекта, а не на сам объект |
Я старалась по всему тексту неустанно повторять: Название таблицы, Название рисунка. Если вы удалите рисунок, а название объекта оставите, то ссылка будет работать как ни в чём не бывало.
А теперь самое время посмотреть, как будет работать перекрёстная ссылка.
3. Обновление поля «Перекрестная ссылка»
Поставим сразу сложную задачу. При работе с документом мы выяснили, что глава 5 на самом деле должна быть главой 2. Вспоминаем Урок 28, где мы познакомились с навигацией по заголовкам. Перейдите в начало документа (нажмите одновременно клавиши на клавиатуре Ctrl+Home)

Шаг 1. Отрываем рабочую область Навигация. Лента Вид → группа команд Показ → флажковая кнопка Область навигации:

Получаем такую картину:
Очень неудобно перемещать главы, так как в области Навигация показаны Заголовки второго уровня. В результате список всех заголовков получился длинным. Но на уроке 28 мы научились справляться с этой проблемой

Шаг 2. В любом месте области задач Навигация щёлкаем ПМ и из контекстного меню выбираем команду Свернуть все:

Получаем такую картину:
Сразу работать стало удобнее.

Шаг 3. Перемещаем в области Навигация Главу 5 на второе место в списке (нажимаем ЛМ на название Главы 5 и, не отпуская левую клавишу мышки, перетаскиваем Главу 5 на второе место после главы 1):
Вы обратили внимание, что, как только мы нажали ЛМ по главе 5 в области Навигация, то курсор сразу перескочил на главу 5?

Любуемся результатом:
Но вместе с главой 5 мы перетащили рисунок, который сохранил свой номер.

Шаг 4. Выделяем весь документ одновременным нажатием клавиш с клавиатуры Ctrl+A и нажимаем функциональную кнопку F9, в результате чего появляется уже знакомое окно:
- Отмечаем радиоточку «обновить целиком»
- Нажимаем ОК
Не пугайтесь, если окно «Обновление списка иллюстраций» выскочит во второй раз. Ведь у нас два списка иллюстраций: перечень рисунков и перечень таблиц.

Любуемся результатом:
И название рисунка поменяло свою нумерацию, и перекрёстная ссылка «отработала» это изменение. Можете пройти по всему документу и убедиться, что нумерация рисунков и таблиц обновилась, также обновились перечни рисунков и таблиц.
Теперь вы сможете:
- Задать перекрёстную ссылку на Название таблицы
- Задать перекрёстную ссылку на Название рисунка
- Обновить поле «Перекрёстная ссылка»
Добавляйте названия объектов, меняйте главы местами, объединяйте документы в единый документ – вам теперь не страшно! Функциональная кнопка F9 вас никогда не подведёт!
Когда информация разбросана по нескольким различным таблицам, может показаться сложной задачей объединить все эти различные наборы данных в один значимый список или таблицу. Это где функция Vlookup вступает в свои права.
ВПР
VlookUp ищет значение вертикально вниз для справочной таблицы. VLOOKUP (lookup_value, table_array, col_index_num, range_lookup) имеет 4 параметра, как показано ниже.
-
lookup_value – это пользовательский ввод. Это значение, которое функция использует для поиска.
-
Table_array – это область ячеек, в которой расположена таблица. Это включает в себя не только столбец, в котором выполняется поиск, но и столбцы данных, для которых вы хотите получить нужные значения.
-
Col_index_num – это столбец данных, который содержит ответ, который вы хотите.
-
Range_lookup – это значение ИСТИНА или ЛОЖЬ. Когда установлено значение TRUE, функция поиска дает наиболее близкое совпадение к lookup_value, не пропуская lookup_value. Если задано значение FALSE, необходимо найти точное совпадение с lookup_value, иначе функция вернет # N / A. Обратите внимание, что для этого необходимо, чтобы столбец, содержащий lookup_value, был отформатирован в порядке возрастания.
lookup_value – это пользовательский ввод. Это значение, которое функция использует для поиска.
Table_array – это область ячеек, в которой расположена таблица. Это включает в себя не только столбец, в котором выполняется поиск, но и столбцы данных, для которых вы хотите получить нужные значения.
Col_index_num – это столбец данных, который содержит ответ, который вы хотите.
Range_lookup – это значение ИСТИНА или ЛОЖЬ. Когда установлено значение TRUE, функция поиска дает наиболее близкое совпадение к lookup_value, не пропуская lookup_value. Если задано значение FALSE, необходимо найти точное совпадение с lookup_value, иначе функция вернет # N / A. Обратите внимание, что для этого необходимо, чтобы столбец, содержащий lookup_value, был отформатирован в порядке возрастания.
VLOOKUP Пример
Давайте посмотрим на очень простой пример перекрестных ссылок на две таблицы. Каждая электронная таблица содержит информацию об одной и той же группе людей. Первая таблица имеет даты рождения, а вторая показывает их любимый цвет. Как создать список, показывающий имя человека, его дату рождения и его любимый цвет? ВЛОООКУП поможет в этом случае. Прежде всего, давайте посмотрим данные в обоих листах.
Это данные в первом листе
Это данные на втором листе
Теперь, чтобы найти соответствующий любимый цвет для этого человека из другого листа, нам нужно просмотреть данные. Первым аргументом VLOOKUP является значение поиска (в данном случае это имя человека). Вторым аргументом является массив таблиц, который является таблицей на втором листе от B2 до C11. Третий аргумент VLOOKUP – это индекс столбца num, ответ на который мы ищем. В этом случае это 2, номер столбца цвета равен 2. Четвертый аргумент – True, возвращающий частичное совпадение, или false, возвращающий точное совпадение. После применения формулы VLOOKUP он вычислит цвет, и результаты отобразятся, как показано ниже.
Как вы можете видеть на снимке экрана выше, результаты VLOOKUP искали цвет во второй таблице листов. Он вернул # N / A, если совпадение не найдено. В этом случае данные Энди отсутствуют на втором листе, поэтому они вернули # N / A.
Word для Microsoft 365 Word 2021 Word 2019 Word 2016 Word 2013 Word 2010 Word 2007 Еще…Меньше
С помощью перекрестной ссылки можно создать связь с другой частью документа. Например, можно использовать перекрестную ссылку для связи с диаграммой или рисунком, который находится в другом месте документа. Перекрестная ссылка имеет вид ссылки, по которой пользователь может перейти к целевому элементу.
Если вы хотите создать связь с другим документом, создайте гиперссылку.
Сначала создайте элемент, на который должна указывать ссылка
Невозможно создать перекрестную ссылку на несуществующий объект, поэтому сначала убедитесь в том, что у вас уже есть диаграмма, заголовок, номер страницы или другой элемент, на который она будет указывать. В диалоговом окне для вставки перекрестной ссылки будут перечислены все элементы, на которые она может указывать. На рисунке ниже показан пример.
Вставьте перекрестную ссылку
-
В документе введите текст, который начинает перекрестную ссылку. Например, на рисунке 2 вы можете найти пояснение к восходящей тенденции.
-
На вкладке Вставка выберите команду Перекрестная ссылка.
-
В поле Тип ссылки щелкните раскрывающийся список, чтобы выбрать тип элемента, на который будет указывать ссылка. Список возможных вариантов зависит от типа элемента (заголовок, номер страницы и т. п.), с которым нужно создать связь.
-
В поле Добавить ссылку на выберите сведения, которые нужно вставить в документ. Набор доступных вариантов зависит от того, что вы выбрали на шаге 3.
-
В поле Для какого… выберите конкретный элемент, на который должна указывать перекрестная ссылка.
-
Чтобы разрешить пользователям переходить к элементу, на который указывает ссылка, установите флажок Вставить как гиперссылку.
-
Если флажок Добавить слово «выше» или «ниже» активен, установите его, чтобы включить относительное положение целевого элемента.
-
Нажмите кнопку Вставить.
Перекрестные ссылки вставляются в виде полей
Перекрестные ссылки вставляются в документ как поля. Поле — это набор сведений, которые автоматически вставляют в документ текст, рисунки, номера страниц и другие материалы. Например, поле DATE вставляет текущую дату. Преимуществом использования полей является то, что вставляемый контент (дата, номер страницы, рисунок и т. д.) обновляется при изменении. Например, если вы пишете документ в течение определенного периода времени, дата будет меняться каждый день при его открыть и сохранить. Кроме того, если обновить рисунок, который хранится в другом месте, но на который ссылается поле, обновление будет включено автоматически, без необходимости повторной вставки рисунка.
Если вы вставили перекрестную ссылку и она похожа на {REF _Ref249586 * MERGEFORMAT}, word отображает коды полей вместо результатов полей. При печати документа или скрытие кодов полей их результаты заменяют коды полей. Чтобы вместо кодов полей видеть их результаты, нажмите клавиши ALT+F9 или щелкните код поля правой кнопкой мыши и выберите в меню пункт «Коды полей».
Используйте главный документ
Если вам нужно создать перекрестные ссылки на элементы, которые находятся в отдельном документе, но вы не хотите использовать гиперссылки, то сначала объедините документы в один главный документ, а затем добавьте перекрестные ссылки. Главный документ — это контейнер для набора отдельных файлов (вложенных документов). Его можно использовать для создания документа, состоящего из нескольких частей (например, книги с несколькими главами), и работы с ним.