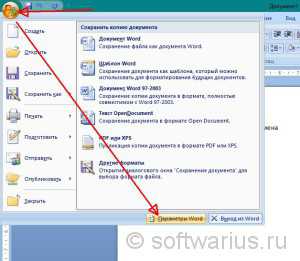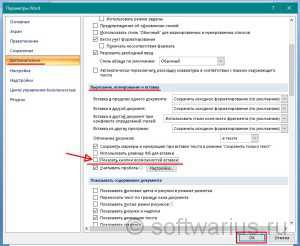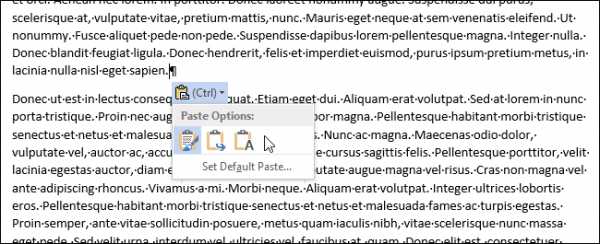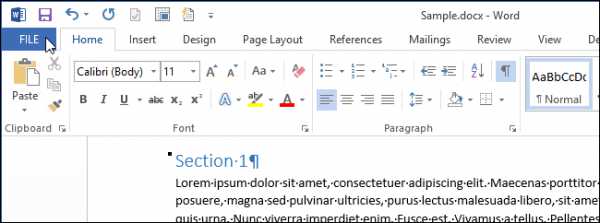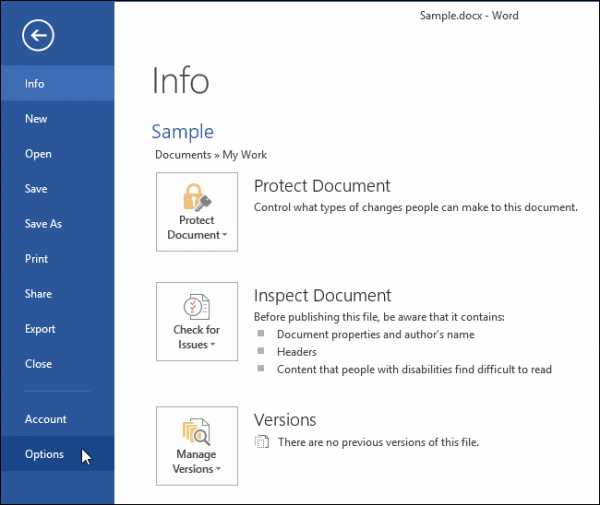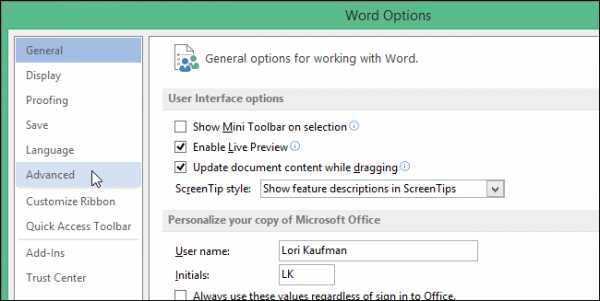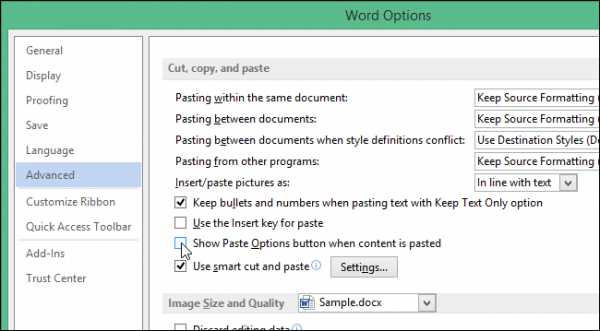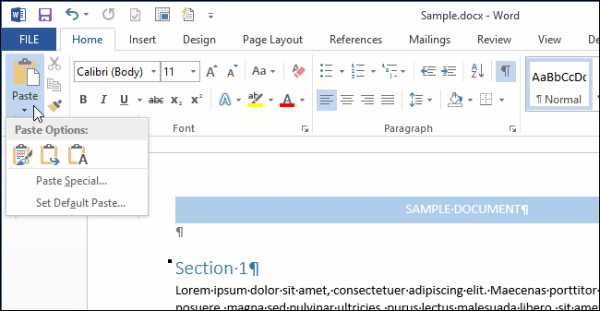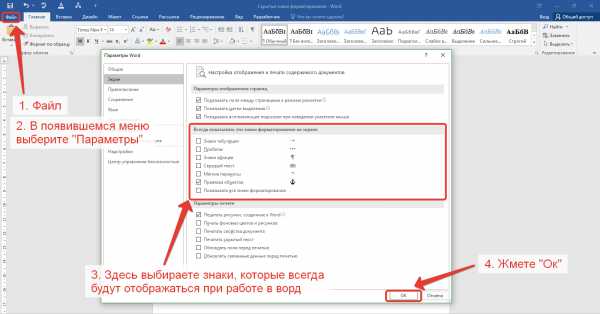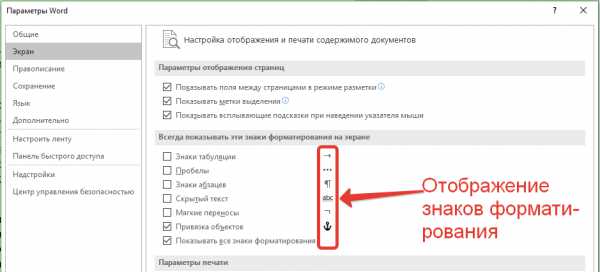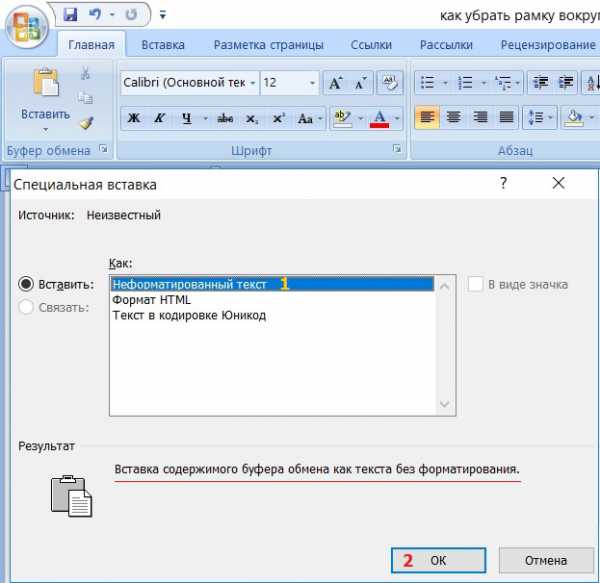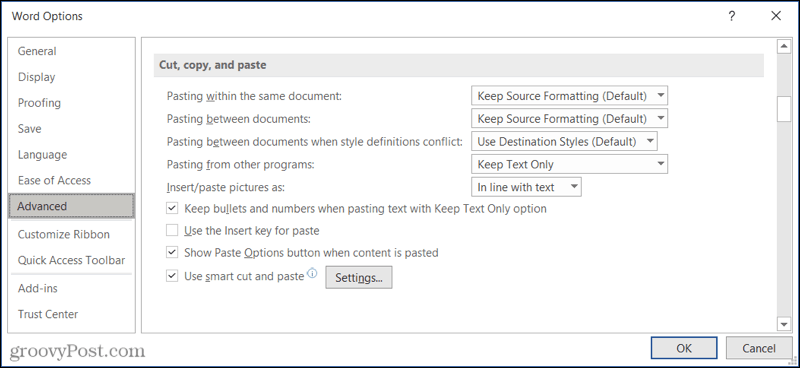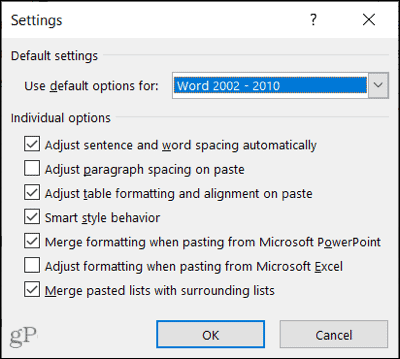Word для Microsoft 365 Word 2021 Word 2019 Word 2016 Word 2013 Word 2010 Еще…Меньше
В Word можно в виде текста в форматировать исходный, конечной или только текст. Если вам всегда нужен один из вариантов, установите его в качестве значения по умолчанию для в документе.
Настройка параметров в области в режиме в режиме в области «Ветв
По умолчанию Word сохраняет исходное форматирование при вклеии содержимого в документ с помощью клавиш CTRL+V, кнопки «Вировать» или щелчка правой кнопкой мыши + Вп. Чтобы изменить значение по умолчанию, выполните указанные здесь действия.
-
Откройте меню Файл, выберите раздел Параметры, а затем — Дополнительно.
-
В области Вырезание, копирование ивклейка выберите стрелку вниз, чтобы изменить параметр .
-
Вставка в пределах одного документа При копировании содержимого в тот же документ, из которого было скопировано содержимое.
-
Вставка в другой документ При вклеии содержимого, скопированные из другого документа Word.
-
Вставка в другой документ при конфликте определений стилей При вставку содержимого, скопированные из другого документа Word, стиль, который назначен скопированному тексту, определяется по-другому в документе, в который в него вируется текст.
-
Вставка из других программ При копировании содержимого из другой программы, например из браузера.
-
-
Для каждого параметра можно настроить:
Сохранить форматирование источника
Слияние форматирования
Сохранить только текстДополнительные сведения об этих параметрах см. в этой теме.
-
Нажмите ОК.
Примечания:
-
Вы также можете выбрать пункт По умолчанию в меню Параметры
.
-
Изменение параметров при вклеии содержимого
При копировании содержимого из форматированный источника, например веб-страницы или другого Word документа, можно выбрать параметры при его копировании в документ.
-
Щелкните или коснитесь того места, куда вы хотите вировать содержимое.
-
Нажмите CTRL+V, а затем выберите параметры в
.
-
Наведите курсор на кнопки для просмотра в прямом эфире.
-
Выберите параметр вклейки.
Кнопка Параметры в 
-
Откройте меню Файл, выберите раздел Параметры, а затем — Дополнительно.
-
В разделе Вырезание, копирование и вклейка выберите показывать кнопку Параметры в области вклеитьсодержимое .
-
Нажмите ОК.
Если этот параметр заметок, но кнопка не будет отформатирована, убедитесь в том, что вы вжали отформатированный текст, а не текст (как в Блокноте).
При копировании текста Word документа, веб-страницы или документа другого приложения и его копировании в документ Word, вы можете выбрать форматирование текста. Вы можете сохранить исходное форматирование, объединить его с форматированием назначения или в виде обычного текста.
-
Сохранить форматирование источника (K) Этот параметр сохраняет форматирование, примененное к скопированному тексту. Все определения стилей, связанные со скопированным текстом, копируются в целевой документ.
-
Объединить форматирование (M) Этот параметр отменяет большинство параметров форматирования, примененных непосредственно к скопированному тексту, но сохраняет параметры форматирования, которые используются для выделения, например полужирное и курсивное начертание, если эти параметры применены только к части выделенного текста. К тексту применяются характеристики стиля абзаца, в который этот текст был вставлен. К вставляемому тексту также применяются непосредственное форматирование или свойства стиля знаков текста, находящегося прямо перед ним.
-
Рисунок (U)
Этот параметр доступен только в Microsoft 365 подписки. Преобразует текст в изображение и вирует его. Текст изменить нельзя, но вы можете обращаться с ним как с любым другим рисунком или изображением, а также использовать эффекты, границы или поворот. Выберите параметры на вкладке Формат рисунка. -
Сохранить только текст (T) При установке этого параметра отменяются все параметры форматирования и удаляются все нетекстовые элементы, например рисунки и таблицы. К тексту применяются характеристики стиля абзаца, в который он вставляется, и непосредственное форматирование или свойства стиля знаков текста, находящегося прямо перед ним. Графические элементы удаляются, а таблицы преобразуются в последовательность абзацев.
При этом можно сохранить исходное форматирование или последовательность элементов из списка с маркерами или маркерами конечного списка.
В сохраните последовательность вещей, чтобы их можно было в нее вклеить. Выберите Продолжить список (C), чтобы вставленные элементы оставались в списке в последовательности.
Сохранение исходной последовательности для элементов с номерами Выберите пункт Новый список (N), чтобы вставить элементы, чтобы сохранить их исходную последовательность.
Вставка маркированных элементов в нумерованный список Чтобы сохранить маркеры, выберите Сохранить форматирование источника (K). Чтобы преобразовать маркеры в номера, выберите объединить форматирование (M).
Вставка нумерованных элементов в маркированный список Чтобы сохранить исходные числа, выберите не объединять список (D). Чтобы преобразовать числа в маркеры, выберите объединить список (M).
В виде списков в виде ветвей только текста По умолчанию маркеры и номера сохраняются только при вклеии текста. Чтобы отключить эту возможность:
-
Откройте меню Файл, выберите раздел Параметры, а затем — Дополнительно.
-
Чтобы сохранить маркеры и номера при вклеии текста с параметром Сохранить только текст, с помощью параметра Сохранить только текст, сохраняемая нумма.
-
Нажмите кнопку ОК.
Нужна дополнительная помощь?
Как изменить настройки вставки по умолчанию в Microsoft Word
По умолчанию, когда вы вставляете текст, скопированный из другого места в Word, вы автоматически получаете все форматирование. Это форматирование, скорее всего, не соответствует остальному содержанию вашего документа и может даже очень сильно отличаться.
Вы можете сохранять только простой текст каждый раз при вставке; однако, это может быть раздражающим, чтобы делать вручную каждый раз. Мы покажем вам, как изменить параметры вставки, чтобы все, что вставлено в Word, было вставлено только в виде простого текста.
Чтобы вручную вставить текст без форматирования, на вкладке «Главная» в разделе «Буфер обмена» нажмите «Вставить» и выберите параметр «Сохранить только текст».
Если вы хотите использовать Ctrl+v для вставки текста, текст будет вставлен с форматированием по умолчанию. Чтобы изменить это значение по умолчанию и вставлять обычный текст без автоматического форматирования при использовании Ctrl+v, на вкладке «Главная» в разделе «Буфер обмена» нажмите на стрелочку вниз под кнопкой «Вставить» и выберите «Вставка по умолчанию…»:
В диалоговом окне «Параметры Word» появится экран «Дополнительно».
Нужно пролистнуть немного вниз к разделу «Вырезание, копирование и вставка»:
Word позволяет тонко настроить вставку в различных ситуациях:
- Вставка в пределах одного документа — когда вы копируете фрагмент текста в документе и вставляете его в этот же документ (например, в другом месте).
- Вставка в другой документ — когда вы копируете фрагмент текста Word в одном документе, а затем вставляете его в другой.
- Вставка в другой документ при конфликте определений стилей — аналогично предыдущей, но когда имеется конфликт стилей.
- Вставка из других программ — когда вы вставляете в Word из других программ, например, из веб-браузера или из Writer
Для любого из этого пунктов вы можете установить следующее поведение:
- Сохранить только текст — будет удалено всё форматирования, также будут удалены ссылки, изображения
- Сохранить исходное форматирование — сохранит форматирование в том виде, как оно было скопировано
- Стили конечного фрагмента — к вставленному тексту будут применены стили нового документа, это означает изменение шрифта, размера на такие же, как в новом документе. Но такие элементы форматирования как выделение полужирным, курсивом, подчёркивание будут сохранены как в исходном документе.
Теперь, когда вы копируете и вставляете текст в Word из других программ, он автоматически вставляется как обычный текст, и вы можете легко отформатировать его любым удобным вам способом.
При вставке только текста любые изображения, ссылки или другое форматирование текста в исходном тексте не будут включены в вставленный текст. Если вам нужен только текст, теперь вы можете легко получить только текст, не тратя время на настройку форматирования.
Как настроить параметры вставки в ворде
Этот урок продолжает тему: Word.
Обычно, после того как мы набрали текст проверяем его и исправляем ошибки. Например, добавляем в слова пропущенные буквы.
Однако бывает, что вставили букву и видим, как она заменила собой следующую за ней букву. Вставляем пропавшую букву, а она снова заменяет собой следующую. Вставляемая буква, как будто, съедает последующую букву. А клавиша для пробела работает как клавиша «Delete». Можно, конечно, заново и без ошибок набрать весь испорченный абзац. Но это, разумеется, не выход.
Почему так происходит? Дело в том, что в редакторе включен режим замены. В этом случае нужно настроить параметры правки текста для вставки и замены.
В Word 2007 кликнем кнопку «Office» — и откроем окно «Параметры Word». Чтобы добраться до параметров вставки и замены нужно пройти в раздел «Дополнительно»:
Подробно о том, как изменить настройки и управлять функциями замены и вставки смотрим видеоурок: «Вставка и замена в Word»:
Вернуться к теме: Word.
темы и статьи
- Оцифровка документов
- Оцифровка книги
- Бесплатные визитки
- Установка драйвера
- Факсимильная связь
- Пересылка больших файлов
- Компьютерная безопасность
- Сетевой экран
- Антивирусник avast
- Word
- Skype
- Поисковики интернета
- Анимация картинки
- Онлайн-календарь
- Персональный WiFi
- Найти телефон
- Онлайн-tv
- AliExpress
© Игорь Кисляков. 2014 г. Все права защищены. Полное или частичное копирование и использование материалов сайта в любых целях возможно только с разрешения автора проекта или с обязательной гиперссылкой на сайт:
Показ и скрытие кнопки «Параметры вставки»
По умолчанию в Excel и Word на экране или в документе отображается кнопка Параметры в виде ветви, которая предоставляет дополнительные параметры, например Сохранить форматирование источника ,при вжатии содержимого. Если вы не хотите видеть эту кнопку при каждой вклеии содержимого, этот параметр можно отключить.
В этой статье объясняется, как показать или скрыть кнопку Параметры в области в области «Ветвь» на компьютере.
На вкладке Файл выберите Параметры.
Примечание: Если вы используете Excel 2007, нажмите кнопку Microsoft Office и выберите Excel параметры или Параметры Word.
В категории «Дополнительные параметры» в области Вырезание, копирование и впись , скройте или отобразить кнопку Показать параметры в области «Параметры вжатия» при вклеии содержимого.
Примечание: Если вы используете Excel 2007, то этот параметр будет заголовок Показать кнопки параметров в области «Параметры вжатия».
При вжатии содержимого из одного места в другое Word Excel отображает кнопку, которая позволяет выбрать различные параметры вложения, например сохранить форматирование источника.
Paste Options button
Если не хотите видеть эту кнопку, ее можно отключить.
Совет: Чтобы убрать кнопку не скрывая ее окончательно, нажмите клавишу ESC или начните вводить текст.
Примечание: Часть содержимого этого раздела может быть неприменима к некоторым языкам.
В меню Word выберите пункт Параметры.
В области Средства редактирования и проверки правообнабжаниянажмите кнопку Изменить .
В окне Параметры вырезанияи влки сберечь или выберите параметр Показать кнопки в области Параметры в области ветвей.
Excel
В меню Excel выберите пункт Параметры.
В области Редактированиещелкните Изменить .
В окне Параметры вырезанияи влки сберечь или выберите параметр Показать параметры вклейки.
По умолчанию, когда вы вставляете текст, скопированный из другого места в Word, вы автоматически получаете все форматирование. Это форматирование, скорее всего, не соответствует остальному содержанию вашего документа и может даже очень сильно отличаться.
Вы можете сохранять только простой текст каждый раз при вставке; однако, это может быть раздражающим, чтобы делать вручную каждый раз. Мы покажем вам, как изменить параметры вставки, чтобы все, что вставлено в Word, было вставлено только в виде простого текста.
Чтобы вручную вставить текст без форматирования, на вкладке «Главная» в разделе «Буфер обмена» нажмите «Вставить» и выберите параметр «Сохранить только текст».

Если вы хотите использовать Ctrl+v для вставки текста, текст будет вставлен с форматированием по умолчанию. Чтобы изменить это значение по умолчанию и вставлять обычный текст без автоматического форматирования при использовании Ctrl+v, на вкладке «Главная» в разделе «Буфер обмена» нажмите на стрелочку вниз под кнопкой «Вставить» и выберите «Вставка по умолчанию…»:
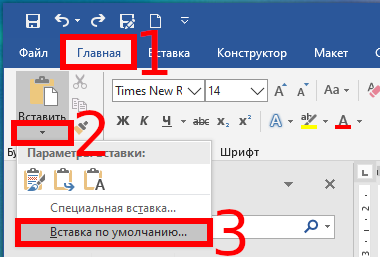
В диалоговом окне «Параметры Word» появится экран «Дополнительно».

Нужно пролистнуть немного вниз к разделу «Вырезание, копирование и вставка»:

Word позволяет тонко настроить вставку в различных ситуациях:
- Вставка в пределах одного документа — когда вы копируете фрагмент текста в документе и вставляете его в этот же документ (например, в другом месте).
- Вставка в другой документ — когда вы копируете фрагмент текста Word в одном документе, а затем вставляете его в другой.
- Вставка в другой документ при конфликте определений стилей — аналогично предыдущей, но когда имеется конфликт стилей.
- Вставка из других программ — когда вы вставляете в Word из других программ, например, из веб-браузера или из Writer
Для любого из этого пунктов вы можете установить следующее поведение:
- Сохранить только текст — будет удалено всё форматирования, также будут удалены ссылки, изображения
- Сохранить исходное форматирование — сохранит форматирование в том виде, как оно было скопировано
- Стили конечного фрагмента — к вставленному тексту будут применены стили нового документа, это означает изменение шрифта, размера на такие же, как в новом документе. Но такие элементы форматирования как выделение полужирным, курсивом, подчёркивание будут сохранены как в исходном документе.
Теперь, когда вы копируете и вставляете текст в Word из других программ, он автоматически вставляется как обычный текст, и вы можете легко отформатировать его любым удобным вам способом.
При вставке только текста любые изображения, ссылки или другое форматирование текста в исходном тексте не будут включены в вставленный текст. Если вам нужен только текст, теперь вы можете легко получить только текст, не тратя время на настройку форматирования.
Связанные статьи:
- Как очистить форматирование в Word (74.9%)
- Стили и темы документов Word (74.9%)
- Более 42 сочетаний клавиш для редактирования текста, которые работают практически везде (57.5%)
- Все лучшие горячие клавиши Microsoft Word (55.3%)
- Как создать и отформатировать текстовое поле в Word (55.3%)
- Как быстро переключаться между виртуальными рабочими столами в Windows 10 (RANDOM — 2.2%)
Один из самых распространенных действий пользователя компьютера — вырезать, копировать и вставлять. Когда вы вырезаете или копируете из одного места в документе в другое, в этой истории нет ничего особенного; когда вы вырезаете или копируете текст с веб-сайта, возможно, в документ Word, с другой стороны, все становится немного более странным, потому что иногда вы хотите, чтобы скопированный текст выглядел так же, как на веб-сайте, а иногда вы просто хотите, чтобы оно вписывалось в то, что вы уже пишете.
Microsoft не закрывала глаза на это и дала нам несколько вариантов вырезания, копирования и вставки в Word 2007 с помощью кнопки «Вставить» на главной ленте. Признавая, что того, что они сделали до сих пор, было недостаточно, Microsoft сделала шаг вперед в новых версиях Word, предоставив пользователям гораздо лучший предварительный просмотр того, что они получат при выборе определенного варианта.
Доступ к функции вставки Word можно получить двумя различными способами; Во-первых, щелкнув правой кнопкой мыши в том месте, куда вы хотите вставить что-либо.
Примечание. Все параметры вставки отображаются только в том случае, если вы ранее выделили и скопировали текст из другого источника, в котором есть нестандартный текст.
Другой способ — щелкнуть значок «Вставить» на главной ленте:
Примечание. Чтобы все значки отображались в раскрывающемся меню, сначала необходимо скопировать нестандартный текст из другого источника.
Настройте параметры вставки слов
Обратите внимание на параметр «Установить вставку по умолчанию», который был добавлен в нижней части раскрывающегося меню:
При нажатии на нее открывается окно для установки значений по умолчанию для множества вариантов Word: нам нужно только взглянуть на значения по умолчанию для вырезать, копировать и вставить:
Установка значений по умолчанию, когда вы вставляете что-то, на самом деле намного сложнее, чем может показаться. Например, вы привыкли использовать Ctrl-C и Ctrl-V для копирования и вставки материалов с веб-сайтов в документы Word; обычно по умолчанию вставляется то, что было скопировано в естественном состоянии, т. е. при наличии всего веб-форматирования.
Если вы измените значение по умолчанию для Вставка между документами и Вставка из других программ на Сохранять только текст, вы можете избавить себя от необходимости лишать форматирование вручную, сначала скопировав все в Блокнот, а затем скопировав оттуда.
В любом случае, после того, как вы установили значения по умолчанию так, как вы хотите, функция вставки работает одинаково, независимо от того, каким способом вы к ней обращаетесь. Чтобы использовать его, сначала скопируйте некоторый форматированный текст и / или графику с веб-сайта:
Затем откройте или возобновите работу над документом в Word, затем выберите место в документе, чтобы вставить скопированный материал, щелкнув документ; затем нажмите значок Вставить. Вы должны сразу заметить, что все выглядит иначе; вместо выбора слов теперь есть значки.
Чтобы увидеть, как работают эти значки, медленно наведите указатель мыши на различные параметры. При перемещении слева направо значки обозначают: «Сохранить исходное форматирование», «Объединить форматирование» и «Сохранить только текст». Когда вы наведете курсор на три значка, вы сможете увидеть, как будет выглядеть вставленный материал в вашем документе.
Сохранить исходное форматирование:
Форматирование слияния:
Сохранить текст только:
Чтобы фактически вставить скопированный материал, щелкните по нужному материалу, и скопированный материал будет вставлен в ваш документ в выбранном вами формате (в данном случае, «Сохранить исходное форматирование»).
Новый инструмент «Вставить» на основе значков с предварительным просмотром должен значительно упростить вырезание, копирование и вставку текста для любого, кто много перемещает текст из различных приложений в Word. Наслаждайтесь!
Главная » Разное » Как убрать значок параметры вставки в word
Как удалить назойливую панельку при вставке текста в Word’е?
Копирование и вставка текста и прочих элементов в Word’е работает хорошо, при этом каждый раз появляется всплывающая иконка параметров вставки (как на рис. слева).
Эта иконка с дополнительным меню имеет некоторые полезные опции, но чаще всего она просто путается под ногами, любит висеть и мозолить глаза дольше, чем это обычно нужно. Да и нужно ли? Когда вы реально пользовались этими всплывающими параметрами?
Давайте избавимся от этих назойливых всплывающих параметров вставки!
Шаг 1. Начало
Нажимаем на большую круглую кнопку в левом верхнем углу и заходим в Параметры Word.
Шаг 2. Кульминация.
Открывается окно настроек. Выберите вкладку Дополнительно, прокрутите чуть ниже до раздела Вырезание, копирование и вставка. Найдите там пункт Показать кнопки возможностей вставки. Снимите с него галочку. Сохранитесь (ОК).
А вас раздражает кнопка с параметрами вставки?
Как избавиться от всплывающего меню «Параметры вставки» в Word 2013 — Microsoft Excel для начинающих
Когда Вы копируете текст из одного места в другое, Word отображает всплывающее меню «Параметры вставки» непосредственно возле места вставки. Этот инструмент позволяет выбрать, как поступить с форматированием вставленного текста. Например, вставив текст, Вы можете:
- Сохранить исходное форматирование, т.е. оставить то форматирование, что было в исходном тексте.
- Объединить форматирование, т.е. изменить форматирование вставленного текста на форматирование текущего документа.
- Сохранить только текст, т.е. удалить всё форматирование вставленного текста.
Различие вариантов, предлагаемых меню «Параметры вставки» может зависеть от источника, из которого был скопирован текст. Вы можете сами настроить параметры вставки, используемые по умолчанию.
Если всплывающее меню «Параметры вставки» Вас отвлекает, его можно легко отключить. Для этого откройте вкладку File (Файл).
Кликните по Options (Параметры) в списке слева.
В диалоговом окне Word Options (Параметры Word) перейдите на вкладку Advanced (Дополнительно).
Пролистайте вниз к разделу Cut, copy, and paste (Вырезание, копирование и вставка) и снимите галочку напротив параметра Show Paste Options button when content is pasted (Показывать кнопки возможностей вставки при вставке содержимого).
Нажмите ОК, чтобы подтвердить изменения и закрыть диалоговое окно Word Options (Параметры Word).
Вы отключили всплывающее меню «Параметры вставки». Теперь открыть его можно, кликнув по нижней половине кнопки Paste (Вставить) на вкладке Home (Главная).
Если Вы все же не хотите полностью отключать всплывающее меню «Параметры вставки», закрывайте его нажатием клавиши Esc.
В Excel и PowerPoint Вы можете убрать данное всплывающее меню аналогичным образом. Оцените качество статьи. Нам важно ваше мнение:
Режим отображения скрытых символов в ms word. Непечатаемые знаки
В этой статье Вы узнаете:
Добрый день дорогие друзья. В этом уроке мы с Вами разберемся что же это функция – отображение знаков форматирования, и чем она полезна. Меня честно говоря это функция долгое время отталкивала. Я всячески пытался работать без неё. Но прошло время, и при наборе текста я стал использовать её на полную катушку.
Что такое скрытые символы
При наборе текста в программе MS Word, мы используем большое количество символов, часть которых нам не различимы. Скрытый символ — это символ, который при обычном режиме работы программы не визуализирован. Примером может являться альтернатива пробелу – табуляция.
Как добавить/убрать невидимые знаки в ворд
Все очень просто. Вам просто надо перейти во вкладку «Главная» → в группе «Абзац» нажать на иконку «Отобразить все знаки»
Или есть другой способ при сочетании клавиш CTRL+ * (* — находится строке цифр, число 8 ). После чего весь текст будет исполосован маленькими черными значками, а Вы сможете определить в каком месте допущены ошибки при форматировании. Например, два пробела подряд, которые в обычном режиме и не заметишь, или вместо настроенной красной строки пробелами настучали отступ.
Отображение скрытых символов (настройка)
При выключенной функции «Отобразить все знаки» текст выглядит как в обычном режиме. А при включенной функции печатать неудобно, т.к. эти символы загромождают лист, и автора, не привыкшего к этой функции, дезориентирует. Но можно в стандартных настройках Microsoft Word по умолчанию установить символы, которые будут отображаться всегда. Переходим во вкладку «Файл» → «Параметры» → раздел «Экран»
Скрытые символы форматирования
Если Вы пробовали настраивать отображение скрытых символов форматирования, то возможно Вы заметили, что у этих символов разные графические изображения. Это сделано для того, чтобы Мы при форматировании текста могли различать какой знак форматирования уместен в том или ином месте, а кокой нет. Их различия Вы можете посмотреть там же где и настраивали отображение скрытых символов «Файл» → «Параметры» → раздел «Экран» в группе «Всегда показывать эти знаки форматирования на экране» (см. выше).
При проведении форматирования и редактирования работы полезно научиться просматривать текст в режиме непечатаемых знаков для корректировки неверного или нежелательно форматирования текста..
Непечатаемые знаки (непечатаемые символы )– символы, введенные в компьютер в результате определенных действий, позволяющие осуществить форматирование или фиксирующие определенную структуру документа.
Работа в режиме отображения непечатаемых знаков позволяет усовершенствовать форматирование или исправить ошибки (убрать лишние пробелы, абзацы, табуляцию и т.п.), а также избавит вас от «неприятных неожиданностей», например, при открытии файла документа на другом компьютере с другими установленными параметрами форматирования.
Непечатаемые знаки не выводятся при печати документа на бумагу.
Включение (выключение) отображения всех непечатаемых знаков :
· Кнопка Непечатаемые знаки панели Стандартная.
· или Ctrl+Shift+*.
Наиболее часто встречаются следующие непечатаемые знаки (показано в кавычках « » их представление на экране при включении кнопки ):
¾ «· » – знак пробела , вставляется клавишей Пробел . После нажатия клавиши курсор мыши перемещается на следующую позицию, при выключенной кнопке символы на экране не появляются.
¾ «¶» – знак абзаца , вставляется клавишей Enter . После нажатия клавиши курсор мыши перемещается на следующую строку в начало нового абзаца. При выключенной кнопке символы на экране не появляются..
¾ «→ » – знак табуляции , вставляется клавишей Tab . В результате курсор мыши перемещается на следующую позицию табуляции. При выключенной кнопке символы на экране не появляются.
¾ «º» – знак неразрывного пробела , вставляется Ctrl+Shift +(пробел). В результате нажатия комбинации клавиш курсор мыши перемещается на следующую позицию. При выключенной кнопке символы на экране не появляются. Может быть также вставлен: Вставка – Символ – Специальные символы – Символ: неразрывный пробел – Вставить .
¾ «–» – знак неразрывного дефиса , вставляется Ctrl+Shift +-. В результате ввода символа в текст вставляется обычный по виду дефис. Может быть также вставлен: Вставка – Символ – Специальные символы, выбрать Символ: неразрывный дефис – Вставить .
¾ «» – знак мягкого переноса , вставляется Ctrl+-. После нажатия клавиш при выключенной кнопке видимых изменений в тексте не происходит. Может быть также вставлен: Вставка – Символ – Специальные символы,выбрать Символ: мягкий перенос – Вставить .
¾ «¤» – символ конца ячейки таблицы, то есть знак, ограничивающий справа информацию в ячейке таблицы, или же символ конца строки таблицы. Вводится автоматически при создании таблицы и виден только при включенной кнопке . Удалить этот знак нельзя.
¾ « » – знак разрыва строки , вставляется Shift +Enter. В результате курсор перемещается в начало следующей строки того же абзаца.
¾ « » – знак разрыва страницы , вставляется Ctrl +Enter. В результате курсор перемещается в начало следующей страницы. Может быть также вставлен: Вставка – Разрыв– Начать: новую страницу – ОК или Enter.
¾ « » или « » – знак разрыва раздела , вставляется Вставка – Разрыв – Начать: новый раздел, указать параметры – ОК или Enter. В результате курсор перемещается в начало следующего раздела в соответствии с выбранными для него параметрами.
¾ «……..» – подчеркивание пунктиром означает, что данный текст – скрытый . Скрытый текст устанавливается: Формат − Шрифт − Шрифт: видоизменение þ скрытый − ОК . Отображается при включении непечатаемых символов или − отдельно, если установить флажок Сервис − Параметры − Вид: Знаки форматирования þ скрытый текст − ОК .
Как убрать рамку вокруг текста и все остальное форматирование
Заполняем пробелы – расширяем горизонты!
Бывают такие ситуации, когда текст скопирован в интернете, а при попытке его вставить в Word или куда-то еще вдруг появляются лишние, ненужные элементы в виде рамки вокруг текста, либо возникает странный фон или цвет текста и тому подобные «излишества».
Причина состоит в том, что одновременно с выделенным текстом копируются еще и все особенности его «родного» форматирования, так сказать, «в нагрузку».
Например, читатель пишет о такой ситуации: «часто встречаются файлы, скачаешь, начнешь работать, а вокруг текста появляется рамка, её нужно убрать, но не тут-то было. Команда “Границы и заливка” не помогает».
Содержание: 1. Вставляем текст в Ворд как неформатированный 2. Очищаем текст от форматирования в Блокноте
С одной стороны, если текст скопирован откуда-то, то дареному коню в зубы не смотрят. С другой стороны, надо же что-то делать. В таких случаях требуется предварительная очистка текста от лишнего форматирования.
Рассмотрим два способа, чтобы убрать рамку вокруг текста и прочие «украшения», если они есть:
- с помощью текстового редактора Word,
- используя Блокнот.
Видео-версия статьи
Вставляем текст в Ворд как неформатированный
1) Предварительно текст нужно выделить и скопировать в буфер обмена (это важно!).
2) Затем понадобится «Специальная вставка» Word, которую можно открыть следующим образом:
Рис. 1. Специальная вставка в Word
1 на рис. 1 – Нужно убедиться, что открыта вкладка «Главная». 2 – Если кликнуть по маленькому треугольнику под иконкой «Вставить», откроется выпадающее меню.
3 на рис. 1 – В этом меню следует открыть опцию «Специальная вставка».
3) В итоге в Ворде появится окно «Специальная вставка»:
Рис. 2. Вставить в Word как неформатированный текст
1 на рис. 2 – Надо поставить галочку напротив «Вставить» и выбрать вариант «Неформатированный текст». При этом выдается подсказка: «Вставка содержимого буфера обмена как текста без форматирования» – это как раз то, что нужно для вставки текста без рамки и прочих «украшений».
Если у Вас в «Специальной вставке» нет опции «Неформатированный текст», то, скорее всего, Вы не скопировали текст, а следовательно, его нет в буфере обмена. Содержание окна (рис. 2) сильно зависит от того, что помещено в буфер обмена, какие данные там сейчас «сидят».
2 на рис. 2 – Клик по «ОК».
Очищаем текст от форматирования в Блокноте
Для очистки текста от рамки или иных ненужных элементов форматирования вместо Ворда можно воспользоваться классическим приложением Блокнот, которое есть в любой операционной системе Windows.
Блокнот можно найти через Поиск на своем устройстве, либо в стандартных приложениях: подробнее.
1) Выделяем и копируем в буфер обмена текст, который нуждается в очистке от рамки или от иного декора.
2) Открываем в Блокноте сначала опцию «Правка», а затем в выпадающем меню – «Вставить».
Рис. 3. Опция «Вставить» текст из буфера обмена в Блокнот
3) После вставки текста в Блокнот все излишки форматирования будут автоматически удалены, никаких дополнительных действий не требуется.
После этого «чистый» текст можно в Блокноте снова выделить и скопировать в Ворд или иное место.
Дополнительные материалы:
1. Как сделать непрерывную горизонтальную линию в Word: 4 способа
2. Стандартные горячие клавиши в Windows
3. Правка текста в Блокноте
Получайте актуальные статьи по компьютерной грамотности прямо на ваш почтовый ящик. Уже более 3.000 подписчиков
.
Важно: необходимо подтвердить свою подписку! В своей почте откройте письмо для активации и кликните по указанной там ссылке. Если письма нет, проверьте папку Спам.
Смотрите также
Как вставить текст без форматирования?
У любого цифрового текста — в документе, на сайте или в приложении — есть определённое форматирование. При копировании и вставке фрагмента в другое место также копируются элементы форматирования — разрывы строк, курсивное и жирное выделение, размер шрифта, изображения, таблицы, гиперссылки и т.д. Избавляться от этих элементов бывает сложно. Иногда даже приходится всё переписывать вручную. Но есть способы, которые помогают сэкономить время и нервы. Рассказываю, как вставить скопированный текст без форматирования куда угодно.
В любой программе особым сочетанием клавиш
Для копирования и вставки текста на устройствах с Windows используют сочетания клавиш Ctrl+C (копировать) и Ctrl+V (вставить). При этом фрагмент будет вставлен в том же виде, что в исходном материале. Чтобы при вставке избавиться от всех элементов форматирования, нужно вместо Ctrl+V использовать сочетание Ctrl+Shift+V. Способ работает в большинстве десктопных приложений и в любом веб-браузере. Это же сочетание можно применять при работе с Chrome OS и Linux.
При стандартном копировании через контекстное меню применяется команда Ctrl+C, которая сохраняет форматирование
В Mac OS X аналогичную функцию выполняет сочетание Command+Option+Shift+V. При вставке текстовый фрагмент автоматически форматируется так, как настроены параметры в месте размещения. Сочетание работает и в большинстве приложений Mac.
В текстовом редакторе Microsoft Word и его аналогах
В Microsoft Word не получится убрать форматирование с помощью сочетания клавиш. Но можно воспользоваться встроенными опциями текстового редактора. В момент добавления скопированного фрагмента выберите в контекстном меню подходящие параметры вставки. В данном случае это «Сохранить только текст».
При сохранении в Word только текста удаляются все элементы форматирования
Также в Microsoft Word можно включить опцию вставки текста без форматирования на постоянной основе. Для этого перейдите в «Параметры Word», в разделе «Дополнительно» выберите «Вырезание, копирование, вставка» и укажите использование опции «Сохранить только текст». Сохраните настройки и забудьте о мешающем форматировании.
Настройка вставки в Word
Если нужно очистить от форматирования уже вставленный материал, то в Word для этого есть специальная функция. Выделите фрагмент, который нужно очистить. Найдите на панели быстрого доступа команду «Очистить формат» (шрифт и ластик) и кликните по ней. Текст автоматически преобразуется в основной формат документа.
Функция очистки от форматирования в Word
Похожие функции есть в большинстве текстовых редакторов. Конечно, название и особенности применения могут несколько отличаться.
Функции вставки без форматирования, которые есть в Word, аналогично работают и в других продуктах Microsoft — в Excel, Outlook, OneNote и т. д.
В Google Docs
В онлайн-редакторе Google Docs всё ещё проще. При вставке скопированного текста в документ выберите в контекстном меню команду «Вставить без форматирования».
В Google Docs команда Ctrl+Shift+V уже встроена в меню
Если же текст уже вставлен вместе с ненужными элементами, то выделите его и кликните для вызова меню. Выберите функцию «Очистить форматирование».
Любой текст в Google Docs можно очистить от ненужных элементов
В любой документ или программу через «Блокнот» в Windows или TextEdit на Mac
Иногда все эти способы по какой-то причине не подходят. Например, в выбранном приложении не работают сочетания клавиш. В этом случае можно использовать системные приложения операционных систем — простые текстовые редакторы. В Windows это «Блокнот», Mac OS X — TextEdit.
Способ не совсем удобен из-за трудоёмкости, зато всегда работает. При работе с Windows откройте «Блокнот» и вставьте в него скопированный текст. При этом все элементы форматирования будут автоматически удалены. Теперь вы можете скопировать нужный фрагмент и вставить его в любой документ или другое место.
Очищенный текст можно легко скопировать из «Блокнота»
В Mac OS X порядок действий почти такой же, но потребуется дополнительная настройка. Откройте TextEdit, перейдите в Preferences и отметьте поле Plain Text. После этого любой вставленный фрагмент очистится от форматирования — его можно копировать.
Куда угодно с помощью расширений браузера
Самый простой способ для копирования и вставки без форматирования из браузера — сразу копировать только текст. Сделать это можно с помощью специальных расширений. Вот несколько полезных инструментов.
«Скопируйте в виде простого текста». После добавления расширения в браузер в контекстном меню появится дополнительная строчка с логотипом и фразой «Скопируйте в виде простого текста». Ничего дополнительно делать не нужно — копируйте нужный материал и вставляйте его куда угодно без форматирования.
В буфер обмена копируется уже очищенный фрагмент
Copy As Plain Text. Расширение работает по аналогии с предыдущим. При копировании выберите в контекстном меню функцию Copy As Plain Text. Фрагмент сохранится в буфере обмена без лишних элементов.
Функция расширения отображается в контекстном меню
Можно выбрать один из трёх методов копирования, в том числе «принудительно копировать обычный текст»
Page Plain Text. Очищает веб-страницу от всего форматирования, оставляя только текст. Любой текстовый фрагмент можно скопировать, выделить и скачать в формате TXT.
ЭКСКЛЮЗИВЫ ⚡️
Читайте только в блоге
Unisender
Поделиться
СВЕЖИЕ СТАТЬИ
Другие материалы из этой рубрики
Не пропускайте новые статьи
Подписывайтесь на соцсети
Делимся новостями и свежими статьями, рассказываем о новинках сервиса
«Честно» — авторская рассылка от редакции Unisender
Искренние письма о работе и жизни. Свежие статьи из блога. Эксклюзивные кейсы
и интервью с экспертами диджитала.
Особенности Word 2007 Вставить параметры и вставить специальные, чтобы помочь вам вставить блоки текста в текст. Один из них позволяет выбрать форматирование для выбранного блока, а другой поможет вам использовать определенный формат, когда вы знаете формат вставляемого элемента.
Всякий раз, когда вы вставляете текст в Word, автоматически появляется значок «Вставить параметры» рядом с концом вставного блока текста. Пусть это не раздражает вас! Вы можете использовать эту кнопку для выбора форматирования для вставленного блока, потому что иногда блок может содержать форматирование, которое выглядит некрасиво после его вставки. (Использование значка «Параметры вставки» является необязательным. Фактически, вы можете продолжать печатать или работать в Word и значок просто исчезает.)
-
Наведите указатель мыши на значок «Параметры вставки».
Значок превращается в «кнопку» с треугольником вниз на одном конце.
-
Нажмите треугольник вниз.
Появится раскрывающееся меню, из которого вы можете выбрать различные параметры форматирования. Выберите вариант для соответствия формату, который вы хотите:
-
Сохранить форматирование источника: форматирование в порядке; ничего не делайте.
-
Сопоставление форматирования адресата: переформатируйте вставленный блок так, чтобы он выглядел как текст, в который он вставлен.
-
Сохранять только текст: просто вставьте текст — без форматирования.
-
Установка вставки по умолчанию: открывает диалоговое окно «Параметры Word», в котором вы можете в разделе «Вырезать», «Копировать» и «Вставить» навсегда установить различные параметры вставки в Word.
-
Специальная вставка в Word
Когда вы знаете формат вставленного элемента или вам нужен конкретный формат, вы можете использовать специальную команду Вставить.
-
Нажмите нижнюю часть кнопки Вставить на ленте, чтобы отобразить меню.
Кнопка находится в группе «Буфер обмена» на вкладке «Главная».
-
Выберите «Вставить специальные» из списка.
Появится диалоговое окно «Специальная вставка». В специальном диалоговом окне «Вставить» перечислены параметры для вставки текста, графики или того, что было в последний раз скопировано или вырезано; количество опций зависит от того, что ждет, чтобы вставить. Например, вы можете скопировать кусок таблицы Excel и вставить его в документ Word в виде таблицы, таблицы, рисунка, текста или того, что у вас есть.
Сохраняйте шаг каждый раз, когда вы вставляете текст или изображение в документ. Вы можете легко изменить настройки вставки по умолчанию в Word.
Microsoft Word предлагает несколько специальных методов при вставке текста и другого содержимого в ваш документ. Но если вы обнаружите, что почти всегда используете один и тот же параметр вставки, вы можете изменить свои настройки, чтобы сделать его значением по умолчанию. Это позволяет сохранять шаг при каждой вставке.
Мы рассмотрим варианты, которые вы можете установить по умолчанию при вставке текста. Кроме того, мы покажем вам несколько других полезных настроек, которые сделают вставку в документ Word быстрее и проще.
Первым шагом в настройке параметров вставки по умолчанию является доступ к ним. Сделайте следующее в открытом документе Word.
- Нажмите Файл > Опции.
- Выбирать Передовой с левой стороны.
- Прокрутите вниз до раздела «Вырезать, скопировать и вставить».
Или вы можете щелкнуть Вставить стрелка раскрывающегося списка на Дом вкладка и выберите Установить по умолчанию Вставить.
Настройте параметры вставки
Теперь, когда у вас открыты настройки по умолчанию, пришло время настроить параметры вставки в соответствии с вашими потребностями.
- Вставка в один документ
- Вставка между документами
- Вставка между документами при конфликте определений стилей
- Вставка из других программ
Для каждой из вышеперечисленных опций вставки вы можете сохранить исходное форматирование, объединить форматирование или оставить только текст. Если определения стилей конфликтуют, вы также можете использовать целевые стили.
Вы можете изменить что-либо или все вышеперечисленное, чтобы обрабатывать способ вставки текста. Когда закончите, нажмите хорошо или просмотрите другие варианты вставки ниже.
Дополнительные параметры вставки
Вставить / вставить изображения как: Если вы вставляете в документы много изображений, подумайте об изменении этого параметра. Это позволяет вам выбрать, как выровнять текст с изображением, которое вы вставляете. Таким образом, вы можете выбрать один из вариантов, таких как встроенный в текст, за текстом или перед текстом.
Сохранять маркеры и числа при вставке текста с опцией «Сохранить только текст»: Когда вы используете опцию «Сохранить только текст», вы можете избавиться от необходимости форматировать вставленные списки с нуля.
Используйте клавишу Insert для вставки и Показывать кнопку параметров вставки при вставке содержимого: Установите или снимите отметку с этих опций в соответствии с вашими предпочтениями.
Используйте умное вырезание и вставку: Если вы включите этот параметр, формат вставляемого содержимого будет соответствовать формату целевого документа. Кроме того, вы можете настроить параметры, нажав Настройки.
Во всплывающем окне у вас есть отдельные параметры, которые вы можете установить или снять в соответствии с вашими предпочтениями. Эти параметры включают автоматическую настройку интервалов между предложениями, словами и абзацами, объединение форматирования при вставке из PowerPoint и корректировку форматирования при вставке из Excel.
Настроив отдельные параметры для умного вырезания и вставки, щелкните хорошо. Обязательно нажмите хорошо снова в окне параметров Word, чтобы применить все изменения.
Одноразовая специальная вставка в Word
Даже если вы выбрали настройки по умолчанию для вставки текста и изображений в Word, вы все равно можете выбрать другой вариант при необходимости.
Используйте одно из этих действий для другого метода вставки:
- Щелкните значок Вставить раскрывающийся список на Дом вкладку и выберите вариант.
- Щелкните правой кнопкой мыши и выберите Вариант вставки в контекстном меню.
- Щелкните значок Параметры вставки кнопку (если она включена выше) и выберите нужный вариант.
Кнопка «Вставить параметры» в Word
Сохраните шаг или два при вставке в Word
Независимо от того, хотите ли вы всегда вставлять содержимое в виде обычного текста или сохранять форматирование с того места, где вы вставляете, рассмотрите возможность изменения настроек вставки по умолчанию в Word. Это может сэкономить вам шаг или два при каждой вставке. И вы все равно можете выбрать другой вариант вставки, когда это необходимо.
Чтобы узнать больше, посмотрите, как изменить настройки грамматики по умолчанию в Word.