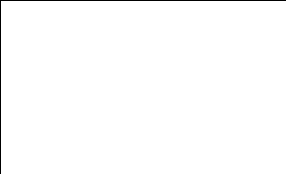В случае, если вам необходимо создать документ Word для заполнения другими людьми, например, создать анкету участника конференции, чтобы упростить процесс, вы можете создать форму для заполнения в Microsoft Word. Форма в ворде позволяет создавать заполнители для различных типов информации, таких как текст, дата, да-нет вопросы и т. д.
Включение вкладки «Разработчик»
Прежде чем перейти к созданию формы в ворде, вам нужно активировать вкладку «Разработчик» на ленте. Для этого нажмите «Файл» —> «Параметры», чтобы открыть диалоговое окно «Параметры Word». Выберите «Настроить ленту», затем установите флажок для вкладки «Разработчик».
Создание формы в Word – Параметры Word
Теперь на ленте появится вкладка «Разработчик».
Создание формы в Word – Вкладка Разработчик
Добавление полей формы в ворде
Теперь мы готовы перейти к созданию формы в ворде. Для этого мы будем использовать разнообразные поля, которые будут являться составляющими нашей будущей формы для заполнения в ворде.
Чтобы добавить поле формы для заполнения, поместите курсор в нужное место, затем выберите необходимый элемент из группы «Элементы управления» на вкладке «Разработчик». Вы можете навести указатель мыши на поля, чтобы увидеть различные параметры. В этом примере мы добавляем текстовое поле, чтобы пользователи могли вводить свои имена.
Создание формы в Word – Элементы управления для создания формы в ворде
В документе появится тестовое поле:
Создание формы в Word – Текстовое поле
Вы можете добавить несколько типов полей для создания формы в ворде. Например, вы можете добавить флажок для выбора:
Создание формы в Word – Поле «флажок»
Или даже поле выбора даты:
Создание формы в Word – Поле для выбора даты
После того, как вы добавили все поля в документ, ваша форма в ворде готова, и вы можете отправлять ее другим пользователям!
Настройка полей формы в ворде
Если вы хотите еще больше контролировать способ отображения полей своей формы в ворде, вы можете включить «Режим конструктора» в группе «Элементы управления» на вкладке «Разработчик».
Создание формы в Word – Режим конструктора
Затем вы можете изменить свойства для каждого поля вашей формы в ворде, включая текст, который будет отображаться в каждом поле. Если вы готовы потратить немного времени на настройку каждого поля, вы можете создать довольно прочную форму. Например, вы можете создать в своей форме заполнения собственный выпадающий список, как в приведенном ниже примере:
Создание формы в Word – Использование выпадающего списка в форме
В итоге в нашем примере, мы получили следующую форму для заполнения в ворде:
Создание формы в Word – Пример формы для заполнения в ворде
В этой статье мы рассмотрели основы создания формы в ворде. Теперь вы можете с легкостью создать собственную форму для заполнения в Microsoft Word.
Чтобы создать в Word форму, которую могут заполнить другие, начните с шаблона или документа и добавьте элементы управления содержимым. К таким элементам относятся, например, флажки, текстовые поля, элементы выбора даты и раскрывающиеся списки. Если вы знакомы с базами данных, вы можете даже связывать элементы управления содержимым с данными.
Отображение вкладки «Разработчик»
Если вкладка «Разработчик» не отображается на ленте, см. раздел Отображение вкладки «Разработчик».
Откройте шаблон или пустой документ, на основе которого будет формироваться форма.
Для экономии времени начните с шаблона формы или начните с нуля с пустого шаблона.
-
Перейдите к пункту Файл > Новый.
-
В поле Поиск шаблонов в сети введите Формы или тип нужной формы и нажмите клавишу ВВОД.
-
Выберите шаблон формы, а затем выберите Создать или Скачать.
-
Перейдите к пункту Файл > Новый.
-
Выберите Пустой документ.
Добавьте содержимое в форму
Перейдите в раздел Разработчик и выберите элементы управления для добавления в документ или форму. Чтобы удалить элемент управления содержимым, выберите его и нажмите кнопку DELETE. После вставки свойств элементов управления можно настроить свойства.
Примечание: Форму с элементами управления содержимым можно распечатать, однако поля вокруг них напечатаны не будут.
В элементе управления содержимым «форматированный текст» пользователи могут выделять текст полужирным шрифтом или курсивом, а также вводить несколько абзацев текста. Чтобы ограничить возможности пользователей, вставьте элемент управления содержимым «обычный текст».
-
Щелкните или коснитесь места, куда вы хотите вставить элемент управления.
-
Выберите Разработчик > Управление содержимым форматированного текста
или Управление содержимым обычного текста
.
Чтобы задать определенные свойства элемента управления, см. раздел Установка или изменение свойств элементов управления содержимым.
Элемент управления «рисунок» часто используется в шаблонах, однако его можно добавить и в форму.
-
Щелкните или коснитесь места, куда вы хотите вставить элемент управления.
-
Выберите Разработчик > Управление содержимым изображений
.
Чтобы задать определенные свойства элемента управления, см. раздел Установка или изменение свойств элементов управления содержимым.
Используйте стандартные блоки, когда хотите предоставить пользователям возможность выбрать определенный блок текста. Например, элементы управления стандартными блоками полезны, когда вам нужно добавить другой шаблонный текст в зависимости от конкретных требований контракта. Вы можете создать для каждого варианта элемент управления содержимым «форматированный текст» и поместить их все в элемент управления «стандартный блок», который будет служить контейнером.
-
Щелкните или коснитесь места, куда вы хотите вставить элемент управления.
-
Перейдите в раздел РазработчикЭлемент управления содержимым галереи стандартных блоков
(или Элемент управления содержимым стандартных блоков).
-
Выберите Разработчик и элементы управления содержимым для стандартного блока.
-
Щелкните или коснитесь места, куда вы хотите вставить элемент управления.
Чтобы задать определенные свойства элемента управления, см. раздел Установка или изменение свойств элементов управления содержимым.
В поле со списком пользователи могут выбрать один из предложенных вами пунктов или ввести собственный вариант. В раскрывающемся списке пользователи могут только выбрать один из имеющихся пунктов.
-
Перейдите в раздел Разработчик > Управление содержимым поля со списком
или Управление содержимым раскрывающегося списка
.
-
Выберите элемент управления содержимым, а затем выберите Свойства.
-
Чтобы создать список вариантов, выберите Добавить в разделе Свойства раскрывающегося списка.
-
Введите вариант в поле Отображаемое имя, например Да, Нет или Возможно.
Повторяйте этот шаг до тех пор, пока все нужные вам значения не окажутся в раскрывающемся списке.
-
При необходимости задайте остальные свойства.
Примечание: Если установить флажок Содержимое нельзя редактировать, пользователи не смогут изменять выбранные пункты.
-
Щелкните или коснитесь того места, где вы хотите вставить элемент управления выбора даты.
-
Выберите Разработчик > Управление содержимым средства выбора даты
.
Чтобы задать определенные свойства элемента управления, см. раздел Установка или изменение свойств элементов управления содержимым.
-
Щелкните или коснитесь того места, где вы хотите вставить элемент управления «флажок».
-
Выберите Разработчик > Элемент управления содержимым «флажок»
.
Чтобы задать определенные свойства элемента управления, см. раздел Установка или изменение свойств элементов управления содержимым.
Элементы управления формы прежних версий предназначены для совместимости с предыдущими версиями Word и состоят из традиционной формы и элементов управления Active X.
-
Щелкните или коснитесь того места, где вы хотите вставить традиционный элемент управления.
-
Перейдите в раскрывающийся список Разработчик > Формы прежних версий
.
-
Выберите нужный элемент управления в разделе Формы предыдущих версий или Элементы ActiveX.
Установка или изменение свойств элементов управления содержимым
У каждого элемента управления содержимым есть параметры, которые можно установить или изменить. Например, для элемента управления «Выбор даты» вы можете выбрать различные форматы отображения даты.
-
Выберите элемент управления содержимым, который вы хотите изменить.
-
Перейдите в раздел Разработчик > Свойства.
-
Измените нужные свойства.
Добавить защиту формы
Если вы хотите ограничить возможности редактирования или форматирования формы пользователями, воспользуйтесь командой Ограничить редактирование.
-
Откройте форму, которую хотите заблокировать или защитить.
-
Выберите Разработчик > Ограничить правку.
-
После выбора ограничений выберите Да, начать применение защиты.
Дополнительный совет:
Если вы хотите защитить только части документа, разделите его на разделы и защитите только определенные разделы.
Для этого выберите Выбрать разделы на панели Ограничить правку. Дополнительные сведения о разделах см. в разделе Вставка разрыва раздела.

Отображение вкладки «Разработчик»
Если вкладка «Разработчик» не отображается на ленте, см. раздел Отображение вкладки «Разработчик».
Откройте шаблон или используйте пустой документ
Чтобы создать в Word форму, которую могут заполнить другие, начните с шаблона или документа и добавьте элементы управления содержимым. Элементы управления содержимым включают в себя такие элементы, как флажки, текстовые поля и раскрывающиеся списки. Если вы знакомы с базами данных, вы можете даже связывать элементы управления содержимым с данными.
-
Выберите Файл > Создание из шаблона.
-
В области поиска введите форму.
-
Дважды щелкните нужный шаблон.
-
Выберите Файл > Сохранить как, и выберите место для сохранения формы.
-
В области Сохранить как введите имя файла и выберите Сохранить.
-
Перейдите в раздел Файл > Новый документ.
-
Выберите Файл > Сохранить как.
-
В области Сохранить как введите имя файла и выберите Сохранить.
Добавьте содержимое в форму
Перейдите в раздел Разработчик и выберите элементы управления для добавления в документ или форму. Чтобы удалить элемент управления содержимым, выберите его и нажмите кнопку DELETE. Вы можете установить параметры для элементов управления после вставки. В меню «Параметры» можно добавить макросы входа и выхода для запуска при взаимодействии пользователей с элементами управления, а также элементы списка для полей со списком,
-
В документе щелкните или коснитесь того места, где нужное добавить элемент управления содержимым.
-
В разделе Разработчик выберите Текстовое поле, Флажок или Поле со списком.
-
Чтобы задать определенные свойства для элемента управления, выберите Параметры, и настройте .
-
Повторите шаги 1–3 для каждого из элементов управления, который хотите добавить.
Параметры позволяют устанавливать общие параметры, а также управлять конкретными параметрами. Выберите элемент управления, а затем выберите Параметры, чтобы настроить или внести изменения.
-
Установите общие свойства.
-
Выбор макроса для запуска позволяет выбрать записанный или пользовательский макрос для запуска при Входе илиВыходе из поля.
-
Закладка Укажите уникальное имя или закладку для каждого элемента управления.
-
Вычислять при выходе Это заставляет Word запускать или обновлять любые вычисления, такие как общая стоимость, когда пользователь выходит из поля.
-
Добавить текст справки Предоставьте подсказки или инструкции для каждого поля.
-
ОК Сохраняет параметры и закрывает панель.
-
Отмена Забывает изменения и закрывает панель.
-
-
Установите определенные свойства для текстового поля
-
Тип Выберите форму «Обычный текст», «Число», «Дата», «Текущая дата», «Текущее время» или «Вычисление».
-
Текст по умолчанию задает необязательный текст инструкций, отображаемый в текстовом поле до ввода пользовательского текста в поле. Установите включенное текстовое поле, чтобы разрешить пользователю вводить текст в поле.
-
Максимальная длина устанавливает длину текста, который может ввести пользователь. Значение по умолчанию — Не ограничено.
-
Формат текста может указывать, будет ли текст автоматически форматироваться в верхнем регистре, нижнем регистре, с первой заглавной буквой, или в заглавном регистре.
-
Текстовое поле включено Позволяет пользователю вводить текст в поле. Если есть текст по умолчанию, пользовательский текст заменяет его.
-
-
Задайте определенные свойства для флажка.
-
Значение по умолчанию Выберите между Не отмечено или Отмечено по умолчанию.
-
Размер флажка Установите размер Точно или Автоматически, чтобы изменять размер по мере необходимости.
-
Флажок включен Позволяет пользователю пометить или очистить текстовое поле.
-
-
Установите определенные свойства для поля со списком
-
Элемент раскрывающегося меню Введите строки для элементов списка. Нажмите + или ВВОД, чтобы добавить элемент в список.
-
Элементы в раскрывающемся списке Отображает текущий список. Выберите элемент и используйте стрелки вверх или вниз, чтобы изменить порядок. Нажмите — чтобы удалить выбранный элемент.
-
Раскрывающееся меню включено Позволяет пользователю открыть поле со списком и сделать выбор.
-
-
Перейдите в раздел Разработчик > Защита формы.
Примечание: Чтобы снять защиту с формы и продолжить правку, снова выберите Защитить форму.
-
Сохраните и закройте форму.
При необходимости вы можете проверить форму, прежде чем распространять ее.
-
Защитите форму.
-
Откройте форму еще раз, заполните ее обычным способом и сохраните как копию.
Отображение вкладки «Разработчик»
-
В правой части ленты выберите
, а затем выберите Параметры ленты.
-
В разделе Настройка, выберите Разработчик .
Откройте шаблон или документ, на основе которого будет формироваться форма
Вы можете можно начать работу с пустого документа и создать собственную форму с нуля. Чтобы сэкономить время, можно использовать шаблон.
-
Выберите Файл > Создание из шаблона.
-
На левой панели разверните Веб-шаблоны и выберите Формы.
-
Дважды щелкните шаблон формы, который нужно использовать.
Добавление элементов управления содержимым в форму
-
В документе щелкните место, куда нужно добавить элемент управления содержимым.
-
На вкладке Разработчик в разделе Элементы управления формой выберите Текстовое поле, Флажок, или Поле со списком.
-
Чтобы задать определенные свойства для элемента управления, выберите Параметры и настройте нужные свойства.
Примечание: Чтобы составить раскрывающийся список для поля со списком, выберите заполнитель поля, щелкните Параметры и добавьте в список нужные пункты.
-
Повторите шаги 1–3 для каждого из элементов управления, который хотите добавить.
Добавьте пояснительный текст (необязательно)
Пояснительный текст (например, «введите имя») в текстовом поле позволит сделать форму более удобной. По умолчанию текстовое поле остается пустым, но вы можете добавить в него текст.
-
Выберите элемент управления текстовым полем, к которому нужно добавить пояснительный текст.
-
На вкладке Разработчик в разделе Элементы управления формой выберите пункт Настройки.
-
В поле Текст по умолчанию введите текст инструкции.
-
Проверьте, выбран ли пункт включить заливку, и выберите ОК.
Защитите форму.
-
На вкладке Разработчик в разделе Элементы управления формой выберите Защитить форму.
Примечание: Чтобы снять защиту формы и продолжить редактирование, щелкните Защита формы еще раз.
-
Сохраните и закройте форму.
Проверка формы (необязательно)
При необходимости вы можете проверить форму, прежде чем распространять ее.
-
Защитите форму.
-
Откройте форму еще раз, заполните ее обычным способом и сохраните как копию.
Создание заполняемых форм недоступно в Word в Интернете.
Вы можете создать форму в настольной версии Word, следуя инструкциям в разделе Создание заполняемой формы.
Когда вы сохраните документ и откроете его в Word в Интернете, то увидите внесенные изменения.
Чтобы создать в Word форму, которую могут заполнять другие пользователи, начните с шаблона или документа и добавьте элементы управления содержимым. К таким элементам относятся, например, флажки, текстовые поля, элементы выбора даты и раскрывающиеся списки. Если вы знакомы с базами данных, вы можете даже связывать элементы управления содержимым с данными.
Отображение вкладки «Разработчик»
Если вкладка «Разработчик» не отображается на ленте, в разделе «Показать вкладку» Разработчик «.
Открытие шаблона или пустого документа, на основе которого создается форма
Чтобы сэкономить время, начинайте с шаблона формы или начинайте с нуля с помощью пустого шаблона.
-
Перейдите в раздел файл > создать.
-
В разделе Поиск шаблонов в Интернетевведите формы или тип формы, а затем нажмите клавишу ВВОД.
-
Выберите шаблон формы и нажмите кнопку создать или загрузить.
-
Перейдите в раздел файл > создать.
-
Выберите Пустой документ.
Добавление содержимого в форму
Перейдите в раздел разработчики выберите элементы управления, которые вы хотите добавить в документ или форму.
Чтобы удалить элемент управления содержимым, выберите элемент управления и нажмите клавишу DELETE. Вы можете задавать свойства элементов управления после вставки.
Примечание: Форму с элементами управления содержимым можно распечатать, однако поля вокруг них напечатаны не будут.
В элементе управления содержимым «форматированный текст» пользователи могут выделять текст полужирным шрифтом или курсивом, а также вводить несколько абзацев текста. Чтобы ограничить возможности пользователей, вставьте элемент управления содержимым «обычный текст».
-
Щелкните или коснитесь того места, куда вы хотите вставить элемент управления.
-
Выберите
разработчик > элемент управления содержимым «форматированный текст »
элемент управления содержимым «обычный текст «.
Сведения о том, как задать определенные свойства элемента управления, можно найти в разделе Настройка и изменение свойств элементов управления содержимым.
Элемент управления «рисунок» часто используется в шаблонах, однако его можно добавить и в форму.
-
Щелкните или коснитесь того места, куда вы хотите вставить элемент управления.
-
Выберите разработчик > элемент управления содержимым «рисунок »
.
Сведения о том, как задать определенные свойства элемента управления, можно найти в разделе Настройка и изменение свойств элементов управления содержимым.
Используйте стандартные блоки, когда хотите предоставить пользователям возможность выбрать определенный блок текста.
-
Щелкните или коснитесь того места, куда вы хотите вставить элемент управления.
Как рисовать в Ворде: подробная инструкция
MS Word — это, в первую очередь, текстовый редактор, однако, рисовать в этой программе тоже можно. Таких возможностей и удобства в работе, как в специализированных программах, изначально предназначенных для рисования и работы с графикой, ждать от Ворда, конечно, не стоит. Тем не менее, для решения базовых задач стандартного набора инструментов будет достаточно.
Урок: Как нарисовать линию в Word
Прежде, чем рассмотреть то, как сделать рисунок в Ворде, следует отметить, что рисовать в данной программе можно двумя разными методами.
Включение вкладки «Рисование»
В Microsoft Word есть набор средств для рисования, которые подобны таковым в стандартном Paint, интегрированном в Windows. Примечательно, что о существовании этих инструментов многие пользователи даже не догадываются. Все дело в том, что вкладка с ними по умолчанию не отображается на панели быстрого доступа программы. Следовательно, прежде, чем приступить к рисованию в Ворде, нам с вами предстоит эту вкладку отобразить.
1. Откройте меню «Файл» и перейдите в раздел «Параметры».
2. В открывшемся окне выберите пункт «Настроить ленту».
3.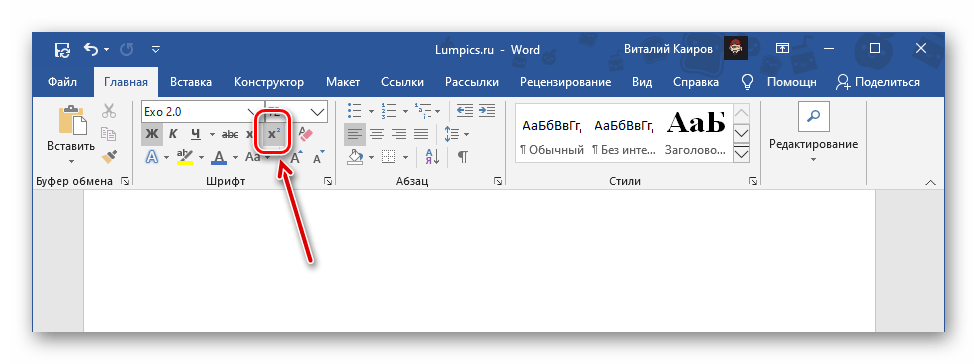
.
4. Нажмите «ОК», чтобы внесенные вами изменения вступили в силу.
После закрытия окна «Параметры» на панели быстрого доступа в программе Microsoft Word появится вкладка «Рисование». Все инструменты и возможности этой вкладки мы рассмотрим ниже.
Средства рисования
Во вкладке «Рисование» в Ворде, вы можете видеть все те инструменты, с помощью которых можно рисовать в этой программе. Давайте подробно рассмотрим каждый из них.
Инструменты
В этой группе расположились три инструмента, без которых рисование попросту невозможно.
Выбрать: позволяет указать на уже нарисованный объект, расположенный на странице документа.
Рисовать пальцем: предназначен, в первую очередь, для сенсорных экранов, но может использоваться и на обычных.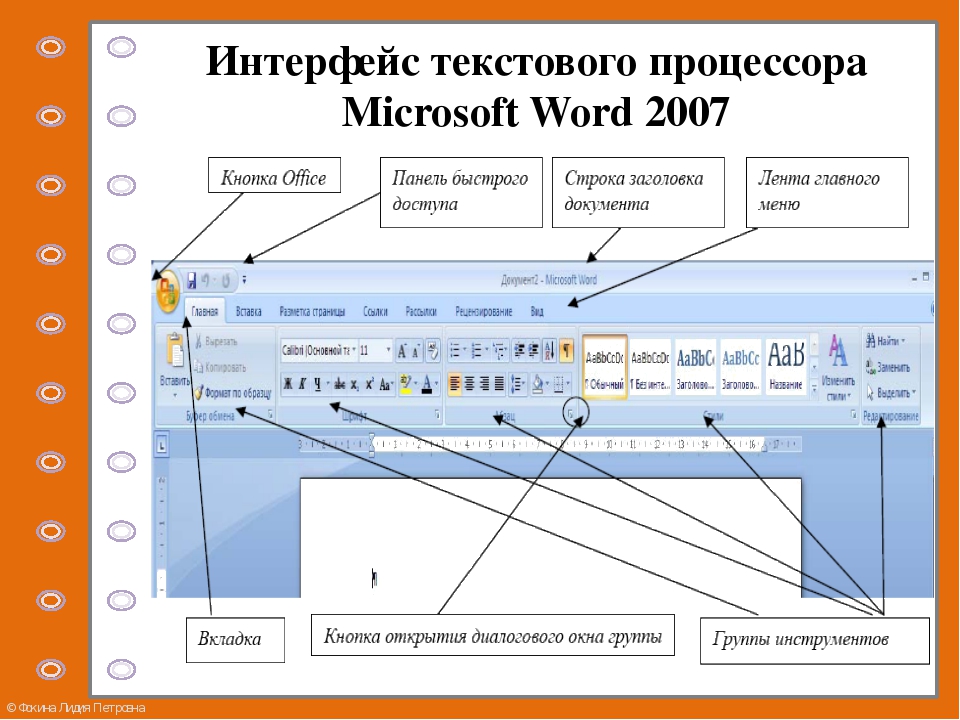
Примечание: Если вам необходимо изменить цвет кисти, которой вы рисуете, сделать это можно в соседней группе инструментов — «Перья», нажав на кнопку «Цвет».
Ластик: этот инструмент позволяет стереть (удалить) объект или его часть.
Перья
В этой группе вы можете выбрать одно из множества доступных перьев, которые отличаются, в первую очередь, по типу линии. Нажав на кнопку «Больше», расположенную в правом нижнем углу окна со стилями, вы сможете увидеть предпросмотр каждого доступного пера.
Рядом с окном стилей расположены инструменты «Цвет» и «Толщина», позволяющие выбрать цвет и толщину пера, соответственно.
Преобразовать
Инструменты, расположенные в этой группе, предназначены не совсем для рисования, а то и вовсе не для этих целей.
Редактирование от руки: позволяет выполнять редактирование документов с помощью пера. Используя этот инструмент, можно вручную обводить фрагменты текста, подчеркивать слова и фразы, указывать на ошибки, рисовать указательные стрелки и т.д.
Урок: Рецензирование текста в Word
Преобразовать в фигуры: сделав набросок какой-либо фигуры, вы можете преобразовать ее из рисунка в объект, который можно будет перемещать по странице, можно будет изменять его размер и выполнять все те манипуляции, которые применимы для других рисованых фигур.
Для преобразования наброска в фигуру (объект) необходимо просто указать на нарисованный элемент, воспользовавшись инструментом «Выбрать», а затем нажать кнопку
«Преобразовать в фигуры».
Урок: Как сгруппировать фигуры в Ворде
Рукописный фрагмент в математическом выражении: мы уже писали о том, как добавлять математические формулы и уравнения в Word.
Урок: Вставка уравнений в Ворде
Воспроизведение
Нарисовав или написав что-то с помощью пера, вы можете включить визуальное воспроизведение этого процесса. Все, что для этого требуется, нажать кнопку «Воспроизведение рукописного ввода», расположенную в группе «Воспроизведение» на панели быстрого доступа.
Собственно, на этом можно было бы и закончить, так как мы с вами рассмотрели все инструменты и возможности вкладки
«Рисование» программы Microsoft Word. Вот только рисовать в этом редакторе можно не только от руки, но и по шаблонам, то есть, используя для этого готовые фигуры и объекты.
С одной стороны такой подход может оказаться ограниченным в плане возможностей, с другой стороны — он предоставляет куда более широкий выбор средств для редактирования и оформления создаваемых рисунков.
Рисование с помощью фигур
Создать рисунок произвольной формы, со скруглениями, пестрыми цветами с плавными переходами, оттенками и прочими деталями этим методом практически невозможно. Правда, зачастую столь серьезный подход и не требуется. Проще говоря, не выдвигайте к Word высокие требования — это не графический редактор.
Урок: Как в Ворде нарисовать стрелку
Добавление области для рисования
1. Откройте документ, в котором нужно сделать рисунок, и перейдите во вкладку «Вставка».
2. В группе иллюстрации нажмите на кнопку «Фигуры».
3. В выпадающем меню с доступными фигурами выберите последний пункт: «Новое полотно».
4. На странице появится прямоугольная область, в которой и можно начать рисовать.
Если это необходимо, измените размеры поля для рисования.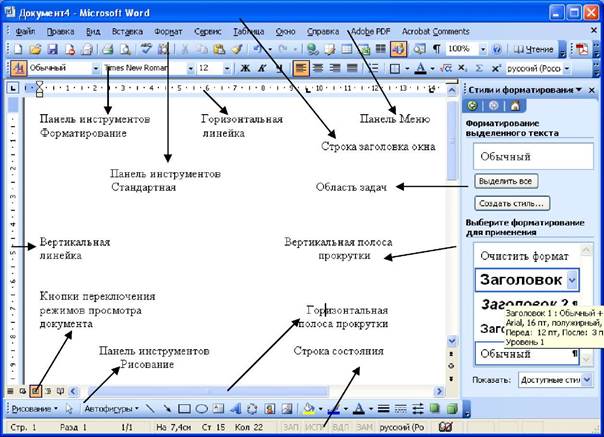
Инструменты для рисования
Сразу после добавления нового полотна на страницу, в документе откроется вкладка «Формат», в которой и будут находиться основные инструменты для рисования. Рассмотрим детально каждую из групп, представленных на панели быстрого доступа.
Вставка фигур
«Фигуры» — нажав на эту кнопку, вы увидите большой перечень фигур, которые можно добавить на страницу. Все они разделены по тематическим группам, название каждой из которых говорит само за себя. Здесь вы найдете:
- Линии;
- Прямоугольники;
- Основные фигуры;
- Фигурные стрелки;
- Фигуры для уравнений;
- Блок-схемы;
- Звезды;
- Выноски.
Выберите подходящий тип фигуры и нарисуйте ее, задав левым кликом мышки точку начала. Не отпуская кнопку, укажите конечную точку фигуры (если это прямая) или область, которую она должна занимать.
«Изменить фигуру» — выбрав первый пункт в меню этой кнопки, вы можете, в буквальном смысле, изменить фигуру, то есть, вместо одной нарисовать другую. Второй пункт в меню этой кнопки — «Начать изменение узлов». Выбрав его, вы можете изменить узлы, то есть, точки привязки конкретных мест фигуры (в нашем примере это внешние и внутренние углы прямоугольника.
«Добавить надпись» — эта кнопка позволяет добавить текстовое поле и вписать в него текст. Поле добавляется в указанном вами месте, однако, при необходимости его можно свободно перемещать по странице. Рекомендуем предварительно сделать поле и его грани прозрачными. Более подробно о том, как работать с текстовым полем и что можно сделать с его помощью, вы можете прочесть в нашей статье.
Урок: Как в Word перевернуть текст
Стили фигур
С помощью инструментов данной группы вы можете изменить внешний вид нарисованной фигуры, ее стиль, текстуру.
Выбрав подходящий вариант, вы можете изменить цвет контура фигуры и цвет заливки.
Для этого выберите подходящие цвета в выпадающем меню кнопок «Заливка фигуры» и «Контур фигуры», которые расположены справа от окна с шаблонными стилями фигур.
Примечание: Если стандартные цвета вас не устраивают, вы можете изменить их с помощью параметра «Другие цвета». Также, в качестве цвета заливки можно выбрать градиент или текстуру. В меню кнопки «Цвет контура» можно регулировать толщину линии.
«Эффекты фигуры» — это инструмент, с помощью которого можно еще больше изменить внешний вид фигуры, выбрав один из предложенных эффектов. В числе таковых:
- Тень;
- Отражение;
- Подсветка;
- Сглаживание;
- Рельеф;
- Поворот.
Примечание: Параметр «Поворот» доступен только для объемных фигур, некоторые эффекты из вышеперечисленных разделов тоже доступны только для фигур определенного типа.

Стили WordArt
Эффекты из данного раздела применяются исключительно к тексту, добавленнуму с помощью кнопки «Добавление надписи», расположенной в группе «Вставка фигуры».
Текст
Аналогично стилям WordArt, эффекты применяются исключительно к тексту.
Упорядочить
Инструменты этой группы предназначены для изменения положения фигуры, ее выравнивания, поворота и других подобных манипуляций.
Поворот фигуры выполняется точно так же, как и поворот рисунка — на шаблонное, строго заданное или произвольное значение. То есть, можно выбрать стандартный угол поворота, указать свой или просто повернуть фигуру, потянув за круговую стрелку, расположенную непосредственно над ней.
Урок: Как в Ворд повернуть рисунок
Кроме того, с помощью данного раздела можно наложить одну фигуру на другую, подобно тому, как это можно сделать с рисунками.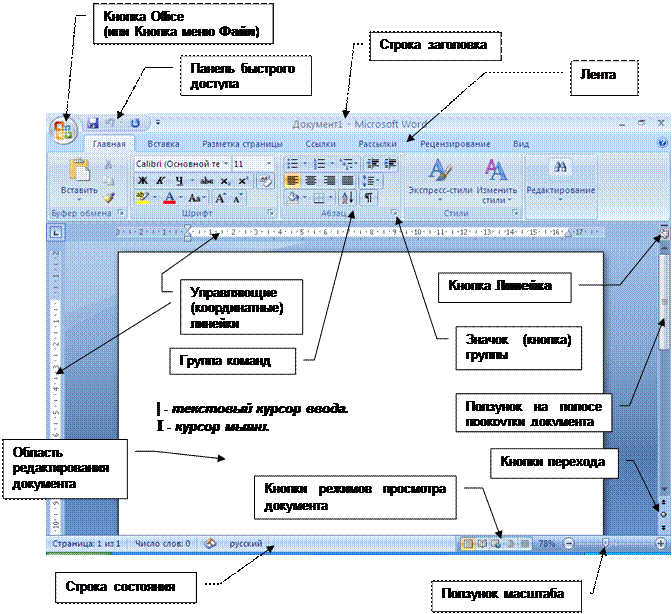
Урок: Как в Word наложить одну картинку на другую
В этом же разделе можно сделать обтекание фигуры текстом или сгруппировать две и более фигур.
Уроки по работе с Ворд:
Как сгруппировать фигуры
Обтекание картинки текстом
Примечание: Инструменты группы «Упорядочить» в случае работы с фигурами абсолютно идентичны таковыми при работе с рисунками, с их помощью можно выполнять ровно такие же манипуляции.
Размер
Возможность единого инструмента данной группы всего одна — изменение размера фигуры и поля, в котором она находиться. Здесь можно задать точное значение ширины и высоты в сантиметрах или изменить его пошагово с помощью стрелок.
Кроме того, размер поля, как и размер фигуры, можно менять вручную, используя для этого маркеры, расположенные по контуру их границ.
Урок: Как обрезать рисунок в Word
Примечание: Для выхода из режима рисования нажмите клавишу «ESC» или же кликните левой кнопкой мышки в пустом месте документа.
Чтобы вернуться к редактированию и открыть вкладку «Формат», дважды кликните по рисунку/фигуре.
Вот, собственно, и все, из этой статьи вы узнали, как рисовать в Ворде. Не забывайте о том, что данная программа является в первую очередь текстовым редактором, поэтому не стоит возлагать на нее слишком серьезных задач. Используйте для таких целей профильный софт — графические редакторы.
Мы рады, что смогли помочь Вам в решении проблемы.
Опишите, что у вас не получилось.
Наши специалисты постараются ответить максимально быстро.
Помогла ли вам эта статья?
ДА НЕТ
Как в Ворде вернуть панель инструментов – инструкция
Текстовый редактор Microsoft Word очень функциональный. Помимо набора и оформления текста, здесь можно создавать различные фигуры, графики и таблицы, выполнять несколько несложных действий с рисунками. А все необходимые для этого инструменты находятся где? Правильно, на Панели инструментов.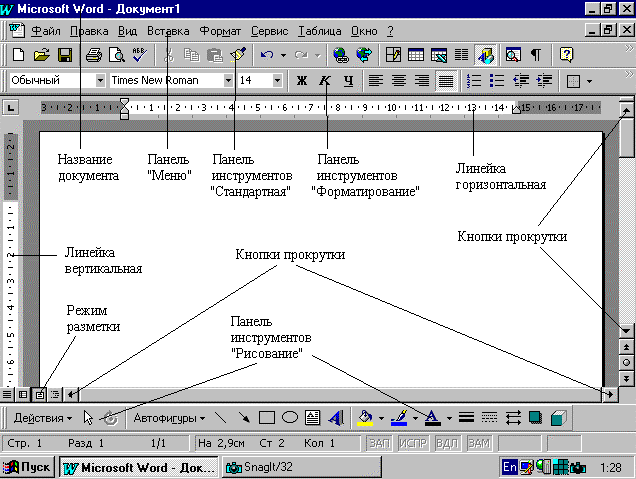
Располагается она вверху страницы открытого документа, и с Ворд 2007 на ней Вы видите не только вкладки, но и основные кнопочки, которые используются для работы. В этой статье мы с Вами разберемся, что же делать, если исчезла панель инструментов в Ворде, и вместо привычного вида, видны только основные названия вверху. Расскажу также и про панель быстрого доступа, и как добавить на нее все необходимые кнопки.
Если документ Ворд, который Вы открыли, имеет вид, как на скриншоте ниже, то, чтобы восстановить панель инструментов, достаточно нажать на небольшую стрелочку, указывающую вниз, в правом верхнем углу окна.
После этого, все привычные группы и команды снова будут видны. А если Вам потребуется оставить на странице только лист, то верхнюю ленту можете скрыть, нажав на ту же стрелочку, только теперь она указывает вверх. Это можно использовать, если нужно, чтобы во время работы с документом, ничего не отвлекало.
Если у Вас установлен Ворд 2013 или 2016, тогда для отображения панели инструментов нужно нажать на кнопку «Параметры отображения ленты», которая находится справа от названия файла, возле кнопочек свернуть, в полный экран и закрыть.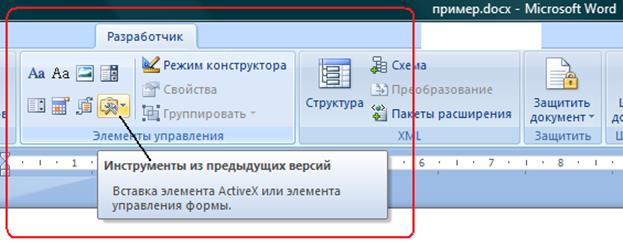
После клика откроется небольшое меню. Первый пункт автоматически скрывает ленту – окно разворачивается во весь экран и она прячется, при наведении курсора в самый верх, она появляется. При нажатии на второй пункт останутся только пункты меню «Главная», «Вставка», «Дизайн» и другие. Если выберите последний вариант, тогда получится закрепить не только названия пунктов, но и команды – собственно это нам и нужно.
Теперь давайте разберемся, что сделать, если пропала не сама панель управления, а некоторые вкладки на ней. Перейдите вверху на «Файл» и выберите из левого списка пункт «Параметры».
Откроется вот такое окошко. Перейдите на вкладку «Настройка ленты».
Дальше в блоке справа нужно отметить галочками те вкладки, которые должны отображаться у Вас в ленте. Чтобы посмотреть, какие команды входят в какую вкладку, нажимайте на плюсики напротив, чтобы открыть их.
У меня, например, не было на панели инструментов вкладки «Разработчик».
После этого, нужный нам пункт появится, и можно использовать все команды, которые в нем есть.
В Ворде помимо панели инструментов так же есть панель быстрого доступа. В нее можно добавить иконки тех команд, которые Вы используете чаще всего. Отображается она или под, или над лентой. По умолчанию в ней есть три кнопки: сохранить, отменить или вернуть.
Чтобы настроить ее под себя, нажмите на маленькую черную стрелочку, указывающую вниз, и выберите из списка «Другие команды».
Дальше разверните список в поле «Выбрать команды из» и можно или кликнуть по той вкладке, куда она входит, или нажмите «Все».
Ищите в списке нужную команду, выделяйте ее нажатием мышки, а потом кликайте «Добавить».
Все, что будет находиться в области справа, появится и на панели быстрого доступа.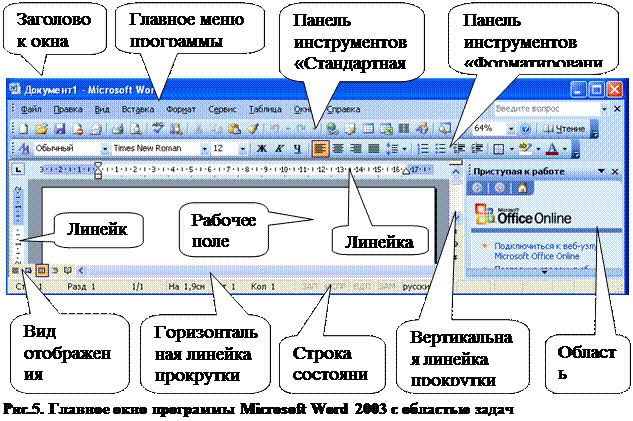
При необходимости, все пункты можно расположить в подходящем для Вас порядке. Для этого выделите один и меняйте его положение, используя стрелки вверх/вниз, находящиеся справа. Чтобы внесенные изменения в Ворде сохранились и для всех других файлов, в верхнем поле выберите «Для всех документов». Когда закончите, сохраняйте нажатием на «ОК».
Как видите, в примере я добавила кнопку быстрой печати. Теперь у меня есть возможность распечатать документ, как только потребуется, и не нужно будет переходить на определенную вкладку, где находится нужная мне команда.
Удаление происходит по похожему принципу. Открывайте знакомое окошко, выбирайте ненужную команду и жмите «Удалить». Сохраняйте нажатием на «ОК».
На этом все. Теперь Вы знаете не только, как вернуть обратно скрытую панель инструментов, но и как настроить ее и панель быстрого доступа в Ворде.
Загрузка…
Как настроить панели инструментов в Word 2013 2016 на подобии LibreOffice? — Хабр Q&A
Мне приходится много работать с текстом: научные статьи, монографии, методички и т.
Уже год как ушел с MS Office (далее MS) и пользуюсь LibreOffice (далее LO). LIbre лучше во всем, хотя падает чаще MS, но автосохранение + восстановление спасают. Да и нечасто бывает, просто с MS случалось реже.
К сожалению, есть шаблоны и требования кое что предоставить в Word’е. Из-за этого приходится иногда возвращаться к Word’у. И вот на что обратил внимание. В LO эффективность работы на порядок выше, т.к. все самые важные панели для форматирования всегда под рукой, требуется минимальное отвлечение и минимальные перемещения мыши. В MS все на панели и по закладкам.
Например, работа с таблицами. В LO при обращении к таблице, внизу открывается панель — быстрое перемещение мыши вниз-назад, для форматирования надо вправо и назад. Причем я заранее вижу еще периферийным зрением где и что.
В MS для таблицы аж 2 закладки, которые появляются только когда выбрана таблица. Если я выделил таблицу, то надо найти нужную закладку, переместить мышь вверх, кликнуть на закладку, потом найти команду, кликнуть ее, потом назад.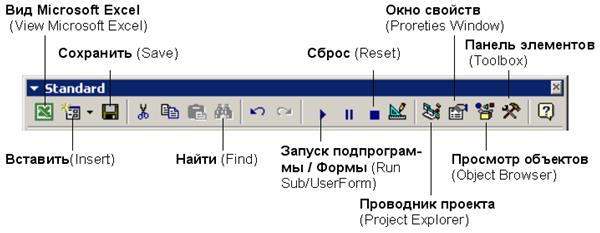
Или все это нужно делать вызывая отдельный диалог через контекстное меню, но там тоже закладки и черт ногу сломит искать нужную команду при сложных операциях.
Как итог, я трачу много времени не на работу с документом, а на перемещения и поиск нужных кнопок с командами.
Вопрос в том, можно ли в MS 2013-2016 как-то настроить панели чтобы важное было справа-слева-внизу?
Теоретически можно сделать свою закладку с набором всего-всего, и пользоваться только ей. Но много туда не вставишь, да и каша будет.
Иллюстрированный самоучитель по Microsoft Word 2003 › Настройка Word › Где мои панели инструментов? Перемещение панелей инструментов. [страница — 213] | Самоучители по офисным пакетам
Где мои панели инструментов? Перемещение панелей инструментов.
Панели инструментов появляются и исчезают. Они появляются, когда возникает необходимость работать с ними (вспомните, как появлялась панель инструментов Структура, когда вы начинали работать в режиме Структура). Но вы можете вызвать их на экран и по собственному желанию. Для этого достаточно выполнить команду Вид › Панели инструментов, а в открывшемся подменю выбрать необходимую панель инструментов.
- Возле панелей, которые отображаются на экране, установлены флажки.
- Чтобы вывести на экран дополнительную панель инструментов, ее необходимо выбрать в подменю.
- Для того чтобы убрать определенную панель инструментов с экрана, вам также придется выбрать ее в подменю. Повторный щелчок снимает флажок с названия панели, после чего она снова становится невидимой.
- Самый быстрый способ открыть подменю Панели инструментов – это щелкнуть правой кнопкой на любой из панелей инструментов. Щелчок открывает подменю, с помощью которого можно выводить панели на экран и убирать их.
Перемещение панелей инструментов
Как уже отмечалось, перемещение панелей инструментов осуществляется с помощью специальной кнопки. После того, как указатель мыши примет вид перекрещенных стрелок, вы вправе будете изменить место расположения панели инструментов так, как посчитаете необходимым.
При перетаскивании панели будьте внимательны. Если переместить панель инструментов в область текста, она превратится в «плавающую» панель – мини-окно с кнопками (рис. 28.2), которое располагается поверх всех остальных окон и имеет собственную кнопку Закрыть (значок х в правом верхнем углу).
Рис. 28.2. Стандартная панель инструментов превратилась в плавающую панель
Чтобы превратить плавающую панель опять в «стационарную», перетащите ее в верхнюю часть окна Word. Как только найдется свободное местечко, «плавающая» панель инструментов устроится там и больше не захочет «плавать».
- Панели инструментов могут располагаться в любой части экрана: вверху над окном ввода текста, внизу и даже справа или слева от окна.
Действительно, панели могут быть размещены справа и слева от окна с документом, но большинство пользователей считают это неудобным.
- Наберитесь терпения – разместить панели инструментов красиво и удобно удается не сразу.
- Только две панели инструментов (стандартная и форматирования) из всех существующих имеют специальное меню, которое управляет их размещением на экране. Выберите в меню параметр Отображать кнопки на двух строках, и расположение этих двух панелей будет мгновенно изменено. Остальные панели вам придется перемещать вручную, пользуясь мышью.
- Вы можете изменить размеры «плавающей» панели инструментов, перетащив одну из его границ. В результате вы можете добиться получения на панели инструментов вертикальных (а не горизонтальных) кнопок и других элементов управления.
- Если в процессе перемещения панелей вы случайно закрыли стандартную панель инструментов или панель инструментов форматирования, вспомните, что их можно снова вызвать на экран, воспользовавшись подменю, которое вызывается с помощью команды Вид › Панели инструментов.
Работа в Microsoft Word 2010
Главная / Офисные технологии /
Работа в Microsoft Word 2010 / Тест 1
Упражнение 1:
Номер 1
Как называют указанный элемент интерфейса Word 2010?
Ответ:
 (1) лента или панель управления 
 (2) полоса 
 (3) панель инструментов 
 (4) панель быстрого доступа 
Номер 2
Как называют указанный элемент интерфейса Word 2010?
Ответ:
 (1) лента 
 (2) полоса 
 (3) панель инструментов 
 (4) панель быстрого доступа 
Номер 3
Как называют указанные элементы интерфейса Word 2010?
Ответ:
 (1) строка меню 
 (2) вкладки 
 (3) строка состояния 
 (4) панель быстрого доступа 
Упражнение 2:
Номер 1
Какой элемент интерфейса Word 2010 называют "Лента"?
Ответ:
 (1) 1 
 (2) 2 
 (3) 3 
 (4) 4 
Номер 2
Какой элемент интерфейса Word 2010 называют "Вкладки"?
Ответ:
 (1) 1 
 (2) 2 
 (3) 3 
 (4) 4 
Номер 3
Какой элемент интерфейса Word 2010 называют "Панель быстрого доступа"?
Ответ:
 (1) 1 
 (2) 2 
 (3) 3 
 (4) 4 
Упражнение 3:
Номер 1
Как можно свернуть (скрыть) ленту?
Ответ:
 (1) нельзя никак 
 (2) дважды щелкнуть мышью по названию активной вкладки 
 (3) дважды щелкнуть мышью в любом месте вкладки 
 (4) дважды щелкнуть мышью по строке заголовка окна Word 
Номер 2
В окне не отображается лента.Что можно сделать для ее отображения?
Ответ:
 (1) дважды щелкнуть мышью в любом месте окна 
 (2) дважды щелкнуть мышью по названию любой вкладки 
 (3) дважды щелкнуть мышью по строке названия приложения 
 (4) дважды щелкнуть мышью по строке заголовка окна Word 
Номер 3
Что можно сделать в данной ситуации для отображения ленты?
Ответ:
 (1) изменить настройки Word 
 (2) увеличить размер окна Word по вертикали 
 (3) увеличить размер окна Word по горизонтали 
Упражнение 4:
Номер 1
Что необходимо сделать для отображения мини-панели инструментов для работы с рисунком?
Ответ:
 (1) щелкнуть по рисунку левой кнопкой мыши 
 (2) щелкнуть по рисунку правой кнопкой мыши 
 (3) щелкнуть по рисунку любой кнопкой мыши 
 (4) выделить текст, в котором расположен рисунок 
Номер 2
Как можно добавить элемент управления на мини-панель инструментов?
Ответ:
 (1) перетащить из вкладки при нажатой клавише ALT 
 (2) перетащить из вкладки при нажатой клавише CTRL 
 (3) в окне настройки «Параметры Word» 
 (4) нельзя никак.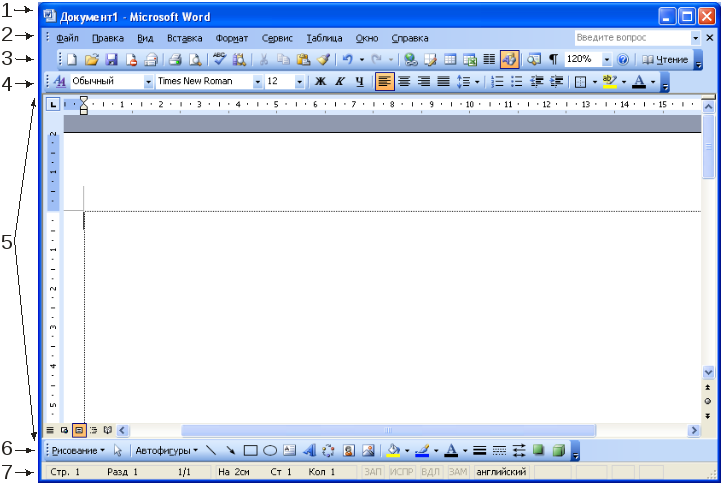
Номер 3
Как можно добавить элемент управления на мини-панель инструментов?
Ответ:
 (1) перетащить из мини-панели инструментов при нажатой клавише Alt 
 (2) в окне настройки «Параметры Word» 
 (3) щелкнуть по элементу правой кнопкой мыши и выбрать соответствующую команду контекстного меню 
 (4) нельзя никак. Содержание мини-панели инструментов не может быть изменено 
Упражнение 5:
Номер 1
Для каких целей можно использовать указанный элемент?
Ответ:
 (1) для настройки содержимого группы «Шрифт» 
 (2) для отображения диалогового окна «Шрифт» 
 (3) для перемещения группы «Шрифт» во вкладке «Главная» 
 (4) для перемещения группы «Шрифт» в другую вкладку 
Номер 2
Для каких целей можно использовать указанный элемент?
Ответ:
 (1) для настройки содержимого группы «Буфер обмена» 
 (2) для отображения области задач «Буфер обмена» 
 (3) для перемещения группы «Буфер обмена» во вкладке «Главная» 
 (4) для перемещения группы «Буфер обмена» в другую вкладку 
Номер 3
Для каких целей можно использовать указанный элемент?
Ответ:
 (1) для настройки содержимого группы «Стили» 
 (2) для отображения области задач «Стили» 
 (3) для перемещения группы «Стили» во вкладке «Главная» 
 (4) для перемещения группы «Стили» в другую вкладку 
Упражнение 6:
Номер 1
Документ содержит таблицу.Что следует сделать, чтобы появились вкладки для работы с таблицей?
Ответ:
 (1) изменить настройки в окне «Параметры Word» 
 (2) изменить параметры во вкладке «Вид» 
 (3) установить курсор в любую ячейку таблицы 
 (4) щелкнуть правой кнопкой мыши по заголовку любой вкладки и выбрать название нужных вкладок в контекстном меню 
Номер 2
Что следует сделать, чтобы появилась вкладка для работы с рисунком?
Ответ:
 (1) выделить рисунок 
 (2) изменить настройки в окне «Параметры Word» 
 (3) изменить параметры во вкладке «Вид» 
 (4) щелкнуть правой кнопкой мыши по заголовку любой вкладки и выбрать название нужных вкладок в контекстном меню 
Номер 3
Документ содержит диаграмму.Что следует сделать, чтобы появилась вкладка для работы с диаграммой?
Ответ:
 (1) выделить диаграмму 
 (2) изменить настройки в окне «Параметры Word» 
 (3) изменить параметры во вкладке «Вид» 
 (4) щелкнуть правой кнопкой мыши по заголовку любой вкладки и выбрать название нужных вкладок в контекстном меню 
Упражнение 7:
Номер 1
Какой категорией окна "Параметры Word" следует воспользоваться для добавления элементов в панель быстрого доступа?
Ответ:
 (1) 1 
 (2) 2 
 (3) 3 
 (4) такой возможности нет 
Номер 2
Какой категорией окна "Параметры Word" следует воспользоваться для добавления элементов в ленту вкладок?
Ответ:
 (1) 1 
 (2) 2 
 (3) 3 
 (4) такой возможности нет 
Номер 3
Какой категорией окна "Параметры Word" следует воспользоваться для добавления элементов в мини-панель инструментов?
Ответ:
 (1) 1 
 (2) 2 
 (3) 3 
 (4) такой возможности нет 
Где находится панель инструментов формы в Microsoft Office 2007, 2010, 2013 и 365
Где находится панель инструментов формы в Microsoft Office 2007, 2010, 2013, 2016, 2019 и 365?
Панель инструментов формы исчезла, и мы не можем быстро получить панель инструментов формы на ленте.
Знакомый способ получить панель инструментов формы, если у вас есть классическое меню для Office
Classic Menu для Office вернет вам знакомую рабочую среду Microsoft Office 2003. Так что вы можете легко получить панель инструментов формы знакомым способом:
- Щелкните раскрывающееся меню Инструменты в главном меню;
- Щелкните элемент Control ;
- Продолжайте нажимать Legacy Tools ;
- Затем вы увидите несколько кнопок под Legacy Forms .Устаревшие формы и их кнопки являются панелью инструментов форм в Microsoft Office 2003.
Рисунок 1: Панель инструментов формы в классическом меню
Больше классического меню …
Получить панель инструментов формы в Office 2007, если у вас нет классического меню для Office
Довольно сложно найти панель инструментов формы в ленте, если вы новичок в Microsoft Office 2010 или 2007.Панель инструментов формы глубоко спрятана в ленте, и нужно терпение, чтобы ее раскопать.
Во-первых, нам нужно показать вкладку разработчика на ленте в PowerPoint 2007:
- Нажмите кнопку Office ;
- Щелкните Параметры Word внизу;
- Затем вы войдете в диалоговое окно «Параметры Word», нажмите кнопку « Popular » на левой панели;
- Проверьте вкладку Показать разработчика в элементе ленты в разделе Верхние параметры для работы с Word;
- Нажмите кнопку Ok внизу;
- Теперь вкладка Developer будет добавлена в крайний правый угол ленты.
Рисунок 2. Добавление вкладки разработчика в ленту Office 2007
После отображения вкладки разработчика на ленте:
- Перейти на вкладку Developer ;
- Перейти к группе Control ;
- Нажмите кнопку раскрывающегося списка Legacy , после чего вы увидите кнопки Legacy Forms .Эти кнопки представляют собой кнопки панели инструментов формы.
Рисунок 3. Панель инструментов формы на ленте Office 2007
Получить панель инструментов формы в Office 2010/2013/365, если у вас нет классического меню для Office
Также очень сложно обнаружить панель инструментов формы в Office 2010/2013/365.
- Щелкните вкладку File на ленте, и вы увидите представление Backstage;
- Нажмите кнопку Options на левой панели;
- Затем появится диалоговое окно Параметры Word (это также может быть Параметры Excel, Параметры PowerPoint…).
- Нажмите кнопку Настроить ленту на левой панели;
- Вы можете найти « Developer » с правой стороны, проверьте его и нажмите OK.
Рисунок 4. Добавление вкладки разработчика в ленту Office 2013
Затем вы увидите, что вкладка «Разработчик» добавлена после вкладки «Просмотр».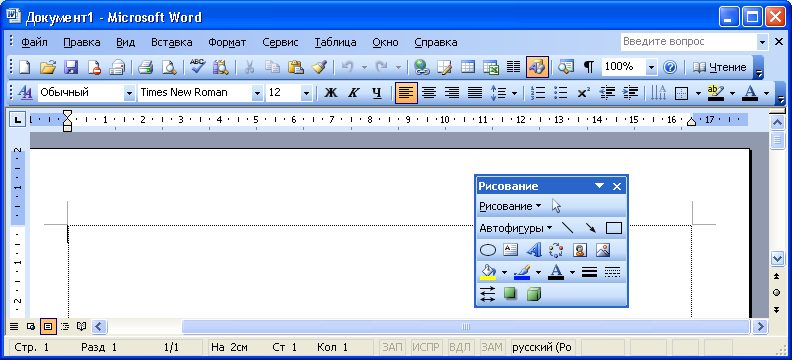
Дополнительные советы для Microsoft Office 2007, 2010, 2013 и 365
Классическое меню для офиса
Возвращает знакомые старые меню и панели инструментов Office 2003 (2002, 2000) в Microsoft Office 2007, 2010, 2013 и 365.Вы можете использовать Office 2007/2010/2013/2016 (включая Office 365) немедленно и эффективно, и при обновлении до Microsoft Office (включая Word, Excel и др.) 2007, 2010 или 2013.
Снимок экрана классического меню для Word
Классическое меню для офиса Он включает классическое меню для Word, Excel, PowerPoint, Access, Outlook, OneNote, Publisher, InfoPath, Visio и Project 2010, 2013, 2016, 2019 и 365 (включая Office 365). |
||
Классическое меню для Office 2007Включает классическое меню для Word, Excel, PowerPoint, Access и Outlook 2007. |
Где находятся панель инструментов форм и поле со списком в Excel 2007, 2010, 2013, 2016, 2019 и 365
Где находятся панель инструментов форм и поле со списком в Excel 2007, 2010, 2013, 2016, 2019 и 365
Легко найти панель инструментов форм и поле со списком, если у вас есть классическое меню
Если на вашем компьютере установлено классическое меню для Office, вы можете обнаружить, что большинство функций и команд остаются в том же месте, что и в Office 2003.Вы можете легко найти панель инструментов форм и поле со списком из классических меню:
- Щелкните раскрывающееся меню Инструменты на вкладке Меню;
- Щелкните элемент Controls ;
- Щелкните элемент Вставить ;
- Затем вы увидите кнопки Form Controls , то есть исходную панель инструментов Forms.
В элементах управления формой вторая кнопка — это Combo Box command.
Рисунок 1. Панель инструментов форм и поле со списком в классическом меню
Больше классического меню для офиса …
Если у вас нет классического меню
В ленте Microsoft Excel 2007/2010/2013/2016/2019 сложно найти команды панели инструментов форм и поля со списком. Это потому, что он перемещен на вкладку «Разработчик», чего нет на ленте:
.
Вторая кнопка под элементами управления формой — это Combo Box command.
Рисунок 2: Панель инструментов форм и поле со списком на ленте
Классическое меню для офиса
Возвращает знакомые классические меню и панели инструментов в Microsoft Office 2007, 2010, 2013, 2016, 2019 и 365.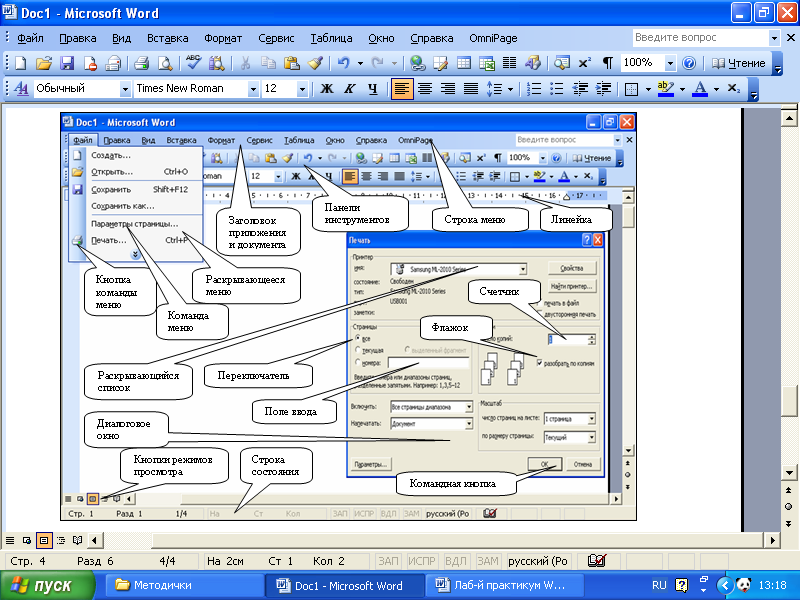
Классическое меню для офисаВключает классическое меню для Word, Excel , PowerPoint, OneNote, Outlook, Publisher, Access, InfoPath, Visio и Project 2010, 2013, 2016, 2019 и 365.
|
||
Классическое меню для Office 2007Включает классическое меню для Word, Excel , PowerPoint, Access и Outlook 2007. |
Снимок экрана классического меню для Excel
Где конверты и этикетки в Microsoft Word 2007, 2010, 2013, 2016, 2019 и 365
Где конверты и этикетки в Microsoft Word 2007, 2010, 2013, 2016, 2019 и 365
Классическое меню для Office — это надстройка Office, которая объединяет старые представления Office 2003 с лентой Office 2007/2010/2013/2016/2019.Таким образом, вы можете быстро переключаться между двумя типами пользовательских интерфейсов Office в Microsoft Office 2007/2010/2013/2016/2019.
Доступ к конвертам и этикеткам из почтового меню с классическим меню для Office
- Щелкните вкладку «Меню»;
- Щелкните рассылку;
- Затем вы увидите пункты «Конверты» и «Этикетки» в верхней части раскрывающегося меню. См. Снимок экрана (Рисунок 1):
Рисунок 1: Положение конвертов и этикеток в классическом меню
Нажмите, чтобы получить дополнительную информацию и бесплатно загрузить Классическое меню для пакетов и программ Office.
Конверты и этикетки быстрого доступа на панелях инструментов с классическим меню для Office
Если на вашем компьютере установлено классическое меню для Office, есть другой способ доступа к командам «Конверты» и «Этикетки»: старые панели инструментов. Нажмите кнопку «Письма и рассылка» на панели инструментов, и вы как можно скорее увидите элементы «Конверты и этикетки», как показано на следующем снимке экрана (Рисунок 2):
Рисунок 2: Расположение конвертов и этикеток на панелях инструментов классического меню
Нажмите, чтобы получить дополнительную информацию и бесплатно загрузить Классическое меню для наборов и программ Office 2010/2007.
Ищу конверты и наклейки с ленты без классического меню для Office
Если на вашем компьютере не установлено классическое меню для Office, вы можете получить доступ к командам конвертов и этикеток, выполнив следующие действия:
- Щелкните вкладку Рассылка;
- Перейти к созданию группы;
- Затем вы увидите кнопку «Конверты» и кнопку «Этикетки».См. Снимок экрана (Рисунок 3):
Рисунок 3. Команды положения конвертов и этикеток на ленте
Нажмите, чтобы получить дополнительную информацию и бесплатно загрузить Классическое меню для пакетов и программ Office.
Другие статьи по теме
Что такое классическое меню для офиса
Программное обеспечение Classic Menu for Office предназначено для людей, привыкших к старому интерфейсу Microsoft Office 2003, XP (2002) и 2000.Он возвращает классические меню и панели инструментов в Microsoft Office (включая Word) 2007, 2010, 2013, 2016, 2019 и 365. Классический вид помогает пользователям плавно перейти на последнюю версию Office и работать с Office 2007/2010. / 2013/2016, как если бы это был Office 2003 (и 2002, 2000).
Снимок экрана классического меню для Word
- Все новые функции и команды Office 2007, 2010, 2013, 2016, 2019 и 365 были добавлены в меню и панели инструментов;
- Без какого-либо обучения или руководств после обновления пользователи могут сразу же работать с Office 2007/2010/2013/2016;
- Легко найти любые элементы команд, которые вы хотите обработать;
- Легко показать или скрыть классические меню, панели инструментов и вкладки ленты;
- Простота установки и использования.Поддерживает все языки. Бесплатная загрузка!
Классическое меню для офисаВключает классическое меню для Word , Excel, PowerPoint, OneNote, Outlook, Publisher, Access, InfoPath, Visio и Project 2010, 2013, 2016, 2019 и 365.
|
||
Классическое меню для Office 2007Включает классическое меню для Word , Excel, PowerPoint, Access и Outlook 2007. |
Настройка панели инструментов быстрого доступа
Панель инструментов быстрого доступа — это настраиваемая панель инструментов, которая содержит набор команд, которые не зависят от вкладки на ленте, которая отображается в данный момент. Вы можете переместить панель быстрого доступа из одного из двух возможных мест и добавить кнопки, представляющие команды, на панель быстрого доступа.
Примечания:
-
Вы не можете увеличить размер кнопок, представляющих команды, с помощью параметра в Microsoft Office. Единственный способ увеличить размер кнопок — уменьшить используемое разрешение экрана.
-
Вы не можете отобразить панель быстрого доступа на нескольких строках.
-
На панель быстрого доступа можно добавлять только команды.Содержимое большинства списков, например значения отступов и интервалов, а также отдельные стили, которые также отображаются на ленте, нельзя добавить на панель быстрого доступа. Однако вы можете настроить ленту в Office, чтобы настроить ее так, как вам нужно. Например, вы можете создавать настраиваемые вкладки и настраиваемые группы для хранения часто используемых команд.
Что ты хочешь сделать?
-
Добавить команду на панель быстрого доступа
-
Добавьте на панель быстрого доступа команду, которой нет на ленте.
-
Удалить команду с панели быстрого доступа
-
Измените порядок команд на панели быстрого доступа
-
Сгруппируйте команды, добавив разделитель между командами
-
Переместить панель быстрого доступа
-
Настройте панель быстрого доступа с помощью команды Параметры
-
Сбросить панель быстрого доступа к настройкам по умолчанию
-
Экспорт настроенной панели быстрого доступа
-
Импортировать настроенную панель быстрого доступа
-
Почему я вижу зеленый шар?
Добавить команду на панель быстрого доступа
-
На ленте щелкните соответствующую вкладку или группу, чтобы отобразить команду, которую вы хотите добавить на панель быстрого доступа.
-
Щелкните команду правой кнопкой мыши, а затем выберите Добавить на панель быстрого доступа в контекстном меню.
Добавить команду на панель быстрого доступа, которой нет на ленте
-
Нажмите Настройка панели быстрого доступа > Дополнительные команды .
-
В списке Выбрать команды из списка щелкните Команды не на ленте .
-
Найдите команду в списке и нажмите Добавить .
Совет: Если вы не можете найти нужную команду в списке Команды, которых нет в списке ленты, попробуйте установить Выберите команды от до Все команды .
Удалить команду с панели быстрого доступа
Изменить порядок команд на панели быстрого доступа
-
Щелкните правой кнопкой мыши панель быстрого доступа, а затем выберите Настроить панель быстрого доступа в контекстном меню.
-
В разделе Настроить панель быстрого доступа щелкните команду, которую нужно переместить, а затем щелкните стрелку Переместить вверх или Переместить вниз .
Сгруппируйте команды, добавив разделитель между командами
Вы можете сгруппировать команды, используя разделитель, чтобы панель быстрого доступа выглядела как разделенная.
-
Щелкните правой кнопкой мыши панель быстрого доступа, а затем выберите Настроить панель быстрого доступа в контекстном меню.
-
В списке Выбрать команды из списка щелкните Популярные команды .
-
Щелкните <Разделитель> , а затем щелкните Добавить .
-
Чтобы разместить разделитель в нужном месте, щелкните стрелку Переместить вверх или Переместить вниз .
Перемещение панели быстрого доступа
Панель быстрого доступа может располагаться в одном из двух мест:
Если вы не хотите, чтобы панель быстрого доступа отображалась в текущем месте, вы можете переместить ее в другое место.Если вы обнаружите, что местоположение по умолчанию рядом со значком программы слишком далеко от вашей рабочей области, чтобы быть удобным, вы можете переместить его ближе к своей рабочей области. Расположение под лентой посягает на рабочую область. Поэтому, если вы хотите максимизировать рабочую область, вы можете оставить панель быстрого доступа в месте по умолчанию.
-
Нажмите Настроить панель быстрого доступа (в правом конце QAT).
-
В списке щелкните Показать под лентой или Показать над лентой .
Настройте панель быстрого доступа с помощью команды Параметры
Вы можете добавлять, удалять и изменять порядок команд на панели быстрого доступа с помощью команды Options .
-
Щелкните вкладку Файл .
-
В разделе Справка щелкните Параметры .
-
Щелкните Панель быстрого доступа .
-
Внесите нужные изменения.
Сбросить панель быстрого доступа к настройкам по умолчанию
-
Щелкните правой кнопкой мыши панель быстрого доступа, а затем выберите Настроить панель быстрого доступа в контекстном меню.
-
В окне Настройка панели инструментов быстрого доступа щелкните Сбросить настройки по умолчанию , а затем нажмите Сбросить только панель быстрого доступа .
Экспорт настроенной панели быстрого доступа
Вы можете экспортировать настройки ленты и панели быстрого доступа в файл, который может быть импортирован и использован коллегой или на другом компьютере.
-
Щелкните вкладку Файл .
-
В разделе Справка щелкните Параметры .
-
Щелкните Панель быстрого доступа .
-
Щелкните Импорт / экспорт , а затем щелкните Экспорт всех настроек .
Дополнительные сведения о настройке ленты см. В разделе Настройка ленты в Office.
Импорт настроенной панели быстрого доступа
Вы можете импортировать файлы настроек, чтобы заменить текущий макет ленты и панели быстрого доступа. Имея возможность импортировать настройки, вы можете поддерживать внешний вид программ Microsoft Office, как у ваших коллег, или с компьютера на компьютер.
Важно: При импорте файла настройки ленты теряются все предыдущие настройки ленты и панели быстрого доступа. Если вы считаете, что, возможно, захотите вернуться к текущим настройкам, вам следует экспортировать их перед импортом любых новых настроек.
-
Щелкните вкладку Файл .
-
В разделе Справка щелкните Параметры .
-
Щелкните Панель быстрого доступа .
-
Щелкните Импорт / экспорт , а затем щелкните Импорт файла настройки .
Дополнительные сведения о настройке ленты см. В разделе Настройка ленты в Office.
Почему я вижу зеленый шар?
Вы видите зеленый шар, если вы добавили настраиваемую группу или команду на панель быстрого доступа после настройки ленты, но не назначили значок для представления этой настраиваемой группы или команды.
Значок используется, если вы выполните следующие действия:
Добавьте значок для представления настраиваемой группы или команды
-
Щелкните вкладку Файл .
-
В разделе Справка щелкните Параметры .
-
Щелкните Настроить ленту .
-
В окне Настроить ленту в списке Настроить ленту щелкните добавленную вами настраиваемую группу или команду.
-
Щелкните Переименовать , а затем в списке Символ щелкните значок.
-
В диалоговом окне Переименовать нажмите ОК .
-
Чтобы просмотреть и сохранить настройки, нажмите ОК .
Дополнительные сведения о настройке ленты см. В разделе Настройка ленты в Office.
Как настроить панель быстрого доступа Microsoft Word 2019
- Программное обеспечение
- Microsoft Office
- Word
- Как настроить панель быстрого доступа Microsoft Word 2019
Дэн Гукин
Назад в старые времена, Вы можете серьезно повлиять на внешний вид окна Microsoft Word. Вы можете добавлять панели инструментов, удалять панели инструментов, изменять панели инструментов, создавать свои собственные панели инструментов и вообще использовать слово toolbars снова и снова, пока оно не потеряет свое значение.Сегодня Word не так гибок, как раньше, но вы по-прежнему можете настраивать панель инструментов.
Здесь показана панель быстрого доступа. Он находится в верхнем левом углу окна.
Панель быстрого доступа.
Щелкните маленький значок на панели быстрого доступа, чтобы активировать функцию. Вы можете настроить панель инструментов, удалив значки, которые вы не используете, и добавив значки, которые вы используете.
- Когда на панели инструментов быстрого доступа вырастает слишком много настраиваемых кнопок и она начинает вытесняться в заголовке документа, поместите ее под лентой: выберите команду «Показать под лентой» в меню панели инструментов.Чтобы переместить панель быстрого доступа назад на ленту, выберите команду «Показать над лентой».
- Word настроен на отображение нескольких кнопок на панели инструментов быстрого доступа: Автосохранение (для документов, сохраненных в OneDrive), Открыть, Сохранить, Отменить и Вернуть. Если у вас компьютер с сенсорным экраном, появится еще одна кнопка — «Touch / Mouse Mode».
Добавление кнопок на панель быстрого доступа в Microsoft Word
Если вам так нравится использовать команды Word, что вы видите значок командной кнопки, когда закрываете глаза, подумайте о добавлении команды на панель быстрого доступа.
Чтобы быстро добавить общую команду на панель быстрого доступа, нажмите кнопку меню, как показано на рисунке. Выберите команду в меню, чтобы добавить ее на панель быстрого доступа.
Для других команд, которые не отображаются в меню панели быстрого доступа, найдите кнопку команды на ленте. Щелкните правой кнопкой мыши командную кнопку и выберите «Добавить на панель быстрого доступа» из всплывающего контекстного меню.
- Word запоминает команды панели быстрого действия. Они появятся снова при следующем запуске Word в каждом окне документа.
- Некоторые команды размещают кнопки на панели инструментов, а другие размещают раскрывающиеся меню или текстовые поля.
Редактирование панели быстрого доступа в Microsoft Word
Если ваше обожание панели инструментов быстрого доступа превратилось в навязчивую идею, вы можете безумно изменить ее: выберите «Дополнительные команды» в меню панели инструментов быстрого доступа. Вы увидите диалоговое окно «Параметры Word» с областью панели быстрого доступа, как показано на рисунке.
Настройка панели быстрого доступа.
Используйте список слева, чтобы выбрать новую команду для добавления на панель быстрого доступа.
В списке справа показаны элементы, которые в настоящее время находятся на панели инструментов. Используйте кнопки вверх или вниз для перемещения элементов вверх или вниз (влево или вправо) на панели инструментов быстрого доступа.
По завершении редактирования нажмите кнопку ОК.
- Выберите пункт «Все команды» в меню «Выбрать команды из» (см. Рис. 29-3), чтобы просмотреть все возможные команды в Word. Иногда отсутствующая команда, которая, по вашему мнению, может быть где-то еще, оказывается доступной в списке «Все команды» — например, некогда популярная команда «Сохранить все» или команда «Вкладки», которая быстро отображает диалоговое окно «Вкладки».
- Когда список команд становится длинным, подумайте о его организации. Используйте элемент <Разделитель>, чтобы сгруппировать похожие команды. Этот элемент отображается в виде вертикальной полосы на панели инструментов быстрого доступа.
- Да, у некоторых команд нет определенной графики на кнопках; они отображаются на панели инструментов в виде больших точек.
- Чтобы вернуть панель быстрого доступа в исходное состояние Word, выберите «Сброс» → «Сбросить только панель быстрого доступа» в окне «Параметры Word». (См. Правый нижний угол рисунка.)
Удаление элементов с панели быстрого доступа
Чтобы удалить команду с панели инструментов быстрого доступа, щелкните ее кнопку правой кнопкой мыши и выберите «Удалить с панели инструментов быстрого доступа».
Аналогично, вы можете выбрать команду с галочкой в меню «Настроить панель быстрого доступа». Или вы можете использовать диалоговое окно «Параметры Word» для удаления элементов.
Об авторе книги
Дэн Гукин, , написал первую в истории книгу «Для чайников», DOS для чайников, .Автор нескольких бестселлеров, в том числе Word 2016 Professionals For Dummies , Дэн написал книги, которые были переведены на 32 языка, и их тираж составляет более 11 миллионов экземпляров.
Создание шаблонов Word 2019 и управление ими
- Программное обеспечение
- Microsoft Office
- Создание шаблонов Word 2019 и управление ими
Питер Веверка
Каждый создаваемый вами документ Word создается на основе шаблона . Назначение шаблона — хранить стили для документов Word. В процессе создания документа в Word 2019 вы выбираете шаблон, и стили в шаблоне становятся доступны вам, когда вы работаете над документом.
Например, когда вы выбираете «Пустой шаблон» в новом окне или нажимаете Ctrl + N (см. Здесь дополнительные сочетания клавиш для Word 2019), вы создаете документ с шаблоном «Пустой документ», относительно простым шаблоном с несколькими стилями. Когда вы создаете документ с шаблоном из Office.com или шаблон из Нового окна, вам доступно больше стилей, потому что эти шаблоны более сложные.
Чтобы сэкономить время на форматировании документов, вам предлагается создавать шаблоны со стилями, которые вы знаете и любите. Вы можете создать новый шаблон самостоятельно или создать шаблон, собрав стили из других шаблонов и документов. Стили в шаблонах, как и стили в документах, можно изменять, удалять и переименовывать.
Чтобы создать документ на основе шаблона, который вы создали сами, откройте окно «Новое» (на вкладке «Файл» выберите «Новый»), щелкните вкладку «Личные» и выберите свой шаблон.
Чтобы узнать, какой шаблон был использован для создания документа, перейдите на вкладку «Файл» и выберите «Информация». Затем щелкните ссылку Показать все свойства в информационном окне. Вы увидите список свойств документа, включая имя шаблона, использованного для создания документа.
Создание нового шаблона в Word 2019
Как вы хотите создать новый шаблон? Вы можете сделать это самостоятельно или собрать стили из других шаблонов. Читать дальше.
Самостоятельное создание шаблона
Один из способов создания шаблона — начать с открытия документа со многими или всеми стилями, которые вы знаете и любите.Когда вы сохраняете этот документ как шаблон, вы передаете стили документа в шаблон и избавляетесь от необходимости создавать стили для шаблона после его создания.
Выполните следующие действия, чтобы создать шаблон самостоятельно:
- Создайте новый документ или откройте документ со стилями, которые можно использовать повторно.
- На вкладке «Файл» выберите «Сохранить как».
Откроется окно «Сохранить как». - Щелкните Этот компьютер.
- Щелкните кнопку Обзор.
Откроется диалоговое окно «Сохранить как». - Откройте меню «Сохранить как тип» и выберите «Шаблон Word».
Диалоговое окно «Сохранить как» открывается в папке, в которой хранятся шаблоны на вашем компьютере.
- Введите имя для вашего шаблона.
- Нажмите кнопку «Сохранить».
Создавайте, изменяйте и удаляйте стили по мере необходимости.
Сборка стилей из разных документов и шаблонов
Предположим, вам нравится стиль в одном документе и вы хотите скопировать его в другой, чтобы использовать его там.Или вы хотите скопировать его в шаблон, чтобы сделать его доступным для документов, созданных с помощью этого шаблона. Прочтите, чтобы узнать, как копировать стили между документами и между шаблонами.
КОПИРОВАНИЕ СТИЛЯ ИЗ ОДНОГО ДОКУМЕНТА В ДРУГОЙ
Скопируйте стиль из одного документа в другой, если стиль требуется одноразово. Выполните следующие шаги:
- Выберите абзац, которому был назначен стиль, который вы хотите скопировать.
Обязательно выделите весь абзац.Если вы хотите скопировать стиль символа, выберите текст, которому вы назначили стиль символа. - Нажмите Ctrl + C или щелкните правой кнопкой мыши и выберите «Копировать», чтобы скопировать абзац в буфер обмена.
- Переключитесь на документ, в который хотите скопировать стиль, и нажмите Ctrl + V или нажмите кнопку «Вставить» на вкладке «Главная».
- Удалите текст, который вы только что скопировали в документ.
Стиль остается на панели «Стили» и в галерее стилей, даже если текст удален. Вы можете обратиться к стилю, когда вам это нужно.
КОПИРОВАНИЕ СТИЛЕЙ В ШАБЛОН
Используйте Организатор для копирования стилей из документа в шаблон или из одного шаблона в другой. Сделав стиль частью шаблона, вы можете использовать его в других документах. Вы можете использовать его в каждом документе, который вы создаете или создали с помощью шаблона. Чтобы скопировать стиль в шаблон, выполните следующие действия:
- Откройте документ или шаблон со стилями, которые нужно скопировать.
- На панели «Стили» нажмите кнопку «Управление стилями».
Эта кнопка расположена в нижней части окна. Откроется диалоговое окно «Управление стилями».
- Нажмите кнопку «Импорт / экспорт».
Вы видите диалоговое окно «Организатор». Стили в документе или шаблоне, который вы открыли на шаге 1, появятся в списке «В» слева.Копирование стилей в шаблон.
- Нажмите кнопку «Закрыть файл» в правой части диалогового окна.
Название кнопки изменится на кнопку «Открыть файл». - Нажмите кнопку «Открыть файл» и в диалоговом окне «Открыть» найдите и выберите шаблон, в который вы хотите скопировать стили; затем нажмите кнопку «Открыть».
Имена стилей в выбранном шаблоне отображаются в правой части диалогового окна «Организатор». - В диалоговом окне «Организатор» нажмите Ctrl + щелчок, чтобы выбрать имена стилей в левой части диалогового окна, которые вы хотите скопировать в шаблон, указанный в правой части диалогового окна.
Когда вы щелкаете по именам, они выделяются. - Щелкните кнопку Копировать.
Имена скопированных стилей отображаются в правой части диалогового окна «Организатор». - Нажмите кнопку «Закрыть» и нажмите «Сохранить», когда Word спросит, хотите ли вы сохранить новые стили в шаблоне.
Открытие шаблона Word для его изменения
Выполните следующие действия, чтобы открыть шаблон в Word и иметь возможность изменять его:
- На вкладке «Файл» выберите «Открыть».
Вы видите открытое окно. - Щелкните Этот компьютер.
- Щелкните кнопку Обзор.
- В диалоговом окне «Открыть» перейдите в папку «Шаблоны», в которой хранятся шаблоны.
- Выберите шаблон.
- Щелкните кнопку Открыть.
Шаблон открывается в окне Word. Изменения стиля, внесенные в шаблон, становятся доступными для всех документов, созданных на основе шаблона.
Изменение, удаление и переименование стилей в шаблонах Word
Изменяйте, удаляйте и переименовывайте стили в шаблоне так же, как вы выполняете эти задачи со стилями в документе.Однако в диалоговом окне «Изменить стиль» выберите переключатель «Новые документы на основе этого шаблона» перед нажатием кнопки «ОК».
Изменения вашего стиля будут применяться ко всем документам, которые вы создадите в будущем с помощью вашего шаблона. Чтобы изменения стиля вступили в силу в документах, которые вы уже создали с помощью шаблона, сообщите Word об автоматическом обновлении стилей документов в этих документах. Выполните следующие шаги:
- Сохраните и закройте свой шаблон, если он все еще открыт.
Если какие-либо документы, созданные по шаблону, открыты, закройте их также.
- Откройте документ, который нужно обновить с учетом изменений стиля, внесенных в шаблон.
- Перейдите на вкладку Разработчик.
Чтобы при необходимости отобразить эту вкладку, откройте вкладку «Файл», выберите «Параметры», перейдите в категорию «Настроить ленту» в диалоговом окне «Параметры Word», установите флажок «Разработчик» и нажмите «ОК». - Нажмите кнопку «Шаблон документа».
Откроется диалоговое окно «Шаблоны и надстройки». В нем должен быть указан путь к папке Templates и измененный вами шаблон.Если указан неправильный шаблон, нажмите кнопку «Присоединить» и выберите правильный шаблон в диалоговом окне «Присоединить шаблон». - Установите флажок «Автоматически обновлять стили документа».
- Нажмите ОК.
Указание Word 2019, где хранятся шаблоны
При первом создании шаблона Word сохраняет его в этой папке:
- C: Users Имя пользователя Documents Custom Office Templates
Однако в предыдущих версиях Word шаблоны хранились в одной из следующих папок:
- C: Users Owner Documents Custom Office Templates
- C: Users Имя пользователя AppData Roaming Microsoft Templates
Чтобы хранить все шаблоны в одном месте, переместите их в папку C: Users Username Documents Custom Office Templates или укажите Word, где вы предпочитаете хранить шаблоны.
Выполните следующие действия, чтобы сообщить Word 2019, где вы храните шаблоны на своем компьютере:
- На вкладке «Файл» выберите «Параметры».
Откроется диалоговое окно «Параметры Word». - Перейти в категорию «Сохранить».
- В текстовом поле «Местоположение личных шаблонов по умолчанию» введите путь к папке, в которой вы предпочитаете хранить шаблоны.
- Нажмите ОК.
Добавление другого шаблона к документу Word
Это бывает в лучших семьях.Вы создаете или получаете документ только для того, чтобы обнаружить, что к нему прикреплен неправильный шаблон. В подобных случаях Word дает вам возможность переключать шаблоны. Выполните следующие шаги:
- На вкладке «Разработчик» нажмите кнопку «Шаблон документа».
Вы увидите диалоговое окно «Шаблоны и надстройки». Если вкладка «Разработчик» не отображается на экране, перейдите на вкладку «Файл», выберите «Параметры», перейдите в категорию «Настроить ленту» в диалоговом окне «Параметры Word», установите флажок «Разработчик» и нажмите «ОК». - Нажмите кнопку «Присоединить», чтобы открыть диалоговое окно «Присоединить шаблон».
- Найдите и выберите нужный шаблон и нажмите кнопку «Открыть».
Вы вернетесь в диалоговое окно «Шаблоны и надстройки», где имя выбранного вами шаблона появится в поле «Шаблон документа». - Установите флажок «Автоматически обновлять стили документа».
В результате Word будет применить стили из нового шаблона к вашему документу. - Нажмите ОК.
Об авторе книги
Питер Веверка — ветеран технического писателя и многолетний автор Для чайников . Среди его заслуг — Office 2016 All-in-One For Dummies и Windows 10 For Seniors For Dummies , оба лидеры продаж в своих категориях.
.
Создание формы в Word
В случае, если вам необходимо создать документ Word для заполнения другими людьми, например, создать анкету участника конференции, чтобы упростить процесс, вы можете создать форму для заполнения в Microsoft Word. Форма в ворде позволяет создавать заполнители для различных типов информации, таких как текст, дата, да-нет вопросы и т. д.
Включение вкладки «Разработчик»
Прежде чем перейти к созданию формы в ворде, вам нужно активировать вкладку « Разработчик » на ленте. Для этого нажмите « Файл » —> « Параметры », чтобы открыть диалоговое окно « Параметры Word ». Выберите « Настроить ленту », затем установите флажок для вкладки « Разработчик ».
Создание формы в Word – Параметры Word
Теперь на ленте появится вкладка « Разработчик ».
Создание формы в Word – Вкладка Разработчик
Добавление полей формы в ворде
Теперь мы готовы перейти к созданию формы в ворде. Для этого мы будем использовать разнообразные поля, которые будут являться составляющими нашей будущей формы для заполнения в ворде.
Чтобы добавить поле формы для заполнения, поместите курсор в нужное место, затем выберите необходимый элемент из группы « Элементы управления » на вкладке « Разработчик ». Вы можете навести указатель мыши на поля, чтобы увидеть различные параметры. В этом примере мы добавляем текстовое поле, чтобы пользователи могли вводить свои имена.
Создание формы в Word – Элементы управления для создания формы в ворде
В документе появится тестовое поле:
Создание формы в Word – Текстовое поле
Вы можете добавить несколько типов полей для создания формы в ворде. Например, вы можете добавить флажок для выбора:
Создание формы в Word – Поле «флажок»
Или даже поле выбора даты:
Создание формы в Word – Поле для выбора даты
После того, как вы добавили все поля в документ, ваша форма в ворде готова, и вы можете отправлять ее другим пользователям!
Настройка полей формы в ворде
Если вы хотите еще больше контролировать способ отображения полей своей формы в ворде, вы можете включить « Режим конструктора » в группе « Элементы управления » на вкладке « Разработчик ».
Создание формы в Word – Режим конструктора
Затем вы можете изменить свойства для каждого поля вашей формы в ворде, включая текст, который будет отображаться в каждом поле. Если вы готовы потратить немного времени на настройку каждого поля, вы можете создать довольно прочную форму. Например, вы можете создать в своей форме заполнения собственный выпадающий список, как в приведенном ниже примере:
Создание формы в Word – Использование выпадающего списка в форме
В итоге в нашем примере, мы получили следующую форму для заполнения в ворде:
Создание формы в Word – Пример формы для заполнения в ворде
В этой статье мы рассмотрели основы создания формы в ворде. Теперь вы можете с легкостью создать собственную форму для заполнения в Microsoft Word.
Как создавать шаблоны в Word
Рутинную работу с однотипными документами можно свести к минимуму, если формировать их на основе шаблонов Word. О том, что они из себя представляют, и как их создавать, наш сегодняшний материал.
Достаточно часто в процессе своей деятельности мы создаем однотипные документы: акты, приказы, письма, договоры, курсовые работы и т.п. Все эти документы, как правило, содержат некие текстовые или графические элементы — заголовки, реквизиты, логотипы, текстовые блоки, повторяющиеся из документа в документ.
Обычный пользователь текстового редактора Word, создавая очередной документ, вынужден использовать и править уже кем-то созданный и содержащий в себе все эти элементы документ либо просто копировать в новый документ необходимые элементы, опять же, из старого файла, притом осознавая, что и в этом случае редактирование неизбежно.
Эта рутину можно свести к минимуму, если создавать документ на основе шаблона. Иногда еще шаблоны называют «рыбами». Впрочем, как ни называй, а шаблоны действительно позволяют в разы повысить эффективность работы.
Шаблон можно создать двумя способами, взяв за основу какой-либо документ со всеми присутствующими элементами, или начав с чистого листа, самостоятельно включая в него необходимые элементы.
Я расскажу, как создавать шаблон с чистого листа, и, таким образом, будет легче понять весь процесс, нежели модифицировать имеющийся файл. Для примера мы создадим простой шаблон официального письма. Ничего сложного в этом нет, если следовать моим пошаговым указаниям.
1. Создадим пустой документ.
2. Сразу сохраним его. Зайдем в меню «Файл» (File) и выберем команду «Сохранить как. » (Save as. ). Откроется диалоговое окно «Сохранение документа», в котором нам надо выбрать в поле «Тип файла» (Save as type) тип «Шаблон документа» (*.dot) (Document Template (*.dot).
Будет открыта папка «Шаблоны», в которой по умолчанию сохраняются все шаблоны. Присвойте файлу имя и нажмите кнопку «Сохранить».
3. Определяем, какие элементы (текст и графика) и где именно будут располагаться в документе.
Как правило, все официальные письма содержат такие элементы, как название организации, логотип, реквизиты. В самом тексте письма может быть вежливое обращение к получателю письма и, собственно, сам текст письма. В конце письма приводится наименование должности руководителя организации с его подписью. Возьмем и мы за основу подобную структуру письма.
4. Название организации мы разместим в верхней части документа по центру. Для этого напечатаем название нашей организации прописными буквами, например, ООО «БЕЛЫЕ НОЧИ». Нажимаем клавишу Enter и переходим на новую строку.
5. Ниже можем вставить разделительную линию. Для этого нужно кликнуть мышкой на кнопке «Рисование» (Drawing). В нижней части экрана появится панель рисования с управляющими кнопками. Нас интересуют линии, поэтому выбираем соответствующую кнопку «Линия» (Line). Курсор мыши превращается в крестик.
6. Подводим курсор в форме крестика к названию организации и чуть ниже проводим линию от мигающего курсора до правого края поля, нажимая и удерживая левую кнопку мыши. Линия нарисована.
7. Можно оставить линию как есть, а можно придать ей более элегантный вид. Для этого на панели рисования есть соответствующая кнопка «Тип линии» (Line Style). Щелкаете на ней и выбираете любой тип.
8. После того как вы остановитесь на каком-либо типе линии, дважды щелкните ниже этой линии — в этом месте будут напечатаны адрес и реквизиты организации. Впечатайте те данные, которые считаете необходимыми: юридический и фактический адрес, телефон, факс, URL сайта, E-mail, банковские реквизиты.
9. Теперь отформатируйте набранный текст в соответствии с вашими представлениями. Название организации, например, я выделил и присвоил ему стиль «Заголовок 1» (Heading 1). Я также выровнял заголовок по центру и сделал между буквами разреженный интервал в пять пунктов.
Размер шрифта текста под линией я уменьшил до девяти пунктов и выровнял по центру. Образец вы можете наблюдать ниже на скриншоте.
Таким образом, мы создали постоянную (неизменяемую) часть нашего шаблона, так называемую «шапку». Теперь двинемся дальше и создадим поля, в которые позже вы будете подставлять свои данные.
В левой части шаблона под «шапкой» дважды щелкаем мышкой и печатаем название города, например, Москвы. Затем в противоположной (правой) части шаблона опять дважды щелкаем мышью и в месте мигания курсора вставляем дату. Для этого:
1. В меню «Вставка» (Insert) выбираем команду «Дата и время» (Date and Time). Откроется окно, в котором вы выбираете необходимый формат отображения даты, например 18 июля 2006 г.
2. Отмечаем галочкой поле «Обновлять автоматически» (Update automatically). Теперь при создании нового документа на базе этого шаблона дата уже будет проставлена в соответствии с текущим временем на вашем компьютере.
3. В правой части шаблона ниже даты — с отступом от левого края примерно на 10 см по горизонтальной линейке — дважды щелкаем мышкой. Замигает курсор, и в этом месте мы вставим поле для подстановки данных получателя письма.
4. В меню «Вставка» (Insert) выбираем команду «Поле» (Field). Откроется окно как на скриншоте ниже:
5. В области «Категории» (Categories) выберите «Автоматизация» (Document Automation). В области «Поля» (Field names) выберите команду MacroButton. В области «Сообщение» (Display text) наберите текст «Вставить ФИО получателя» и нажмите OK.
Строго говоря, в области «Имя макроса» следовало было бы указать NoMacro (то есть команда без макроса), но такового в списке не оказалось. Поэтому оставляем как есть, по крайней мере, я никогда не встречал никаких ошибок.
6. Получаем поле с нашим текстом.
Если у вас это поле отображается как обычный текст без затенения, то я рекомендую сделать такое затенение. Это позволит вам впоследствии легко определять в документе нужные поля для ввода данных. Для этого зайдите в меню «Сервис» (Tools) и выберите команду «Параметры» (Options) и на вкладке «Вид» (View) в группе «Показывать» (Show) выберите из списка затенение полей (Field shading) опцию всегда (Always).
Ниже можно дополнительно вставить аналогичное поле адреса получателя и его должности.
У нас осталось вставить приветственное обращение к получателю данного письма, сам текст обращения и подпись отправителя внизу. Попробуйте самостоятельно вставить в ваш шаблон эти поля, опираясь на те указания, которые приведены выше, и не забудьте сохранить получившийся шаблон.
Для примера вы можете взглянуть на скриншот шаблона, который получился у меня:
Теперь, чтобы воспользоваться этим шаблоном для создания письма, вам надо зайти в меню «Файл» (File) и выбрать команду «Создать» (New). Справа появится область задач, в которой нужно выбрать опцию «Общие шаблоны» (On my computer). Откроется окно со всеми доступными шаблонами. Выбираете созданный вами шаблон и нажимаете «OK». Новый документ на основе вашего шаблона будет загружен в Word. Добавляйте свои данные в соответствующие поля и наслаждайтесь автоматизацией.
ITGuides.ru
Вопросы и ответы в сфере it технологий и настройке ПК
Как создать новый шаблон Word: основные этапы
Каждый документ, создаваемый в программе Ворд, основан на каком-нибудь шаблоне, даже если пользователь для этого ничего не делал. Шаблон представляет собой образец для создания нового тестового листа, который хранит разные элементы и составляет основную его часть. То есть они являются неотъемлемыми частями, определяющими структуру документов и включающие такие настройки: шрифт, макросы, автотекст, параметры страницы, стиль и т.п.
Поговорим сегодня о том, чем может быть полезен шаблон для Ворда, какие виды выделяют, как его можно создать и изменить.
Польза и разновидность инструментов
Шаблон Word — это текстовый инструмент, благодаря которому экономится время на написание различных работ. Используя в программе Ворд готовые инструменты или создав новый по какой-либо статичной форме, где сохранятся определенные поля для заполнения, пользователю в дальнейшей работе придется только вводить переменные данные, а постоянные будут включаться автоматически, причем независимо от вида данных.
В программе Ворд выделяют 2 основных типа:
- общие (глобальные);
- шаблоны документов (настроенные и пользовательские) или локальные.
Также можно использовать для работы шаблон с расширениями, который бывает следующего вида:
- dotm (с содержанием макросов или программы), где буква «m» подразумевает макрос;
- dotx (без макросов и программ), где «x» — основанный на XML.
Как уже упоминалось, любой текстовый лист в редакторе создается на основе формы, чаще все заданной по умолчанию. Шаблон стандартный имеет имя normal.dot. Но не всем известно, что в редакторе имеются и другие, полезные формы для написания писем, факсов, заявлений и прочих типов. Воспользоваться заложенными в Ворд формами можно путем выбора в меню команды «Файл», где в открывшемся окне нужно нажать кнопку «Создать», что в результате приведет к области задач «Создание документа».
Чтобы создать новые текстовые листы на основе шаблона, можно использовать стандартные формы, включенные в пакет Microsoft Office, или же применить тот, который был скачан с официального сайта. В первом случае при выборе нужной команды откроется окно, где можно будет подобрать нужную форму, причем необходимо учитывать, что каждый шаблон размещен на вкладках в соответствии с конкретным предназначением. Выбрав по требованиям более подходящий шаблон, документ соответственно будет изменен.
Основные этапы создания шаблонов
Для того чтобы создавать новые шаблоны, которые будут удовлетворять ваши индивидуальные потребности, необходимо:
- Сохранить нужной формы файл в качестве шаблона документа. Для этого следует выбрать в меню «Файл», после чего выбрать команду «Сохранить как», где в окне нажать на «Тип файла»: Шаблон. При этом необходимо обратить внимание, чтобы не произошло сохранение поверх имеющегося файла с именем Normal.dot, поскольку это может привести к дальнейшим проблемам в работе с программой.
- Заполнить документ данными, которые в последующем будут автоматически загружаться при создании нового.
- Ввести переменные таким путем: «Вид» — «Панель инструментов» — «Формы».
- Включить защиту от изменений путем выбора команды «Сервис» и «Защита …». Это действие следует выполнять при надобности в дальнейшем защищать инструменты от нежелательных изменений. Защиту можно снять аналогичным способом, только выбрав кнопку «Снять защиту».

Отблагодари меня, поделись ссылкой с друзьями в социальных сетях:
Создание форм и шаблонов
Основные понятия
Шаблон — это файл, содержащий настройки
Word. Любой документ Word создается на основе некоторого шаблона.
Большинство создается на основе шаблона Normal.dot, который загружается
автоматически, например, при нажатии кнопки «Создать» на стандартной
панели инструментов. При открытии документа, основанного на некотором
шаблоне, последний загружается автоматически.
Форма — это защищенный документ, содержащий
поля для ввода информации и применяемый для заполнения бланков, таблиц и
других типовых документов.
Шаблоны и формы служат для автоматизации разработки типовых
документов и для организации работы с ними неквалифицированных
пользователей ЭВМ.
В редакторе Word имеется набор шаблонов для часто используемых документов. Как правило, эти шаблоны хранятся в папке MSOfficeШаблоны. Однако, пользователь может создавать и свои собственные шаблоны.
В шаблоне может храниться следующая информация:
- стили;
- параметры страницы и бумаги;
- обычный текст, таблицы, рисунки;
- формы;
- макросы;
- пользовательские меню;
- панели инструментов и другая информация.
Стиль — это набор форматирующих команд,
сохраняемых под своим именем для многократного использования. Стиль
определяет внешний вид документа. Шаблон Normal.dot содержит несколько
стилей, в том числе стиль «Обычный», используемый при создании
большинства документов.
Создание форм
Формой может быть любой документ, содержащий поля. Существует три типа полей:
для ввода текста; флажок;
раскрывающийся список. Порядок вставки полей достаточно прост: установите курсор в позицию для ввода поля формы, обратитесь к меню Вид/Панели инструментов/Формы. На панели «Формы»
выберите один из трех типов полей. Поскольку формы очень часто
создаются для быстрой разработки типовых документов, на панели «Формы»
имеются инструменты для вставки и редактирования таблиц и для защиты
формы.
Построение формы проходит в 3 этапа:
- создание текстовой основы (структуры) формы;
- вставка и настройка полей формы;
- защита и сохранение формы.
Первый этап является обычным оформлением документа. Для форматирования сложных документов часто используются таблицы.
О вставке полей формы говорилось выше, поэтому остановимся на их настройке.
Для настройки поля следует на панели «Формы» выбрать «Параметры поля формы». В зависимости о того какое поле выделено, откроется одно из трех окон для настройки.
Окно «Параметры текстового поля» содержит следующие основные поля:
- «Тип» — позволяет выбрать тип поля формы. Если, например, выбрать
числовой тип, то при вводе текста в него будет выдано сообщение об
ошибке; - «Текст по умолчанию» — задает текст, который будет появляться в поле перед его заполнением;
- «Максимальная длина» — максимальное количество символов, которое разрешается вводить в поле;
- «Формат текста» — позволяет выбрать различные форматы текста для более жесткого контроля за вводом.
Окно «Параметры флажка» позволяет настроить размер флажка и его состояние по умолчанию: «Снят» или «Установлен». Флажок может быть связан с макросом, текстом справки и т.д.
Окно «Параметры поля со списком» позволяет
задать раскрывающийся список, содержащий до 25 значений, из которых
пользователь может выбирать нужное значение при заполнении поля формы.
Имеется возможность добавления, удаления и изменения порядка следования
значений.
Во всех окнах для настройки параметров полей имеется кнопка «Текст
справки», с помощью которой можно подготовить справку по каждому из
полей (в печатных документах этой цели служат подстрочные надписи). В
окне «Текст справки для поля формы» имеются две вкладки: «Строка
состояния» и «Клавиша F1». Текст справки, введенный на первой вкладке
будет автоматически выводиться в строке состояния при активизации
соответствующего поля. Справка, введенная на второй вкладке, выводится в
отдельном окне при нажатии клавиши F1.
Созданный документ можно назвать формой, если он имеет поля формы и
защищен. В незащищенном документе поля не будут проявлять необходимых
свойств. Кроме того, защищенная форма отличается тем, что ее нельзя
редактировать, а можно только заполнять поля формы. Защитить форму можно
двумя способами.
Первый способ:
- выбрать меню Сервис/Установить защиту… ;
- в окне «Защита документа» установить метку «Запретить любые изменения, кроме ввода данных в поля форм» и нажать
«Ok»; - при необходимости ввести текст пароля для открытия документа.
Второй способ заключается в выборе инструмента «Защита формы» на панели «Формы».
Для редактирования структуры формы защиту следует снять повторным нажатием на инструмент «Защита формы».
Создание шаблона
-
Выполните Файл/Создать…. В окне «Создание документа» установите метку «Шаблон», найдите и выделите шаблон «Обычный», на основе которого будет создан свой шаблон. Нажмите «Ok».
-
Установите требуемые параметры форматирования документа, введите
тексты и другую информацию, которую следует сохранить в шаблоне. -
Выберите меню Файл/Сохранить как… и папку, в которой нужно сохранить шаблон. В поле «Имя файла» введите имя шаблона и нажмите «Ok». Расширение .dot будет добавлено к имени шаблона автоматически.
Загрузка шаблона
Существует два способа загрузки шаблона:
- при открытии документа, основанного на некотором шаблоне, последний загружается автоматически;
- при создании нового документа выберите меню Файл/Создать…
. В окне «Создание документа» установите
переключатель «Документ», найдите и выделите нужный шаблон и нажмите
Ok.

Контрольные вопросы
- Что такое шаблон?
- На основе какого шаблона создается большинство документов?
- Что называется формой?
- Для чего служат шаблоны и формы?
- Какая информация может храниться в шаблоне?
- Что называется стилем?
- Какие документы могут служить в качестве формы?
- Какие типы полей может содержать документ?
- Как вставить поле?
- Через сколько этапов проходит построение формы?
- Как выполняется создание текстовой основы формы?
- Каковы возможности настройки формы?
- Как защитить форму?
- Как создается шаблон?
- Как загрузить шаблон?
Содержание
- 1 Вкладка разработчик в MS Word
- 2 Создаем настраиваемую форму в MS Word
- 3 Защищаем форма от изменений
- 4 Какие ещё защищенные поля можно создавать в MS Word?
- 5 Включаем вкладку «Разработчик»
- 6 Быть или не быть Шаблону?
- 7 Наполняем форму элементами
- 8 Текстовые блоки
- 9 Добавляем выбор даты
- 10 Вставляем раскрывающийся список
- 11 Вставляем чек-боксы
- 12 В заключение
Мало кто знает, но текстовый редактор MS Word позволяет создавать такую полезную вещь, как настраиваемые формы. Чем же она полезна? Всего один пример — итак, вам нужно получить несколько десятков анкет в электронном виде. Вы рассылаете респондентам шаблон DOC-файла заполненный по образцу, снова получаете уже заполненные анкеты и…
Да, понимаете, что что-то пошло не так. Правильно заполнена только половина анкет, а во всех остальных случаях полный разброд — кто-то удалил важные поля, кто-то что-то добавил, до неузнаваемости изменил форматирование и т.п. В итоге, приходится тратить время на стандартизацию и исправления. Сейчас я расскажу вам как справится с этой проблемой раз и навсегда — наш выбор, настраиваемые формы.
Убедитесь, что вкладка «разработчик» включена
Вкладка разработчик в MS Word
Для начала убедитесь, что в нашем MS Word присутствует вкладка «Разработчик«, которая по умолчанию отключена. Если вкладки нет, первым делом придется её активировать — откройте настройки MS Word («Файл» → «Параметры«) и разыщите пункт «Настроить ленту«. Справа в списке поставьте галочку рядом с пунктом «Разработчик» и примените изменения нажав «Ок».
Включаем вкладку «разработчик» , если она выключена
Теперь вкладка должна появится. переходим туда.
Создаем настраиваемую форму в MS Word
Усложнять мы не будем, и в нашей первой «анкете» будет всего одно поле: имя. В группе «Элементы управления» на вкладке «Разработчик» найдите инструмент «Обычный текст» и щелкните на него. Тотчас на листе появится текстовое поле заполненное заготовкой «место для ввода текста».
Создаем простую форму в MS word
Прекрасно, теперь начинается волшебство. Щелкните по инструменту «Ограничить редактирование» и обратите внимание на появившуюся справа панель. Мы хотим добиться простого результата: пользователь заполняющий документ может ввести текст в поле формы (в данном случае, свои имя), но не может изменить само поле, а также изменить форматирование или вставить в документ какой-то дополнительный текст.
Поле формы вставленное в лист текстового редактора
Защищаем форма от изменений
Теперь сделайте следующее:
- В пункте «Ограничения на форматирование» поставьте галочку «Ограничить набор разрешенных стилей»
- В пункте «Ограничения на редактирование» выберите из выпадающего списка значение «Ввод данных в поля формы».
- В пункте «Включение защиты» нажмите единственную кнопку «Да, включить защиту»
Запрещаем изменение документа
На экран будет выведено окно с предложением ввести пароль — можете ничего не вводить и сразу нажать «Ок», или ввести простой пароль, который не забудете. Вот и всё.
Защищаем страницу от изменений с помощью пароля
Попробуйте ввести имя в созданное нами ранее поле. Получается? А теперь попробуйте ввести текст куда-бы то ни было помимо этого поля. Ага! Страница защищена от редактирования. Можете смело сохранять её и будьте уверены — сохранятся только данные введенные в соответствующее поле.
Что если вам потребуется внести в форму изменения, например, добавив новые поля? Обратите внимание на нижнюю часть панели «Ограничить редактирование» и нажмите кнопку «Отключить защиту». По её нажатию, документ снова будет доступен для редактирования.
Если вы хотите отредактировать страницу, ограничения можно отменить
Какие ещё защищенные поля можно создавать в MS Word?
Кроме уже знакомого нам поля типа «Обычный текст», MS Word предлагает к вашим услугам такие «ходовые» поля как:
- «Форматированный текст» — к тексту в поле можно применить форматирование
- «Флажок» — возможность создать форму с вариантами выбора
- «Раскрывающийся список» — возможность задать элемент с заранее предустановленными вариантами выбора
- «Выбор даты» — раскрывающийся список с календарем для удобного выбора нужной даты
С помощью этого набора вы можете создавать в текстовом редакторе Word формы с практически неограниченными возможностями применения.
Создавать формы в Microsoft Word легко. Трудности начинаются, когда Вы решаете создать заполняемые формы, которые можно будет разослать людям, чтобы они их заполнили. В этом случае MS Word поможет решить вашу задачу: будь то форма для сбора информации о людях или опрос для получения обратной связи от пользователей о программном обеспечении или о новом товаре.
Включаем вкладку «Разработчик»
Чтобы создавать заполняемые формы, сначала нужно активировать вкладку Developer (Разработчик). Для этого откройте меню File (Файл) и кликните по команде Options (Параметры). В появившемся диалоговом окне откройте вкладку Customize Ribbon (Настроить ленту) и выберите Main Tabs (Основные вкладки) из выпадающего списка.
Поставьте галочку в строке Developer (Разработчик) и нажмите ОК.
Теперь на ленте появилась новая вкладка.
Быть или не быть Шаблону?
Есть два варианта, с которых можно начать создавать формы. Первый проще, при условии, что Вы подберёте подходящий шаблон. Чтобы найти шаблоны, откройте меню File (Файл) и нажмите New (Создать). Вы увидите множество шаблонов, готовых для скачивания. Остаётся лишь кликнуть по Forms (Формы) и отыскать нужный шаблон среди предложенных.
Когда найдёте подходящий шаблон, загрузите его и редактируйте форму, как пожелаете.
Это самый простой путь, но может случиться так, что Вы не найдёте подходящий шаблон среди предложенных. В этом случае можно создать форму из черновика. Сперва откройте настройки шаблонов, но вместо уже готовой формы выберите My Templates (Мои шаблоны).
Выберите Template (Шаблон) и кликните по ОК, чтобы создать чистый шаблон. В завершение нажмите Ctrl+S, чтобы сохранить документ. Назовём его Form Template 1.
Наполняем форму элементами
Теперь у Вас есть пустой шаблон, значит уже можно добавлять информацию в форму. Форма, которую мы создадим в этом примере, – это простой опросник для сбора информации о людях, которые будут его заполнять. Первым делом вставьте основные вопросы. В нашем случае мы будем узнавать следующую информацию:
- Name (Имя) – обычный текст
- Age (Возраст) – раскрывающийся список
- D.O.B. (День Рождения) – выбор даты
- Sex (Пол) – чек-бокс
- Zip Code (Почтовый индекс) – обычный текст
- Phone Number (Номер телефона) – обычный текст
- Favorite Primary Color and why (Какой любимый цвет и почему) – поле со списком
- Best Pizza Toppings (Любимая начинка пиццы) – чек-бокс и обычный текст
- What is your dream job and why? Limit your answer to 200 words (О какой работе Вы мечтаете и почему) – форматированный текст
- What type of vehicle do you drive? (Какой у Вас автомобиль) – обычный текст
Чтобы приступить к созданию различных вариантов элементов управления, откройте вкладку Developer (Разработчик), которую Вы добавили ранее, и в разделе Controls (Элементы управления) выберите Design Mode (Режим конструктора).
Текстовые блоки
Для любых вопросов, требующих ответа в форме текста, можно вставить текстовые блоки. Это делается при помощи:
- Rich Text Content Control (Элемент управления содержимым «форматированный текст») — пользователь может настраивать форматирование
- Plain Text Content Control (Элемент управления содержимым «обычный текст») — допускается только обычный текст без форматирования.
Давайте создадим поле для ответа форматированным текстом на вопрос 9, а затем поле для ответа обычным текстом на вопросы 1, 5, 6 и 10.
Не забывайте, что можно изменять текст в поле элемента управления содержимым, чтобы он соответствовал вопросу. Для этого кликните по полю и введите текст. Результат показан на изображении выше.
Добавляем выбор даты
Если Вам нужно добавить дату, можно вставить Date Picker Content Control (Элемент управления содержимым «выбор даты»). Используем этот элемент для вопроса 3.
Вставляем раскрывающийся список
Для вопросов, подразумевающих единственный ответ (например, вопрос 2), удобно использовать раскрывающийся список. Вставим простой список и заполним его возрастными диапазонами. Разместите поле элемента управления содержимым, кликните по нему правой кнопкой мыши и выберите пункт Properties (Свойства). В появившемся диалоговом окне Content Control Properties (Свойства элемента управления содержимым) нажмите Add (Добавить), чтобы добавить в список возрастные диапазоны.
Когда закончите, у Вас должно получиться примерно то, что изображено на рисунке ниже. При этом режим конструктора нужно отключить!
Ещё можно использовать Combo Box (Поле со списком), в котором легко составить список из любых нужных элементов. При необходимости пользователь сможет ввести дополнительный текст. Давайте вставим поле со списком для вопроса 7. Так как мы будем использовать этот элемент, пользователи смогут выбрать один из предложенных вариантов и ввести ответ, почему им нравится выбранный цвет.
Вставляем чек-боксы
Для ответа на четвёртый вопрос вставим чек-боксы. Для начала нужно ввести варианты ответов (male – мужчина; female – женщина). Затем добавить элемент управления содержимым Check box (Флажок) рядом с каждым вариантом ответа:
Повторите это действие для любого вопроса, который подразумевает один или несколько вариантов ответа. Мы добавим чек-бокс к ответу на вопрос 8. Кроме того, чтобы пользователь мог указать вариант начинки пиццы, которого нет в списке, мы добавим элемент управления содержимым Plain Text (Обычный текст).
В заключение
Готовая пустая форма с включённым и с выключенным режимом конструктора должна выглядеть, как на рисунках ниже.
Режим конструктора включен:
Режим конструктора выключен:
Поздравляем! Вы только что освоили основные приёмы создания интерактивных форм. Вы можете отправить файл DOTX людям, и когда они его запустят, он автоматически откроется как обычный документ Word, который можно заполнить и отправить обратно.
Урок подготовлен для Вас командой сайта office-guru.ru
Источник: /> Перевела: Ольга Гелих
Правила перепечаткиЕще больше уроков по Microsoft Word
Оцените качество статьи. Нам важно ваше мнение:
Можно ли в Word по-нормальному вставить поле для заполнения, воспроизводящее российскую бюрократическую практику, подобное этим:
Чтобы:
1) Пустое поле было отмечено нижней чертой
2) Заполненное поле, желательно, сохраняло нижнюю черту, чтобы при печати было видно, что это заполненное поле
3) При заполнении поля окружающий текст, по возможности, никуда не съезжал
4) Чтобы под полями могли находиться поясняющие надписи, как в примере «фамилия имя отчество» и чтобы они никуда не съезжали при заполнении.
5) Чтобы границы нижних подчёркиваний могли быть выровнены по правому и левому краям
6) Чтобы поле могло быть многострочным
Обычно я комбинирую символы подчёркивания и вставляемый текстовый блок, но это мучительно и неидеально.
Есть ли более хорошие решения?
Если я беру стандартное поле и пытаюсь назначить ему нижнюю черту, то оно полностью окружается рамкой
MS Word и его шаблоны для форм
Создание формы в любой программе может оказаться непростым делом, поскольку в ней так много частей, которые необходимо редактировать. А так как это обычно официальный лист бумаги, который вы разрабатываете, вы не можете ошибаться в нем. Вы можете создавать формы в различных шаблонах в MS Word. А чтобы профессионально редактировать форму, вам нужно сделать несколько вещей. Итак, давайте начнем с этого, прежде чем мы выберем наш шаблон формы.
- Откройте MS Word и нажмите вкладку Файл.
Начиная с нуля. Откройте MS Word и перейдите в Файл.
- Перейдите в «Параметры», после чего откроется диалоговое окно.
Перейти к параметрам
- В разделе «Параметры Word» нажмите «Настроить ленту». Это направит вас к дополнительным параметрам, где вы, наконец, добавите очень важный инструмент на панель инструментов Word.
Настройте RIbbon, чтобы добавить новую вкладку на панель инструментов
- «Разработчик» — это то, что мы ищем. В списке справа в этом окне найдите Разработчик и установите флажок рядом с ним, чтобы выбрать его, как показано на рисунке ниже.
Для редактирования формы нам понадобится «Разработчик» на панели инструментов.
Установите флажок рядом с разработчиком, чтобы выбрать его.
- Нажмите ОК после того, как установите флажок Разработчик. После того, как вы нажмете ОК, вы заметите, что на вашу панель инструментов была добавлена новая вкладка с названием «Разработчик».
Ваша новая вкладка добавлена на панель инструментов вашего Word
Все варианты, которые помогут вам с редактированием формы
- Этот инструмент в основном используется, чтобы помочь пользователям редактировать свои формы и профессиональные документы. Благодаря добавленным функциям вы можете редактировать форму с большей эффективностью.
Теперь, когда вы добавили вкладку инструмента «Разработчик» на панель инструментов, вам нужно выбрать шаблон формы для вашего файла.
- Снова зайдите в файл и перейдите в новый.
Добавьте шаблон в свой файл сейчас
- Вы можете найти вкладку «Формы» в этом окне или написать «Формы» в строке поиска в том же окне.
Или выполните поиск шаблонов в строке поиска
- Выберите любой шаблон формы, который лучше всего соответствует вашим требованиям, и загрузите его. Я загрузил формат «Описание работы» в качестве примера, чтобы помочь вам понять, как создать форму в Word.
- После того, как вы нажмете кнопку «Загрузить», загрузка вашей формы займет несколько минут, и именно так будет выглядеть ваш экран. Ваша форма появляется перед вами вместе со всеми свойствами, которые вы можете редактировать по мере заполнения формы для получения деталей.
Так будет выглядеть ваша форма
- Вы можете настроить дизайн и макет формы по своему вкусу с помощью «Инструменты таблицы», как показано ниже. Это касается основных изменений цветовых схем, линий и отображаемых правок, которые вам нужно внести, чтобы ваша форма выглядела достойно и привлекательно.
Вкладки для разработки макета вашей формы
Параметры инструмента дизайна
Параметры инструмента макета
Теперь перейдем к сложной части, которая оказывается наиболее важной частью создания формы.
- Перейдите на вкладку «Разработчик» и найдите под ней вкладку «Режим дизайна».
Чтобы иметь возможность редактировать форму, вам нужно нажать на режим «Дизайн», который находится под вкладкой для разработчика. При нажатии на нее включается режим редактирования текста в форме. Повторное нажатие отключит его.
- Когда вы нажимаете «Режим дизайна», ваша форма становится доступной для редактирования. Эти значки в виде стрелок отображаются по краям текста.
Скобки со стрелками в конце текста в форме показывают, что теперь это можно редактировать.
- Теперь вы можете редактировать все различные разделы, а также изменять форматирование для каждого раздела.
- Вкладка «Свойства» в режиме «Дизайн» становится доступной только после того, как вы щелкнете по ней. Это помогает вам редактировать контент.
Доступ к «Свойства» в «Режиме разработки» можно получить только после того, как будет включен режим редактирования формы.
Если вы хотите, чтобы текст в определенных разделах оставался недоступным для редактирования, вам нужно установить флажок «Содержание не может быть отредактировано» и нажмите OK. Это сделает форматирование этого определенного раздела постоянным, пока вы не снимете этот флажок.
- Используя значки в разделе «Элементы управления» в разделе «Разработчик», вы можете внести существенные изменения в форматирование формы.
Эти параметры могут помочь вам отформатировать и добавить в форму различные функции.
Вы можете отредактировать текст, сделав его простым, или сделать его другим, чтобы он выделялся с помощью опций для текста в этом разделе.
Отредактируйте его в соответствии с вашими требованиями
Как только вы начнете создавать форму и редактировать ее рядом, вы научитесь делать это в более быстром темпе.
Цель
работы:
научиться создавать формы в Word.
Содержание
работы:
1 Создание
формы.
2 Операции с
полями формы
3 Защита полей
формы.
1 Создание формы
Формы
(или бланки) — один из самых распространенных
видов документов как в офисной и
производственной деятельности, так и
в повседневной жизни
Всевозможные анкеты, ведомости, больничные
листы, справки, читательские билеты,
паспорта, зачётные книжки и др. являются
различного рода формами.
Форма
– это
документ, содержащий постоянную и
переменную части.
Постоянная
часть – это
неизменяемый текст, неизменяемые
таблицы, рисунки, графика, рамки, заливка,
линии разметки, стрелки, автофигуры и
др.
Переменная часть
– это пустые места (поля), в которые
вводятся данные пользователя. Форма в
общем похожа на шаблон, но отличается
более широкими возможностями, поскольку
эти пустые места могут быть заполнены
не только текстом — в них можно также
вставить текущие дату и время, таблицу,
формулу для автоматического вычисления,
поля-флажки, раскрывающиеся списки и
др. Если мастера и шаблоны MS
Word
разрабатывались для создания бумажных
документов, то форму предпочтительнее
использовать в компьютерном, электронном
виде и заполнять с помощью команд
клавиатуры и мыши. На рис. 2 показан
пример формы — анкеты офицера — выпускника
военного факультета университета в
электронном виде.
Для
создания форм нужно вывести на экран
новую панель инструментов Формы.
Она вызывается
командой ВидПанели
инструментовФормы
и имеет вид (рис. 1):
Рисунок 1 Панель
инструментов Формы
Редактор
MS
Word
позволяет использовать три типа полей
282
-
Текстовые
поля —
прочерки
которые можно заполнить текстом,
числами, датой, временем или формулой
для вычислений – создаются
кнопкой
Текстовое поле.
Анкета
выпускника Военного факультета
Прохоров
1
Фамилия
Владимир
2 Имя
Николаевич
3 Отчество
25.01.2004
4
Дата рождения
5
Пол: мужжен
6
Отношение к воинской службе: — военнообязанный,
—
невоеннообязанный
7
Воинское звание: ▼
8
Род войск: ▼
Рисунок
2 Форма анкеты офицера – выпускника
ВУЗ»а
-
Поля-флажки
— маленькие квадраты
в которые можно поставить крестик или
галочку – кнопка Флажок -
Поля-списки
– раскрывающиеся списки элементов
из которых можно выбирать нужный –
кнопка Поле со списком
Параметры
этих полей задаются с помощью кнопки
Параметры
поля формы.
Кроме инструментов для полей панель
Формы
содержит кнопки:
-
создать
или вставить в документ таблицу; -
добавить
рамку. Если новые поля создавать внутри
рамки, то эту группу полей можно
переместить за рамку в любое место
формы; -
затенение
полей для их выделения в форме; -
Очистить
поле формы – установка во всех полях
значений по умолчанию. -
Защита
формы – от внесения изменений как в
постоянную, иак и в переменную части.
Создание
формы.
Чтобы создать форму для просмотра и
заполнения в Microsoft Word, нужно выполнить
следующие действия:
1
Создать новый документ (с помощью кнопки
Создать файл
панели Стандартная
или командой
ФайлСоздать…,
в окне Создание
докумен-
283
та
выбрать раздел Создание
документаНовый документ).
2
Ввести неизменяемую часть текста,
предусмотрев пустые места для
размещения
полей формы.
3
Добавить необходимые поля:
Добавление
тестового поля .
Текстовое поле используется для ввода
текста, чисел, даты, времени и формулы
для вычислений. Для его вставки необходимо:
-
Поставить
курсор на место вставки текстового
поля, нажать на панели Форма
кнопку Текстовое
поле,
на месте курсора появится серый
прямоугольник поля. Если на панели
Формы
отжать кнопку Затенение
полей формы,
прямоугольник исчезнет (поле станет
невидимым) или останется текст,
введённый в поле по умолчанию.
-
Нажать
на панели кнопку Параметры
поля формы
или дважды щелкнуть поле мышью, появится
окно Параметры
текстового поля
(рис. 3).
В
раскрывающемся списке Тип
можно выбрать один из пяти вариантов
поля: Обычный
текст, Число, Дата, Текущая дата, Текущее
время, Вычисление
. Поля Число
и
Дата предназначены
только для ввода чисел или даты, в поля
Текущая
дата и
Текущее время компьютер
вставляет системные дату и время,
в поле
Вычисление
вводится одна из 18 формул Word.
Обычно это поле вставляется в ячейку
таблицы, поэтому формулу для вычисления
можно вставить командой меню
ТаблицаФормула.
На
рисунке 2 первые три текстовых поля
имеют тип Обычный
текст,
а четвёртое —
Дата.
Для
любого из этих вариантов поля в окне
задаётся его максимальная длина, текст
по умолчанию (наиболее вероятный для
данного поля), формат этого текста и др.
В окне клавиши Текст
справки… можно
выбрать или задать пояснительный
справочный текст по данному полю. Он
выводится в строке состояния или в
справке при нажатии клавиши F1.
После окончания настройки параметров
введённого поля нажать ОК.
Добавление
флажка.
Поле Флажок
используется для ответов Да
или Нет.
В анкете рис. 2 такими являются поля
пунктов 5 и 6. Для вставки поля — типа
Флажок нужно:
-
Поставить
курсор на место вставки поля флажка,
нажать на панели Форма
кнопку Флажок,
на месте
курсора появится квадратик, в который
мышью можно поставить крестик или
галочку. В окне Параметры
флажка
, вызываемого кнопкой Параметры
поля формы,
можно задать его размеры, состояние по
умолчанию и др. В окне клавиши Текст
справки… также
задаётся
справочный текст.
284
Поле
раскрывающегося списка вставляется в
форму, если нужно выбрать один из
вариантов текста, который должен
находиться в этом месте.
В
анкете рис. 2 такими являются поля
пунктов 7 и 8. Список Воинское
звание
содержит также элементы Старший
лейтенант
и Капитан,
а список Род
войск –
элементы Авиация
и Пехота.
Рисунок
3 Окно настройки текстового поля.
Соседние файлы в предмете [НЕСОРТИРОВАННОЕ]
- #
- #
- #
- #
- #
- #
- #
- #
- #
- #
- #










 или Управление содержимым обычного текста
или Управление содержимым обычного текста  .
. .
. (или Элемент управления содержимым стандартных блоков).
(или Элемент управления содержимым стандартных блоков).
 или Управление содержимым раскрывающегося списка
или Управление содержимым раскрывающегося списка  .
. .
. .
. .
.






 , а затем выберите Параметры ленты.
, а затем выберите Параметры ленты.
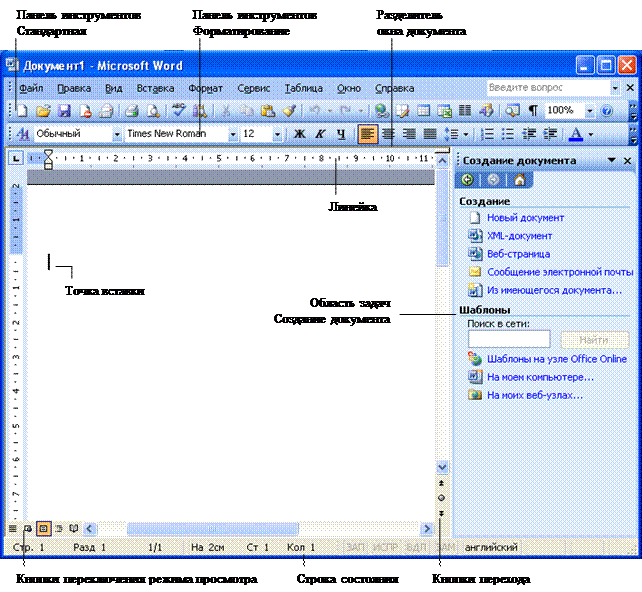
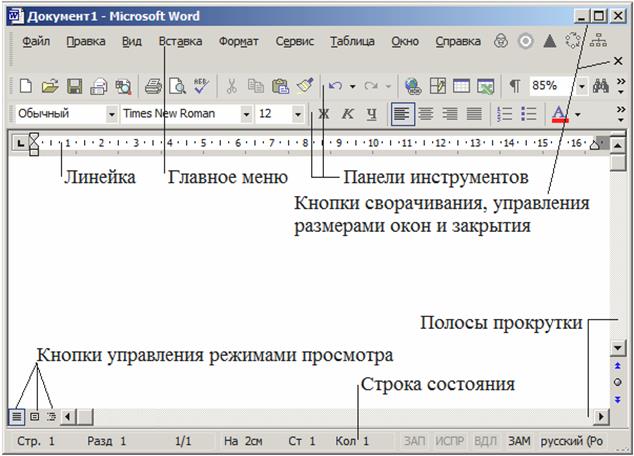
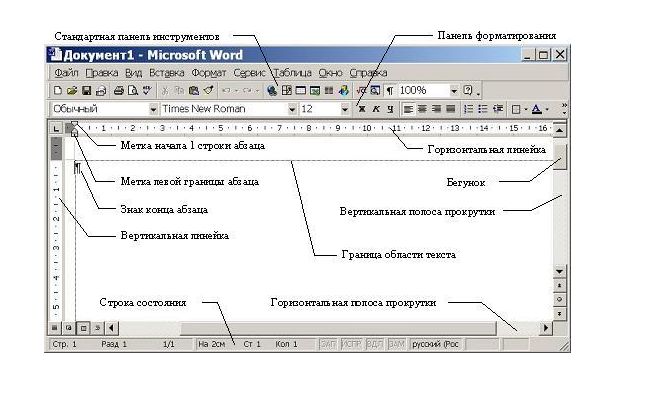

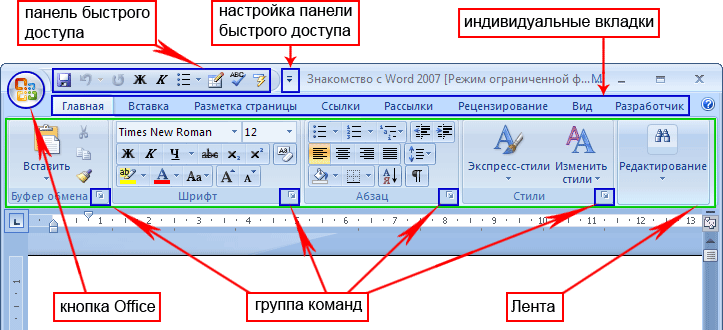 Чтобы вернуться к редактированию и открыть вкладку «Формат», дважды кликните по рисунку/фигуре.
Чтобы вернуться к редактированию и открыть вкладку «Формат», дважды кликните по рисунку/фигуре.
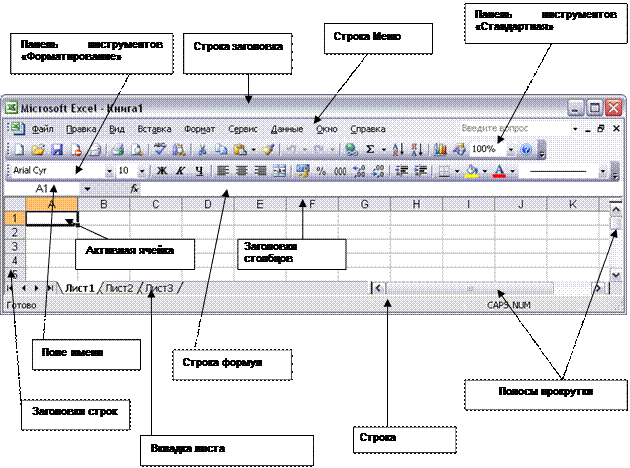
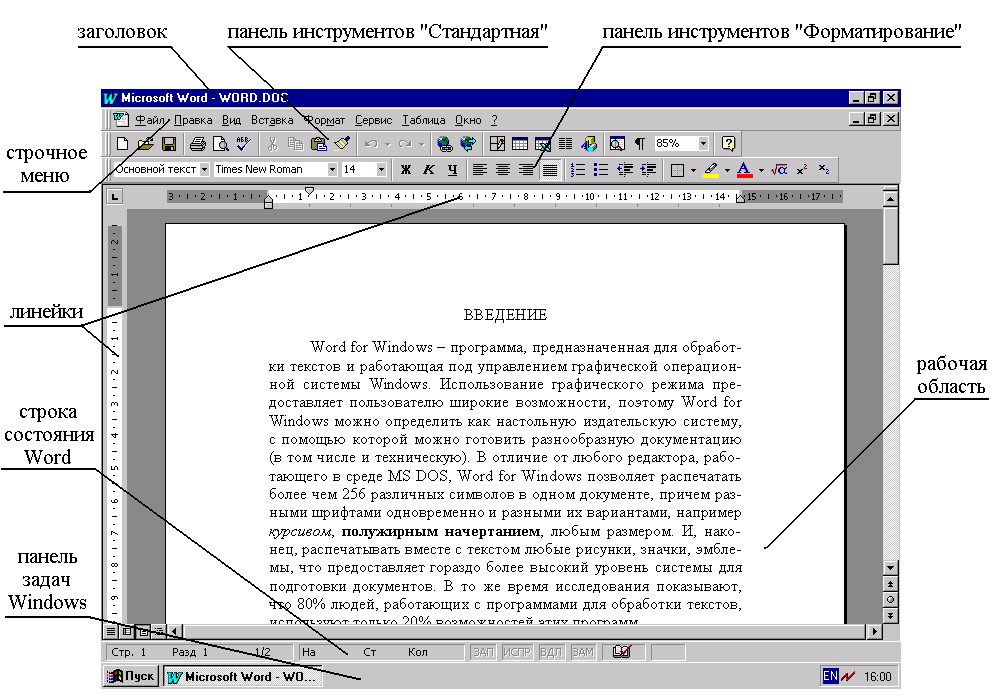 Действительно, панели могут быть размещены справа и слева от окна с документом, но большинство пользователей считают это неудобным.
Действительно, панели могут быть размещены справа и слева от окна с документом, но большинство пользователей считают это неудобным.
 Что можно сделать для ее отображения?
Что можно сделать для ее отображения?
 Что следует сделать, чтобы появились вкладки для работы с таблицей?
Что следует сделать, чтобы появились вкладки для работы с таблицей?
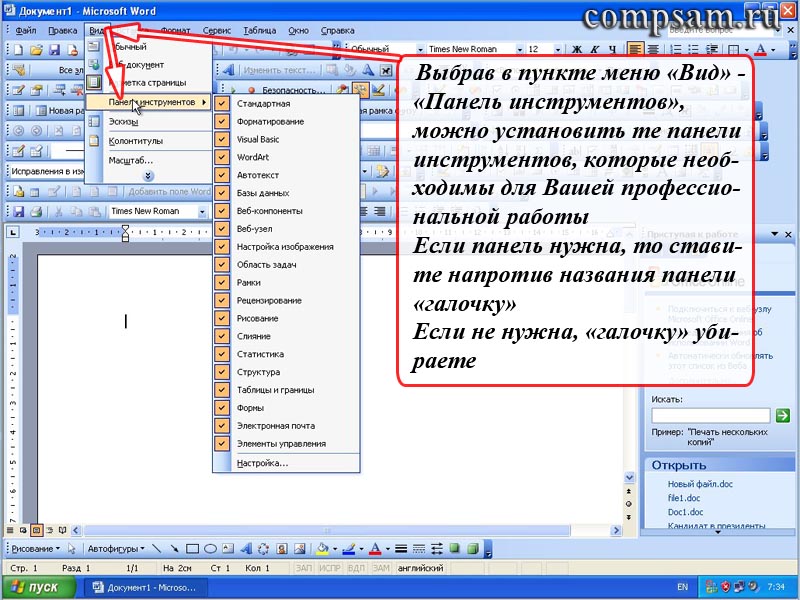 Что следует сделать, чтобы появилась вкладка для работы с диаграммой?
Что следует сделать, чтобы появилась вкладка для работы с диаграммой?