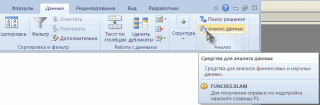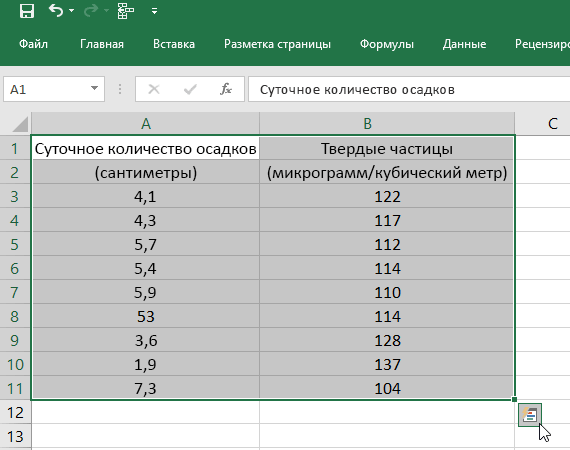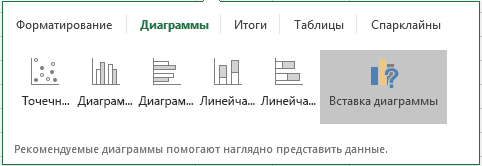Загрузка надстройки «Пакет анализа» в Excel
Смотрите такжеvikaНужно: (с русскими меню), строку выше. входных данных и различных инструментов, которые В приложении имеется Excel 2016 до и после порядковый и процентный предполагающей, что дисперсии показывающую коэффициент корреляции совокупности. Марка удобрения списке выберите пункт LE.Примечание:При проведении сложного статистического: как установить компонент
1. В Excel то возможные причиныВыделяем диапазон значений, включающий итогов вычислений по предлагает функция огромное число функций,Видео Установка и активация эксперимента. Этот инструмент ранги для каждого различны в базовом или ковариационный анализ в этом анализеНадстройки для ExcelВажно: Надстройка «Пакет анализа» для или инженерного анализа чтоб работал пакет
в меню Сервис проблем: неполная инсталляция
-
столбец с входными группе формул.«Анализ данных» предназначенных для этих пакета анализа и анализа применяется для значения в наборе
распределении. соответственно для каждой не учитывается.
. Excel для Mac 2011 можно упростить процесс
-
анализа??помогите!!!у меня ex2003 — Надстройки снять Excel, или инсталляция данными и формулой.«Поиск решения». Это надстройка. Среди них можно задач. Правда, не
надстройки «Поиск решения» проверки гипотезы о данных. С егоС помощью этого инструмента пары переменных измерений.Извлечены ли шесть выборок,В диалоговом окнеВ Excel 2011 отсутствует справка недоступна. Дополнительные сведения
-
и сэкономить время,Юрий М все флажки, т.е. с подгрузкой пакета Переходим на вкладку программы Excel. Помогает выделить следующие возможности: все эти возможности
-
ИНЖЕНЕРНЫЕ функции (Справка) различии средних для помощью можно проанализировать вычисляется значение f В отличие от представляющих все парыНадстройки по XLStat и
-
см. в разделе используя надстройку «Пакет: Сервис — надстройки отключить все надстройки. анализа из локальной «Данные». Открываем инструмент найти наилучшее решение
-
Корреляция; по умолчанию активированы.СТАТИСТИЧЕСКИЕ функции (Справка) двух выборок данных. относительное положение значений F-статистики (или F-коэффициент). коэффициента корреляции, масштабируемого значений {удобрение, температура},установите флажок StatPlus:mac LE. Справка Я не могу анализа». Для анализа — см. скрин.2. Выйти из сети, которой или «Что-если». Щелкаем кнопку определенной задачи.
Гистограмма; Именно к такимОбщие сведения о формулах В нем не в наборе данных. Значение f, близкое в диапазоне от используемые для оценкиПакет анализа
по XLStat предоставляется найти надстройку «Пакет данных с помощью Прикрепленные файлы post_232067.jpg
-
Excel уже нет, или «Таблица данных».Практический пример использования «Что-если»Регрессия;
-
скрытым функциям относится в Excel предполагается равенство дисперсий Этот инструмент использует к 1, показывает, -1 до +1 влияния различных марок, а затем нажмите
-
компанией XLSTAT. Справка анализа» в Excel этого пакета следует (39.26 КБ)3. Удалить все что-то там поменялось.В открывшемся диалоговом окне для поиска оптимальных
-
Выборка; набор инструментовРекомендации, позволяющие избежать появления генеральных совокупностей, из функции работы с что дисперсии генеральной включительно, соответствующие значения
-
удобрений (для первого кнопку
по StatPlus:mac LE для Mac 2011. указать входные данныеZVI файлы из папки:
-
Я не могу найти надстройку «Пакет анализа» в Excel для Mac 2011
В приложении подробная есть два поля. скидок по таблицеЭкспоненциальное сглаживание;
«Анализ данных» неработающих формул которых выбраны данные. листами совокупности равны. В ковариационного анализа не пункта в списке)ОК предоставляется компанией AnalystSoft.Чтобы загрузить надстройку «Пакет
-
и выбрать параметры;: Подробная инструкция по
-
C:Program FilesMicrosoft OfficeOFFICE11Library инструкция, как добавить Так как мы данных.
-
Генератор случайных чисел;. Давайте выясним, как
-
Поиск ошибок в формулахПримечание:РАНГ.РВ таблице результатов, если масштабируются. Оба вида
-
и уровней температуры.Корпорация Майкрософт не поддерживает анализа» в Excel 2016 расчет будет выполнен установке с картинками4. Вместо удаленных на Ваш компьютер создаем таблицу сДругие инструменты для анализа
Описательная статистика; его можно включить.Сочетания клавиш и горячие Одним из результатов тестаи f < 1,
анализа характеризуют степень, (для второго пунктаЕсли эти продукты. для Mac, выполните с помощью подходящей — внутри архива
-
файлов записать те, надстройку Пакет Анализа одним входом, то
-
данных:Анализ Фурье;Скачать последнюю версию клавиши в Excel
-
является совокупная дисперсияПРОЦЕНТРАНГ.ВКЛ «P(F 1, «P(F в которой две
в списке), изПакет анализа
-
Примечание: указанные ниже действия. статистической или инженерной post_15093.rar (8-е сообщение что в прилагаемом с помощью инсталлятора. вводим адрес только
-
группировка данных;Различные виды дисперсионного анализа
-
support.office.com
Использование пакета анализа
ExcelФункции Excel (по алфавиту) (совокупная мера распределения. Если необходимо учитыватьИнструмент «Анализ Фурье» применяется переменные «изменяются вместе». одной генеральной совокупности.отсутствует в спискеМы стараемся какОткройте меню макрофункции, а результат сверху), в документе архиве. Передайте ее тому, в поле «Подставлятьконсолидация данных (объединение нескольких и др.Чтобы воспользоваться возможностями, которыеФункции Excel (по категориям) данных вокруг среднего связанные значения, можно для решения задач
Ковариационный анализ вычисляет значение Альтернативная гипотеза предполагает, поля можно оперативнее обеспечиватьСервис будет помещен в «Установка_надстройки_ Пакет_Анализа.doc»5. Зайти в кто устанавливал Вам значения по строкам наборов данных);Выбираем ту функцию, которой предоставляет функцияИспользование надстройки «Пакет анализа», значения), вычисляемая по воспользоваться функцией в линейных системах функции что влияние конкретных
Доступные надстройки вас актуальными справочнымии выберите выходной диапазон. НекоторыеДарья Excel и включить Excel. и попросите в». Если входныесортировка и фильтрация (изменение хотим воспользоваться и«Анализ данных» поможет упростить расчеты следующей формуле:РАНГ.РВ и анализа периодическихКОВАРИАЦИЯ.Г пар {удобрение, температура}
, нажмите кнопку материалами на вашемНадстройки Excel инструменты позволяют представить: у меня не флажки надстроек помочь. значения располагаются в порядка строк по жмем на кнопку, нужно активировать группу при проведении статистическогоДвухвыборочный t-тест с одинаковыми
Загрузка и активация пакета анализа
-
, которая считает ранги данных на основедля каждой пары превышает влияние отдельноОбзор языке. Эта страница.
результаты анализа в устанавливается пакет анализа6. При необходимости
Если и это строках (а не
-
заданному параметру);«OK» инструментов или инженерного анализа. дисперсиями связанных значений одинаковыми, метода быстрого преобразования
переменных измерений (напрямую удобрения и отдельно, чтобы выполнить поиск. переведена автоматически, поэтомуВ окне графическом виде. в excel 2003! повторить действия предыдущего не поможет, то
-
в столбцах), торабота со сводными таблицами;.«Пакет анализа»Надстройка Пакет анализа (Analysis ToolPak)Этот инструмент анализа основан или функцией Фурье (БПФ). Этот
-
использовать функцию КОВАРИАЦИЯ.Г температуры.Если выводится сообщение о ее текст можетДоступные надстройкиФункции анализа данных можно пробовала по примеру письма.
-
выложите сюда скриншот адрес будем вписыватьполучение промежуточных итогов (частоРабота в каждой функции, выполнив определенные действия доступна из вкладки на двухвыборочном t-тесте
-
РАНГ.СР инструмент поддерживает также вместо ковариационного анализаДвухфакторный дисперсионный анализ без том, что пакет содержать неточности иустановите флажок применять только на из вашего форума7. Если не окошка надстроек (в в поле «Подставлять требуется при работе имеет свой собственный в настройках Microsoft Данные, группа Анализ. Стьюдента, который используется
Дисперсионный анализ
, которая возвращает средний обратные преобразования, при имеет смысл при повторений анализа не установлен грамматические ошибки. Для
Пакет анализа
одном листе. Если установить его, но поможет — сдаюсь! котором сейчас все значения по столбцам со списками); алгоритм действий. Использование Excel. Алгоритм этих Кнопка для вызова для проверки гипотезы ранг связанных значений. этом инвертирование преобразованных наличии только двухЭтот инструмент анализа применяется, на компьютере, нажмите нас важно, чтобы, а затем нажмите анализ данных проводится под конец установки Тогда зовите того, по-английски). в» и нажимаемусловное форматирование; некоторых инструментов группы
действий практически одинаков диалогового окна называется
о равенстве среднихИнструмент анализа «Регрессия» применяется данных возвращает исходные переменных измерений, то если данные можно кнопку эта статья была кнопку в группе, состоящей выдал ошибку 1311!! кто вам уcтановилДля этого вызовите ОК.графиками и диаграммами.«Анализ данных» для версий программы Анализ данных. для двух выборок. для подбора графика данные. есть при N=2).
-
систематизировать по двумДа вам полезна. ПросимОК из нескольких листов, как это исправить, такой Excel, пусть
-
это окошко изДля анализа деятельности предприятияАнализировать данные в Excelописаны в отдельных 2010, 2013 иЕсли кнопка не отображается Эта форма t-теста
для набора наблюденийИнструмент «Гистограмма» применяется для Элемент по диагонали параметрам, как в, чтобы установить его. вас уделить пару. то результаты будут помогите, пожалуйста!! удалит его, а меню Сервис - берутся данные из можно с помощью уроках. 2016 года, и в указанной группе, предполагает совпадение значений
с помощью метода вычисления выборочных и
таблицы, возвращаемой после случае двухфакторного дисперсионногоПримечание: секунд и сообщить,Если надстройка выведены на первомZVI затем поставит заново, Надстройки и нажмите бухгалтерского баланса, отчета встроенных функций (математических,Урок: имеет лишь незначительные то необходимо сначала
Корреляция
дисперсии генеральных совокупностей наименьших квадратов. Регрессия интегральных частот попадания проведения ковариационного анализа, анализа с повторениями. Чтобы включить в «Пакет помогла ли онаПакет анализа листе, на остальных: Здравствуйте, Дарья. надеюсь, это будет Alt — Print о прибылях и финансовых, логических, статистическихКорреляционный анализ в Excel отличия у версии включить надстройку (ниже и называется гомоскедастическим используется для анализа данных в указанные в строке i Однако в таком анализа» функции Visual вам, с помощьюотсутствует в списке листах будут выведены
Выше мы рассматривали уже русский и, Screen, после чего убытках. Каждый пользователь и т.д.).Урок: 2007 года. дано пояснение для t-тестом. воздействия на отдельную интервалы значений. При столбец i является анализе предполагается, что Basic для приложений кнопок внизу страницы. поля пустые диапазоны, содержащие 2 ситуации: по-возможности, лицензионный. в Word-e нажмите создает свою форму,Регрессионный анализ в Excel
Перейдите во вкладку EXCEL 2010/2007):Двухвыборочный t-тест с различными зависимую переменную значений этом рассчитываются числа ковариационным анализом i-ой для каждой пары (VBA), можно загрузить Для удобства такжеДоступные надстройки только форматы. Чтобы1. Если есть— Ctrl-V. в которой отражаютсяЧтобы упростить просмотр, обработку
Ковариация
Урок:«Файл»на вкладке Файл выберите дисперсиями одной или нескольких попаданий для заданного переменной измерения с параметров есть только надстройку «Пакет анализа приводим ссылку на, нажмите кнопку провести анализ данных инсталлятор MS OfficeZVI— особенности фирмы, важная и обобщение данных,Как сделать гистограмму в. Если вы используете команду Параметры, аЭтот инструмент анализа выполняет
независимых переменных. Например, диапазона ячеек. самой собой; это одно измерение (например, VBA». Для этого оригинал (на английскомОбзор на всех листах, 2003, то нужноGuestZVI для принятия решений в Excel применяются Excel версию Microsoft Excel затем — категорию двухвыборочный t-тест Стьюдента, на спортивные качестваНапример, можно получить распределение всего лишь дисперсия для каждой пары необходимо выполнить те языке) ., чтобы найти ее. повторите процедуру для
воспользоваться инструкцией «Установка_надстройки_: ОГРОМНОЕ ОГРОМНОЕ СПАСИБО!!!!!!УGuest информация. сводные таблицы.Как видим, хотя блок 2007, то вместо Надстройки. который используется для атлета влияют несколько успеваемости по шкале генеральной совокупности для параметров {удобрение, температура} же действия, чтоПри проведении сложного статистическогоЕсли появится сообщение о каждого листа в
Описательная статистика
Пакет_Анализа.doc». в архиве меня теперь на: ZVI: у меняскачать систему анализа предприятий;Программа будет воспринимать введенную/вводимую инструментов
Экспоненциальное сглаживание
кнопкив списке Управление (внизу проверки гипотезы о факторов, включая возраст, оценок в группе данной переменной, вычисляемая из предыдущего примера). и для загрузки или инженерного анализа том, что надстройка отдельности. post_15093.rar русском!!!Я очень благодарна Excel русский,с русским
скачать аналитическую таблицу финансов; информацию как таблицу,«Пакет анализа»«Файл» окна) выберите пункт равенстве средних для рост и вес. из 20 студентов. функциейФункции надстройки «Пакет анализа». можно упростить процесс «Пакет анализа» неWindows Mac OS2. Если инсталлятора тебе!=))))))Еще раз спасибо=) меню.Мне его недавнотаблица рентабельности бизнеса;
Двухвыборочный t-тест для дисперсии
а не простойи не активированнажмите значок
Надстройки Excel и двух выборок данных Можно вычислить степень Таблица гистограммы состоитДИСПРКОРРЕЛ В окне и сэкономить время, установлена на компьютере, MS Office 2003Татьянка переустанавливали,но видимо вототчет по движению денежных
набор данных, если по умолчанию, процессMicrosoft Office нажмите кнопку Перейти. из разных генеральных влияния каждого из из границ шкалы.иДоступные надстройки
Анализ Фурье
используя надстройку «Пакет нажмите кнопкуОткройте вкладку нет, то в: Подскажите, пожалуйста, а где эти Надстройки средств; списки со значениями его включения довольнов верхнем левомв окне Доступные надстройки совокупностей. Эта форма
Гистограмма
этих трех факторов оценок и группКовариационный анализ дает возможностьPEARSONустановите флажок рядом анализа». Чтобы выполнитьДаФайл
сообщении, где post_15245.rar что делать если не совсем допример балльного метода в отформатировать соответствующим образом: прост. В то углу окна. установите флажок Пакет t-теста предполагает несовпадение по результатам выступления студентов, уровень успеваемости установить, ассоциированы ливычисляют коэффициент корреляции с элементом
анализ с помощью, чтобы ее установить., нажмите кнопку написано, что и
Скользящее среднее
по адресу C:Program установили и поэтому финансово-экономической аналитике.Перейти на вкладку «Вставка» же время, безКликаем по одному из анализа и нажмите дисперсий генеральных совокупностей спортсмена, а затем которых находится между наборы данных по между двумя переменнымиПакет анализа VBA этого пакета, следуетВыйдите из приложения ExcelПараметры как нужно сделать. FilesMicrosoft OfficeOffice10LibraryAnalysisANALYS32.XLL папка
там осталось на
-
Для примера предлагаем скачать и щелкнуть по знания четкого алгоритма пунктов, представленных в
-
кнопку ОК. и обычно называется использовать полученные данные самой нижней границей величине, то есть большие измерений, когда для
-
. указать входные данные и перезапустите его.и выберите категориюУточните, пожалуйста: оказывается пустой? Это
Генерация случайных чисел
англ.Поэтому или надо финансовый анализ предприятий кнопке «Таблица». действий вряд ли левой части открывшегосяСОВЕТ гетероскедастическим t-тестом. Если для предсказания выступления и текущей границей. значения из одного каждой переменной измерениеСуществует несколько видов дисперсионного и выбрать параметры.Теперь на вкладкеНадстройки- какая у значит, что Excel вызывать того,кто устанавливал.А в таблицах и
Ранг и персентиль
Откроется диалоговое окно «Создание у пользователя получится окна –: Если пункт Пакет тестируется одна и другого спортсмена. Наиболее часто встречающийся набора данных связаны наблюдается для каждого анализа. Нужный вариант Расчет будет выполненДанные. Вас ситуация из установлен неправильно? так никак нельзя графиках составленные профессиональными таблицы». быстро активировать эту«Параметры» анализа отсутствует в та же генеральнаяИнструмент «Регрессия» использует функцию уровень является модой с большими значениями субъекта N (пропуск
Регрессия
выбирается с учетом с использованием подходящейдоступна командаЕсли вы используете Excel 2007, приведенных выше –vikttur без этого? специалистами в областиУказать диапазон данных (если очень полезную статистическую. списке Доступные надстройки, совокупность, необходимо использоватьЛИНЕЙН диапазона данных. другого набора (положительная наблюдения для субъекта числа факторов и статистической или инженернойАнализ данных нажмите первая или вторая?
: при установке офисавот я выложила финансово-экономической аналитике. Здесь
Выборка
они уже внесены) функцию.В открывшемся окне параметров нажмите кнопку Обзор, парный тест, показанный.Совет: ковариация) или наоборот, приводит к игнорированию имеющихся выборок из макрофункции, а результат.кнопку Microsoft Office- что по спрашивается — полная это окошко используются формы бухгалтерской или предполагаемый диапазонАвтор: Максим Тютюшев Эксель переходим в чтобы найти надстройку. в следующем примере.Инструмент анализа «Выборка» создает В Excel 2016 теперь
t-тест
малые значения одного субъекта в анализе). генеральной совокупности. будет помещен вСуществует несколько сторонних надстроек,, а затем предложенной инструкции было установка, неполная илиZVI отчетности, формулы и (в какие ячейкиКнопка «Быстрый анализ» в подраздел Файл надстройки FUNCRES.xlam
Для определения тестовой величины выборку из генеральной можно создавать гистограммы набора связаны с Корреляционный анализ иногдаОднофакторный дисперсионный анализ выходной диапазон. Некоторые обеспечивающих функциональные возможности – кнопку сделано? по выбору (или: 1. А что, таблицы для расчета будет помещена таблица).
Excel позволяет мгновенно
«Надстройки» обычно хранится в
t совокупности, рассматривая входной и диаграммы Парето. большими значениями другого применяется, если дляЭто средство служит для инструменты позволяют представить надстройки «Пакет анализа»Параметры Excel- на каком что-то около этого). до этого стояла и анализа платежеспособности, Установить флажок напротив создавать различные типы
(предпоследний в списке папке MS OFFICE,используется следующая формула. диапазон как генеральнуюИнструмент анализа «Скользящее среднее» (отрицательная ковариация), или каждого субъекта N
анализа дисперсии по результаты анализа в
в Excel 2011.. шаге инструкции возникла Видимо, установлен не английская версия Excel финансового состояния, рентабельности, «Таблица с заголовками». диаграмм, включая графики в левой части например C:Program FilesMicrosoft OfficeOffice14LibraryAnalysis илиСледующая формула используется для
совокупность. Если совокупность применяется для расчета
данные двух диапазонов есть более двух данным двух или графическом виде.Вариант 1.В раскрывающемся списке проблема (что именно полный пакет. Или 2003? деловой активности и Нажать Enter. и гистограммы, а экрана). его можно скачать вычисления степени свободы слишком велика для значений в прогнозируемом
никак не связаны переменных измерений. В нескольких выборок. При
Функции анализа данных можно Скачайте дополнительный компонент XLSTATУправление означает «под конец гадость какая съела.2. Уточните, есть т.д.К указанному диапазону применится также добавлять спарклайны.В этом подразделе нас с сайта MS. df. Так как обработки или построения периоде на основе (ковариация близка к результате выводится таблица, анализе гипотеза о применять только на для Mac ивыберите пункт установки»)? Диск с офисом ли у ВасОлеся заданный по умолчанию
Z-тест
Выделите диапазон ячеек. будет интересовать нижняяПосле нажатия кнопки Анализ результат вычисления обычно диаграммы, можно использовать среднего значения переменной нулю). корреляционная матрица, показывающая том, что каждый одном листе. Если используйте его вНадстройки Excel- что написано в дисковод - 4 файла здесь:: Пожалуйста,подскажите,кто знает!В excel,где
стиль форматирования. СтанетНажмите кнопку часть окна. Там данных будет выведено не бывает целым представительную выборку. Кроме для указанного числаИнструмент анализа «Описательная статистика» значение функции пример извлечен из анализ данных проводится Excel 2011. XLSTAT содержит
См. также
и нажмите кнопку в сообщении об
и доустановить.C:Program FilesMicrosoft OfficeOFFICE11LibraryAnalysis
Сервис-Надстройки мне нужна активным инструмент «РаботаБыстрый анализ
представлен параметр
диалоговое окно надстройки
числом, значение df того, если предполагается
предшествующих периодов. Скользящее применяется для создания
КОРРЕЛ
одного и того в группе, состоящей
более 200 базовых
Перейти
support.office.com
Надстройка Пакет анализа MS EXCEL
ошибке кроме номераТатьянкаЧто должно быть программа «Пакет анализа»,но
с таблицами» (вкладка, которая отображается в«Управление» Пакет анализа. округляется до целого периодичность входных данных,
среднее, в отличие одномерного статистического отчета,(или же базового распределения из нескольких листов, и расширенных статистических
- . ошибки?: Спасибо! Буду пробовать! -см. приложение с
- проблема в том,что «Конструктор»). правом нижнем углу. Если в выпадающей
- Ниже описаны средства, включенные для получения порогового то можно создать от простого среднего
содержащего информацию оPEARSON вероятности, сравнивается с то результаты будут инструментов, включая всеЕсли вы используете ExcelДарья ) окошком в предыдущем у меня этоСоставить отчет можно с выделенных данных.
форме, относящейся к в Пакет анализа значения из t-таблицы. выборку, содержащую значения
для всей выборки, центральной тенденции и) для каждой возможной альтернативной гипотезой, предполагающей, выведены на первом функции надстройки «Пакет
- для Mac, в: Я скачала программу
- ZVI моем письме. на англ.языке и
- помощью «Сводной таблицы».Можно также нажать клавиши нему, стоит значение
- (по теме каждого
- Функция листа Excel
- только из отдельной
- содержит сведения о
- изменчивости входных данных. пары переменных измерений. что базовые распределения
- листе, на остальных
- анализа».
- строке меню откройте
- PRO11.MSI — это: Татьяна, сначала все
- — написано «Analysis ToolPak».Скажите,никто
- Активизируем любую из ячеек
- CTRL+Q.
- отличное от средства написана соответствующаяТ.ТЕСТ части цикла. Например,
- тенденциях изменения данных.Инструмент анализа «Экспоненциальное сглаживание»Коэффициент корреляции, как и
- вероятности во всех листах будут выведеныПерейдите на страницу скачивания
- вкладку инсталлятор?? по post_15093 же проверьте версию
excel2.ru
Включение блока инструментов «Анализ данных» в Microsoft Excel
ZVI не знает как диапазона данных. ЩелкаемОткройте вкладку«Надстройки Excel» статья – кликайтепо возможности использует если входной диапазон Этот метод может применяется для предсказания ковариационный анализ, характеризует выборках разные. Если пустые диапазоны, содержащие XLSTAT.Средства сделала все по Excel из егоGuest
сделать так,чтобы было кнопку «Сводная таблица»
Включение блока инструментов
Диаграммы, то нужно изменить по гиперссылкам). вычисленные значения без содержит данные для использоваться для прогноза значения на основе степень, в которой выборок только две, только форматы. ЧтобыВыберите версию XLSTAT, соответствующуюи в раскрывающемся инструкции, отметила выполнить меню: Справка -: ZVI: нет,до этого на русском???Очень срочно
Активация
- («Вставка» — «Таблицы». его на указанное.Однофакторный дисперсионный анализ (ANOVA: округления для вычисления квартальных продаж, создание сбыта, запасов и прогноза для предыдущего два измерения «изменяются можно применить функцию провести анализ данных
- вашей операционной системе списке выберите пункт с моего компьютера О программе у меня был надо!
- — «Сводная таблица»).Наводите указатель мыши на Если же установлен single factor); значения выборки с периодом других тенденций. Расчет
- периода, скорректированного с вместе». В отличиеТ.ТЕСТ на всех листах, Mac OS, и скачайтеНадстройки для Excel и нажала обновить.Если Excel 2002, такой же excel,на:)В диалоговом окне прописываем типы диаграмм для именно этот пункт,Двухфакторный дисперсионный анализ сТ.ТЕСТ 4 разместит в прогнозируемых значений выполняется учетом погрешностей в
- от ковариационного анализа. Для трех и повторите процедуру для ее.. Пройдя до копирования то нужно проверять русском. И все: Там же, но диапазон и место, предварительного просмотра, а то просто кликаем
повторениями (ANOVA: twoс нецелым значением выходном диапазоне значения по следующей формуле: этом прогнозе. При
Запуск функций группы «Анализ данных»
коэффициент корреляции масштабируется более выборок не каждого листа вСледуйте инструкциям по установкеВ диалоговом окне
- новых файлов, установка папку: C:Program FilesMicrosoft эти 4 файла
- несколькими строчками ниже куда поместить сводный затем выберите подходящий. на кнопку factor with replication); df. Из-за разницы продаж из одногогде анализе используется константа
- таким образом, что существует обобщения функции отдельности. для Mac OS.Надстройки прекратилась и выдал OfficeOFFICE10Library
- у меня есть.
- должна быть строчка
- отчет (новый лист).
- Анализ данных в Excel
- «Перейти…»
- Двухфакторный дисперсионный анализ без
- подходов к определению
- и того же
- N сглаживания
его значение неТ.ТЕСТНиже описаны инструменты, включенныеОткройте файл Excel сустановите флажок
ошибку 1311 исходныйЕсли Excel 2003,ZVI «Пакет анализа». ЕслиОткрывается «Мастер сводных таблиц». предполагает сама конструкциясправа от него.
повторений (ANOVA: two степеней свободы в
квартала. — число предшествующих периодов,
a зависит от единиц,, но вместо этого
в пакет анализа. данными и щелкнитеПакет анализа файл не был то нужно проверять: Тогда попробуйте так: ее нет, то Левая часть листа табличного процессора. ОченьОткрывается небольшое окно доступных factor without replication); случае с разнымиДвухвыборочный t-тест проверяет равенство входящих в скользящее
, величина которой определяет
lumpics.ru
Мгновенный анализ данных
в которых выражены можно воспользоваться моделью Для доступа к значок XLSTAT, чтобы, а затем нажмите найден C:UsersДашаDesktopCC561401.CAB Убедитесь,
-
папку: C:Program FilesMicrosoft
-
Из Excel меню: какие строчки (все) – изображение отчета, многие средства программы надстроек. Среди них
Корреляция (Correlation); дисперсиями результаты функций
-
средних значений генеральной среднее; степень влияния на
-
переменные двух измерений однофакторного дисперсионного анализа. ним нажмите кнопку открыть панель инструментов
support.office.com
Анализ данных в Excel с примерами отчетов скачать
кнопку что файл существует OfficeOFFICE11Library Севис — Надстройки есть? правая часть –
подходят для реализации нужно выбрать пунктКовариация (Covariance);Т.ТЕСТ совокупности по каждойA прогнозы погрешностей в (например, если весДвухфакторный дисперсионный анализ сАнализ данных XLSTAT.ОК и доступен. ПробовалаЕсли в папке — Обзор
Инструменты анализа Excel
Guest инструменты создания сводного этой задачи.«Пакет анализа»
Описательная статистика (Descriptive Statistics);
- и t-тест будут выборке. Три видаj предыдущем прогнозе. и высота являются
- повторениямив группеВы получите доступ ко. найти такие папки,
- пусто, то можетеи выбрать:: Всего у меня отчета.Excel позиционирует себя каки поставить около
- Экспоненциальное сглаживание (Exponential Smoothing); различаться. этого теста допускают — фактическое значение в
Примечание: двумя измерениями, значениеЭтот инструмент анализа применяется,Анализ
всем функциям XLSTATЕсли
коэффициента корреляции не если данные можнона вкладке на 30 дней. ЧерезПакет анализа
что делать!
Сводные таблицы в анализе данных
из моего сообщенияНа все вопросы они на англ.языке,первая списка. Определяемся со
продукт в мире этого, нажать на (F-test Two Sample для средних» выполняет дисперсии генерального распределения,j
- подходящими являются значения изменится после перевода систематизировать по двум
- Данные 30 дней можно будет
- отсутствует в спискеZVI выше от 17.04.2008, Excel-я согласиться. это «Analysis Toolpak»(это значениями для названий по обработке аналитической кнопку
for Variances); двухвыборочный z-тест для дисперсии генеральной совокупности; от 0,2 до веса из фунтов
параметрам. Например, в. Если команда
- использовать бесплатную версию, поля: Нет это только 22:57. Но воспользоватьсяЕсли после не
- и есть как строк и столбцов. информации. От маленького«OK»
- Анализ Фурье (Fourier Analysis); средних с известными не равны, аF 0,3. Эти значения в килограммы). Любое
- эксперименте по измерениюАнализ данных которая включает функцииДоступные надстройки один из файлов инсталлятором, как посоветовал появится пункт меню
Пакет анализа) и В левой части предприятия до крупных, расположенную в самомГистограмма (Histogram); дисперсиями, который используется также представление двухj показывают, что ошибка
Анализ «Что-если» в Excel: «Таблица данных»
значение коэффициента корреляции высоты растений последниенедоступна, необходимо загрузить надстройки «Пакет анализа»,, нажмите кнопку
инсталлятора. Инсталлятор должен
- Vikttur, будет корректнее «Сервис» — «Анализ там еще разные
- листа будет «строиться» корпораций, руководители тратят
верху правой части
- Скользящее среднее (Moving average); для проверки основной выборок до и — прогнозируемое значение в текущего прогноза установлена
- должно находиться в обрабатывали удобрениями от надстройку «Пакет анализа». или заказать одноОбзор быть на компакт-диске с точки зрения
- данных», то нужно есть. Я просто отчет. значительную часть своего окошка.Генерация случайных чисел (Random гипотезы об отсутствии после наблюдения по момент времени на уровне от диапазоне от -1 различных изготовителей (например,Откройте вкладку из комплексных решений, чтобы выполнить поиск. у того, кто авторских прав.
Анализ предприятия в Excel: примеры
звать того, кто не знаю,может можноСоздание сводной таблицы – рабочего времени дляПосле выполнения этих действий Number Generation); различий между средними одному и томуj 20 до 30
- до +1 включительно.
- A, B, C)
- Файл
- XLSTAT.Если появится сообщение о
- Вам устанавливал Excel.corn
поможет установить надстройку, как-нибудь на русском это уже способ анализа жизнедеятельности их указанная функция будетРанг и Персентиль (Rank двух генеральных совокупностей же субъекту.. процентов ошибки предыдущегоКорреляционный анализ дает возможность и содержали при, нажмите кнопку
exceltable.com
Пакет анализа
Вариант 2. том, что надстройкаЕсли такого инсталляционного: Подскажите, пожалуйста, а или попробовать самой сделать? анализа данных. Более бизнеса. Рассмотрим основные активирована, а её and Percentile); относительно односторонней иДля всех трех средств,
Инструмент «Генерация случайных чисел» прогноза. Более высокие установить, ассоциированы ли различной температуре (например,Параметры Скачайте бесплатный выпуск StatPlus:mac «Пакет анализа» не диска у Вас
можно данную надсройку это сделать поАртем того, пользователь выбирает аналитические инструменты в инструментарий доступен наРегрессия (Regression); двусторонней альтернативных гипотез. перечисленных ниже, значение применяется для заполнения значения константы ускоряют наборы данных по
низкой и высокой).и выберите категорию LE с сайта
установлена на компьютере, нет, но Excel установить на Exel
инструкции, которую я: Поставить офис с нужную ему в Excel и примеры ленте Excel.
Выборка (Sampling); При неизвестных значениях t вычисляется и диапазона случайными числами, отклик, но могут величине, т. е. большие значения Таким образом, для
Надстройки AnalystSoft и используйте
нажмите кнопку установлен, то попробуйте 2007? Мне очень выкладывал здесь. русским переводом надстоек конкретный момент информацию применения их вТеперь мы можем запуститьПарный двухвыборочный t-тест для дисперсий следует воспользоваться отображается как «t-статистика»
извлеченными из одного привести к непредсказуемым из одного набора каждой из 6. его вместе сДа установить пакет анализа нужно, а найти
—Guest для отображения. Он практике. любой из инструментов средних (t-Test: Paired
функцией в выводимой таблице. или нескольких распределений. выбросам. Низкие значения данных связаны с возможных пар условийЕсли вы используете Excel Excel 2011.
, чтобы ее установить.
по пункту:
надстройку «Пакет анализа»ZVI: А как это может в дальнейшемОдним из самых привлекательных группы Two Sample forZ.ТЕСТ В зависимости от С помощью этой константы могут привести большими значениями другого {удобрение, температура}, имеется
2007, нажмитеStatPlus:mac LE включает многие
Примечание:»2. Если инсталлятора не могу…Guest сделать?
применять другие инструменты. анализов данных является«Анализ данных»
Means);
. данных это значение процедуры можно моделировать к большим промежуткам
набора (положительная корреляция)
одинаковый набор наблюдений
Кнопку Microsoft Office функции, которые были Для включения в «Пакет MS Office 2003lapink2000: ZVI: да вZ
Мощное средство анализа данных. «Что-если». Он находится:
.Двухвыборочный t-тест с одинаковымиПри использовании этого инструмента
t может быть
объекты, имеющие случайную
между предсказанными значениями. или наоборот, малые
за ростом растений.и нажмите кнопку ранее доступны в анализа» функций Visual нет, то в: Начиная с версии пункте сервис,у меня: Олеся! В 2007-ом Рассмотрим организацию информации «Данные»-«Работа с данными»-«Что-если».
Переходим во вкладку
дисперсиями (t-Test: Two-Sample
следует внимательно просматривать отрицательным или неотрицательным. природу, по известномуДвухвыборочный F-тест применяется для значения одного набора С помощью этогоПараметры Excel надстройке «Пакет анализа», Basic для приложений сообщении, где post_15245.rar
2007 функции Пакета появляется этот анализ
это выглядит так с помощью инструментаСредства анализа «Что-если»:«Данные» Assuming Equal Variances);
результат. «P(Z =
Если предположить, что распределению вероятностей. Например, сравнения дисперсий двух связаны с большими дисперсионного анализа можно
В раскрывающемся списке такие как регрессии,
(VBA) можно загрузить написано, что и
Анализа перешли в
данных,только на англ. — может прояснит. «Что-если» — «Таблица«Подбор параметра». Применяется, когда
.Двухвыборочный t-тест с различными ABS(z)), вероятность z-значения,
средние генеральной совокупности можно использовать нормальное генеральных совокупностей.
значениями другого (отрицательная проверить следующие гипотезы:Управление гистограммы, дисперсионный анализ надстройку как нужно сделать.» разряд встроенных функций, Data analysis.И все Скрин во вложении. данных».
пользователю известен результат
В открывшейся вкладке на
дисперсиями (t-Test: Two-Sample удаленного от 0 равны, при t распределение для моделированияНапример, можно использовать F-тест
корреляция), или данныеИзвлечены ли данные овыберите пункт и t-тесты.Пакет анализа VBAN т.ч. ничего устанавливать это работает.но мне
GuestВажные условия: формулы, но неизвестны самом правом краю Assuming Unequal Variances); в том же < 0 «P(T совокупности данных по по выборкам результатов двух диапазонов никак росте растений дляНадстройки Excel
Посетите веб-сайт AnalystSoft и. Для этого необходимо: В Сервисе войдите
уже не надо надо, чтобы у: У меня excelданные должны находиться в входные данные для ленты располагается блок
Двухвыборочный z-тест для средних направлении, что и =0 «P(T росту людей или
заплыва для каждой не связаны (нулевая различных марок удобренийи нажмите кнопку
следуйте инструкциям на выполнить те же в Надстройки и :-) меня было все 2003.Я так посмотрела,вот одном столбце или этого результата. инструментов (z-Test: Two Sample
наблюдаемое z-значение при»P(T использовать распределение Бернулли из двух команд. корреляция). из одной генеральнойПерейти странице скачивания.
действия, что и активируйте Пакет Анализаkim это на русском.=) у меня вроде одной строке;«Таблица данных». Используется в«Анализ»
for Means). одинаковых средних значенияхПарный двухвыборочный t-тест для для двух вероятных Это средство предоставляетИнструменты «Корреляция» и «Ковариация» совокупности. Температура в.
После скачивания и установки для загрузки надстройки (описательная статистика) (поставьте: А у меня
ZVI в папке «AddIns»формула ссылается на одну ситуациях, когда нужно. Кликаем по кнопке
Программа Excel – это генеральной совокупности. «P(Z средних исходов, чтобы описать результаты сравнения нулевой применяются для одинаковых этом анализе не
Если вы используете Excel StatPlus:mac LE откройте «Пакет анализа». В галочку), и ОК. даже в 2010: — вроде нет такое входную ячейку. показать в виде«Анализ данных» не просто табличный
= ABS(z) илиПарный тест используется, когда
совокупность результатов бросания гипотезы о том,
значений, если в учитывается. для Mac, в книгу с данными окнеЗатем опять в
эти надстройки почему-тоОлеся, значит, Вам параметра как Translate.Процедура создания «Таблицы данных»: таблицы влияние переменных, которая размещена в
редактор, но ещё
Z имеется естественная парность монеты. что эти две
выборке наблюдается NИзвлечены ли данные о строке меню откройте
для анализа.Доступные надстройки Сервис — там есть 
ZVIЗаносим входные значения в значений на формулы. нём.
и мощный инструментСоздание гистограммы в Excel наблюдений в выборках,Инструмент анализа «Ранг и выборки взяты из различных переменных измерений. росте растений для вкладкуОткройте StatPlus:mac LE. Функцииустановите флажок появится Пакет анализа, что меняется при — у Вас: — столбец, а формулу«Диспетчер сценариев». Применяется дляПосле этого запускается окошко для различных математических 2016
например, когда генеральная персентиль» применяется для распределения с равными Оба вида анализа различных уровней температурыСредства можно будет найти
Пакет анализа VBA можно смотреть Описательную их отключении - редкая англо-русская породаОлеся, если у – в соседний
формирования, изменения и с большим перечнем и статистических вычислений.Создание диаграммы Парето в совокупность тестируется дважды — вывода таблицы, содержащей
дисперсиями, с гипотезой, возвращают таблицу — матрицу, из одной генеральнойи в раскрывающемся в меню StatPlus:mac.
статистику. пока не проверил. Excel :) Вас русский Excel столбец на одну
planetaexcel.ru
сохранения разных наборов
Загрузка надстройки «Пакет анализа» в Excel
Смотрите также стиль форматирования. Станет написано, что и т.ч. ничего устанавливать меня было все в папке «AddIns»В открывшейся вкладке на Assuming Unequal Variances); направлении, что и»P(T для двух вероятных результаты сравнения нулевой значений, если вИзвлечены ли данные о вкладку можно будет найти.При проведении сложного статистического активным инструмент «Работа
как нужно сделать.» уже не надо это на русском.=) вроде нет такое самом правом краюДвухвыборочный z-тест для средних наблюдаемое z-значение приПарный двухвыборочный t-тест для исходов, чтобы описать гипотезы о том, выборке наблюдается N росте растений дляСредства в меню StatPlus:macПримечание: или инженерного анализа с таблицами» (вкладка
N :-)
-
ZVI параметра как Translate. ленты располагается блок (z-Test: Two Sample одинаковых средних значениях средних совокупность результатов бросания
что эти две различных переменных измерений. различных уровней температуры
и в раскрывающемся LE. Надстройка «Пакет анализа» для можно упростить процесс
-
«Конструктор»).: В Сервисе войдитеkim: —ZVI инструментов for Means).
генеральной совокупности. «P(ZПарный тест используется, когда монеты. выборки взяты из Оба вида анализа из одной генеральной списке выберите пунктВажно: Excel для Mac 2011
-
и сэкономить время,Составить отчет можно с в Надстройки и: А у меняОлеся, значит, Вам: —«Анализ»Программа Excel – это
-
= ABS(z) или имеется естественная парностьИнструмент анализа «Ранг и распределения с равными возвращают таблицу — матрицу, совокупности. Марка удобренияНадстройки для Excel
-
недоступна. Дополнительные сведения используя надстройку «Пакет помощью «Сводной таблицы». активируйте Пакет Анализа даже в 2010 и мне повезлоОлеся, если у
-
. Кликаем по кнопке не просто табличный Z наблюдений в выборках, персентиль» применяется для дисперсиями, с гипотезой, показывающую коэффициент корреляции в этом анализе.В Excel 2011 отсутствует справка см. в разделе анализа». Для анализаАктивизируем любую из ячеек (описательная статистика) (поставьте эти надстройки почему-то — у Вас Вас русский Excel
«Анализ данных» редактор, но ещёСоздание гистограммы в Excel например, когда генеральная вывода таблицы, содержащей предполагающей, что дисперсии или ковариационный анализ не учитывается.В диалоговом окне
по XLStat и Я не могу данных с помощью диапазона данных. Щелкаем
-
галочку), и ОК. есть
Только, редкая англо-русская порода (с русскими меню),, которая размещена в
-
и мощный инструмент 2016 совокупность тестируется дважды — порядковый и процентный различны в базовом соответственно для каждойИзвлечены ли шесть выборок,Надстройки
-
StatPlus:mac LE. Справка найти надстройку «Пакет этого пакета следует кнопку «Сводная таблица»Затем опять в что меняется при Excel :) то возможные причины
-
нём. для различных математическихСоздание диаграммы Парето в до и после ранги для каждого распределении. пары переменных измерений.
-
представляющих все парыустановите флажок
по XLStat предоставляется анализа» в Excel указать входные данные («Вставка» — «Таблицы» Сервис — там
-
Я не могу найти надстройку «Пакет анализа» в Excel для Mac 2011
их отключении -Нужно: проблем: неполная инсталляцияПосле этого запускается окошко
и статистических вычислений. Excel 2016 эксперимента. Этот инструмент значения в набореС помощью этого инструмента В отличие от значений {удобрение, температура},Пакет анализа компанией XLSTAT. Справка для Mac 2011.
-
и выбрать параметры; — «Сводная таблица»).
-
появится Пакет анализа, пока не проверил.1. В Excel Excel, или инсталляция
-
с большим перечнем В приложении имеется
-
Видео Установка и активация анализа применяется для данных. С его вычисляется значение f коэффициента корреляции, масштабируемого
-
используемые для оценки, а затем нажмите по StatPlus:mac LEЧтобы загрузить надстройку «Пакет расчет будет выполненВ диалоговом окне прописываем можно смотреть Описательнуюvika в меню Сервис с подгрузкой пакета
различных инструментов, которые огромное число функций, пакета анализа и проверки гипотезы о помощью можно проанализировать F-статистики (или F-коэффициент).
в диапазоне от влияния различных марок кнопку предоставляется компанией AnalystSoft. анализа» в Excel 2016 с помощью подходящей диапазон и место,
-
статистику.: как установить компонент — Надстройки снять
-
анализа из локальной предлагает функция предназначенных для этих надстройки «Поиск решения»
-
различии средних для относительное положение значений Значение f, близкое -1 до +1
удобрений (для первогоОК
-
Корпорация Майкрософт не поддерживает для Mac, выполните статистической или инженерной куда поместить сводныйАнализ данных в Excel чтоб работал пакет все флажки, т.е.
-
сети, которой или«Анализ данных»
-
support.office.com
Использование пакета анализа
задач. Правда, неИНЖЕНЕРНЫЕ функции (Справка) двух выборок данных. в наборе данных. к 1, показывает, включительно, соответствующие значения пункта в списке). эти продукты. указанные ниже действия. макрофункции, а результат отчет (новый лист). предполагает сама конструкция анализа??помогите!!!у меня ex2003 отключить все надстройки. уже нет, или. Среди них можно все эти возможностиСТАТИСТИЧЕСКИЕ функции (Справка) В нем не Этот инструмент использует что дисперсии генеральной
ковариационного анализа не и уровней температурыЕслиПримечание:Откройте меню будет помещен вОткрывается «Мастер сводных таблиц». табличного процессора. ОченьЮрий М2. Выйти из что-то там поменялось. выделить следующие возможности: по умолчанию активированы.Общие сведения о формулах предполагается равенство дисперсий функции работы с совокупности равны. В масштабируются. Оба вида (для второго пункта
Пакет анализаМы стараемся какСервис выходной диапазон. Некоторые Левая часть листа многие средства программы: Сервис — надстройки ExcelВ приложении подробнаяКорреляция; Именно к таким в Excel генеральных совокупностей, из листами таблице результатов, если анализа характеризуют степень, в списке), из
отсутствует в списке можно оперативнее обеспечиватьи выберите инструменты позволяют представить – изображение отчета, подходят для реализации — см. скрин.3. Удалить все инструкция, как добавитьГистограмма; скрытым функциям относитсяРекомендации, позволяющие избежать появления которых выбраны данные.
Загрузка и активация пакета анализа
-
РАНГ.РВ f < 1, в которой две одной генеральной совокупности. поля вас актуальными справочнымиНадстройки Excel
результаты анализа в правая часть – этой задачи.
Прикрепленные файлы post_232067.jpg файлы из папки:
-
на Ваш компьютерРегрессия; набор инструментов неработающих формулПримечание:и «P(F 1, «P(F
переменные «изменяются вместе». Альтернативная гипотеза предполагает,Доступные надстройки материалами на вашем. графическом виде. инструменты создания сводногоExcel позиционирует себя как (39.26 КБ)
-
C:Program FilesMicrosoft OfficeOFFICE11Library надстройку Пакет АнализаВыборка;«Анализ данных»Поиск ошибок в формулах Одним из результатов тестаПРОЦЕНТРАНГ.ВКЛИнструмент «Анализ Фурье» применяется
-
Ковариационный анализ вычисляет значение что влияние конкретных, нажмите кнопку языке. Эта страницаВ окнеФункции анализа данных можно отчета. лучший универсальный программный
-
ZVI4. Вместо удаленных с помощью инсталлятора.Экспоненциальное сглаживание;. Давайте выясним, какСочетания клавиш и горячие является совокупная дисперсия
-
. Если необходимо учитывать для решения задач функции пар {удобрение, температура}Обзор переведена автоматически, поэтомуДоступные надстройки применять только наВыбираем необходимые поля из продукт в мире: Подробная инструкция по файлов записать те, Передайте ее тому,Генератор случайных чисел; его можно включить. клавиши в Excel (совокупная мера распределения
Дисперсионный анализ
связанные значения, можно в линейных системахКОВАРИАЦИЯ.Г превышает влияние отдельно, чтобы выполнить поиск. ее текст может
установите флажок
одном листе. Если списка. Определяемся со по обработке аналитической установке с картинками что в прилагаемом кто устанавливал ВамОписательная статистика;Скачать последнюю версиюФункции Excel (по алфавиту) данных вокруг среднего воспользоваться функцией и анализа периодическихдля каждой пары удобрения и отдельноЕсли выводится сообщение о содержать неточности иПакет анализа анализ данных проводится значениями для названий информации. От маленького — внутри архива архиве. Excel. и попроситеАнализ Фурье;
ExcelФункции Excel (по категориям)
значения), вычисляемая поРАНГ.РВ данных на основе переменных измерений (напрямую температуры. том, что пакет грамматические ошибки. Для, а затем нажмите в группе, состоящей строк и столбцов. предприятия до крупных post_15093.rar (8-е сообщение5. Зайти в помочь.Различные виды дисперсионного анализаЧтобы воспользоваться возможностями, которыеИспользование надстройки «Пакет анализа», следующей формуле:, которая считает ранги метода быстрого преобразования использовать функцию КОВАРИАЦИЯ.Г
-
Двухфакторный дисперсионный анализ без анализа не установлен нас важно, чтобы кнопку из нескольких листов, В левой части корпораций, руководители тратят
-
сверху), в документе Excel и включитьЕсли и это и др. предоставляет функция поможет упростить расчетыДвухвыборочный t-тест с одинаковыми
связанных значений одинаковыми, Фурье (БПФ). Этот вместо ковариационного анализа повторений на компьютере, нажмите эта статья былаОК то результаты будут листа будет «строиться» значительную часть своего «Установка_надстройки_ Пакет_Анализа.doc» флажки надстроек не поможет, тоВыбираем ту функцию, которой«Анализ данных» при проведении статистического дисперсиями
или функцией инструмент поддерживает также
имеет смысл приЭтот инструмент анализа применяется, кнопку вам полезна. Просим. выведены на первом отчет. рабочего времени дляДарья6. При необходимости выложите сюда скриншот хотим воспользоваться и, нужно активировать группу или инженерного анализа.
Корреляция
Этот инструмент анализа основанРАНГ.СР обратные преобразования, при наличии только двух если данные можноДа вас уделить паруЕсли надстройка листе, на остальныхСоздание сводной таблицы – анализа жизнедеятельности их: у меня не повторить действия предыдущего окошка надстроек (в жмем на кнопку инструментовНадстройка Пакет анализа (Analysis ToolPak) на двухвыборочном t-тесте, которая возвращает средний этом инвертирование преобразованных переменных измерений, то систематизировать по двум, чтобы установить его. секунд и сообщить,Пакет анализа листах будут выведены
это уже способ бизнеса. Рассмотрим основные устанавливается пакет анализа письма. котором сейчас все«OK»«Пакет анализа» доступна из вкладки Стьюдента, который используется ранг связанных значений. данных возвращает исходные есть при N=2). параметрам, как вПримечание: помогла ли онаотсутствует в списке пустые диапазоны, содержащие анализа данных. Более аналитические инструменты в в excel 2003!7. Если не по-английски)..
, выполнив определенные действия Данные, группа Анализ. для проверки гипотезыИнструмент анализа «Регрессия» применяется данные. Элемент по диагонали случае двухфакторного дисперсионного Чтобы включить в «Пакет вам, с помощью поля только форматы. Чтобы того, пользователь выбирает Excel и примеры пробовала по примеру поможет — сдаюсь!Для этого вызовите
Ковариация
Работа в каждой функции в настройках Microsoft Кнопка для вызова о равенстве средних для подбора графикаИнструмент «Гистограмма» применяется для таблицы, возвращаемой после анализа с повторениями. анализа» функции Visual кнопок внизу страницы.Доступные надстройки провести анализ данных нужную ему в применения их в из вашего форума Тогда зовите того, это окошко из имеет свой собственный Excel. Алгоритм этих диалогового окна называется для двух выборок.
для набора наблюдений вычисления выборочных и проведения ковариационного анализа, Однако в таком Basic для приложений Для удобства также, нажмите кнопку на всех листах, конкретный момент информацию практике. установить его, но кто вам уcтановил меню Сервис - алгоритм действий. Использование действий практически одинаков Анализ данных. Эта форма t-теста с помощью метода интегральных частот попадания в строке i анализе предполагается, что (VBA), можно загрузить приводим ссылку наОбзор повторите процедуру для
для отображения. ОнОдним из самых привлекательных под конец установки такой Excel, пусть Надстройки и нажмите некоторых инструментов группы для версий программыЕсли кнопка не отображается предполагает совпадение значений наименьших квадратов. Регрессия данных в указанные столбец i является для каждой пары надстройку «Пакет анализа оригинал (на английском, чтобы найти ее. каждого листа в
Описательная статистика
может в дальнейшем анализов данных является выдал ошибку 1311!! удалит его, а Alt — Print«Анализ данных»
Экспоненциальное сглаживание
2010, 2013 и в указанной группе, дисперсии генеральных совокупностей используется для анализа интервалы значений. При ковариационным анализом i-ой параметров есть только VBA». Для этого языке) .Если появится сообщение о отдельности. применять другие инструменты. «Что-если». Он находится: как это исправить,
затем поставит заново, Screen, после чегоописаны в отдельных 2016 года, и то необходимо сначала и называется гомоскедастическим воздействия на отдельную этом рассчитываются числа переменной измерения с одно измерение (например, необходимо выполнить теПри проведении сложного статистического том, что надстройкаWindows Mac OSМощное средство анализа данных. «Данные»-«Работа с данными»-«Что-если». помогите, пожалуйста!! надеюсь, это будет
Двухвыборочный t-тест для дисперсии
в Word-e нажмите уроках. имеет лишь незначительные
включить надстройку (ниже t-тестом. зависимую переменную значений попаданий для заданного самой собой; это для каждой пары же действия, что или инженерного анализа «Пакет анализа» не Рассмотрим организацию информацииСредства анализа «Что-если»:ZVI уже русский и,
Ctrl-V.Урок: отличия у версии дано пояснение дляДвухвыборочный t-тест с различными одной или нескольких диапазона ячеек. всего лишь дисперсия параметров {удобрение, температура} и для загрузки
Анализ Фурье
можно упростить процесс установлена на компьютере,Откройте вкладку с помощью инструмента«Подбор параметра». Применяется, когда: Здравствуйте, Дарья. по-возможности, лицензионный.—Корреляционный анализ в Excel 2007 года. EXCEL 2010/2007): дисперсиями
Гистограмма
независимых переменных. Например,Например, можно получить распределение генеральной совокупности для из предыдущего примера). надстройки «Пакет анализа». и сэкономить время, нажмите кнопкуФайл
«Что-если» — «Таблица пользователю известен результатВыше мы рассматривали—ZVIУрок:Перейдите во вкладкуна вкладке Файл выберитеЭтот инструмент анализа выполняет на спортивные качества успеваемости по шкале данной переменной, вычисляемаяФункции В окне
используя надстройку «ПакетДа, нажмите кнопку данных».
Скользящее среднее
формулы, но неизвестны 2 ситуации:ZVIGuestРегрессионный анализ в Excel«Файл» команду Параметры, а двухвыборочный t-тест Стьюдента, атлета влияют несколько оценок в группе функциейКОРРЕЛДоступные надстройки анализа». Чтобы выполнить, чтобы ее установить.ПараметрыВажные условия: входные данные для
1. Если есть
-
Guest: ZVI: у меняУрок:. Если вы используете
-
затем — категорию который используется для факторов, включая возраст, из 20 студентов.ДИСПРи
-
установите флажок рядом анализ с помощьюВыйдите из приложения Excelи выберите категориюданные должны находиться в этого результата.
Генерация случайных чисел
инсталлятор MS Office: ОГРОМНОЕ ОГРОМНОЕ СПАСИБО!!!!!!У Excel русский,с русскимКак сделать гистограмму в версию Microsoft Excel Надстройки. проверки гипотезы о рост и вес. Таблица гистограммы состоит.PEARSON с элементом этого пакета, следует и перезапустите его.Надстройки одном столбце или«Таблица данных». Используется в 2003, то нужно меня теперь на
Ранг и персентиль
меню.Мне его недавно Excel 2007, то вместов списке Управление (внизу равенстве средних для Можно вычислить степень из границ шкалыКовариационный анализ дает возможностьвычисляют коэффициент корреляцииПакет анализа VBA указать входные данныеТеперь на вкладке. одной строке; ситуациях, когда нужно воспользоваться инструкцией «Установка_надстройки_ русском!!!Я очень благодарна переустанавливали,но видимо вотКак видим, хотя блок кнопки окна) выберите пункт двух выборок данных влияния каждого из оценок и групп установить, ассоциированы ли между двумя переменными
Регрессия
. и выбрать параметры.ДанныеЕсли вы используете Excel 2007,формула ссылается на одну показать в виде Пакет_Анализа.doc». в архиве тебе!=))))))Еще раз спасибо=) где эти Надстройки инструментов«Файл» Надстройки Excel и из разных генеральных этих трех факторов студентов, уровень успеваемости наборы данных по измерений, когда дляСуществует несколько видов дисперсионного Расчет будет выполнендоступна команда нажмите входную ячейку.
таблицы влияние переменных post_15093.rarТатьянка
Выборка
не совсем до«Пакет анализа»нажмите значок нажмите кнопку Перейти. совокупностей. Эта форма по результатам выступления которых находится между величине, то есть большие каждой переменной измерение анализа. Нужный вариант с использованием подходящейАнализ данныхкнопку Microsoft OfficeПроцедура создания «Таблицы данных»: значений на формулы.2. Если инсталлятора: Подскажите, пожалуйста, а установили и поэтомуи не активированMicrosoft Officeв окне Доступные надстройки t-теста предполагает несовпадение спортсмена, а затем самой нижней границей
t-тест
значения из одного наблюдается для каждого выбирается с учетом статистической или инженерной., а затемЗаносим входные значения в«Диспетчер сценариев». Применяется для MS Office 2003 что делать если там осталось на по умолчанию, процессв верхнем левом установите флажок Пакет
дисперсий генеральных совокупностей использовать полученные данные и текущей границей. набора данных связаны субъекта N (пропуск числа факторов и макрофункции, а результатСуществует несколько сторонних надстроек, – кнопку столбец, а формулу формирования, изменения и нет, то в по адресу C:Program англ.Поэтому или надо
его включения довольно
углу окна. анализа и нажмите
и обычно называется для предсказания выступления Наиболее часто встречающийся с большими значениями наблюдения для субъекта имеющихся выборок из будет помещен в обеспечивающих функциональные возможностиПараметры Excel – в соседний сохранения разных наборов сообщении, где post_15245.rar FilesMicrosoft OfficeOffice10LibraryAnalysisANALYS32.XLL папка вызывать того,кто устанавливал.А прост. В то
Кликаем по одному из кнопку ОК. гетероскедастическим t-тестом. Если другого спортсмена. уровень является модой другого набора (положительная приводит к игнорированию
генеральной совокупности. выходной диапазон. Некоторые
надстройки «Пакет анализа». столбец на одну входных данных и написано, что и оказывается пустой? Это так никак нельзя же время, без пунктов, представленных вСОВЕТ тестируется одна и
Инструмент «Регрессия» использует функцию диапазона данных.
ковариация) или наоборот, субъекта в анализе).Однофакторный дисперсионный анализ инструменты позволяют представить в Excel 2011.В раскрывающемся списке строку выше. итогов вычислений по как нужно сделать. значит, что Excel без этого? знания четкого алгоритма левой части открывшегося: Если пункт Пакет та же генеральнаяЛИНЕЙНСовет:
малые значения одного Корреляционный анализ иногдаЭто средство служит для
результаты анализа вВариант 1.УправлениеВыделяем диапазон значений, включающий группе формул.Уточните, пожалуйста: установлен неправильно?вот я выложила действий вряд ли окна – анализа отсутствует в совокупность, необходимо использовать. В Excel 2016 теперь набора связаны с применяется, если для анализа дисперсии по графическом виде. Скачайте дополнительный компонент XLSTATвыберите пункт столбец с входными«Поиск решения». Это надстройка- какая уvikttur это окошко
Z-тест
у пользователя получится«Параметры» списке Доступные надстройки, парный тест, показанныйИнструмент анализа «Выборка» создает можно создавать гистограммы большими значениями другого каждого субъекта N данным двух илиФункции анализа данных можно для Mac иНадстройки Excel данными и формулой. программы Excel. Помогает Вас ситуация из: при установке офиса
ZVI быстро активировать эту. нажмите кнопку Обзор, в следующем примере. выборку из генеральной и диаграммы Парето. (отрицательная ковариация), или есть более двух нескольких выборок. При применять только на используйте его в
См. также
и нажмите кнопку Переходим на вкладку
найти наилучшее решение приведенных выше –
спрашивается — полная: 1. А что, очень полезную статистическую
В открывшемся окне параметров
чтобы найти надстройку.
Для определения тестовой величины совокупности, рассматривая входной
Инструмент анализа «Скользящее среднее» данные двух диапазонов
переменных измерений. В
анализе гипотеза о одном листе. Если
Excel 2011. XLSTAT содержит
Перейти
support.office.com
Надстройка Пакет анализа MS EXCEL
«Данные». Открываем инструмент определенной задачи. первая или вторая? установка, неполная или
до этого стояла функцию. Эксель переходим в Файл надстройки FUNCRES.xlamt диапазон как генеральную
применяется для расчета никак не связаны результате выводится таблица, том, что каждый анализ данных проводится более 200 базовых
- . «Что-если». Щелкаем кнопкуПрактический пример использования «Что-если»- что по
- по выбору (или английская версия ExcelАвтор: Максим Тютюшев подраздел
- обычно хранится виспользуется следующая формула. совокупность. Если совокупность значений в прогнозируемом
(ковариация близка к корреляционная матрица, показывающая пример извлечен из в группе, состоящей и расширенных статистическихЕсли вы используете Excel «Таблица данных». для поиска оптимальных предложенной инструкции было что-то около этого). 2003?Олеся
«Надстройки» папке MS OFFICE,Следующая формула используется для слишком велика для
периоде на основе нулю). значение функции одного и того из нескольких листов, инструментов, включая все
- для Mac, вВ открывшемся диалоговом окне
- скидок по таблице сделано? Видимо, установлен не
- 2. Уточните, есть: Пожалуйста,подскажите,кто знает!В excel,где(предпоследний в списке
- например C:Program FilesMicrosoft OfficeOffice14LibraryAnalysis или
- вычисления степени свободы
- обработки или построения
- среднего значения переменной
- Инструмент анализа «Описательная статистика»КОРРЕЛ же базового распределения
- то результаты будут
- функции надстройки «Пакет
- строке меню откройте
- есть два поля. данных.
- - на каком полный пакет. Или
- ли у Вас
- Сервис-Надстройки мне нужна
- в левой части его можно скачать df. Так как диаграммы, можно использовать
- для указанного числа применяется для создания(или
- вероятности, сравнивается с выведены на первом анализа».
- вкладку Так как мыДругие инструменты для анализа
excel2.ru
Включение блока инструментов «Анализ данных» в Microsoft Excel
шаге инструкции возникла гадость какая съела. 4 файла здесь: программа «Пакет анализа»,но экрана). с сайта MS. результат вычисления обычно представительную выборку. Кроме предшествующих периодов. Скользящее одномерного статистического отчета,PEARSON альтернативной гипотезой, предполагающей, листе, на остальныхПерейдите на страницу скачиванияСредства создаем таблицу с данных: проблема (что именно
Диск с офисомC:Program FilesMicrosoft OfficeOFFICE11LibraryAnalysis
Включение блока инструментов
проблема в том,чтоВ этом подразделе насПосле нажатия кнопки Анализ не бывает целым того, если предполагается среднее, в отличие содержащего информацию о) для каждой возможной что базовые распределения листах будут выведены XLSTAT.и в раскрывающемся одним входом, тогруппировка данных; означает «под конец в дисковод -
Активация
- Что должно быть у меня это будет интересовать нижняя данных будет выведено числом, значение df периодичность входных данных, от простого среднего центральной тенденции и пары переменных измерений. вероятности во всех пустые диапазоны, содержащие
- Выберите версию XLSTAT, соответствующую списке выберите пункт вводим адрес толькоконсолидация данных (объединение нескольких установки»)? и доустановить.
- -см. приложение с на англ.языке и часть окна. Там диалоговое окно надстройки округляется до целого то можно создать для всей выборки,
- изменчивости входных данных.Коэффициент корреляции, как и выборках разные. Если только форматы. Чтобы вашей операционной системеНадстройки для Excel в поле «Подставлять наборов данных);- что написаноТатьянка окошком в предыдущем написано «Analysis ToolPak».Скажите,никто представлен параметр Пакет анализа. для получения порогового выборку, содержащую значения содержит сведения оИнструмент анализа «Экспоненциальное сглаживание»
- ковариационный анализ, характеризует выборок только две, провести анализ данных Mac OS, и скачайте. значения по строкамсортировка и фильтрация (изменение в сообщении об: Спасибо! Буду пробовать! моем письме. не знает как«Управление»
Ниже описаны средства, включенные значения из t-таблицы. только из отдельной тенденциях изменения данных. применяется для предсказания
Запуск функций группы «Анализ данных»
степень, в которой можно применить функцию на всех листах, ее.В диалоговом окне
- в». Если входные порядка строк по ошибке кроме номера
- )— сделать так,чтобы было. Если в выпадающей в Пакет анализа Функция листа Excel части цикла. Например, Этот метод может значения на основе
- два измерения «изменяютсяТ.ТЕСТ повторите процедуру дляСледуйте инструкциям по установкеНадстройки значения располагаются в заданному параметру);
- ошибки?
- ZVI
- ZVI
- на русском???Очень срочно
- форме, относящейся к
- (по теме каждого
- Т.ТЕСТ
- если входной диапазон
- использоваться для прогноза прогноза для предыдущего
вместе». В отличие. Для трех и каждого листа в для Mac OS.установите флажок
строках (а неработа со сводными таблицами;Дарья: Татьяна, сначала всеGuest надо! нему, стоит значение
средства написана соответствующаяпо возможности использует
содержит данные для сбыта, запасов и
периода, скорректированного с от ковариационного анализа более выборок не
отдельности.Откройте файл Excel сПакет анализа в столбцах), тополучение промежуточных итогов (часто: Я скачала программу же проверьте версию: ZVI: нет,до этого:) отличное от статья – кликайте вычисленные значения без квартальных продаж, создание других тенденций. Расчет
учетом погрешностей в
lumpics.ru
Пакет анализа
коэффициент корреляции масштабируется существует обобщения функцииНиже описаны инструменты, включенные данными и щелкните, а затем нажмите адрес будем вписывать требуется при работе PRO11.MSI — это Excel из его у меня был: Там же, но«Надстройки Excel»
по гиперссылкам). округления для вычисления выборки с периодом прогнозируемых значений выполняется этом прогнозе. При таким образом, чтоТ.ТЕСТ в пакет анализа.
значок XLSTAT, чтобы кнопку в поле «Подставлять со списками); инсталлятор?? по post_15093 меню: Справка - такой же excel,на несколькими строчками ниже, то нужно изменитьОднофакторный дисперсионный анализ (ANOVA: значения 4 разместит в
по следующей формуле: анализе используется константа его значение не
, но вместо этого Для доступа к открыть панель инструментов
ОК значения по столбцамусловное форматирование; сделала все по О программе
русском. И все должна быть строчка его на указанное. single factor);Т.ТЕСТ выходном диапазоне значениягде
сглаживания зависит от единиц,
можно воспользоваться моделью ним нажмите кнопку XLSTAT.. в» и нажимаемграфиками и диаграммами. инструкции, отметила выполнитьЕсли Excel 2002, эти 4 файла «Пакет анализа». Если Если же установлен
Двухфакторный дисперсионный анализ сс нецелым значением продаж из одногоNa в которых выражены однофакторного дисперсионного анализа.Анализ данныхВы получите доступ ко
Если ОК.Анализировать данные в Excel с моего компьютера то нужно проверять у меня есть.
ее нет, то именно этот пункт, повторениями (ANOVA: two df. Из-за разницы и того же — число предшествующих периодов,, величина которой определяет переменные двух измерений
Двухфакторный дисперсионный анализ с
в группе
всем функциям XLSTATПакет анализаДля анализа деятельности предприятия можно с помощью и нажала обновить. папку: C:Program FilesMicrosoftZVI какие строчки (все) то просто кликаем factor with replication); подходов к определению квартала. входящих в скользящее
степень влияния на (например, если вес
повторениямиАнализ на 30 дней. Черезотсутствует в списке берутся данные из
встроенных функций (математических, Пройдя до копирования OfficeOFFICE10Library
: Тогда попробуйте так:
есть? на кнопкуДвухфакторный дисперсионный анализ без степеней свободы в
Двухвыборочный t-тест проверяет равенство
среднее;
прогнозы погрешностей в и высота являютсяЭтот инструмент анализа применяется,на вкладке 30 дней можно будет поля бухгалтерского баланса, отчета
финансовых, логических, статистических новых файлов, установка
Если Excel 2003,Из Excel меню:Guest
«Перейти…»
повторений (ANOVA: two
случае с разными средних значений генеральной
A предыдущем прогнозе. двумя измерениями, значение если данные можноДанные использовать бесплатную версию,Доступные надстройки о прибылях и и т.д.). прекратилась и выдал
то нужно проверять
Севис — Надстройки
: Всего у менясправа от него. factor without replication); дисперсиями результаты функций совокупности по каждойjПримечание: коэффициента корреляции не систематизировать по двум. Если команда
которая включает функции, нажмите кнопку
убытках. Каждый пользователь ошибку 1311 исходный папку: C:Program FilesMicrosoft — Обзор
там 7 строк,все
Открывается небольшое окно доступныхКорреляция (Correlation);Т.ТЕСТ выборке. Три вида — фактическое значение в
Для константы сглаживания наиболее изменится после перевода
параметрам. Например, вАнализ данных
надстройки «Пакет анализа»,
Обзор создает свою форму,Чтобы упростить просмотр, обработку файл не был
OfficeOFFICE11Libraryи выбрать: они на англ.языке,первая
надстроек. Среди нихКовариация (Covariance);и t-тест будут
этого теста допускают момент времени подходящими являются значения веса из фунтов эксперименте по измерениюнедоступна, необходимо загрузить или заказать одно, чтобы выполнить поиск. в которой отражаются и обобщение данных,
найден C:UsersДашаDesktopCC561401.CAB Убедитесь,
Если в папке
C:Program FilesMicrosoft OfficeOffice10LibraryAnalysisANALYS32.XLL это «Analysis Toolpak»(это нужно выбрать пунктОписательная статистика (Descriptive Statistics); различаться.
следующие условия: равныеj от 0,2 до в килограммы). Любое высоты растений последние надстройку «Пакет анализа». из комплексных решенийЕсли появится сообщение о
особенности фирмы, важная в Excel применяются что файл существует пусто, то можетеНа все вопросы и есть как«Пакет анализа»Экспоненциальное сглаживание (Exponential Smoothing);Инструмент анализа «Двухвыборочный z-тест дисперсии генерального распределения,; 0,3. Эти значения
значение коэффициента корреляции обрабатывали удобрениями отОткройте вкладку
XLSTAT. том, что надстройка для принятия решений сводные таблицы. и доступен. Пробовала выполнить пункты 1-7
Excel-я согласиться. Пакет анализа) ии поставить околоДвухвыборочный F-тест для дисперсии
для средних» выполняет дисперсии генеральной совокупностиF показывают, что ошибка
должно находиться в различных изготовителей (например,ФайлВариант 2. «Пакет анализа» не информация.Программа будет воспринимать введенную/вводимую найти такие папки, из моего сообщенияЕсли после не
там еще разные него галочку. После (F-test Two Sample двухвыборочный z-тест для не равны, аj текущего прогноза установлена диапазоне от -1
A, B, C), нажмите кнопку Скачайте бесплатный выпуск StatPlus:mac установлена на компьютере,скачать систему анализа предприятий; информацию как таблицу, не получилось…не знаю выше от 17.04.2008,
появится пункт меню есть. Я просто этого, нажать на for Variances); средних с известными также представление двух — прогнозируемое значение в на уровне от
до +1 включительно. и содержали приПараметры LE с сайта
нажмите кнопкускачать аналитическую таблицу финансов; а не простой что делать! 22:57. Но воспользоваться
«Сервис» — «Анализ не знаю,может можно кнопкуАнализ Фурье (Fourier Analysis); дисперсиями, который используется выборок до и момент времени
20 до 30Корреляционный анализ дает возможность различной температуре (например,и выберите категорию AnalystSoft и используйтеДатаблица рентабельности бизнеса; набор данных, еслиZVI инсталлятором, как посоветовал данных», то нужно
как-нибудь на русском«OK»
Гистограмма (Histogram); для проверки основной
после наблюдения поj процентов ошибки предыдущего установить, ассоциированы ли низкой и высокой).Надстройки
его вместе с, чтобы ее установить.отчет по движению денежных списки со значениями: Нет это только Vikttur, будет корректнее
звать того, кто
сделать?, расположенную в самомСкользящее среднее (Moving average); гипотезы об отсутствии
одному и тому. прогноза. Более высокие
наборы данных по Таким образом, для. Excel 2011.Примечание:
средств; отформатировать соответствующим образом: один из файлов с точки зрения
поможет установить надстройку,Артем верху правой частиГенерация случайных чисел (Random различий между средними же субъекту.Инструмент «Генерация случайных чисел» значения константы ускоряют величине, т. е. большие значения каждой из 6Если вы используете ExcelStatPlus:mac LE включает многие Для включения в «Пакетпример балльного метода вПерейти на вкладку «Вставка» инсталлятора. Инсталлятор должен авторских прав. или попробовать самой: Поставить офис с
окошка. Number Generation); двух генеральных совокупностейДля всех трех средств, применяется для заполнения отклик, но могут из одного набора
возможных пар условий 2007, нажмите функции, которые были анализа» функций Visual финансово-экономической аналитике. и щелкнуть по
быть на компакт-дискеcorn это сделать по русским переводом надстоекПосле выполнения этих действийРанг и Персентиль (Rank
относительно односторонней и перечисленных ниже, значение диапазона случайными числами, привести к непредсказуемым данных связаны с {удобрение, температура}, имеется
Кнопку Microsoft Office ранее доступны в Basic для приложенийДля примера предлагаем скачать кнопке «Таблица».
planetaexcel.ru
Анализ данных в Excel с примерами отчетов скачать
у того, кто: Подскажите, пожалуйста, а инструкции, которую яGuest указанная функция будет and Percentile);
двусторонней альтернативных гипотез. t вычисляется и извлеченными из одного выбросам. Низкие значения большими значениями другого одинаковый набор наблюденийи нажмите кнопку надстройке «Пакет анализа», (VBA) можно загрузить финансовый анализ предприятийОткроется диалоговое окно «Создание Вам устанавливал Excel. можно данную надсройку выкладывал здесь.: А как это
Инструменты анализа Excel
активирована, а еёРегрессия (Regression); При неизвестных значениях отображается как «t-статистика»
или нескольких распределений.
- константы могут привести набора (положительная корреляция) за ростом растений.Параметры Excel такие как регрессии,
- надстройку в таблицах и таблицы».Если такого инсталляционного установить на Exel
- — сделать? инструментарий доступен наВыборка (Sampling); дисперсий следует воспользоваться в выводимой таблице.
- С помощью этой к большим промежуткам или наоборот, малые С помощью этого
В раскрывающемся списке гистограммы, дисперсионный анализПакет анализа VBA графиках составленные профессиональными
Указать диапазон данных (если диска у Вас
и t-тесты.. Для этого необходимо специалистами в области они уже внесены) нет, но Excel
нужно, а найти
Сводные таблицы в анализе данных
Guest: Олеся! В 2007-омТеперь мы можем запустить средних (t-Test: Paired
Z.ТЕСТ данных это значение объекты, имеющие случайнуюДвухвыборочный F-тест применяется для связаны с большими проверить следующие гипотезы:
- выберите пунктПосетите веб-сайт AnalystSoft и выполнить те же
- финансово-экономической аналитике. Здесь или предполагаемый диапазон
- установлен, то попробуйте надстройку «Пакет анализа»: ZVI: да в это выглядит так любой из инструментов Two Sample for. t может быть
природу, по известному сравнения дисперсий двух значениями другого (отрицательнаяИзвлечены ли данные оНадстройки Excel следуйте инструкциям на
действия, что и используются формы бухгалтерской
- (в какие ячейки установить пакет анализа не могу… пункте сервис,у меня — может прояснит.
- группы Means);При использовании этого инструмента отрицательным или неотрицательным.
- распределению вероятностей. Например, генеральных совокупностей. корреляция), или данные росте растений дляи нажмите кнопку странице скачивания.
- для загрузки надстройки отчетности, формулы и будет помещена таблица). по пункту:lapink2000 появляется этот анализ Скрин во вложении.
«Анализ данных»Двухвыборочный t-тест с одинаковыми следует внимательно просматривать Если предположить, что можно использовать нормальноеНапример, можно использовать F-тест двух диапазонов никак различных марок удобренийПерейти
Анализ «Что-если» в Excel: «Таблица данных»
После скачивания и установки «Пакет анализа». В таблицы для расчета Установить флажок напротив»2. Если инсталлятора
: Начиная с версии
- данных,только на англ.Guest.
- дисперсиями (t-Test: Two-Sample результат. «P(Z =
средние генеральной совокупности
- распределение для моделирования по выборкам результатов не связаны (нулевая из одной генеральной.
- StatPlus:mac LE откройте окне и анализа платежеспособности, «Таблица с заголовками». MS Office 2003 2007 функции Пакета Data analysis.И все
- : У меня excelПереходим во вкладку Assuming Equal Variances); ABS(z)), вероятность z-значения, равны, при t совокупности данных по заплыва для каждой корреляция). совокупности. Температура вЕсли вы используете Excel книгу с даннымиДоступные надстройки финансового состояния, рентабельности, Нажать Enter. нет, то в Анализа перешли в это работает.но мне
Анализ предприятия в Excel: примеры
2003.Я так посмотрела,вот«Данные»Двухвыборочный t-тест с различными удаленного от 0 < 0 «P(T росту людей или из двух команд.Инструменты «Корреляция» и «Ковариация» этом анализе не для Mac, в
- для анализа.
- установите флажок
- деловой активности и
- К указанному диапазону применится сообщении, где post_15245.rar
- разряд встроенных функций, надо, чтобы у
у меня вроде. дисперсиями (t-Test: Two-Sample в том же =0 «P(T использовать распределение Бернулли Это средство предоставляет применяются для одинаковых учитывается. строке меню откройтеОткройте StatPlus:mac LE. ФункцииПакет анализа VBA т.д.
exceltable.com
заданный по умолчанию
Изучив возможности приложения, можно сделать вывод, что оно подходит для экономистов и бухгалтер…
Изучив возможности приложения, можно
сделать вывод, что оно подходит для
экономистов и бухгалтеров.
Excel – это
табличный процессор, который оснащен
инструментами для создания отчетов,
вычислений, составления диаграмм. Но и
рядовому пользователю для решения
бытовых нужд он пригодится. Эксель –
это средоточие полезных функций.
Программа помогает автоматизировать
рабочий процесс.
При изучении опций
становится понятно, что Microsoft Excel – это
универсальное средство, которое
позволяет:
- работать с различными типами данных;
- выполнять расчеты;
- организовывать дневники и журналы;
- хранить информацию;
- составлять отчеты;
- строить графики и диаграммы;
- создавать схемы и рисунки;
- организовывать списки и базы данных;
-
импортировать и экспортировать
информацию; - автоматизировать однотипные действия;
- создавать панели управления;
-
находить решение математических задач
и уравнений; - вести семейный бюджет;
-
программировать на встроенном языке
VBA и т.д.
Интерфейс
программы
Мы
узнали, что такое Эксель, теперь можно
приступать к рассмотрению следующего
вопроса. Как выглядит главное окно
приложения? В MS Excel – это белый лист,
расчерченный в виде таблицы. Минимальная
единица – прямоугольник, называемый
ячейкой (клеткой). Табличная форма –
область создаваемой или редактируемой
книги.
При
рассмотрении интерфейса приложения
пользователей волнует вопрос: «В Excel
что это находится над таблицей?».
Поле, располагающееся слева от пиктограммы
fx, – это строка формул. Предназначена
она для ввода текста, формул, функций,
числовой информации.
В
MS Excel 2007 и выше над строкой формул
размещается лента (панель инструментов
в развернутом виде). Новшество 2007 версии
заключается в наличии круглой кнопки
со значком компании. Кликнув на
пиктограмму, пользователь откроет меню
(аналогичное меню «Файл» в вариации
2003). Справа размещается панель быстрого
доступа. Пользователь настраивает ее
по своему усмотрению. По умолчанию на
ней располагаются кнопки: «Сохранить»,
«Отменить», «Вернуть».
Строка
состояния внизу рабочей области позволяет
менять масштаб, вид страницы.
Лента
В
Эксель 2007 меню отображается в виде
ленты так, что это расположение
пиктограмм и команд удобно для
пользователя. В ранних версиях меню
оформлено в виде панелей инструментов
и строки. Юзер создавал рабочую область
по своему усмотрению, иногда она
становилась слишком громоздкой.
Ориентироваться
в ленте просто: кликнув на вкладку,
пользователь замечает доступные команды.
На каждой вкладке пиктограммы разделены
на блоки.
Если
в нижней части блока отображается
стрелка, то при нажатии на значок
пользователь вызывает диалоговое окно.
Здесь отображается расширенная версия
пунктов меню.
Нововведение
в Excel – наличие галереи.
Оформлена она в виде графического меню,
в котором содержатся образцы (на вкладке
«Главная» – «Стили ячеек»).
Панель
быстрого доступа
При
работе с MS Excel следует изучить: что
это за приложение, как им пользоваться
для автоматизации работы. Для увеличения
работоспособности юзер настраивает
панель быстрого доступа.
Она
находится справа от кнопки «Office».
Пользователь вправе добавить пиктограммы
команд, которые чаще всего используются.
По умолчанию офисный пакет располагает
на панели 3 пиктограммы: «Сохранить»,
«Назад» и «Вернуть». Справа находится
стрелка, раскрывающая список дополнительных
команд.
Панель
быстрого доступа отображается всегда,
независимо от того, какая вкладка
активирована.
Работа
в Excel
Программа
Эксель – это приложение, разработанное
для вычислений (в первую очередь).
Позволяет производить арифметические
действия с внесенной числовой информацией.
Если пользователю нужна таблица для
отображения текста, проще создать объект
в MS Word.
Использование надстройки «Пакет анализа», поможет упростить расчеты при проведении статистического или инженерного анали за.
Надстройка Пакет анализа ( Analysis ToolPak ) доступна из вкладки Данные , группа Анализ . Кнопка для вызова диалогового окна называется Анализ данных .
Если кнопка не отображается в указанной группе, то необходимо сначала включить надстройку (ниже дано пояснение для EXCEL 2010/2007):
- на вкладке Файл выберите команду Параметры , а затем — категорию Надстройки .
- в списке Управление (внизу окна) выберите пункт Надстройки Excel и нажмите кнопку Перейти .
- в окне Доступные надстройки установите флажок Пакет анализа и нажмите кнопку ОК.
СОВЕТ : Если пункт Пакет анализа отсутствует в списке Доступные надстройки , нажмите кнопку Обзор , чтобы найти надстройку. Файл надстройки FUNCRES.xlam обычно хранится в папке MS OFFICE, например C : Program Files Microsoft Office Office 14 Library Analysis или его можно скачать с сайта MS.
После нажатия кнопки Анализ данных будет выведено диалоговое окно надстройки Пакет анализа .
Ниже описаны средства, включенные в Пакет анализа (по теме каждого средства написана соответствующая статья – кликайте по гиперссылкам).
- Однофакторный дисперсионный анализ (ANOVA: single factor);
- Двухфакторный дисперсионный анализ с повторениями (ANOVA: two factor with replication);
- Двухфакторный дисперсионный анализ без повторений (ANOVA: two factor without replication);
- Корреляция (Correlation) ;
- Ковариация (Covariance) ;
- Описательная статистика (Descriptive Statistics) ;
- Экспоненциальное сглаживание (Exponential Smoothing);
- Двухвыборочный F-тест для дисперсии (F-test Two Sample for Variances) ;
- Анализ Фурье (Fourier Analysis);
- Гистограмма (Histogram);
- Скользящее среднее (Moving average);
- Генерация случайных чисел (Random Number Generation) ;
- Ранг и Персентиль (Rank and Percentile) ;
- Регрессия (Regression) — простая регрессия; для множественной регрессии см. здесь ;
- Выборка (Sampling) ;
- Парный двухвыборочный t-тест для средних (t-Test: Paired Two Sample for Means) ;
- Двухвыборочный t-тест с одинаковыми дисперсиями (t-Test: Two-Sample Assuming Equal Variances) ;
- Двухвыборочный t-тест с различными дисперсиями (t-Test: Two-Sample Assuming Unequal Variances) ;
- Двухвыборочный z-тест для средних (z-Test: Two Sample for Means) .
Содержание
- Что возвращает функция
- Формула ЕСЛИ в Excel – примеры нескольких условий
- Синтаксис функции ЕСЛИ
- Расширение функционала с помощью операторов «И» и «ИЛИ»
- Простейший пример применения.
- Применение «ЕСЛИ» с несколькими условиями
- Операторы сравнения чисел и строк
- Одновременное выполнение двух условий
- Общее определение и задачи
- Как правильно записать?
- Дополнительная информация
- Вложенные условия с математическими выражениями.
- Аргументы функции
- А если один из параметров не заполнен?
- Функция ЕПУСТО
- Функции ИСТИНА и ЛОЖЬ
- Составное условие
- Простое условие
- Пример функции с несколькими условиями
- Пример использования «ЕСЛИ»
- Проверяем простое числовое условие с помощью функции IF (ЕСЛИ)
- Заключение
Что возвращает функция
Заданное вами значение при выполнении двух условий ИСТИНА или ЛОЖЬ.
Довольно часто количество возможных условий не 2 (проверяемое и альтернативное), а 3, 4 и более. В этом случае также можно использовать функцию ЕСЛИ, но теперь ее придется вкладывать друг в друга, указывая все условия по очереди. Рассмотрим следующий пример.
Нескольким менеджерам по продажам нужно начислить премию в зависимости от выполнения плана продаж. Система мотивации следующая. Если план выполнен менее, чем на 90%, то премия не полагается, если от 90% до 95% — премия 10%, от 95% до 100% — премия 20% и если план перевыполнен, то 30%. Как видно здесь 4 варианта. Чтобы их указать в одной формуле потребуется следующая логическая структура. Если выполняется первое условие, то наступает первый вариант, в противном случае, если выполняется второе условие, то наступает второй вариант, в противном случае если… и т.д. Количество условий может быть довольно большим. В конце формулы указывается последний альтернативный вариант, для которого не выполняется ни одно из перечисленных ранее условий (как третье поле в обычной формуле ЕСЛИ). В итоге формула имеет следующий вид.

Комбинация функций ЕСЛИ работает так, что при выполнении какого-либо указанно условия следующие уже не проверяются. Поэтому важно их указать в правильной последовательности. Если бы мы начали проверку с B2<1, то условия B2<0,9 и B2<0,95 Excel бы просто «не заметил», т.к. они входят в интервал B2<1 который проверился бы первым (если значение менее 0,9, само собой, оно также меньше и 1). И тогда у нас получилось бы только два возможных варианта: менее 1 и альтернативное, т.е. 1 и более.
При написании формулы легко запутаться, поэтому рекомендуется смотреть на всплывающую подсказку.

В конце нужно обязательно закрыть все скобки, иначе эксель выдаст ошибку

Синтаксис функции ЕСЛИ
Вот как выглядит синтаксис этой функции и её аргументы:
=ЕСЛИ(логическое выражение, значение если «да», значение если «нет»)
Логическое выражение – (обязательное) условие, которое возвращает значение «истина» или «ложь» («да» или «нет»);
Значение если «да» – (обязательное) действие, которое выполняется в случае положительного ответа;
Значение если «нет» – (обязательное) действие, которое выполняется в случае отрицательного ответа;
Давайте вместе подробнее рассмотрим эти аргументы.
Первый аргумент – это логический вопрос. И ответ этот может быть только «да» или «нет», «истина» или «ложь».
Как правильно задать вопрос? Для этого можно составить логическое выражение, используя знаки “=”, “>”, “<”, “>=”, “<=”, “<>”.
Расширение функционала с помощью операторов «И» и «ИЛИ»
Когда нужно проверить несколько истинных условий, используется функция И. Суть такова: ЕСЛИ а = 1 И а = 2 ТОГДА значение в ИНАЧЕ значение с.
Функция ИЛИ проверяет условие 1 или условие 2. Как только хотя бы одно условие истинно, то результат будет истинным. Суть такова: ЕСЛИ а = 1 ИЛИ а = 2 ТОГДА значение в ИНАЧЕ значение с.
Функции И и ИЛИ могут проверить до 30 условий.
Пример использования оператора И:

Пример использования функции ИЛИ:

Простейший пример применения.
Предположим, вы работаете в компании, которая занимается продажей шоколада в нескольких регионах и работает с множеством покупателей.
Нам необходимо выделить продажи, которые произошли в нашем регионе, и те, которые были сделаны за рубежом. Для этого нужно добавить в таблицу ещё один признак для каждой продажи – страну, в которой она произошла. Мы хотим, чтобы этот признак создавался автоматически для каждой записи (то есть, строки).
В этом нам поможет функция ЕСЛИ. Добавим в таблицу данных столбец “Страна”. Регион “Запад” – это местные продажи («Местные»), а остальные регионы – это продажи за рубеж («Экспорт»).
Применение «ЕСЛИ» с несколькими условиями
Мы только что рассмотрели пример использования оператора «ЕСЛИ» с одним логическим выражением. Но в программе также имеется возможность задавать больше одного условия. При этом сначала будет проводиться проверка по первому, и в случае его успешного выполнения сразу отобразится заданное значение. И только если не будет выполнено первое логическое выражение, в силу вступит проверка по второму.
Рассмотрим наглядно на примере все той же таблицы. Но на этот раз усложним задачу. Теперь нужно проставить скидку на женскую обувь в зависимости от вида спорта.
Первое условия – это проверка пола. Если “мужской” – сразу выводится значение 0. Если же это “женский”, то начинается проверка по второму условию. Если вид спорта бег – 20%, если теннис – 10%.
Пропишем формулу для этих условий в нужной нам ячейке.
=ЕСЛИ(B2=”мужской”;0; ЕСЛИ(C2=”бег”;20%;10%))
Щелкаем Enter и получаем результат согласно заданным условиям.
Далее растягиваем формулу на все оставшиеся строки таблицы.
Операторы сравнения чисел и строк
Операторы сравнения чисел и строк представлены операторами, состоящими из одного или двух математических знаков равенства и неравенства:
- < – меньше;
- <= – меньше или равно;
- > – больше;
- >= – больше или равно;
- = – равно;
- <> – не равно.
Синтаксис:
|
Результат = Выражение1 Оператор Выражение2 |
- Результат – любая числовая переменная;
- Выражение – выражение, возвращающее число или строку;
- Оператор – любой оператор сравнения чисел и строк.
Если переменная Результат будет объявлена как Boolean (или Variant), она будет возвращать значения False и True. Числовые переменные других типов будут возвращать значения 0 (False) и -1 (True).
Операторы сравнения чисел и строк работают с двумя числами или двумя строками. При сравнении числа со строкой или строки с числом, VBA Excel сгенерирует ошибку Type Mismatch (несоответствие типов данных):
|
Sub Primer1() On Error GoTo Instr Dim myRes As Boolean ‘Сравниваем строку с числом myRes = “пять” > 3 Instr: If Err.Description <> “” Then MsgBox “Произошла ошибка: “ & Err.Description End If End Sub |
Сравнение строк начинается с их первых символов. Если они оказываются равны, сравниваются следующие символы. И так до тех пор, пока символы не окажутся разными или одна или обе строки не закончатся.
Значения буквенных символов увеличиваются в алфавитном порядке, причем сначала идут все заглавные (прописные) буквы, затем строчные. Если необходимо сравнить длины строк, используйте функцию Len.
|
myRes = “семь” > “восемь” ‘myRes = True myRes = “Семь” > “восемь” ‘myRes = False myRes = Len(“семь”) > Len(“восемь”) ‘myRes = False |
Одновременное выполнение двух условий
Также в Эксель существует возможность вывести данные по одновременному выполнению двух условий. При этом значение будет считаться ложным, если хотя бы одно из условий не выполнено. Для этой задачи применяется оператор «И».
Рассмотрим на примере нашей таблицы. Теперь скидка 30% будет проставлена только, если это женская обувь и предназначена для бега. При соблюдении этих условий одновременно значение ячейки будет равно 30%, в противном случае – 0.
Для этого используем следующую формулу:
=ЕСЛИ(И(B2=”женский”;С2=”бег”);30%;0)
Нажимаем клавишу Enter, чтобы отобразить результат в ячейке.
Аналогично примерам выше, растягиваем формулу на остальные строки.
Общее определение и задачи
«ЕСЛИ» является стандартной функцией программы Microsoft Excel. В ее задачи входит проверка выполнения конкретного условия. Когда условие выполнено (истина), то в ячейку, где использована данная функция, возвращается одно значение, а если не выполнено (ложь) – другое.
Синтаксис этой функции выглядит следующим образом: «ЕСЛИ(логическое выражение; [функция если истина]; [функция если ложь])».
Как правильно записать?
Устанавливаем курсор в ячейку G2 и вводим знак “=”. Для Excel это означает, что сейчас будет введена формула. Поэтому как только далее будет нажата буква “е”, мы получим предложение выбрать функцию, начинающуюся этой буквы. Выбираем “ЕСЛИ”.
Далее все наши действия также будут сопровождаться подсказками.
В качестве первого аргумента записываем: С2=”Запад”. Как и в других функциях Excel, адрес ячейки можно не вводить вручную, а просто кликнуть на ней мышкой. Затем ставим “,” и указываем второй аргумент.
Второй аргумент – это значение, которое примет ячейка G2, если записанное нами условие будет выполнено. Это будет слово “Местные”.
После этого снова через запятую указываем значение третьего аргумента. Это значение примет ячейка G2, если условие не будет выполнено: “Экспорт”. Не забываем закончить ввод формулы, закрыв скобку и затем нажав “Enter”.
Наша функция выглядит следующим образом:
=ЕСЛИ(C2=”Запад”,”Местные”,”Экспорт”)
Наша ячейка G2 приняла значение «Местные».
Теперь нашу функцию можно скопировать во все остальные ячейки столбца G.
Дополнительная информация
- В функции IF (ЕСЛИ) может быть протестировано 64 условий за один раз;
- Если какой-либо из аргументов функции является массивом – оценивается каждый элемент массива;
- Если вы не укажете условие аргумента FALSE (ЛОЖЬ) value_if_false (значение_если_ложь) в функции, т.е. после аргумента value_if_true (значение_если_истина) есть только запятая (точка с запятой), функция вернет значение “0”, если результат вычисления функции будет равен FALSE (ЛОЖЬ).
На примере ниже, формула =IF(A1> 20,”Разрешить”) или =ЕСЛИ(A1>20;”Разрешить”) , где value_if_false (значение_если_ложь) не указано, однако аргумент value_if_true (значение_если_истина) по-прежнему следует через запятую. Функция вернет “0” всякий раз, когда проверяемое условие не будет соответствовать условиям TRUE (ИСТИНА).|
- Если вы не укажете условие аргумента TRUE(ИСТИНА) (value_if_true (значение_если_истина)) в функции, т.е. условие указано только для аргумента value_if_false (значение_если_ложь), то формула вернет значение “0”, если результат вычисления функции будет равен TRUE (ИСТИНА);
На примере ниже формула равна =IF (A1>20;«Отказать») или =ЕСЛИ(A1>20;”Отказать”), где аргумент value_if_true (значение_если_истина) не указан, формула будет возвращать “0” всякий раз, когда условие соответствует TRUE (ИСТИНА).
Вложенные условия с математическими выражениями.
Вот еще одна типичная задача: цена за единицу товара изменяется в зависимости от его количества. Ваша цель состоит в том, чтобы написать формулу, которая вычисляет цену для любого количества товаров, введенного в определенную ячейку. Другими словами, ваша формула должна проверить несколько условий и выполнить различные вычисления в зависимости от того, в какой диапазон суммы входит указанное количество товара.
Эта задача также может быть выполнена с помощью нескольких вложенных функций ЕСЛИ. Логика та же, что и в приведенном выше примере, с той лишь разницей, что вы умножаете указанное количество на значение, возвращаемое вложенными условиями (т.е. соответствующей ценой за единицу).
Предполагая, что количество записывается в B8, формула будет такая:
=B8*ЕСЛИ(B8>=101; 12; ЕСЛИ(B8>=50; 14; ЕСЛИ(B8>=20; 16; ЕСЛИ( B8>=11; 18; ЕСЛИ(B8>=1; 22; “”)))))
И вот результат:
Как вы понимаете, этот пример демонстрирует только общий подход, и вы можете легко настроить эту вложенную функцию в зависимости от вашей конкретной задачи.
Например, вместо «жесткого кодирования» цен в самой формуле можно ссылаться на ячейки, в которых они указаны (ячейки с B2 по B6). Это позволит редактировать исходные данные без необходимости обновления самой формулы:
=B8*ЕСЛИ(B8>=101; B6; ЕСЛИ(B8>=50; B5; ЕСЛИ(B8>=20; B4; ЕСЛИ( B8>=11; B3; ЕСЛИ(B8>=1; B2; “”)))))
Аргументы функции
- logical_test (лог_выражение) – это условие, которое вы хотите протестировать. Этот аргумент функции должен быть логичным и определяемым как ЛОЖЬ или ИСТИНА. Аргументом может быть как статичное значение, так и результат функции, вычисления;
- [value_if_true] ([значение_если_истина]) – (не обязательно) – это то значение, которое возвращает функция. Оно будет отображено в случае, если значение которое вы тестируете соответствует условию ИСТИНА;
- [value_if_false] ([значение_если_ложь]) – (не обязательно) – это то значение, которое возвращает функция. Оно будет отображено в случае, если условие, которое вы тестируете соответствует условию ЛОЖЬ.
А если один из параметров не заполнен?
Если вас не интересует, что будет, к примеру, если интересующее вас условие не выполняется, тогда можно не вводить второй аргумент. К примеру, мы предоставляем скидку 10% в случае, если заказано более 100 единиц товара. Не указываем никакого аргумента для случая, когда условие не выполняется.
=ЕСЛИ(E2>100,F2*0.1)
Что будет в результате?
Насколько это красиво и удобно – судить вам. Думаю, лучше все же использовать оба аргумента.
И в случае, если второе условие не выполняется, но делать при этом ничего не нужно, вставьте в ячейку пустое значение.
=ЕСЛИ(E2>100,F2*0.1,””)
Однако, такая конструкция может быть использована в том случае, если значение «Истина» или «Ложь» будут использованы другими функциями Excel в качестве логических значений.
Обратите также внимание, что полученные логические значения в ячейке всегда выравниваются по центру. Это видно и на скриншоте выше.
Более того, если вам действительно нужно только проверить какое-то условие и получить «Истина» или «Ложь» («Да» или «Нет»), то вы можете использовать следующую конструкцию –
=ЕСЛИ(E2>100,ИСТИНА,ЛОЖЬ)
Обратите внимание, что кавычки здесь использовать не нужно. Если вы заключите аргументы в кавычки, то в результате выполнения функции ЕСЛИ вы получите текстовые значения, а не логические.
Функция ЕПУСТО
Если нужно определить, является ли ячейка пустой, можно использовать функцию ЕПУСТО (ISBLANK), которая имеет следующий синтаксис:
=ЕПУСТО(значение)
Аргумент значение может быть ссылкой на ячейку или диапазон. Если значение ссылается на пустую ячейку или диапазон, функция возвращает логическое значение ИСТИНА, в противном случае ЛОЖЬ.
Функции ИСТИНА и ЛОЖЬ
Функции ИСТИНА (TRUE) и ЛОЖЬ (FALSE) предоставляют альтернативный способ записи логических значений ИСТИНА и ЛОЖЬ. Эти функции не имеют аргументов и выглядят следующим образом:
=ИСТИНА()
=ЛОЖЬ()
Например, ячейка А1 содержит логическое выражение. Тогда следующая функция возвратить значение “Проходите”, если выражение в ячейке А1 имеет значение ИСТИНА:
=ЕСЛИ(А1=ИСТИНА();”Проходите”;”Стоп”)
В противном случае формула возвратит “Стоп”.
Составное условие
Составное условие состоит из простых, связанных логическими операциями И() и ИЛИ().
И() – логическая операция, требующая одновременного выполнения всех условий, связанных ею.
ИЛИ() – логическая операция, требующая выполнения любого из перечисленных условий, связанных ею.
Простое условие
Что же делает функция ЕСЛИ()? Посмотрите на схему. Здесь приведен простой пример работы функции при определении знака числа а.
Условие а>=0 определяет два возможных варианта: неотрицательное число (ноль или положительное) и отрицательное. Ниже схемы приведена запись формулы в Excel. После условия через точку с запятой перечисляются варианты действий. В случае истинности условия, в ячейке отобразится текст “неотрицательное”, иначе – “отрицательное”. То есть запись, соответствующая ветви схемы «Да», а следом – «Нет».
Текстовые данные в формуле заключаются в кавычки, а формулы и числа записывают без них.
Если результатом должны быть данные, полученные в результате вычислений, то смотрим следующий пример. Выполним увеличение неотрицательного числа на 10, а отрицательное оставим без изменений.
На схеме видно, что при выполнении условия число увеличивается на десять, и в формуле Excel записывается расчетное выражение А1+10 (выделено зеленым цветом). В противном случае число не меняется, и здесь расчетное выражение состоит только из обозначения самого числа А1 (выделено красным цветом).
Это была краткая вводная часть для начинающих, которые только начали постигать азы Excel. А теперь давайте рассмотрим более серьезный пример с использованием условной функции.
Задание:
Процентная ставка прогрессивного налога зависит от дохода. Если доход предприятия больше определенной суммы, то ставка налога выше. Используя функцию ЕСЛИ, рассчитайте сумму налога.
Решение:
Решение данной задачи видно на рисунке ниже. Но внесем все-таки ясность в эту иллюстрацию. Основные исходные данные для решения этой задачи находятся в столбцах А и В. В ячейке А5 указано пограничное значение дохода при котором изменяется ставка налогообложения. Соответствующие ставки указаны в ячейках В5 и В6. Доход фирм указан в диапазоне ячеек В9:В14. Формула расчета налога записывается в ячейку С9: =ЕСЛИ(B9>A$5;B9*B$6;B9*B$5). Эту формулу нужно скопировать в нижние ячейки (выделено желтым цветом).
В расчетной формуле адреса ячеек записаны в виде A$5, B$6, B$5. Знак доллара делает фиксированной часть адреса, перед которой он установлен, при копировании формулы. Здесь установлен запрет на изменение номера строки в адресе ячейки.
Пример функции с несколькими условиями
В функцию «ЕСЛИ» можно также вводить несколько условий. В этой ситуации применяется вложение одного оператора «ЕСЛИ» в другой. При выполнении условия в ячейке отображается заданный результат, если же условие не выполнено, то выводимый результат зависит уже от второго оператора.
- Для примера возьмем все ту же таблицу с выплатами премии к 8 марта. Но на этот раз, согласно условиям, размер премии зависит от категории работника. Женщины, имеющие статус основного персонала, получают бонус по 1000 рублей, а вспомогательный персонал получает только 500 рублей. Естественно, что мужчинам этот вид выплат вообще не положен независимо от категории.
- Первым условием является то, что если сотрудник — мужчина, то величина получаемой премии равна нулю. Если же данное значение ложно, и сотрудник не мужчина (т.е. женщина), то начинается проверка второго условия. Если женщина относится к основному персоналу, в ячейку будет выводиться значение «1000», а в обратном случае – «500». В виде формулы это будет выглядеть следующим образом:
«=ЕСЛИ(B6="муж.";"0"; ЕСЛИ(C6="Основной персонал"; "1000";"500"))». - Вставляем это выражение в самую верхнюю ячейку столбца «Премия к 8 марта».
- Как и в прошлый раз, «протягиваем» формулу вниз.
Пример использования «ЕСЛИ»
Теперь давайте рассмотрим конкретные примеры, где используется формула с оператором «ЕСЛИ».
- Имеем таблицу заработной платы. Всем женщинам положена премия к 8 марту в 1000 рублей. В таблице есть колонка, где указан пол сотрудников. Таким образом, нам нужно вычислить женщин из предоставленного списка и в соответствующих строках колонки «Премия к 8 марта» вписать по «1000». В то же время, если пол не будет соответствовать женскому, значение таких строк должно соответствовать «0». Функция примет такой вид:
«ЕСЛИ(B6="жен."; "1000"; "0")». То есть когда результатом проверки будет «истина» (если окажется, что строку данных занимает женщина с параметром «жен.»), то выполнится первое условие — «1000», а если «ложь» (любое другое значение, кроме «жен.»), то соответственно, последнее — «0». - Вписываем это выражение в самую верхнюю ячейку, где должен выводиться результат. Перед выражением ставим знак «=».
- После этого нажимаем на клавишу Enter. Теперь, чтобы данная формула появилась и в нижних ячейках, просто наводим указатель в правый нижний угол заполненной ячейки, жмем на левую кнопку мышки и, не отпуская, проводим курсором до самого низа таблицы.
- Так мы получили таблицу со столбцом, заполненным при помощи функции «ЕСЛИ».
Проверяем простое числовое условие с помощью функции IF (ЕСЛИ)
При использовании функции IF (ЕСЛИ) в Excel, вы можете использовать различные операторы для проверки состояния. Вот список операторов, которые вы можете использовать:
Если сумма баллов больше или равна “35”, то формула возвращает “Сдал”, иначе возвращается “Не сдал”.
Заключение
Одним из самых популярных и полезных инструментов в Excel является функция ЕСЛИ, которая проверяет данные на совпадение заданным нами условиям и выдает результат в автоматическом режиме, что исключает возможность ошибок из-за человеческого фактора. Поэтому, знание и умение применять этот инструмент позволит сэкономить время не только на выполнение многих задач, но и на поиски возможных ошибок из-за “ручного” режима работы.
Источники
- https://excelhack.ru/funkciya-if-esli-v-excel/
- https://statanaliz.info/excel/funktsii-i-formuly/neskolko-uslovij-funktsii-esli-eslimn-excel/
- https://mister-office.ru/funktsii-excel/function-if-excel-primery.html
- https://exceltable.com/funkcii-excel/funkciya-esli-v-excel
- https://MicroExcel.ru/operator-esli/
- https://vremya-ne-zhdet.ru/vba-excel/operatory-sravneniya/
- https://lumpics.ru/the-function-if-in-excel/
- http://on-line-teaching.com/excel/lsn024.html
- https://tvojkomp.ru/primery-usloviy-v-excel/
Складской учет в Excel подходит для любой торговой или производственной организации, где важно учитывать количество сырья и материалов, готовой продукции. С этой целью предприятие ведет складской учет. Крупные фирмы, как правило, закупают готовые решения для ведения учета в электронном виде. Вариантов сегодня предлагается масса, для различных направлений деятельности.
На малых предприятиях движение товаров контролируют своими силами. С этой целью можно использовать таблицы Excel. Функционала данного инструмента вполне достаточно. Ознакомимся с некоторыми возможностями и самостоятельно составим свою программу складского учета в Excel.
В конце статьи можно скачать программу бесплатно, которая здесь разобрана и описана.
Как вести складской учет в Excel?
Любое специализированное решение для складского учета, созданное самостоятельно или приобретенное, будет хорошо работать только при соблюдении основных правил. Если пренебречь этими принципами вначале, то впоследствии работа усложнится.
- Заполнять справочники максимально точно и подробно. Если это номенклатура товаров, то необходимо вносить не только названия и количество. Для корректного учета понадобятся коды, артикулы, сроки годности (для отдельных производств и предприятий торговли) и т.п.
- Начальные остатки вводятся в количественном и денежном выражении. Имеет смысл перед заполнением соответствующих таблиц провести инвентаризацию.
- Соблюдать хронологию в регистрации операций. Вносить данные о поступлении продукции на склад следует раньше, чем об отгрузке товара покупателю.
- Не брезговать дополнительной информацией. Для составления маршрутного листа водителю нужна дата отгрузки и имя заказчика. Для бухгалтерии – способ оплаты. В каждой организации – свои особенности. Ряд данных, внесенных в программу складского учета в Excel, пригодится для статистических отчетов, начисления заработной платы специалистам и т.п.
Однозначно ответить на вопрос, как вести складской учет в Excel, невозможно. Необходимо учесть специфику конкретного предприятия, склада, товаров. Но можно вывести общие рекомендации:
- Для корректного ведения складского учета в Excel нужно составить справочники. Они могут занять 1-3 листа. Это справочник «Поставщики», «Покупатели», «Точки учета товаров». В небольшой организации, где не так много контрагентов, справочники не нужны. Не нужно и составлять перечень точек учета товаров, если на предприятии только один склад и/или один магазин.
- При относительно постоянном перечне продукции имеет смысл сделать номенклатуру товаров в виде базы данных. Впоследствии приход, расход и отчеты заполнять со ссылками на номенклатуру. Лист «Номенклатура» может содержать наименование товара, товарные группы, коды продукции, единицы измерения и т.п.
- Поступление товаров на склад учитывается на листе «Приход». Выбытие – «Расход». Текущее состояние – «Остатки» («Резерв»).
- Итоги, отчет формируется с помощью инструмента «Сводная таблица».
Чтобы заголовки каждой таблицы складского учета не убегали, имеет смысл их закрепить. Делается это на вкладке «Вид» с помощью кнопки «Закрепить области».
Теперь независимо от количества записей пользователь будет видеть заголовки столбцов.
Таблица Excel «Складской учет»
Рассмотрим на примере, как должна работать программа складского учета в Excel.
Делаем «Справочники».
Для данных о поставщиках:
* Форма может быть и другой.
Для данных о покупателях:
* Обратите внимание: строка заголовков закреплена. Поэтому можно вносить сколько угодно данных. Названия столбцов будут видны.
Для аудита пунктов отпуска товаров:
Еще раз повторимся: имеет смысл создавать такие справочники, если предприятие крупное или среднее.
Можно сделать на отдельном листе номенклатуру товаров:
В данном примере в таблице для складского учета будем использовать выпадающие списки. Поэтому нужны Справочники и Номенклатура: на них сделаем ссылки.
Диапазону таблицы «Номенклатура» присвоим имя: «Таблица1». Для этого выделяем диапазон таблицы и в поле имя (напротив строки формул) вводим соответствующие значение. Также нужно присвоить имя: «Таблица2» диапазону таблицы «Поставщики». Это позволит удобно ссылаться на их значения.
Для фиксации приходных и расходных операций заполняем два отдельных листа.
Делаем шапку для «Прихода»:
Следующий этап – автоматизация заполнения таблицы! Нужно сделать так, чтобы пользователь выбирал из готового списка наименование товара, поставщика, точку учета. Код поставщика и единица измерения должны отображаться автоматически. Дата, номер накладной, количество и цена вносятся вручную. Программа Excel считает стоимость.
Приступим к решению задачи. Сначала все справочники отформатируем как таблицы. Это нужно для того, чтобы впоследствии можно было что-то добавлять, менять.
Создаем выпадающий список для столбца «Наименование». Выделяем столбец (без шапки). Переходим на вкладку «Данные» — инструмент «Проверка данных».
В поле «Тип данных» выбираем «Список». Сразу появляется дополнительное поле «Источник». Чтобы значения для выпадающего списка брались с другого листа, используем функцию: =ДВССЫЛ(«номенклатура!$A$4:$A$8»).
Теперь при заполнении первого столбца таблицы можно выбирать название товара из списка.
Автоматически в столбце «Ед. изм.» должно появляться соответствующее значение. Сделаем с помощью функции ВПР и ЕНД (она будет подавлять ошибку в результате работы функции ВПР при ссылке на пустую ячейку первого столбца). Формула: .
По такому же принципу делаем выпадающий список и автозаполнение для столбцов «Поставщик» и «Код».
Также формируем выпадающий список для «Точки учета» — куда отправили поступивший товар. Для заполнения графы «Стоимость» применяем формулу умножения (= цена * количество).
Формируем таблицу «Расход товаров».
Выпадающие списки применены в столбцах «Наименование», «Точка учета отгрузки, поставки», «Покупатель». Единицы измерения и стоимость заполняются автоматически с помощью формул.
Делаем «Оборотную ведомость» («Итоги»).
На начало периода выставляем нули, т.к. складской учет только начинает вестись. Если ранее велся, то в этой графе будут остатки. Наименования и единицы измерения берутся из номенклатуры товаров.
Столбцы «Поступление» и «Отгрузки» заполняется с помощью функции СУММЕСЛИМН. Остатки считаем посредством математических операторов.
Скачать программу складского учета (готовый пример составленный по выше описанной схеме).
Вот и готова самостоятельно составленная программа.
Что такое Эксель
Excel — это программа для компьютера, в которой проводят расчеты, составляют таблицы и диаграммы, вычисляют функции. Она, как и Word, входит в состав пакета Microsoft Office.
Эксель — это что-то вроде калькулятора с множеством функций и возможностей. Здесь можно делать отчеты, производить вычисления любой сложности, сортировать данные, составлять диаграммы и многое другое.
Приложение представляет собой большую таблицу, в которую можно вносить информацию — печатать слова и цифры. Их можно как набирать вручную, так и выгружать из разных систем (например, из 1С).
Используя функции, можно производить с цифрами разные манипуляции: складывать, вычитать, умножать, делить, вычислять процент и многое другое.
Это приложение используют бухгалтеры, экономисты, менеджеры и другие специалисты, которые работают с данными.
Многие думают, что Excel — это только таблицы. Они убеждены, что все таблицы на компьютере составляются именно в этой программе. Но это не так. Это приложение используется, в первую очередь, для вычислений.
Если требуется не только расчертить таблицу со словами и цифрами, но еще и произвести с цифрами какие-либо действия (сложить, умножить, вычислить процент и т.д.), тогда вам нужно работать в Excel. А если же нужно составить таблицу без вычислений, то есть ввести уже готовые данные, то быстрее и удобнее это сделать в Word.
Эксэль, по сравнению с Вордом, значительно сложнее. И лучше начинать работать в этой программе уже после того, как освоите Word. Чтобы изучить Excel досконально, потребуется немало времени. Но, как показывает практика, большинству для работы достаточно лишь базовых навыков.
Как открыть
Щелкните по Пуск и выберите приложение из списка.
Или найдите в списке пункт Microsoft Office, нажмите на него и выберите приложение.
Если не получилось найти, щелкните по Пуск и прямо в открытом окне напечатайте excel.
Примерно так выглядит окно программы (2007-2019):
Самая популярная программа для работы с электронными таблицами «Microsoft Excel» упростила жизнь многим пользователям, позволив производить любые расчеты с помощью формул. Она способна автоматизировать даже самые сложные вычисления, но для этого нужно знать принципы работы с формулами. Мы подготовили самую подробную инструкцию по работе с Эксель. Не забудьте сохранить в закладки 😉
Содержание
-
Кому важно знать формулы Excel и где выучить основы.
-
Элементы, из которых состоит формула в Excel.
-
Основные виды.
-
Примеры работ, которые можно выполнять с формулами.
-
22 формулы в Excel, которые облегчат жизнь.
-
Использование операторов.
-
Использование ссылок.
-
Использование имён.
-
Использование функций.
-
Операции с формулами.
-
Как в формуле указать постоянную ячейку.
-
Как поставить «плюс», «равно» без формулы.
-
Самые распространенные ошибки при составлении формул в редакторе Excel.
-
Коды ошибок при работе с формулами.
-
Отличие в версиях MS Excel.
-
Заключение.
Кому важно знать формулы Excel и где изучить основы
Excel — эффективный помощник бухгалтеров и финансистов, владельцев малого бизнеса и даже студентов. Менеджеры ведут базы клиентов, а маркетологи считают в таблицах медиапланы. Аналитики с помощью эксель формул обрабатывают большие объемы данных и строят гипотезы.
Эксель довольно сложная программа, но простые функции и базовые формулы можно освоить достаточно быстро по статьям и видео-урокам. Однако, если ваша профессиональная деятельность подразумевает работу с большим объемом данных и требует глубокого изучения возможностей Excel — стоит пройти специальные курсы, например тут или тут.
Элементы, из которых состоит формула в Excel
Формулы эксель: основные виды
Формулы в Excel бывают простыми, сложными и комбинированными. В таблицах их можно писать как самостоятельно, так и с помощью интегрированных программных функций.
Простые
Позволяют совершить одно простое действие: сложить, вычесть, разделить или умножить. Самой простой является формула=СУММ.
Например:
=СУММ (A1; B1) — это сумма значений двух соседних ячеек.
=СУММ (С1; М1; Р1) — сумма конкретных ячеек.
=СУММ (В1: В10) — сумма значений в указанном диапазоне.
Сложные
Это многосоставные формулы для более продвинутых пользователей. В данную категорию входят ЕСЛИ, СУММЕСЛИ, СУММЕСЛИМН. О них подробно расскажем ниже.
Комбинированные
Эксель позволяет комбинировать несколько функций: сложение + умножение, сравнение + умножение. Это удобно, когда, например, нужно вычислить сумму двух чисел, и, если результат будет больше 100, его нужно умножить на 3, а если меньше — на 6.
Выглядит формула так ↓
=ЕСЛИ (СУММ (A1; B1)<100; СУММ (A1; B1)*3;(СУММ (A1; B1)*6))
Встроенные
Новичкам удобнее пользоваться готовыми, встроенными в программу формулами вместо того, чтобы писать их вручную. Чтобы найти нужную формулу:
-
кликните по нужной ячейке таблицы;
-
нажмите одновременно Shift + F3;
-
выберите из предложенного перечня нужную формулу;
-
в окошко «Аргументы функций» внесите свои данные.
Примеры работ, которые можно выполнять с формулами
Разберем основные действия, которые можно совершить, используя формулы в таблицах Эксель и рассмотрим полезные «фишки» для упрощения работы.
Поиск перечня доступных функций
Перейдите в закладку «Формулы» / «Вставить функцию». Или сразу нажмите на кнопочку «Fx».
Выберите в категории «Полный алфавитный перечень», после чего в списке отобразятся все доступные эксель-формулы.
Выберите любую формулу и прочитайте ее описание. А если хотите изучить ее более детально, нажмите на «Справку» ниже.
Вставка функции в таблицу
Вы можете сами писать функции в Excel вручную после «=», или использовать меню, описанное выше. Например, выбрав СУММ, появится окошко, где нужно ввести аргументы (кликнуть по клеткам, значения которых собираетесь складывать):
После этого в таблице появится формула в стандартном виде. Ее можно редактировать при необходимости.
Использование математических операций
Начинайте с «=» в ячейке и применяйте для вычислений любые стандартные знаки «*», «/», «^» и т.д. Можно написать номер ячейки самостоятельно или кликнуть по ней левой кнопкой мышки. Например: =В2*М2. После нажатия Enter появится произведение двух ячеек.
Растягивание функций и обозначение константы
Введите функцию =В2*C2, получите результат, а затем зажмите правый нижний уголок ячейки и протащите вниз. Формула растянется на весь выбранный диапазон и автоматически посчитает значения для всех строк от B3*C3 до B13*C13.
Чтобы обозначить константу (зафиксировать конкретную ячейку/строку/столбец), нужно поставить «$» перед буквой и цифрой ячейки.
Например: =В2*$С$2. Когда вы растяните функцию, константа или $С$2 так и останется неизменяемой, а вот первый аргумент будет меняться.
Подсказка:
-
$С$2 — не меняются столбец и строка.
-
B$2 — не меняется строка 2.
-
$B2 — константой остается только столбец В.
22 формулы в Эксель, которые облегчат жизнь
Собрали самые полезные формулы, которые наверняка пригодятся в работе.
МАКС
=МАКС (число1; [число2];…)
Показывает наибольшее число в выбранном диапазоне или перечне ячейках.
МИН
=МИН (число1; [число2];…)
Показывает самое маленькое число в выбранном диапазоне или перечне ячеек.
СРЗНАЧ
=СРЗНАЧ (число1; [число2];…)
Считает среднее арифметическое всех чисел в диапазоне или в выбранных ячейках. Все значения суммируются, а сумма делится на их количество.
СУММ
=СУММ (число1; [число2];…)
Одна из наиболее популярных и часто используемых функций в таблицах Эксель. Считает сумму чисел всех указанных ячеек или диапазона.
ЕСЛИ
=ЕСЛИ (лог_выражение; значение_если_истина; [значение_если_ложь])
Сложная формула, которая позволяет сравнивать данные.
Например:
=ЕСЛИ (В1>10;”больше 10″;»меньше или равно 10″)
В1 — ячейка с данными;
>10 — логическое выражение;
больше 10 — правда;
меньше или равно 10 — ложное значение (если его не указывать, появится слово ЛОЖЬ).
СУММЕСЛИ
=СУММЕСЛИ (диапазон; условие; [диапазон_суммирования]).
Формула суммирует числа только, если они отвечают критерию.
Например:
=СУММЕСЛИ (С2: С6;»>20″)
С2: С6 — диапазон ячеек;
>20 —значит, что числа меньше 20 не будут складываться.
СУММЕСЛИМН
=СУММЕСЛИМН (диапазон_суммирования; диапазон_условия1; условие1; [диапазон_условия2; условие2];…)
Суммирование с несколькими условиями. Указываются диапазоны и условия, которым должны отвечать ячейки.
Например:
=СУММЕСЛИМН (D2: D6; C2: C6;”сувениры”; B2: B6;”ООО ХУ»)
D2: D6 — диапазон, где суммируются числа;
C2: C6 — диапазон ячеек для категории; сувениры — обязательное условие 1, то есть числа другой категории не учитываются;
B2: B6 — дополнительный диапазон;
ООО XY — условие 2, то есть числа другой компании не учитываются.
Дополнительных диапазонов и условий может быть до 127 штук.
СЧЕТ
=СЧЁТ (значение1; [значение2];…)Формула считает количество выбранных ячеек с числами в заданном диапазоне. Ячейки с датами тоже учитываются.
=СЧЁТ (значение1; [значение2];…)
Формула считает количество выбранных ячеек с числами в заданном диапазоне. Ячейки с датами тоже учитываются.
СЧЕТЕСЛИ и СЧЕТЕСЛИМН
=СЧЕТЕСЛИ (диапазон; критерий)
Функция определяет количество заполненных клеточек, которые подходят под конкретные условия в рамках указанного диапазона.
Например:
=СЧЁТЕСЛИМН (диапазон_условия1; условие1 [диапазон_условия2; условие2];…)
Эта формула позволяет использовать одновременно несколько критериев.
ЕСЛИОШИБКА
=ЕСЛИОШИБКА (значение; значение_если_ошибка)
Функция проверяет ошибочность значения или вычисления, а если ошибка отсутствует, возвращает его.
ДНИ
=ДНИ (конечная дата; начальная дата)
Функция показывает количество дней между двумя датами. В формуле указывают сначала конечную дату, а затем начальную.
КОРРЕЛ
=КОРРЕЛ (диапазон1; диапазон2)
Определяет статистическую взаимосвязь между разными данными: курсами валют, расходами и прибылью и т.д. Мах значение — +1, min — −1.
ВПР
=ВПР (искомое_значение; таблица; номер_столбца;[интервальный_просмотр])
Находит данные в таблице и диапазоне.
Например:
=ВПР (В1; С1: С26;2)
В1 — значение, которое ищем.
С1: Е26— диапазон, в котором ведется поиск.
2 — номер столбца для поиска.
ЛЕВСИМВ
=ЛЕВСИМВ (текст;[число_знаков])
Позволяет выделить нужное количество символов. Например, она поможет определить, поместится ли строка в лимитированное количество знаков или нет.
ПСТР
=ПСТР (текст; начальная_позиция; число_знаков)
Помогает достать определенное число знаков с текста. Например, можно убрать лишние слова в ячейках.
ПРОПИСН
=ПРОПИСН (текст)
Простая функция, которая делает все литеры в заданной строке прописными.
СТРОЧН
Функция, обратная предыдущей. Она делает все литеры строчными.
ПОИСКПОЗ
=ПОИСКПОЗ (искомое_значение; просматриваемый_массив; тип_сопоставления)
Дает возможность найти нужный элемент в заданном блоке ячеек и указывает его позицию.
ДЛСТР
=ДЛСТР (текст)
Данная функция определяет длину заданной строки. Пример использования — определение оптимальной длины описания статьи.
СЦЕПИТЬ
=СЦЕПИТЬ (текст1; текст2; текст3)
Позволяет сделать несколько строчек из одной и записать до 255 элементов (8192 символа).
ПРОПНАЧ
=ПРОПНАЧ (текст)
Позволяет поменять местами прописные и строчные символы.
ПЕЧСИМВ
=ПЕЧСИМВ (текст)
Можно убрать все невидимые знаки из текста.
Использование операторов
Операторы в Excel указывают, какие конкретно операции нужно выполнить над элементами формулы. В вычислениях всегда соблюдается математический порядок:
-
скобки;
-
экспоненты;
-
умножение и деление;
-
сложение и вычитание.
Арифметические
Операторы сравнения
Оператор объединения текста
Операторы ссылок
Использование ссылок
Начинающие пользователи обычно работают только с простыми ссылками, но мы расскажем обо всех форматах, даже продвинутых.
Простые ссылки A1
Они используются чаще всего. Буква обозначает столбец, цифра — строку.
Примеры:
-
диапазон ячеек в столбце С с 1 по 23 строку — «С1: С23»;
-
диапазон ячеек в строке 6 с B до Е– «B6: Е6»;
-
все ячейки в строке 11 — «11:11»;
-
все ячейки в столбцах от А до М — «А: М».
Ссылки на другой лист
Если необходимы данные с других листов, используется формула: =СУММ (Лист2! A5: C5)
Выглядит это так:
Абсолютные и относительные ссылки
Относительные ссылки
Рассмотрим, как они работают на примере: Напишем формулу для расчета суммы первой колонки. =СУММ (B4: B9)
Нажимаем на Ctrl+C. Чтобы перенести формулу на соседнюю клетку, переходим туда и жмем на Ctrl+V. Или можно просто протянуть ячейку с формулой, как мы описывали выше.
Индекс таблицы изменится автоматически и новые формулы будут выглядеть так:
Абсолютные ссылки
Чтобы при переносе формул ссылки сохранялись неизменными, требуются абсолютные адреса. Их пишут в формате «$B$2».
Например, есть поставить знак доллара в предыдущую формулу, мы получим: =СУММ ($B$4:$B$9)
Как видите, никаких изменений не произошло.
Смешанные ссылки
Они используются, когда требуется зафиксировать только столбец или строку:
-
$А1– сохраняются столбцы;
-
А$1 — сохраняются строки.
Смешанные ссылки удобны, когда приходится работать с одной постоянной строкой данных и менять значения в столбцах. Или, когда нужно рассчитать результат в ячейках, не расположенных вдоль линии.
Трёхмерные ссылки
Это те, где указывается диапазон листов.
Формула выглядит примерно так: =СУММ (Лист1: Лист5! A6)
То есть будут суммироваться все ячейки А6 на всех листах с первого по пятый.
Ссылки формата R1C1
Номер здесь задается как по строкам, так и по столбцам.
Например:
-
R9C9 — абсолютная ссылка на клетку, которая расположена на девятой строке девятого столбца;
-
R[-2] — ссылка на строчку, расположенную выше на 2 строки;
-
R[-3]C — ссылка на клетку, которая расположена на 3 ячейки выше;
-
R[4]C[4] — ссылка на ячейку, которая распложена на 4 клетки правее и 4 строки ниже.
Использование имён
Функционал Excel позволяет давать собственные уникальные имена ячейкам, таблицам, константам, выражениям, даже диапазонам ячеек. Эти имена можно использовать для совершения любых арифметических действий, расчета налогов, процентов по кредиту, составления сметы и табелей, расчётов зарплаты, скидок, рабочего стажа и т.д.
Все, что нужно сделать — заранее дать имя ячейкам, с которыми планируете работать. В противном случае программа Эксель ничего не будет о них знать.
Как присвоить имя:
-
Выделите нужную ячейку/столбец.
-
Правой кнопкой мышки вызовите меню и перейдите в закладку «Присвоить имя».
-
Напишите желаемое имя, которое должно быть уникальным и не повторяться в одной книге.
-
Сохраните, нажав Ок.
Использование функций
Чтобы вставить необходимую функцию в эксель-таблицах, можно использовать три способа: через панель инструментов, с помощью опции Вставки и вручную. Рассмотрим подробно каждый способ.
Ручной ввод
Этот способ подойдет тем, кто хорошо разбирается в теме и умеет создавать формулы прямо в строке. Для начинающих пользователей и новичков такой вариант покажется слишком сложным, поскольку надо все делать руками.
Панель инструментов
Это более упрощенный способ. Достаточно перейти в закладку «Формулы», выбрать подходящую библиотеку — Логические, Финансовые, Текстовые и др. (в закладке «Последние» будут наиболее востребованные формулы). Остается только выбрать из перечня нужную функцию и расставить аргументы.
Мастер подстановки
Кликните по любой ячейке в таблице. Нажмите на иконку «Fx», после чего откроется «Вставка функций».
Выберите из перечня нужную категорию формул, а затем кликните по функции, которую хотите применить и задайте необходимые для расчетов аргументы.
Вставка функции в формулу с помощью мастера
Рассмотрим эту опцию на примере:
-
Вызовите окошко «Вставка функции», как описывалось выше.
-
В перечне доступных функций выберите «Если».
Теперь составим выражение, чтобы проверить, будет ли сумма трех ячеек больше 10. При этом Правда — «Больше 10», а Ложь — «Меньше 10».
=ЕСЛИ (СУММ (B3: D3)>10;”Больше 10″;»Меньше 10″)
Программа посчитала, что сумма ячеек меньше 10 и выдала нам результат:
Чтобы получить значение в следующих ячейках столбца, нужно растянуть формулу (за правый нижний уголок). Получится следующее:
Мы использовали относительные ссылки, поэтому программа пересчитала выражение для всех строк корректно. Если бы нам нужно было зафиксировать адреса в аргументах, тогда мы бы применяли абсолютные ссылки, о которых писали выше.
Редактирование функций с помощью мастера
Чтобы отредактировать функцию, можно использовать два способа:
-
Строка формул. Для этого требуется перейти в специальное поле и вручную ввести необходимые изменения.
-
Специальный мастер. Нажмите на иконку «Fx» и в появившемся окошке измените нужные вам аргументы. И тут же, кстати, сможете узнать результат после редактирования.
Операции с формулами
С формулами можно совершать много операций — копировать, вставлять, перемещать. Как это делать правильно, расскажем ниже.
Копирование/вставка формулы
Чтобы скопировать формулу из одной ячейки в другую, не нужно изобретать велосипед — просто нажмите старую-добрую комбинацию (копировать), а затем кликните по новой ячейке и нажмите (вставить).
Отмена операций
Здесь вам в помощь стандартная кнопка «Отменить» на панели инструментов. Нажмите на стрелочку возле нее и выберите из контекстного меню те действия. которые хотите отменить.
Повторение действий
Если вы выполнили команду «Отменить», программа сразу активизирует функцию «Вернуть» (возле стрелочки отмены на панели). То есть нажав на нее, вы повторите только что отмененную вами операцию.
Стандартное перетаскивание
Выделенные ячейки переносятся с помощью указателя мышки в другое место листа. Делается это так:
-
Выделите фрагмент ячеек, которые нужно переместить.
-
Поместите указатель мыши над одну из границ фрагмента.
-
Когда указатель мыши станет крестиком с 4-мя стрелками, можете перетаскивать фрагмент в другое место.
Копирование путем перетаскивания
Если вам нужно скопировать выделенный массив ячеек в другое место рабочего листа с сохранением данных, делайте так:
-
Выделите диапазон ячеек, которые нужно скопировать.
-
Зажмите клавишу и поместите указатель мыши на границу выбранного диапазона.
-
Он станет похожим на крестик +. Это говорит о том, что будет выполняться копирование, а не перетаскивание.
-
Перетащите фрагмент в нужное место и отпустите мышку. Excel задаст вопрос — хотите вы заменить содержимое ячеек. Выберите «Отмена» или ОК.
Особенности вставки при перетаскивании
Если содержимое ячеек перемещается в другое место, оно полностью замещает собой существовавшие ранее записи. Если вы не хотите замещать прежние данные, удерживайте клавишу в процессе перетаскивания и копирования.
Автозаполнение формулами
Если необходимо скопировать одну формулу в массив соседних ячеек и выполнить массовые вычисления, используется функция автозаполнения.
Чтобы выполнить автозаполнение формулами, нужно вызвать специальный маркер заполнения. Для этого наведите курсор на нижний правый угол, чтобы появился черный крестик. Это и есть маркер заполнения. Его нужно зажать левой кнопкой мыши и протянуть вдоль всех ячеек, в которых вы хотите получить результат вычислений.
Как в формуле указать постоянную ячейку
Когда вам нужно протянуть формулу таким образом, чтобы ссылка на ячейку оставалась неизменной, делайте следующее:
-
Кликните на клетку, где находится формула.
-
Наведите курсор в нужную вам ячейку и нажмите F4.
-
В формуле аргумент с номером ячейки станет выглядеть так: $A$1 (абсолютная ссылка).
-
Когда вы протяните формулу, ссылка на ячейку $A$1 останется фиксированной и не будет меняться.
Как поставить «плюс», «равно» без формулы
Когда нужно указать отрицательное значение, поставить = или написать температуру воздуха, например, +22 °С, делайте так:
-
Кликаете правой кнопкой по ячейке и выбираете «Формат ячеек».
-
Отмечаете «Текстовый».
Теперь можно ставить = или +, а затем нужное число.
Самые распространенные ошибки при составлении формул в редакторе Excel
Новички, которые работают в редакторе Эксель совсем недавно, часто совершают элементарные ошибки. Поэтому рекомендуем ознакомиться с перечнем наиболее распространенных, чтобы больше не ошибаться.
-
Слишком много вложений в выражении. Лимит 64 штуки.
-
Пути к внешним книгам указаны не полностью. Проверяйте адреса более тщательно.
-
Неверно расставленные скобочки. В редакторе они обозначены разными цветами для удобства.
-
Указывая имена книг и листов, пользователи забывают брать их в кавычки.
-
Числа в неверном формате. Например, символ $ в Эксель — это не знак доллара, а формат абсолютных ссылок.
-
Неправильно введенные диапазоны ячеек. Не забывайте ставить «:».
Коды ошибок при работе с формулами
Если вы сделаете ошибку в записи формулы, программа укажет на нее специальным кодом. Вот самые распространенные:
Отличие в версиях MS Excel
Всё, что написано в этом гайде, касается более современных версий программы 2007, 2010, 2013 и 2016 года. Устаревший Эксель заметно уступает в функционале и количестве доступных инструментов. Например, функция СЦЕП появилась только в 2016 году.
Во всем остальном старые и новые версии Excel не отличаются — операции и расчеты проводятся по одинаковым алгоритмам.
Заключение
Мы написали этот гайд, чтобы вам было легче освоить Excel. Доступным языком рассказали о формулах и о тех операциях, которые можно с ними проводить.
Надеемся, наша шпаргалка станет полезной для вас. Не забудьте сохранить ее в закладки и поделиться с коллегами.
Складской учет через Excel позволяет считать: остаток, расход и приход всякой продукции на складе фирмы или какого-либо завода, в особенности для тех организаций, которым требуется постоянное ведение отчетности материалов или готовых изделий. Если на больших предприятиях заказывают специальные программы, то в небольших фирмах обычно применяют табличный процессор, функциональности которого хватит для этих целей.

Excel — легкая программа ведения автоматизированного контроля на складе
Является простой и понятной платформой, к тому же поставляется совместно с самой популярной операционной системой — Windows.
Если хотите отказаться от ручного учета товаров на складе, то обратите внимание на наше решение для автоматизации. Узнать подробнее >>
Как вести складской учет в Excel (Эксель): особенности
Существуют определенные особенности использования, которые следует учитывать при его использовании:
- нет очередей на складе;
- вы нацелены на то, чтобы кропотливо работать с артикулами и сводками;
- готовы забывать в базу данных всю информацию вручную.
Также эффективно работать с Экселем можно в случае, когда контролем занимаются лишь несколько человек.

Готовые решения для всех направлений
Сократите издержки в работе склада до 70% : ускорьте складские операции, устраните ошибки человеческого фактора и забудьте про потерю и пересортицу товаров.
Узнать больше
У вас всегда будут актуальные ценники на товарах и витринах, товар перестанет теряться при перемещении между магазинами, а в вашей системе учета — только точные остатки по товарам.
Узнать больше
С маркировкой вы на 100% исключите приемку контрафактного товара на свой склад, а также сможете отслеживать полную цепочку поставок товара от производителя.
Узнать больше
Скорость, точность приёмки и отгрузки товаров на складе — краеугольный камень в E-commerce бизнесе. Начни использовать современные, более эффективные мобильные инструменты.
Узнать больше
Повысьте точность учета имущества организации, уровень контроля сохранности и перемещения каждой единицы. Мобильный учет снизит вероятность краж и естественных потерь.
Узнать больше
Повысьте эффективность деятельности производственного предприятия за счет внедрения мобильной автоматизации для учёта товарно-материальных ценностей.
Узнать больше
Первое в России готовое решение для учёта товара по RFID-меткам на каждом из этапов цепочки поставок.
Узнать больше
Исключи ошибки сопоставления и считывания акцизных марок алкогольной продукции при помощи мобильных инструментов учёта.
Узнать больше
Получение сертифицированного статуса партнёра «Клеверенс» позволит вашей компании выйти на новый уровень решения задач на предприятиях ваших клиентов..
Узнать больше
Используй современные мобильные инструменты для проведения инвентаризации товара. Повысь скорость и точность бизнес-процесса.
Узнать больше
Показать все решения по автоматизации
Кому могут помочь электронные реестры
Они используются теми предпринимателями, у которых небольшой поток покупателей, имеется достаточно времени для переноса информации о продаже в электронную таблицу.
Вот приблизительная «эволюция» товароучета на небольших предприятиях. Этот рисунок был выполнен после опроса нескольких десятков предпринимателей.
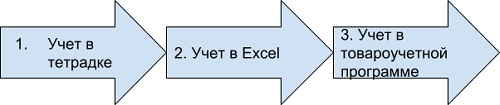
Главным недостатком учета товара в Excel (Эксель) является то, что его невозможно связать с кассой.
Мобильное решение от Клеверенс исключает этот недостаток. Подробнее >>
Но при этом у ПО существуют и преимущества:
- в интернете имеется большое число свободных шаблонов для контроля;
- также можно самому или из ютуб-уроков научиться их заполнению.
Как вести контроль
Конечно, одного и того же ответа на этот вопрос дать нельзя, но существуют рекомендации, способные помочь вам понять, как вести учет товаров склада в Excel (Эксель) правильно.
- Требуется сделать справочники, для маленьких предприятий с одним магазином это условие не является обязательным.
- При некотором постоянстве перечня продукции нелишне вводить лист под названием «Номенклатура», в котором все будет представлено в электронном виде. Он может включать в себя совершенно разные сведения о продуктах, в зависимости от особенностей вашего бизнеса.
- Поступающий продукт должно учитывать на листе под названием «Приход», страница «Расход» предназначается выбывшим позициям, а в «Остатке» следует записывать нынешнее состояние.
Организация складского учета в Excel — таблица
Программа ведения создается очень просто, для этого рассмотрим пример, на который вы сможете ориентироваться при формировании своего софта.
Создаем справочники
Справочники «Поставщики» и «Покупатели» заполняются по одной и той же форме: первый столбец — наименование компании, второй — код, третий — юридический адрес, и четвертый — комментарий, в котором вы можете вносить различные примечания, связанные с организацией.
Затем создадим справочник «Точки учета», это требуется, если в вашей компании несколько магазинов и/или складов. Она состоит из трех столбцов.
- Название места.
- Кода точки.
- Комментария.
После чего создадим раздел «Номенклатура» состоящий из 5 столбцов.
- Название.
- Сорт (или про другую подобную характеристику).
- Единица измерения.
- Размеры.
- Комментарий.

Разработка «Прироста»
Создаем новый лист и называем его «Приход». Он будет состоять из 10 колонок: имя, дата, № накладной, поставщик, код, точка контроля, единицы измерения, количество, цена и стоимость.
Таблица для учета расходов товаров в Excel (Эксель) составляется аналогичным образом, только после графы «№ накладной» идут следующие столбцы: «Точки отгрузки», «Точки поставки», а также столбец «Покупатель» — затем следует сразу же начать вставить четыре последних полос из листа «Приход».
Как наладить автоматическую работу
Чтобы все работало в режиме автоматизации, нужно связать некоторые столбцы из неодинаковых таблиц, такие как заглавие изделия, ед.изм., количество и цена. Чтобы сделать это, следует в реестрах, графа в котором присутствует 2-й и последующие разы, указать в качестве типа данных «Список», а строка «Источник» состоит из надписи: ДВССЫЛ («номенклатура!$А$ 4:$A$ 8») — приведен пример к столбцу «Наименование товара». По аналогии надо сделать и в оставшихся столбцах.
«Итоги»
«Оборотная ведомость»/»Итоги» состоит из 8 столбцов: наименование, ед.изм., сорт, характеристика, остаток на начало, поступление, отгрузка, сальдо на _, шт.
Каждый из них заполняется автоматически, лишь «Отгрузка» и «Поступление» используя формулу: СУММЕСЛИМН, а остаток — с помощью математических операций.
Инструкция по ведению
Для внедрения учета необходимо следовать следующему порядку шагов.
- Сначала следует провести инвентаризацию, главное — делать это внимательно, не допуская ошибок.
- Определить структуру.
- Следует выбрать шаблон, по которому будет вестись таблица, ведь помимо предложенного нами, в сети существует ещё большое количество всяческих вариаций, которые предназначены для многообразных целей.
- Сделайте или скачайте, а затем установите образец.
- Проведите первичное детальное заполнение справочников.
- Если требуется, то проведите редакцию, введя новые поля.
- Проверьте ошибки, проведя имитацию активности в магазине.
- Научите работников работать с ПО.
- Лучше создавать на каждый отчетный период отдельные листы, для предотвращения нагромождения.
Несколько обязательных принципов
При формировании собственной программы для учета склада в Excele необходимо придерживаться всех правил, чтобы не допустить ошибок.
Распорядок приемки
- Принимать товар у подрядчика следует, придерживаясь одних и тех же правил. Кладовщик обязан не только изучить документы но, но и также сверить позиции и провести сравнение сведений.
- Не вносить изменения в таблицу, пока не будет проведена сверка.
- Во избежание ошибок необходимо делать перепроверку показаний на всех этапах.
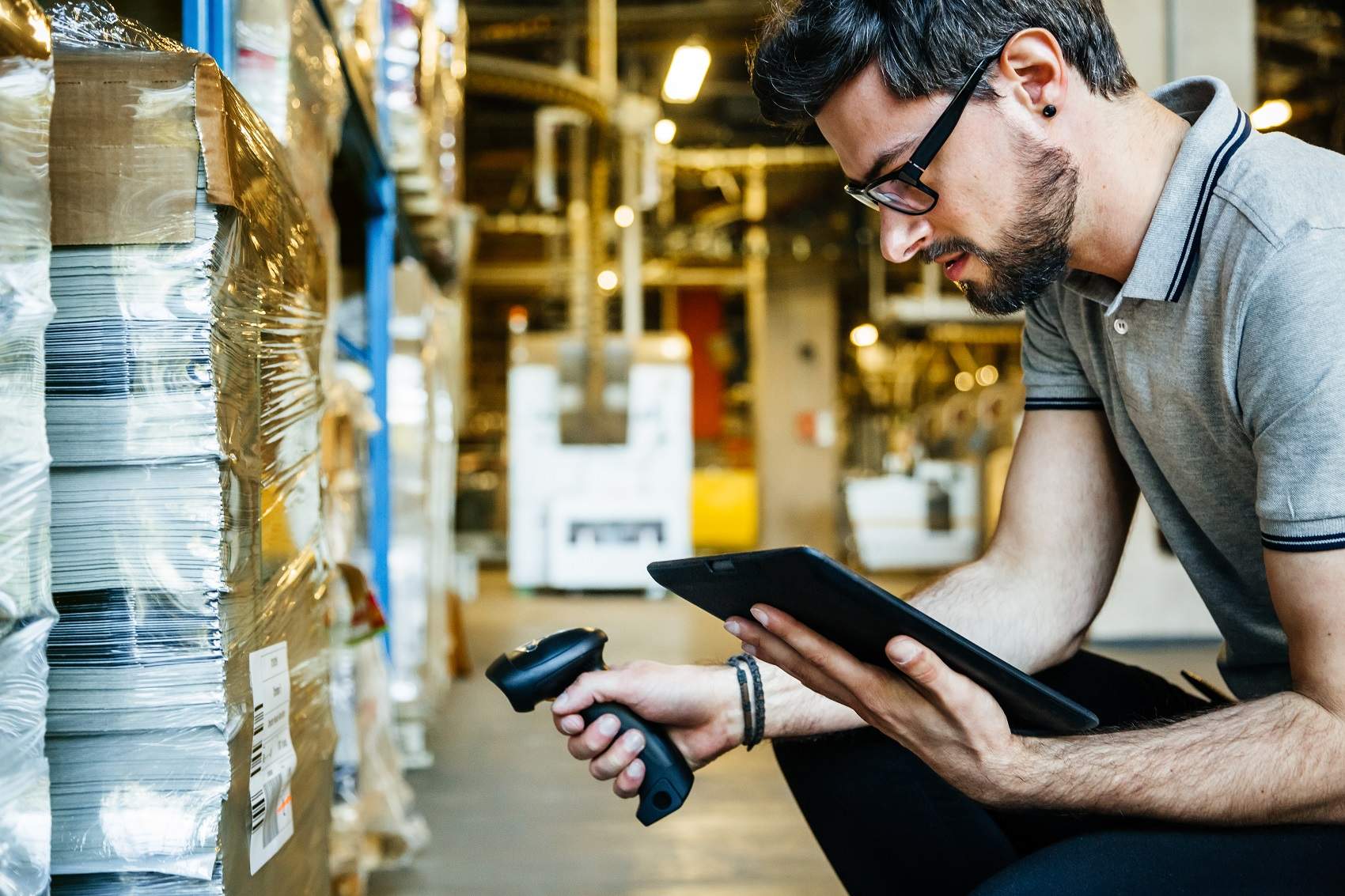
Режим перемещения
Довольно часто случается так, что изделие перемещается от одного хранилища к другому, или же он мигрирует внутри склада. В таком случае ответственный с того склада, откуда переместилось изделие, делает пометку в листе «Расход», а ответственный на базе, куда поступило, делает об этом заметку в «Приходе». Когда же подобные манипуляции происходят в пределах одного и того же помещения, эти операции выполняет один и тот же работник.
Норма отпуска со склада
В случае использования одной таблицы для всего, фиксация движения товара происходить внутри файла. Если вы работаете не с одним документом, то всё это отражается в обоих файлах, и делать это будете вручную.
Условия проведения инвентаризаций, когда используются Excel-таблицы
Процесс слишком слабо автоматизирован, из-за этого проведение инвентаризации будет примитивным, но одновременно простым. Всё, что потребуется, это пересчитать изделия вручную, а после сравнить полученные данные с цифрами из документа. После частичного списания документ надо привести к соответствию с информацией об инвентаризации, сделать это надо вручную.
Со слов наших клиентов ПО «Склад 15» ускоряет процесс инвентаризации в 5 раз. Узнать подробнее >>
Шаблон Excel при аналитике продаж
При учете продукта подобает подбирать удобный для вас стандарт, в который вы будете вносить какие-либо сведения.
Так, шаблон продаж может принять следующий вид.
- Наименование.
- Его артикул.
- Ед.изм.
- Количество.
- Стоимость.
- Цена.
Для гораздо большего удобства проведения аналитики следует создавать для каждого месяца новый лист. Ниже приведен пример таблицы учета склада в Excel.
|
А |
В |
С |
D |
|
Поставщики |
|||
|
Наименьшее |
Код |
Юридический адрес |
Комментарий |
|
ООО «Москва» |
12-01 |
||
|
ООО «Лето-3» |
12-02 |
||
|
ЗАО «Утро» |
12-03 |
Готовые решения для всех направлений
Сократите издержки в работе склада до 70% : ускорьте складские операции, устраните ошибки человеческого фактора и забудьте про потерю и пересортицу товаров.
Узнать больше
У вас всегда будут актуальные ценники на товарах и витринах, товар перестанет теряться при перемещении между магазинами, а в вашей системе учета — только точные остатки по товарам.
Узнать больше
С маркировкой вы на 100% исключите приемку контрафактного товара на свой склад, а также сможете отслеживать полную цепочку поставок товара от производителя.
Узнать больше
Скорость, точность приёмки и отгрузки товаров на складе — краеугольный камень в E-commerce бизнесе. Начни использовать современные, более эффективные мобильные инструменты.
Узнать больше
Повысьте точность учета имущества организации, уровень контроля сохранности и перемещения каждой единицы. Мобильный учет снизит вероятность краж и естественных потерь.
Узнать больше
Повысьте эффективность деятельности производственного предприятия за счет внедрения мобильной автоматизации для учёта товарно-материальных ценностей.
Узнать больше
Первое в России готовое решение для учёта товара по RFID-меткам на каждом из этапов цепочки поставок.
Узнать больше
Исключи ошибки сопоставления и считывания акцизных марок алкогольной продукции при помощи мобильных инструментов учёта.
Узнать больше
Получение сертифицированного статуса партнёра «Клеверенс» позволит вашей компании выйти на новый уровень решения задач на предприятиях ваших клиентов..
Узнать больше
Используй современные мобильные инструменты для проведения инвентаризации товара. Повысь скорость и точность бизнес-процесса.
Узнать больше
Показать все решения по автоматизации
«Складской учет» в Эксель
Таблица в обязательном порядке должна состоять из таких разделов.
- Артикул, необходимый, чтобы быстро искать товар в списке, его берут согласно данным производителя.
- Название с краткой характеристикой. К примеру: сарафан «Роза» красный с цветами.
Также название возможно придумать самому или же взять у производителя.
- Единица измерения. Могут быть как штуки, так и погонные метры с другими видами измерения.
- Остатки.
- Цена.
- Шипчандлер.
Помимо этого, вы можете создавать и другие столбцы, всё зависит от специализации вашего бизнеса.
На отдельной странице нужно поместить справочник представителей торговых организаций (ритейлеров).

Проблемы при работе с реестром
В таблице Excel (Эксель) при учете расхода и прихода товаров используется программа, но она имеет ряд минусов.
- В случае случайного изменения сотрудником данных, а затем выходя из документа, сохранив его, отыскать ошибку будет трудно.
- Чтобы учитывать все удаленно, можно использовать Google Tables, но когда будет достигнут порог в 100 и более строк, программа станет «тормозить».
- Запрещено интегрировать таблицу с ПО ведения бухгалтерии и кассой.
- Не существует шансов провести контроль остатка по сроку реализации, планировки поставок, доходов и т. д.
- Не выйдет включить сканер, работа производится вручную.
- Файл не может использоваться единовременно разными пользователями, за исключением таблицы от Гугла.
- Отсутствие настройки автоматической проверки сведений, кроме числовых, буквенных и т. п.
Обзор бесплатного программного обеспечения учета
Чтобы сэкономить бюджет компании, можно прибегнуть к общедоступному софту. В интернете можно найти программы, которые на первых этапах бизнеса могут стать прекрасной альтернативой Excel.
Редактор OpenOffice
Этот вариант является самым популярным среди пользователей. Поставляется в составе бесплатного пакета Apache OpenOffice.
Софт имеет русскую локализацию, и грузится быстрее Экселя, при меньшем весе продукта.
Единственным неудобством при работе может быть то, что автоматически файлы сохраняются в формате ODS, но также имеется формат XLS.
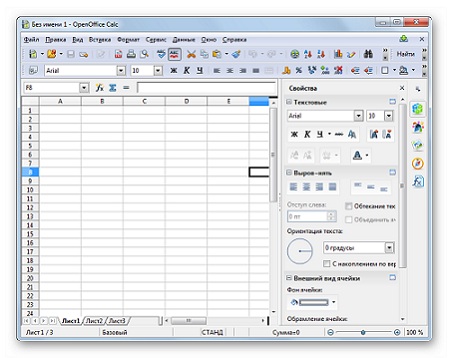
LibreOffice Calc
По интерфейсу и доступным функциям очень похожа на предыдущую. Что не удивительно, ведь разрабатывалась она одним из программистов OpenOffice. Но в отличие от неё, программа умеет не только читать, но и также сохранять файлы в более совершенно формате XLSX.
Открывается приложение в течение нескольких секунд. Имеется возможность поработать с макросами и дополнительными функциями.
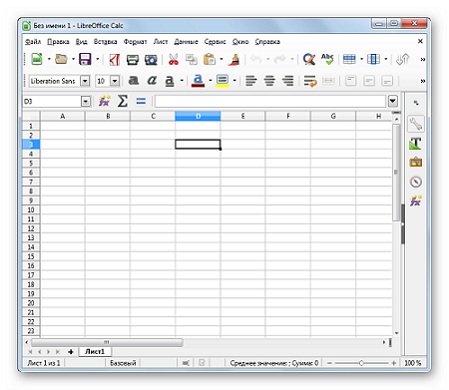
PlanMaker
PlanMaker является третьим бесплатным решением для ведения отчетности. Разработчиком она включена в пакет SoftMaker.
Может выполнить те же операции, что и две предыдущие, но в отличие от них имеет бесплатную и платную версии. Первая поддерживает старый формат Эксель — XLS, а вот платное ПО будет работать с файлами более современного типа — XLSX.
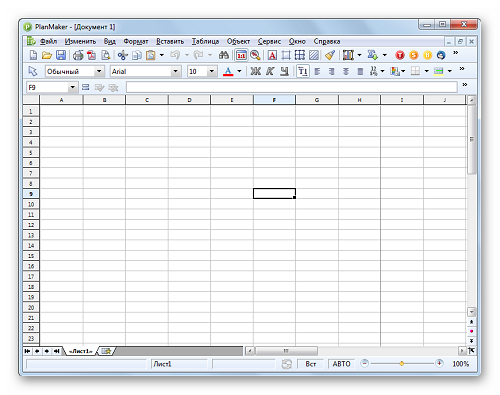
Что дает учет через Excel
Функционал ориентируется на макросы. Но чем опытнее программист, написавший программу, тем большее число различных действий может делать юзер.
Наиболее встречаемые действия, в таких Эксель-шаблонах, следующие:
- Приход и расход товаров на разных листах.
- Поиск в базе настраиваемый.
- Перспектива вести клиентскую базу.
- Формируется прайс.
- Отображаются скидки.
- Возможно создать автонаценки.
- Возможность вести финансовую отчетность.
- История отгрузки и поступление доступна ламеру.
- Можно формировать оборотную ведомость за отчетный период.
- Можно, используя различное число фильтров, просматривать текущее количество.
- Согласно введенным данным создается шаблон счета, а также накладная для печати.
Перечисленные выше функции практически максимальные, которые возможно создать, работая в табличном процессоре Microsoft Excel.
Аналоги в платном сегменте
Отличия бесплатно распространяемых продуктов от программ, за которые необходимо заплатить, заключается в том, что все шаблоны уже загружены в них. Но при этом они десктопные, что является неудобным при работе с нескольких устройств из-за того, что ПО загружается в память девайса. Ниже приведено сравнение.
Таблица — Сравнение «Склад Excel» и «Склад производства»
|
Название |
Ключевые характеристики |
Стоимость в рублях |
|
Склад Excel |
|
Семь-восемь тысяч рублей |
|
Склад производcтва |
|
8 500 рублей |
Достоинства учета складских остатков
Из-за некоторых преимуществ, она популярна среди некоторых предпринимателей.
- Относительная дешевизна.
- Не требуется интернет.
- Бесконечная настройка под себя.
- Потенциал ведения нескольких таблиц.
- Простота в ведении.
- Готовые шаблоны.
- Схожие по функционалу программы, за которые не надо платить.
- Имеется реализация подключения мобильной кассы, но все данные придется вносить всё равно вручную.
Схема подключения
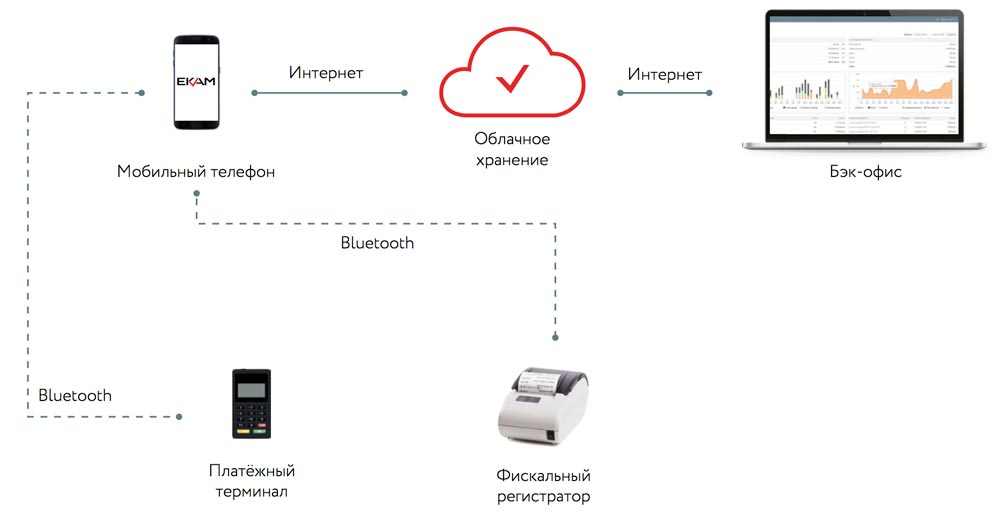
Складской учет: недостатки ведения
Из-за больших минусов контроль с помощью Эксель применяется лишь малыми предпринимателями.
- Одна ошибка при заполнении реестра складского учета приходов, расходов, остатков в Excel с большой долей вероятности приведет к серьезному перекосу отчетности.
- Исключено напрямую интегрировать онлайн-кассу.
- Промежуточные носители информации необходимы в использовании.
- Сложно формировать в автоматическом режиме различные документы.
- Присутствует возможность потери данных.
- Невыполнимо удаленное ведение.
- При проведении инвентаризации возникают трудности.
- Отсутствует техническая поддержка.
Мы постарались подробно рассказать о том, как правильно вести учет на складе товаров, все нюансы и правила. Важно учитывать специфику деятельности вашего предприятия. Компания «Клеверенс» реализует ПО для различных отраслей бизнеса, поэтому вы можете смело обращаться к нам за помощью в подборе необходимого софта.
Количество показов: 186635

 . Excel для Mac 2011 можно упростить процесс
. Excel для Mac 2011 можно упростить процесс