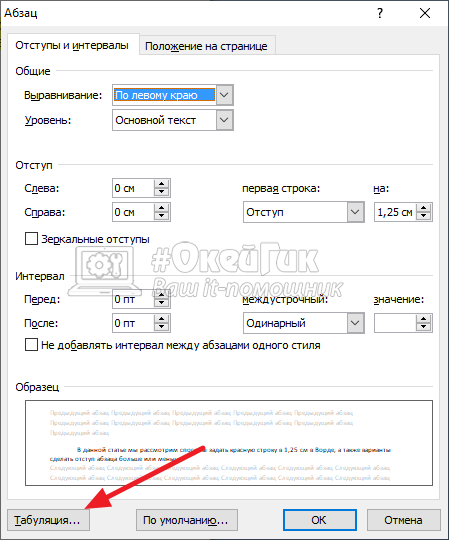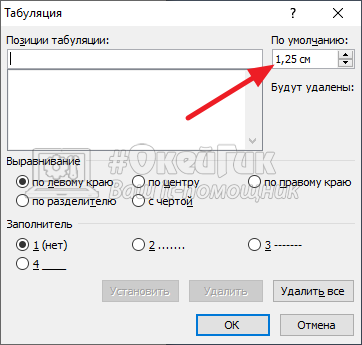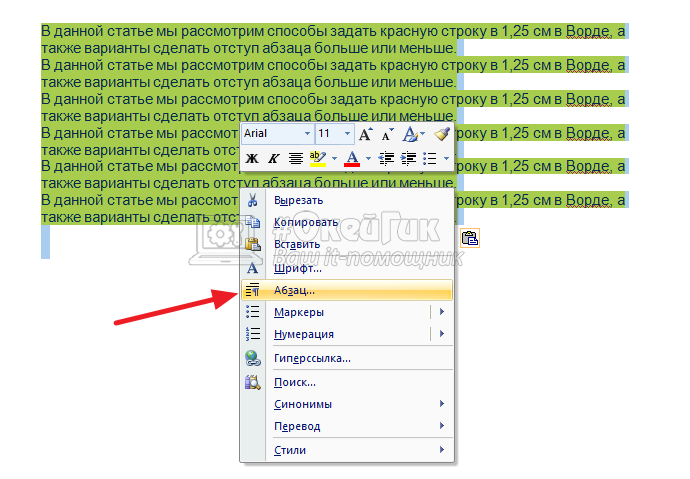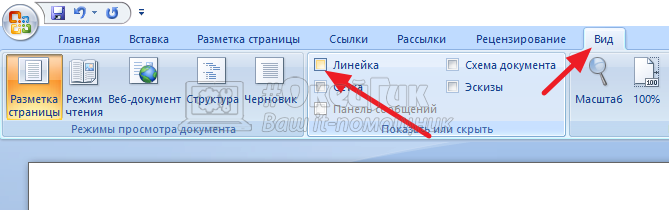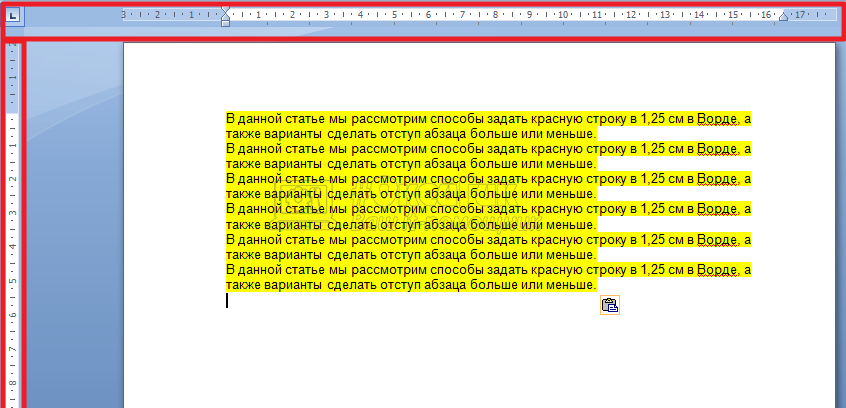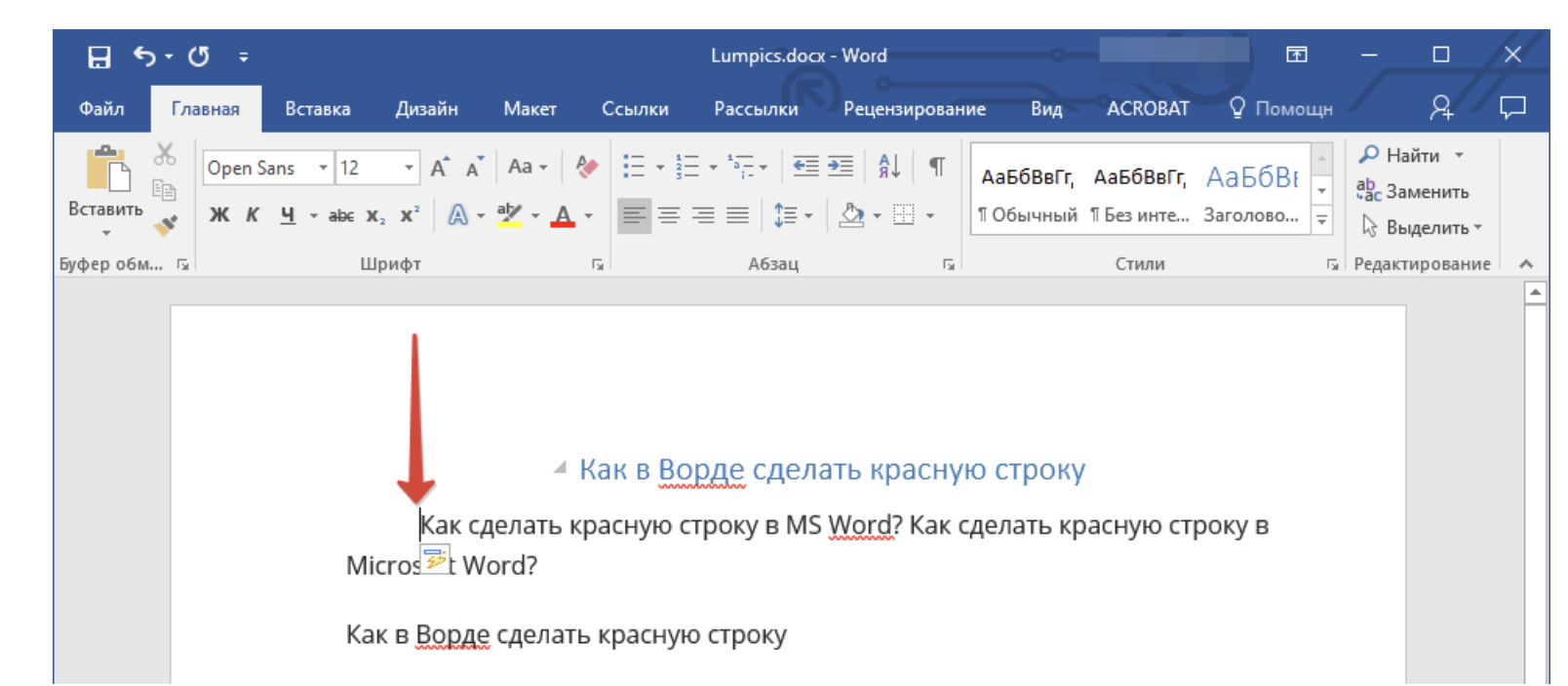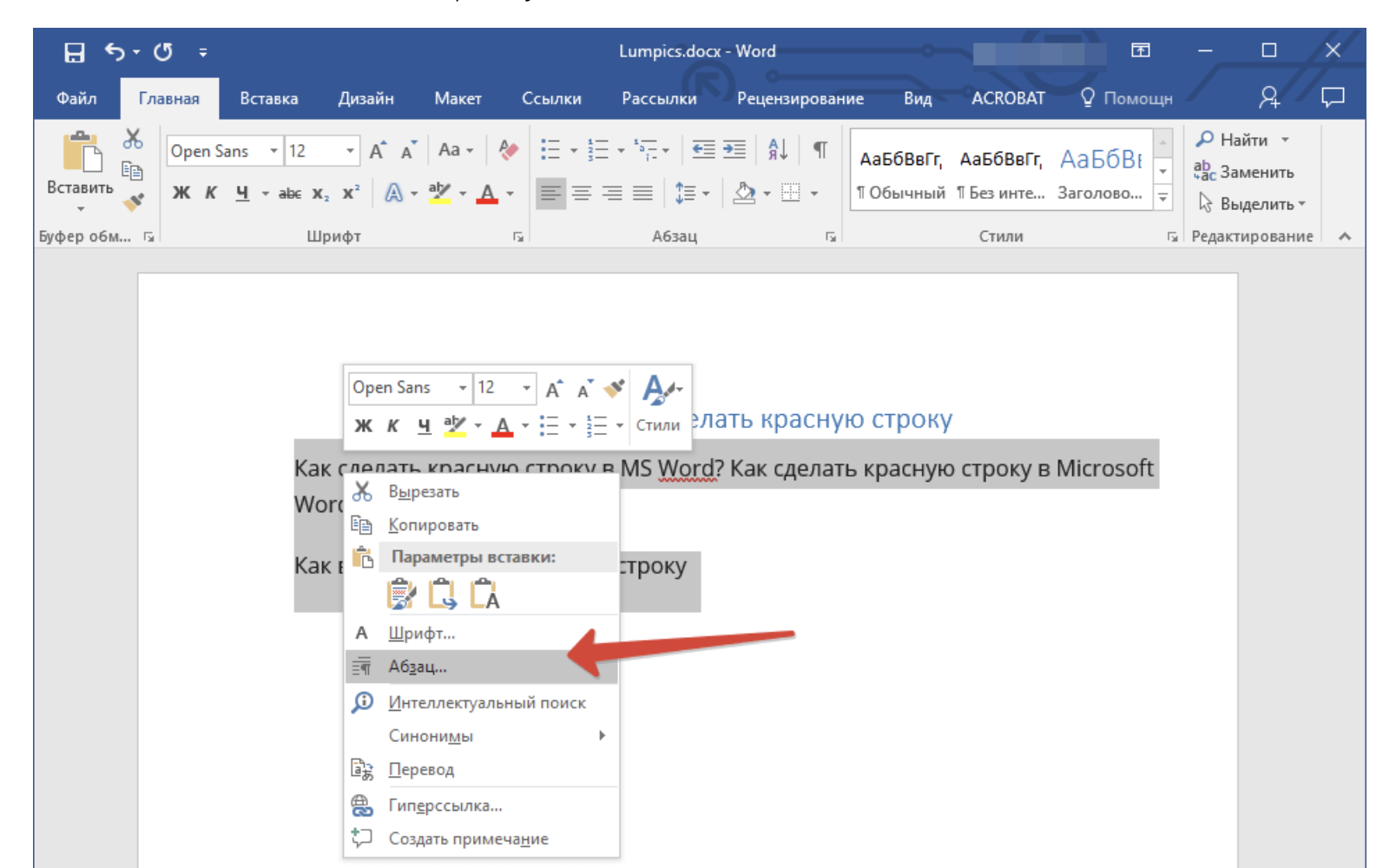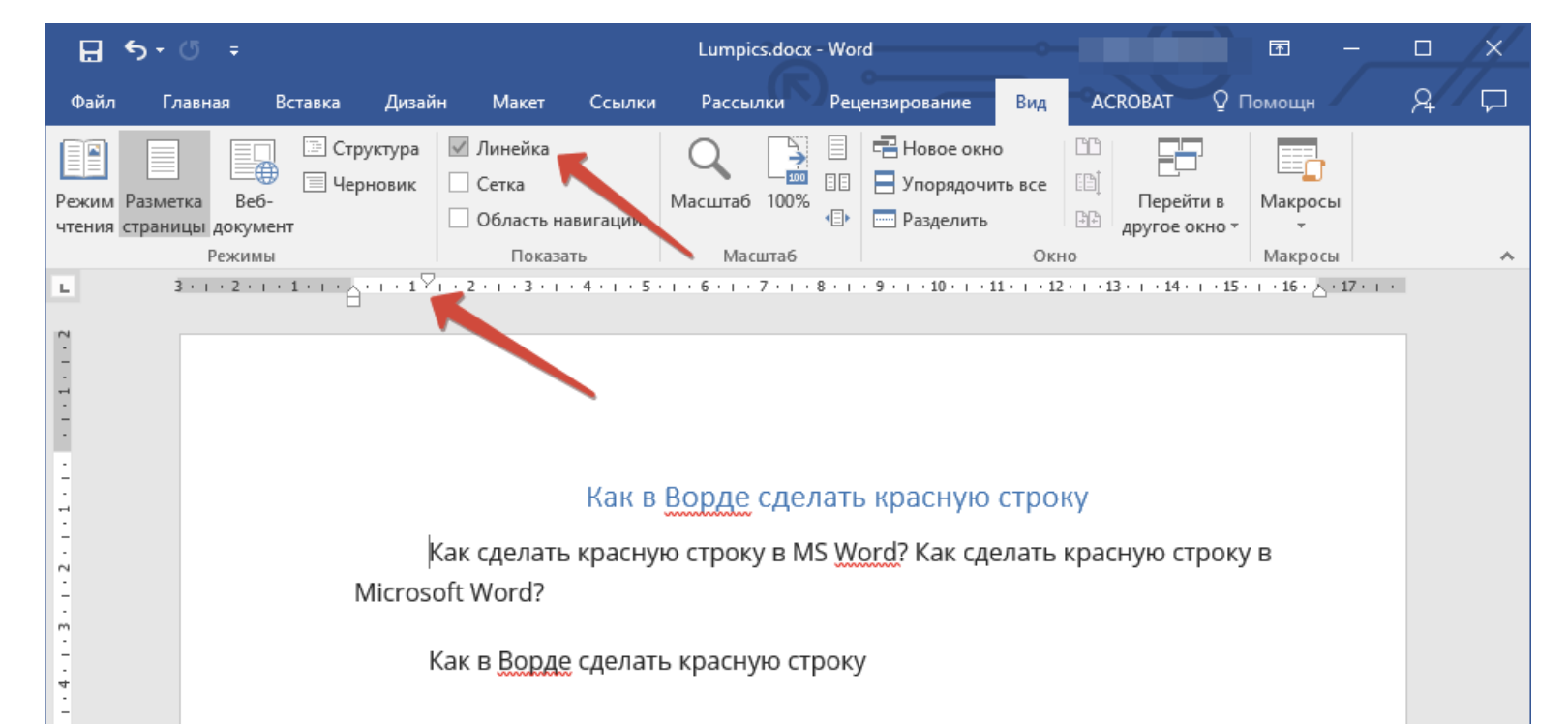Отступ первой строки абзаца
Чтобы сделать отступ в первой строке абзаца, поместите курсор в начале абзаца и нажмите клавишу TAB. При нажатии клавиши ВВОД, чтобы начать следующий абзац, его первая строка будет с отступом.
Совет: Если вы хотите изменить отступ для уже написанных абзацев, используйте метод клавиши TAB для первого абзаца, как описано выше. Затем поместите курсор в начале следующего абзаца. Нажмите BACKSPACE, а затем клавишу ВВОД. Повторите процесс для последующих абзацев.
Отступ первой строки по умолчанию
Если вам всегда нужен отступ в первой строке, измените стиль «Обычный»:
-
Поместите курсор в любое место абзаца.
-
На вкладке Главная щелкните правой кнопкой мыши стиль Обычный и выберите Изменить.
-
Выберите Формат, а затем выберите Абзац.
-
На вкладке Отступы и интервалы в разделе Отступ выберите Первая строка.
-
Нажмите ОК.
-
Нажмите кнопку ОК еще раз.
Примечание: Если вы всегда хотите использовать отступ в первой строке при запуске нового документа, выберите параметр Новые документы на основе этого шаблона, прежде чем нажать ОК.
Нужна дополнительная помощь?
Содержание
- Параметры отступов
- Общие настройки
- Отступы
- Интервалы
- Настройка абзацного отступа
- Вариант 1: Панель инструментов
- Вариант 2: Горячие клавиши
- Вариант 3: Контекстное меню
- Вариант 4: Линейка
- Вариант 5: Диалоговое окно
- Вопросы и ответы
Параметры отступов
Чтобы применить настройки к конкретному отрезку текста в документе Microsoft Word, нужно его выделить мышкой. Если редактированию подлежит все содержимое, нажмите CTRL+A.
Общие настройки
В эту группу входят выравнивание и уровень текста. Текст выравнивается по 4 положениям: по центру, ширине, левому и правому краям. В выпадающем списке «Уровень» работа касается основного текста и абзацев в режиме структуры по нескольким уровням.
Отступы
В этой категории находятся опции отступа слева/справа и первая строка. При заданном значении весь абзац «съезжает» на указанную величину от полей вправо/влево или с обеих сторон.
Поле «Первая строка» раскрывает список «Выступ» и «Отступ». Выступ – это положение первой строки, остается неизменным, а оставшийся абзац сдвигается на указанную величину.
Отступ – положение, при котором формируется так называемая красная строка, т.е. первая строка сдвигается на величину, заданную пользователем. По умолчанию она равняется 1,25 см.
Интервалы
Это величины, которые формируют расстояние между абзацами и строками. Так интервалы «Перед/после» указываются в пунктах или строках. По умолчанию величина задается 14,4пт или 2 строки.
Междустрочный интервал – расстояние между строками. По умолчанию этот параметр равняется 1,5. Также в выпадающем списке есть категории: одинарный, полуторный, двойной, минимум, точно и множитель. Если вы хотите задать произвольное число, тогда при вводе в поле «Значение» любого дробного или целочисленного выражения Word автоматически подставит параметр «Множитель».
Настройка абзацного отступа
Чтобы задать настройки для всего текста или конкретного отрывка, сначала выделите их, а затем воспользуйтесь одним из предложенных вариантов в зависимости от объема работы.
Вариант 1: Панель инструментов
Основные настройки по заданию интервалов и отступов находятся на панели инструментов во вкладке «Главная».
- Выравнивание текста (1) ;
- Увеличить/уменьшить отступ слева (2);
- Междустрочный интервал (3).
Вариант 2: Горячие клавиши
Если необходимо выполнить настройку абзаца со стандартными значениями, вам пригодятся основные клавиатурные сочетания. Чтобы применить горячие клавиши к конкретному отрывку текста, выделите его и нажмите предложенное сочетание.
Читайте также: Горячие клавиши для удобной работы в Microsoft Word
Вариант 3: Контекстное меню
Получить быстрый доступ к диалоговому окну, показанному в части «Параметры отступов» настоящей статьи, можно через клик правой кнопкой мыши. Для этого выделите необходимый отрывок, щелкните по нему ПКМ и выберите пункт «Абзац».
Вариант 4: Линейка
Чтобы создать отступы справа и слева от полей, воспользуйтесь бегунками на линейке. Для этого передвиньте их на желаемое расстояние и задайте таким образом ограничение. Чаще всего таким образом выделяют примечание или блок текста, обязательный к прочтению (чтобы его хорошо было заметно в полотне строк без применения форматирования шрифта).
Подробнее: Настройка и использование линейки в Microsoft Word
Вариант 5: Диалоговое окно
Кликните на стрелку в блоке «Абзац» на Ленте.
Читайте также: Убираем интервал между абзацами в Microsoft Word
Еще статьи по данной теме:
Помогла ли Вам статья?
Как сделать красную строку в Ворде
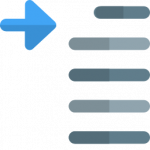
Красная строка, согласно правилам русского языка, должна находиться на расстоянии примерно 1,25 см от левого края листа (если вдаваться в детали, то “золотым” стандартом считается 1,27 см, но общепринятым именно 1,25 см), на котором пишется текст. В качестве меры для определения красной строки в рукописных текстах принято принимать обычные пальцы — красная строка должна находиться на уровне 2 пальцев от края.
В данной статье мы рассмотрим способы задать красную строку в 1,25 см в Ворде, а также варианты сделать отступ абзаца больше или меньше.
Оглавление: 1. Самый простой способ сделать красную строку в Ворде 2. Как сделать красную строку в Ворде для готового текста 3. Как сделать красную строку в Ворде для каждой новой строки
Обратите внимание
Инструкции по работе с Вордом, которые мы приводим в данной статье, актуальны для любой версии текстового редактора, начиная с Word 2003.
Самый простой способ сделать красную строку в Ворде
Если речь не идет о написании большого документа, где каждый новый абзац должен начинаться с красной строки, можно воспользоваться простым способом. Достаточно просто нажать на TAB, чтобы поставить красную строку в Word в начале строки.
Перейдите на нужную строку — новую или в начало абзаца. После этого нажмите TAB на клавиатуре. Автоматически проставится красная строка.
У этого метода есть два минуса:
- Постоянно потребуется самостоятельно нажимать на TAB, чтобы задать красную строку каждому новому абзацу;
- Не исключено, что в Ворде, с которым приходится работать, сбиты настройки табуляции, из-за чего при нажатии кнопки TAB происходит отступ больше или меньше стандартного в 1,25 см.
Чтобы проверить настройки табуляции в Word и узнать, какой отступ делает программа при нажатии TAB, нужно нажать на стрелку около подраздел “Абзац” на панели управления.
Перейти в пункт “Табуляция”.
И здесь убедиться, что установлена по умолчанию табуляция в 1,25 см.
Обратите внимание
Если требуется сделать красную строку меньше или больше стандартной, здесь можно изменить значение, и при нажатии на TAB она будет устанавливаться на выбранном значении.
Как сделать красную строку в Ворде для готового текста
Теперь рассмотрим еще один вариант установки в Word красной строки для текста. Допустим, что текст уже написан, и нужно для него сделать красную строку. В таком случае проще всего использовать параметры абзаца.
Для этого выделите весь текст, проще всего это сделать, если нажать на клавиатуре сочетание CTRL+A.
Далее нажмите на текст правой кнопкой мыши и выберите в выпадающем меню вариант “Абзац”.
Здесь в пункте “Первая строка” можно установить отступ для первой строки в Ворде. Просто установите нужное значение. Напомним, что стандартная красная строка — это 1,25 см. Далее нажмите “ОК”.
Теперь весь выделенный текст получит отступ слева на указанное значение. Обратите внимание, что можно выделять не весь текст, а только отдельные абзацы, где вам нужно установить отступ слева.
Как сделать красную строку в Ворде для каждой новой строки
Еще один реальный сценарий, который может пригодиться при работе. Нужно установить, чтобы автоматически при переходе на новую строку устанавливался отступ слева — красная строка. Ставить ее в ручном режиме, каждый раз нажимая TAB, достаточно сложно. Поэтому мы предлагаем воспользоваться инструментом “Линейка”.
Для начала включите линейку в Word. Для этого сверху в меню выберите вкладку “Вид” и установите галочку у пункта “Линейка”.
“Линейка” в Ворде отобразится сверху и слева от листа.
Чтобы ее использовать для установки абзаца на каждой новой строке, передвиньте верхний ползунок на 1,25 см.
После этого отступ первой строки будет равен отступу верхнего ползунка линейки.
Три простых способа, рассмотренные в рамках данной статьи, дают возможность с легкостью задать красную строку с нужным отступом в различных ситуациях.
(14 голос., средний: 4,79 из 5)
Загрузка…
После того, как Вы набрали в Ворде весь необходимый текст, или Вам дали уже набранный документ, можно переходить к редактированию и форматированию готового текста в Word. И одним из пунктов, которые Вам предстоит сделать – это настроить отступы для строк в документе.
В этой статье мы разберемся, как сделать отступ для всего абзаца, отступ только для первой строки и выступы для текста абзаца.
Начнем с первого вопроса. Сделать отступ для всего абзаца в Ворде от установленных границ полей можно с правой и с левой стороны. Установить отступы можно, используя специальные маркеры на верхней линейке документа. Если у Вас она не отображается, перейдите на вкладку «Вид» и в группе «Показать», поставьте галочку в поле «Линейка».
С правой стороны находится всего один маркер. Чтобы установить отступ справа для абзаца, кликните по нему левой кнопкой мыши и перетащите маркер на нужное расстояние на линейке. Цена деления линейки равна 0.25 см.
Если Вы не выделяли никакой текст, то отступ будет сделан для того абзаца, в котором установлен курсор. Если нужно сделать одинаковый отступ для всего текста, выделите его, нажав комбинацию «Ctrl+A», и перетащите маркер. Чтобы сделать отступ для разных абзацев в тексте, выделяйте их и перетаскивайте маркер.
С левой стороны на линейке есть три маркера. Для того чтобы сделать отступ слева в Ворде для всего текста в абзаце, кликните левой кнопкой мыши по нижнему маркеру, он имеет вид прямоугольника, и перетащите его на нужное расстояние на линейке.
При этом выделяйте весь текст или отдельные абзацы.
Если Вам нужно сделать отступ для первой строки, ее еще называют красная строка в Ворде, то на линейке с правой стороны, перетащите верхний маркер на нужное расстояние. Учитывая, что цена деления 0.25 см, в примере мы сделали отступ равный 1.25 см.
Прочесть подробную статью про абзацный отступ в Ворде, Вы сможете, перейдя по ссылке.
С помощью последнего маркера, можно сделать выступ для текста в абзаце. Кликните по нему левой кнопкой мыши и установите его на нужное расстояние на линейке. При этом весь текст в абзаце, за исключением первой строки, сдвинется на указанное значение.
Все рассмотренные отступы в Ворде можно сделать и другим способом. Для этого на вкладке «Главная» в группе «Абзац» кликните на маленькую черную стрелочку в правом нижнем углу.
Откроется диалоговое окно «Абзац». В соответствующих полях в нем можно задать точные значения для отступов. При этом внизу, в области «Образец», можно посмотреть, как изменяется Ваш текст.
Установить отступ для всего абзаца можно, указав значения в полях «Слева», «Справа», абзацный отступ устанавливается в поле «первая строка» – «Отступ», там же устанавливается и «Выступ» для текста в абзаце. Когда выберите нужные значения, нажмите «ОК».
Если Вас интересует, как сделать или убрать интервалы между абзацами в Ворде, прочтите статью, перейдя по ссылке.
Думаю, теперь у Вас точно получится сделать отступы и выступы в тексте для всего абзаца или только для первой строки в Ворде.
Поделитесь статьёй с друзьями:
Меня конкретно интересует как уменьшить пробел с лево т. е. как переместить левые маркёры от нулевой точки в лево. Почему левые маркёры не передвигаются в лево( от ноля ) по трём (3см)темным делениям линейки, а правый маркёр передвигается?
Эта статья является первой из серии публикаций, посвященных техническим вопросам подготовки текстов книг к изданию.
По нашей классификации эти работы относятся к этапу предварительного форматирования.
На следующем этапе производится верстка и конвертирование, что выполняется силами издательства. В то же время многие вопросы предварительного форматирования вполне способен решить сам автор.
Одной из самых распространенных ошибок при форматировании текста книги является установка отступа первой строки абзаца с помощью пробелов.
Если для бумажной печати это нормально, то при издании электронной книги возникают определенные проблемы. Дело в том, что при чтении электронной версии книги компьютер пропускает пробелы и не считает их отдельными символами. В результате текст может «поплыть» и превратиться в неудобочитаемый массив знаков.
Чтобы этого не произошло, следует устанавливать отступ с помощью стандартной функции Word.
Предположим, что текст уже набран на компьютере. И вот теперь, когда мы узнаем, что лишних пробелов не должно быть, как нам увидеть, проверить – есть они в тексте или нет?
Для этого нужно включить режим отображения служебных символов.
Чтобы это сделать, идем в главное меню Word, находим иконку «Непечатаемые знаки» и включаем ее.
После этого в тексте появляются знаки абзацев и пробелы — см. Рис.1.

На приведенном примере видно, что отступы первых строк в рассматриваемом тексте установлены с помощью пробелов. На экране они выглядят как точки перед буквами.
Картинка кликабельна — сделайте двойной щелчок курсором и она откроется в увеличенном виде. Точно также можно просматривать и другие картинки в этой статье.
Чтобы правильно установить отступ первой строки нужно вначале удалить пробелы, а затем воспользоваться стандартной функцией Word.
Удаление пробелов делается просто — выделяем и удаляем. А затем устанавливаем курсор в тот абзац, где нужно сделать отступ (а если таких абзацев много, то выделяем их все) и заходим в главное меню Word, где выбираем раздел «Формат» – «Абзац» и закладку «Отступы и интервалы».
На этой закладке находим опцию «Первая строка», нажимаем стрелочку и из выпадающего списка выбираем значение «отступ».
Всё! Word тут же автоматически установит необходимые отступы.
На рисунке 2 показаны все пункты меню, которые используются при этом действии.

Для наглядности покажем, как выглядит текст в том же режиме отображения скрытых непечатаемых знаков, но уже после установки отступа — см. Рис. 3.

Как видим на рисунке 3 отступы в тексте есть, а пробелов (точек перед буквами) уже нет.
Помимо первых строк, пробелы иногда в большом количестве встречаются и внутри абзацев между отдельными словами. Как сделать процесс их удаления автоматизированным будет рассказано в следующей публикации этой серии.
Кроме того, можно предложить и свои темы для публикации в данной серии. Это можно сделать с помощью контактной формы для запроса дополнительной информации, расположенной ниже.
Форма для заказа издания книги находится в верхней части правого сайдбара.
Републикация данной статьи — полностью или частично — приветствуется при условии указания активной ссылки на первоисточник — izdat-knigu.ru
Нет, нет и нет! Клавишу трогать не придется! Word сам создаст необходимые отступы. Однако для этого требуется предварительно выполнить следующие действия.
- Выберите команду Формат>Абзац.
Появится диалоговое окно Абзац. Щелкните на ярлычке вкладки Отступы и интервалы (рис. 12.2).
- Откройте список Первая строка.
Вы найдете его в правой части области Отступ диалогового окна.
- Выберите в списке Первая строка элемент Отступ.
- В поле На укажите величину отступа.
Если вы ничего не перепутали, в этом поле по умолчанию указывается 1,27 см. Это значит, что Word будет сдвигать первую строку каждого абзаца на полдюйма от левого поля. В данном случае измерения производится в сантиметрах (или дюймах — это зависит от установок вашего компьютера), а не в пунктах.
- Щелкните на кнопке ОК.
Выделенный текст или текущий абзац (в котором установлен курсор), а также все последующие абзацы в первой строке будут иметь абзацный отступ.
Чтобы отменить отступ, выполните те же действия, но в списке Первая строка выберите элемент (Нет). Щелкните на кнопке ОК.
Примечание
В Word существует два способа разделения абзацев. Во-первых, можно увеличить пустое пространство после абзаца, как это описано в предыдущем разделе. Второй способ — не увеличивать интервал между абзацами, а в начале первой строки каждого абзаца делать отступ.
Егорова Елена 
Отзыв о товаре ША PRO Анализ техники чтения по классам
и четвертям
Хочу выразить большую благодарность от лица педагогов начальных классов гимназии
«Пущино» программистам, создавшим эту замечательную программу! То, что раньше мы
делали «врукопашную», теперь можно оформить в таблицу и получить анализ по каждому
ученику и отчёт по классу. Великолепно, восторг! Преимущества мы оценили сразу. С
начала нового учебного года будем активно пользоваться. Поэтому никаких пожеланий у
нас пока нет, одни благодарности. Очень простая и понятная инструкция, что
немаловажно! Благодарю Вас и Ваших коллег за этот важный труд. Очень приятно, когда
коллеги понимают, как можно «упростить» работу учителя.
Наговицина Ольга Витальевна 
учитель химии и биологии, СОШ с. Чапаевка, Новоорский район, Оренбургская область
Отзыв о товаре ША Шаблон Excel Анализатор результатов ОГЭ
по ХИМИИ
Спасибо, аналитическая справка замечательная получается, ОГЭ химия и биология.
Очень облегчило аналитическую работу, выявляются узкие места в подготовке к
экзамену. Нагрузка у меня, как и у всех учителей большая. Ваш шаблон экономит
время, своим коллегам я Ваш шаблон показала, они так же его приобрели. Спасибо.
Чазова Александра 
Отзыв о товаре ША Шаблон Excel Анализатор результатов ОГЭ по
МАТЕМАТИКЕ
Очень хороший шаблон, удобен в использовании, анализ пробного тестирования
занял считанные минуты. Возникли проблемы с распечаткой отчёта, но надо ещё раз
разобраться. Большое спасибо за качественный анализатор.
Лосеева Татьяна Борисовна 
учитель начальных классов, МБОУ СОШ №1, г. Красновишерск, Пермский край
Отзыв о товаре Изготовление сертификата или свидетельства конкурса
Большое спасибо за оперативное изготовление сертификатов! Все очень красиво.
Мой ученик доволен, свой сертификат он вложил в портфолио.
Обязательно продолжим с Вами сотрудничество!
Язенина Ольга Анатольевна 
учитель начальных классов, ОГБОУ «Центр образования для детей с особыми образовательными потребностями г. Смоленска»
Отзыв о товаре Вебинар Как создать интересный урок:
инструменты и приемы
Я посмотрела вебинар! Осталась очень довольна полученной
информацией. Всё очень чётко, без «воды». Всё, что сказано, показано, очень
пригодится в практике любого педагога. И я тоже обязательно воспользуюсь
полезными материалами вебинара. Спасибо большое лектору за то, что она
поделилась своим опытом!
Арапханова Ашат 
ША Табель посещаемости + Сводная для ДОУ ОКУД
Хотела бы поблагодарить Вас за такую помощь. Разобралась сразу же, всё очень
аккуратно и оперативно. Нет ни одного недостатка. Я не пожалела, что доверилась и
приобрела у вас этот табель. Благодаря Вам сэкономила время, сейчас же
составляю табель для работников. Удачи и успехов Вам в дальнейшем!
Дамбаа Айсуу 
Отзыв о товаре ША Шаблон Excel Анализатор результатов ЕГЭ по
РУССКОМУ ЯЗЫКУ
Спасибо огромное, очень много экономит времени, т.к. анализ уже готовый, и
особенно радует, что есть варианты с сочинением, без сочинения, только анализ
сочинения! Превосходно!
Оформление документов предусматривает все стандарты оформления текстовых файлов. Некоторые из них можно настроить. Целесообразно определить, как сделать абзац в Word, чтобы печатный текст можно было легко читать.
Способ первый: использование встроенного инструмента
В текстовом редакторе можно настроить правильное отображение абзаца, как перед набором текста, так и после.
- У нас имеется готовый текст, его нужно разделить на абзацы. Выделяем нужный смысловой фрагмент, переходим во вкладку «Главная», находим раздел «Абзац» и открываем его.
Заголовки
- В появившемся окне во вкладке «Отступы и интервалы» выберите поле «Первая строка» и установите в ней отступ с параметрами 1,25 см от края. Затем нажмите кнопку «ОК», если никаких действий больше выполнять не нужно.
- Мы видим, что выделение абзаца выполнено, но между каждым образуется ненужное расстояние. Чтобы убрать его, заходим в настройки блока «Абзац», где поставим галочку «Не добавлять интервал к абзацу». Затем нажимаем кнопку «ОК».
В результате получаем одинаковый текст с оформленными абзацами идентичной величины. Если потребуются индивидуальные настройки необходимо их сбросить и в том же окне нажать на кнопку «По умолчанию» в окне настроек.
Если необходимо выделить весь абзац целиком, можно в качестве инструмента использовать «Отступ», который находится на панели управления. Для использования инструмента предварительно выделите фрагмент текста.
Способ второй: сложное форматирование абзаца
Для данного метода вставки используется специальный символ. Он помогает установить абзац на конкретной строчке и удалить лишние отступы в тексте.
- Выделите текст, который необходимо отформатировать, отметьте мышью, затем во вкладке «Главная» кликните по символу «Отобразить все знаки».
- Далее перейдите в блок «Редактирование», где найдите инструмент «Заменить».
- В появившемся окне мастера замены поставьте символ абзаца в первом поле и несколько пробелов во втором поле, чтобы сформировать абзац. Если поставить один пробел, то красная строка будет удалена. Чтобы произвести замену, нажмите кнопку «Заменить на».
- Обратите внимание, что в результате наших преобразований получился сплошной текст с одним абзацем.
Есть требование, что разрыв абзаца должен быть исключен, поэтому необходимо выставить ограничение. Зайдите в настройки абзаца, перейдите во вкладку «Положение на странице», а затем установите галочку напротив записи «Не разрывать абзац». После нажмите кнопку «ОК».
Настраивать величину абзаца более точно можно при помощи выпадающего списка. Здесь же можно сразу уточнить все отступы, длину строк и другие параметры.
Способ третий: настройка абзаца по линейке
Чтобы правильно обозначить красную строку в документе Word, необходимо знать все обозначения каждого бегунка по линейке:
• левый треугольник (острие вниз) — предназначен для обозначения отступа первой строчки;
• левый треугольник (острие вверх) — выполняет функцию отступа;
• правый треугольник (острие вверх) — необходим для указания отступа справа.
Давайте на практике выполним абзац из сплошного текста при помощи линейки.
- Отметим курсором мыши первую строчку или ту, которая должна символизировать красную строку.
- Перетяните бегунок до необходимой длины, здесь нужно на глаз определить, где должна расположиться красная строка.
Одновременно с настройкой абзаца необходимо сразу задать его размер и отступы между строчек. Это самые важные части форматирования для визуального отображения текста на листе и удобства его чтения.
Как сделать абзацный отступ и другие нужные операции нажатием нескольких горячих клавиш, читайте здесь.
Тест по теме «Как сделать абзац в Word: самые простые способы»
- На главную
- Категории
- Программы
- Настройка интервалов и отступов в Microsoft Word
Работать в MS Word легко и удобно. Благодаря заранее заданным функциям величина отступа, междустрочного интервала, размер полей настраиваются индивидуально под потребности пользователя.
2020-03-28 20:59:04349

Работать в MS Word легко и удобно. Задача пользователя — набирать, копировать, вырезать текст, а придать документу презентабельный вид можно в автоматическом режиме. Благодаря заранее заданным функциям величина отступа, междустрочного интервала, размер полей настраиваются индивидуально под потребности пользователя.
Как сделать интервал 1,5 (полуторный) в Ворде
Межстрочный интервал, как понятно из названия, — это расстояние между строками. По умолчанию в документах установлен одинарный интервал. Его размер соответствует размеру текущего шрифта, используемого в документе.
Полуторный интервал — это одинарный, помноженный на 1,5. Установка именно такого размера между строками наиболее часто встречается в требованиях по оформлению курсовых, дипломных работ, документации на предприятиях.
Существует несколько способов сделать полуторный интервал в вроде.
Вариант 1
Самый простой способ установить интервал 1,5 в абзаце — применить одновременное нажатие клавиш Ctrl+5.
Вариант 2
Действуйте согласно алгоритму:
- Перейдите на вкладку «Главная». Внизу строки расположена вкладка «Абзац», а чуть ниже нее — небольшой квадратик со стрелкой. Данное расположение актуально при использовании версий MS Word 2007, 2010. Если установлен MS Word 2003, вкладку «Абзац» необходимо искать в меню «Формат», а дальнейшие действия будут идентичны.
- Откроется диалоговое окно, в котором нужно выбрать необходимый параметр. Множитель 1,5 соответствует размеру полуторного интервала.
После нажатия «Ок» интервал изменится во всем документе. Разница очевидна:
До:
После:
Вариант 3
Чтобы не открывать множество окон, необходимо установить ярлык изменения интервала на панель быстрого доступа. Выглядит он так:
По умолчанию «иконка» может быть не установлена, но добавить ее несложно. Для этого необходимо:
- Щелкнуть правой кнопкой мыши на панели быстрого доступа. В появившемся диалоговом окне выбрать соответствующую запись:
- После откроется диалоговое окно, благодаря которому можно настроить панель, добавив ярлыки и существенно облегчив работу с приложением.
Выбор вкладки «Все команды» позволит увидеть все возможные функциональные кнопки. Если их установить, то при работе с документом получится добиться нужного результата несколькими кликами мышки.
- Выбрать нужную иконку «Интервал», нажать «Добавить» и «Ок».
Теперь на Ленте вверху документа появился активный ярлык, пользуясь которым можно быстро изменить межстрочный интервал во всем документе.
Вариант 4
Стиль каждого документа устанавливается вручную, в противном случае используется тот, который стоит по умолчанию. Если в стиле установить нужный интервал, то при каждом открытии документа именно он и будет использоваться. Для этого необходимо:
- Зайти в настройку пользовательских интервалов:
- Установить множитель 1,5. У пользователя есть возможность выбора: использовать полуторный интервал только в текущем документе или сделать его шаблонным по умолчанию.
При использовании программы MS Word 2003 откройте вкладку «Формат», далее выберите «Стили», затем зайдите в «Обычный» и нажмите «Изменить». Далее остается выбрать нужный интервал.
Как настроить отступ в Ворде
Отступы в MS Word предназначены для соблюдения требований к составлению документов, выделения текста, усиления смысловой нагрузки отдельных моментов, удобочитаемости. Не нужно каждый раз выставлять отступы заново, достаточно установить их один раз, и забыть о контроле за написанием документа.
Отступ красной строки
Настройте отступ первой строки в MS Word, следуя инструкции:
- Установите курсор в начале любой части абзаца, нажмите правой кнопкой мышки. Высветиться окно, в котором необходимо выбрать вкладку «Абзац».
- В появившемся окне будет подраздел «Отступ», а чуть ниже и правее «Первая строка». Рядом в окошке следует поставить размер отступа красной строки в MS Word. Если сразу нажать «Ок», изменится отступ только текущего абзаца. Чтобы поменять настройку во всем документе, необходимо нажать ссылку «По умолчанию» (она находится внизу окна) и принять изменения только в текущем документе либо в каждом из новосозданных.
Строка сместится на указанную величину.
Результат внесенных изменений:
Еще один вариант установки красной строки заключается в использовании следующей последовательности действий:
- Поставить курсор на обозначение текущего стиля, нажать на правую кнопку мыши и выбрать функцию «Изменить».
- В появившемся окне нажать кнопку «Формат», а затем в новом активном окошке — «Абзац».
- Выбрать размер отступа, а при необходимости и другие параметры, нажать «Ок». После возврата в предыдущее диалоговое окно поставить галочку на нужной опции — оставить такой формат для одного документа или для всех, которые будут создаваться в будущем.
Если в отдельных частях документа необходимо будет изменить стиль текста, например, сделать выделение в виде цитаты, размер отступа не изменится.
Отступ между абзацами
Чтобы текст не становился единым бессмысленным монолитом, используют отступ между абзацами.
Вот пример текста, состоящего из нескольких цитат, где интервал между абзацами не используется:
А теперь тот же текст, но отредактированный, воспринимаемый читателем как отдельные выдержки из текста:
Изменений несколько: выбран новый стиль текста, установлен другой межстрочный интервал и изменены отступы между абзацами.
Чтобы отступы появились автоматически без использования клавиши Enter, нужно:
- На вкладке «Главная» выбрать изменение стилей. Затем — «Интервал между абзацами», а после — «Пользовательские интервалы».
- В появившемся активном окне выбрать нужный размер отступа. Установленный формат будет использоваться во всем документе.
Если необходимо поставить отступы только для одного конкретного абзаца в тексте, необходимо его выделить, нажать правую кнопку мышки и выбрать вкладку «Абзац». Далее действовать по ранее описанному алгоритму.
Как настроить поля в MS Word
Удобный дизайн программы дает подсказки, как настроить поля, и сделать нужно следующее:
- Выбрать вкладку «Разметка страницы». Далее кликнуть на функцию «Поля». Можно выбрать любые из подложенных стандартных вариантов (обычные, узкие и прочие) или настроить ширину самостоятельно.
- В активном окне необходимо определить ориентацию бумаги (книжная или альбомная).
Еще более простой способ настройки полей — вручную определить их линейкой. Если она не видна, это легко исправить. Нужно выбрать вкладку «Вид», и поставить галочку напротив надписи «Линейка». Стрелки линейки перемещаются вручную и определяют размер полей.
Благодаря несложным автонастройкам работа в MS Word станет еще приятнее.

Ваш покорный слуга — компьютерщик широкого профиля: системный администратор, вебмастер, интернет-маркетолог и много чего кто. Вместе с Вами, если Вы конечно не против, разовьем из обычного блога крутой технический комплекс.
Каждый пользователь Ворд Онлайн сталкивался с задачей создания красной строки или абзаца. Являясь новичком, многие пробуют многократным нажатием на пробел решить данную задачу. Такой способ не является правильным, особенно для серьезных документов, которые должны соответствовать ГОСТу. Разберем возможные способы решения данного вопроса.
Содержание
- 1 Как сделать отступ первой строки в Word Online, используя табуляцию
- 2 Отступ первой строки в Ворд Онлайн через параметры Абзаца
- 3 Создание красной строки с инструментом «Линейка»
Как сделать отступ первой строки в Word Online, используя табуляцию
Существуют определенные стандарты создания отступа первой строки в делопроизводстве, красная строка должна быть равной 1,27 см. Чтобы не нажимать многократно на кнопку пробела, воспользуйтесь клавишей табуляции дл того, чтобы сделать отступ первой строки:
- Поставьте курсор мыши в начало первой строчки, где нужно сделать отступ от края;
- Кликните кнопку «ТАВ», которая расположена в левой части клавиатуры;
- Появится отступ первой строки. Однако стоит учитывать, что нажатие данной клавиши не соответствует отступам ГОСТа, программа поставит абзац по своим собственным настройкам;
- Для соответствия стандартам, нужно верно выставлять конкретные параметры и воспользоваться другим вариантам.
Отступ первой строки в Ворд Онлайн через параметры Абзаца
Поскольку не известно, правильный ли отступ сделает табуляция, воспользуйтесь способом изменения параметров. Чтобы сделать красную строку через «Абзац» нужно:
- Выделите первую строку, где нужно сделать отступ;
- Нажмите по выделенному фрагменту правой кнопкой и кликните «Абзац» в появившемся меню;
- Выставите нужные параметры. Чтобы это сделать, раскройте настройки «Первая строка» и нажмите пункт «Отступ»;
- Укажите нужный отступ первой строки, например, стандартные вариант 1,27 см;
- Кликните «ОК» для подтверждения своих действий.
Создание красной строки с инструментом «Линейка»
Полезным и удобным инструментом в Ворд Онлайн является «Линейка», которая применяется для разметки и выравнивания текстов. Чтобы поставить красную строку при помощи данного инструмента необходимо его активировать «Линейку», если она отключена. Чтобы это сделать нужно:
- Выберите раздел «Вид» на панели управления и выставьте флажок рядом с пунктом «Линейка»;
- Инструмент появится слева и сверху документа;
- При помощи бегунков, которые на ней расположены, вы можете менять отступ первой строки на любое расстояние. Сделать это можно перемещением верхней линейки;
- После правильного перемещения линейки, будет выставлена красная строка.
Поэтому если ваша работа связана с текстами, то по всем правилам вы должны выставлять отступ первой строки, особенно если работа должна соответствовать стандартам. Рабочий документ станет более правильным и привлекательным благодаря верному оформлению и выставлению абзаца. Существует несколько вариантов создания красной строки, выбирайте любой подходящий способов и следуйте алгоритму создания отступа.
В этой статье мы рассмотрим, как сделать отступ в ворде. Абзацные отступы в ворде – это пустое пространство с каждой стороны от поля до абзаца. Вы можете сделать отступ слева, справа или с обоих полей. А также сделать абзацный отступ первой строки в ворде.
Как сделать отступ слева в ворде
Отступ слева означает перемещение левого края абзаца внутрь к центру абзаца. Для того чтобы сделать отступ слева в ворде, проделайте следующие шаги:
- Щелкните в любом месте абзаца, который вы хотите сместить влево, и нажмите кнопку «Увеличить отступ», доступную на вкладке «Главная», или просто нажмите сочетание клавиш Ctrl+M.
Как сделать отступ в Word – Увеличить отступ
Вы можете щелкнуть несколько раз, чтобы создать более глубокий отступ слева.
Как сделать отступ в Word – Отступ слева
- Вы можете удалить отступ слева, нажав кнопку «Уменьшить отступ», доступную на вкладке «Главная»:
Как сделать отступ в Word – Уменьшить отступ
Или просто нажмите сочетание клавиш Ctrl+Shift+M. Чтобы удалить более глубокий отступ щелкните несколько раз.
Как сделать отступ справа в ворде
Отступ справа означает перемещение правого края абзаца внутрь к центру абзаца. Для того чтобы сделать отступ справа используйте следующие шаги:
- Щелкните в любом месте абзаца, где вы хотите сделать отступ справа в ворде.
- На вкладке «Макет» введите значение отступа в поле «Отступ справа».
Как сделать отступ в Word – Отступ справа
Или используйте стрелочки для задания значения:
Как сделать отступ в Word – Увеличение и уменьшение отступа справа
- В нашем примере отступ справа в ворде будет выглядеть следующим образом:
Как сделать отступ в Word – Отступ справа в ворде
- Вы можете сделать отступ слева и справа в ворде из одного и того же места, используя вкладку «Макет», группу «Отступ».
Как сделать отступ в Word – Сделать отступ справа и слева
Чтобы удалить отступ справа задайте нулевое значение в поле «Отступ справа».
Как сделать абзацный отступ первой строки
Вы можете сделать отступ первой строки абзаца внутрь к центру. Давайте рассмотрим, как сделать абзацный отступ в ворде:
- Щелкните в любом месте абзаца, в котором вы хотите сделать абзацный отступ, и нажмите команду «Параметры абзаца», на вкладке «Главная».
Как сделать отступ в Word – Открыть Параметры абзаца
- В открывшемся окне на вкладке «Отступы и интервалы», для того чтобы сделать абзацный отступ в ворде, в разделе «Отступ», в пункте «первая строка:» выберите «Отступ». В нашем примере мы сделали абзацный отступ 1,25 см.
Как сделать отступ в Word – Абзацный отступ 1,25 первой строки в ворде
Также в этом окне вы можете сделать отступы слева и справа.
Как сделать отступ в Word – Сделать отступ строк в ворде
Вот такими способами вы можете сделать отступ в ворде.