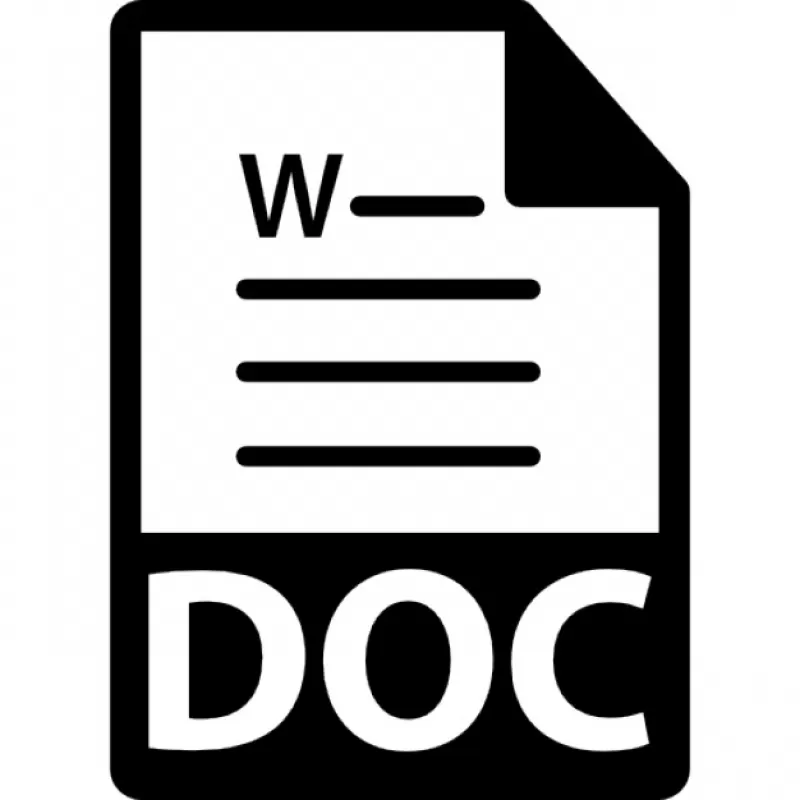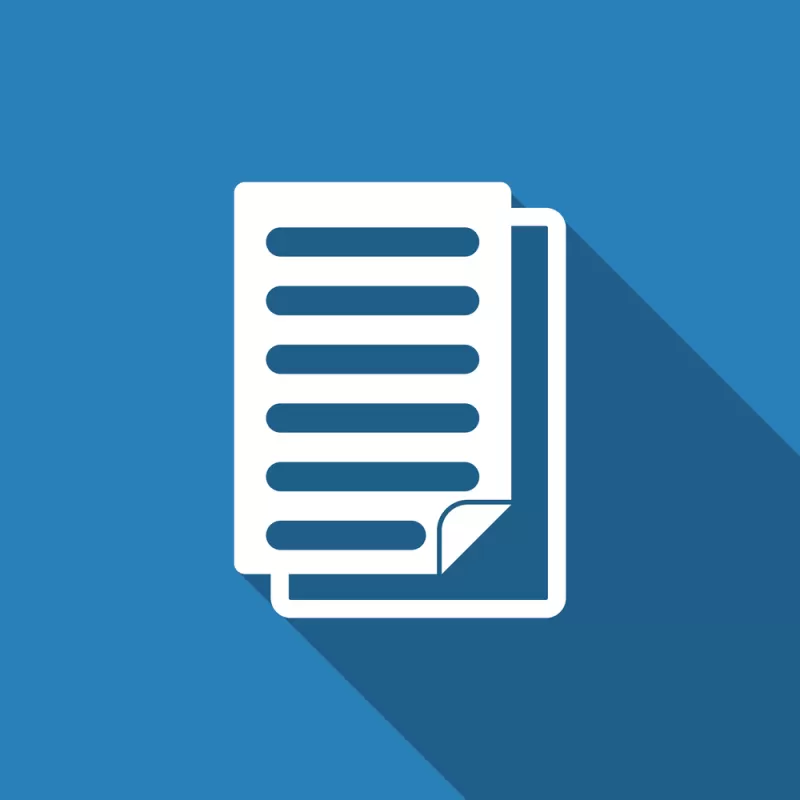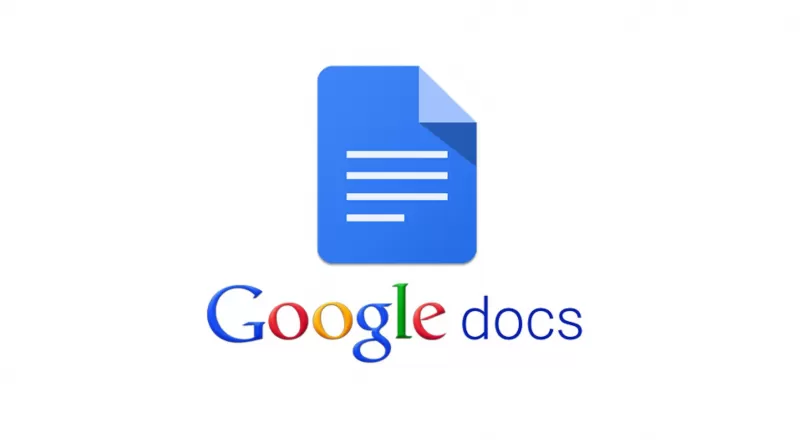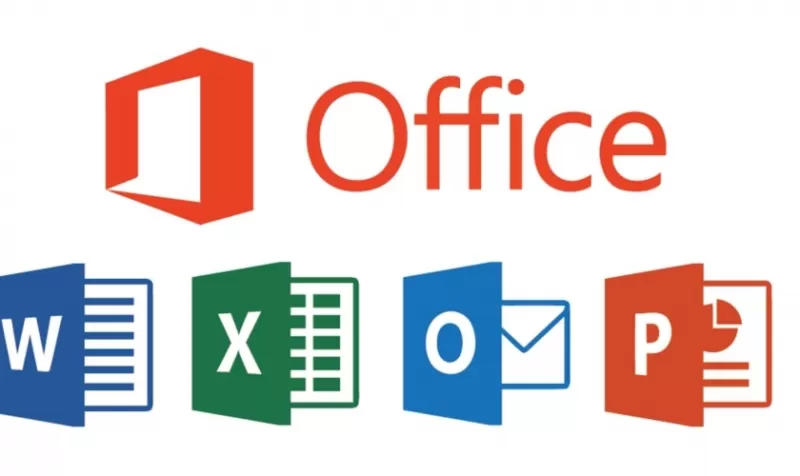Программа Word
В этом уроке я расскажу о программе Microsoft Word (ворд). Что это за приложение, как его открыть на компьютере. Как пользоваться программой: печатать текст и работать с документами.
Что такое Word
Microsoft Word – это программа для печати. В ней можно набрать текст любого типа: статью, документ, реферат, курсовую, диплом и даже книгу. Также в Ворде можно оформить текст: изменить шрифт, размер букв, добавить таблицу, фотографию и многое другое. И вывести на бумагу – распечатать на принтере.
Программа представляет собой белый лист бумаги, на котором, используя клавиатуру, печатают текст. Также на нем располагают другие элементы: таблицы, картинки и прочее.
Если нужно напечатать много текста и на один лист он не поместится, программа автоматически добавит еще страницы.
Набранный текст можно отредактировать: изменить размер букв, шрифт, начертание и многое другое. Для этого в Ворде есть специальная панель в верхней части. На ней находятся кнопки редактирования.
Но это не все кнопки. Остальные расположены на других вкладках.
Как открыть программу
Приложение Word запускается через вот такую иконку на Рабочем столе компьютера:
Если значка нет, ищите его среди всех программ в Пуске.
На заметку. Чтобы вынести иконку на экран, зажмите ее левой кнопкой мыши и перетяните на Рабочий стол. Или щелкните по ней правой кнопкой мыши, выберите «Отправить» – «Рабочий стол (создать ярлык)».
Вот как выглядит приложение Microsoft Word 2016-2019. Для начала работы нажмите на пункт «Новый документ».
Откроется пустой лист. Он как будто обрезан, но это из-за того, что страница не поместилась на экран. Чтобы ее увидеть целиком, покрутите колесико на мышке или подвиньте ползунок с правой стороны.
На сегодняшний день это последняя версия программы. Есть более ранняя 2010-2013 года — выглядит она примерно так же. Еще часто можно встретить версию 2007 года. Она выглядит немного иначе, но имеет все необходимые инструменты.
На некоторых старых компьютерах можно встретить и версию 2003 года. У нее другой дизайн, меньше функций. Но с основными задачами программа справляется.
Основы работы в Ворде
Печать текста
Рабочая область приложения – белый лист, на котором мигает палочка. Этим мигающим курсором отмечено то место, где будет набираться текст.
По умолчанию он установлен в начале листа, в левом верхнем углу. Но не в самом верху страницы, так как у нее есть поля – пустые области с каждой стороны.
Без полей с документом работать неудобно, да и при распечатке часть слов обрежется. Поэтому пустое поле должно быть с каждой стороны: сверху, снизу, слева и справа.
Изменить масштаб страницы, то есть приблизить или отдалить ее, можно через ползунок в правом нижнем углу. Но учтите, что таким образом поменяется только отображение листа, но не него реальный размер.
Для печати текста установите нужную раскладку (язык) на панели задач – в правом нижнем углу экрана. Это можно сделать мышкой или через сочетание клавиш Shift и Alt.
- Для печати большой буквы нажмите Shift и, не отпуская, кнопку с буквой.
- Для печати знака в верхнем ряду клавиш (там, где цифры) также зажимайте Shift.
- Для удаления используйте клавишу Backspace. Обычно она находится после кнопки = в верхнем ряду и на ней нарисована стрелка влево.
- Для перехода на новую строку используйте клавишу Enter. А для удаления строки – Backspace.
- Промежутки между словами делайте пробелом – самой длинной кнопкой в нижней части. Между словами должен быть только один пробел (ни два, ни три).
- Точка в русской раскладке находится в нижнем ряду клавиш – после буквы Ю.
- Запятая в русской раскладке – это так же кнопка, что и точка, но нажимать ее нужно вместе с Shift.
О значении каждой клавиши на клавиатуре и их сочетаниях читайте в этом уроке.
Сохранение
Набранный текст не будет зафиксирован до тех пор, пока вы его не сохраните. Можно набрать хоть сто страниц, но они не останутся в компьютере.
Для сохранения используйте кнопку с изображением дискеты в верхнем левом углу программы. Или «Файл» — «Сохранить как…».
Если документ еще ни разу не записывался, то появится окно с выбором места, куда его отправить. Нажмите «Обзор».
Выскочит окошко сохранения. Перейдите через него в нужную папку, напечатайте название и нажмите «Сохранить». Документ запишется в файл. Найти его можно будет в указанном при сохранении месте.
А если документ уже был записан, то при нажатии на иконку дискеты окошко не появится. Новый документ автоматически перезапишется вместо старого файла (обновится).
Чтобы узнать, куда именно он был записан, нажмите «Файл» — «Сохранить как…». Появится окошко записи, где будет указана папка, в которой находится этот файл.
Редактирование текста
Для изменения внешнего вида текста используйте вкладку «Главная» на панели инструментов вверху. Здесь можно настроить шрифт, выравнивание, начертание и другие параметры.
Если необходимо изменить уже напечатанный текст, то сначала его нужно выделить. Для этого поставить курсор в самое начало (перед первой буквой), зажать левую кнопку мыши и обвести текст. Он обозначится другим цветом.
Затем выбрать нужные параметры во вкладке «Главная» в верхней части. Все изменения затронут только выделенную часть.
Для отмены используйте кнопку со стрелкой в верхнем левом углу программы.
Основные инструменты редактирования текста:
При наведении курсора на любую из кнопок на панели инструментов, появится всплывающая подсказка с описанием.
Оформление
Если составляете документ исключительно для себя, то оформляйте его так, как вам удобнее. Но если нужно отправить файл другим людям, лучше следовать определенным правилам:
- В начале предложения первая буква печатается прописной (большой), остальные – строчными (маленькими).
- Заголовок набирается с большой буквы. После него точка не ставится.
- После знаков препинания ставится один пробел. Перед ними пробел не ставится. Например, цвет: белый, синий, красный.
- После кавычек и скобок пробел не ставится. Например, «Преступление и наказание».
- Тире отделяется пробелами с двух сторон. Дефис не отделяется ни одним пробелом.
- Текст должен быть структурированным: разбит на абзацы, иметь заголовки разных уровней. Желательно использовать маркированные и нумерованные списки.
Что касается требований к шрифту, они зависят от типа документа. Если речь идет о реферате, курсовой или дипломной работе, то обычно требования указываются отдельно. А официальные документы должны быть оформлены по ГОСТу.
Универсальные правила оформления:
- Вид шрифта: Times New Roman или Arial.
- Размер шрифта: основной текст – 12 или 14, заголовки – 16, подзаголовки – 14, таблицы – 10 или 12.
- Выравнивание: основной текст – по ширине, заголовки – по центру.
- Междустрочный интервал – 1,5.
- Поля: левое — не менее 30 мм, правое — не менее 10 мм, верхнее и нижнее — не менее 20 мм.
Другие возможности программы Word
Добавить таблицу, изображение, фигуру. Делается это через вкладку «Вставка». Еще через нее можно вставить символ, диаграмму, титульный лист, сделать разрыв. А также добавить номера страниц.
Настроить поля, размер страниц, ориентацию. Эти инструменты находятся во вкладке «Макет». Также здесь можно настроить отступы и интервалы, выполнить автоматическую расстановку переносов.
Линейка и масштаб. Через вкладку «Вид» можно показать или скрыть линейку, настроить масштаб и визуальное представление страниц.
Вывод на печать. Для распечатки на принтере нажмите на «Файл» и выберите «Печать». Сделайте необходимые настройки и нажмите на кнопку «Печать».
В версии 2016-2021 для возврата к редактированию документа, щелкните по кнопке со стрелкой в верхнем левом углу.
Содержание
- Программа Word
- Что такое Word
- Как открыть программу
- Основы работы в Ворде
- Печать текста
- Сохранение
- Редактирование текста
- Оформление
- Другие возможности программы Word
- Как работать в Word для чайников
- Как создать документ
- Навигация по программе
- Как выбрать (выделить) текст
- Меняем размер и шрифт
- Выравнивание текста
- Как выделить текст жирным шрифтом, курсивом или подчеркиванием
- Копируем и вставляем
- Как создать нумерованный или маркированный список
- Вставляем таблицу
- Видео — Word для начинающих
- Обучение Word
- Урок № 18. Как работать в Word
- Запуск программы Microsoft Word
- Поздравительная открытка.
- Добавить автосумму для таблиц
Программа Word
В этом уроке я расскажу о программе Microsoft Word (ворд). Что это за приложение, как его открыть на компьютере. Как пользоваться программой: печатать текст и работать с документами.
Что такое Word
Microsoft Word – это программа для печати. В ней можно набрать текст любого типа: статью, документ, реферат, курсовую, диплом и даже книгу. Также в Ворде можно оформить текст: изменить шрифт, размер букв, добавить таблицу, фотографию и многое другое. И вывести на бумагу – распечатать на принтере.
Программа представляет собой белый лист бумаги, на котором, используя клавиатуру, печатают текст. Также на нем располагают другие элементы: таблицы, картинки и прочее.
Если нужно напечатать много текста и на один лист он не поместится, программа автоматически добавит еще страницы.
Набранный текст можно отредактировать: изменить размер букв, шрифт, начертание и многое другое. Для этого в Ворде есть специальная панель в верхней части. На ней находятся кнопки редактирования.
Но это не все кнопки. Остальные расположены на других вкладках.
Как открыть программу
Приложение Word запускается через вот такую иконку на Рабочем столе компьютера:
Если значка нет, ищите его среди всех программ в Пуске.
Вот как выглядит приложение Microsoft Word 2016-2019. Для начала работы нажмите на пункт «Новый документ».
Откроется пустой лист. Он как будто обрезан, но это из-за того, что страница не поместилась на экран. Чтобы ее увидеть целиком, покрутите колесико на мышке или подвиньте ползунок с правой стороны.
На некоторых старых компьютерах можно встретить и версию 2003 года. У нее другой дизайн, меньше функций. Но с основными задачами программа справляется.
Основы работы в Ворде
Печать текста
Рабочая область приложения – белый лист, на котором мигает палочка. Этим мигающим курсором отмечено то место, где будет набираться текст.
По умолчанию он установлен в начале листа, в левом верхнем углу. Но не в самом верху страницы, так как у нее есть поля – пустые области с каждой стороны.
Без полей с документом работать неудобно, да и при распечатке часть слов обрежется. Поэтому пустое поле должно быть с каждой стороны: сверху, снизу, слева и справа.
Изменить масштаб страницы, то есть приблизить или отдалить ее, можно через ползунок в правом нижнем углу. Но учтите, что таким образом поменяется только отображение листа, но не него реальный размер.
Для печати текста установите нужную раскладку (язык) на панели задач – в правом нижнем углу экрана. Это можно сделать мышкой или через сочетание клавиш Shift и Alt.
О значении каждой клавиши на клавиатуре и их сочетаниях читайте в этом уроке.
Сохранение
Набранный текст не будет зафиксирован до тех пор, пока вы его не сохраните. Можно набрать хоть сто страниц, но они не останутся в компьютере.
Если документ еще ни разу не записывался, то появится окно с выбором места, куда его отправить. Нажмите «Обзор».
Выскочит окошко сохранения. Перейдите через него в нужную папку, напечатайте название и нажмите «Сохранить». Документ запишется в файл. Найти его можно будет в указанном при сохранении месте.
А если документ уже был записан, то при нажатии на иконку дискеты окошко не появится. Новый документ автоматически перезапишется вместо старого файла (обновится).
Редактирование текста
Для изменения внешнего вида текста используйте вкладку «Главная» на панели инструментов вверху. Здесь можно настроить шрифт, выравнивание, начертание и другие параметры.
Если необходимо изменить уже напечатанный текст, то сначала его нужно выделить. Для этого поставить курсор в самое начало (перед первой буквой), зажать левую кнопку мыши и обвести текст. Он обозначится другим цветом.
Затем выбрать нужные параметры во вкладке «Главная» в верхней части. Все изменения затронут только выделенную часть.
Для отмены используйте кнопку со стрелкой в верхнем левом углу программы.
Основные инструменты редактирования текста:
При наведении курсора на любую из кнопок на панели инструментов, появится всплывающая подсказка с описанием.
Оформление
Если составляете документ исключительно для себя, то оформляйте его так, как вам удобнее. Но если нужно отправить файл другим людям, лучше следовать определенным правилам:
Что касается требований к шрифту, они зависят от типа документа. Если речь идет о реферате, курсовой или дипломной работе, то обычно требования указываются отдельно. А официальные документы должны быть оформлены по ГОСТу.
Универсальные правила оформления:
Другие возможности программы Word
В версии 2016-2021 для возврата к редактированию документа, щелкните по кнопке со стрелкой в верхнем левом углу.
Источник
Как работать в Word для чайников
Microsoft Word — это текстовой редактор, который может быть частью пакета Microsoft Office или программой, установленной на вашем компьютере отдельно. Программа может использоваться для записи писем и различных типов документов, которые могут включать в себя графику и изображения. В этом руководстве объясняется, как открыть Microsoft Word, запустить, создать и сохранить новый документ с использованием операционной системы Windows 7.
Не стоит бояться, что что-то может не получиться или пойти не так. Эта программа создавалась для пользователей, и она продумана до мелочей, чтобы вам было максимально удобно использовать ее. И конечно же в каждом деле главное тренировка, не бойтесь делать ошибок. Если вы случайно нажали не туда, в левом верхнем углу всегда есть изогнутая стрелка, которая позволяет отменить последнее действие. Сделать это можно также используя сочетание клавиш Ctrl и Z.
Последний совет перед началом подробных инструкций по использованию текстового редактора от Windows — не забывайте сохранять файл. Это особенно важно при работе с объемными текстами или серьезной документацией. Бывает всякое: могут отключить электричество, ноутбук может разрядиться и выключиться, да и от поломок никто не застрахован. Терять важные файлы и потом тратить часы на их восстановление — не самое приятное занятие. Все, что вам нужно — время от времени нажимать на дискету в левом верхнем углу.
Как создать документ
Программу можно найти в меню «Пуск» в разделе «Microsoft Office». Следуйте этим пошаговым инструкциям, чтобы запустить документ в Microsoft Word.
Навигация по программе
Как выбрать (выделить) текст
Выбор или выделение текста позволяет вам изменять выделенный фрагмент с точки зрения стиля, шрифта и/или цвета и даже заменять слова, если это необходимо. Следуйте этим пошаговым инструкциям, чтобы выбрать текст в документе.
Шаг 1. Для выбора текста используется мышь. При перемещении указатель будет меняться.
Шаг 2. Переместите указатель на начало необходимого фрагмента. Нажмите и удерживайте левую кнопку мыши. Выполняя это, переместите указатель туда, где необходимо остановить выбор. При перемещении мыши текст будет выделяться. Когда вы закончите свой выбор, отпустите левую кнопку мыши.
Выбранный текст теперь может быть отформатирован или изменен.
Скопировать текст можно с помощью клавиш Ctrl+C. Удалить текст — Backspace.
Меняем размер и шрифт
Следующие действия могут помочь сделать ваш текст более интересным и привлекательным. Текст может быть изменен по-разному.
Выравнивание текста
Иногда создаваемый документ может требовать разное расположение абзацев. По умолчанию текст выравнивается по левому краю. Однако текст может выравниваться и по правому краю и по центру.
На заметку! Выделить весь текст Ctrl + A.
Изменить выбранный текст можно, используя комбинацию сочетаний клавиш, что иногда бывает проще:
Как выделить текст жирным шрифтом, курсивом или подчеркиванием
Возможность изменить стиль шрифта может сделать ваш документ более интересным. Различные стили текста, такие как полужирный или курсив, могут выделять его. Подчеркивание может быть полезно для заголовков.
Копируем и вставляем
Говорить о важности этих двух функций не приходится. Они значительно экономят наше время, позволяют вставлять текст из сторонних источников, не перепечатывая его, как это было во времена печатных машинок.
Сделать это можно и с помощью горячих клавиш. Все как и в прошлый раз: нажмите одновременно Ctrl и С, чтобы скопировать текст, и Ctrl и V, чтобы вставить.
Как создать нумерованный или маркированный список
Использование нумерованных или маркированных списков может помочь выделить элементы или показать важные шаги, иерархию или последовательность чего-либо.
Чтобы остановить добавление новых элементов и вернуться к стандартному тексту, щелкните значок нумерации еще раз в верхней части документа.
Маркированный список создается по такому же принципу, единственное отличие заключается в 1 шаге. Вместо кнопки «Нумерация» нажмите на кнопку «Маркеры», она расположена правее.
Есть еще один способ создания списка. Сначала пользователем вводятся все пункты списка, каждый обязательно с новой строки. Когда все пункты набраны выделите их все и нажмите либо на нумерацию, либо на маркеры, в зависимости от того какой именно список вам нужен.
У вас получится тот же результат. Это разные способы и здесь нет правильного или неправильного, главное, что цель достигнута. Используйте удобный вам способ.
Вставляем таблицу
Таблицы помогают структурировать информацию, подавать ее в более презентабельном виде. Без этого навыка не обойтись.
Вам останется лишь заполнить поля. Если вам вдруг понадобятся дополнительные строки или колонки, вам не придется переделывать ее целиком. Щелкните левой кнопкой мыши в области таблицы. В появившемся меню нажмите «Вставить» и выберите подходящий вариант.
Эти основные знания должны сформировать у вас основные принципы работы с текстом. Выделим основные:
Видео — Word для начинающих
Понравилась статья?
Сохраните, чтобы не потерять!
Источник
Обучение Word
Как работать в Ворде: создавать и редактировать документы, вставлять картинки, фото и таблицы. Бесплатное обучение программе Word для начинающих.
Что это за приложение, как открыть на компьютере. Основы работы.
Базовый урок. Как создать новый документ и набрать текст.
Основы сохранения файлов. Как записать документ на компьютер.
Учимся менять внешний вид букв и их размер. Какие бывают шрифты, как с ними правильно работать.
Как сместить текст: по левому краю, по центру, по правому краю и по ширине.
Учимся изменять стиль написания: делать слова и предложениями более насыщенными (полужирными) или под наклоном (курсивными).
Расширяем и сужаем текст. Учимся менять промежутки между строками.
Значение кнопок на клавиатуре. Как набрать большую букву, поставить запятую, точку и другие знаки препинания.
Как добавить в документ изображение: фотографию или картинку с компьютера.
Как добавить таблицу. Рассмотрим популярные виды таблиц и способы их создания.
Как убрать страницу из документа. Учимся удалять пустые листы и страницы с текстом.
Как сделать оглавление. Пошаговая инструкция по созданию содержания.
Добавление номеров на страницы. Учимся делать автоматическую нумерацию и настраивать ее.
Несколько способов удаления нумерации: у всего документа, титульного листа, первой и второй страницы.
Учимся создавать презентации на компьютере. Основы работы в программе Microsoft PowerPoint.
Источник
Урок № 18. Как работать в Word
Я расскажу Вам, как работать в программе Word, входящих в пакет Microsoft Office. В этот офисный пакет входят:
Что такое Word? Постараюсь простым языком объяснить, что такое текстовый редактор. Предположим мы написали, какой либо текст на листе бумаги. Что бы изменить, например, шрифт нашего текста, нам необходимо переписать этот же текст на другом листе, другим шрифтом. Текстовый редактор позволяет, единожды набрав наш документ, впоследствии изменять начертание, размер, цвет шрифта. Форматировать (выравнивать) по левому, правому краю, либо по ширине странице. Изменять заголовки, вставлять картинки, таблицы.
Наиболее часто используемыми являются текстовый редактор и электронные таблицы. В этом уроке мы научимся создавать, красиво оформлять документы в редакторе Microsoft Word.
Прежде чем мы начнем, несколько слов о форматах текстовых документов. На уроке № 6. Папки и файлы, в разделе «Типы файлов» мы рассматривали, что такое расширение файла, для чего оно нужно. Текстовые документы имеют расширения txt, rtf, doc, docx.
Microsoft Office является платной программой. Если у Вас на компьютере установлен пакет Microsoft Office Вам будет проще. Если же нет, есть достаточно хорошие альтернативные бесплатные пакеты. По функциональности они очень близки к пакету Microsoft Office и часто даже по внешнему виду, трудно отличить интерфейс этих программ. Это пакеты Apache OpenOffice и WPS Office. В конце урока я расскажу, как скачать и установить один из этих пакетов.
Запуск программы Microsoft Word
Для запуска программы Microsoft Word нажимаем кнопку «Пуск», далее «Все программы», «Microsoft Office», «Microsoft Word».
Открывается чистая страница нового документа. В зависимости от версии пакета, в интерфейсе будут отличие, но основные пункты, которые мы будем рассматривать, будут присутствовать везде. Я буду рассказывать на примере Microsoft Office 10.
Вверху мы видим меню с вкладками, на которых много пунктов. Если их просто описывать, это мало что даст. Поэтому мы будем набирать текст и знакомится с ними в процессе работы. К примеру, мы хотим набрать заявление. Какие-то пункты будут искусственными, но это исключительно для того, чтобы показать возможности пакета.

Для начала выберем шрифт. Когда мы подводим курсор к значку на ленте меню и задерживаем его, появляется подсказка о назначении значка. Рамкой на рис.1 цифрой 1 показана область, где выбирается шрифт. Где цифра 2, нажимаем на треугольник, открывается меню выбора шрифтов. Цифра 3 – шрифт — «Times New Roman».
Выберем размер шрифта. Рамкой на рис.2 цифрой 1 показана область, где выбирается размер шрифта. Так же где цифра 2, нажимаем на треугольник, открывается меню размера шрифта. Цифра 3 – размер 14.
Рамкой на рис.3 выделена область выравнивания текста. В ней 4 варианта.
Щелкаем 3 пункт – «Выровнять текст по правому краю».
Начинаем набирать. После набора «Начальнику конторы» нажимаем клавишу «Enter». Курсор переходит на следующую строку, продолжаем набирать. После того как мы набрали «Кому» и «От кого» нажимаем «Enter» и в области выравнивания текста щелкаем на 2 значке – «Выровнять по центру». Набираем «Заявление» – опять «Enter», в области выравнивания – пункт 4 «Выровнять по ширине» — «Enter».
Начинаем писать абзац, нажимаем клавишу «Tab» для отступа. Начинаем писать текст. В пределах абзаца клавишу «Enter» не нажимаем, по мере набора текста, он равномерно распределяется по ширине, выравниваясь и по левому и по правому краям, добавляя дополнительные интервалы между словами.
«Enter» нажимаем для следующего абзаца, или как в нашем примере для вставки таблицы.
Чтобы вставить таблицу рис.4 – щелкаем на вкладке «Вставка», выбираем пункт «Таблица», нажимаем стрелочку внизу, открывается шаблон таблицы. Мышкой ведем от левого верхнего угла вправо, выбирая тем самым количество столбцов, опускаем вниз, выбираем количество строк, в нашем случае 4. У нас на листе появляется таблица. Количество выбранных строк не критично, если нам их не хватило, мы легко можем, добавит в процессе заполнения таблицы. Просто стоя в нижней правой ячейке таблицы, нажимаем клавишу «Tab» и у нас добавится новая строка.
Когда мы создали таблицу, все столбцы имеют одинаковою ширину. Для того чтобы изменить ширину столбца – подводим курсор на разделительную линию рис.5, когда он примет вид двух черточек со стрелочками вправо и влево, нажимаем левую кнопку мышки и перемещаем линию в нужную сторону, доводим до нужного нам места и отпускаем кнопку.
Для выравнивания текста в столбцах, выделяем их – левой кнопкой мышки рис.6, на вкладке «Главная» в разделе выравнивания 1 и 3 колонки нашей таблицы, выравниваем по центру, 2-ю по левому краю. Заполняем таблицу. После заполнения, чтобы выйти из таблицы, щелкаем левой клавишей мышки под таблицей и продолжаем писать.
Наше заявление готово. Проверим правописание, на наличие ошибок. Нажимаем вкладку
«Рецензирование», «Правописание». Если есть ошибка, открывается окно рис.9, где описана ошибка,
предлагается вариант ее исправления. Справа в окошке можно выбрать кнопку «Изменить», «Пропустить», «Пропустит все», «Следующее». По окончании проверки появляется окно «Проверка правописания завершена».
Если нам необходимо распечатать набранный документ (подразумевается, что принтер у нас есть, и он подключен и настроен) нажимаем на вкладку «Файл», «Печать».
На рис.11 цифрой 3 показан макет, как будет выглядеть страница. Если мы набрали несколько листов, цифрой 4 показано какой лист, мы смотрим и стрелочками можно посмотреть другие листы. Цифрой 5 выбираем количество экземпляров, для печати. Для того чтобы отправить документ на принтер, нажимаем кнопку с принтером, на рисунке цифра 6.
Рамка с цифрой 1, показывает, где будет сохранен файл. Стрелочка в рамке 2, поможет выбрать другую папку. В рамке 3 – имя файла, предлагаемое системой. Его мы можем изменить, назвав так, как нам удобно, после чего нажимаем кнопку 4 – «Сохранить». Закрываем программу Microsoft Word.
Если мы забыли что-то дописать, запускаем снова Word,
и что бы ни искать долго наш документ, нажимаем вкладку «Файл», выбираем пункт «Последние», в списке «Последние документы» находим необходимый, щелкаем на нем, и он открывается.
Поздравительная открытка.
При создании делового документа, мы использовали очень маленькую часть тех возможностей, сто дает нам Microsoft Word.
Давайте попробуем создать поздравительную открытку в программе Ворд.
Открываем Microsoft Word. Выбираем рис.15
шрифт «Times New Roman» – (1), размер шрифта – 28 (2), полужирный (3), курсив (4), цвет текста (5) –нажимаем рядом стрелочку – выбираем красный (6), выравнивание – «Выровнять по центру» (7). Пишем «Поздравляю», нажимаем «Enter».
Нажимаем на вкладку «Вставка»(1) рис.16,
выбираем пункт «Рисунок»(2) и нажимаем на него. Открывается стандартное окно выбора файла, где мы находим папку, в которой заранее сохранили красивую картинку (3). Щелкаем по ней, чтобы выделить, и нажимаем клавише «Вставить» (4).
Результат на рис.17.
В результате мы имеем вот такую открытку

Как я обещал, я расскажу Вам, как скачать и установить на компьютер бесплатный аналог Microsoft Office, WPS Office. Переходим по этой ссылке. Попадаем на сайт WPS Office рис.18.
Открывается окошко установщика рис.19.
Нажимаем кнопку «Установить».
Идёт установка пакета рис.20.
По окончанию установки, запускается WPS Writer аналог Microsoft Word. Рис.21.
Рекомендую сразу же настроить запуск программ WPS Office с нового документа. Для этого нажимаем в левом верхнем углу вкладку «W Writer»(1) рис.22,
потом «Параметры (Д)» (2). В открывшимся окне рис.23
параметры выбираем пункт «Общие и сохранение»(1), щелкаем в кружочке «Новый документ»(2) и нажимаем «ОК»(3).
Следующие окно рис.24
предлагает нам три варианта «Новый пустой документ»(1), «Создание на другом шаблоне»(2), «Открыть»(3). Нажимаем первый пункт рис.25 – открывается окно редактора текста WPS Writer.
Как мы видим, интерфейс очень схож с интерфейсом Microsoft Word. Все те пункты меню и вкладки, с которыми мы работали в Ворде, есть и здесь. Мы можем пользоваться бесплатной альтернативой Ворда.
Теперь у нас на рабочем столе появились три новых значка рис.26.
WPS Writer аналог Microsoft Word, WPS Presentation аналог Microsoft PowerPoint, WPS Spreadsheets аналог Microsoft Excel.
Так как программы бесплатные, при запуске открывается окно рекламы платного варианта рис.27.
Выделенный красной рамкой текст(1) «You can skip ad in 5s» переводится как «Вы можете пропустить объявление через 5сек» и идет секундомер. Когда секундомер прошёл, рис.28,
остается надпись «Skip ad»(1) — «Пропустить» – нажимаем на нее, объявление пропадает, мы можем работать.
Видео по теме урока:
Добавить автосумму для таблиц
В комментариях к статье пользователь Юлия задала вопрос – «Подскажите, пожалуйста, где автосумма в этом ворде?»
В комментариях сложно рассказать, с добавлением нескольких картинок, поэтому я добавил абзац к этому уроку.
Чтобы добавить значок автосуммы в ворд, действуем следующим образом.
В левом верхнем углу, где расположен логотип программы – нажимаем на треугольник, на рисунке выделен красной рамкой. Открывается меню настройки панели быстрого доступа.
Нажимаем на пункт меню «Другие команды». Открывается следующее окно.
На этом рисунке показана пронумерованная последовательность команд, выбираем по порядку:
Вверху появляется значок автосуммы.
Когда курсор находится в пустой клетке колонки, при нажатии на значок автосуммы:
Видим окно с подсказкой, нажимаем автосумму:
Источник
Многие пользователи при работе на компьютере сталкиваются с документами Word, имеющими расширения DOCX или DOC, когда на ПК нет офисного пакета Microsoft Office. Возникает закономерный вопрос, чем открыть файл данного формата.
При наличии текстового редактора MS Word вопросов об открытии подобных файлов не возникает, но установить на компьютер эту программу не всегда представляется возможным по разным обстоятельствам.
Содержание:
- Как открыть документ DOCX (DOC) средством системы
- Как открыть документ DOC (DOCX) в LibreOffice Writer
- Как открыть формат DOCX (DOC) в OpenOffice Writer
- WPS Office для открытия файлов Word
- Открытие документа Word в AbleWord
- Как открыть документ DOC в AbiWord
- Doc Viewer — просмотр файлов Word
- Universal Viewer — просмотр документов Word
- Calibre — чтение файлов Word на компьютере
- ICE Book Viewer Professional — открытие формата DOCX (DOC)
- Выводы статьи
- Чем открыть DOCX (DOC) на компьютере (видео)
В тестовом процессоре Microsoft Word используются два формата расширений файла: «.docx» и «.doc». Документы Word с расширением «.doc» использовались в версиях программы до версии Word 2003 включительно, а начиная с версии Word 2007 документы сохраняются с расширением «.docx».
В файлах Word кроме тестового содержимого могут быть встроенные объекты, например, изображения, картинки и т. п.
Пользователь может столкнутся на компьютере с обоими типами расширения файла у документа Ворд. Поэтому ему необходима программа, открывающая файлы DOC (DOCX).
Текстовый редактор Microsoft Word — самое мощное средство для работы с офисными документами. Но, Word — платная программа, и поэтому не всегда есть возможности для использования этого средства на ПК.
Как открыть файл DOCX (DOC), если на компьютере нет соответствующей программы? Чем открыть DOC на Windows? Пользователь может воспользоваться двумя способами в подобной ситуации:
- для этого подойдут программы, открывающие DOC (DOCX) на ПК;
- решить проблему поможет онлайн сервис в интернете.
В этом руководстве я покажу, как открыть файл DOCX (DOC) на компьютере, без использования текстового редактора Word.
Какая программа открывает DOCX (DOC)? К счастью, имеется довольно много приложений, имеющих поддержку формата Word. Часть программ предназначена для просмотра файлов, а в других приложениях можно редактировать содержимое документа.
В этом обзоре мы разберем, какой программой открыть файл DOC (DOCX), используя только бесплатные приложения в операционной системе Windows.
Обратите внимание на то, что приложение, открывающее DOC (DOCX), может немного нарушить форматирование исходного документа. Но, это касается, в основном, при сложном форматировании.
Как открыть документ DOCX (DOC) средством системы
При решении вопроса, какое приложение открывает DOCX, многие пользователи забывают о встроенном средстве Windows — WordPad. Этим приложением можно воспользоваться в операционных системах Windows 10, Windows 8.1, Windows 8, Windows 7.
В текстовом редакторе WordPad можно открыть документ Word для просмотра содержимого файла. Поддерживается редактирование документа в WordPad, исходя из возможностей приложения, потому что не все функции формата поддерживаются этой программой.
Отредактированный документ сохраняется в форматах RTF (основной формат программы WordPad), Office Open XML (DOCX), ODT, TXT.
Открытие файла с расширениями DOCX или DOC происходит следующим образом:
- Из меню «Пуск» откройте программу WordPad (в Windows 10 приложение находится в папке «Стандартные»).
- Войдите в меню «Файл», нажмите на кнопку «Открыть».
- В окне Проводника выберите документ Word, который необходимо открыть в окне программы, или перетащите файл с помощью мыши в окно программы.
Просмотрите, а если нужно, отредактируйте документ, а затем сохраните его в одном из поддерживаемых форматов.
Как открыть документ DOC (DOCX) в LibreOffice Writer
LibreOffice — мощный бесплатный офисный пакет, имеющий в своем составе текстовый редактор Writer. Это бесплатная альтернатива платному продукту Microsoft Office, работающая на русском языке.
LibreOffice создан выходцами из проекта OpenOffice на основе предыдущего офисного пакета. В настоящее время проект LibreOffice активно развивается.
Libre Office Writer помимо собственного (ODT) и других форматов, поддерживает файлы формата Word. В программе можно редактировать документ Ворд, а потом сохранить в файл с расширениями «.docx» или «.doc», в зависимости от того, какой формат Word вы открыли изначально.
Пройдите шаги:
- Войдите в меню «Файл», нажмите на кнопку «Открыть…».
- Добавьте файл с компьютера в окно программы Writer.
Открытый документ готов к просмотру и редактированию.
Как открыть формат DOCX (DOC) в OpenOffice Writer
OpenOffice — бесплатный офисный пакет, альтернатива MS Office. В состав пакета приложений входит текстовый редактор Writer. Приложение поддерживает русский язык интерфейса.
Проделайте следующее:
- В окне программы OpenOffice Writer откройте меню «Файл».
- В контекстном меню нажмите на пункт «Открыть…».
Можете отредактировать файл Word, а затем сохранить его в документе с расширением «.doc».
WPS Office для открытия файлов Word
WPS Office (прежнее название — Kingsoft Office) пакет офисных программ, одна из альтернатив Майкрософт Офис. В состав пакета входит текстовый редактор Writer, который может открывать формат Word.
У программы WPS Office имеется бесплатная базовая версия на русском языке, которой можно воспользоваться в нашей ситуации.
Пройдите последовательные шаги:
- В окне WPS Writer нажмите на кнопку «Открыть».
- В разделе «Последние» щелкните по трем точкам, выберите один из вариантов «Мой PC», «Мой рабочий стол», «Документы».
- Нажмите на кнопку «Обзор» для добавления документа Word в окно программы.
После редактирования в WPS Writer, итоговый файл можно сохранить на компьютер с расширениями «.docx» или «.doc».
Открытие документа Word в AbleWord
AbleWord — бесплатная программа для редактирования файлов текстовых форматов. В программе имеется поддержка форматов документов Word.
Выполните следующие действия:
- Войдите в меню «File», нажмите на пункт «Open».
- В окне Проводника выберите нужный файл.
После выполнения редактуры, сохраните файл в формате DOCX.
Как открыть документ DOC в AbiWord
AbiWord — бесплатная программа, предназначенная для создания и редактирования документов текстовых форматов. Если на компьютере имеется формат DOC, а у пользователя возникает вопрос чем открыть файл данного формата, программа может решить эту проблему.
Проделайте следующие действия:
- Войдите в меню «Файл», нажмите «Открыть…».
- Выберите файл Word для добавления в программу.
В программе AbiWord поддерживается редактирование и сохранение документа в формате Word.
Doc Viewer — просмотр файлов Word
Doc Viewer — бесплатная программа для просмотра документов в форматах DOC и DOCX, без необходимости установки на компьютер программы Microsoft Word. В приложении имеются разные варианты просмотра исходного файла, без возможности редактирования документа.
Выполните шаги:
- В окне Doc Viewer программы нажмите на кнопку «Open Word File».
- Выберите документ для просмотра в окне программы.
Universal Viewer — просмотр документов Word
Universal Viewer — универсальная программа-просмотрщик различных типов файлов. Программа Universal Viewer Pro работает на русском языке, бесплатна для жителей большинства стран бывшего СССР.
Наряду с другими форматами, приложение поддерживает открытие и просмотр файлов Word (DOC и DOCX).
Необходимо выполнить следующие действия:
- В окне программы Universal Viewer нажмите на меню «Файл», выберите пункт «Открыть…», или нажмите на кнопку «Открыть».
- Вставьте в программу нужный документ.
Calibre — чтение файлов Word на компьютере
Calibre — бесплатная программа чтения книг, хранения и создания библиотеки из книг разных форматов. Программа Calibre работает на русском языке.
В приложение встроен просмотрщик текстовых форматов, поддерживающий открытие документов Ворд.
Потребуется выполнить следующее:
- В главном окне программы Calibre нажмите на кнопку «Добавить книги».
- Выделите название книги, а затем щелкните по нему правой кнопкой мыши.
- В контекстном меню выберите «Просмотр», а затем «Открыть в читалке calibre».
ICE Book Viewer Professional — открытие формата DOCX (DOC)
ICE Book Viewer Professional — бесплатная программа (для жителей бывшего СССР), предназначенная для чтения книг на компьютере. Программа поддерживает русский язык интерфейса.
Пользователь может открыть в программе ICE Book Viewer Professional файл DOC или DOCX:
- Нажмите на кнопку «Библиотека» (значок папки).
- В открывшемся окне нажмите на кнопку «Импортировать текст из файла» (изображение плюса).
- Выберите файл с компьютера.
- Щелкните по названию файла в открытом окне.
- В главном окне ICE Book Viewer Professional откроется содержимое документа Word.
Выводы статьи
У некоторых пользователей возникают вопросы, чем открыть документ DOC или DOCX, если на ПК не установлен текстовый редактор Word, можно воспользоваться программным обеспечением от сторонних разработчиков. В наличии имеется бесплатные программы, в которых можно открыть документ Word просмотра или редактирования, в зависимости от возможностей конкретного софта.
Чем открыть DOCX (DOC) на компьютере (видео)
Похожие публикации:
- Как сделать подпись в Word — 3 способа
- Как перенести Excel в Word — 5 способов
- Как открыть ODT в Word: сохранить или конвертировать
- Конвертирование Word в FB2 — 5 способов
- Как вставить водяной знак в Word
Сегодня документооборот компаний и предприятий в основном ведется в электронном виде. Для этого испо…
Сегодня документооборот компаний и предприятий в основном ведется в электронном виде. Для этого используется текстовый процессор Microsoft Word. В статье мы рассмотрим главные признаки текстового формата, узнаем, как открыть файл DOC и где скачать программу для открытия файлов DOC.
Общее описание
Формат применяется в системе Microsoft Word, которая включает Excel, Outlook, Photo Draw, PowerPoint и Publisher. В редактор встроены функции форматирования текста, работа с таблицами и иллюстрациями, настройка формата печати и другие.
История возникновения
Файловый формат DOC – интеллектуальная собственность корпорации Microsoft и принадлежит к категории проприетарного (частного, несвободного) ПО.
Первая сборка Word выпущена в 1985 году как 16-битное приложение PC-DOS / MS-DOS. Разработчики компании постоянно модернизировали программу и формат просуществовал вплоть до 2007 года. Тогда появилась Microsoft Word 2007 и новый формат текстовых документов – DOCX на основе двоичного кода XML.
Как и чем открыть
Представляем список программ и приложений, которые позволяют открыть DOC онлайн, а также на ревизиях операционки Windows 7 и 10.
Открыть онлайн
Можно открыть файл DOC онлайн на сервисе Word Online. Доступны все функции текстового процессора:
- управление стилями с различными размерами и цветами шрифта, цветами фона;
- работа с таблицами и изображениями;
- поиск и замена функций с помощью специальных символов.
Авторизуйтесь на сайте, чтобы открыть документ DOC онлайн, или установите программу на компьютер.
Второй способ открыть файл DOC онлайн — Google Docs. Редактируйте файл вместе с коллегами, общайтесь через встроенный чат, контролируйте доступ к файлу. Документ конвертируется, при этом исходный файл останется без изменений.
На компьютере
Расскажем о программах, которые помогут открыть DOC без доступа к интернету и подойдут для разных выпусков Windows.
В Windows 10
- Бесплатный русскоязычный редактор Apache Open Office – альтернатива пакету Microsoft Word. Работает с таблицами, рисунками, формулами, презентациями.
- Следующий инструмент, чем открыть DOC на Виндоус 10 – портативная программа Doc Reader. Функционала недостаточно для полноценной работы с текстом, однако хватит для срочных задач: просмотреть или распечатать документ, скопировать часть текста.
В Windows 7
Посмотрим, чем открыть формат DOC на 7-й Виндовс.
Программа Doc Viewer 2.0 подходит только для просмотра текстового документа, режим редактирования недоступен. Включена опция передачи файлов по электронке.
На андроиде
Расскажем, чем открыть файл DOC на платформе Android. Эти утилиты можно скачать у нас на сайте.
- Официальное приложение Microsoft Word. Здесь можно создавать новые файлы, редактировать загруженные документы, просматривать вложения из почты. Это неполный перечень доступных функций. Требуется платная подписка на Office 365.
- Мобильный вариант онлайн-программы для открытия DOC файлов Google Документы. Функционал Android-приложения не отличается от десктопного варианта программы, описанного выше.
Как работать в Word для чайников
Автор:
Обновлено: 29.04.2018
Microsoft Word — это текстовой редактор, который может быть частью пакета Microsoft Office или программой, установленной на вашем компьютере отдельно. Программа может использоваться для записи писем и различных типов документов, которые могут включать в себя графику и изображения. В этом руководстве объясняется, как открыть Microsoft Word, запустить, создать и сохранить новый документ с использованием операционной системы Windows 7.
Не стоит бояться, что что-то может не получиться или пойти не так. Эта программа создавалась для пользователей, и она продумана до мелочей, чтобы вам было максимально удобно использовать ее. И конечно же в каждом деле главное тренировка, не бойтесь делать ошибок. Если вы случайно нажали не туда, в левом верхнем углу всегда есть изогнутая стрелка, которая позволяет отменить последнее действие. Сделать это можно также используя сочетание клавиш Ctrl и Z.
Как работать в Word для чайников
Последний совет перед началом подробных инструкций по использованию текстового редактора от Windows — не забывайте сохранять файл. Это особенно важно при работе с объемными текстами или серьезной документацией. Бывает всякое: могут отключить электричество, ноутбук может разрядиться и выключиться, да и от поломок никто не застрахован. Терять важные файлы и потом тратить часы на их восстановление — не самое приятное занятие. Все, что вам нужно — время от времени нажимать на дискету в левом верхнем углу.
Содержание
- Как создать документ
- Навигация по программе
- Как выбрать (выделить) текст
- Меняем размер и шрифт
- Выравнивание текста
- Как выделить текст жирным шрифтом, курсивом или подчеркиванием
- Копируем и вставляем
- Как создать нумерованный или маркированный список
- Вставляем таблицу
- Видео — Word для начинающих
Как создать документ
Программу можно найти в меню «Пуск» в разделе «Microsoft Office». Следуйте этим пошаговым инструкциям, чтобы запустить документ в Microsoft Word.
- Шаг 1. На рабочем столе или в меню «Пуск» откройте Microsoft Word.
Открываем Microsoft Word
- Шаг 2. Microsoft Word откроется и предложит вам выбрать шаблон документа или пустой документ.
Выбираем шаблон
- Шаг 3. Если вы не хотите использовать какой-либо из отображаемых шаблонов, щелкните пустой документ.
Щелкаем пустой документ
- Шаг 4. Новый пустой документ откроется для вас, чтобы начать вводить текст.
Навигация по программе
- Шаг 1. Мигающий курсор (указатель мыши) в документе сообщает вам, где вы печатаете. Где бы ни находился мигающий курсор, буквы, которые вы вводите, будут вставлены в эту точку. Когда вы начинаете пустой документ, мигающий курсор будет в начале вашего документа, это значит, что он готов для начала ввода.
Мигающий курсор
- Шаг 2. По мере ввода курсор также перемещается с каждой буквой. Это показывает вам, где находится фокус для ввода.
Где находится фокус для ввода
- Шаг 3. Переместите указатель мышью туда, где вы хотите изменить или добавить текст. Щелкните мышью. Мигающий курсор будет перемещен в то место, где вы нажали, для редактирования или вставки текста.
- Шаг 4. Перемещаться по документу можно с помощью стрелок. Нажатие этих клавиш со стрелками перемещает мигающий курсор вверх, вниз по строкам текста, и направо/налево по одному символу.
Перемещаться по документу можно с помощью стрелок
Как выбрать (выделить) текст
Выбор или выделение текста позволяет вам изменять выделенный фрагмент с точки зрения стиля, шрифта и/или цвета и даже заменять слова, если это необходимо. Следуйте этим пошаговым инструкциям, чтобы выбрать текст в документе.
Шаг 1. Для выбора текста используется мышь. При перемещении указатель будет меняться.
Шаг 2. Переместите указатель на начало необходимого фрагмента. Нажмите и удерживайте левую кнопку мыши. Выполняя это, переместите указатель туда, где необходимо остановить выбор. При перемещении мыши текст будет выделяться. Когда вы закончите свой выбор, отпустите левую кнопку мыши.
Выделение текста с помощью мыши
Выбранный текст теперь может быть отформатирован или изменен.
Скопировать текст можно с помощью клавиш Ctrl+C. Удалить текст — Backspace.
Backspace
Меняем размер и шрифт
Следующие действия могут помочь сделать ваш текст более интересным и привлекательным. Текст может быть изменен по-разному.
- Шаг 1. Для начала фрагмент текста нужно выделить, вы уже умеете это делать.
- Шаг 2. Чтобы поменять вид шрифта, щелкните на стрелку рядом со стилем шрифта в панели инструментов.
Меняем вид шрифта
- Шаг 3. Выберите стиль шрифта из раскрывающегося списка.
Выбираем стиль шрифта
- Шаг 4. Рядом с полем стиля шрифта находится поле, содержащее число и стрелку. Оно изменяет размер шрифта. Нажмите на стрелку. Выберите размер так же как и стиль из раскрывающегося списка опций. Итак, выбрав шрифт Bad Scrit и размер — 16, мы получим следующее.
Пример шрифта Bad Scrit и размера -16
Выравнивание текста
Иногда создаваемый документ может требовать разное расположение абзацев. По умолчанию текст выравнивается по левому краю. Однако текст может выравниваться и по правому краю и по центру.
Выравнивание текста по левому краю
На заметку! Выделить весь текст Ctrl + A.
- Шаг 1. Чтобы изменить макет вашего текста, выделите текст, любым удобным для вас способом.
- Шаг 2. Чтобы выровнять его по центру, щелкните значок «Выровнять по центру» на ленте форматирования в верхней части документа.
Выравнивание текста по центру
- Шаг 3. Чтобы выровнять выделенный текст по правому краю, щелкните следующий значок в этом ряду.
- Шаг 4. Чтобы «обосновать» текст так, чтобы он был выровнен как справа, так и слева, щелкните значок «Выравнивание по ширине».
Изменить выбранный текст можно, используя комбинацию сочетаний клавиш, что иногда бывает проще:
- По центру — выделите текст, нажмите клавишу Ctrl + E.
- По правому краю — Ctrl + R.
- По ширине — Ctrl + J.
- По левому краю — Ctrl + L.
Горячие клавиши word
Как выделить текст жирным шрифтом, курсивом или подчеркиванием
Возможность изменить стиль шрифта может сделать ваш документ более интересным. Различные стили текста, такие как полужирный или курсив, могут выделять его. Подчеркивание может быть полезно для заголовков.
- Шаг 1. Как обычно, выделите необходимый вам фрагмент текста.
- Шаг 2. Чтобы изменить выделенный шрифт на полужирный, нажмите «Ж» на панели форматирования.
Чтобы изменить выделенный шрифт на полужирный, нажмите «Ж»
- Шаг 3. Чтобы изменить выделенный шрифт на курсив, нажмите «К» в ленте форматирования.
- Шаг 4. Чтобы изменить выделенный текст так, чтобы он был подчеркнут, нажмите «Ч» на ленте форматирования.
Чтобы текст был подчеркнут, нажмите Ч
- Шаг 5. Также можно изменить выделенный текст, используя сочетания клавиш:
- полужирный — Ctrl + B;
- курсив — Ctrl + I;
- подчеркивание — Ctrl + U.
Копируем и вставляем
Говорить о важности этих двух функций не приходится. Они значительно экономят наше время, позволяют вставлять текст из сторонних источников, не перепечатывая его, как это было во времена печатных машинок.
- Шаг 1. Выделите нужный вам фрагмент.
- Шаг 2. Щелкните по значку копирования в левой части ленты форматирования. Текст тут же скопируется в буфер обмена вашего компьютера.
Кнопка копирования
- Шаг 3. Переместите курсор и нажмите «Вставить».
Сделать это можно и с помощью горячих клавиш. Все как и в прошлый раз: нажмите одновременно Ctrl и С, чтобы скопировать текст, и Ctrl и V, чтобы вставить.
Как создать нумерованный или маркированный список
Использование нумерованных или маркированных списков может помочь выделить элементы или показать важные шаги, иерархию или последовательность чего-либо.
- Шаг 1. Чтобы создать нумерованный список, щелкните значок нумерации.
Создаем нумерованный список
- Шаг 2. В тексте появится первый пункт.
Первый пункт
- Шаг 3. Начните вводить свой текст. По окончании ввода нажмите на кнопку «Ввод» на вашей клавиатуре. Появится второй пункт. И так далее.
Второй пункт
Чтобы остановить добавление новых элементов и вернуться к стандартному тексту, щелкните значок нумерации еще раз в верхней части документа.
Маркированный список создается по такому же принципу, единственное отличие заключается в 1 шаге. Вместо кнопки «Нумерация» нажмите на кнопку «Маркеры», она расположена правее.
Есть еще один способ создания списка. Сначала пользователем вводятся все пункты списка, каждый обязательно с новой строки. Когда все пункты набраны выделите их все и нажмите либо на нумерацию, либо на маркеры, в зависимости от того какой именно список вам нужен.
Создание нумерованного списка с помощью выделения
У вас получится тот же результат. Это разные способы и здесь нет правильного или неправильного, главное, что цель достигнута. Используйте удобный вам способ.
Пример нумерованного списка
Вставляем таблицу
Таблицы помогают структурировать информацию, подавать ее в более презентабельном виде. Без этого навыка не обойтись.
- Шаг 1. В верхней панели инструментов перейдите на вкладку «Вставка».
- Шаг 2. Нажмите на значок таблицы. Перед вами откроется окно, в котором нужно выбрать количество ячеек. Сделать это можно и вписав цифры вручную. Для этого на появившейся панели нажмите на область «Нарисовать таблицу».
Вставляем таблицу
Вам останется лишь заполнить поля. Если вам вдруг понадобятся дополнительные строки или колонки, вам не придется переделывать ее целиком. Щелкните левой кнопкой мыши в области таблицы. В появившемся меню нажмите «Вставить» и выберите подходящий вариант.
Добавление необходимых столбцов в таблицу
Эти основные знания должны сформировать у вас основные принципы работы с текстом. Выделим основные:
- Текст вводится туда, где находится мигающий курсор и никуда больше.
- Чтобы изменить символ, слово, строку, абзац или весь текст, его в первую очередь нужно выделить. Необходимо, чтобы компьютер понимал над чем именно он должен производить действия.
- Выделив текст с ним можно делать все что угодно. Вы можете потренироваться, выделить фрагмент и поочередно нажимать на кнопки, которые расположены на вкладке «Главная». Вы заметите, какие функции могут использоваться совместно, а какие являются взаимоисключающими.
- Не забывайте сохранять изменения, так вы обезопасите себя.
- Используйте те способы решения стоящей перед вами задачи, которые удобны именно вам.
Видео — Word для начинающих
Рекомендуем похожие статьи
Доброго дня или ночи мои постоянные читатели и случайно заглянувшие искатели полезной информации. Сегодня поговорим о том, где находится текстовый редактор на вашем компьютере. Именно этот вопрос я часто получаю в сообщениях. Давайте для начала разберёмся, что такое текстовые редакторы и сколько их обычно бывает на ПК. А уж потом я расскажу вам о том, как открыть и начать работать в трёх самых популярных из них, как правило, присутствующих на любом компьютере.
Что такое текстовый редактор и где он находится?
Текстовый редактор – это программа, предназначенная для набора, редактирования, копирования и сохранения текста в виде документа одного из следующих форматов – txt, doc, docx, rtf и других. В любой версии операционной системы изначально имеются два текстовых редактора – «Блокнот» и Wordpad. Они оба служат для одной и той же цели, но совершенно разные по рабочему функционалу. Наиболее востребована пользователями программа для редактирования текста от компании «Майкрософт», которая называется Word. Она имеет более обширный инструментарий и соответственно больше возможностей.
Где они все находятся? Сами программы спрятались в системной директории на служебном диске С, но для того чтобы получить к ним доступ необязательно вручную искать их exe-файлы в недрах системы. Можно воспользоваться одним из следующих стандартных способов запуска простых программ:
- Через «Пуск». В XP версии и более ранних редакциях, если такие ещё встречаются в обиходе, необходимо раскрыть пусковое меню, перейти к перечню всех программ и отыскать требуемый редактор («Блокнот» найдётся в разделе «Стандартные»). В более поздних операционках (от 7 до 10) нужно ввести название в поисковую строку, расположившуюся в нижней части пускового меню, а затем осуществить запуск двойным щелчком по ярлычку нужного варианта из результатов поиска.
- Посредством создания нового документа нужного формата. Для этого необходимо обратиться к рабочему контекстному меню системы, которое вызывается одним правым щелчком мыши по пустому пространству рабочего стола. В отобразившемся перечне доступных команд выбираем «Создать» и запускаем наиболее подходящую программу из возможных вариантов («Текстовый документ», он же «Блокнот» или Word).
Блокнот
Друзья, вот мы с вами и разобрались, где в компьютере находятся все редакторы и как их можно запустить, далее, поговорим конкретно о «Блокноте». Кроме обозначенных выше методов запуска, существует ещё минимум два способа открыть данный простейший редактор:
- Вызываем командное окошко «Выполнить». Вписываем в него слово «Блокнот», но только по-английски – notepad и нажимаем Enter.
- Вызываем командную строку (через поиск в «Пуске» или в «Выполнить» написать cmd) и пишем в чёрном окошечке тоже английское название notepad, подтверждаем «Энтером» и пользуемся.
После запуска редактора вы увидите стандартное окошко, в котором мигает курсор – можно набирать текст. Функционал «Блокнота» сильно ограничен. Весь инструментарий расположен в одной строке и состоит из пунктов меню:
- «Файл» — можно создавать, сохранять, открывать, печатать и менять параметры страницы.
- «Правка» — рабочие операции с файлами – копирование, вырезание, поиск, замена, выделение и вставка.
- «Формат» — позволяет включать опцию переноса по словам и настраивать шрифты.
- «Вид» — включает/отключает строку состояния, отображающую количество строк и столбцов в документе.
- Справка.
Wordpad
Плавно переходим к программе Wordpad, которая находится там же, где и остальные текстовые редакторы. Её также можно запустить стандартными способами или из окна «Выполнить», вписав туда название, но метод с командной строкой не работает.
После включения мы можем наблюдать окно программы, функционал которой является жёсткой отборкой самого необходимого из редактора Word – можно создавать и сохранять, копировать, вставлять, менять шрифты и настраивать абзацы, вставлять в документ изображения и объекты, а также уменьшать или увеличивать масштаб отображения текста.
Word
Друзья, с чувством, с толком, с расстановкой переходим к самому используемому на сегодняшний день текстовому редактору под названием Word, где находится максимально большой набор инструментов из всех рассматриваемых нами программ. Данная программа запускается всего двумя способами – из «Пуска» и созданием нового документа, но для ускорения и облегчения этих процессов можно создать ярлык на панели задач или попросту на рабочем столе.
После запуска редактора мы увидим активное окно, в центре которого расположен чистый лист бумаги, а над ним богатый набор инструментов, позволяющий проводить с текстами и документами в целом различные манипуляции, такие как:
- создание, сохранение, печать, отправка и публикация;
- смена шрифтов, стилей и абзацев;
- добавление списков, таблиц, рисунков, клипов, диаграмм;
- разделение документа на страницы;
- добавление закладок, гиперссылок, надписей, колонтитулов и графических объектов;
- выбор ориентации, цвета и подложки;
- создание рамок на границе листа;
- проверка правописания и многое другое.
Если попытаться охарактеризовать каждый редактор одним прилагательным, то у меня получается вот что: «Блокнот» — простой, Wordpad – удобный, а Word – многофункциональный. А какой программой пользуетесь вы? Обязательно напишите мне об этом в комментариях. Всем пока.
Как найти Микрософт офис ворд в Виндовс 7?
Брат поставил мне на компьютер Виндовс 7. Никак не могу найти, где можно писать текстовые документы.
В лицензионной 7 версии Windows есть предустановленный пакет Microsoft Office (Starter) 2010.
Найти можно так: Пуск — Все программы — и дальше именно среди тех программ в списке, рядом с которыми стоит значок папки, ищете «Microsoft Office Starter (русский)» или что-то похожее. Доступны в этом пакете только Ворд и Эксель, но под ваши нужды должно хватить.
А вот если Винда не лицензионная. просите брата, чтобы ставил уж и пакет Microsoft Office заодно, раз начал апгрейд ПО вашего компьютера)
Где находится текстовый редактор: как открыть и работать Word, Wordpad и «Блокнот»
Доброго дня или ночи мои постоянные читатели и случайно заглянувшие искатели полезной информации. Сегодня поговорим о том, где находится текстовый редактор на вашем компьютере. Именно этот вопрос я часто получаю в сообщениях. Давайте для начала разберёмся, что такое текстовые редакторы и сколько их обычно бывает на ПК. А уж потом я расскажу вам о том, как открыть и начать работать в трёх самых популярных из них, как правило, присутствующих на любом компьютере.
Что такое текстовый редактор и где он находится?
Текстовый редактор – это программа, предназначенная для набора, редактирования, копирования и сохранения текста в виде документа одного из следующих форматов – txt, doc, docx, rtf и других. В любой версии операционной системы изначально имеются два текстовых редактора – «Блокнот» и Wordpad. Они оба служат для одной и той же цели, но совершенно разные по рабочему функционалу. Наиболее востребована пользователями программа для редактирования текста от компании «Майкрософт», которая называется Word. Она имеет более обширный инструментарий и соответственно больше возможностей.
Где они все находятся? Сами программы спрятались в системной директории на служебном диске С, но для того чтобы получить к ним доступ необязательно вручную искать их exe-файлы в недрах системы. Можно воспользоваться одним из следующих стандартных способов запуска простых программ:
- Через «Пуск». В XP версии и более ранних редакциях, если такие ещё встречаются в обиходе, необходимо раскрыть пусковое меню, перейти к перечню всех программ и отыскать требуемый редактор («Блокнот» найдётся в разделе «Стандартные»). В более поздних операционках (от 7 до 10) нужно ввести название в поисковую строку, расположившуюся в нижней части пускового меню, а затем осуществить запуск двойным щелчком по ярлычку нужного варианта из результатов поиска.
- Посредством создания нового документа нужного формата. Для этого необходимо обратиться к рабочему контекстному меню системы, которое вызывается одним правым щелчком мыши по пустому пространству рабочего стола. В отобразившемся перечне доступных команд выбираем «Создать» и запускаем наиболее подходящую программу из возможных вариантов («Текстовый документ», он же «Блокнот» или Word).
Блокнот
Друзья, вот мы с вами и разобрались, где в компьютере находятся все редакторы и как их можно запустить, далее, поговорим конкретно о «Блокноте». Кроме обозначенных выше методов запуска, существует ещё минимум два способа открыть данный простейший редактор:
- Вызываем командное окошко «Выполнить». Вписываем в него слово «Блокнот», но только по-английски – notepad и нажимаем Enter.
- Вызываем командную строку (через поиск в «Пуске» или в «Выполнить» написать cmd) и пишем в чёрном окошечке тоже английское название notepad, подтверждаем «Энтером» и пользуемся.
После запуска редактора вы увидите стандартное окошко, в котором мигает курсор – можно набирать текст. Функционал «Блокнота» сильно ограничен. Весь инструментарий расположен в одной строке и состоит из пунктов меню:
- «Файл» — можно создавать, сохранять, открывать, печатать и менять параметры страницы.
- «Правка» — рабочие операции с файлами – копирование, вырезание, поиск, замена, выделение и вставка.
- «Формат» — позволяет включать опцию переноса по словам и настраивать шрифты.
- «Вид» — включает/отключает строку состояния, отображающую количество строк и столбцов в документе.
- Справка.
Wordpad
Плавно переходим к программе Wordpad, которая находится там же, где и остальные текстовые редакторы. Её также можно запустить стандартными способами или из окна «Выполнить», вписав туда название, но метод с командной строкой не работает.
После включения мы можем наблюдать окно программы, функционал которой является жёсткой отборкой самого необходимого из редактора Word – можно создавать и сохранять, копировать, вставлять, менять шрифты и настраивать абзацы, вставлять в документ изображения и объекты, а также уменьшать или увеличивать масштаб отображения текста.
Друзья, с чувством, с толком, с расстановкой переходим к самому используемому на сегодняшний день текстовому редактору под названием Word, где находится максимально большой набор инструментов из всех рассматриваемых нами программ. Данная программа запускается всего двумя способами – из «Пуска» и созданием нового документа, но для ускорения и облегчения этих процессов можно создать ярлык на панели задач или попросту на рабочем столе.
После запуска редактора мы увидим активное окно, в центре которого расположен чистый лист бумаги, а над ним богатый набор инструментов, позволяющий проводить с текстами и документами в целом различные манипуляции, такие как:
- создание, сохранение, печать, отправка и публикация;
- смена шрифтов, стилей и абзацев;
- добавление списков, таблиц, рисунков, клипов, диаграмм;
- разделение документа на страницы;
- добавление закладок, гиперссылок, надписей, колонтитулов и графических объектов;
- выбор ориентации, цвета и подложки;
- создание рамок на границе листа;
- проверка правописания и многое другое.
Если попытаться охарактеризовать каждый редактор одним прилагательным, то у меня получается вот что: «Блокнот» — простой, Wordpad – удобный, а Word – многофункциональный. А какой программой пользуетесь вы? Обязательно напишите мне об этом в комментариях. Всем пока.
Как узнать, установлено ли на моем компьютере Word — Вокруг-Дом — 2021
Table of Contents:
С помощью Microsoft Word вы можете создавать профессионально выглядящие документы и презентации. Программное обеспечение для обработки текстов является частью пакета Microsoft Office, в который также входят такие программы, как Excel, OneNote, Project, PowerPoint, Outlook и Publisher. Не все компьютеры поставляются с установленным программным обеспечением Microsoft Office. Если вы хотите использовать Microsoft Word, вы должны убедиться, что он находится на вашем компьютере.
кредит: Pixland / Pixland / Getty Images
Проверьте меню «Пуск»
Шаг 1
Щелкните левой кнопкой мыши «Пуск», чтобы открыть меню «Пуск» вашего компьютера. Вы также можете нажать клавишу с логотипом Windows на клавиатуре, чтобы открыть меню.
Шаг 2
Переместите указатель мыши вниз по меню «Пуск», пока он не остановится на «Все программы».
Шаг 3
Проверьте список программ, который появляется для «Microsoft Office». Поместите свою мышь в папку. Откроется меню со списком всех программ Office, установленных на вашем компьютере. Если у вас есть MS Word, он будет в списке. (Если вы не видите файлы, наведя указатель мыши на папку, щелкните левой кнопкой мыши, чтобы открыть файлы.)
Запустить поиск
Шаг 1
Щелкните левой кнопкой мыши кнопку «Пуск» или нажмите клавишу с логотипом Windows на клавиатуре, чтобы открыть меню «Пуск».
Компьютер или ноутбук используется для работы с разными файлами: тексты, аудио, видео, графика, презентации и т.п. Программу, которая предназначена для работы с текстами, называют текстовым редактором. Что такое Word и при чем тут тексты?
Содержание:
1. О возможностях программы Word
2. Что в имени тебе моем?
3. Программа Word и бесплатные аналоги
4. Разные версии Word и пакета Microsoft Office
5. Как правильно говорить: текстовый редактор или текстовый процессор
6. Что стало со словом «Ворд» в русском языке
Word – это программа для набора и оформления текста. Такая программа является текстовым редактором.
В переводе с английского «Word» означает «слово».
В программе Word можно создавать тексты разной степени сложности: заметка, статья, реферат, курсовая или дипломная работа, книга.
О возможностях текстового редактора Word
Ранее для набора текста была предназначена печатная (или пишущая) машинка. И там, чтобы исправить что-то в тексте, приходилось перепечатывать заново всю страницу или даже несколько страниц. Правда, были дорогие пишущие машинки со специальной красящей лентой, которые позволяли делать незаметные исправления букв, замену одних букв текста на другие. Но такие машинки были большой редкостью.
Благодаря появлению компьютеров и текстовых редакторов работа с текстами сильно упростилась. В том числе, перестало быть проблемой внесение любых исправлений и дополнений в тексты.
В Word имеется много инструментов, чтобы красиво и наглядно оформить тексты. Для оформления текста можно выбрать размер, стиль и цвет шрифта. В текст можно вставить картинку, рисунок, фото, график, таблицу, список, формулы, диаграммы и ссылки на другие материалы.
Для удобства перемещения по тексту можно оформить заголовки и содержание текста, а также вставить колонтитулы и при необходимости добавить водяные знаки.
Файл, созданный в Word, можно легко распечатать на принтере. Для этого в программе имеется команда «Печать». Кстати, программа Word была одной из первых разработок, которая позволяет печатать страницы на принтере точно так, как они выглядят на экране. При печати не происходит сдвигов текста или перемещений картинок.
Если Вы хотите создать новый документ в программе Word, то увидите перед собой чистый лист бумаги на экране вашего устройства. Можно сразу печатать текст или вставить, например, картинку. Если закончилась первая страница, тогда автоматически будет добавлена следующая страница. В любое время можно открыть свой текст в этой программе, чтобы внести в него исправления, либо продолжить работу с ним.
Что в имени тебе моем?
Файлы Word называются документами. В том числе, название связано с форматом doc (сейчас это docx), что является сокращением от английского «document».
Какой формат у файлов, которые созданы в Word? Пользователь сохраняет текст, который он напечатал в программе Word, в формате docx. До Word 2003 включительно у файлов был старый формат doc. Также Ворд позволяет создавать и другие форматы документов, например, pdf. Данный формат широко распространен и применяется на практически всех устройствах, в том числе на мобильных телефонах, смартфонах, планшетах.
Приведем пример имени файла, созданного в Word. Такой файл получает имя, например, test1.docx или text5.docx.
Программа Word и ее бесплатные аналоги
Допустим, Вам прислали файл в формате docx. Как открыть такой файл, чтобы узнать его содержимое? Для этого на компьютере должна быть программа, которая откроет текстовый файл. Как быть, если нет такой программы? Надо ее установить, желательно с официального сайта.
Получается, что программа Word (или ее аналог) нужна, чтобы открыть файл docx, а также чтобы создать и редактировать документ. Иногда, правда, файлы с расширением .doc и .docx открываются и без установки программы Word, поскольку эти расширения стали признанным стандартом.
На официальном сайте Word можно использовать программу один месяц, а потом потребуется приобрести лицензию. Microsoft Office и программа Word из данного офисного пакета являются платными продуктами.
Есть различные бесплатные аналоги Word, выполняющие похожие фукции. Наиболее популярными из них являются Libre Office и Open Office. Между этими двумя офисными пакетами принципиальных отличий нет. При желании можно попробовать каждый из них, чтобы выбрать для себя подходящий вариант.
Скачать Libre Office на русском языке: https://ru.libreoffice.org/
Русскоязычный Open Office https://www.openoffice.org/ru/
Если ведется совместная работа над каким-либо серьезным документом, то используют Microsoft Office. В этом случае не возникает проблем, что в общем документе, например, не совпадает форматирование из-за использования разных офисных программ.
Очень популярным и бесплатным является приложение Google Docs (docs.google.com). Работает с форматом docx и doc.
Огромный плюс состоит в том, что есть доступ из облака. И поэтому документ в Гугл Документах можно открыть на любом устройстве, имеющем выход в интернет.
Другой плюс в том, что в Гугл Документах есть бесплатный инструмент – голосовой ввод. Благодаря этой возможности можно говорить текст голосом, а компьютер (ноутбук, планшет. смартфон) будет записывать вашу речь в виде текста. Вы говорите, а на экране автоматически печатается ваша речь. И при этом не надо стучать по клавишам – замечательно!
Разные версии программы Word и пакета Microsoft Office
Word входит в состав офисного пакета Microsoft Office. Кроме текстового редактора, в этот пакет также входят электронные таблицы Excel, презентации PowerPoint, программа для работы с электронной почтой Outlook и др.
Word и Microsoft Word – это разные наименования одной и той же программы. Кому как удобно, тот так ее и называет. Она входит в состав офисного пакета Microsoft Office.
Microsoft – это компания, которая создала операционную систему Windows, а также разработала офисные программы Office. Была основана Биллом Гейтсом. Microsoft специализируется в области разработки программного обеспечения.
Первый офисный пакет появился в 1990 году, он назывался Office 1.0. Потом было создано много офисных программ. До сих пор используют версии Office 2003, Office 2007, Office 2010, Office 2013. Также выпущен Office 2016 и Office 2019. Причем, Office 2016 был представлен 29 июля 2015 года вместе с операционной системой Windows 10.
В соответствии с разными версиями Office есть разные версии текстового редактора: Word 2003, 2007, 2010, 2013, 2016, 2019. При переходе от версии 2003 к 2007 был сменен формат файлов от doc к docx. Формат .docx является более экономичным с точки зрения расходования памяти, он занимает меньше места на жестком диске компьютера или в памяти мобильного устройства, чем прежний формат .doc.
О возможностях пакета Microsoft Office
Файлы, созданные с помощью пакета Microsoft Office, хорошо «понимают» друг друга и отлично взаимодействуют между собой. Например, Word «дружит» с Excel. Допустим, если в табличном редакторе Excel создана какая-то таблица, то ее можно перенести через буфер обмена в редактор Word. И там, в текстовом редакторе появится эта же таблица с теми же данными внутри нее и с тем же форматированием, с теми же размерами или с пропорциональными размерами.
Также программы Word и Excel могут взаимодействовать наоборот. Созданная в текстовом редакторе Word таблица может быть перенесена в Excel, где ее данные можно дополнительно обработать с помощью дополнительных возможностей Excel.
Что интересно и полезно, так это то, что даже простые тексты можно переносить из текстового редактора в табличный редактор Excel. При этом текст автоматически преобразуется в таблицу. Эту таблицу можно будет обработать средствами Excel. А потом можно обратно преобразовать таблицу без особого труда Excel в текст Ворд. Таким нехитрым способом можно, например, упорядочить какой-то список, сделанный в текстовом редакторе.
Таким же образом, программа Word «дружит» с остальными программами, входящими в состав офисного пакета Microsoft Office. Поэтому тексты из Word можно помещать в презентации PowerPoint, отправлять по электронной почте с помощью программы Outlook и делать с ними многое другое.
Как правильно: текстовый редактор или текстовый процессор
Текстовый редактор – это программа для простого ввода текста и его редактирования. В Windows есть встроенная бесплатная программа Блокнот. Несмотря на кажущуюся простоту Блокнота, стоит отметить, что системные администраторы активно используют Блокнот в своей работе. Вызвано это тем, что текст, созданный в Блокноте, не имеет лишнего форматирования, это «чистый» текст.
Блокнот является примером простого текстового редактора. Но простота становится и некоторым ограничением в применении. Например, текст из Блокнота невозможно распечатать точно в таком же виде, как он виден на экране монитора – распечатка получится несколько иная.
Текстовый процессор, в отличие от редактора, предоставляет много дополнительных инструментов для работы с текстом. С этой точки зрения программу Word можно смело назвать текстовым процессором.
С другой стороны, в настоящее время Word принято называть текстовым редактором. Этот термин является более распространенным и понятным большинству пользователей по сравнению с несколько туманным понятием «текстовый процессор».
Таким образом, программу Ворд можно назвать и текстовым редактором, и текстовым процессором. Более популярным является название «текстовый редактор», которое прижилось у большинства пользователей.
Слово «Ворд» в русском языке
Word по-русски можно произнести как «Ворд». В русский язык много слов и терминов ИТ-сферы пришло из английского языка. Например, слово computer – «компьютер». В русском языке изначально использовались термины: ЭВМ – электронно-вычислительная машина, либо «вычислитель». Сейчас слово «компьютер» прочно обосновалось в русском языке.
Как Вы думаете, можно ли в русском языке склонять слово «Ворд» (например, «у меня нет Ворда»)?
На экзамене, конечно, лучше сказать, что не установлена программа Microsoft Word. В курсовой, дипломной или иной работе тоже надо писать, что не установлена программа Microsoft Word. Однако программе Word уже более 30 лет, и в разговорной речи слово «Ворд» уже давно склоняется.
Слово «Ворд», заимствованное из английского языка, в русском языке подчиняется правилам русского языка. «Ворд» имеет мужской род, единственное число и склоняется по падежам:
- Именительный падеж (отвечает на вопросы: Кто? Что?) – ворд
- Родительный падеж (отвечает на вопросы: Кого? Чего?) – ворда
- Дательный падеж (отвечает на вопросы: Кому? Чему?) – ворду
- Винительный падеж (отвечает на вопросы: Кого? Что?) – ворд
- Творительный падеж (отвечает на вопросы: Кем? Чем?) – вордом
- Предложный падеж (отвечает на вопросы: О ком? О чем?) – ворде
Мы говорим по-русски «ворд», и при этом понимаем не дословный перевод «слово», а многофункциональный текстовый редактор (текстовый процессор). Вот так, благодаря техническому прогрессу в IT-сфере, принципиально меняются значения вроде бы простых и понятных слов: «слово» («word») становится не просто словом, а удобной программой.
Дополнительные материалы:
1. Как открывать документ docx или doc удобной программой в Windows
2. Как поставить значок градуса в Ворде или с помощью Таблицы символов в любой программе Windows
3. Что такое шрифт по умолчанию в Word и как его изменить
4. Новые буквы пишутся поверх прежних в Word: замена букв и вставка
5. Как сделать сложную сортировку в Ворде по трем параметрам
Получайте новые статьи по компьютерной грамотности на ваш почтовый ящик:
Необходимо подтвердить подписку в своей почте. Спасибо!