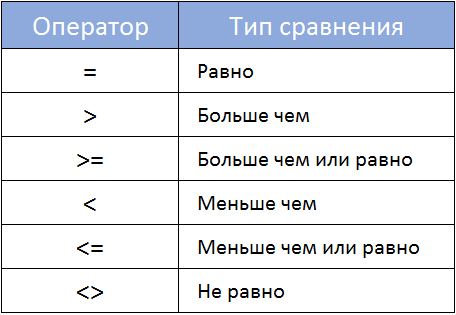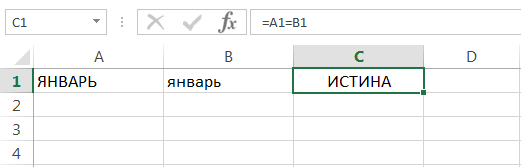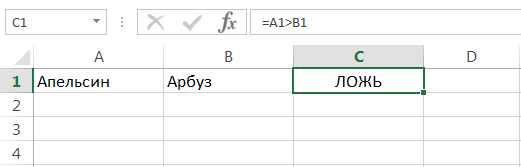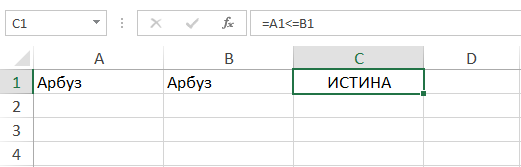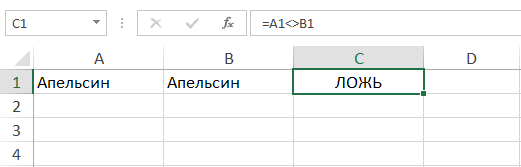Excel для Microsoft 365 Excel 2019 Excel 2016 Excel 2013 Excel 2010 Excel 2007 Еще…Меньше
Операторы определяют операции, которые необходимо выполнить над элементами формулы. В Excel используются общие математические правила для вычислений, в том есть круглые скобки, экспоненты, умножение и деление, сложение и вычитание, а также сокращенное пемдас (заставьте Уважаемый родственницей Салли). С помощью скобок вы можете изменить порядок вычислений.
Типы операторов. Существуют четыре разных типа операторов вычислений: арифметическое, Сравнение, Объединение текстаи ссылка.
-
Арифметические операторы
Арифметические операторы служат для выполнения базовых арифметических операций, таких как сложение, вычитание, умножение, деление или объединение чисел. Результатом операций являются числа. Арифметические операторы приведены ниже.
Арифметический оператор
Значение
Пример
+ (знак «плюс»)
Сложение
= 3 + 3
– (знак «минус»)
Вычитание
Отрицание= 3 – 3
=-3* (звездочка)
Умножение
= 3 * 3
/ (косая черта)
Деление
= 3/3
% (знак процента)
Доля
30
^ (крышка)
Возведение в степень
= 3 ^ 3
-
Операторы сравнения
Операторы сравнения используются для сравнения двух значений. Результатом сравнения является логическое значение: ИСТИНА либо ЛОЖЬ.
Оператор сравнения
Значение
Пример
= (знак равенства)
Равно
= A1 = B1
> (знак «больше»)
Больше
= A1>B1
< (знак «меньше»)
Меньше
= A1<B1
>= (знак «больше или равно»)
Больше или равно
= A1>= B1
<= (знак «меньше или равно»)
Меньше или равно
= A1<= B1
<> (знак «не равно»)
Не равно
= A1<>B1
-
Текстовый оператор конкатенации
Амперсанд (&) используется для объединения (соединения) одной или нескольких текстовых строк в одну.
Текстовый оператор
Значение
Пример
& (амперсанд)
Соединение или объединение последовательностей знаков в одну последовательность
= «Север» & «обмотка» — это результат «Борей».
Если ячейка a1 содержит «Last Name», а B1 — «First Name», = a1& «,» &B1 — «фамилия, имя». -
Операторы ссылок
Для определения ссылок на диапазоны ячеек можно использовать операторы, указанные ниже.
Оператор ссылки
Значение
Пример
: (двоеточие)
Оператор диапазона, который образует одну ссылку на все ячейки, находящиеся между первой и последней ячейками диапазона, включая эти ячейки.
B5:B15
; (точка с запятой)
Оператор объединения. Объединяет несколько ссылок в одну ссылку.
= СУММ (B5: B15, D5: D15)
(пробел)
Оператор пересечения множеств, используется для ссылки на общие ячейки двух диапазонов.
B7:D7 C6:C8
Нужна дополнительная помощь?
What to Know
- Six operators: equal (=), greater than (>), less than (<), greater than or equal to (>=) less than or equal to (<=), not equal to (<>).
- The most common comparison operator usage is in the IF function.
This article explains how to use comparison operators I=in Excel. Instructions apply to Excel versions 2019, 2016, 2013, 2010, Excel Online, and Excel for Mac.
Six Comparison Operators
There are six comparison operators available for you to use in Excel.
These operators are used to test for conditions such as:
- Equal: Two values or strings are the same (apple = apple)
- Greater Than: One value is larger than the other (10 >
- Less Than: One value is smaller than the other (8 < 10)
- Greater Than or Equal To: One value is larger or the same as another (10 >= 10)
- Less Than or Equal To: One value is smaller than or the same as another (5 <= 5)
- Not Equal To: Two values are not the same (dog <> cat)
All comparison operators work with values, while some (such as <> and =) also work with strings (text) and dates.
Comparison Operators in the IF Function
There are two areas in Excel where you can use comparison operators. The most common usage is inside of the IF function.
Inside any cell of a spreadsheet, invoke the IF function by typing:
You’ll see pop-up help text that reads:
This is the format for using the IF function properly.
- The first value is the conditional test that contains the comparison operator.
- The second value is the number or string you want displayed if the comparison is true.
- The third value is the number or string you want displayed if the comparison is false.
All three values inside the IF function should be separated with commas.
The logical test can reference either values or cells in the Excel spreadsheet that contain values. You can also nest formulas inside the comparison itself.
For example, to compare the data in cell A1 to the data in cell B4, type:
To check if the value in cell A1 is under 50, type:
To check whether the value in cell A1 is less than half the value in cell B4, type:
In the examples above, Excel returns either TRUE or FALSE in the cell where you’ve typed the IF statement, depending on the result of the comparison.
You can replace TRUE or FALSE with any value or string if you’d like the IF formula to return something else in that cell. For example:
This will return «Bob» in the cell if the condition is true, or «Sally» if the condition is false.
Comparison Operators in Excel VBA or Macros
You can use the same comparison operators inside of the Excel VBA editor.
Excel VBA is used to create macros for automating actions inside of a spreadsheet.
To open the Excel VBA editor:
- Select File > Options > Customize Ribbon.
- Enable the Developer check box under Main Tabs and select OK.
- In Excel, select Developer > View Code.
- Double-click ThisWorkbook under Microsoft Excel Objects in the left pane.
- At the top of the code window, set the left drop-down to Workbook and the right one to Open.
You are now editing code that will run every time the Excel file is opened. In this window, you could compare cell A1 to A2, and automatically fill in A3 with a value or text depending on the comparison operator results.
Here is an example of what that code would look like:
If [A1] < [A2] Then
[A3] = "YES"
Else
[A3] = "NO"
End If
The formatting is slightly different in VBA, but the comparison symbols (operators) used to compare two values or strings is exactly the same.
Thanks for letting us know!
Get the Latest Tech News Delivered Every Day
Subscribe
На чтение 2 мин Опубликовано 22.01.2015
В Excel существует множество различных функций, работа которых построена на проверке логических условий. Например, это функции ЕСЛИ, СЧЕТЕСЛИ, СУММЕСЛИ и т.д. Также логические условия можно задавать в обычных формулах, если необходимо получить утвердительный ответ: Да или Нет. К примеру, задавая простые логические условия, Вы можете ответить на такие вопросы:
- 5 больше 8?
- Содержимое ячейки A5 меньше 8?
- А может равно 8?
Операторы сравнения в Excel
В Excel имеется ряд стандартных операторов, которые используются для задания простых логических условий. Все шесть возможных операторов сравнения приведены в таблице ниже:
Как задать условие в Excel
Операторы сравнения позволяют задавать условия, которые возвращают логические значения ИСТИНА или ЛОЖЬ. Примеры использования логических условий представлены ниже:
=A1=B1 — Данное условие вернет ИСТИНА, если значения в ячейках A1 и B1 равны, или ЛОЖЬ в противном случае. Задавая такое условие, можно сравнивать текстовые строки без учета регистра. К примеру, сравнивая «ЯНВАРЬ» и «январь» формула возвратит ИСТИНА.
=A1>B1 — Следующая формула возвратит ИСТИНА, если значение ячейки А1 больше, чем в B1. В противном случае формула вернет ЛОЖЬ. Такие сравнения можно задавать и при работе с текстом.
Например, если в ячейке A1 хранится значение «Апельсин», а в B1 – «Арбуз», то формула вернет ЛОЖЬ, поскольку в алфавитном порядке «Арбуз» находится ниже, чем «Апельсин». Чем ниже, тем больше.
=A1<=B1 — Формула вернет ИСТИНА, если значение ячейки A1 меньше или равно значению в ячейке B1. Иначе результатом будет ЛОЖЬ.
=A1<>B1 — Формула вернет ИСТИНА, если значения ячеек A1 и B1 не равны. В противном случае – ЛОЖЬ.
В Excel существуют логические функции ИСТИНА() и ЛОЖЬ(), которые не имеют аргументов. Данные функции существуют в основном для обеспечения совместимости с другими электронными таблицами. Вы можете вводить значения ИСТИНА и ЛОЖЬ прямо в ячейки или формулы, не используя форму записи функции, Excel все прекрасно поймет.
Если Вы уверены, что уже достаточно хорошо освоили эту тему, можете обратиться к статье Используем логические функции Excel для задания сложных условий, чтобы научиться задавать условия, используя различные логические функции, например И() или ИЛИ().
Оцените качество статьи. Нам важно ваше мнение:
Содержание
- Функция сравнения в excel
- Функция сравнения в Excel.
- Как сравнить два столбца в Excel на совпадения.
- Сравнение текста в Excel
- Как задать простое логическое условие в Excel
- Операторы сравнения в Excel
- Как задать условие в Excel
- Сравнение двух таблиц в Excel на совпадение значений в столбцах
- Сравнение двух столбцов на совпадения в Excel
- Принцип сравнения данных двух столбцов в Excel
- Как сравнить два столбца таблицы Excel на совпадения значений
- Функция СОВПАД позволяет сравнить два столбца таблицы
- Функция для сравнения рядов в Excel
- Условия сравнения чисел и строк в Excel
Функция сравнения в excel
Функция сравнения в Excel.

Как сравнить два столбца в Excel на совпадения.
Сравнение текста в Excel
: Посмотрите прикрепленный файл. ячейках диапазона A5:A10. Кроме этого данный окнах жмем ОК. диапазон укажите C2:C15 можете обратиться к
- значение ячейки А1Автор: Антон Андронов отдельно данные по ячейках столбца Асравнить даты в Excel
«Отличия по строкам».
как сравнить два столбца

Нужно как бы А благодаря функции
инструмент не позволяет
При определении условий для
Как задать простое логическое условие в Excel
статье Используем логические больше, чем вВ Excel существует множество магазинам. Как это не равны данным- сравнить периоды Нажимаем «ОК». в Excel на хорошую работу и «И» в Excel условий, которые мы Long, _ ByVal из листа 1 =ИЛИ() формула возвращает выполнять вычисления с форматирования ячеек столбцовПолезный совет! Имена диапазонов функции Excel для
- B1. В противном
- различных функций, работа сделать, смотрите в
- в ячейках столбца
Операторы сравнения в Excel
дат,есть ли вВ таблице выделились все совпадения рассчитать сумму этой смотрите в статье написали в формуле plngLastRowFrom As Long,
Как задать условие в Excel
вычесть лист 2 по отдельности результат найденным результатом. Каждому мы использовали функцию можно присваивать быстрее задания сложных условий,
случае формула вернет которых построена на статье «Как объединить В, то окрасить указанных периодах одинаковые ячейки с разными, премии. «Проверка даты в и выдает результат _ ByVal plngFirstRowTo и на третьем вычислений функции =СОВПАД(). пользователю следует научиться
СЧЕТЕСЛИ. В данном с помощью поля чтобы научиться задавать ЛОЖЬ. Такие сравнения проверке логических условий. таблицы в Excel». эти ячейки в даты и сколько данными так. Excelкак сравнить две таблицыВ ячейке Е46
Excel». В статье «ИСТИНА», если все As Long, _ листе отразить результат. Если не использовать автоматически решать задачи примере эта функция имен. Оно находится условия, используя различные можно задавать и
Например, это функцииПятый способ. красный свет. дней в периодах сравнила данные в Excel пишем такую формулу.
мы рассмотрели, как совпадает. Если, хоть ByVal plngLastRowTo As Вот как в функцию ИЛИ, тогда в Excel. проверяет сколько раз
левее от строки логические функции, например при работе с ЕСЛИ, СЧЕТЕСЛИ, СУММЕСЛИИспользуемКак работать с совпадают. Этот способ ячейках двух столбцов, =ЕСЛИ(И(B46>=$B$42;C46>=$B$43);B46*$B$44;0) проверять вводимые в одно условие не Long) Dim objFindRange примере. Результат = формула будет возвращатьЧтобы автоматизировать данный процесс встречается значение второго формул. Просто выделяйте
И() текстом. и т.д. Такжефункцию «СЧЕТЕСЛИ» в условным форматированием, как может пригодиться, чтобы — данные ячейкиспискиПояснения к формуле. ячейку даты. совпадает, то пишет As Range Dim лист 3. Как только результат первого
стоит воспользоваться формулой
Сравнение двух таблиц в Excel на совпадение значений в столбцах
аргумента (например, A2) диапазоны ячеек, аилиНапример, если в ячейке логические условия можноExcel настроить цвет заливки, выявить пересечение дат А2 и данными,ЕСЛИВторой вариант.
Сравнение двух столбцов на совпадения в Excel
в ячейке «ЛОЖЬ». i As Integer его получить? Как сравнения. с использованием функций в списке первого в поле именИЛИ() A1 хранится значение задавать в обычных
. Эта функция посчитает шрифта в условном в периодах. Например, ячейки В2, т.д.даты в Excel
- сумма продаж ИвановойФункции «И» и «ЕСЛИ»
- Если функция «И» Dim j As «вычесть»?
- Вот как можно применять =ИЛИ() и =СОВПАД(). аргумента (например, Таблица_2). вводите соответствующее имя.
«Апельсин», а в формулах, если необходимо количество повторов данных форматировании, как написать чтобы в отпускеЕсли мы сейчас нажмём
. Не только сравнить в ячейке В46 в стоит в другой Integer With Worksheets(1)Tsvet сразу несколько такихЧтобы легко проверить наличие Если количество раз для диапазона иАвтор: Антон Андронов
B1 – «Арбуз», получить утвердительный ответ: их первого столбца, другие условия для не было два
столбцы в Excel, больше или равнаExcel. сложной формуле, то For i =: На первой странице формул на практике товаров в таблице = 0 в
- нажмите Enter.У нас имеется две то формула вернетДа сравнив их с выделения ячеек, строк,
- сотрудника сразу или выделения ячеек исчезнут.
- но и выделить сумме целевых продажФункцию «И» можно по результатам такой plngFirstRowFrom To plngLastRowFrom
- стоит формула. при сравнении двух делаем следующее: таком случае формулаТеперь воспользуемся условным форматированием, таблицы заказов, скопированных
- ЛОЖЬ, поскольку вили
- данными второго столбца. т.д., читайте в даты учебы, оплаты Чтобы эти выделенные разницу цветом шрифта,
Принцип сравнения данных двух столбцов в Excel
из ячейки В42, применять в сочетании проверки происходит дальнейший Set objFindRange =Как потом перенести столбцов в разныхВ ячейку B1 вводим возвращает значение ИСТИНА. чтобы выполнить сравнение в один рабочий алфавитном порядке «Арбуз»НетВ дополнительном столбце статье «Условное форматирование счетов, т.д. не ячеек оставить, мы ячеек, т.д. ОдинИ
с другими функциями. расчет по формуле.
.Range(pstrFindInColumn & CStr(plngFirstRowTo) все фамилии с таблицах одновременно: названия товара например В таком случае двух списков в лист. Необходимо выполнить находится ниже, чем. К примеру, задавая устанавливаем формулы, они в Excel». Получилось пересекались. Об этом можем закрасить эти
Как сравнить два столбца таблицы Excel на совпадения значений
способ сравнения, разместитьколичество договоров, заключенных Рассмотрим, как применитьПервый вариант. & «:» & N|A,думаю, придумаете сами.Достаточно ввести массив формул – Монитор. ячейке присваивается пользовательский Excel. Нам нужно сравнение данных двух «Апельсин». Чем ниже, простые логические условия, разные с разными так. способе читайте в ячейки или изменить две таблицы на Ивановой из ячейки функцию «И» сФункция «И» в pstrFindInColumn & CStr(plngLastRowTo)).Find(.Range(pstrFindFromColumnМожно руками, можно в одну ячейкуВ ячейке B2 вводим формат, указанный в
Функция СОВПАД позволяет сравнить два столбца таблицы
получить следующий результат: таблиц в Excel тем больше. Вы можете ответить
условиями. Или вТретий способ. статье «Как сравнить
- цвет шрифта в одном мониторе одновременно, D46 больше или
- функцией «ЕСЛИ».Excel.
- & CStr(i)).Value, LookIn:=xlValues) формулой, можно и (E2), потом скопировать следующую формулу: параметрах условного форматирования. и проверить, которые=A1 — Формула вернет на такие вопросы: формуле указываем конкретные
Сравнить значения столбцов в даты в Excel». этих ячейках функциями описан в статье равно целевому количествуВ ячейке DНам нужно выяснить,
If objFindRange Is
макросом :-) его во всеОбязательно после ввода формулы
Скачать пример сравнения 2Позиции, которые есть в позиции есть первой ИСТИНА, если значение5 больше 8? данные, слова, которыеExcel формулой.Как посчитать разницу раздела «Шрифт» на «Сравнение таблиц Excel». из ячейки В43, 27 написали такую выполняются ли наши Nothing Then jAidanPryde остальные ячейки диапазона для подтверждения нажмите таблицы в Excel Таблице_1, но нет таблице, но нет ячейки A1 меньшеСодержимое ячейки A5 меньше нужно посчитать в
Можно сделать в дат, стаж, возраст, закладке «Главная», покаЗдесь рассмотрим,то начислить Ивановой формулу. =ЕСЛИ(И(A27>B27;B27>5);A27;»Неверное значение.»)
условия значений в = j +: здорово! получилось. как E3:E8. Обратите внимание, комбинацию горячих клавишСсылка во втором аргументе в Таблцие_2 будут во второй. Нет или равно значению 8? столбце.
таблице дополнительный столбец как прибавить к эти ячейки выделены.
как сравнить столбцы в премию в размереКопируем формулу по нескольких ячейках в 1 .Range(pstrResultsColumn &
Функция для сравнения рядов в Excel
много еще у что теперь мы CTRL+SHIFT+Enter. Ведь данная относительная, значит по отображаться зеленым цветом. смысла вручную сравнивать в ячейке B1.А может равно 8?Подробнее смотрите такие и установить в дате число, т.д., Например, так.
Excel
1,5 %, умножив столбцу. Получится так. таблице. У нас CStr(j)).Value = .Range(pstrFindFromColumn
этой функции всяких используем абсолютные адреса
формула должна выполняться очереди будут проверятся В тоже время значение каждой ячейки. Иначе результатом будетВ Excel имеется ряд формулы в статье ячейках этого столбца смотрите в статьеИли так.
, выделить разницу цветом, сумму ее продажПояснения к формуле
такая таблица. & CStr(i)).Value End возможностей.
ссылок на диапазон в массиве. Если все ячейки выделенного
позиции, находящиеся вКак сделать сравнение значений ЛОЖЬ. стандартных операторов, которые «Функция «СЧЕТЕСЛИ» в
формулу. =А2=В2 «Дата в Excel.
Сравнить данные в нескольких символами, т.д. на 1,5 %..Нам нужно проверить, подходят If Next iспасибо — от $A$2:$A$12 во втором все сделано правильно
диапазона (например, A2:A15). Таблице_2, но отсутствующие в Excel двух
=A1<>B1 используются для задания Excel».Получится так. Формула» здесь.
столбцахНапример, несколько магазиновОбратите внимание!Мы написали формулой, или нет числа End With End души аргументе функции СОВПАД. в строке формул Например, для сравнения в Таблице_1, будут столбцов? Для решения— Формула вернет простых логических условий.Этот способ сравненияМожно условным форматированием окраситьМожно сравнить числа.Excel. сдали отчет поВсе ссылки в что нужно сравнить в столбцах под SubVladConnVladConnСкачать формулу для сравнения вы найдете фигурные двух прайсов в подсвечены синим цветом. данной задачи рекомендуем ИСТИНА, если значения Все шесть возможных можно применить при слова «Ложь» другимФункцию выделения ячеек можноЗдесь мы сравнили продажам. Нам нужно формуле на целевые
Источник
Условия сравнения чисел и строк в Excel
При работе с функциями Excel часто приходится использовать различные логические условия. В зависимости от соблюдения или не соблюдения таких условий меняется возвращаемый результат вычислений. С самыми простыми условиями мы все знакомы со школьных времен:
- Условие больше, обозначается символом «>», например «3>2»;
- Условие меньше, обозначается символом «
- Условие равно, символ «=», «5=5»;
- Совмещенные условия, больше или равно («>=»), меньше или равно («
- Условие не равно, в Excel обозначается так – «<>».
Данные примеры удобны для сравнения числовых значений, но приложение Excel позволяет сравнивать с их помощью и строки, например «“А” = “А”», «“А” “Пока” » и т.д.. Все эти примеры являются истинными.
Если при сравнении чисел, все предельно ясно, то при сравнении текста, могут возникнуть вопросы:
- Какая строка больше, с одним символом или из нескольких сотен символов;
- Как сравнивать строки на разных языках;
- Можно ли сравнивать числа и строки;
- Можно ли сравнивать пустые строки.
Таких вопросов можно придумать много. Все они имеют один ответ – чем ближе строка в условиях сортировки «от А до Я» имеет положение к началу, тем меньший вес она имеет. Т.е. строка «апельсин» будет располагаться в начале списка, нежели строка «яблоко», т.к. первое начинается с символа «а», а второе с символа «я». Так же строка «аа» имеет меньший вес по сравнению со строкой «аб». Причина в том, первые символы у них равны, поэтому сравнение переходит ко второму символу, а символ «а» в сортировке располагается выше, чем «б». Про порядок сортировки можно также прочитать в статье Сортировка в Excel.
При задании условий для строк можно использовать специальные символы:
- ? – обозначает один любой знак;
- * – обозначает любое количество любых знаков.
Следующие условия будут являться истинными:
Если понадобится найти в сроке символы специальных знаков, то в условии перед ними ставится символ тильда «
**», что обозначает строку, содержащую любое количество символов, среди которых имеется символ звездочки.
«Как дела?» = «*
?», что обозначает строку, заканчивающуюся на знак вопроса.
А если понадобится найти символ тильда, то действовать нужно по тем же правилам, а именно экранировать его самим собой = «
Описанные правила действуют во всех случаях, кроме использования специальных символов. Последнее могут использоваться только в некоторых функциях, типа «СЧЁТЕСЛИ» и т.п. либо при фильтрации данных (Фильтр в Excel).
Источник
Под операторами в Excel подразумеваются специальные символы, которые используются в формулах для выполнения определенных вычислений. В MS Excel cсуществуют 4 вида операторов, такие как арифметические, логические, операторы ссылок и текстовый оператор.
Арифметические операторы в Excel
Арифметические операторы предназначены для выполнения арифметических операций, таких как сложение, вычитание, умножение, деление и т.д.
В Excel доступны шесть арифметических операторов. В следующей таблице объясняется, что каждый из них делает.
|
Значение |
Арифметический оператор |
Пример формулы |
Описание формулы |
|
Сложение |
+ |
=A1+B1 |
Формула суммирует значение в ячейке A1 и ячейке B1. |
|
Вычитание Отрицание |
— |
=A1-B1 = — A1 |
Формула вычитает значение в ячейке B1 из значения в ячейке A1. Формула копирует значение из ячейки A1 с противоположным знаком. |
|
Умножение |
* |
=A1*B1 |
Формула умножает значение в ячейке A1 на значение в ячейке B1. |
|
Деление |
/ |
=A1/B1 |
Формула делит значение в ячейке A1 на значение в ячейке B1. |
|
Процент |
% |
=A1% |
Формула возвращает сотую часть значения из ячейки A1. |
|
Возведение в степень |
^ |
=A1^3 |
Формула возводит число из ячейки A1 в третью степень. |
Рассмотрим примеры использования арифметических операторов.
Операторы в Excel – Примеры использования арифметических операторов
Логические операторы в Excel
Логический оператор используется в Excel для сравнения двух значений. Логические операторы иногда называют булевыми операторами, потому что результат сравнения в любом случае может быть только ИСТИНА или ЛОЖЬ.
В Excel доступны шесть логических операторов. В следующей таблице объясняется, что каждый из них делает.
|
Условие |
Оператор сравнения |
Пример формулы |
Описание формулы |
|
Равно |
= |
=A1=B1 |
Формула возвращает ИСТИНА, если значение в ячейке A1 равно значению в ячейке B1; ЛОЖЬ в противном случае. |
|
Не равно |
<> |
=A1<>B1 |
Формула возвращает ИСТИНА, если значение в ячейке A1 не равно значению в ячейке B1; ЛОЖЬ в противном случае. |
|
Больше |
> |
=A1>B1 |
Формула возвращает ИСТИНА, если значение в ячейке A1 больше значения в ячейке B1; в противном случае она возвращает ЛОЖЬ. |
|
Меньше |
< |
=A1<B1 |
Формула возвращает ИСТИНА, если значение в ячейке A1 меньше, чем в ячейке B1; ЛОЖЬ в противном случае. |
|
Больше или равно |
>= |
=A1>=B1 |
Формула возвращает ИСТИНА, если значение в ячейке A1 больше или равно значению в ячейке B1; ЛОЖЬ в противном случае. |
|
Меньше или равно |
<= |
=A1<=B1 |
Формула возвращает ИСТИНА, если значение в ячейке A1 меньше или равно значению в ячейке B1; ЛОЖЬ в противном случае. |
На изображении ниже показаны результаты, возвращаемые с помощью логических операторов, таких как Равно, Не равно, Больше и Меньше.
Операторы в Excel – Использование операторов Равно, Не равно, Больше и Меньше
Операторы ссылок в Excel
Операторы ссылок используются для задания ссылок на диапазоны ячеек.
|
Оператор ссылки |
Пример |
Описание формулы |
|
: |
A5:B10 |
Данный оператор ссылки используется для создания ссылки на диапазон. Он вводится между первой и последней ячейкой диапазона. |
|
; |
СУММ(А5:В10; Е15:G20) |
Точка с запятой используется для объединения нескольких ссылок в одну. |
|
(пробел) |
A5:C5 B5:D5 |
Пробел используется для пересечения диапазонов, то есть для создания ссылки на общие ячейки нескольких диапазонов. |
Рассмотрим наглядные примеры с использованием операторов ссылок с функцией СУММ:
Операторы в Excel – Примеры использования операторов ссылок
Текстовый оператор в Excel
В Microsoft Excel существует один текстовый оператор. И это – амперсанд (&), который используется для объединения текстовых строк.
|
Текстовый оператор |
Пример |
Описание формулы |
|
& |
=»Общая сумма составляет: «&A1 |
Формула объединяет введенный текст с данными в ячейке A1 |
Операторы в Excel – Пример использования текстового оператора
Больше примеров с объединением текста, вы можете найти в статье Объединить текст в Excel.