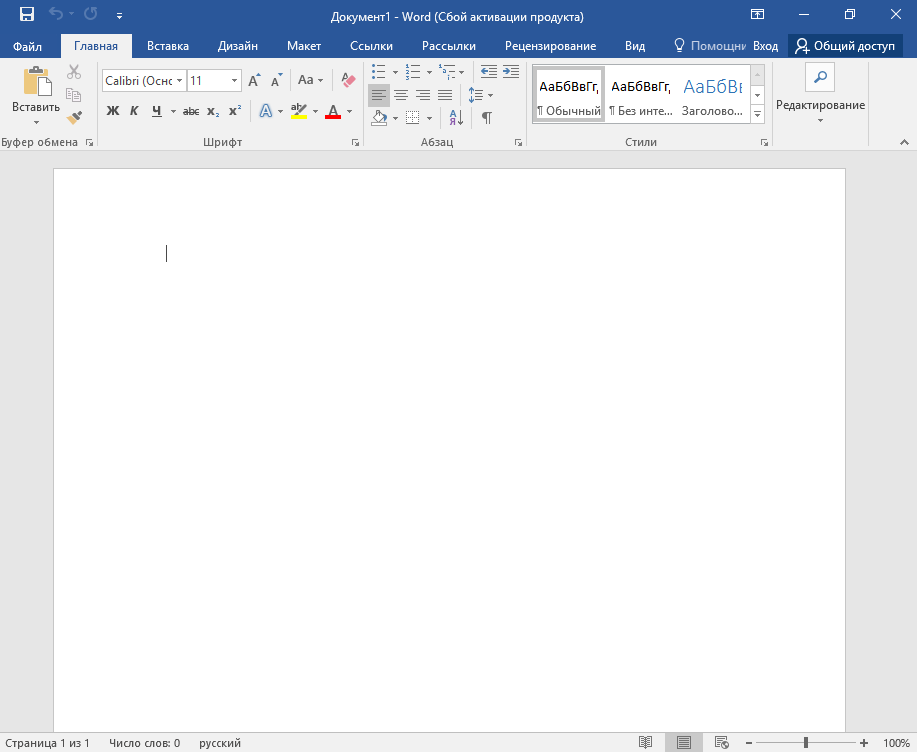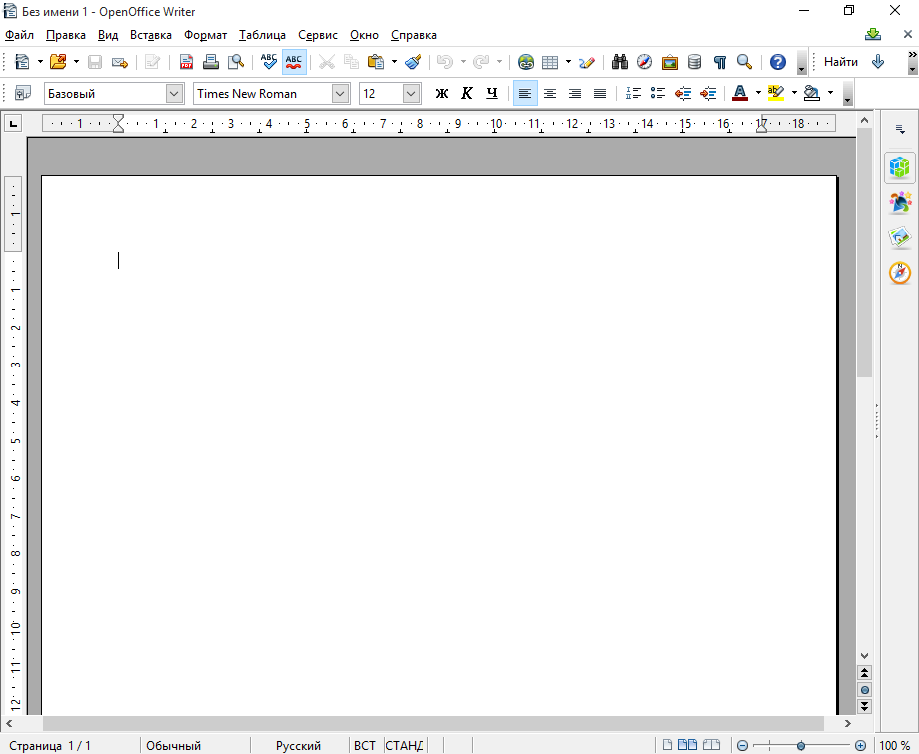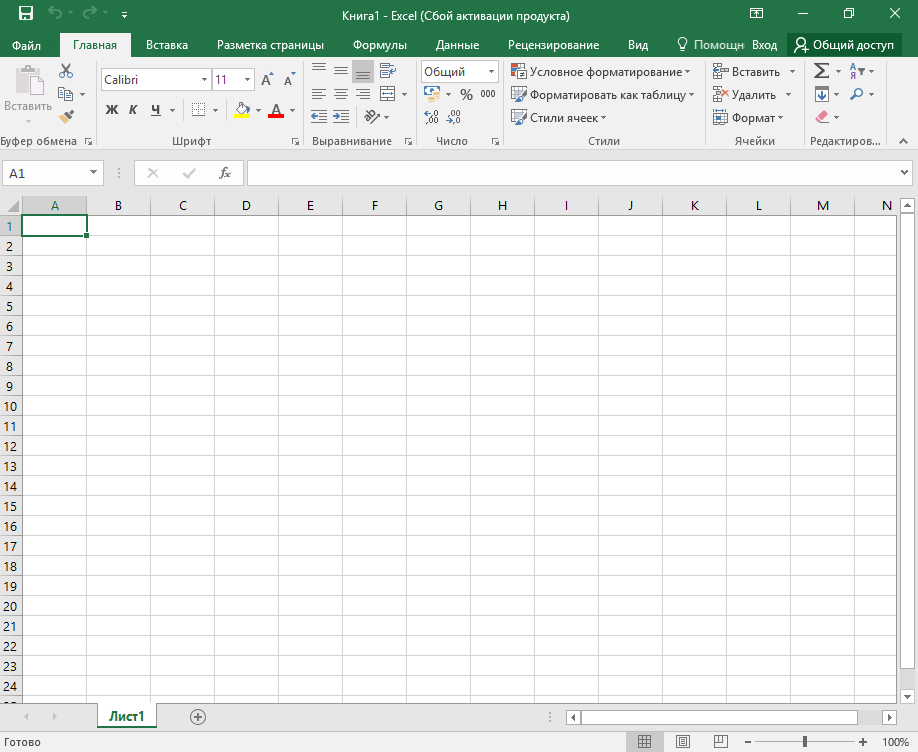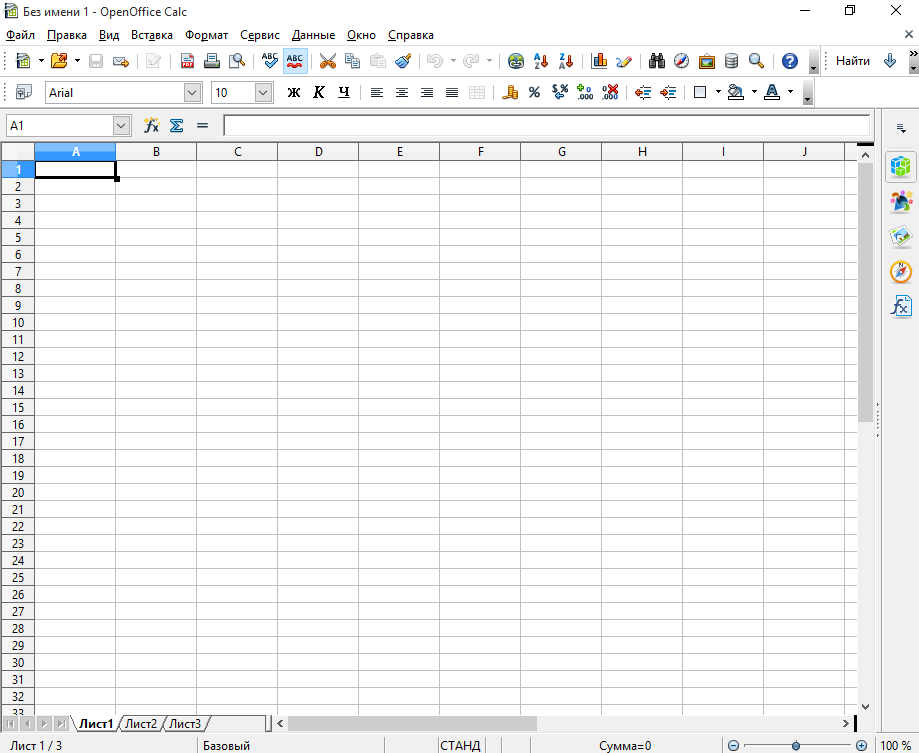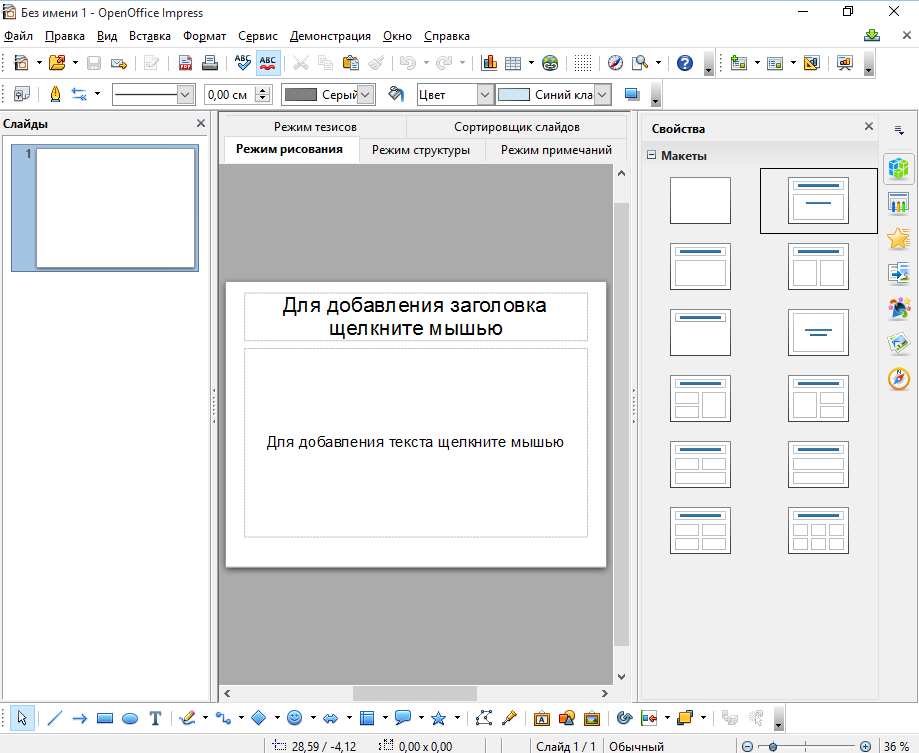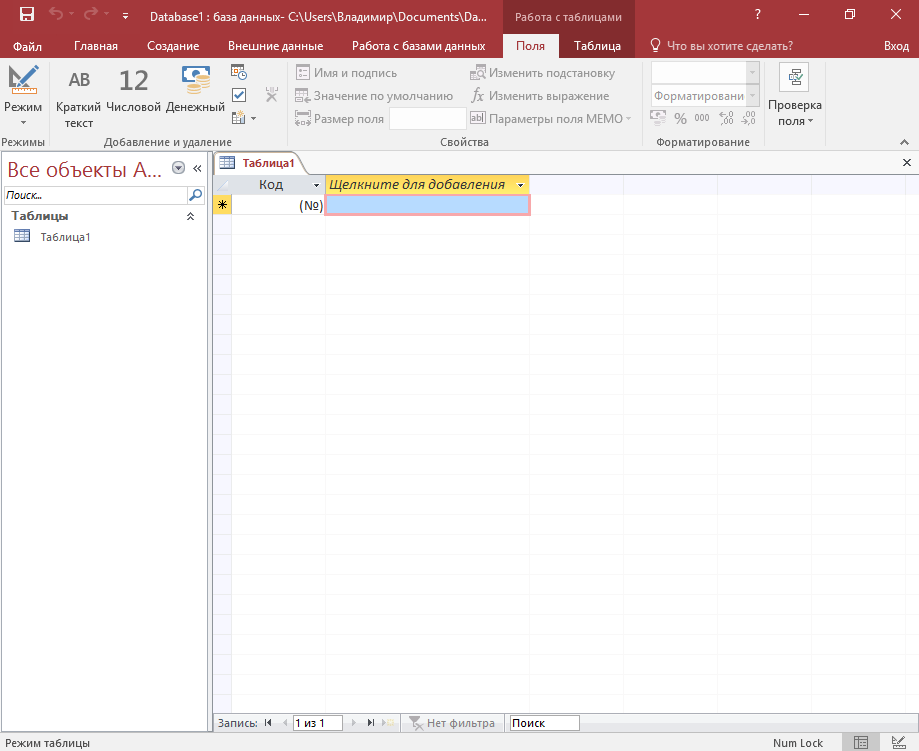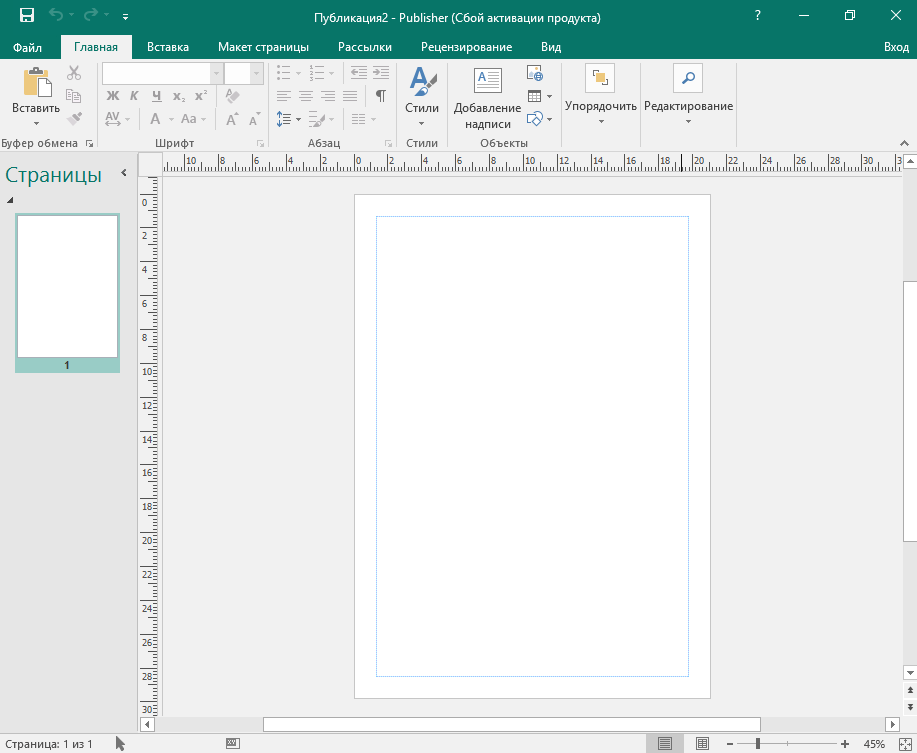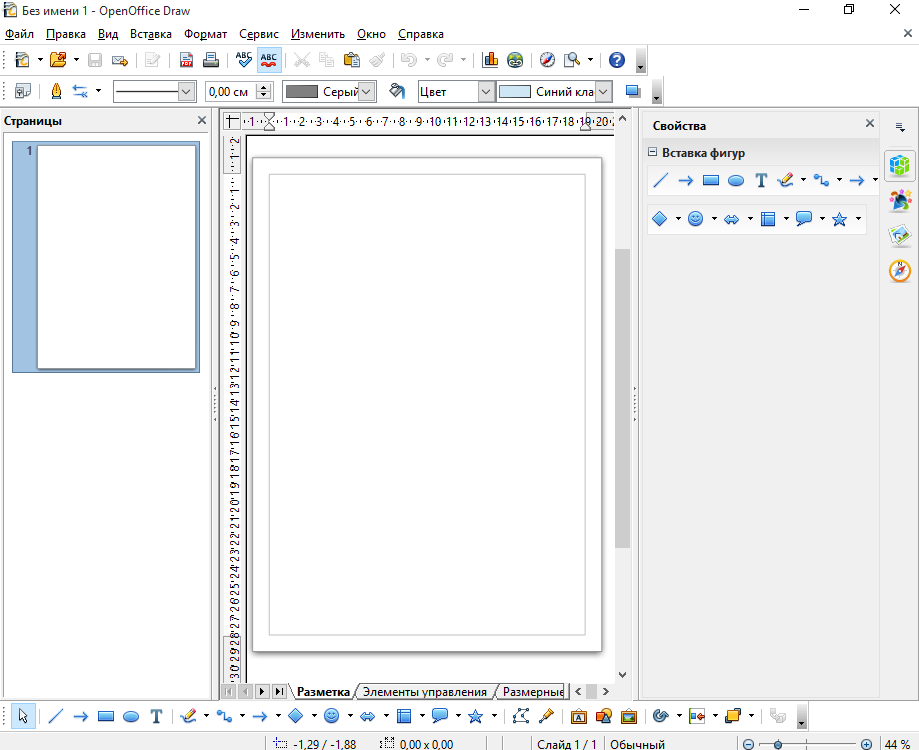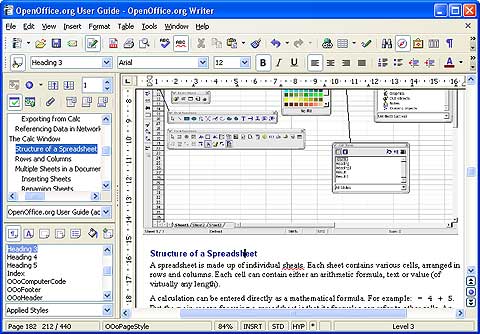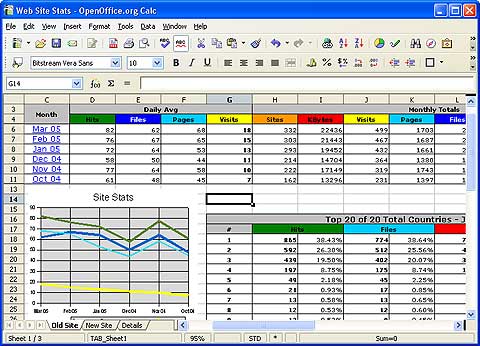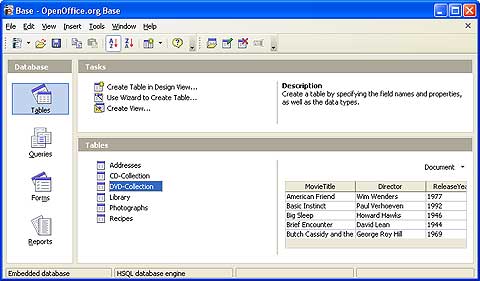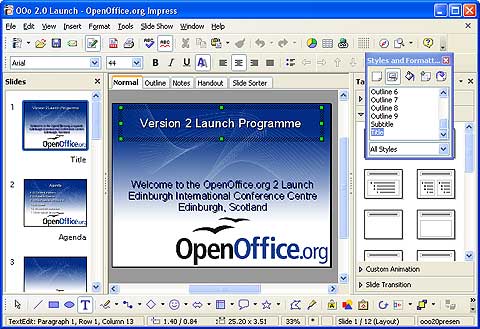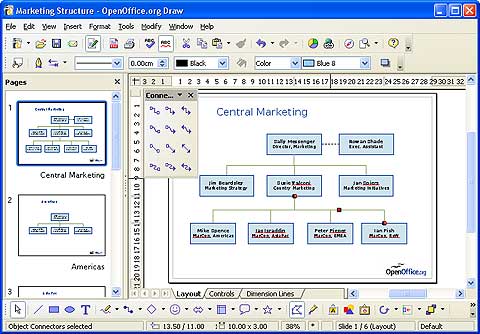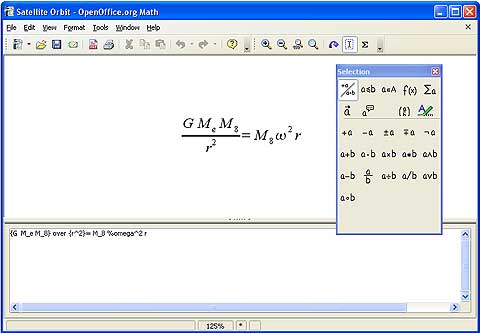На сегодняшний день большая часть пользователей компьютеров с операционной системой Windows продолжают пользоваться для работы с различными документами (текст, таблицы, презентации и пр.) платным пакетом программ Microsoft Office. Всем известны, как минимум, такие программы из него, как Word (текстовый редактор) и Excel (табличный редактор). Однако далеко не все знают о существовании весьма достойных бесплатных замен всем программам из пакета Microsoft Office. Одна из таких альтернатив — бесплатный пакет OpenOffice, где содержатся все альтернативы платных программ Microsoft Office. Чем же отличается OpenOffice от Microsoft Office и стоит ли пользоваться именно им или проще купить платную подписку на пакет от Microsoft? Об этом поговорим в данной статье…
Что представляют собой программы из Microsoft Office
Перед тем как перейти к аналогу Microsoft Office – OpenOffice, рассмотрим, что же есть наборе от Microsoft и сколько всё это стоит.
Стандартный пакет Microsoft Office содержит 3 самых основных программы, которые чаще всего используются:
-
Microsoft Office Word. Это текстовый редактор (правильнее назвать «текстовый процессор», поскольку имеет огромные возможности для редактирования), в котором вы можете профессионально оформлять любые текстово-графические документы, будь то просто статьи или какие-то официальные бумажки с рамками и другими деталями.
-
Microsoft Office Excel. Это табличный процессор, в котором вы можете профессионально оформлять таблицы любой сложности, подкрепляя их всевозможными графиками и имея возможность автоматизировать заполнение нужных ячеек таблиц, пользуясь формулами.
-
Microsoft Office PowerPoint. Это программа для создания презентаций, которые могут пригодиться для демонстрации самых важных качеств, плюсов, минусов какого-то продукта или услуги, к примеру, и в общем-то для чего- угодно. Можно создать множество слайдов, красиво оформить переходы между ними и автоматизировать процесс смены слайдов. Возможности также очень велики.
Также в этом пакете имеются и другие программы, но они менее популярны. Среди них: Access (для создания и ведения баз данных), Publisher (для создания публикаций, например, рекламных открыток), OneNote (для работы с заметками), Outlook (для работы с электронной почтой с помощью программы на компьютере). Также в новых выпусках Microsoft Office частенько появляются всё новые программы.
Лично я, когда пользовался продуктами Microsoft Office, работал лишь в Word, Excel и очень редко в PowerPoint. Некоторыми из оставшихся пользовался только во время учёбы в техникуме, а некоторыми вообще ни разу.
Что же на сегодняшний день с ценами на пакет программ Microsoft Office? Есть 3 основных предложения для домашних пользователей:
-
Office 365 для дома. Стоит 399 руб. в месяц, либо 3399 руб. в год. Преимущество в том, что подпиской могут пользоваться сразу 5 человек, т. е. покупается как бы на семью. В пакет входят все программы из офиса, а также возможность пользоваться ими на мобильных устройствах (планшет, смартфон) + облачное хранилище объёмом на 1 Тб. (1000 Гб.), ну и некоторые другие, менее полезные штучки.
-
Office 365 персональный. Стоит 269 руб. в месяц, либо 2699 руб. в год). Этот вариант дешевле чем предыдущий, поскольку доступ даётся только для одного пользователя. В остальном всё тоже самое.
-
Office для дома и учебы 2016. Разовый платёж — 5199 руб., без необходимости платить что-то в дальнейшем. Это стандартный пакет, который покупается раз и на всегда для одного компьютера, без возможности пользоваться им на мобильных устройствах (только за отдельную плату), без услуги блачного хранилища.
Цены и другие сведения, указанные выше — по данным на июль 2016 г. Актуальную информацию смотрите по ссылке: перейти
Таким образом, чтобы легально пользоваться для работы, учебы программами из пакета Microsoft Office, придётся платить. Даже 269 р. каждый месяц — ощутимо.
А теперь главное — зачем платить, если есть все основные программы в бесплатном пакете OpenOffice, которые отличается только лишь интерфейсом? Рассмотрим, что у нас имеется в этом пакете.
OpenOffice как альтернатива платному Microsoft Office
В пакет OpenOffice входит меньше программ, чем в Microsoft Office, однако все самые часто используемые там есть. И среди них:
-
OpenOffice Writer. Аналог Microsoft Office Word, для работы с текстом;
-
OpenOffice Calc. Аналог Microsoft Office Excel, для работы с таблицами;
-
OpenOffice Impress. Аналог Microsoft Office PowerPoint, для работы с презентациями.
Также в пакет OpenOffice входят следующие компоненты, которые применяются пользователями намного реже:
-
OpenOffice Draw. Аналог Microsoft Office Publisher, для создания различных рекламных изображений, публикаций;
-
OpenOffice Base. Аналог Microsoft Office Access, для создания и ведения баз данных;
-
OpenOffice Math. Это отдельное приложение для написания сложных формул. В пакете Microsoft Office редактор формул встроен прямо в текстовый редактор Word.
Таким образом, не хватает аналога OneNote для работы с заметками и Outlook для работы с электронной почтой. Однако этими программами пользуется куда меньше народу, поэтому я не считаю это большим недостатком OpenOffice.
Что касается самих программ OpenOffice по сравнению с Microsoft Office, то функции полностью идентичны. Т.е. всё что было, к примеру в текстовом редакторе Microsoft Office Word, можно найти в OpenOffice Writer. С другими программами аналогично. Главное отличие — интерфейс, который в OpenOffice для Windows очень простенький, можно сказать даже устаревший.
Вот примеры открытых программ из пакета Microsoft Office и OpenOffice последних на сегодняшний день версий, для сравнения:
Последняя версия Microsoft Office на момент написания статьи — 2016, OpenOffice – 4.1.2
-
Microsoft Office Word:
-
OpenOffice Writer:
-
Microsoft Office Excel:
-
OpenOffice Calc:
-
Microsoft Office PowerPoint:
-
OpenOffice Impress:
-
Microsoft Office Access:
-
OpenOffice Base:
-
Microsoft Office Publisher:
-
OpenOffice Draw:
Как видим, OpenOffice для Windows прилично отстаёт по красоте интерфейса от своего платного аналога Microsoft Office. Скажу даже, что подобный интерфейс, как сейчас в OpenOffice, у Microsoft Office был ещё в древней 2003-й версии, которая была выпущена как раз ещё в 2003 году.
Однако что важнее, интерфейс или же функционал программы? Конечно красивый и удобный интерфейс — это всегда плюс программе. В Microsoft Office он такой и есть — красивый и удобный, правда от версии к версии, после 2007-й я уже не замечаю существенной разницы. Переставляются некоторые пункты меню, становится всё более стильно, но возможности программы сейчас практически ничем не отличаются от тех, что были несколько лет назад. Тем более, ещё бы у Microsoft Office не было красивого интерфейса, она же платная в конце концов и нужно что-то совершенствовать за счёт получаемой прибыли.
Что касается OpenOffice, то да, у этого пакета программ нет красивого интерфейс, однако это совсем не значит, что он неудобен! Интерфейс простой, без всяких графических наворотов, но он удобен и всё в нём более чем интуитивно понятно. При этом простота интерфейса — это ещё и более высокая производительность программы.
Из всего пакета OpenOffice я пользуюсь в основном текстовым редактором (Writer) и иногда табличным (Calc). Остальные просто как-то не требовались пока, а может и вообще не потребуются. Так вот, в этих программах я ещё ни разу не испытывал недостатка каких-то функций, которые были у меня при пользовании Microsoft Office, а перешёл я с него на аналог где-то 1.5-2 года назад. При этом аналогом Word я пользуюсь каждый божий день, потому что постоянно пишу то статьи, то ещё какие-то тексты и оформляю их.
Кто-то может подумать: «А что на счёт совместимости форматов файлов между Microsoft Office и OpenOffice? Т.е. Смогу ли я открыть все свои файлы, сохранённые через Microsoft Office затем в аналогичных программах из Open Offiсe?».
С этим нет никаких проблем! OpenOffice может читать все форматы последних версий программ Microsoft Office и при этом может сохранять свои документы также в форматах для Microsoft Office. При этом искажений отображения информации практически никогда не наблюдается, возможно в основном в тех случаях, когда вы, работая, к примеру, в Microsoft Office Word, применяли какие-то сложные эффекты. В этом случае, OpenOffice может что-то отобразить неправильно. Я такое замечаю очень редко и, как правило, поправить всё можно за пару минут. Таким образом совместимость очень даже хорошая!
Сам OpenOffice имеет свои форматы файлов, а именно:
- .ODT – OpenOffice Writer;
- .ODS – OpenOffice Calc;
- .ODP – OpenOffice Impress;
- .ODG – OpenOffice Draw;
- .ODB – OpenOffice Base.
Но каждый документ можно сохранить в формате, совместимом с Microsoft Office, чтобы потом можно было открыть его через нужную программу того офисного пакета.
Плюсы и минусы OpenOffice по сравнению с Microsoft Office
Начнём с положительных сторон. Плюсы:
-
Пакет OpenOffice полностью бесплатен;
-
В пакете имеется замена всем самым основным программам из Microsoft Office;
-
Совместимость файлов с Microsoft Office и наоборот;
-
Программы из пакета OpenOffice работают быстрее чем аналоги из Microsoft Office.
Минусы:
-
Довольно устаревший интерфейс и кому-то может показаться менее удобным чем в красивом Microsoft Office;
-
Иногда, но редко, могут возникать проблемы с совместимостью файлов и файл созданный в одной из программ Microsoft Office, может кривовато открыться в аналогичной программе из пакета OpenOffice.
Заключение
Каждый выбирает своё и я сделал свой выбор в пользу бесплатного пакета OpenOffice, просидев до этого много лет на Microsoft Office. Я не сторонник искать «правильные» левые сборки и репаки для известных программ, потом ожидать момента, когда слетит активация и программа перестанет работать. Зачем всё это, практически всему есть практически ничем не отличающиеся бесплатные аналоги? Но это моё мнение и никого к нему не стараюсь склонить, однако попробовать бесплатный пакет можно всегда, тем более он устанавливается быстрее чем Microsoft Office в разы. Делайте свой выбор!
Хорошего вам дня и отличного настроения! 
Бесплатный офисный пакет OpenOffice
Многие слышали про Open Office, но до сих пор не знают, что же это такое. Так уж случилось, что данный пакет программ малоизвестен среди широкого круга пользователей. На мой взгляд незаслуженно.
Все мы знаем, что такое Microsoft Office и в большинстве случаев пользуемся именно им. Но, как известно, MS Office — это платный офисный пакет. В отличие от Microsoft Office, Open Office бесплатен и позволяет выполнять огромное количество рядовых задач, связанных с созданием текстовых документов, таблиц, презентаций и баз данных.
Для начала расскажу, где скачать и как установить Open Office к себе на компьютер.
Офисный пакет Open Office можно скачать на официальном сайте OpenOffice.org, вот прямая ссылка на страницу загрузки.
Перейдя на страницу загрузки мы увидим следующее. Нам предлагают указать свою операционную систему, язык и версию. Обычно менять ничего не надо, так как сайт автоматически определяет операционную систему и язык. Версия офисного пакета — последняя на данный момент. Я загружал версию 4.1.3.
Далее жмём “Download full installation” после чего нас перенаправляют на сайт SourceForge.net, где загрузка начнётся автоматически. Перед загрузкой на странице появится сообщение о том, что загрузка скоро начнётся.
После завершения загрузки страница сайта обновится и на ней появится сообщение о количестве загрузок данного пакета и кнопка для повторной загрузки, если это необходимо.
После того, как мы скачали установочный файл Open Office необходимо запустить установку. Сам файл как правило находится в папке “Загрузки”, куда ваш браузер обычно скачивает всё из интернета. Вот так выглядит сам файл. Весит около 132 Мб.
Двойной клик и установка начнётся. При этом вероятнее всего выскочит окно системы безопасности Windows и спросит действительно ли вы желаете запустить этот файл. Смело жмём кнопку “Да”. Запустится мастер установки.
Жмём кнопку “Далее”.
Появится окно выбора папки установки. Но на самом деле здесь нам предлагается выбрать не папку установки программы, а каталог, в который будут извлечены установочные файлы. По умолчанию задан рабочий стол Windows. Мастер установки создаст папку и распакует в неё необходимые файлы. Затем начнётся уже сама установка. После того, как вы установите Open Office на свой компьютер папку с распакованными файлами на рабочем столе можно смело удалить.
Итак, продолжаем.
После того, как мы нажмём кнопку “Установить” появится следующее окно. Это и есть окно начала самой установки. Жмём “Далее”.
На следующем шаге будет предложено ввести информацию о пользователе. У меня эта информация подставилась автоматически.
Также в этом окне можно выбрать кто будет иметь доступ к данной программе. Если компьютером пользуется несколько человек (пользователей), то можно разграничить доступ к программе. В моём случае компьютером пользуюсь только я и поэтому оставил настройки по умолчанию “для всех пользователей компьютера (all users)”. Определились? Тогда жмём далее.
Дальнейший этап установки уже более интересный. Как известно, в состав того же Microsoft Office входит несколько программ, таких как MS Word, MS Excel, MS PowerPoint и другие. Аналогично и здесь. В окне “Тип установки” нам будет предложена обычная и выборочная установка. Я всегда выбираю “Выборочная”, так как мне интересно, какие приложения и компоненты программ устанавливает мастер. Итак, выбираем “Выборочная” и кликаем по кнопке “Далее”.
Перед нами появится окно со списком всех устанавливаемых программ и компонентов.
Скажу честно, что для большинства пользователей хватит 3-4 основных программ. О них я скажу позже. Я же выбрал все, так как мне интересен данный офисный пакет и я хочу иметь под рукой все программы. Чтобы в случае чего не пришлось устанавливать что-то отдельно.
Итак, офисный пакет состоит из 6 программ:
- OpenOffice Writer (я его называю “Писака”, так как Writer переводится как писатель). Это ни что иное, как аналог Microsoft Word. Текстовый редактор с множеством наворотов;
- OpenOffice Calc. То же что и электронные таблицы Microsoft Excel.
- OpenOffice Draw. Графический редактор для работы с векторной графикой. Аналогом является Microsoft Visio.
- OpenOffice Impress. Предназначен для создания презентаций. Аналогичен Microsoft PowerPoint.
- OpenOffice Base. Программа для создания и редактирования баз данных. У Microsoft это MS Access.
- и, наконец, OpenOffice Math — программа для работы с формулами. Аналогичен Microsoft Equation.
Как основные для себя я выделил три программы, которые аналогичны MS Word, MS Excel и MS PowerPoint, и наиболее востребованы в организациях, школах, учебных заведениях. Это текстовый редактор OpenOffice Writer, электронные таблицы OpenOffice Calc и программа для создания презентаций OpenOffice Impress.
Что выбрать вам? Можно установить и весь пакет. Он занимает немного места на жёстком диске, но я расскажу, как отключить установку того, что вам не требуется.
В окне выбора напротив каждого из компонентов есть иконка с выпадающим меню. При клике по ней появляется меню, где есть пункт “Данный компонент будет недоступен”. Выбираем его. После этого напротив названия компонента иконка изменится на красный крест. Это значит, что данный компонент не будет установлен. Вот пример, как это будет выглядеть.
Вот так можно исключить установку, например, таких программ, как OpenOffice Base и OpenOffice Math.
С помощью кнопки “Изменить…” можно задать папку установки программы, если вам не устраивает папка для установки, заданная по умолчанию (C:Program Files (x86)OpenOffice 4). Вот такое окно появится, если нажать кнопку.
А с помощью кнопки “Пространство” можно посмотреть, на какой из разделов устанавливается программа и сколько свободного места имеется на данном разделе/диске.
Если не требуется изменить место установки программы и места для установки программы заведомо хватает, то после выбора компонентов программы жмём кнопку “Далее”.
На вкладке “Типы файлов” нас спросят, хотим ли мы открывать файлы в Open Office, если они были созданы с помощью офисного пакета Microsoft Office. Если мы хотим, чтобы Open Office открывал документы, созданные в Microsoft Office, то мы должны указать, какие именно это будут документы: документы MS Word, таблицы MS Excel и/или презентации MS PowerPoint.
На мой взгляд, это очень уважительно по отношению к пользователю. Обычно при установке программы прописывают себя приложением по умолчанию, что приводит к тому, что любые файлы, с которыми может работать вновь установленная программа, будут открываться именно в ней. Порой это не удобно и приходиться переназначать программу в свойствах файла.
Здесь же, установщик сам предупреждает, что вы можете сами решить, необходимо вам это или нет.
Так как файлы, созданные в Microsoft Office не всегда корректно открываются в программе Open Office, то я рекомендую оставить все пункты не отмеченными. Простые документы открываются без проблем, но вот документы со сложной разметкой, форматированием и дополнительными элементами явно откроются с ошибками.
Дело в том, что корпорация Microsoft не предоставляет полную информацию о структуре форматов MS Office. Поэтому разработчикам OpenOffice не удаётся сделать форматы полностью совместимыми. Как никак, это элемент конкурентной борьбы, иначе бы OpenOffice уже давно бы вытеснил короля офисных пакетов — Microsoft Office.
На следующем шаге установщик спросит нас о том, необходимо ли создавать ярлык на рабочем столе. Выбираем, а затем жмём “Установить”.
Процесс установки выглядит так.
На последнем шаге установщик уведомит нас об успешной установке OpenOffice на ваш компьютер.
После установки в списке программ появится папка Open Office. По клику откроется весь список установленных программ. Можно запускать программы отсюда или сделать ярлыки на Рабочий стол Windows для большего удобства.
Если при установке выбрали пункт “Создать ярлык на рабочем столе”, то на нём найдёте вот такой ярлык.
По двойному клику открывается стартовое окно Open Office, где можно выбрать, какой документ требуется создать.
Стартовое окно офисного пакета OpenOffice.
В последнее время о проекте OpenOffice.org заговорили практически все уважающие себя печатные и электронные издания. Мы тоже посчитали нужным внести свою лепту.
OpenOffice.org — это международный проект с открытыми исходными кодами, созданный для разработки универсального офисного пакета, работающего на разных операционных платформах, имеющего открытый API и формат файлов, основанный на XML. OpenOffice.org — это и, собственно, сам пакет офисных программ, разработанный в рамках данного проекта. В него входят: текстовый процессор, программа для работы с электронными таблицами, графический редактор, система презентаций и простенькая БД. По своим возможностям он сопоставим с аналогичными коммерческими программами и вполне может рассматриваться как альтернатива им. Ну а главным плюсом является то, что использование OpenOffice.org не требует никаких лицензионных отчислений.
Обратимся к истории, чтобы понять, откуда берет свое начало OpenOffice.org. В девяностых годах немецкая компания StarDivision выпускала офисный пакет StarOffice. Коды продукта были приобретены корпорацией Sun в 1999 году, а спустя год открыты всему миру из соображений конкурентной борьбы с Microsoft Office, таким образом предоставляя бесплатную альтернативу, к тому же основанную на открытом коде. Проект получил название OpenOffice.org. В настоящее время корпорация Sun финансирует проект OpenOffice.org и использует код OpenOffice.org как базу для своего офисного пакета StarOffice, который дополнительно включает в себя ряд частных, коммерческих технологий.
Отношение пользователей к первым версиям продукта было довольно пренебрежительное. С недостатками мирились во имя бесплатности пакета. Однако 20 октября 2005 года на сайте www.openofffice.org появился доступный для свободного скачивания релиз 2.0 этого офисного комплекта. Объем исходного кода по сравнению с первой версией увеличился в два раза! Фактически объем исправлений настолько велик, что разница между OpenOffice.org 2.0 и OpenOffice.org 1.1.0 даже больше, чем между Microsoft Office 97 и Microsoft Office 2003. Нынешний OpenOffice.org 2.0 избавился от многих недостатков, обзавелся практически всеми необходимыми компонентами и даже пытается кое в чем задавать тон. Одним словом, сегодня этот продукт интересен как никогда.
OpenOffice.org Writer
OpenOffice.org — продукт тяжеловесный и многоплатформенный. Написан на C++ и Java, причем в новейшей серии OpenOffice.org 2.x использование Java увеличилось. Интересен тот факт, что создатели OpenOffice.org изначально взяли курс на совместимость своего продукта с форматами Microsoft Office. Более того, используя OpenOffice.org, иногда получается открыть поврежденные файлы форматов Microsoft Office, которые не открываются даже в своих «родных» программах.
OpenOffice.org в настоящее время локализован в более чем 60 странах мира, среди которых есть Россия и Украина. Сборка, предназначенная для России, имеет полностью переведенный интерфейс, словарь переносов русских слов, в скором времени ожидается перевод встроенной справки и подробного руководства пользователя. Кроме того, разработаны на основе пакета Cyrillic Tools дополнительные модули для улучшенной поддержки кириллических документов, что бывает порой необходимо, например, при работе с отчетами, сгенерированными в «1С:Бухгалтерии». Русифицированная версия пакета носит название Ru.OpenOffice.org.
Пакет включает в себя следующие программы:
- OpenOffice.org Writer — программа для работы с текстовыми документами и HTML, аналог Microsoft Word;
- OpenOffice.org Calc — программа для работы с электронными таблицами, аналог Microsoft Excel;
- OpenOffice.org Base — программа для создания баз данных;
- OpenOffice.org Draw — программа для создания и редактирования изображений;
- OpenOffice.org Impress — программа для создания презентаций, аналог Microsoft PowerPoint;
- OpenOffice.org Math — программа для работы с математическими формулами.
Эти компоненты можно устанавливать не все сразу, а отдельно — однако такое возможно только в Windows. Версии OpenOffice.org для Linux и Mac OS X лишены возможности выборочной установки компонентов.
OpenOffice.org Calc
Каждая программа совместима со всеми широко распространенными форматами документов, электронных таблиц, презентаций и изображений. Документы отображаются качественно, практически без потерь в структуре. А вот программа для баз данных, к сожалению, не совместима с Microsoft Access. В целом можно без проблем загружать документы Microsoft Office (Word, Excel, Powerpoint), редактировать их и сохранять как в оригинальном формате, так и в формате OpenOffice.org. Основное ограничение состоит в том, что OpenOffice.org не исполняет макросы в этих документах. Отметим, что хотя OpenOffice.org не поддерживает Visual Basic, взамен у него для макросов есть язык OpenOffice.org Basic.
OpenOffice.org тесно связан с относительно новым, однако перспективным форматом хранения данных — OASIS OpenDocument Format (ODF). ODF создан на основе старого формата OpenOffice.org, это открытый, как ясно из названия, формат, основан на XML, и, чтобы реализовать его поддержку в своем приложении, разработчикам не надо заботиться о лицензиях, патентах и отчислениях за использование формата. Несмотря на сомнения некоторых аналитиков относительно его быстрого и повсеместного внедрения, различные организации уже проявляют к нему интерес. В частности, Европейская комиссия рекомендовала использовать именно этот формат для документооборота в ЕС. К слову, с OASIS OpenDocument связано еще одно важное новшество — такие документы допускают цифровую подпись, что очень актуально для организации безопасного документооборота.
OpenOffice.org Base
Поговаривают, что поддержка этого формата документов появится даже в Microsoft Office 2007. Пока же встроенных средств у Microsoft Office для работы с OpenDocument нет. Есть внешний плагин — OpenOpenOffice O3, позволяющий Microsoft Office работать с файлами формата OpenDocument. Однако этот плагин требует подключения к сети, так как движок, обеспечивающий поддержку, работает на сервере.
У OpenOffice.org есть и некоторые преимущества перед пакетом от Microsoft. К ним относится, например, возможность сохранения документа в виде PDF-файла. Кнопка для сохранения в PDF вынесена прямо на главную панель инструментов. Отметим, что в OpenOffice.org 2.0 улучшена поддержка экспорта в PDF — теперь корректно сохраняются изображения (причем можно выбирать степень их сжатия) и гиперссылки, а также реализованы фильтры для Corel WordPerfect.
OpenOffice.org Impress
Установив OpenOffice.org и запустив текстовый редактор или программу для работы с электронными таблицами, вы увидите привычный интерфейс с теми же пунктами меню и панелями инструментов. В пунктах «Сервис», «Формат», «Правка» вряд ли можно запутаться — если вы привыкли работать с меню Microsoft Word, то почти наверняка найдете соответствующие команды в соответствующем меню Writer. Благодаря этому никаких проблем с освоением пакета не возникает.
Обращает на себя внимание стильный, отвечающий современным требованиям дизайн интерфейса. Динамические панели в стиле Microsoft Office 2003, панель задач, группирующая наиболее нужные инструменты, современные и удобные меню и пиктограммы делают программу понятнее и дружелюбнее по отношению к пользователям. Самые же существенные изменения коснулись презентационной программы OpenOffice.org Impress, чей интерфейс подвергся основательной переработке – мультипанельный режим обеспечивает удобный доступ к слайду, заготовкам и инструментам, функции предварительного просмотра. Пользователи GNU/Linux оценят в версии 2.0 улучшения визуальной совместимости с менеджерами рабочего стола KDE и GNOME.
OpenOffice.org Draw
Главные программы пакета — это текстовый редактор Writer, программа для работы с электронными таблицами Calc и Impress — программа для создания презентаций. Из этих трех приложений только об Impress можно сказать, что оно существенно уступает аналогу от Microsoft. Что же касается первых двух программ, то отличия их от Word и Excel несущественны.
Функциональные возможности OpenOffice.org Base — программы для работы с базами данных — схожи с теми, что предоставляют другие приложения подобного класса: создание форм для ввода данных, отчетов, использование графического интерфейса для установки связей между таблицами. Однако пока нельзя сказать, что это полноценная замена для Microsoft Access.
В комплекте имеется векторный редактор Draw, больше всего напоминающий Corel Draw, но с очень малым набором функций. Однако со своей задачей – созданием простых векторных рисунков для использования в качестве иллюстраций в текстовых документах — Draw справляется вполне успешно. Кроме того, присутствует в OpenOffice.org и редактор математических формул под названием Math, к сожалению, он все еще уступает по удобству и функциональности своему аналогу в пакете Microsoft Office.
OpenOffice.org Math
Одной из интересных особенностей пакета является возможность использовать его без инсталляции, что позволяет запускать нужные приложения, например, с флеш-диска. Кроме того, есть чем порадовать системных администраторов, управляющих сетями на основе Active Directory: OpenOffice.org поддерживает технологию установки msi-пакетов, что делает более простым развертывание OpenOffice в доменах Windows 2000 при помощи групповых политик.
Последней на сегодняшний день версией OpenOffice.org является версия 2.0.3 RC2. Ее можно без проблем скачать, воспользовавшись официальным сайтом продукта. Если нет возможности скачать, продукт можно заказать по цене носителя через каталог Softkey.ru. Пакет способен работать под управлением MS Windows, GNU/Linux, Sun Solaris, Mac OS X (X11) и ряда других платформ.
Естественно, не обходится OpenOffice.org 2.0 и без недостатков. Притчей во языцех стала прожорливость продукта к системным ресурсам. Однако даже на это можно закрыть глаза, если вспомнить, что за использование продукта не нужно платить. Экономия бюджета, исчисляемая сотнями долларов, может стать хорошим аргументом при выборе в пользу OpenOffice.org.
Словом, проект продолжает развиваться, и число его сторонников постоянно растет. В настоящий момент OpenOffice.org достиг той точки развития, когда он может забрать у Microsoft тысячи пользователей, а с ними — и хорошую часть доходов. На этот бесплатный пакет все больше обращают внимание организации, а ведь продажа лицензий корпоративным пользователям — это основная статья доходов от Microsoft Office.
Содержание
- Open Office
- Зачем нужен Open Office
- Как пользоваться
- Установка OpenOffice
- Как сохранить созданный в программе файл
- OpenOffice Writer – текстовый редактор, достойная замена MS Word
- Возможности и функции OpenOffice Writer
- Интерфейс Опен Офис Writer
- Работа в OpenOffice Writer
- Скачать OpenOffice Writer бесплатно
- Текстовый редактор OpenOffice или альтернатива Microsoft Office
- Установка OpenOffice.org
- Как работать с программой OpenOffice.org
- Что такое Open Office?
- Бесплатный офисный пакет OpenOffice
- Бесплатный офис для Windows OpenOffice
Open Office
Обычно пользователи компьютера для работы с документами, таблицами и презентациями используют приложения пакета Microsoft Office. Это такие программы как Word, Excel, Access, Power Point. Но кроме них есть и другие варианты. Один из них – набор OpenOffice, который практически ничем не уступает MS Office как внешне, так и внутренне.
OpenOffice – бесплатный пакет офисных программ. Умеет как открывать, так и создавать/редактировать файлы формата Microsoft Office. А также имеет похожий интерфейс: расположение элементов, кнопок и т. д.
Какие программы входят в OpenOffice:
Скачать OpenOffice для Windows можно с официального сайта
Зачем нужен Open Office
Самый популярный набор таких программ — это Microsoft Office, и именно он чаще всего установлен на компьютере. Но это платный пакет и его стоимость начинается от 4000 рублей.
Бесплатно получить его можно только на тридцать дней (для ознакомления) или используя пиратскую версию.
Конечно, если у вас есть работоспособный пакет MS Office, то вы можете и открывать и создавать документы, таблицы, презентации и т. д. Но вот если такого набора нет, то работать с офисными программами просто не получится. Мало того, что вы не сможете создать ни один подобный файл, так еще и не сможете открыть уже готовый.
А бывает так, что Microsoft Office на компьютере есть, но в какой-то момент программы пакета перестают работать.
И вот тогда-то и нужен OpenOffice. Он бесплатный и практически ничем не отличается от ранних версий Microsoft Office (97-2003).
Вот как, например, выглядит Writer (аналог Word):
А вот так выглядит Calc (аналог Excel):
Как пользоваться
Сразу после этого откроется нужная программа.
Установка OpenOffice
Для наглядности все этапы показаны на картинках. Чтобы увеличить изображение, просто нажмите на него, а для перехода к следующему шагу используйте стрелки.
Как сохранить созданный в программе файл
Файл, созданный в офисной программе из набора OpenOffice, по умолчанию сохраняется в определенном формате. Конечно, работать с ним на своем компьютере вы потом сможете, но вот на другом компьютере, где нет такого пакета, он может даже не открыться.
Чтобы такого не произошло, рекомендуется сохранять офисные файлы (документы, таблицы, презентации) в формате Microsoft Office, а не в том, который предлагается по умолчанию.
Как правильно сохранить:
Источник
OpenOffice Writer – текстовый редактор, достойная замена MS Word
OpenOffice Writer – это одна из утилит программного пакета Опен Офис, которую в отличие от ее аналога MS Word можно скачать и установить на свой компьютер абсолютно бесплатно. Эта программа совместима с операционными системами Windows 8, 8 64-bit, 7, 7 64-bit, Vista, Vista 64-bit, XP, XP 64-bit, Mac, Linux. Она многофункциональна и проста в обращении, хоть и не лишена определенных недостатков.
Если вы решили скачать OpenOffice Writer, знайте, что она визуально и функционально не уступает в качестве популярному текстовому редактору MS Word, в подтверждение этого рассмотрим основные функции и возможности русской версии Опер Офис Writer.
Возможности и функции OpenOffice Writer
Функционал OpenOffice Writer достаточно сложно оценить при первом изучении программы, ведь ею могут пользоваться люди разных специальностей, требуя при этом от софта выполнения различных задач. На инструментально панели открытого файла OpenOffice Writer можно увидеть много полезных функциональных кнопок:
Бесспорным минусом OpenOffice Writer в сравнении с Вордом является появление некоторых функций в отдельно стоящих окнах. Отдельно открывается поиск по документу справка, размах, таблицы стилей и многое другое. Также в файлах Опен Офис Врайтер невозможно регулировать масштабы документа, а при нажатии стандартных для Ворда сочетаний кнопок OpenOffice Writer может отреагировать совершенно неадекватно. Чтобы оценить функционал данного программного обеспечения, достаточно бесплатно скачать русскую версию OpenOffice Writer.
При всех положительных и отрицательных сторонах OpenOffice Writer предоставляет пользователям следующие возможности:
Чтобы воспользоваться этими функциями, предварительно нужно скачать русскую версию OpenOffice Writer.
Интерфейс Опен Офис Writer
Визуально OpenOffice Writer очень напоминает MS Word. Глаза приятно радует горизонтальный переход цветов, также привычным является расположение функциональных кнопок на панели инструментов. Разница с MS Word заключается в том, что иконки в Опен Офис Врайтер выполнены в мультяшном стиле, хотя и очень схожи с аналогом.
У Ворда и OpenOffice Writer главное меню очень похоже и по содержанию, и по оформлению, но в рассматриваемой утилите редко используемые пользователем пункты не прячутся, а в остальном редактор прост в обращение, выглядит красиво и стильно. Любой пользователь сможет в кратчайшие сроки овладеть этим софтом, благодаря привычному и схожему с MS Word интерфейсу, для этого утилиту нужно изначально скачать и установить на компьютер. Сделать это можно полностью бесплатно.
Работа в OpenOffice Writer
После того как вы скачали и установили русскую версию Опен Офис Writer, программу нужно запустить, а затем открыть созданный документ или сформировать новый. После этих действий откроется основное окно утилиты, где и проводится главная работа с файлом.
В текстовом редакторе OpenOffice Writer можно выполнять следующие действия:
OpenOffice Writer имеет функцию автозаполнения, то есть когда ранее уже было написано слово, впоследствии вы набираете его первые буквы, редактор может сам добавлять оставшуюся часть. Если Опен Офис Врайте неправильно определил окончание слова, нужно продолжать написание слова далее, в противном случае достаточно нажать Enter для автозаполнения.
Скачать OpenOffice Writer бесплатно
Если вы хотите приступить к работе на удобном и многофункциональном текстовом редакторе, советуем для этого скачать OpenOffice Writer бесплатно на русском языке. Если вы в прошлом пользовались офисным софтом, то освоение функционала Опен Офис Writer не займет у вас много времени.
Источник
Текстовый редактор OpenOffice или альтернатива Microsoft Office

Расскажу вам про программу OpenOffice.org, нет это не сайт, именно так называется программа, зачем так назвали программу могу только догадываться, но думаю, назвали ее так, чтобы можно было легко понять на каком сайте можно ее скачать.
Программа OpenOffice.org распространяется как абсолютно бесплатный программный продукт. OpenOffice.org устанавливают в качестве одного из первых программных продуктов на предприятиях, которые предпочитают бесплатный софт. Также OpenOffice.org имеет разные пакеты программ, которые выполняют ряд своих функций.
В состав OpenOffice.org входят следующие программы:
 |
Writer — текстовый редактор, а также визуальный редактор HTML. |
 |
Calc — табличный процессор. |
 |
Impress — для создания презентаций. |
 |
Base — работа с системами управлениями базами данных (СУБД). Access |
 |
Draw — векторный графический редактор. |
 |
Math — редактор формул. |
Установка OpenOffice.org
По умолчанию файлы распаковываются на рабочий стол в папку «OpenOffice.org 3.3 (ru) Installation Files», но вы можете изменить путь, если вам это необходимо. Нажимаем кнопку «Распаковать».
Нажимаем кнопку «Далее».
В следующем окне, указываем в поле «Имя пользователя» ваше имя и смотрим, чтобы стояла галочка «для всех пользователей компьютера(all users)». Нажимаем кнопку «Далее».
Появится окно, где предложат тип установки программы, оставляем все по умолчанию (обычная), нажимаем «Далее».
Оставляем без изменений «Создать ярлык на рабочем столе» (для тех пользователей, которые будут работать с этой программой часто), нажимаем кнопку «Установить». Начнется установка программы. Возможно, появится сообщение о том, что происходит установка Java, нажимать ничего не нужно, ждем несколько минут, Java устанавливается автоматически.
Установка завершена, нажимаем кнопку «Готово».
После установки программы, можно удалить папку «OpenOffice.org 3.3 (ru) Installation Files», которая находится на рабочем столе — папка содержит файлы для установки программы, после установки она больше не нужна.
Как работать с программой OpenOffice.org
Для открытия необходимой программы, нажимаем «Пуск» — «Все программы» — «OpenOffice.org 3.3» и выбираем нужную программу для работы. Описание пакетов программ смотрите выше в начале статьи.
Для тех, кто желает ознакомиться с OpenOffice.org немного ближе, вы можете перейти по ссылкам ниже:
Для создания и редактирования текстовых документов в OpenOffice.org (электронная книга, в формате pdf) http://www.spohelp.ru/files/docs/kursy_umk/umm/Writer.pdf
Создание и редактирование мультимедийных презентаций в среде OpenOffice.org (электронная книга, pdf) http://www.spohelp.ru/files/docs/kursy_umk/umm/Impress.pdf
Создание и редактирование графических элементов и блок-схем в среде OpenOffice.org (электронная книга, pdf) http://www.spohelp.ru/files/docs/kursy_umk/umm/Draw.pdf
Создание и редактирование электронных таблиц в среде OpenOffice.org (электронная книга, pdf) http://www.spohelp.ru/files/docs/kursy_umk/umm/Calc.pdf
Проектирование баз данных в среде OpenOffice.org (электронная книга, pdf) http://www.spohelp.ru/files/docs/kursy_umk/umm/Base.pdf
Если вы собираетесь отправлять созданные документы своему товарищу в этой программе, то будьте готовы, что некоторая часть текста может отображаться никак у вас. Например, отправив на компьютер где установлен MS Office, пользователь может озадачиться с редактированием текста. Повторюсь, что данный продукт надо использовать, например, целым офисом, обмениваться только с пользователем, у которого также установлена данная программа или для своих нужд.
Для тех, кто начинает познавать компьютер и пробует набирать текст на своем компьютере, то могу смело посоветовать её. Но если вы собираетесь устанавливать эту программу для передачи документов другим пользователям, то лучше установить MS Office.
Для наглядности можете посмотреть видео:
Источник
Что такое Open Office?
Бесплатный офисный пакет OpenOffice
Многие слышали про Open Office, но до сих пор не знают, что же это такое. Так уж случилось, что данный пакет программ малоизвестен среди широкого круга пользователей. На мой взгляд незаслуженно.
Все мы знаем, что такое Microsoft Office и в большинстве случаев пользуемся именно им. Но, как известно, MS Office — это платный офисный пакет. В отличие от Microsoft Office, Open Office бесплатен и позволяет выполнять огромное количество рядовых задач, связанных с созданием текстовых документов, таблиц, презентаций и баз данных.
Для начала расскажу, где скачать и как установить Open Office к себе на компьютер.
Офисный пакет Open Office можно скачать на официальном сайте OpenOffice.org, вот прямая ссылка на страницу загрузки.
Перейдя на страницу загрузки мы увидим следующее. Нам предлагают указать свою операционную систему, язык и версию. Обычно менять ничего не надо, так как сайт автоматически определяет операционную систему и язык. Версия офисного пакета — последняя на данный момент. Я загружал версию 4.1.3.
Далее жмём “Download full installation” после чего нас перенаправляют на сайт SourceForge.net, где загрузка начнётся автоматически. Перед загрузкой на странице появится сообщение о том, что загрузка скоро начнётся.
После завершения загрузки страница сайта обновится и на ней появится сообщение о количестве загрузок данного пакета и кнопка для повторной загрузки, если это необходимо.
После того, как мы скачали установочный файл Open Office необходимо запустить установку. Сам файл как правило находится в папке “Загрузки”, куда ваш браузер обычно скачивает всё из интернета. Вот так выглядит сам файл. Весит около 132 Мб.
Двойной клик и установка начнётся. При этом вероятнее всего выскочит окно системы безопасности Windows и спросит действительно ли вы желаете запустить этот файл. Смело жмём кнопку “Да”. Запустится мастер установки.
Жмём кнопку “Далее”.
Появится окно выбора папки установки. Но на самом деле здесь нам предлагается выбрать не папку установки программы, а каталог, в который будут извлечены установочные файлы. По умолчанию задан рабочий стол Windows. Мастер установки создаст папку и распакует в неё необходимые файлы. Затем начнётся уже сама установка. После того, как вы установите Open Office на свой компьютер папку с распакованными файлами на рабочем столе можно смело удалить.
После того, как мы нажмём кнопку “Установить” появится следующее окно. Это и есть окно начала самой установки. Жмём “Далее”.
На следующем шаге будет предложено ввести информацию о пользователе. У меня эта информация подставилась автоматически.
Также в этом окне можно выбрать кто будет иметь доступ к данной программе. Если компьютером пользуется несколько человек (пользователей), то можно разграничить доступ к программе. В моём случае компьютером пользуюсь только я и поэтому оставил настройки по умолчанию “для всех пользователей компьютера (all users)”. Определились? Тогда жмём далее.
Дальнейший этап установки уже более интересный. Как известно, в состав того же Microsoft Office входит несколько программ, таких как MS Word, MS Excel, MS PowerPoint и другие. Аналогично и здесь. В окне “Тип установки” нам будет предложена обычная и выборочная установка. Я всегда выбираю “Выборочная”, так как мне интересно, какие приложения и компоненты программ устанавливает мастер. Итак, выбираем “Выборочная” и кликаем по кнопке “Далее”.
Перед нами появится окно со списком всех устанавливаемых программ и компонентов.
Скажу честно, что для большинства пользователей хватит 3-4 основных программ. О них я скажу позже. Я же выбрал все, так как мне интересен данный офисный пакет и я хочу иметь под рукой все программы. Чтобы в случае чего не пришлось устанавливать что-то отдельно.
Итак, офисный пакет состоит из 6 программ:
Как основные для себя я выделил три программы, которые аналогичны MS Word, MS Excel и MS PowerPoint, и наиболее востребованы в организациях, школах, учебных заведениях. Это текстовый редактор OpenOffice Writer, электронные таблицы OpenOffice Calc и программа для создания презентаций OpenOffice Impress.
Что выбрать вам? Можно установить и весь пакет. Он занимает немного места на жёстком диске, но я расскажу, как отключить установку того, что вам не требуется.
В окне выбора напротив каждого из компонентов есть иконка с выпадающим меню. При клике по ней появляется меню, где есть пункт “Данный компонент будет недоступен”. Выбираем его. После этого напротив названия компонента иконка изменится на красный крест. Это значит, что данный компонент не будет установлен. Вот пример, как это будет выглядеть.
Вот так можно исключить установку, например, таких программ, как OpenOffice Base и OpenOffice Math.
С помощью кнопки “Изменить. ” можно задать папку установки программы, если вам не устраивает папка для установки, заданная по умолчанию (C:Program Files (x86)OpenOffice 4). Вот такое окно появится, если нажать кнопку.
А с помощью кнопки “Пространство” можно посмотреть, на какой из разделов устанавливается программа и сколько свободного места имеется на данном разделе/диске.
Если не требуется изменить место установки программы и места для установки программы заведомо хватает, то после выбора компонентов программы жмём кнопку “Далее”.
На вкладке “Типы файлов” нас спросят, хотим ли мы открывать файлы в Open Office, если они были созданы с помощью офисного пакета Microsoft Office. Если мы хотим, чтобы Open Office открывал документы, созданные в Microsoft Office, то мы должны указать, какие именно это будут документы: документы MS Word, таблицы MS Excel и/или презентации MS PowerPoint.
На мой взгляд, это очень уважительно по отношению к пользователю. Обычно при установке программы прописывают себя приложением по умолчанию, что приводит к тому, что любые файлы, с которыми может работать вновь установленная программа, будут открываться именно в ней. Порой это не удобно и приходиться переназначать программу в свойствах файла.
Здесь же, установщик сам предупреждает, что вы можете сами решить, необходимо вам это или нет.
Так как файлы, созданные в Microsoft Office не всегда корректно открываются в программе Open Office, то я рекомендую оставить все пункты не отмеченными. Простые документы открываются без проблем, но вот документы со сложной разметкой, форматированием и дополнительными элементами явно откроются с ошибками.
На следующем шаге установщик спросит нас о том, необходимо ли создавать ярлык на рабочем столе. Выбираем, а затем жмём “Установить”.
Процесс установки выглядит так.
На последнем шаге установщик уведомит нас об успешной установке OpenOffice на ваш компьютер.
После установки в списке программ появится папка Open Office. По клику откроется весь список установленных программ. Можно запускать программы отсюда или сделать ярлыки на Рабочий стол Windows для большего удобства.
Если при установке выбрали пункт “Создать ярлык на рабочем столе”, то на нём найдёте вот такой ярлык.
По двойному клику открывается стартовое окно Open Office, где можно выбрать, какой документ требуется создать.
Стартовое окно офисного пакета OpenOffice.
Источник
Бесплатный офис для Windows OpenOffice
Скачать пакет программ OpenOffice.org Вы можете с официального сайта, перейдя по ссылке, приведенной ниже.
Главное окно программы выглядит следующим образом. В нем выберите, с чем именно хотите начать работу: с текстовым редактором, редактором таблиц, баз данных, изображений и прочее. В качестве примера, создам текстовый документ.
По внешнему виду OpenOffice очень напоминает Microsoft Word 2003, поэтому, если Вы им раньше пользовались, то трудностей сейчас возникнуть не должно.
На вкладке «Файл» можно создать новый документ, открыть имеющийся, распечатать, сохранить, в том числе и как документ Word. Также можно отправить документ по электронной почте и экспортировать его в формат PDF.
На этом функции OpenOffice Writer не заканчиваются. Поклацайте и посмотрите, что он еще может.
Другие приложения из пакета OpenOffice предназначены для следующего:
OpenOffice Calc или Электронная таблица – позволит получать значения, рассчитанные по сложным, и не очень, формулам. Также Вы сможете создавать таблицы и строить по ним диаграммы. Очень похоже на Microsoft Excel.
OpenOffice Impress или Презентация – позволит создать красивую презентацию, с различными переходами и эффектами. Напоминает Microsoft PowerPoint.
OpenOffice Draw или Рисунок – это векторный редактор, позволяющий создавать различные рисунки.
OpenOffice Base или База данных – позволит создать, открыть, отредактировать базу данных. Работает с MS Access, DBF, электронными таблицами, созданными в OpenOffice Calc и MS Excel, текстовыми файлами. Похоже на MS Access.
OpenOffice Math или Формула – поможет создать или отредактировать формулу. Это очень удобный инструмент при написании научных статей, дипломных или курсовых работ. Зачастую используется вместе с OpenOffice Writer.
Пакет программ, входящих в OpenOffice, дает пользователю широкое поле для действий. Кроме того, установить его можно как на компьютер с операционной системой Windows, так и на Linux и OS X. И, конечно, не может не радовать бесплатное распространение OpenOffice.
Так что, скачивайте, устанавливайте и пользуйтесь бесплатным офисом OpenOffice.
Источник
Если Вы ищите альтернативу дорогостоящему офисному пакету компании Microsoft, то Вам подойдет OpenOffice. Что это за программа и нужна ли она на компьютере, где скачать, какие возможности — расскажем в этом обзоре. Программный комплекс почти ничем не уступает MS Office, а в некоторых аспектах даже превосходит его. Но самым главным преимуществом является полностью бесплатное распространение.
Интерфейс
Многие не желают переходить на этот продукт, предпочитая платить деньги или взл@мывать «офис» от Майкрософт. Я также много раз устанавливал данный софт, но трудно было привыкнуть к его интерфейсу.
Но разработчик (компания Apache) постоянно выпускает обновления и дополнения, которые существенно расширили функционал ПО. В начале мая 2016 года, после переустановки Windows, я решил инсталлировать офисный пакет Open Office и не пожалел.
Интерфейс программы стал более привлекательным и современным. Во многом напомнил мне новые версии MSO. Производительность тоже увеличилась, особенно это заметно во время перехода по пунктам меню, запуске дополнительных окон (панель рисования, форматирования). Никаких «тормозов» и зависаний.
Кстати, пишу о версии 4.1.2, поэтому не гарантирую, что в следующих обновлениях всё останется на том же уровне. Как показывает практика, новые ревизии не всегда лучше старых.
Преимущества
Некоторые плюсы были рассмотрены в начале обзора. Еще мне понравилась возможность использования портативной оболочки. То есть, можно скопировать ПО на внешний носитель (флешку) и запускать его на любом компьютере без инсталляции.
Вторым положительным моментом является отсутствие запретов на «эксплуатацию» в домашних условиях, в офисе, на предприятиях и т.д. Всё бесплатно!
После того, как Вы запустите процесс установки, на одном из этапов можно будет выбрать желаемые компоненты. Вот их краткое описание для лучшего понимания, зачем что нужно:
- Writer. Является полноценным аналогом Word для работы с текстовыми форматами и редактирования HTML файлов;
- Draw. Отличный редактор изображений, который умеет обрабатывать векторную графику;
- Base. Заменитель MS Access для создания баз данных и управления ими;
- Impress. Пригодится для подготовки презентационных материалов. Является качественной заменой MS PowerPoint;
- Calc. Тот же Excel (табличный процессор), который подойдет для открытия и изменения файлов в формате «xls», «xlsx».
- Math. Комплекс, который позволяет создавать сложные формулы (математические, физические и прочие).
Также доступна запись последовательности команд (макросы) и режим предварительной загрузки, позволяющий ускорить работу приложения.
Как скачать
Разработчики предоставляют возможность скачать программный комплекс с официального сайта, выбрав нужную операционную систему, язык и версию.
Кроме Windows, поддерживается и Linux, есть Openoffice для Mac.
Официальный сайт OpenOffice
Теперь Вы знаете — Openoffice что это за программа. Если есть сомнения или вопросы по данному продукту, обязательно напишите мне в комментарии. Поделюсь любой информацией и помогу сделать выбор.