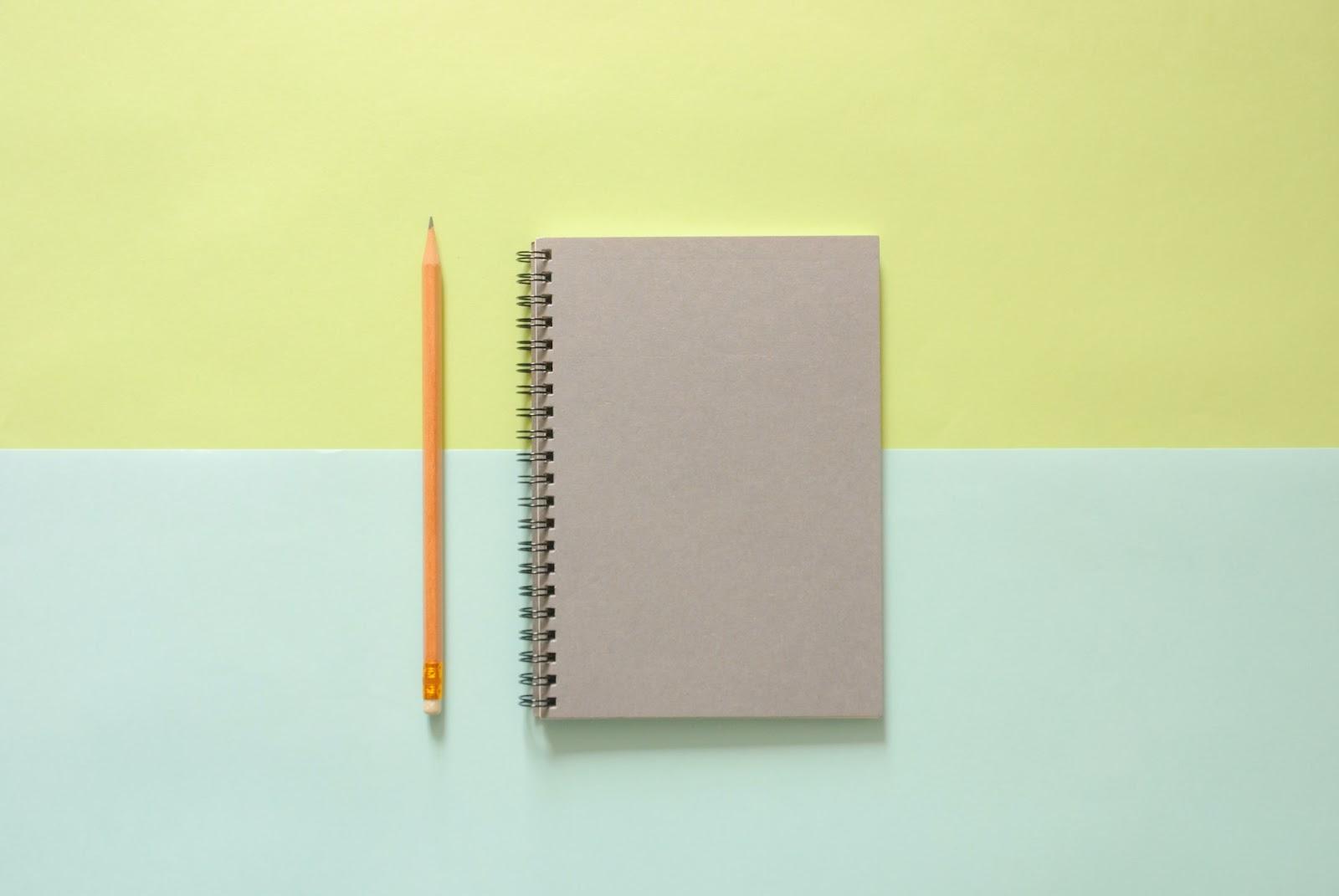OneNote для Microsoft 365 OneNote для Microsoft 365 для Mac OneNote для Интернета OneNote 2021 OneNote 2021 для Mac OneNote для Windows 10 OneNote 2019 для Mac OneNote 2016 OneNote 2016 для Mac OneNote для iOS OneNote для телефонов с Android Еще…Меньше
OneNote — это приложение для работы с цифровыми заметками, которое позволяет хранить все заметки, исследования, планы и данные, которые вам нужно помнить и управлять дома, на работе или в учебном заметок.
С OneNote у вас никогда не закончится записная книжка. Заметки легко упорядочить, распечатать или передать другим пользователям, а поиск необходимых данных никогда не займет много времени, даже если вы забыли, где сохранили их. И, наконец, лучшая новость: ваши заметки хранятся в Интернете, поэтому вы всегда сможете легко открыть их на любом мобильном устройстве.
Создайте собственную цифровую записную книжку
Делайте заметки для своего следующего проекта, а также во время путешествия или занятия в университете. OneNote записные книжки предназначены для того, чтобы сделать организацию необязательной, но простой. Каждая записная книжка автоматически разорвется в разделы, которые содержат страницы, что позволяет визуально выбрать, как вы хотите упорядоизировать заметки. Используйте один раздел для стихов, другой — для рецептов, а в третьем начните планировать отпуск или новый учебный год. Свободно работайте с данными когда угодно и как угодно. Независимо от того, что OneNote вас, вы можете легко сохранять вкладки во всем, что вам нужно.
Печатайте где угодно, сохраняйте что угодно
Ощутите настоящую свободу в создании заметок. В OneNote, каждая страница — это бесконечное полотно. Просто щелкните в любом месте и начинайте ввод. Заметки находятся в контейнерах, которые легко перемещаться в нужном месте, что позволяет упорядочить свои мысли. Чтобы создать таблицу в OneNote, достаточно всего лишь несколько раз нажать клавишу TAB при наборе текста. Вставляйте в заметки рисунки, прикрепляйте к ним файлы или записывайте собственный голос. Если же вы проводите исследования, пишете статью или составляете план проекта, в OneNote вы сможете кратко изложить и прокомментировать свои идеи, а также передать их другим людям любым подходящим способом.
Расставляйте теги и составляйте списки. Вспомните все
OneNote открывает возможности, о которых вашей старой записной книжке остается только мечтать. Используя теги, вы можете разделить свои заметки по категориям и выделить высокоприоритетные записи среди других. Неважно, составляете ли вы простой список дел или планируете масштабное мероприятие, такое как свадьба: вы сможете легко пометить все важные сведения, вспомнить, что еще следует решить, а также назначить поручения себе и другим. Простым щелчком мыши вы можете пометить предстоящие дела специальными тегами, чтобы потом отмечать выполненные задачи и отслеживать свои успехи, переключаясь между разными устройствами прямо на ходу. Забудьте о долгом перелистывании страниц, когда вам нужно что-нибудь найти: быстрый поиск в OneNote позволит сразу же получить все необходимые сведения независимо от того, где вы их записали.
Продумывайте, планируйте и длитесь информацией с другими
Используйте OneNote для себя или пригласите друзей, близких, коллег или одноклассников для совместной работы в общей записной книжке. Вместе вы можете отслеживать выполнение совместных задач, домашней работы и проектов, а также планировать семейные мероприятия и записывать впечатления от отдыха. Каждый, кого вы пригласите, независимо от своего расположения сможет самостоятельно добавлять в общую записную книжку текст, картинки, файлы и другие данные. И что лучше всего, вам не придется подолгу возиться с файлами и папками: все функции OneNote доступны по одному щелчку мыши.
Возьмите OneNote с собой
Берите свои записные книжки с собой, куда бы вы не отправились — работайте с ними на любом компьютере, телефоне или мобильном устройстве. Используйте OneNote на компьютере Mac или ПК для проведения исследований дома, проверки списка продуктов в магазине OneNote на телефоне или вести дневник путешествий в OneNote на планшете во время смотра. Даже если вы окажетесь в трудной ситуации, вы всегда сможете моментально открыть свои записные книжки в любом стандартном веб-браузере. Посетите www.onenote.com, чтобы скачать OneNote для всех предпочитаемых устройств.
Нужна дополнительная помощь?
Автор: Your Mentor. Дата публикации: 22 сентября 2019.
Прежде чем мы углубимся в функции OneNote 2016, давайте сначала разберемся, что это за программа. OneNote — это отличный инструмент, который будет полезен для каждого человека, которому необходимо делать заметки или собирать информацию по любому виду работы на любом компьютере или мобильном устройстве. По определению, Microsoft OneNote — это программа для создания заметок, которая может работать вместе с другими программами MS Office или самостоятельно, и в любое время в любом месте дает вам доступ к этим заметкам с любых компьютеров и мобильных устройств.
Здесь вы можете создать несколько записных книжек, например, одну для деловых целей и одну для личного пользования. Каждую записную книжку можно разбить на разделы, например, для отдельных проектов, инструкций, ведения записей и так далее. Внутри этих разделов вы можете создавать страницы и подстраницы. Внешний вид и элементы управления OneNote напоминают урезанную версию Word, так что вы быстро ее освоите. И это неслучайно, так как программа предназначена для дополнения MS Office и интеграции с его компонентами.
Но здесь есть некоторые вещи, которые вы не можете сделать с помощью Word или других приложений Office. Например, вы можете перемещать страницы заметок или части заметок по своему усмотрению, и это одна из сильных сторон OneNote. Другие интересные функции включают пометки ваших заметок, которые легко доступны через панель задач. У вас также есть возможность делиться своими заметками или дополнять чужие через онлайн или офлайн доступ. Также имеется возможность добавлять рукописный текст, аудио- и видеоклипы, а также есть замечательная функция добавления скриншотов. Вы даже можете вставлять целые файлы на страницы OneNote, например, электронную таблицу Excel или даже документ Word.
Все ваши заметки организованы и всегда в одном месте, и это значит, что вы никогда не будете тратить время, пытаясь найти то, что ищете. Встроенная функция поиска легко найдет тот веб-адрес, который вы записали несколько месяцев назад. Вы даже можете найти текст, который встроен в изображения в ваших заметках, благодаря оптическому распознаванию.
Так что OneNote — это отличный, простой в использовании инструмент для студентов, писателей, работников любой сферы, вообще, для всех, кто ищет способ сохранения контента и организации своих заметок.
Более того, по моим личным наблюдениям, самые перспективные сотрудники, очень часто организовывают свою работу с помощью OneNote. Программа для них является базой данных, т.е. базой знаний, где они хранят рабочие инструкции, обновления процессов, свои идеи и предложения, и многое, многое другое. Поэтому я и решил создать первый курс для нашего проекта именно по этой программе.
Что вас ждет в данном курсе по OneNote 2016
В этом курсе мы рассмотрим все, что вам нужно, чтобы начать использовать эту мощную программу для создания заметок от Microsoft. Мы начнем с краткого обзора OneNote 2016, что это такое и как вы можете использовать ее для повышения своей производительности. Вскоре вы будете создавать собственные цифровые блокноты с разделами, страницами, подстраницами и заметками. Затем я покажу вам, как загружать в эти записные книжки все виды существующего контента, такие как текст, изображения, аудио и видео, и даже другие файлы, такие как электронные таблицы Excel.
Далее, мы изучим способы создания таблиц для лучшей организации контента в вашей записной книжки. Затем мы перейдем к некоторым параметрам форматирования, чтобы ваши записные книжки, страницы и контент всегда выглядели как можно привлекательнее. Одним из больших преимуществ работы с OneNote является возможность делиться и сотрудничать с другими людьми. Мы также рассмотрим несколько разных способов шейринга записной книжки с вашими коллегами или друзьями, например, через сохранение на облаке или поделиться напрямую.
Какие уроки по OneNote включает данный курс?
Урок 1. Запуск OneNote и знакомство с интерфейсом программы
В данном уроке 1 мы запустим OneNote и рассмотрим, что из себя представляет программа и ее интерфейс.
Урок 2. Работа с записными книжками OneNote
В данном уроке 2 мы рассмотрим записные книжки OneNote, как их создавать и удалять.
Урок 3. Создание, перемещение и удаление разделов в приложении OneNote
В данном третьем уроке мы будем говорить о разделах в приложении OneNote 2016. В очень больших бумажных записных книжках страницы делят на разделы, чтобы можно было быстро найти нужную заметку. OneNote работает по такому же принципу. Здесь, вы можете создать столько разделов, сколько вам необходимо. Вы даже можете объединять разделы в группы.
Урок 4. Создание, перемещение и удаление страниц
В данном уроке мы рассмотрим создание главных страниц с подстраниц, которые, в свою очередь, могут иметь свои подстраницы.
Урок 5. Создание быстрых текстовых заметок
Как мы уже выяснили, в OneNote 2016 можно создавать записные книжки, разделы и группы разделов, а также страницы и подстраницы. Теперь настало время заполнять их контентом, и мы рассмотрим быстрое создание заметок в OneNote.
Урок 6. Добавление контента из других приложений MS Office и копировать/вставить
На данном занятии мы обсудим добавление своего контента в OneNote из других приложений Microsoft Office, таких, как Word, Excel, Power Point и т.д., чтобы он всегда был у вас под рукой, и вы могли в будущем его распечатать. Также, я затрону функцию простого копирования текста из интернета и вставки его в OneNote.
Урок 7. Добавление вырезанного контента и картинок
В прошлом уроке, мы с вами рассмотрели виды вставки текстового контента с последующим его редактированием. Но что, если у вас нет необходимости его редактировать, а вы просто хотите иметь его в виде картинки? Это легко сделать с помощью функции, которая называется «Вырезкой экрана».
Урок 8. Добавление аудио и видеоконтента
В предыдущих уроках мы с вами рассмотрели вставку текстового контента и картинок. Но чем еще выделяется OneNote, так это тем, что сюда можно загружать медиафайлы, такие как аудио и видео. Давайте займемся этим в данном уроке.
Урок 9. Добавление Word, Excel и PNG файлы
В данном уроке мы с вами рассмотрим добавление остального вида контента, как файлов Word, таблиц Excel и картинок со своими ссылками.
Урок 10. Форматирование в OneNote 2016
В этом 10-м уроке мы с вами поговорим о форматировании в OneNote 2016. Я предполагаю, что многие из вас уже знакомы с сервисами Microsoft Office, такими как Word и Excel. В OneNote, большинство действий по форматированию совершается похожим образом, но кое-что нового я постараюсь вам здесь показать.
Урок 11. Как работать в OneNote. Настройка пользовательского интерфейса
Прежде чем мы углубимся в работу с контентом в OneNote 2016, я бы хотел показать вам несколько важных моментов в организации пользовательского интерфейса и как с этим работать в OneNote.
Урок 12. Связать документ и добавление ссылок
В этом, 12-м уроке мы с вами разберем, как сделать связанный документ Word и добавить другие ссылки из вашего браузера.
Урок 13. OneNote теги и поиск заметок
В данном уроке по OneNote 2016 я покажу вам, как пользоваться просто фантастической функцией поиска и научу вас работе с OneNote тегами.
Урок 14. Шаблоны OneNote
В наших уроках мы уже создали какие-то страницы в нашей записной книжке «Рабочая». Это были простые белые страницы без каких-либо записей, и мы должны были их назвать и добавить контент. Но чтобы организовать вашу работу и сделать ее быстрее, в приложении уже предусмотрены определенные шаблоны OneNote, о которых немногие знают.
Урок 15. Форматирование страниц в OneNote
Бывают случаи, что вы собрали какой-то материал на странице OneNote, и хотите его распечатать, но, в итоге, вы получаете только часть содержимого страницы. Дело в том, что программа дает вам возможность заполнять страницы контентом как по горизонтали, так и по вертикали, без каких-либо ограничений. И если вы собрались печатать страницы, очень важно убедиться, что настройки позволяют вам получить качественный результат.
Урок 16. OneNote таблица, как строить и редактировать
Иногда, при создании заметок в OneNote 2016, необходимо организовать информацию таким образом, чтобы она легко считывалась и была понятной каждому. И довольно часто, в этом помогает создание OneNote таблиц.
Урок 17. Как писать в OneNote. Рисование.
До сих пор мы добавляли заметки в наш OneNote, только с помощью печатного текста. В этом уроке я вам покажу, как можно оставлять заметки, добавленные от руки и как писать в OneNote.
Урок 18. Экспортируем OneNote в pdf и делимся записными книжками
Одной из главных сильных сторон OneNote является возможность делиться вашей записной книжкой, ее разделами и страницами с другими людьми. Они могут просто просматривать и ознакомиться с информацией, либо, вы можете давать им доступ редактировать контент. В этом уроке я покажу вам виды и способы шейринга содержимого вашей записной книжки OneNote, через, например, экспорт OneNote в pdf или с кем-то поделиться онлайн.
Урок 19. Совместная работа в OneNote
Когда вы делитесь записной книжкой с другими участниками, они, в свою очередь, могут дополнять контент или вносить изменения. OneNote 2016 позволяет вам следить за обновлениями записной книжки от других пользователей, что мы и рассмотрим в данном уроке.
Урок 20. Настройки и защита OneNote
В этом последнем уроке по OneNote 2016 я хочу поговорить о настройке OneNote и защитных функциях ваших записных книжек.
Что еще интересного почитать

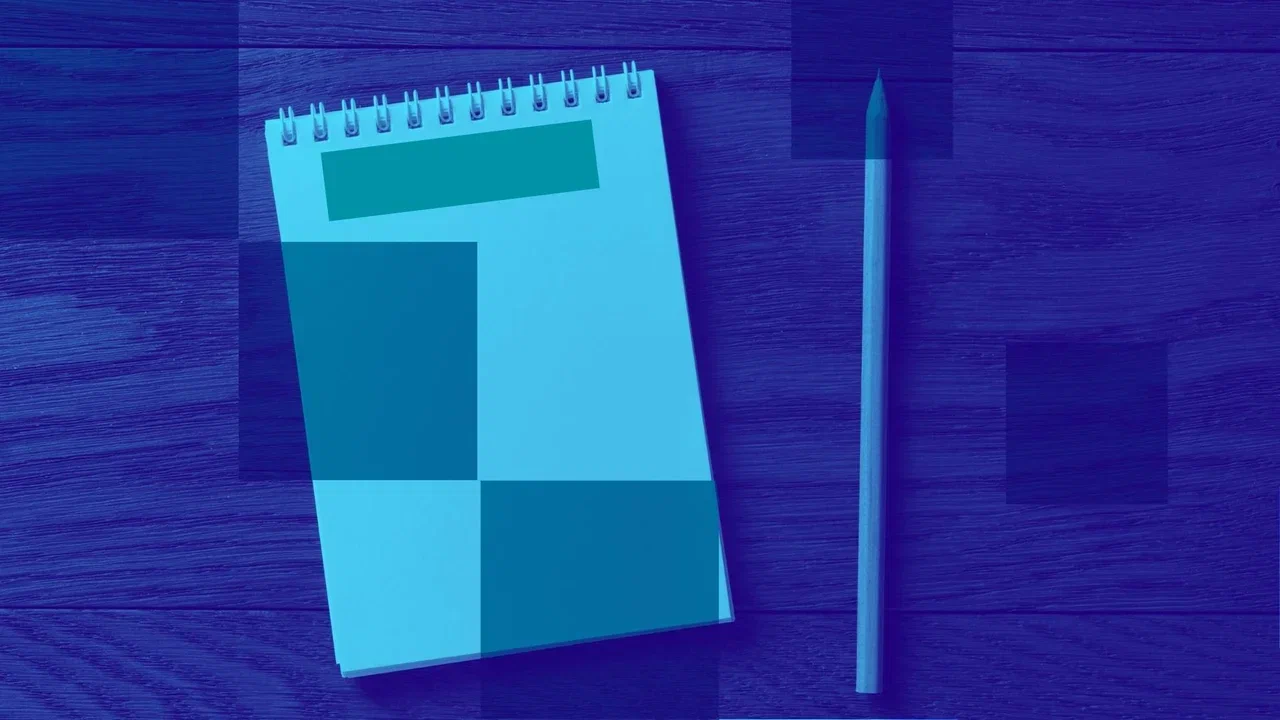
Содержание
OneNote — электронная записная книжка. Это инструмент, при помощи которого можно быстро записать необходимую информацию, а затем поделиться ей.
Рассказываем, как пользоваться OneNote и кому эта программа подойдет.
Что такое OneNote
OneNote — это бесплатный цифровой блокнот. Приложение можно загрузить на разные устройства и синхронизировать их друг с другом. Вы сможете сохранить информацию, например, на смартфоне, а затем продолжить вести записи на компьютере.
Страницы в цифровой записной книжке имеют произвольную форму. Форматирование ограничено — здесь можно начать печатать в любом месте страницы, а затем выделить текст, изменить шрифт или цвет заливки.
Какие платформы поддерживаются
OneNote — бесплатное приложение. Его можно получить при подписке на Office 365, загрузить с официального сайта или из магазина Windows. Приложение работает и на других платформах — Mac, Android, iOS и Windows Phone.
Функциональные возможности OneNote для разных платформ могут немного отличаться. Наиболее полный набор предусмотрен для операционной системы Windows.
Возможности программы
OneNote можно использовать, чтобы:
- Записывать текст от руки и рисовать. Заметки выполняются при помощи клавиатуры, пера или маркера. Если удобно, можно делать записи на сенсорном экране пальцем или стилусом.
- Сохранять любую информацию. Создание заметки отнимает несколько секунд — достаточно нажать на кнопку.
- Делиться информацией с друзьями, знакомыми и коллегами. Кнопка «поделиться» предоставляет доступ к записям по ссылке. Кроме того, вы можете разрешить редактирование стороннему читателю и следить за правками в онлайн-режиме.
- Работать на разных устройствах. Ваши заметки хранятся в облаке, так что, если потеряете доступ к смартфону или ноутбуку, — не беда. Достаточно зайти в свой аккаунт с другого устройства, и можно продолжить работу с того места, на котором остановились.
OneNote — универсальное приложение для записей. Оно подходит тем, кто ведет заметки по работе, записывает идеи для публикаций в социальных сетях или делает эскизы. Главное преимущество программы — простота. В ней предусмотрен базовый набор функций, который позволяет сохранять информацию в текстовом или графическом виде.
Как пользоваться OneNote
Пользоваться цифровым блокнотом очень просто. Для начала запустите приложение и выберите учетную запись (по умолчанию будет использоваться учетная запись Microsoft Office).
Чтобы создать заметку, действуйте следующим образом:
- Нажмите на кнопку «Приступить к работе».
- Укажите дату создания заметки, если она должна отличаться от текущей.
- Начните вводить текст.
- Чтобы добавить таблицу или изображение, используйте функции «Рисовать» или «Вставить».
При необходимости можно добавить новый раздел или новую страницу и указать подходящее название. Это поможет упорядочить заметки и в будущем легко найти нужные записи. Для этого достаточно ввести в поле поиска фразу или ключевое слово.
Чтобы поделиться записью, нажмите на кнопку в правом верхнем углу «Общий доступ». Адрес электронной почты, на который будет отправлена ссылка, можно ввести вручную, а также указать, что именно может делать этот пользователь — только просматривать файл или вносить изменения. С помощью кнопки «Отправить копию» можно поделиться готовым документом с кем-то из пользователей.
Предоставьте клиентам выбор способа связи с вашей компанией с помощью Виджетов Calltouch. Пользователи смогут оставить свой номер телефона в поле обратного звонка, выбрать удобный канал связи с помощью мультикнопки или оставить умную заявку. С помощью этих инструментов вы увеличите конверсию и лояльность аудитории.
Виджеты Calltouch
- Увеличьте конверсию сайта на 30%
- Обратный звонок, промо-лендинги, формы захвата, мультикнопка, автопрозвон форм
Узнать подробнее
Как синхронизировать с другими устройствами
Заметки, созданные в OneNote, сохраняются в облаке Microsoft. Оно привязано к вашему аккаунту. Для доступа к записям просто зайдите в него на любом устройстве — ноутбуке, планшете, смартфоне, ПК.
Если не помните данные своего аккаунта в ОС Windows, проверьте их в меню «Файл» → «Учетная запись».
Как удалить приложение
Удаление цифровой записной книжки осуществляется стандартным способом. Зайдите в раздел меню «Параметры», найдите вкладку «Приложения» → «Приложения и возможности». Пролистайте список программ до OneNote, а после нажмите кнопку «Удалить».
Учтите: цифровой блокнот будет удален на конкретном устройстве. Данные в облачном сервисе сохранятся. Чтобы удалить и их, необходимо зайти в настройки аккаунта.
Избавляться стоит не только от ненужных записей, но и от недобросовестных партнеров. Если вы платите рекламным подрядчикам за лиды, подключите Антифрод Calltouch. Программа проанализирует звонки, поступающие в вашу компанию, выявит спам, накрутку и вызовы со специальных номеров. Подробные понятные отчеты подскажут, с какими площадками сотрудничать невыгодно, и вы сможете своевременно их отключить.
Антифрод
Автоматически выявляет некачественные звонки, которые не приводят к продажам, а просто расходуют бюджет.
- Выявляет и тегирует сомнительные звонки от недобросовестных рекламных подрядчиков или спам
- Позволяет учитывать в отчетах только качественные обращения
- Упрощает контроль подрядчиков
Узнать подробнее
Коротко о главном
- OneNote — приложение, которое позволяет создавать заметки, вести конспекты или рисовать эскизы.
- В сервисе ничего лишнего — он имеет удобный и интуитивно понятный интерфейс, разобраться с которым можно за несколько минут.
- OneNote подходит пользователям, которые ведут активный образ жизни. Чтобы зафиксировать удачную мысль, заметку можно создать буквально на ходу и поделиться ей с коллегами.
- Приложение одинаково хорошо работает на разных устройствах — достаточно просто войти в личный аккаунт.
Лучшие маркетинговые практики — каждый месяц в дайджесте Calltouch
Подписывайтесь сейчас и получите 13 чек-листов маркетолога
Нажимая на кнопку «Подписаться», вы даёте своё согласие на обработку персональных данных и получение рекламной информации о продуктах, услугах посредством звонков и рассылок по предоставленным каналам связи.
У вас интересный материал?
Опубликуйте статью в нашем блоге
Опубликовать статью
Отправьте статью себе на почту
Если у вас на компьютере установлена система Windows 10, то вы наверняка видели там в меню плитку, подписанную OneNote. Она запускает программу с таким же названием. Но что это за программа и для чего она нужна?
Кстати, такую же вы можете обнаружить при установке пакета Microsoft Office начиная с версии 2003 – OneNote там есть в комплекте. Так что это разработка компании Microsoft, причём с 2014 года ставшая самостоятельной и бесплатной. Это приложение можно теперь свободно скачать и установить, не приобретая весь пакет Office.
Давайте разберёмся, будет ли полезным данное приложение обычному рядовому пользователю ПК. Имейте в виду, что скачать и установить последнюю версию можно только на Windows 8.1 или 10, на «семёрке» придётся пользоваться более старой версией из какого-либо набора Office.
Для чего нужен OneNote
Сама программа представляет собой нечто, похожее на блокнот или записную книжку, для быстрых заметок. Казалось бы, для этого можно использовать и более простые средства – тот же «Блокнот» или виджеты на экране для записей. Но приложение OneNote в этом плане гораздо более удобно.
Основное преимущество данного решения в том, что оно может работать на разных устройствах, где используется система Windows – на компьютере, планшете, смартфоне. При этом для входа в приложение нужно зарегистрироваться на сайте Microsoft и использовать учётную запись. Да, это создаёт некоторое неудобство, но даёт и свои плюсы.
Что такое OneNote в таком случае? Это возможность создания любых записей, записок, набросков на любом доступном устройстве. А так как они сохраняются в облаке на сервере, то становятся доступны на всех остальных устройствах. И если вы записали какую-то свою мысль в планшете где-то в дороге, то потом дома запросто найдёте её в своём компьютере.
То есть эта программа нужна для быстрых записей в любом месте и избавляет от поиска бумаги, которая не всегда есть под рукой. При этом все записи сохраняются и всегда доступны. Это и есть её основное назначение. По сути, это просто вездесущий блокнот, который всегда при себе.
Возможности OneNote
Разработчики наделили эту небольшую и простую и на первый взгляд программу неплохим функционалом. В ней нет ничего лишнего, однако набор имеющихся инструментов достаточно широк.
Вы можете создавать новые страницы и помещать в них как текстовую, так и графическую информацию. Но главное – можно организовывать все эти листы в так называемые записные книжки. Их можно завести как угодно много под разные нужды. Например, если вы изучаете английский язык, то можете завести для этого отдельную записную книжку и сохранять туда все свои заметки по этой теме.
В каждой заметке можно разместить такую информацию:
Что касается рисунков, то в OneNote есть интересная и полезная возможность создавать простые картинки от руки. Для этого есть простейшие инструменты, которыми можно рисовать, как фломастерами или карандашами. Так можно быстро набросать какую-нибудь схему или простейший чертёж, что-то подчеркнуть и т. д.
Имеются и другие возможности, которые могут понравиться многим:
Как видите, OneNote позволяет не только создавать записи в удобном виде – возможности программы позволяют работать с ней, как с настоящим блокнотом. Она также удобно организует все записи, и найти любую не составит никакого труда – ничего не потеряется. Плюс не забудьте, что синхронизация позволяет получить доступ к заметкам на любом устройстве.
Как пользоваться OneNote
Интерфейс программы очень прост и понятен, поэтому использование её не представляет никаких сложностей даже для новичка. Ярлык для запуска в Windows 10 находится в плиточном меню. Но перед тем, как выполнить первый запуск OneNote, нужно зарегистрироваться на сайте Microsoft – программа будет пользоваться учётной записью для сохранения данных в облаке и синхронизации на разных устройствах.
После этого можно запустить приложение и после ввода логина и пароля она откроет рабочее окно. Далее появляется возможность создать страницу или новый блокнот. Если вы хотите делать записи по какой-то тематике, то полезно создать сначала целевой блокнот. Хотя, конечно, любую заметку можно потом переместить в нужную записную книжку – она не потеряется в любом случае.
Если вы хотите добавить к заметке какое-нибудь вложение, воспользуйтесь вкладкой «Вставка» и там найдёте все необходимые инструменты. А на вкладке «Рисование» расположены инструменты для создания простых рисунков.
Как распечатать записку из OneNote? Очень просто – стандартным способом, с помощью меню «Файл». Это происходит также, как и в привычном всем редакторе Word.
Синхронизировать свои записи на компьютере и на телефоне специально не надо – программа при каждом запуске подключается к облаку и автоматически обновляет свою базу данных. Если вы создали что-то новое на одном устройстве, на другом это появится, как только вы соберётесь запустить программу – конечно, при доступе к интернету. Для этого нужно использовать на всех устройствах одну учётную запись для этого приложения.
Как удалить OneNote
Удалить приложение в Windows 10 не составляет труда. Это делается стандартным способом. Перейдите в меню «Параметры» — «Приложения» — «Приложения и возможности» и найдите в списке OneNote. Теперь вы можете просто выбрать пункт «Удалить».
Как отключить OneNote в системе Windows 7? Там она обычно устанавливается вместе с пакетом Microsoft Office. Поэтому отдельно в списке приложений его нельзя найти. Перейдите в «Панель управления» — «Программы и компоненты». Там найдите в списке свой Microsoft Office? И кликните правой кнопкой мыши по названию. Из меню выберите «Изменить», а далее – «Добавить или удалить компоненты». Далее выполняйте всё по инструкции, и когда появится список компонентов, отключите OneNote – после этого он удалится.
Если вы потом захотите вернуть его назад, можно действовать также, но вам может понадобиться полный дистрибутив Microsoft Office. Для Windows 8.1 или 10 можно скачать эту программу отдельно.
Вы хотите поделиться своими заметками OneNote с кем-то, у кого нет OneNote, или вы хотите предотвратить случайное редактирование своих заметок и преобразовать их в PDF-файл? Эта статья расскажет вам, как конвертировать OneNote в Word или PDF в Windows 11/10.
В OneNote есть функция, которая позволяет вам делиться всей записной книжкой или только ее частями в формате PDF. Также можно преобразовать ее в файл docx и хранить на OneDrive. Это отличный инструмент для организации заметок, проведения исследований и ведения записей.
Блокнот OneNote можно экспортировать в различные форматы, включая Microsoft Word и PDF. Для OneNote доступно несколько различных приложений. Одно из них можно загрузить из Microsoft Store, а другое — непосредственно с сайта OneNote. Вот как можно экспортировать эти приложения, пока они не будут объединены.
Содержание
- Почему нужно конвертировать OneNote в Word или PDF файл?
- Как преобразовать OneNote в Word или PDF в Windows 11/10
- Отражает ли файл экспорта OneNote изменения, внесенные в документ?
- YouTube video: Как конвертировать onenote в word или pdf в windows 11/10.
- Есть ли возможность конвертировать одну страницу или всю записную книжку?
- Можно ли экспортировать данные из OneNote для Windows?
Почему нужно конвертировать OneNote в Word или PDF файл?
На страницы OneNote можно добавлять не только текст — вы можете добавлять изображения, документы, каракули и даже видео. Если вам нужно вернуться к своим заметкам, вы можете разделить каждую записную книжку на разделы и страницы, чтобы быстро найти то, что вы ищете.
Но поскольку не у всех коллег есть Microsoft OneNote, вам может понадобиться преобразовать записную книжку OneNote в другой формат, такой как Word или PDF, прежде чем поделиться ею с ними.
Как преобразовать OneNote в Word или PDF в Windows 11/10
Вы можете экспортировать документы в файл PDF только для документов, которые вы собираетесь преобразовать. OneNote не предоставляет возможности конвертировать целые документы в Word. Выполните следующие шаги, чтобы преобразовать или экспортировать файл OneNote в документ Word или PDF на вашем компьютере:
- Перейдите в Пуск > Запустите OneNote , чтобы открыть вашу Записную книжку.
- Выберите файл или всю записную книжку , которую вы хотите преобразовать в PDF.
- Нажмите вкладку Файл , расположенную в левом верхнем углу экрана OneNote.
- Выберите опцию Экспорт в левой навигационной панели.
- Теперь будут доступны три новые опции, когда вы нажмете на Экспорт текущего. Вы можете выбрать экспорт текущей страницы, раздела, или блокнота.
- Затем в колонке Выберите формат > Выберите вариант PDF > Нажмите на кнопку Экспорт .
- Откроется File Explorer > Выберите место , где вы хотите сохранить ваш файл > Name it > Нажмите Save , чтобы сохранить файл OneNote как PDF.
- Таким же образом выберите Word Document (* .docx) в разделе Select Format options для преобразования файла OneNote в файл Word (.docx) .
Теперь он готов к загрузке в формате PDF. Вы можете открыть его с помощью веб-браузера или программы просмотра PDF по вашему выбору.
Иногда вам может понадобиться поделиться раздаточным материалом с другом или коллегой, у которого нет OneNote. В этом случае может помочь сохранение заметок в формате PDF. Однако недостатком этого метода является то, что он требует много места. При сохранении блокнота OneNote или файла PDF вы сохраняете статический снимок своих заметок. В результате вы не сможете позже изменить PDF в OneNote.
Экспорт OneNote в PDF с помощью веб-браузера в Windows
При использовании OneNote для работы в Интернете вы можете экспортировать страницу в PDF (переносной формат данных), чтобы распечатать ее позже. Выполните следующие шаги для экспорта OneNote в PDF с помощью веб-браузера в Windows:
- Перейдите на страницу OneNote для веб-страницы, которую вы хотите экспортировать в формат PDF из вашего веб-браузера.
- Нажмите или коснитесь Файл > Печать > Нажмите или коснитесь Печать снова.
- Выберите Microsoft Print to PDF в списке принтеров для экспорта в PDF.
- OneNote сохранит файл PDF в папке Documents .
- Откройте файл PDF из папки Documents для печати.
Отражает ли файл экспорта OneNote изменения, внесенные в документ?
Важно помнить, что любые изменения, внесенные в блокнот, не появятся в PDF. Вместо этого необходимо создать новый PDF, пройдя весь процесс заново.
YouTube video: Как конвертировать onenote в word или pdf в windows 11/10.
Есть ли возможность конвертировать одну страницу или всю записную книжку?
Приложение OneNote теперь позволяет пользователям конвертировать либо одну страницу, либо раздел, либо всю записную книжку. Пользователи могут получить доступ к этой функции на вкладке Экспорт.
Можно ли экспортировать данные из OneNote для Windows?
OneNote для Windows позволяет экспортировать данные. С другой стороны, вы можете распечатать документ на бумаге или экспортировать его в формат PDF. К сожалению, Word и многие другие форматы недоступны для экспорта. Благодаря своим возможностям, таким как совместная работа, автоматическая синхронизация с облаком и ведение заметок в любом месте, Microsoft OneNote стал известен для ведения записей на занятиях и протоколов на работе.
Надеюсь, этот пост поможет вам конвертировать OneNote в Word или PDF в Windows 11/10.
В этом разделе вы найдете все уроки по работе с программой Microsoft OneNote. Это приложение входит в состав офисного пакета Microsoft Office.
Программа была создана и специально предназначена для того, чтобы упростить работу с большими объемами информации.
Поэтому в эпоху интернета этот софт вам очень хорошо пригодиться.
Все уроки идут в самом конце раздела.
Однако, перед просмотром, рекомендую сначала прочитать вводную информацию о самом приложении.
Что такое Microsoft OneNote
А это скажу я вам очень интересный и полезный инструмент. Если на практике вы научитесь использовать все его основные возможности, то он станет для вас просто незаменимым помощником.
Программа OneNote входит практически в каждую версию офисного пакета.
Многие спросят: «А OneNote как запустить на компьютере?»
Скажу, что ничего сложного тут нет. Вам просто после установки программы нужно найти ярлык на рабочем столе компьютера.
Если же ярлыка вы там не найдете, то переходите в меню «Пуск» —> «Все программы» —> «Microsoft Office«. Вот там в этой папке и выбираем нужную программу.
Лично на моей Windows именно такой путь. У вас тоже должно быть что-то похожее.
Итак, после запуска программы, перед нами открывается главное окно. Сейчас будем потихоньку здесь разбираться.
Вначале мы узнаем о том, как в этой офисной программе устроена работа с информацией, где она хранится и как организована ее каталогизация.
Здесь, как мы видим, уже установлена личная записная книжка (1). Прокрутим немного ниже с помощью ползунка (4) и увидим, что на картинке приводится ассоциация OneNote с обычной записной книгой.
На скриншоте программы мы видим, что слева находятся так называемые записные книжки. Они в целом соответствуют реальным книгам.
То, что расположено сверху (вкладки (2)), соответствует разделам в ежедневнике.
И наконец, справа мы имеем какие-то определенные листы или подразделы. Здесь они называются страницами (3).
Чтобы у вас была ассоциация с тем, как работает Microsoft Office OneNote, в самой программе размещены наглядные картинки.
Сейчас мы находимся в личной записной книге (1), вкладка (2) «Общие» и самый первый лист (3).
Здесь есть скриншот, с которым вы в дальнейшем можете более подробно ознакомиться. А ниже представлена информация о дополнительных возможностях OneNote.
В принципе, мы сейчас с вами все это проделаем и заодно научимся использовать программу на практике.
В общем, на первой странице нам показывают, как собственно организуется информация, как она здесь хранится, какие можно создавать книги, разделы и страницы, а также примеры его использования на работе и дома:
- на работе — в качестве создания общей записной книжки, различных заметок, фиксацией каких-либо идей, этапов работы, построения графиков и так далее.
- дома — это соответственно, какие-то списки дел или прочие заметки.
- в школе — это для учебы.
Давайте все же с вами кратко ознакомимся с возможностями этой программы.
Переключаемся на страницу (3) «Основы OneNote» и видим, что в программе не нужно сохранять введенную информацию.
Она сохраняется автоматически при добавлении. Поэтому дополнительных действий в этом отношении производить не нужно.
Также на скриншоте мы видим, что без проблем можно вставлять изображение и печатать текст.
Как и в Microsoft Word, здесь можно применять все Атрибуты текста.
Опустимся чуть ниже и увидим картинку, которая иллюстрирует нам принцип организации и хранения данных в программе OneNote.
Спустимся еще ниже в самой программе и увидим, как осуществляется поиск и общий доступ, но об этом мы с вами потом поговорим.
Переходим на страницу «Наилучшее использование«. Здесь какие-то отдельные моменты в концепции Microsoft предлагают нам использовать его в качестве лучшего варианта.
Эта возможность снятия скриншотов с экрана и вставки в ваш OneNote.
Спустимся ниже с помощью ползунка и увидим рисунок отправки заметки как письма.
То есть, вы сможете какую-то страницу из определенного раздела записной книжки отправить по электронной почте своему другу.
Еще ниже показано, что вы можете помечать свою книгу тегами, искать информацию в интернете и добавлять ее в свой MS OneNote.
Также вы можете комментировать файлы и хранить документы внутри своей записной книжки.
Кстати, для того чтобы сохранить документ внутри книги, достаточно его просто перетащить из окна папки или рабочего стола в окно какой-то страницы в программе Microsoft OneNote и документ сохранится в записной книжке.
Даже если вы его с компьютера удалите, тем не менее в данной книжке он все-таки останется. Если в офисной программе вы опуститесь ниже, то увидите еще несколько функций.
Возможности программы Microsoft OneNote
Теперь давайте перейдем на страницу «Новые возможности«. Что касается новых возможностей, которые предоставляются нам в программе OneNote. Здесь вы сможете из этого списка узнать, что нового здесь появилось.
Улучшенная организация:
- Улучшенная организация ярлычков страниц:
- Многоуровневые вложенные страницы.
- Свертывание вложенных страниц.
- Переход к любой странице с помощью быстрого поиска.
- Закрепление на рабочем столе.
- Ссылки на другие заметки, как на вики-сайте.
- Экспресс-стили для выделения заголовков.
- Автоматические ссылки на веб-страницы и документы в заметках.
- Вставка математических формул.
- Заметки по задачам Outlook.
- Отправка содержимого в любой раздел Microsoft OneNote 2010.
Общий доступ:
Общий доступ из любого места:
- Доступ из любого места:
- Общий доступ через Интернет.
- Просмотр и редактирование в браузере.
- Синхронизация заметок с OneNote Mobile.
- Совместное использование заметок:
- Выделение непрочитанных изменений.
- Отображение инициалов автора.
- Журнал версий.
- Поиск последних изменений.
- Поиск изменений по автору.
- Ускоренная синхронизация с SharePoint.
Организация тем с помощью вложенных страниц:
- Ярлычки можно перетащить для добавления отступов, что помогает упорядочить страницы внутри раздела.
- Заметки остаются видимыми во время работы над другими задачами:
- Office OneNote сохранит в заметках ссылки на просматриваемые документы и веб-страницы.
Это пока было первое знакомство с офисной программой. Теперь вы знаете, что такое OneNote, для чего он предназначен, какие у него возможности и как выполнить первый запуск.
Ниже идут уроки по работе с ОнеНоте. Выбирайте подходящий и изучайте.
В этой статье мы приступим к рассмотрению программы Microsoft OneNote, которая входит в большой состав офисного пакета от Microsoft Office. Эта программа была создана и специально предназначена для того, чтобы упростить работу с большими объемами информации. Поэтому в эпоху интернета этот софт вам очень хорошо пригодиться.
Что такое Microsoft OneNote?
Итак, что это за офисная программа такая OneNote? А это скажу я вам очень интересный и полезный инструмент. Если на практике вы научитесь использовать все его основные возможности, то он станет для вас просто незаменимым помощником. Мы с вами рассмотрим десятую версию, которая входит в состав офисного пакета Microsoft Office 2010. Программа OneNote входит практически в каждую версию офисного пакета.
Многие спросят: «А OneNote как запустить на компьютере?» Скажу, что ничего сложного тут нет. Вам просто после установки программы нужно найти ярлык на рабочем столе компьютера. Если же ярлыка вы там не найдете, то переходите в меню «Пуск» —> «Все программы» —> «Microsoft Office«. Вот там в этой папке и выбираем нужную программу. Лично на моей Windows 7 именно такой путь. У вас тоже должно быть что-то похожее.
Итак, после запуска программы, перед нами открывается главное окно. Сейчас будем потихоньку здесь разбираться. Вначале мы узнаем о том, как в этой офисной программе устроена работа с информацией, где она хранится и как организована ее каталогизация. Здесь, как мы видим, уже установлена личная записная книжка (1). Прокрутим немного ниже с помощью ползунка (4) и увидим, что на картинке приводится ассоциация OneNote с обычной записной книгой.
На скриншоте программы мы видим, что слева находятся так называемые записные книжки. Они в целом соответствуют реальным книгам. То, что расположено сверху (вкладки (2)), соответствует разделам в ежедневнике. И наконец, справа мы имеем какие-то определенные листы или подразделы. Здесь они называются страницами (3). Чтобы у вас была ассоциация с тем, как работает Microsoft Office OneNote, в самой программе размещены наглядные картинки.
Сейчас мы находимся в личной записной книге (1), вкладка (2) «Общие» и самый первый лист (3). Здесь есть скриншот, с которым вы в дальнейшем можете более подробно ознакомиться. А ниже представлена информация о дополнительных возможностях OneNote. В принципе, мы сейчас с вами все это проделаем и заодно научимся использовать программу на практике.
В общем, на первой странице нам показывают, как собственно организуется информация, как она здесь хранится, какие можно создавать книги, разделы и страницы, а также примеры его использования на работе и дома:
- на работе — в качестве создания общей записной книжки, различных заметок, фиксацией каких-либо идей, этапов работы, построения графиков и так далее.
- дома — это соответственно, какие-то списки дел или прочие заметки.
- в школе — это для учебы.
Возможности OneNote
Давайте все же с вами кратко ознакомимся с возможностями этой программы. Переключаемся на страницу (3) «Основы OneNote» и видим, что в программе не нужно сохранять введенную информацию. Она сохраняется автоматически при добавлении. Поэтому дополнительных действий в этом отношении производить не нужно. Также на скриншоте мы видим, что без проблем можно вставлять изображение и печатать текст.
Как и в Microsoft Word, здесь можно применять все Атрибуты текста. Опустимся чуть ниже и увидим картинку, которая иллюстрирует нам принцип организации и хранения данных в программе OneNote. Спустимся еще ниже в самой программе и увидим, как осуществляется поиск и общий доступ, но об этом мы с вами потом поговорим.
Переходим на страницу «Наилучшее использование«. Здесь какие-то отдельные моменты в концепции Microsoft предлагают нам использовать его в качестве лучшего варианта. Эта возможность снятия скриншотов с экрана и вставки в ваш OneNote. Спустимся ниже с помощью ползунка и увидим рисунок отправки заметки как письма. То есть, вы сможете какую-то страницу из определенного раздела записной книжки отправить по электронной почте своему другу.
Еще ниже показано, что вы можете помечать свою книгу тегами, искать информацию в интернете и добавлять ее в свой MS OneNote. Также вы можете комментировать файлы и хранить документы внутри своей записной книжки. Кстати, для того чтобы сохранить документ внутри книги, достаточно его просто перетащить из окна папки или рабочего стола в окно какой-то страницы в программе Microsoft OneNote и документ сохранится в записной книжке. Даже если вы его с компьютера удалите, тем не менее в данной книжке он все-таки останется. Если в офисной программе вы опуститесь ниже, то увидите еще несколько функций.
Новые возможности Microsoft OneNote 2010
Теперь давайте перейдем на страницу «Новые возможности«. Что касается новых возможностей, которые предоставляются нам в программе OneNote 2010 и которые не предоставляла версия 2007. Здесь вы сможете из этого списка узнать, что нового здесь появилось.
Улучшенная организация:
- Улучшенная организация ярлычков страниц:
- Многоуровневые вложенные страницы.
- Свертывание вложенных страниц.
- Переход к любой странице с помощью быстрого поиска.
- Закрепление на рабочем столе.
- Ссылки на другие заметки, как на вики-сайте.
- Экспресс-стили для выделения заголовков.
- Автоматические ссылки на веб-страницы и документы в заметках.
- Вставка математических формул.
- Заметки по задачам Outlook.
- Отправка содержимого в любой раздел Microsoft OneNote 2010.
Общий доступ:
Общий доступ из любого места:
- Доступ из любого места:
- Общий доступ через Интернет.
- Просмотр и редактирование в браузере.
- Синхронизация заметок с OneNote Mobile.
- Совместное использование заметок:
- Выделение непрочитанных изменений.
- Отображение инициалов автора.
- Журнал версий.
- Поиск последних изменений.
- Поиск изменений по автору.
- Ускоренная синхронизация с SharePoint.
Организация тем с помощью вложенных страниц:
- Ярлычки можно перетащить для добавления отступов, что помогает упорядочить страницы внутри раздела.
- Заметки остаются видимыми во время работы над другими задачами:
- Office OneNote сохранит в заметках ссылки на просматриваемые документы и веб-страницы.
Это пока было первое знакомство с офисной программой. Теперь вы знаете, что такое OneNote, для чего он предназначен, какие у него возможности и как выполнить первый запуск. Есть также и другие аналоги, но об этом мы поговорим в другой раз. В общем, изучайте и внедряйте!