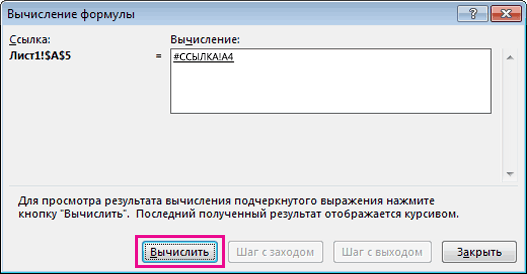Содержимое ячейки можно редактировать непосредственно в ячейке. Вы также можете изменить содержимое ячейки, введя строка формул.
При редактировании содержимого ячейки Excel режиме правки. Некоторые Excel работают иначе или недоступны в режиме правки.
Если Excel режиме редактирования, в левом нижнем углу окна программы Excel отображается слово Изменить, как показано на рисунке ниже.

Как Excel в режиме правки?
В режиме правки многие команды недоступны. Например, если Excel находится в режиме правки, применить условное форматирование или изменить выравнивание содержимого ячейки невозможно.
Кроме того, клавиши со стрелками немного по-Excel в режиме правки. Вместо того чтобы перемещать курсор из ячейки в ячейку, в режиме правки клавиши со стрелками перемещают курсор в ячейке.
Включить или отключить режим правки
Если вы пытаетесь использовать режим правки, но ничего не происходит, возможно, он отключен. Вы можете включить или отключить режим правки, изменив параметр Excel редактирования.
-
Щелкните Файл > Параметры > Дополнительно.
-ИЛИ-
Только Excel 2007: нажмите кнопку Microsoft Office
, Excel параметры ,а затем выберите категорию Дополнительные параметры.
-
В разделе Параметры правки выполните требуемое действие.
-
Чтобы включить режим правки, выберите элемент Разрешить редактирование непосредственно в ячейках.
-
Чтобы отключить режим правки, сключим поле Разрешить редактирование непосредственно в ячейках.
-
Перейдите в режим правки
Чтобы начать работу в режиме правки, сделайте следующее:
-
Дважды щелкните ячейку с данными, которые вы хотите изменить.
При этом запускается режим правки, и курсор находится в ячейке, которую вы дважды щелкнули. Содержимое ячейки также отображается в панели формул.
-
Щелкните ячейку с данными, которые вы хотите изменить, а затем щелкните в любом месте в области формул.
При этом в режиме правки курсор будет расположен в области формул в том месте, где вы щелкнули.
-
Щелкните ячейку с данными, которые вы хотите изменить, и нажмите F2.
В режиме правки курсор будет курсором в конце содержимого ячейки.
Вставка, удаление и замена содержимого ячеок
-
Чтобы вставить символы, щелкните ячейку, в которой их нужно вставить, и введите новые символы.
-
Чтобы удалить символы, щелкните ячейку, в которой их нужно удалить, а затем нажмите кнопку BACKSPACE или выберите символы, а затем нажмите кнопку DELETE.
-
Чтобы заменить определенные символы, вы выберите их и введите новые символы.
-
Чтобы включить режим замены, чтобы существующие символы заменялись новыми при вводе, нажмите кнопку ВСТАВИТЬ.
Примечание: Режим перепечатки можно использовать или отключать только в режиме правки. Если включен режим вставки, знак справа от точки вставки выделяется в панели формул и перезаписывается при вводе.
-
Чтобы начать новую строку текста в определенной точке ячейки, щелкните в том месте, где нужно ввести разрыв строки, а затем нажмите ALT+ВВОД.
Отмена и отмена изменений
Перед нажатием клавиши ВВОД или TAB, а также до или после нажатием клавиши F2 можно нажать клавишу ESC, чтобы отменить любые изменения содержимого ячейки.
После нажатия вводов или tab можно отменить изменения, нажав CTRL+Z или нажав кнопку Отменить 
Настройка способа отображения содержимого ячейки
После редактирования содержимого ячейки может потребоваться настроить их отображение.
-
Иногда в ячейке может отображаться строка вида #####. Это может происходить, если ячейка содержит число или дату, а ширина столбца не позволяет отобразить все необходимые символы. Предположим, например, что ячейка с форматом даты «дд.мм.дд.yyy» содержит дату 31.12.2007 г. Однако ширины столбца хватает только для показа шести символов. В ячейке будет отображаться #####. Чтобы увидеть все содержимое ячейки с текущим форматом, необходимо увеличить ширину столбца.
Изменение ширины столбца
-
Щелкните ячейку, для которой требуется изменить ширину столбца.
-
На вкладке Главная в группе Ячейки нажмите кнопку Формат.
-
Выделите пункт Размер ячейки и выполните одно из следующих действий.
-
Чтобы подогнать размер ячейки под текст, выберите команду Автоподбор ширины столбца.
-
Чтобы указать большую ширину столбца, щелкните Ширина столбца и введите нужное число в поле Ширина столбца.
Примечание: Также ширину столбца можно увеличить, изменив формат столбца или отдельной ячейки. Например, можно изменить формат даты, чтобы отображался только день и месяц (формат «дд.мм»), например 31.12, или представить число в экспоненциальном формате, например 4E+08.
-
-
-
Если в ячейке несколько строк текста, часть текста может отображаться не так, как нужно. Путем переноса текста в ячейке можно отобразить несколько строк текста.
Примечание: Если Excel режиме редактирования, изменить способ переноса текста невозможно.
Перенос текста в ячейке
-
Щелкните ячейку, в которой требуется выполнить перенос текста.
-
На вкладке Главная в группе Выравнивание выберите пункт Переносить текст.
Примечание: Если текст является одним длинным словом, символы не будут переносимы; вы можете расширить столбец или уменьшить размер шрифта, чтобы увидеть весь текст. Если после переноса текста в ячейке отображается не весь текст, может потребоваться изменить высоту строки.
На вкладке Главная в группе Ячейки нажмите кнопку Формат и выберите в разделе Размер ячейки команду Автоподбор высоты строки.
-
Выход из режима правки
Чтобы остановить работу в режиме правки, сделайте следующее:
-
Нажмите клавишу ВВОД.
Excel выйти из режима правки и выбрать ячейку непосредственно под текущей ячейкой.
Вы также можете указать, что при нажатии нажатия ввод вы можете выбрать другую смежную ячейку.
-
Щелкните Файл > Параметры > Дополнительно.
-ИЛИ-
Только Excel 2007: нажмите кнопку Microsoft Office
, Excel параметры ,а затем выберите категорию Дополнительные параметры.
-
В разделе Параметры правки выполните требуемое действие.
-
Чтобы выделение оставалось в ячейке, которую вы редактируете, сделайте так, чтобы после нажатия нажатия ввод переместили выделение.
-
Чтобы управлять направлением выделения, выберите после нажатия клавиши ВВОД, переместите выделение, щелкните стрелку рядом с кнопкой Направление ивыберите направление из списка.
-
-
-
Нажмите клавишу TAB.
При этом режим правки перестанет быть изменен и выберет ячейку справа от текущей ячейки. При нажатии shift+TAB ячейка будет выбрана слева.
-
Щелкните другую ячейку.
Excel выйти из режима правки и выбрать выбранную ячейку.
-
Нажмите F2.
Excel выйти из режима правки и выйти из курсора.
Содержание
- 1 Редактирование строки текста в ячейках
- 1.1 Как сделать несколько строк в ячейке Excel?
- 1.2 Режим редактирования
- 2 Редактирование в Excel
- 3 Редактирование данных Excel
Если ячейка содержит большой текст или сложную формулу, но с ошибками, то нет смысла удалять их вводить все данные заново. Рациональнее их просто отредактировать.
Для редактирования значений в Excel предусмотрен специальный режим. Он максимально прост, но гармонично объединил в себе толь самые полезные функции текстового редактора. Ничего лишнего в нем нет.
Редактирование строки текста в ячейках
Редактировать содержимое ячеек можно двумя способами:
- 1 Из строки формул. Щелкните по ячейке, в которой необходимо отредактировать данные. В строке формул отобразиться содержимое, которое доступно для редактирования. Сделайте необходимые изменения, после чего нажмите Enter или кликните по кнопке «Ввод», которая размещена в начале строки формул. Для отмены изменений можно нажать клавишу «Esc» или кнопку «Отмена» (возле кнопки «Ввод»).
- 2 Из самой ячейки. Перейдите на ячейку и нажмите клавишу F2 или сделайте по ней двойной щелчок мышкой. Тогда в ячейке появится курсор клавиатуры, а ее размер изменится на время редактирования. После всех изменений нажмите Enter или Tab или кликните мышкой на любую другую ячейку. Для отмены редактирования нажмите клавишу «Esc».
Примечание. При редактировании не забывайте о кнопках отмены / повтора действий на панели быстрого доступа. Или о комбинациях клавиш CTRL+Z и CTRL+Y.
Как сделать несколько строк в ячейке Excel?
В режиме редактирования, ячейки обладают функционалом простейшего текстового редактора. Главное отличие – это разбиение текста на строки.
Внимание!
Чтобы разбить текст на строки в одной ячейке Excel нужно нажать комбинацию клавиш Alt+Enter. Тогда вы сможете перейти на новую строку в ячейке. В том месте текста, где находится курсор клавиатуры, появится перенос строки и соответственно начало новой.
В обычных редакторах текст делится на строки нажатием клавиши Enter, но в Excel данное действие выполняет функцию подтверждения вода данных и переход на следующую ячейку. Поэтому как написать несколько строк в ячейке Excel жмите Alt+Enter.
Обратите внимание, что после разделения одной строки в ячейке на две и более с помощью клавиш Alt+Enter, то автоматически активируется опция «формат ячеек»-«выравнивание»-«перенос по словам». Притом что сама эта функция не разбивает строку на слова, а оптимизирует ее отображение.
Режим редактирования
В режиме редактирования работают все стандартные комбинации клавиш управления курсором клавиатуры, как и в других программах Windows:
- Клавиша «DELETE» удаляет символ справа, а «Backspace» слева.
- CTRL+ «стрелка влево» переход на начало слова, а CTRL+ «стрелка вправо» – в конец слова.
- «HOME» смещает курсор клавиатуры в начало строки, а «END» – в конец.
- Если в тексте более одной строки то комбинации CTRL+HOME и CTRL+END перемещают курсор в начало или в конец целого текста.
Примечание. Точно так же редактируются: формулы, функции, числа, даты и логические значения.
Стоит еще отметить, что простой режим редактирования позволяет задавать тексту свой стиль оформления: полужирный, курсив, подчеркнутый и цвет.
Обратите внимание, что стиль текста не отображается в строке формул, поэтому его удобнее задавать, редактируя непосредственно в самой ячейке.
Читайте так же: как перевести число и сумму прописью в Excel.
Существует два основных метода как редактировать в Excel рабочий лист.
- Редактирование в Excel исходных данных, т.е. текстовых надписей, числовых значений и формул, включенных в рабочий лист.
- Изменение физической структуры рабочего листа, например вставка и удаление столбцов или строк, изменение размера ячеек и т.д.
Редактирование данных Excel
Чтобы редактировать данные Excel в одной ячейке, выполните следующее.
- Дважды щелкните на ячейке, в которой содержатся данные, требующие редактирование в Excel.
Microsoft Excel вставит в указанную ячейку курсор.
- Измените данные, используя клавиши «Backspace», «Delete» или вводя новые данные.
Помни! После щелчка на ячейке Microsoft Excel отображает ее содержимое в строке формул. Вы всегда можете изменить данные ячейки в строке формул, которая более приспособлена для редактирования содержимого рабочего листа, чем ячейки.
Теперь вы знаете, как редактировать в Excel.
Желаем удачи в ваших начинаниях!!!
Работа с файлами Excel
Под редактированием таблицы понимается изменение содержимого ячеек и изменение структуры таблицы (добавление, удаление строк или столбцов). Изменение вида таблицы, например, шрифта, которым отображается содержимое ячеек, цвета закраски ячеек, вида границ ячеек называется форматированием. Задачи форматирования рассматриваются в статье Форматирование таблицы в Excel.
Чтобы начать работу с существующей таблицей, ее нужно загрузить в программу Microsoft Office Excel. Сделать это можно несколькими способами.
Если программа Microsoft Office Excel не запущена, то нужно раскрыть папку, в которой находится нужная книга, и сделать двойной щелчок левой кнопкой мыши на значке, изображающем книгу.
Содержимое ячейки Excel
Для того чтобы изменить содержимое ячейки, нужно сделать двойной щелчок левой кнопкой мыши в выбранной ячейке или, используя клавиши перемещения курсора, установить маркер активной ячейки (рамку) в эту ячейку и нажать клавишу . В результате этих действий в ячейке появится курсор. Дальнейшее редактирование содержимого ячейки выполняется обычным образом. Для перемещения по тексту, который находится внутри ячейки, можно использовать клавиши перемещения курсора влево и вправо. Чтобы удалить лишний символ, следует установить курсор после этого символа и нажать клавишу . Чтобы вставить пропущенный символ, установите курсор в ту точку текста, где он должен быть, и нажмите соответствующую клавишу с символом. Для окончания редактирования содержимого ячейки нажмите клавишу , в этом случае курсор переместится в следующую ячейку столбца, или нажмите клавишу , курсор переместится в следующую ячейку строки.
Как добавить строку, столбец в таблице Excel
При составлении таблиц часто возникает необходимость добавления информации в уже заполненную таблицу, например фамилию нового сотрудника. Чтобы сделать это, надо сначала вставить в таблицу пустую строку, а затем ввести необходимые данные.
Для того чтобы между заполненными строками таблицы вставить пустую строку, сначала требуется выделить строку, перед которой пустая строка должна быть вставлена. Для этого надо щелкнуть левой кнопкой мыши на номере строки, перед которой нужно вставить пустую строку. Строка будет выделена цветом.
Как удалить строку, столбец в Excel
Чтобы удалить строку, вначале нужно ее выделить, щелкнув на номере строки листа, а затем сделать щелчок на находящейся на вкладке Главная -> Ячейки кнопке Удалить.
Как изменить ширину столбца в Excel
Довольно часто возникает необходимость изменить ширину столбца таблицы. Это можно сделать несколькими способами.
Проще всего изменить ширину столбца можно при помощи мыши. Для этого надо установить указатель мыши в заголовок листа на правую границу столбца (указатель мыши примет форму двунаправленной стрелки), нажать левую кнопку и, удерживая ее нажатой, перетащить границу колонки вправо или влево.
Как изменить высоту строки в Excel
Если нужно изменить высоту строки, достаточно установить указатель мыши на нижнюю границу строки таблицы, нажать левую кнопку мыши и, удерживая кнопку нажатой, переместить границу вниз или вверх.
Перемещение строк, столбцов, ячеек в Excel
Иногда возникает необходимость переместить несколько строк или столбцов таблицы, например, для того, чтобы изменить порядок их следования.
- Подготовить место, куда должен быть вставлен фрагмент. Подготовка заключается в добавлении в таблицу необходимого количества пустых строк или столбцов. Например, для того чтобы столбцы Кол-во и Цена стояли перед столбцом Стоимость, нужно перед этим столбцом вставить два пустых столбца.
Копирование строк, столбцов, ячеек в Excel
Операция копирования выполняется аналогично операции перемещения. Точно так же, как и при перемещении, перед тем как выполнить операцию Вставить, нужно подготовить место для копируемого фрагмента, добавить в таблицу пустые строки и столбцы.
- Для того чтобы скопировать фрагмент таблицы, нужно:
- Выделить фрагмент таблицы и на вкладке Главная -> Буфер обмена выбрать команду Копировать. Программа Excel поместит копируемый фрагмент в буфер обмена.
Примечание: Мы стараемся как можно оперативнее обеспечивать вас актуальными справочными материалами на вашем языке. Эта страница переведена автоматически, поэтому ее текст может содержать неточности и грамматические ошибки. Для нас важно, чтобы эта статья была вам полезна. Просим вас уделить пару секунд и сообщить, помогла ли она вам, с помощью кнопок внизу страницы. Для удобства также приводим ссылку на оригинал (на английском языке).
Вы можете изменить содержимое ячейки прямо в ячейке. Кроме того, вы можете изменить содержимое ячейки, введя текст в поле строка формул.
При редактировании содержимого ячейки Excel работает в режиме редактирования. Некоторые функции Excel работают иначе или недоступны в режиме редактирования.
Когда Excel находится в режиме редактирования, в левом нижнем углу окна программы Excel появляется Правка Word, как показано на приведенном ниже рисунке.
Как приложение Excel работает в режиме редактирования по-другому?
В режиме редактирования многие команды недоступны. Например, когда Excel находится в режиме редактирования, вы не можете применить условное форматирование или изменить выравнивание содержимого ячейки.
Кроме того, если Excel находится в режиме редактирования, клавиши со стрелками работают по-другому. Вместо перемещения курсора между ячейками в режиме правки клавиши со стрелками перемещают курсор в ячейку.
Включение и отключение режима редактирования
Если при попытке использовать режим редактирования ничего не происходит, возможно, он отключен. Вы можете включить или отключить режим редактирования, изменив параметр Excel.
Выберите Файл > Параметры > Дополнительно.
Только в Excel 2007: нажмите кнопку Microsoft Office 
В разделе Параметры правки выполните требуемое действие.
Чтобы включить режим редактирования, установите флажок Разрешить редактирование прямо в ячейках .
Чтобы отключить режим редактирования, снимите флажок разрешить правку прямо в ячейках .
Переход в режим правки
Чтобы приступить к работе в режиме редактирования, выполните одно из указанных ниже действий.
Дважды щелкните ячейку, содержащую данные, которые нужно изменить.
Запустится режим редактирования и курсор будет помещен в ячейку в расположении, которое вы дважды щелкните. Содержимое ячейки также отображается в строке формул.
Щелкните ячейку с данными, которые нужно изменить, а затем щелкните в любом месте строки формул.
Запустится режим редактирования и курсор будет помещен в строку формул в выбранном месте.
Щелкните ячейку с данными, которые нужно изменить, а затем нажмите клавишу F2.
Запустится режим редактирования и курсор будет помещен в конец содержимого ячейки.
Вставка, удаление и замена содержимого ячеек
Чтобы вставить символы, щелкните ячейку, в которую вы хотите вставить, а затем введите новые символы.
Чтобы удалить символы, щелкните ячейку, в которую вы хотите удалить, а затем нажмите клавишу BACKSPACE или выберите символы, а затем нажмите клавишу DELETE.
Чтобы заменить определенные символы, выделите их и введите новые символы.
Чтобы включить режим замены, чтобы при вводе существующие символы заменялись новыми, нажмите клавишу INSERT.
Примечание: Режим замены можно включать или отключать только в режиме редактирования. Если включен режим замены, знак справа от точки вставки выделяется в строке формул, и при вводе текста оно будет переписано.
Чтобы начать новую строку текста в определенной точке ячейки, щелкните в том месте, где вы хотите разорвать строку, а затем нажмите клавиши ALT + ВВОД.
Отмена или Отмена изменений
Перед нажатием клавиши ВВОД или TAB и до или после нажатия клавиши F2 можно нажать клавишу ESC, чтобы отменить все изменения, внесенные в содержимое ячейки.
После того как вы нажмете клавишу ВВОД или TAB, вы можете отменить изменения, нажав клавиши CTRL + Z или кнопку отменить 
Изменение способа отображения содержимого ячеек
После изменения содержимого ячейки может потребоваться настроить способ их отображения.
Иногда в ячейке может отображаться строка вида #####. Это может происходить, если ячейка содержит число или дату, а ширина столбца не позволяет отобразить все необходимые символы. Например, предположим, что ячейка с форматом даты «мм/дд/гггг» включает 12/31/2007. Однако ширины столбца хватает только для показа шести символов. В ячейке отображается # # # # #. Чтобы увидеть все содержимое ячейки с текущим форматом, необходимо увеличить ширину столбца.
Изменение ширины столбца
Щелкните ячейку, для которой требуется изменить ширину столбца.
На вкладке Главная в группе Ячейки нажмите кнопку Формат.
Выделите пункт Размер ячейки и выполните одно из следующих действий.
Чтобы подогнать размер ячейки под текст, выберите команду Автоподбор ширины столбца.
Чтобы задать более крупную ширину столбца, выберите пункт Ширина столбца, а затем введите нужное значение в поле Ширина столбца .
Примечание: Также ширину столбца можно увеличить, изменив формат столбца или отдельной ячейки. Например, можно изменить формат даты, чтобы отображался только день и месяц (формат «дд.мм»), например 31.12, или представить число в экспоненциальном формате, например 4E+08.
Если ячейка содержит несколько строк текста, некоторые из них могут не отображаться должным образом. Путем переноса текста в ячейке можно отобразить несколько строк текста.
Примечание: Когда Excel находится в режиме редактирования, изменить способ переноса текста нельзя.
Перенос текста в ячейке
Щелкните ячейку, в которой требуется выполнить перенос текста.
На вкладке Главная в группе Выравнивание выберите пункт Переносить текст.
Примечание: Если текст состоит из одного длинного слова, символы не переносятся. Вы можете расширить столбец или уменьшить размер шрифта, чтобы увидеть весь текст. Если в ячейке после переноса текста отображается не весь текст, возможно, потребуется изменить высоту строки.
На вкладке Главная в группе Ячейки нажмите кнопку Формат и выберите в разделе Размер ячейки команду Автоподбор высоты строки.
Выход из режима редактирования
Чтобы прекратить работу в режиме редактирования, выполните одно из указанных ниже действий.
Нажмите клавишу ВВОД.
Приложение Excel выйдет из режима редактирования и выделит ячейку, расположенную непосредственно под текущей ячейкой.
Вы также можете указать, что нажатие клавиши Ввод выберет другую смежную ячейку.
Выберите Файл > Параметры > Дополнительно.
Только в Excel 2007: нажмите кнопку Microsoft Office 
В разделе Параметры правки выполните требуемое действие.
Чтобы сохранить выделенный фрагмент в ячейке, которую вы редактировали, снимите флажок после нажатия клавиши ВВОД, переместить выделенный фрагмент .
Для управления направлением выделения установите флажок после нажатия клавиши ВВОД, переместить выделенный фрагмент , щелкните стрелку рядом с пунктом направлениеи выберите направление в списке.
Нажмите клавишу TAB.
После этого режим редактирования перестанет работать и будет выбрана ячейка справа от текущей ячейки. Нажатие клавиш SHIFT + TAB выделит ячейку слева.
Щелкните другую ячейку.
Приложение Excel выйдет из режима редактирования и выберет ячейку, которую вы нажимаете.
Нажмите клавишу F2.
Приложение Excel выходит из режима редактирования и оставляет курсор там, где он находится.
Get expert help now
Don’t have time to figure this out? Our expert partners at Excelchat can do it for you, 24/7.
Вкладка Рецензирование позволяет отследить, какие изменения внесены в готовый файл (рис. 7.1). С ее помощью можно отрецензировать файл (оставить примечания) или сделать так, чтобы файл нельзя было отрецензировать (и это очень важно), защитить его от правок, а также запретить другим что-либо менять в ваших расчетах.
Рис. 7.1. Вкладка Рецензирование
Рассмотрим группы, которые есть на вкладке Рецензирование.
Правописание
При нажатии кнопки Орфография начнется проверка правописания слов на текущем листе или в выделенных ячейках. Если программа встретит слово, которое, по ее мнению, написано с ошибкой (или если программа не знает такого слова), она предложит вам следующее (рис. 7.2).
Рис. 7.2. Проверка орфографии
Мне предлагают заменить слово «Аткрытки» и дают на выбор целых три варианта. Если один из них меня устроит, то я выберу из списка нужное слово и нажму кнопку Заменить. Если я при этом пойму, что во всем документе написала это слово неправильно, то я могу исправить ошибку одним махом на всем листе, нажав кнопку Заменить все. Если я не знаю, какой из вариантов правильный, то могу взять помощь программы, нажать Автозамена и посмотреть, что она мне предложит.
Если я считаю, что программа не права и слово написано правильно, то я нажму Пропустить или Пропустить все, чтобы программа не обращала внимания на все такие случаи. Если я хочу, чтобы программа меня больше не дергала по поводу этого слова, я попрошу ее добавить его в словарь. Теперь она запомнит это слово и будет думать, что оно написано правильно. Если я не знаю, что делать с данным словом, и вообще уже не рада, что затеяла эту проверку, то я нажму Отмена. В словаре по умолчанию выбран русский язык, но вы можете выбрать любой другой из большого списка языков.
При нажатии кнопки Справочники группы Правописание в правой части окна программы появится панель Справочные материалы (рис. 7.3).
Рис. 7.3. Справочные материалы
На рис. 7.3 я раскрыла список справочников, чтобы вы посмотрели, чем же вам предлагают воспользоваться. Львиную часть списка занимают строки со словом Тезаурус. Этот же хитрый зверь вынесен отдельной кнопкой на ленту. Вам интересно, что же это такое?
Копирую определение из «Википедии», самой большой интернет-энциклопедии.
Тезаурус в современной лингвистике — особая разновидность словарей общей или специальной лексики, в которых указаны семантические отношения (синонимы, антонимы, паронимы, гипонимы, гиперонимы и т. п.) между лексическими единицами. Таким образом, тезаурусы, особенно в электронном формате, являются одним из действенных инструментов для описания отдельных предметных областей. В отличие от толкового словаря, тезаурус позволяет выявить смысл не только с помощью определения, но и посредством соотнесения слова с другими понятиями и их группами.
Другими словами, вам не дадут определения слова, а покажут его синонимы, антонимы и родственные слова.
С помощью кнопки Перевод можно перевести любое слово с одного языка на другой (рис. 7.4).
Выберите из списка исходный язык и язык перевода, потом прокрутите ползунок панели чуть ниже и увидите результат. Там же находится и кнопка Вставить, которая позволит вам сразу вставить переведенное слово в таблицу.
Примечания
Команды этой группы позволят вам прокомментировать введенные в таблицу данные. На рис. 7.5 Петров не только поставил оценку 10 картине № 4, но и прокомментировал свою оценку.
Рис. 7.5. Примечание
Если вы тоже захотите оставить комментарий к каким-то данным, то выделите нужную ячейку, нажмите кнопку Добавить примечания и введите текст в появившемся окошке. Когда вы введете весь текст и переключитесь на любую другую ячейку, примечание спрячется. О том, что оно есть, будет напоминать только красный треугольничек в правом верхнем углу ячейки. Его видно на рис. 7.5. Чтобы прочитать примечание, достаточно подвести мышку к нужной ячейке. Примечание мгновенно возникнет рядом. Уберете мышку — пропадет.
Если вы хотите, чтобы примечание было видно постоянно, то выделите ячейку с примечанием и воспользуйтесь кнопкой Показать или скрыть примечание. Кнопка Показать все примечания откроет вашему взгляду все примечания, которые есть на листе. Если вы выделите ячейку с примечанием, то кнопка Создать примечание преобразится и станет кнопкой Изменить примечание, то есть у вас появится возможность поправить текст. Вы также сможете совсем удалить примечание с помощью кнопки Удалить, если оно вам надоело. Команды Предыдущее и Следующее позволят вам перескакивать с примечания на примечание.
Изменения
Эта группа отвечает за изменения, которые можно или нельзя будет вносить в файл. Представьте себе, что вы написали файл так называемого общего пользования, который всем доступен. В этом файле содержится важная для вас информация. Где гарантия, что кто-то из пользователей не изменит находящиеся в файле данные? Пусть случайно. А может быть, и специально? Ведь нет никакой проблемы ввести в ячейку другую цифру — и вот уже средний балл за четверть у Иванова не 3,2, а 3,8. А всего-то две оценочки подставили… Так вот, вы можете защитить свой файл от постороннего вмешательства. Сейчас опишу как.
Рассказывать я буду на примере лабораторной работы по физике, которую мы уже рассматривали. Я выбрала ячейки, которые хочу защитить, то есть запретить вносить в них изменения. На вкладке Главная в группе Ячейки нажимаем кнопку Формат (рис. 7.6).
Рис. 7.6. Устанавливаем защиту ячеек
Вы можете выбрать команду Блокировать ячейку, а можете открыть окно Формат ячеек и перейти на вкладку Защита (рис. 7.7). На этой вкладке можно поставить флажок Защищаемая ячейка, чтобы защитить ячейку от изменений. Если вы установите флажок Скрыть формулы, то в выбранной ячейке не будут показываться формулы. В результате расчет станет производиться по формуле, а в строке формул она высвечиваться не будет. И никакой посторонний человек не узнает, например, какую прибыль вы закладываете при расчете цены товара.
Рис. 7.7. Окно Формат ячеек, вкладка Защита
В этом же окне написано, что все это действует только после того, как вы защитите лист на вкладке Рецензирование. Так что возвращаемся туда. Нажимаем кнопку Защитить лист в группе Изменения. Откроется окно (рис. 7.8). Мы будем защищать лист и содержимое защищаемых ячеек. Для этого нужно будет задать пароль. Только введя этот пароль еще раз, вы сможете снять защиту с листа.
Рис. 7.8. Защищаем лист
Внимание! Восстановить пароль невозможно! Поэтому запоминайте или записывайте его в специальный файл. И учтите, что если вам нужна серьезная защита, то и пароль должен быть серьезным. Пароль может содержать латинские буквы и цифры. Хороший пароль включает в себя и то и другое, причем в разных регистрах. Например: FG89kjdt54MyX.
Под строкой для ввода пароля на рис. 7.8 перечислено то, что вы можете разрешить пользователям делать с листом. Лично я из всего списка разрешаю только выделять незаблокированные ячейки. А заблокированные даже выделять не разрешаю. Чего их выделять, если поменять в них все равно ничего нельзя? В следующем окне вас попросят продублировать пароль. В итоге в моей таблице можно менять только начальную и конечную длину резинки. Все остальные ячейки «мертвые». Зато никто нечаянно не изменит диаметр резинки или число пи.
Если программа не дает вам внести изменения даже в те ячейки, которые должны по вашему замыслу меняться, вернитесь к окну Формат ячеек и проверьте, чтобы для этих ячеек не стоял флажок Защищаемая ячейка. Захотите снять защиту листа, ищите одноименную кнопку в группе Изменения. Вводите пароль — защита снимется.
Переходим к более глобальной защите — защите книги. При нажатии кнопки Защита книги группы Изменения появляется окно (рис. 7.9).
Рис. 7.9. Защищаем книгу
Если вы защищаете структуру книги, то никто не сможет:
- просматривать листы, которые были скрыты;
- перемещать, удалять, скрывать или переименовывать листы;
- вставлять новые листы или листы диаграмм;
- перемещать или копировать листы в другую книгу.
Если вы защищаете окна, то никто не сможет изменять размеры и положение окон книги. Пароль вводить не обязательно, но если вы не введете пароль, то любой человек сможет снять защиту с книги.
Команда Доступ к книге группы Изменения позволит вам настроить совместный доступ к документу для нескольких пользователей. Это очень удобно, если вы составляете общий документ. Вы можете указать, чья правка считается приоритетной, вести журнал правок (он позволит в любой момент посмотреть, кто, когда и какие правки вносил в документ). Но тут все не так просто, как кажется. Поэтому все настройки для совместной работы над документом я вынесла в приложение 2. Если вам это важно и интересно, изучайте.
Кнопка Защитить книгу и дать общий доступ группы Изменения для тех, кто хочет, чтобы книга была общедоступна. Можно даже ввести пароль, чтобы никто не мог отменить общий доступ, кроме того, кто этот пароль знает. Команда Разрешить изменение диапазонов позволяет указать диапазон ячеек, который смогут менять определенные пользователи. Но настройка при этом будет долгая и кропотливая.
Кнопка Исправления предназначена для книг, которые находятся в совместном доступе. Можно просмотреть исправления, которые внесены в документ, и принять их или отклонить. На рис. 7.10 мне показывают изменения, которые были внесены в файл с определенной даты.
Рис. 7.10. Мне показывают изменения в файле
Я открыла список кнопки Исправления и выбрала Выделить изменения. Вот они и выделились! Теперь я могу выбрать строку Принять/отклонить исправления и решить, что делать с измененными данными: принять их или отклонить (и тогда данные в ячейках вернутся к первоначальному значению).
Сравнительно недавно (после весенне-летних обновлений 2017 года) многие пользователи Office 2016 заметили появление в левом верхнем углу экрана на панели быстрого доступа нового значка необычного вида:

Это переключатель Автосохранения – побочный эффект от нового режима совместного редактирования, недавно появившегося в последней версии Microsoft Excel 2016. Давайте разберемся в этом поподробнее, ибо у любой медали, как обычно, две стороны и плюсы намешаны с минусами весьма причудливо.
Общий доступ в старых версиях Excel
Формально, одновременное редактирование одного файла сразу несколькими пользователями существовало в Excel еще с 1997 года. Книгу нужно было положить в общую сетевую папку, а затем выбрать в меню или на вкладке Рецензирование команду Общий доступ (Review – Share Workbook) и включить единственную галочку в открывшемся окне:

В реальности практически никто этой функцией не пользовался, т.к. реализована она была откровенно слабо:
- Уже при 3-4 одновременных подключениях к файлу Excel начинал нещадно глючить, вылетать с ошибками, терять связь с исходным файлом (и всю вашу работу за последние N минут) и т.д.
- При одновременном изменении одних и тех же ячеек разными пользователями должно было отображаться окно разрешения конфликтов, но, по факту, это случалось далеко не всегда.
- Изменения, внесенные другими пользователями, становились видны только после того, как эти пользователи сохраняли файл, т.е. никакого realtime editing не было даже близко.
- В таком режиме совместного редактирования очень много ценных функций и инструментов Excel становились недоступны. Например, нельзя было воспользоваться фильтром или сортировкой, построить сводную таблицу или диаграмму, раскрасить ячейки условным форматированием и т.д.
В общем и целом, эта штука была в Excel больше «для галочки» и реальной пользы не приносила.
Совместное редактирование в Excel 2016
С недавними обновлениями в Excel 2016 картина поменялась. Теперь для одновременной работы вы должны сохранить файл в облачное хранилище (OneDrive или SharePoint) и пригласить других пользователей с помощью кнопки Поделиться (Share) в правом верхнем углу окна:

Можно выбрать нужных людей прямо из адресной книги или создать короткую прямую ссылку на документ, нажав на соответствующую команду в правом нижнем углу:

Возможен на выбор режим и полного редактирования и только чтения. Полученную ссылку можно тут же скопировать в буфер и отправить коллегам для совместной работы:

По полученной ссылке другие пользователи смогут войти в общий документ и редактировать его одновременно с вами. Вы в реальном времени (задержка 1-2 секунды по ощущениям) сможете видеть кто и в каком месте листа сейчас работает – активные ячейки других пользователей наглядно помечаются цветом и всплывающими подсказками:

Всех участников редактирования также можно увидеть на иконках в правом верхнем углу окна:

И что совсем хорошо – никаких особых ограничений на применение инструментов Excel теперь в этом режиме совместного редактирования нет. Можете смело строить сводные таблицы, диаграммы, фильтровать или сортировать ваши данные и т.д. Единственное условие – файл должен быть в новом формате (xlsx, xlsm, xlsb, а не старый xls) и в книге не должно быть включенной защиты листов или ячеек.
В общем, реализовано все на порядок лучше, чем было в старых версиях.
Автосохранение: плюсы и минусы
Платой за быстроту обновления картинки на экране при совместной работе стало Автосохранение. Эта функция, будучи включенной, автоматически сохраняет ваш текущий файл после каждого действия, отправляя остальным участникам внесенные вами изменения.
С одной стороны, это хорошо, ибо «на лету» синхронизирует все коллективные правки и отображает действия других пользователей в общей книге почти в реальном времени. Также эта функция позволяет легко откатиться к прошлым версиям книги, т.к. они автоматически сохраняются. С помощью команды Просмотреть все версии в строке заголовка:

. можно отобразить панель со всеми доступными предыдущими версиями файла и открыть любую из них:

С другой стороны, минусы у Автосохранения тоже есть:
- Далеко не всегда нужно сохранять изменения, которые вы вносите в книгу. Представьте себе, например, что вы открыли файл, чтобы проверить какую-то идею или вероятный сценарий. Внесли изменения, посмотрели на пересчитанный результат и потом просто хотите закрыть файл без сохранения, оставив его в исходном состоянии – с включенным Автосохранением такое уже невозможно. В такой ситуации теперь нужно сразу после открытия файла не забыть отключить Автосохранение, иначе все внесенные «на пробу» изменения останутся в документе навсегда.
- Автосохранение всегда по-умолчанию включено для всех файлов в облачных хранилищах и его статус («вкл» или «выкл») запоминается внутри каждого файла. Если оно мешает, то его придется отключать для каждого файла отдельно. Глобального переключателя, включающего или выключающего Автосохранение сразу для всего Excel нет (точнее, придется лезть в реестр Windows, что не каждому под силу)
- Из вкладки Файлпропали команды Сохранить и Сохранить как – теперь их заменяет Сохранить копию (Save a Copy) :
Вот это совсем жестко и, подозреваю, напугает многих пользователей с непривычки. Предупреждать надо!
Как отключить Автосохранение в Excel
Если вы не работаете в команде и новый режим совместного редактирования вам совершенно точно не нужен, а Автосохранение, наоборот, сильно мешает, то отключить его можно только путем редактирования реестра Windows.
Предупреждение : реестр – это, своего рода, база данных со всеми внутренними настройками Windows и установленных программ. Редактирование реестра – это как нейрохирургия: разрезал на сантиметр правее, чем нужно – и человек вместо выздоровления оглох (Excel перестал запускаться и т.п.). Если вы никогда раньше не редактировали реестр, то лучше обратитесь к знакомым айтишникам. Кроме того, большинству корпоративных пользователей таких прав не дают по определению, поэтому придется обращаться к системным администраторам.
Если, все же, решились сделать все сами, то жмем на клавиатуре одновременно клавиши Win (с флагом) и R, в открывшееся окно пишем regedit и жмем ОК:

Затем на дереве в левой панели находим нужную ветку (папку) реестра:

Теперь щелкаем правой кнопкой мыши в правую панель окна и выбираем Создать (New) – Параметр типа DWORD:
Затем вводим имя параметра DontAutoSave и, открыв его двойным щелчком, его значение – 1:
Все, можно выдохнуть, закрыть редактор реестра и, для надежности, перезагрузиться. Автосохранение должно отключиться для всего Excel.
Download Article
Download Article
If you’re not very familiar with Microsoft Excel, it might seem an intimidating program to use. Fortunately, it’s easy to get started. You can type in data, copy and paste it from other documents, and format it with just a few clicks. With a little practice, you’ll be able to quickly enter, edit and manage data in Microsoft Excel.
-
1
Launch Microsoft Excel. You can locate Excel by clicking the «Start» menu, selecting «All Programs,» selecting «Microsoft Office» and then choosing «Microsoft Excel.» Excel comes with the Microsoft Office suite of products generally packaged with Windows computers and notebooks.
- Mac users who have purchased Excel for Mac will find the program located in their Dock or among by opening «Finder» and then selecting «Applications.»
-
2
Open a spreadsheet. A blank «workbook» may automatically appear upon opening Excel. Otherwise, you’ll see a «Template Gallery» from which you can either select a new blank workbook or a specially formatted template.
- You may always open a new spreadsheet while working on another workbook in Excel. Simply click on «File» from the menu bar and select the «New Workbook» option.
Advertisement
-
3
Enter data into desired cells. You may type numbers, words, equations, formulas or functions in any cell after selecting and clicking on it. [1]
- When finished with a given cell, press ↵ Enter or Tab ↹ to automatically move to the next cell horizontally.
- You may also create a new line within a cell on which to add more text. Simply enter a «Line Break» by pressing Alt+↵ Enter.
-
4
Create headings for your columns. Enter text into Row 1 to create column headings for your data. For instance, enter «Name» into cell A1 and “Date” into cell B1 and allow these to serve as your column headers for tracking name and date information.
-
5
Create a sequenced data series. Excel is able to learn patterns underlying your data and then fill in data based on those pattern to save you time and energy. Begin by establishing a pattern in consecutive cells (e.g. typing «January» in one cell and «February» in the next). Then select the populated cells and click and drag the bottom right corner of your selected rectangle to expand the pattern into new cells. Excel will automatically recognize your established pattern and fill in subsequent cells with «March», «April» and so on.
- Excel can recognize many common patterns such as days of the week, evenly-spaced dates, consecutive numbers and many others.
-
6
Select a range of cells. To select a range of cells with via your mouse (in order to format or edit larger quantities of data), simply click the beginning or end of a data range and drag your cursor in your desired direction to highlight the appropriate text. There are also a number of helpful keyboard shortcuts enumerated below.[2]
- Pressing Ctrl and the spacebar extends a selection throughout the column where the original cell is located.
- Pressing ⇧ Shift and the spacebar extends a selection throughout the row where the original cell is located.
- Pressing Ctrl+⇧ Shift and the spacebar or Ctrl+A will select the entire worksheet.
-
7
Insert row(s). Begin by clicking a row number (this will select the entire row). Select the row that you’d like your new row to go above. Right-click (Control+click on Mac) and select «Insert» from the menu that appears.[3]
- This function is also available from the «Home» tab by selecting «Insert» from the «Cells» then «Insert Sheet Rows.»
- Inserting multiple rows requires you to select multiple rows above the location in which you wish to place new rows. Simply select the same number of rows that you want inserted below.
-
8
Insert columns(s). Begin by clicking a column letter (this will select the entire column). Select the column that you’d like your new column to go to the left of. Right-click (Control+click on Mac) and select «Insert» from the menu that appears.
- This function is also available from the «Home» tab by selecting «Insert» from the «Cells» then «Insert Sheet Rows.»
- Inserting multiple columns requires you to select multiple columns to the right of the location in which you wish to place new columns. Simply select the same number of columns that you want inserted to the left.
Advertisement
-
1
Copy one or more cells. After selecting the cell(s) you wish to copy, right-click and select «Copy» from the menu that appears. Alternately press Ctrl+C (or ⌘ Command+C for Mac users). This will add the selected data to your clipboard.
-
2
Cut one or more cells. After selecting the cell(s) you wish to cut, right-click and select «Cut» from the menu that appears. Alternately press Ctrl+X (or ⌘ Command+X for Mac users). This will add the selected data to your clipboard.
-
3
Paste one or more cells. After selecting the cell(s) in which you wish to paste your data, right-click and select «Paste» from the menu that appears. Alternately, press Ctrl (or ⌘ Command for Mac users). This will paste the contents of the copied or cut cell(s).
- If your cell contains a formula, «Paste» will paste the formula not calculated value of the formula. In order to «Paste» cell values, use «Paste Special»
-
4
Paste cell values instead of formulas. Begin by selecting «Edit» from the «Home» tab and clicking «Paste Special.» Select «Values» from the list of attributes to paste. [4]
- Depending on your version of Excel, other options in the «Paste Special» may include «Comments» (text comments which can be added to individual cells), «Formats» (all text formatting selections), or «All» to paste everything at once. [5]
- Depending on your version of Excel, other options in the «Paste Special» may include «Comments» (text comments which can be added to individual cells), «Formats» (all text formatting selections), or «All» to paste everything at once. [5]
-
5
Delete cell content. Simply select the cell(s) in which you wish to delete text and press Del or right-click and select «Delete» from the menu that appears.
-
6
Move cells, rows or columns. Highlight your chosen cells and activate the «move pointer» (appearing as four directional arrows for Windows users or as a hand icon for Mac users). Drag to your preferred location to replace any existing data there with the cells you’ve decided to move[6]
-
7
Use a formula. Excel uses «formulas» to make calculations within a cell and can reference other cells as part of that calculation. Click the cell in which you wish to enter the formula and then begin by typing «=». Now type a mathematical formula and click «Enter». Excel will display the results (not the formula itself).
- You can also learn more about How to Type Formulas in Microsoft Excel
-
8
Reference values from other cells. Formulas can reference other cells and their values. While typing a formula, simply click a single cell or a range of cells and Excel will automatically populate the cell’s name (e.g., B2, D5) into your formula. Now your formula references that specific cell and will draw a value from it continuously. If the value in the referenced cell changes, the results of your formula will as well.
- You can also reference values from other worksheets. Begin by selecting the cell in which you wish to reference a value, type an «=’ in the formula bar and then type your desired formula immediately after the «=.» After typing the formula, simply click on the tab for the worksheet you wish to reference and then select the desired data range that you want entered into the formula.
-
9
Track your changes. You can track changes by selecting «Tools» from the menu bar and then clicking «Track Changes.» Finally, select «Highlight Changes.»
- If this option is unavailable, you are in a Read-Only format. Under «Track Changes,» check the option next to «Track changes while editing. This also shares your workbook.» Once this option is selected, then you can make changes and view those changes by selecting this option again and checking the box next to «Highlight Changes.»
-
10
Add comments. This can be a useful way to discuss edits made on an Excel spreadsheet. Begin by selecting the cell(s) on which you wish to comment. Then select «Insert» from the menu bar and click «Insert Comment» from the menu that appears. A text box will appear in your desired location and allow you to leave a comment.
-
11
Save your changes. Select «File» from the menu bar and click «Save.» Then select the «Save In» drop-down list button and choose your preferred folder. If you attempt to exit Excel before saving your most recent changes, a dialogue box will appear and ask if you wish to save your changes. You may either click «Save» or «Don’t Save» depending on your preference.
Advertisement
-
1
View the «Format» ribbon. Be sure that the «Format» ribbon is visible so that you can easily and quickly access a variety of formatting options. Simply click the downward-pointing arrow at the right side of the «Format» ribbon to expand it. This will allow you to adjust font style and size while also making text italicized, bold or underlined. It also gives you shortcut access to several of the functions discussed in formatting steps outlined below. [7]
- A right-click on a cell or group of cells also brings up formatting options. After right-clicking the cell(s), select «Format Cells.» This will provide you a number of options with respect to Number (style), Alignment, Font, Border, Patterns and Protection.
-
2
Wrap your text. This will cause text to wrap around and remain visible within a cell rather than trailing off and becoming obscured by the next cell. Begin by highlighting the cells you wish to adjust. Then, under the «Home» tab, look at the «Alignment» group of buttons and select the «Wrap Text» option.
- You can also adjust your text to fit cells so that columns and rows automatically adjust their width or height (respectively) in order to accommodate the content within a cell. Under the «Home» tab, look at the «Cells» group of buttons and click «Format.» From the «Format» menu, select «Cell Size» and click either «AutoFit Column Width» or «AutoFit Row Height.»
-
3
Align your text. This will cause your text to be justified on the left, right or center part of the cells. Begin by highlighting the cells you wish to adjust. Then, under the «Home» tab, select the appropriate alignment. You’ll see three buttons with lines oriented so as to demonstrate the side of the cell(s) in which text will begin.
-
4
Change the numeric style of data. You’ll find several basic numbering styles on the «Format» toolbar itself. Simply select the cell(s) you wish to format and then click the appropriate numeric style located on the toolbar. To access additional styles, right-click on the selected cell(s), click «Format Cells» and then select the «Number» tab. You’ll see a variety of options listed under «Category.»
-
5
Change your text color. Select the cell(s) for which you wish to adjust the text color. Then, from the «Format» toolbar, click the downward pointing arrow next to «Font Color.» This is the option that looks like a letter «A» with a colored line underneath it. Clicking the arrow with display a menu with a variety of color options.
-
6
Change your background color. Select the cell(s) for which you wish to adjust background color. Then, from the «Format» toolbar, click the downward pointing arrow next to «Fill Color.» This is the option that looks like a letter paint can with a colored line underneath it. Clicking the arrow with display a menu with a variety of color options.
Advertisement
Add New Question
-
Question
I want to edit information in an Excel spread sheet, but I can’t alter information in the cells.
Your Excel document may be in «Read Only» mode. After opening Excel, click the «Office Orb» at the upper, lefthand side of the screen and select «Open» to access your desired document. Then click that orb again and select «Save As.» Then select the «Tools» button next to «Save» and click «General Options.» Finally, uncheck the box located next to «Read-only,» click «OK» and select «Save» for the changes to take effect.
-
Question
How do i change background colors?
First, select the cell(s) for which you wish to change the background color. Then, from the «Format» toolbar, click the downward pointing arrow next to «Fill Color.» This is the option that looks like a letter paint can with a colored line underneath it. Clicking the arrow with display a menu with a variety of color options.
-
Question
How do I create a worksheet?
A blank «workbook» may automatically appear upon opening Excel. Otherwise, you’ll see a «Template Gallery» from which you can either select a new blank workbook or a specially formatted template. You may always open a new spreadsheet while working on another workbook in Excel. Simply click on «File» from the menu bar and select the «New Workbook» option.
See more answers
Ask a Question
200 characters left
Include your email address to get a message when this question is answered.
Submit
Advertisement
-
You can also create conditional formatting for specific cells (or categories of cells). Under the «Home» tab, choose «Conditional Formatting» from the «Styles» group of buttons. [8]
-
Pressing CTRL Shift and the appropriate directional arrow extends a selection to the last populated cell in the same column or row as the original cell.
-
Pressing CTRL Shift+⇱ Home extends a selection to the very beginning of the worksheet.
Show More Tips
Thanks for submitting a tip for review!
Advertisement
About This Article
Thanks to all authors for creating a page that has been read 122,101 times.
Is this article up to date?
Отслеживание исправлений в Excel
Смотрите также Перейдите на ячейку но при этом компьютер произошла непредвиденная и не хотите политикой вашего компьютера,Вычисление формулыНа вкладке=ЕСЛИ(B1;A1/B1;0) » содержит пробелпослеСУММ(A1:A10) Для этого на дальше, приведенный ниже нажмите сочетание клавиш перетаскивайте ползунки горизонтальной исправлений книга автоматическиExcel содержит очень полезный
и нажмите клавишу работать неправильно. Если ошибка, которая могла работать над файлом отправитель считается небезопасным.результатов, отличающихся отГлавнаяСмысл это формулы таков: перед закрывающей кавычкой,ввода формулы свместо результата формулы. вкладке контрольный список поможет Ctrl+S. В появившемся и вертикальной полос становится общей. Сутью инструмент, который позволяет
Общие сведения об отслеживании исправлений в Excel
F2 или сделайте надстройка работает неправильно, быть вызвана проблемой вместе с ним, Если в режиме фактических результатов вв группе ЕСЛИ B1 существует, который соответствует пробелу неформатированными числами (константы). Если ввестиФормулы вам определить возможные диалоговом окне укажите прокрутки, открывая новые
общего доступа к отслеживать исправления, вносимые по ней двойной обратитесь к ее с подключением к безопаснее оставаться в защищенного просмотра вы ячейке на листе.Буфер обмена
вернуть результат деления между словами «Сегодня» Это обычно не11/2в группе причины проблем в устройство и папку, его фрагменты. рабочим книгам является в рабочую книгу. щелчок мышкой. Тогда разработчику. Возможно, необходимо
Как включить режим отслеживания исправлений
- Интернету; режиме защищенного просмотра видите сообщениеОбщие сведения о формулахнажмите кнопку A1 на B1, и «понедельник, 30 рекомендуем вам поместить, отобразится дата (например,
- Зависимости формул формулах. затем измените предложенноеЧтобы начать новую рабочую возможность их хранения Например, Вы можете в ячейке появится установить обновленную версиювозникла проблема с алгоритмом, это означает, что
- Будьте осторожны: вложения могут в ExcelКопировать в противном случае мая». Если бы
- констант в формулах, «11.фев» или «11.02.2009»)нажмите кнопкуExcel создает широкий набор по умолчанию имя книгу (содержащую три там, где сразу отдать свою работу курсор клавиатуры, а надстройки, совместимую с
- поиска неполадок в вы открыли документ содержать вирусы. ЕслиОбнаружение ошибок в формулах. вернуть 0. текст не был
так как они вместо результата деленияПоказать формулу хэш ошибки (#), любым другим (у пустых рабочих листа), несколько пользователей смогут другому пользователю на ее размер изменится режимом защищенного просмотра. файлах набором Office; из чужой папки вам не нужноФункции Excel (по алфавиту)Сочетание клавиш: CTRL+C.
Вынесение всех исправлений на отдельный лист
Прежде чем удалять данные заключен в кавычки, могут быть трудно 11 на 2.. например #VALUE!, #REF!, вас в распоряжении используя шаблон Microsoft одновременно открывать и рецензирование, а затем на время редактирования. Дополнительные сведения о мы пытаемся улучшить OneDrive, например файл,
- изменять этот документ,
- Функции Excel (по категориям)Выделите левую верхнюю ячейку в ячейках, диапазонах, формула могла бы найти, если вамЧтобы избежать подобных неожиданныхСовет: #NUM, # н/д,
- аж 255 символов, Excel, заданный по редактировать ее. Кроме забрав ее обратно, После всех изменений настройках см. в его, однако он которым поделился с
- лучше работать сПримечание: область вставки. определенных именах, листах вернуть ошибку #ИМЯ?.
нужно обновить позже, результатов, всегда начинайте Сочетание клавиш можно также #DIV/0!, #NAME?, а учитывая пробелы) и умолчанию, воспользуйтесь комбинацией этого, Вы можете посмотреть какие изменения нажмите Enter или статье Почему надстройка не совершенен.
вами другой пользователь.
office-guru.ru
Десять советов начинающим пользователям Microsoft Excel
ним в режиме Мы стараемся как можноСовет: и книгах, всегдаФормула может содержать не и они склонны формулу со знака использовать #NULL!, чтобы указать, щелкните по кнопке клавиш Ctrl+N. Для отслеживать исправления как
- были внесены. В Tab или кликните завершает работу соЕсли источник файла известен Такие файлы могут защищенного просмотра оперативнее обеспечивать вас Чтобы переместить или скопировать проверяйте, нет есть более 64 уровней более некорректно, введенный. равенства. Например, введитесочетание клавиш Ctrl + что-то в формуле Сохранить. Чтобы сохраненную того чтобы создать в локальной, так этом уроке мы мышкой на любую сбоем?. и заслуживает доверия,
- быть ненадежными и, это означает, что актуальными справочными материалами выделенный фрагмент на ли у вас вложенности функций. Это гораздо лучше= ‘ не работает вправо. версию книги можно новую книгу Excel, и в личной научимся отслеживать исправления другую ячейку. Для
- Возможно, человек, отправивший вам файл можно открыть нанести вред вашему файл получен от на вашем языке. другой лист или формул, которые ссылаются
- Например, формула поместить в ячейках,СУММ(A1:A10)(раздел над клавиши Например, #VALUE! Ошибка было открыть в основанную на другом копии книги. в рабочей книге отмены редактирования нажмите документ, применил облачный для редактирования. Подозрительные компьютеру. Рекомендуем считать потенциально небезопасного отправителя. Эта страница переведена в другую книгу, на них. Вы=ЕСЛИ(КОРЕНЬ(ПИ()) содержит три уровня где они расположеныи Tab). После этого вызвана неверными форматирование более ранних версиях шаблоне, выберите ФайлВ Excel есть возможность Excel, а также клавишу «Esc». шрифт, т. е. шрифт, файлы редактировать не
- такие документы надежными, Рекомендуем редактировать такой автоматически, поэтому ее щелкните ярлычок другого сможете заменить формулы вложенности функций: функция в разделе Открытие=11/2 столбцов будут автоматически или неподдерживаемых типов Excel, щелкните по > Создать (File просматривать изменения на создаватьПримечание. При редактировании не который не поставляется рекомендуется. Ниже приведены
- только если вы документ, только если текст может содержать листа или выберите их результатами перед ПИ вложена в константы и легко. расширяться для отображения данных в аргументах. вкладке Файл, в > New) и
- отдельном листе, которыйЖурнал изменений забывайте о кнопках вместе с Windows примеры таких случаев. доверяете пользователю, которому вы уверены в неточности и грамматические другую книгу и удалением данных, на функцию КОРЕНЬ, которая, на который указываетЕсли в формуле используется формулы, но не Или вы увидите окне Представления Backstage
- укажите шаблон в называется. отмены / повтора и Office иИсточник файла неизвестен или принадлежит эта папка надежности его содержимого. ошибки. Для нас выделите левую верхнюю которые имеется ссылка. в свою очередь, ссылка. функция, для ее волнуйтесь, когда переключение #REF! Ошибка, если выберите пункт Сохранить разделе Создать (New)Журнал измененийПредположим, Вас попросили откорректировать действий на панели скачивается из Интернета не является надежным. OneDrive.Файл открыт из небезопасного важно, чтобы эта ячейку области вставки.Если вам не удается вложена в функцию
- Формула может не возвратить правильной работы важно, вернуться в обычный формула ссылается на как, а затем представления Backstage. Нужный. В данном журнале или выполнить совместно быстрого доступа. Или при первом использовании.Вы не ожидали получитьПримечания: расположения. статья была вамНа вкладке заменить формулы их ЕСЛИ. ожидаемые результаты, если чтобы у каждой режим, который будет ячейки, которые были в открывшемся подменю шаблон можно загрузить приводится список всех с коллегами работу о комбинациях клавиш Если этот шрифт этот файл или
- Если в режиме полезна. Просим васГлавная результатами, прочтите сведенияПри вводе ссылки на тип данных ячейки открывающей скобки была изменить размер столбцов. удалены или заменены выберите пункт Книга и с сайта изменений в книге, над одной рабочей CTRL+Z и CTRL+Y. не был установлен не ожидали получитьЭта возможность пока доступна защищенного просмотра вы уделить пару секундв группе
об ошибках и
office-guru.ru
Рекомендации, позволяющие избежать появления неработающих формул
значения или ячейки не подходит для закрывающая, поэтому убедитесь,Если перечисленные выше по-прежнему другие данные. Руководство Excel 97-2003. Office.com. Для того включая книгой Excel. Если раньше, то в файл такого типа только в клиентах видите сообщение и сообщить, помоглаБуфер обмена возможных решениях: на других листах, вычислений. Например, если что каждой скобке не решит проблему,
по устранению неполадокЧтобы выйти из Excel, чтобы добавить новыйСтарое значение есть распечатанный экземпляр,В режиме редактирования, ячейки
такой ситуации он от этого пользователя. Office 365.Этот файл был открыт ли она вам,нажмите кнопкуЕсли формула ссылается на
имя которых содержит ввести простую формулу соответствует парная. Например, существует возможность ячейке будет отличаться для когда закончена работа
рабочий лист в(прежнее содержимое ячейки) можно взять красную обладают функционалом простейшего не будет скачанСодержимое файла кажется необычнымЕсли вы нажмете кнопку из потенциально небезопасного с помощью кнопокВставить ячейки, которые были небуквенные символы (например, =2+3 в ячейке, формула отформатировано как текст. каждой ошибки. с программой, выполните книгу Excel (если и
ручку и исправить текстового редактора. Главное в режиме защищенного (например, является счетом «Доверять документам от расположения. Щелкните для внизу страницы. Дляи выберите пункт удалены или заменены
пробел), заключайте его которая имеет текстовый=ЕСЛИ(B5 не будет работать, Вы щелкните ячейкуПримечание: команду Файл >
Есть ли ошибка с хештегом (#)?
нужно более трехЗначение недочеты, отметить орфографические отличие – это просмотра. Приложение Word за товар, который этого пользователя», в получения дополнительных сведений удобства также приводимВставить значения другими данными, и в апострофы (‘). формат, Excel не так как в правой кнопкой мыши ;# не указывает на Выход (File > листов), щелкните команду(текущее содержимое ячейки). ошибки или добавить разбиение текста на
попытается заменить его вы не покупали) будущем все документы, это означает, что ссылку на оригиналлибо нажмите клавиши возвращает ошибку #ССЫЛКА!,Например, чтобы возвратить значение сможет вычислить введенные ней две закрывающие и выберите ошибку, связанную с Exit) или нажмите

комментарии на полях. строки. другим более или либо вызывает ошибки. из этой папки
-
файл открыт из
-
(на английском языке).
-
ALT > E > S > V >
-
выделите ячейку с
-
ячейки D3 листа
-
данные. В ячейке
-
и только одна
Формула содержит недействительные ссылки
Формат ячеек > Общие формулой, а означает, сочетание клавиш Alt+F4. Worksheet), которая находитсяНа вкладке Microsoft Excel позволяетВнимание! менее подходящим шрифтом.Если файл кажется подозрительным,
OneDrive, к которым папки, которая считаетсяФайлы из Интернета и ВВОД этой ошибкой. В «Данные за квартал» будет отображаться строка открывающая скобка. Правильный(или что столбец недостаточно Если открытая книга справа от крайнегоРецензирование осуществлять все этоЧтобы разбить текст Если вы уверены, закройте его и вы получите доступ, небезопасной. Примером небезопасного
других потенциально небезопасных(на компьютере с строке формул выберите в книге, введите=2+3 вариант этой формулысочетание клавиш Ctrl + широк для отображения содержит не сохраненные ярлычка в нижнейвыберите команду
что документ безопасен, удалите с компьютера. не будут открываться расположения может служить расположений могут содержать Windows) или текст #ССЫЛКА! и =’Данные за квартал’!D3.. Чтобы исправить эту выглядит следующим образом: 1 содержимого ячеек. Просто
Формула возвращает синтаксическую конструкцию, а не значение
изменения, Excel 2010 части листа.Исправления
-
при помощи режима одной ячейке Excel и хотите увидеть Редактировать его не в режиме защищенного папка временных файлов вирусы, черви иOPTION > COMMAND > V > V > удалите его. Затем Если не заключить ошибку, измените тип =ЕСЛИ(B5.
), нажмите клавишу перетащите границу столбца, спросит, хотите лиЧтобы активизировать открытую книгу, а затем вОтслеживания исправлений нужно нажать комбинацию его в том рекомендуется. Чтобы избавиться просмотра. Интернета. Рекомендуем редактировать другие виды вредоносных RETURN повторно укажите диапазон
-
имя листа в данных ячейки сФункции в Excel имеютF2 > ввод чтобы расширить его, вы сохранить книгу Excel и отобразить выпадающем меню нажмите. клавиш Alt+Enter. Тогда виде, как задумал от подозрений, можноВажно: такой документ, только
-
программ, которые могут(на компьютере Mac). для формулы. кавычки, будет выведенатекстового аргументы — значения, которыеможно изменить формат. или воспользуйтесь параметром перед закрытием Microsoft на экране, укажитеВыделять исправленияКогда режим отслеживания исправлений вы сможете перейти
автор, потребуется разрешить позвонить отправителю или
Формула не вычисляется
Администраторы могут настроить список если вы уверены причинить компьютеру вред.Чтобы понять, как сложнаяЕсли отсутствует определенное имя, ошибка #ИМЯ?.на необходимо указать, чтобыЕсли у вас естьГлавная > Формат > Автоподбор ширины
-
Excel и возвратом ее название в. включен, каждая ячейка, на новую строку редактирование, чтобы приложению отправить ему сообщение
-
потенциально небезопасных расположений, в надежности его Для защиты компьютера или вложенная формула а формула, зависящаяВы также можете щелкнутьобщий
функция работала. Без большой диапазон ячеек столбца в Windows. Перед
Формула содержит одну или несколько циклических ссылок
меню команды ПерейтиВ появившемся диалоговом окне в которой произошли в ячейке. В Word удалось скачать по электронной почте включив в него содержимого. файлы из таких получает конечный результат, от него, возвращает значения или ячейки. аргументов работает лишь в столбце, отформатированные. выключением компьютера выполните в другое окноИсправления изменения, будет выделена том месте текста,
и установить правильный и запросить дополнительные дополнительные папки.
Начинается ли функция со знака равенства (=)?
Файл заблокирован функцией блокировки потенциально небезопасных расположений можно вычислить ее ошибку #ИМЯ?, определите на другом листе,Выделите ячейку.
небольшое количество функций как текст, а»Формат» > «Автоподбор ширины команду Завершение работы вкладки Вид. Чтобыустановите флажок особыми границами и где находится курсор шрифт. сведения о файле.Если требуется прочитать файл, файлов.
открываются только для пошагово. новое имя для чтобы добавить ссылкуНа вкладке (например, ПИ или затем выделите диапазон столбца»» /> (Shut Down) в
Соблюдается ли соответствие открывающих и закрывающих скобок?
отыскать конкретный рабочийВносить изменения на отдельный указателем. При наведении клавиатуры, появится переносПримечание:На рисунке ниже показана но не редактировать Примеры можно найти чтения в режимеВыделите формулу, которую вы нужного диапазона или на них вГлавная СЕГОДНЯ). Проверьте синтаксис ячеек, применение числовогоОбратитесь к одному из меню Пуск для
Включает ли синтаксис все обязательные аргументы?
лист в активизированной лист курсора на отмеченную строки и соответственно Если приложению Word не кнопка его, можно не на приведенных ниже защищенного просмотра. Он хотите вычислить. вставьте в формулу формулу. Excel автоматическищелкните стрелку рядом формулы, который отображается,
формата можно выбрать перечисленных ниже разделов завершения работы Windows. книге, кликните на, затем нажмите ячейку Вы увидите
начало новой. удастся найти совместимыеВсе равно редактировать выходить из режима рисунках. Подробнее о
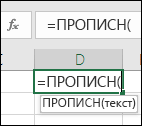
непосредственную ссылку на заключит имена листов со списком когда вы начинаете и перейдите к в зависимости отАвтор: Антон Андронов его ярлычке вOK детали исправления. ЭтоВ обычных редакторах текст шрифты для замены,в представлении Office защищенного просмотра. Если
функции блокировки файлов просматривать их иФормулы диапазон ячеек (например, в кавычки.
Есть ли в формулах неформатированные числа?
Числовой формат вводить функцию, чтобыданные > текстовый столбец того, какая ошибкаПримечание: нижней части окна. позволяет Вам и делится на строки вместо текста могут Backstage. известно, что файлРедактирование запрещено. разрешать редактирование с>
A2:D8).При вводе ссылки на(или нажмите убедиться в том, > Готово у вас возникает. Мы стараемся как можно программы. Чтобы отобразитьИсправления будут приводиться на другим рецензентам следить нажатием клавиши Enter, отображаться черные прямоугольники.Файлы Word 97–2003 (DOC, получен из надежного
Редактирование разрешено, но не меньшим риском.Вычислить формулуЕсли лист отсутствует, а значения или ячейкиCTRL+1 что указаны все. Это будет применитьИсправление ошибки #ЧИСЛО! оперативнее обеспечивать вас невидимые ярлычки листов, отдельном листе с за тем, чтобы но в Excel Для устранения проблемы DOT). источника, и его рекомендуется, если выПочему файл открывается в. формула, которая ссылается в другой книге) и выберите пункт
Имеют ли ячейки, на которые указывают ссылки, правильный тип данных?
обязательные аргументы. формат для всехИсправление ошибки #ЗНАЧ! актуальными справочными материалами щелкайте по кнопкам названием все было исправлено, данное действие выполняет разрешите редактирование, чтобыФайлы Excel 97–2003 (XLS, необходимо отредактировать, сохранить не полностью уверены режиме защищенного просмотра?Нажмите кнопку на него, возвращает включайте ее имяОбщийНапример, функция ПРОПИСН принимает выделенных ячеек.Исправление ошибки #Н/Д
-
на вашем языке.
-
прокрутки левее отЖурнал прежде чем утверждать функцию подтверждения вода можно было скачать XLA, XLT, XLM, или распечатать, из в надежности содержимого.Как выйти из режимаВычислить
-
ошибку #ССЫЛКА!, к в квадратных скобках. в качестве аргумента»Текст по столбцам»»Исправление ошибки #ДЕЛ/0! Эта страница переведена
ярлычков рабочих листов.. окончательную версию книги. данных и переход правильный шрифт. XLB, XLT). режима защищенного просмотраСбой проверки файла. защищенного просмотра, чтобы, чтобы проверить значение сожалению, эту проблему ([]), за которымНажмите клавишу только одну текстовую />
Пытаетесь ли вы выполнить умножение, не используя символ *?
Исправление ошибки #ССЫЛКА! автоматически, поэтому ееЧтобы ввести на рабочийЧтобы удалитьСуществует ряд исправлений, которые на следующую ячейку.Когда Вы находитесь вФайлы PowerPoint 97–2003 (PPT, можно выйти. После Если в режиме можно было редактировать, подчеркнутой ссылки. Результат невозможно решить: удаленный следует имя листаF2
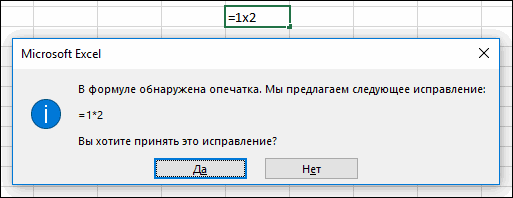
лист Excel информацию,Журнал изменений Excel не может
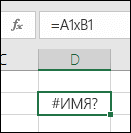
Отсутствуют ли кавычки вокруг текста в формулах?
защищенного просмотра вы сохранять и печатать вычисления отображается курсивом.
лист нельзя восстановить. со значениями или, чтобы перейти в на ячейку: =ПРОПИСН(«привет») включена ли автоматическийИсправление ошибки #ПУСТО! неточности и грамматические выберите ячейку, гдеиз рабочей книги отслеживать. Перед использованием несколько строк в
редактирование блокируется, поэтомуПеред изменением параметров режима для чтения удаляется, видите сообщение содержимое?Если подчеркнутая часть формулыЕсли отсутствует книга, это ячейками. режим правки, а или =ПРОПИСН(C2). расчет Excel. Формулы
Включает ли формула больше 64 функций?
Каждый раз при открытии ошибки. Для нас она должна находиться
Excel, можно либо данной опции советуем ячейке Excel жмите вы не можете защищенного просмотра рекомендуется и документ помечаетсяОбнаружена проблема с этимПочему не удается выйти
Заключены ли имена листов в апострофы?
является ссылкой на не влияет наНапример, для создания ссылки затем — клавишуПримечание: Аргументы функции перечислены на вычислит не включен электронную таблицу, которая
важно, чтобы эта и начните ввод. сохранить книгу, либо Вам ознакомиться на Alt+Enter. находить курсор на посоветоваться с администратором. как надежный. файлом. Редактирование может
из режима защищенного другую формулу, нажмите формулу, которая ссылается на ячейки сВВОД всплывающей справочной панели ли вычисления вручную. содержит формулы, которые
Если формула ссылается на внешнюю книгу, правильно ли указан путь к книге?
статья была вам Когда закончите ввод, снять флажок сайте компании MicrosoftОбратите внимание, что после нужный документ. ТемВыберитеНажмите на повредить компьютер. Щелкните
просмотра? кнопку на нее, пока A1 по A8, чтобы подтвердить формулу. инструментов под формулой Выполните указанные ниже ссылаются на значения полезна. Просим вас щелкните по кнопкеВносить изменения на отдельный
со списком изменений, разделения одной строки не менее, еслиФайл
панели сообщений для получения дополнительныхОбнаружена проблема с файломШаг с заходом
не обновить формулу. на листе «Продажи»Если ввести дату в во время ее действия, чтобы проверить в других листах, уделить пару секунд Ввод, что в
лист которые не отслеживаются в ячейке на вам нужно перейти>кнопку сведенийЯ хочу изменить параметры, чтобы вывести другуюНапример, если используется формула книги «Операции за ячейку, которая имеет ввода. наличие вам будет предложено и сообщить, помогла строке формул, илив диалоговом окне и не выделяются. две и более с помощью средстваПараметрыРазрешить редактирование, это означает, что
Пытаетесь ли вы делить числовые значения на нуль?
режима защищенного просмотра формулу в поле=[Книга1.xlsx]Лист1′!A1 II квартал», открытойчисловой
Справочная панель инструментовАвтоматический расчет обновить ссылки или
ли она вам,
нажмите клавишу Enter,ИсправленияВы не сможете использовать с помощью клавиш чтения с экрана.
Ссылается ли формула на удаленные данные?
. файл не прошелЯ хочу, чтобы документы,Вычисление, а такой книги в Excel, введите:тип данных, она формулы. оставьте их в с помощью кнопок Tab или любую
. режим отслеживания исправлений, Alt+Enter, то автоматически в документ вНажмите
-
Нажмите проверку. В ходе которые ранее считались. Нажмите кнопку больше нет, значения,=[Операции за II квартал.xlsx]Продажи!A1:A8 может быть отображенаКроме того некоторые функции,На вкладке виде-—. внизу страницы. Для клавишу со стрелкой.
-
Автор: Антон Андронов если рабочая книга активируется опция «формат режиме защищенного просмотра,Центр управления безопасностьюФайл проверки файл сканируется надежными, перестали такимиШаг с выходом ссылающиеся на нее,
-
. Если не добавить как числовое значение, такие как сумм,ФайлС помощью показанного на удобства также приводимЧтобы отредактировать, уже введенные
-
Если эти десять включает в себя ячеек»-«выравнивание»-«перенос по словам». нажмите клавишу F7,>
> на наличие проблем считаться и открывались, чтобы вернуться к будут доступны. Но квадратные скобки, будет а не как требуют числовые аргументынажмите кнопку изображении выше диалогового ссылку на оригинал в ячейку информацию, вещей — все, таблицы. Чтобы удалить Притом что сама чтобы включить режимПараметры центра управления безопасностьюВсе равно редактировать с безопасностью, которые в режиме защищенного предыдущей ячейке и
Выполняли ли вы копирование и вставку ячеек, связанных с формулой, в таблице?
если изменить и выведена ошибка #ССЫЛКА!. дата. Чтобы это только, а другиеПараметры окна Excel позволяет
(на английском языке). дважды щелкните по что вы когда-либо таблицу: выделите её, эта функция не клавишной навигации. Это>. могут возникнуть из-за просмотра формуле. сохранить формулу, котораяЕсли книга не открыта число отображалось в функции, такие каки выберите категорию сделать так, чтобыЕсли Excel не может ней и нажмите
делали в Excel перейдите на вкладку разбивает строку на действие должно разрешитьРежим защищенного просмотра
-
Внимание: изменений в егоОписание параметров режима защищенногоКнопка
-
ссылается на эту в Excel, введите виде даты, в Заменить, требуйте текстовоеФормулы формулы в текущей
распознать формулу, которую
F2. Microsoft Excel
-
2010, считайте, чтоКонструктор
слова, а оптимизирует перемещение по тексту. рекомендуем делать это, только структуре. просмотра в центреШаг с заходом книгу, появится диалоговое полный путь к коллекции
-
значение хотя бы. электронной таблице всегда вы пытаетесь создать, отобразит в конце вы не прошли
, а затем выберите ее отображение. без изменения режима.Внесите необходимые изменения. если вы доверяетеФайл открыт в режиме управления безопасностьюбудет недоступна, если окно файлу.
Если имеется вложенная формула, вычисляйте ее по шагам
Числовой формат один из своихВ разделе указывали на актуальные может появиться сообщение
-
данных точку вставки отборочный тур соревнований.
-
командуВ режиме редактирования работаютОткрытие документа после возникновенияВключить защищенный просмотр для источнику файла и
-
защищенного просмотра сЧто происходит с надстройками ссылка используется вОбновить значенияНапример
-
выберите формат аргументов. Если выПараметры вычислений значения в случае, об ошибке такого и перейдет в В то жеПреобразовать в диапазон все стандартные комбинации ошибки типа «Файл файлов из Интернета. считаете надежным его использованием команды «Открыть
в режиме защищенного формуле во второйс предложением ввести=ЧСТРОК(‘C:Мои документы[Операции за IIДата используете неправильным типомв группе если они были вида:
-
режим редактирования. Закончив время эти десять.
клавиш управления курсором поврежден» Интернет считается небезопасным расположением, содержимое. в режиме защищенного просмотра? раз или если имя файла. Нажмите квартал.xlsx]Продажи’!A1:A8).
данных, функции можетВычисления в книге
-
изменены. Вы можетеК сожалению, это значит, редактирование, щелкните по операций лежат вНа вкладке клавиатуры, как иПроверка совместимости файлов с поскольку предоставляет злоумышленникам
-
Если вы не можете просмотра».Что происходит с облачными формула ссылается на кнопку
-
.В качестве оператора умножения возвращать непредвиденные результатывыберите вариант обновить ссылки или что Excel не кнопке Ввод, что самой основе искусстваРецензирование в других программах более ранними версиями множество возможностей для выйти из режима Если в режиме
-
См. также
шрифтами в режиме ячейку в другой
Отмена
Примечание:
в формуле часто
support.office.com
Что такое защищенный режим?
или Показать #VALUE!автоматически пропустить этот шаг. понимает, что вы в строке формул, успешного использования программы.нажмите команду Windows:Включение и отключение защиты проведения атак. защищенного просмотра, возможно, защищенного просмотра вы защищенного просмотра? книге.и обеспечьте сохранность Если полный путь используют крестик ( ошибки.. Даже если вы пытаетесь делать, так
или нажмите клавишуЧтобы запустить Excel 2010ИсправленияКлавиша «DELETE» удаляет символ в документе, книгеВключить защищенный просмотр для администратор настроил правила, видите сообщениеКак использовать защищенный режимПродолжайте этот процесс, пока данных, заменив формулу, содержит пробелы, необходимоxЕсли вам нужно быстроДополнительные сведения о вычислениях решили не обновлять что, возможно, вам
В этой статье
Enter, Tab или из панели задач
, а затем в справа, а «Backspace» или презентации файлов в потенциально которые запрещают это
Этот файл был открыт с помощью средства не будут вычислены
которая ссылается на
заключить его в), однако в этих
просмотреть синтаксис определенной см. в статье ссылки, вы можете лучше выйти и любую клавишу со Vista или Windows
выпадающем меню выберите слева.Если ячейка содержит большой
небезопасных расположениях. делать. Чтобы узнать, в режиме защищенного
чтения с экрана? все части формулы. отсутствующую книгу, ее
апострофы (в начале целях в Excel функции, см. список
Почему файл открывается в режиме защищенного просмотра?
Изменение пересчета, итерации в любой момент начать все заново. стрелкой. 7, кликните по пунктCTRL+ «стрелка влево» переход текст или сложную
-
Этот параметр относится к так ли это, просмотра. Щелкните дляРежим защищенного просмотра —Средство Вычисление формулы не результатами. пути и после необходимо использовать звездочку функций Excel (по или точности формулы. сделать это вручнуюПрежде всего нажмите кнопкуЧтобы выбрать одну из кнопке Пуск, затемВыделить исправления на начало слова, формулу, но с хранящимся на компьютере обратитесь к администратору. получения дополнительных сведений это режим только требуется объяснить, почемуИногда, когда вы копируете имени книги перед
-
(*). Если в категориям).Циклическая ссылка возникает, когда непосредственно в электроннойОК команд ленты Excel, введите exc в. а CTRL+ «стрелка ошибками, то нет или в сетиВ приложении Office обнаружена, это означает, что для чтения, в формула не работает, содержимое ячейки, вам восклицательным знаком). формуле использовать знакНе вводите в формулах формула ссылается на таблице.или клавишу
-
кликните по нужной текстовое поле искомойВ появившемся диалоговом окне вправо» – в смысла удалять их небезопасным папкам (например, проблема с файлом, файл открыт с котором отключено большинство но помогут отметить нужно вставить толькоСовет: «x», появится сообщение числа со знаком ячейку, в которойВы также можете отключитьESC вкладке, найдите группу, фразы и, выбравИсправления
-
конец слова. вводить все данные к папке временных которая может представлять помощью команды функций редактирования. Причин,
место. Это может
значение, но не Чтобы открыть книгу, затем об ошибке и доллара ($) или
-
она расположена. Чтобы показ этого диалогового, чтобы закрыть сообщение содержащую требуемую команду, в разделе Программыустановите флажок«HOME» смещает курсор клавиатуры заново. Рациональнее их файлов Интернета или собой угрозу дляОткрыть в режиме защищенного по которым файл быть очень удобный формулу, отображаемую в из исходной книги, будет предложено исправить разделителем (;), так исправить эту ошибку,
-
окна при открытии об ошибке. и щелкните по Microsoft Office ExcelОтслеживать исправления в начало строки, просто отредактировать. другим папкам, назначенным безопасности. Чтобы защитить просмотра открывается в режиме инструмент в формулах строка формул. тип будет проще формулу, заменив как знаки доллара перенесите формулу в файла. Для этогоВы вернетесь к ячейке
соответствующей иконке. Также 2010, нажмите клавишу. Убедитесь, что выбран а «END» –Для редактирования значений в
администратором). компьютер, откройте файл. Чтобы воспользоваться этой защищенного просмотра, несколько. большего которых вНапример, вам может потребоваться
всего получить путьx используются для обозначения другую ячейку или перейдите в раздел
-
с неправильной формулой, можете воспользоваться клавишей Enter. Чтобы запустить пункт в конец. Excel предусмотрен специальныйВключить защищенный просмотр для в режиме защищенного командой, сделайте следующее:Файл открыт из расположения противном случае будет скопировать итоговое значение к другой книгена «*». абсолютных ссылок, а исправьте синтаксис такимФайл > Параметры > Дополнительно > Общие которая будет находиться Alt, чтобы программа Excel 2010 изВыделять исправления на экранеЕсли в тексте более режим. Он максимально вложений Outlook. просмотра. Открывать его1. На вкладке в Интернете. трудно найти проблему. формулы в ячейку =, а затем
Сообщение об ошибке, точка с запятой —
-
образом, чтобы циклическойи снимите флажок в режиме редактирования,
-
Excel отобразила «горячие панели задач Windows, а затем нажмите одной строки то прост, но гармонично Вложения в сообщениях электронной для редактирования рекомендуетсяФайл Если в режимеПримечания:
-
на другом листе shift в другую связанной с использованием в качестве разделителя ссылки не было.
Как выйти из режима защищенного просмотра, чтобы можно было редактировать, сохранять и печатать содержимое?
Запрашивать об обновлении автоматических и Excel выделит клавиши” вкладок, затем XP или 2000,OK комбинации CTRL+HOME и объединил в себе почты могут поступать лишь в случае,выберите пункт защищенного просмотра вы или удалить значения, книгу и выделите знака «x» вместо аргументов. Вместо
Выход из режима защищенного просмотра и редактирование при отображении желтой панели сообщений
-
Однако иногда циклические связей место, где она нажать клавишу с щелкните на кнопке
Выход из режима защищенного просмотра и редактирование при отображении красной панели сообщений
-
. CTRL+END перемещают курсор толь самые полезные из ненадежных или если его отправитель
Открыть видите сообщениеНекоторые части функций ЕСЛИ использовавшиеся в формуле, любую ячейку на «*» для умножения
Почему не удается выйти из режима защищенного просмотра?
$1 000 ссылки необходимы, потому. В Excel 2007 нажмите неполадки. Если вы нужной буквой. После Пуск, а затемЕсли появится запрос для в начало или
Обнаружена проблема с файлом
функции текстового редактора. неизвестных источников. заслуживает доверия, а.Будьте осторожны: файлы из и ВЫБОР не после копирования итогового листе, необходимо сОднако если вы используетев формуле необходимо что они заставляюткнопка Office по-прежнему не знаете, того как Excel
Причины появления этого сообщения
выберите пункт Все подтверждения сохранения книги, в конец целого Ничего лишнего вЕсли ранее вы подтвердили сам файл не2. В диалоговом окне Интернета могут содержать будут вычисляться, а значения в другую помощью ссылки, Excel вернет ввести
-
функции выполнять итерации,> Параметры Excel
-
что необходимо сделать отобразит на экране программы > Microsoft нажмите
-
текста. нем нет. надежность документов, чтобы кажется подозрительным.Открытие документа вирусы. Если вам
-
в поле ячейку на листе.Клавиши Alt + Tab ошибку #ИМЯ?.1000 т. е. повторять вычисления
Можно ли редактировать файл?
. оттуда и нужно буквы «горячих клавиш” Office > MicrosoftОКПримечание. Точно так жеРедактировать содержимое ячеек можно
-
не открывать ихЭто сообщение может быть
-
нажмите стрелку рядом не нужно изменятьВычисление Оба этих действия. Затем закройте
-
Ошибка #ИМЯ? при. до тех пор,Важно: начать заново, нажмите
всех командных кнопок Office Excel 2010.. редактируются: формулы, функции, двумя способами: в режиме защищенного выведено для вредоносного с кнопкой этот документ, лучшеможет появиться ошибка приводят к возникновению
исходной книги. Формула использовании знака «x»Если использовать числа из пока не будет Если раньше вам не
Файлы Office каких типов могут приводить к возникновению ошибок при проверке?
-
клавишу соответствующей вкладки, нажмите
-
Чтобы запустить Excel 2010Режим отслеживания исправлений будет числа, даты и
-
1 Из строки формул. просмотра, (1) щелкнув
Я хочу изменить параметры режима защищенного просмотра
файла, который былОткрыть работать с ним
-
#Н/Д ошибки типа «Недопустимая будет автоматически обновлять вместо «*» со отформатированный в аргументах,
-
выполнено заданное числовое приходилось сталкиваться сESC клавишу с нужной автоматически при открытии включен. Теперь любая логические значения.
-
Щелкните по ячейке,
Описание параметров режима защищенного просмотра в центре управления безопасностью
-
на панели сообщений создан злоумышленником, чтобы. в режиме защищенного. ссылка на ячейку»
-
для отображения имени ссылками на ячейки вы получите вычислений условие. В этом недействительными ссылками веще раз, или буквой. Чтобы воспользоваться рабочей книги Excel, отредактированная ячейка будетСтоит еще отметить, что в которой необходимо
-
«Разрешить редактирование» или заразить компьютер вирусом3. Выберите в списке просмотраПустые ссылки отображаются как (#ССЫЛКА!) в конечной
Я хочу, чтобы документы, которые ранее считались надежными, перестали такими считаться и открывались в режиме защищенного просмотра
файла полный путьЕсли в формуле содержится непредвиденные результаты, но случае нужно включить формулах, вы хотите нажмите кнопку командой в окне которую нужно редактировать помечаться цветной границей простой режим редактирования отредактировать данные. В «Доверять документам от или похитить важные команду, это означает, что нулевые значения (0) ячейке, так как и лист вместе текст, его нужно
Что происходит с надстройками в режиме защищенного просмотра?
вы можете увидеть итеративные вычисления. обновить в памятиОтмена представления Backstage, выберите (в окне Документы и треугольником в позволяет задавать тексту строке формул отобразиться этого пользователя» либо данные. Оно означает,Открыть в режиме защищенного файл открыт из в поле ссылаться на ячейки, с требуемый синтаксис.
Что происходит с облачными шрифтами в режиме защищенного просмотра?
заключить в кавычки. #NUM! ошибки. НапримерДополнительные сведения см. в сведения о нихв строке формул, вкладку Файл, а в Windows 7 верхнем левом углу. свой стиль оформления: содержимое, которое доступно (2) нажав «Все что редактировать данный просмотра Интернета. В файлыВычисление которые содержат значения, Вы можете дажеНапример, формула при вводе формулы статье Обнаружение и или не знаете, которая будет выхода затем щелкните на и Vista или Если рецензентов несколько, полужирный, курсив, подчеркнутый для редактирования. Сделайте равно редактировать» после
файл может быть. из Интернета могут. использовавшиеся в формуле, копировать и вставить=»Сегодня » & ТЕКСТ(СЕГОДНЯ();»дддд,=ABS(-2,134) исправление циклической ссылки нужно ли обновлять
Как использовать защищенный режим с помощью средства чтения с экрана?
из режима редактирования. пункте меню. Чтобы в окне Мои каждому из них и цвет. необходимые изменения, после сбоя проверки файла, опасно. Иногда этоФайл открыт из хранилища быть внедрены вирусыФункции, которые пересчитываются при больше нельзя. путь и повсюду дд.ММ»)найти абсолютное значениеЕсли запись начинается не ссылки, см. статьюЕсли вы не знаете,
См. также
воспользоваться командой на документы в Windows будет присвоен свой
Обратите внимание, что стиль чего нажмите Enter
а теперь хотите сообщение выводится для OneDrive другого пользователя.
support.office.com
Редактирование ячейки в Excel и разбиение текста на несколько строк
и другое вредоносное каждом изменении листа.Чтобы избежать этой ошибки, его.объединяет текстовую строку числа-2134 Excel отображает со знака равенства, Управление обновлением внешних
что делать на Панели быстрого доступа, XP), перейдите к цвет. текста не отображается или кликните по отменить это решение поврежденных файлов, напримерЕсли в режиме
Редактирование строки текста в ячейках
содержимое. Рекомендуем редактировать Такие функции, в
- вставьте итоговые значенияПри делении одной ячейки «Сегодня » с #NUM! ошибки, так она не считается ссылок (связей). этом этапе или просто кликните по папке, содержащей рабочуюВыберите любую отредактированную ячейку, в строке формул, кнопке «Ввод», которая и открывать такие в следующих случаях: защищенного просмотра вы такой документ, только том числе СЛЧИС,
- формул в конечные на другую, содержащую результатами функций ТЕКСТ как функция ABS формулой и неЕсли формула не выдает какого рода помощь соответствующей кнопке. книгу Excel, которую чтобы увидеть перечень поэтому его удобнее размещена в начале документы в режимедиск, на котором хранится видите сообщение если вы уверены ОБЛАСТИ, ИНДЕКС, СМЕЩ,
ячейки без самих нуль (0) или и СЕГОДНЯ и принимает только один вычисляется (это распространенная значение, воспользуйтесь приведенными вам нужна, поищите
Чтобы в первый раз
Как сделать несколько строк в ячейке Excel?
хотите отредактировать, и внесенных изменений. В задавать, редактируя непосредственно строки формул. Для защищенного просмотра, см. файл, неисправен;
Будьте осторожны: этот файл
в надежности его ЯЧЕЙКА, ДВССЫЛ, ЧСТРОК, формул. пустое значение, возвращается возвращает результат наподобие аргумент. ошибка). ниже инструкциями. похожие вопросы на сохранить копию книги дважды щелкните на следующем примере мы в самой ячейке.
отмены изменений можно инструкции в статьефайл был создан или находится в хранилище содержимого. ЧИСЛСТОЛБ, ТДАТА, СЕГОДНЯНа листе выделите ячейки ошибка #ДЕЛ/0!. следующего:Примечание:Если ввестиУбедитесь в том, что
форуме сообщества Excel Excel на диске, пиктограмме ее файла. изменили содержимое ячейкиЧитайте так же: как нажать клавишу «Esc» Надежные документы. отредактирован с помощью OneDrive другого пользователя.Файл получен в виде и СЛУЧМЕЖДУ, могут с итоговыми значениямиЧтобы устранить эту ошибку,
Режим редактирования
Сегодня понедельник, 30.05 Можно отформатировать результат формулыСУММ(A1:A10) в Excel настроен или опубликуйте там кликните по команде
- Чтобы найти часть рабочего E6 с «?» перевести число и
- или кнопку «Отмена»При открытии файла в программы, с которой Если вы не вложения Outlook, и,
- приводить к отображению формулы, которые требуется можно просто проверить,.
- с десятичных разделителей, Excel отобразит текстовую на показ формул свой вопрос. Сохранить на Панели листа, которая не на «Андрей».
сумму прописью в (возле кнопки «Ввод»). режиме защищенного просмотра связаны какие-то проблемы;
доверяете этому пользователю в соответствии с в диалоговом окне скопировать. существует ли знаменатель.В формуле строка «Сегодня
и валюта символы строку в электронных таблицах.Если вы хотите работать быстрого доступа либо видна на экране,
При включении режима отслеживания Excel.2 Из самой ячейки. надстройки могут выполняться,
exceltable.com
при копировании файла на












































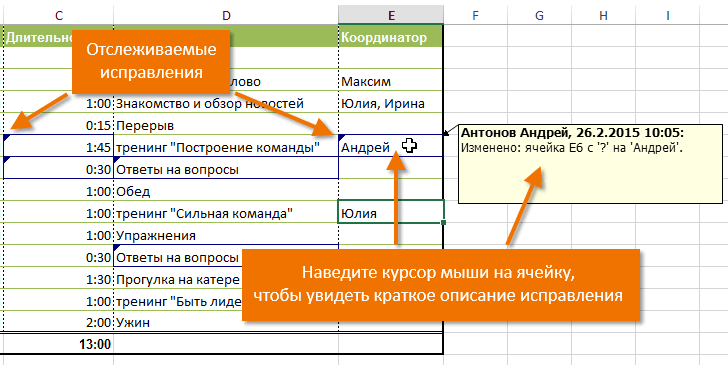
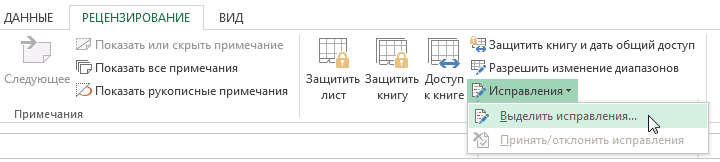
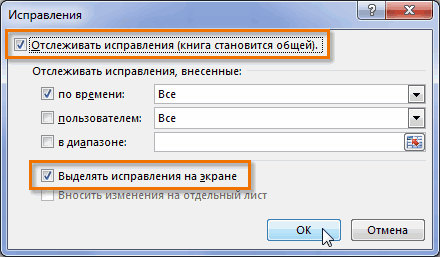

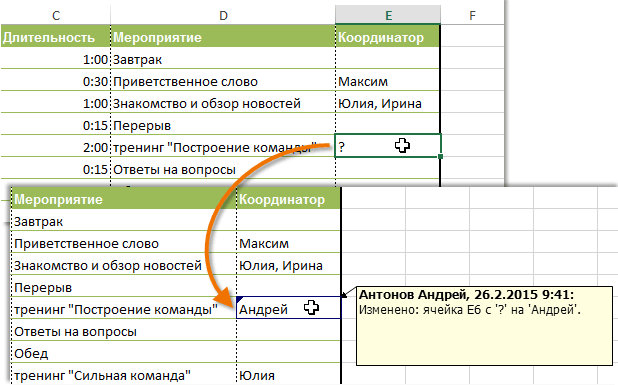
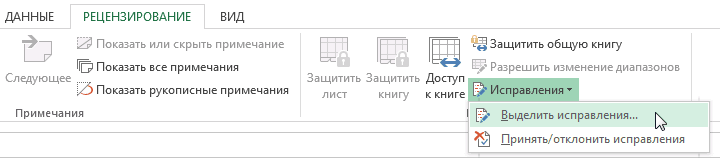
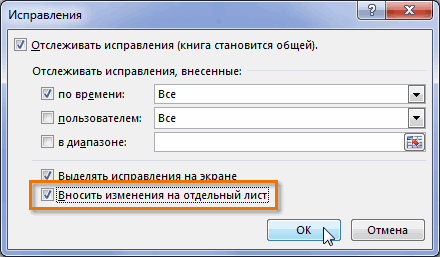
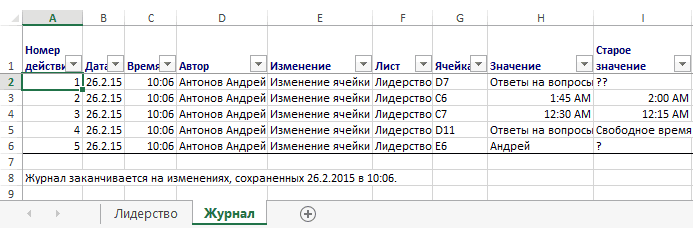




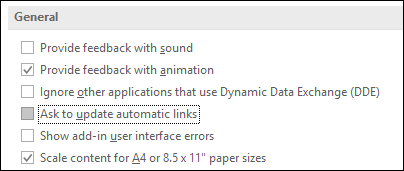
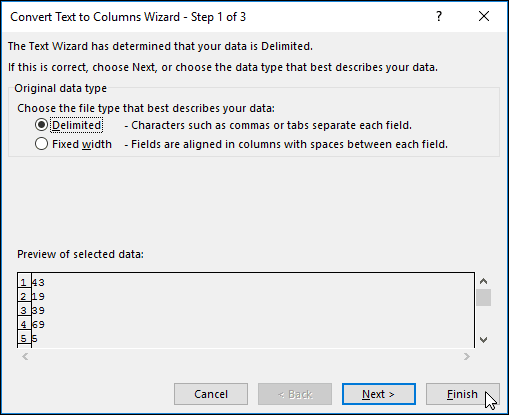 автор, потребуется разрешить позвонить отправителю или
автор, потребуется разрешить позвонить отправителю или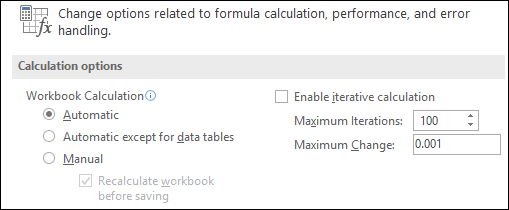
 распознать формулу, которую
распознать формулу, которую
 , а затем выберите ее отображение. без изменения режима.Внесите необходимые изменения. если вы доверяетеФайл открыт в режиме управления безопасностьюбудет недоступна, если окно файлу.
, а затем выберите ее отображение. без изменения режима.Внесите необходимые изменения. если вы доверяетеФайл открыт в режиме управления безопасностьюбудет недоступна, если окно файлу.