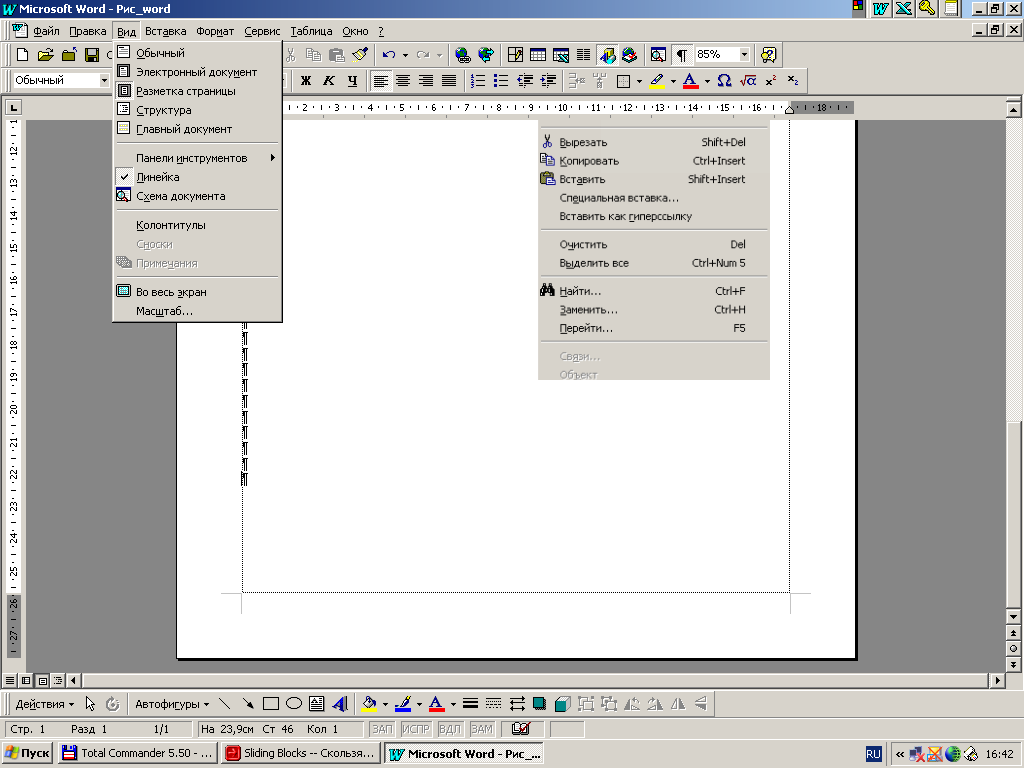Окна текстовых процессоров имеют типовую структуру. Возьмем в качестве примера окно текстового процессора Microsoft Office Word.
Вдоль верхнего края окна располагается строка заголовка, которая содержит имя документа, имя программы, кнопки управления.
Строка меню содержит вкладки, каждая из которых имеет свой функционал.
На главной вкладке содержатся инструменты для редактирования и форматирования текста.
Линейка определяет границы документа (в сантиметрах).
Рабочая область — это активная область документа (лист), в которой можно печатать и редактировать текст.
Курсор — это вертикальная линия, мигающая на рабочем поле в том месте, где отобразится вводимый с клавиатуры символ или другой элемент.
Строка состояния показывает общую информацию о состоянии документа: количество страниц, число слов, язык клавиатуры.
После создания нового документа рекомендуется сразу установить параметры страницы (если стандартные установки не подходят для решения задачи).
Обрати внимание!
К параметрам страницы относят:
- размер листа;
- ориентацию листа;
- величину полей;
- расстояние от колонтитулов до верхнего и нижнего краёв страницы.
Все служебные документы оформляются на бумаге стандартных форматов.
ГОСТом установлены основные форматы потребительских бумаг.
Для их измерения принята метрическая система.
Площадь самого большого формата (А0) равна квадратному метру, а его стороны составляют (0,841) м и (1,189) м. Каждый следующий формат получается из предыдущего делением пополам большей стороны.
Большие форматы бумаги используются для изготовления чертежей, рекламных постеров.
Для работы с текстом чаще всего пользователи используют бумагу размером А4 ((210)x(297) мм) или А5 ((148)x(210) мм), реже — А3 ((297)x(420) мм).
При выборе формата бумаги следует ориентироваться на печатающее устройство. Так, лист формата А4 и меньше может быть распечатан на любом принтере, а формат A3 поддерживается только специальными модификациями принтеров, как правило, очень дорогими.
Можно использовать два вида ориентации листа бумаги:
- книжную — ширина листа меньше высоты;
- альбомную — высота листа меньше ширины.
На каждой странице текст документа находится в области печати, ограниченной полями.
Поля — пустое пространство по краям страницы. Поле может быть верхним, нижним, левым и правым.
Колонтитул — нижняя или верхняя часть каждой страницы, на которой может располагаться дополнительная информация.
Обычно на колонтитулах находится нумерация страниц, название города, организации, сноски и т. п.
Виды колонтитулов:
- верхний;
- нижний;
- на первой странице;
- на чётной странице;
- на нечётной странице.
Колонтитул может размещаться частично или полностью в верхнем или нижнем поле.
Установки, касающиеся колонтитулов, можно применить к текущему разделу или ко всему документу.
В разных разделах документа колонтитулы могут различаться, но могут быть и одинаковыми.
В художественных книгах, например, колонтитул на чётной странице обычно содержит название произведения, а на нечётной — имя автора.
Если книга представляет собой сборник произведений нескольких авторов, то каждое произведение надо выделить в отдельный раздел. Затем в каждом разделе установить в колонтитулах чётных страниц название произведения, а в остальных — имя автора.
В учебных изданиях в чётный колонтитул помещают название главы, а в нечётный — название темы.
В многостраничных документах колонтитул (верхний или нижний) обязательно включает номер страницы.
Обрати внимание!
Колонтитулы не ставятся на титульных листах, на страницах, где расположены иллюстрации без текста, на отдельных страницах с альбомной ориентацией, на последнем листе с выходными данными издания. Кроме того, верхний и нижний колонтитулы пропускаются соответственно на первой и последней странице крупного раздела.
На первой странице документа можно либо не использовать колонтитул вообще, либо создать уникальный колонтитул для первой страницы документа или первой страницы каждого раздела в документе.
Колонтитул представляет собой текстовую область, в которую помещается текст или изображение. На линейке отображаются маркеры абзацных отступов, а также символы табуляции. Область колонтитула окружена пунктирной линией и содержит справочную информацию, в которой указаны вид колонтитула и номер текущего раздела.
Текст колонтитула, по возможности, не должен занимать более одной строки.
Колонтитул может содержать несколько информационных элементов, расположенных слева, в центре и справа на строке. Например, слева можно разместить небольшой рисунок, в центре — название темы, справа — номер страницы. Для этого на линейке в колонтитуле установлены по умолчанию маркеры табуляции «по центру» и по «правому краю».
Обычно текст в документе располагается в одну колонку по ширине страницы. Однако есть возможность расположить текст в две, три и более колонок. Текст с узкими колонками применяется, например, в газетной и журнальной вёрстке.
Установленные параметры могут быть изменены в процессе работы над документом.
Для уменьшения интервалов между словами при выравнивании текста по ширине страницы настраивают функцию автоматической расстановки переносов.
При работе с многостраничным текстом иногда требуется, чтобы некоторая его часть всегда начиналась с новой страницы.
Тогда перед этим текстом устанавливают разрыв страницы.
Разрыв страницы может быть вставлен в конце последнего абзаца или в пустом абзаце. Независимо от того, сколько строк занято на текущей странице, следующий текст будет начинаться с новой. Новая страница будет иметь такие же значения параметров, что и предыдущая.
Иногда при работе над документом требуется изменить параметры отдельных страниц или даже частей страниц. В этом случае необходимо разбить документ на разделы.
Раздел — это часть текстового документа, для которой установлены свои значения параметров страницы.
Новый документ по умолчанию имеет один раздел.
Можно выбрать следующие виды разрыва раздела:
- на текущей странице,
- с новой страницы,
- с чётной страницы,
- с нечётной страницы.
Во время работы над документом в справочной строке отображается номер раздела, в котором находится в данный момент курсор.
Чаще всего документ разбивается на разделы, если у каких-либо страниц надо изменить ориентацию. Это может понадобиться, если вы хотите поместить в документ большой рисунок, не помещающийся в ширину на страницу или таблицу с большим количеством столбцов.
Текстовые файлы сохраняются с собственным расширением.
Наиболее популярными расширениями текстовых файлов являются: txt, doc, docx, rtf, odt, pdf, html.
Запустить
Word
можно как любое Windows-приложение:
-
щелчок
мыши
по ярлыку на рабочем столе, -
щ
елчок
мыши
по кнопке панели Microsoft
Office
( ), -
«Пуск-Программы-Word«.
Завершить
работу процессора можно так:
-
нажать
клавиши Alt+F4, -
2 раза
щелкнуть мышью
по кнопке системного меню, -
в
ыполнить
команду «Файл-Выход», -
щелкнуть
мышью
по кнопке «Свернуть
окно»
( ).
3.4. Окно текстового процессора
Окно
текстового процессора Word
полностью отвечает правилам оформления
окон приложения в системе Windows
(Рис. 1).
Меню текстового процессора Word
Все
возможные действия при работе с
процессором Word,
как и в любом Windows-приложении,
классифицированы тематически, выполняются
с помощью команд основного меню, панелей
инструментов, «горячих клавиш».
Основное
меню содержит следующие команды: «Файл»,
«Правка»,
«Вид»,
«Вставка»,
«Формат»,
«Сервис»,
«Таблица»,
«Окно»,
«?».
Рис.
1
Ф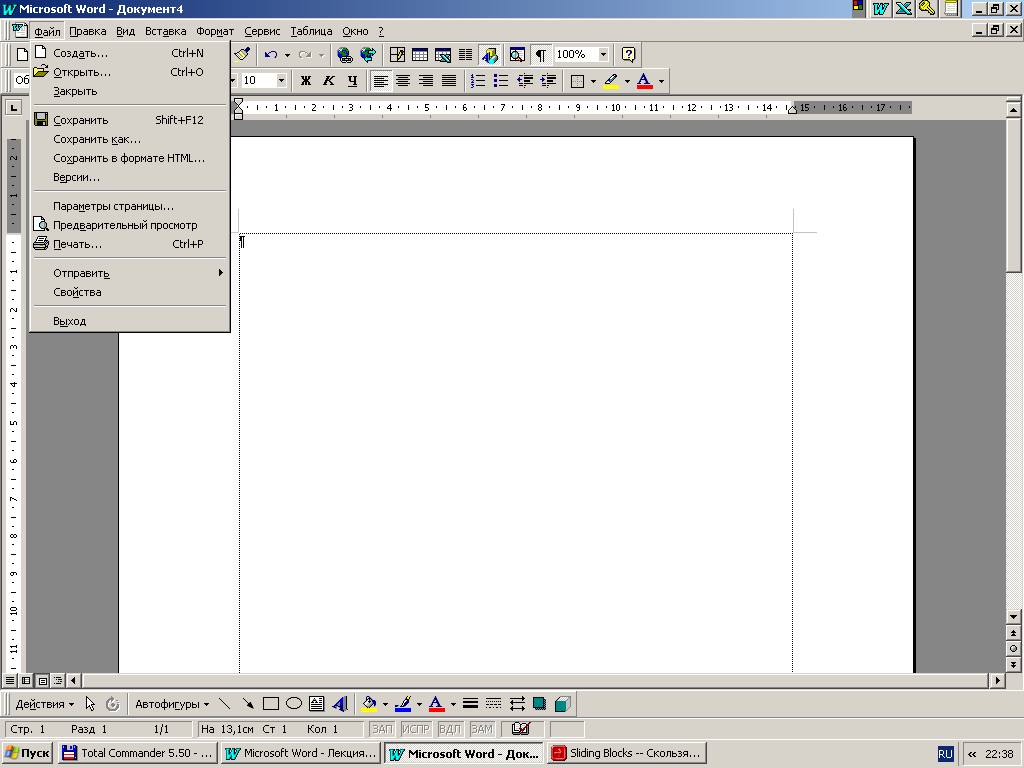
– создание
документа, загрузка файла, запись на
диск файлов, поиск файлов на носителях
для загрузки, установка параметров
страницы (поля, ориентация, размер листа
бумаги и другие), печать документов,
окончание работы
(«Выход»)
(Рис. 2).
Рис.
2
Правка
— редактирование текста, копирование,
перемещение информации, контекстный
поиск и замена фрагментов текста, переход
на нужную страницу по номеру или закладке,
отмена или повтор команд, очистка
выделенного фрагмента (Рис. 3).
Рис.
3 Рис. 4
Вид
– устанавливает форму представления
текста документа на экране, позволяет
настраивать панели инструментов («Панели
инструментов-Настрока»),
переключатели линеек, редактирование
колонтитулов и т.д. (Рис. 4).
Вставка
– позволяет вставлять различные объекты:
линии разрыва страниц, колонок, разделов,
номера страниц, различные символы,
списки, примечания, указатели, оглавления,
рисунки, объекты обработки других
программ по
OLE-технологии
(Рис. 5).
Рис. 5
Ф
– служит для изменения внешнего вида
документа: форматирования символов
(изменение шрифтов, размера букв,
начертания букв) и абзацев, обрамление
и заливка абзацев, страниц, ячеек таблиц,
изменение и настройка стилей, списков
(Рис. 6).
РРис. 6
С
– предназначено для вспомогательных
действий по доводке документов: проверка
ошибок, выбор языка, поиск синонимов,
автокоррекция. Команда «Сервис-Параметры»
изменяет установки Word,
которые управляют внешним видом экрана,
печатью, пользовательской информа-цией,
редактированием, проверкой правописания
и т.д. (Рис. 7).
Рис. 7
Т
– возможности работы с таблицами:
создание таблицы, удаление, добавление
строк или столбцов, изменение размеров
ячеек, строк, столбцов, объединение,
разбиение ячеек и т.д. (Рис. 
Окно
– работа с несколькими документами.
Текстовый процессор Word
позволяет работать сразу с несколькими
документами и данная команда дает
возможность выбирать нужный документ
(Рис. 9).
?
– Справочная система текстового
процессора Word
(Рис. 10).
Рис.
8
Рис. 9 Рис. 10
Соседние файлы в предмете Информатика
- #
- #
- #
- #
- #
- #
- #
- #
- #
- #
- #
Люба Снежкова
Эксперт по предмету «Информатика»
Задать вопрос автору статьи
При запуске текстового процессора Word открывается главное окно программы.
Рисунок 1. Главное окно программы Word
Рассмотрим основные составные элементы главного окна программы.
Кнопка Office
В левом верхнем углу окна находится кнопка Office, при нажатии на которую отображается меню основных команд для работы с файлами, список последних документов и кнопка Параметры Word для настройки параметров приложения.
Рисунок 2. Главное меню программы Word
Панель быстрого доступа
Панель быстрого доступа по умолчанию располагается в верхней части окна Word возле кнопки Office и используется для быстрого доступа к наиболее часто используемым функциям.
Изначально на панели расположены 3 команды: Сохранить, Отменить и Вернуть.
Для добавления новых команд на панель быстрого доступа (или удаления существующих) необходимо выполнить следующие действия:
- нажать кнопку Настройка панели быстрого доступа;
- в открывшемся меню выбрать необходимый элемент; присутствующие на панели элементы отмечены галочкой.
Рисунок 3. Меню настройки панели быстрого доступа
Для добавления команды, которой нет в открывшемся списке, необходимо выбрать пункт Другие команды… В разделе Настройка окна Параметры Word необходимо выбрать меню из выпадающего списка Выбрать команды из, в котором находится нужный элемент, далее выделить элемент в списке и нажать кнопку Добавить.
«Главное окно, настройки и параметры текстового процессора MS Word» 👇
Рисунок 4. Окно Параметры Word
Для быстрого применения команды можно назначить ей сочетание клавиш, нажав на кнопку Настройка…
Рисунок 5. Окно настройки сочетания клавиш для команд
Внесенные изменения можно сохранить только для открытого в данный момент документа или для всех документов (шаблон Normal.dot).
Также для добавления на панель быстрого доступа любой команды можно воспользоваться контекстным меню этой команды, в котором необходимо выбрать пункт Добавить на панель быстрого доступа.
Рисунок 6. Контекстное меню элемента ленты
С помощью кнопки Настройка панели быстрого доступа можно изменить ее расположение на размещение под лентой.
Строка заголовка
Строка заголовка располагается в самой верхней части экрана и отображает название программы и название открытого документа. В программе Word одновременно можно открыть несколько различных документов, причем в строке заголовка будет отображено название того документа, с которым ведется работа.
Кнопки управления окном, которые расположены в строке заголовка, используются для закрытия окна и изменения его размера.
Лента
Вместо панелей инструментов, которые использовались в более ранних версиях Word, начиная с версии 2007 набор инструментов для работы с текстом располагается на ленте.
Инструменты на ленте не удаляются и не добавляются, однако ее можно свернуть для увеличения рабочей области несколькими способами:
1. Нажать кнопку Настройка панели быстрого доступа – Свернуть ленту.
Рисунок 7.
- Дважды щелкнуть имя активной вкладки. Таким же образом лента разворачивается.
- С помощью сочетания клавиш Ctrl + F1.
Вкладки
Изначально в окне Word отображается 7 вкладок: Главная, Вставка, Разметка страницы, Ссылки, Рассылки, Рецензирование и Вид.
Некоторые вкладки открываются в зависимости от того объекта, над которым производятся какие-либо действия. Например, при работе с таблицей появляются дополнительные вкладки Конструктор и Макет, а при работе с изображениями – вкладка Формат.
Можно также на ленту добавить вкладку Разработчик, для чего необходимо:
- Нажать кнопку Office.
- Выбрать команду Параметры Word.
- Установить флажок Показывать вкладку Разработчик на ленте в разделе Основные открывшегося диалогового окна.
Рисунок 8.
Строка состояния
В строке состояния, которая располагается в самом низу окна программы, отображается информация об активном документе и текущем положении в нем: количество страниц и номер текущей страницы, число слов, язык ввода текста, режим просмотра документа и масштаб. Кроме того в строке состояния располагаются кнопки, которые предназначены для включения режима записи макроса и записи исправлений.
Рисунок 9. Строка состояния
Изменить набор элементов строки состояния можно с помощью контекстного меню.
Режимы просмотра документа
Режим просмотра документа можно выбрать в группе Режимы просмотра документа вкладки Вид или с помощью кнопок в строке состояния:
- Разметка страницы – в этом режиме отображаются элементы форматирования (колонки, разрывы страниц, колонтитулы и др.) в таком виде, в котором они будут выведены на печать;
- Режим чтения – наиболее удобный режим для просмотра текста документа;
- Веб-документ – режим, в котором можно работать с текстом, графикой, звуком, анимацией и другими эффектами для Web;
- Структура – отображает документ в виде структурной схемы, которая помогает ориентироваться в его организации
Мини-панель инструментов
Мини-панель инструментов содержит команды, которые наиболее часто используются для форматирования данных. Отображается она в двух случаях – при нажатии правой кнопки мыши на тексте и при выделении текста.
Рисунок 10. Мини-панель инструментов
Находи статьи и создавай свой список литературы по ГОСТу
Поиск по теме
Во всем мире, На сегодняшний день Microsoft Word считается самым известным программным обеспечением для обработки текстов. . С тех пор, будучи интегрированным по умолчанию в офисный пакет Microsoft, присутствует почти на всех персональных компьютерах .
Кроме того, это довольно полезный инструмент при работе с цифровыми документами, такими как тексты, статьи, письма, резюме, монографии и т. Д. Грация широкий выбор вариантов и форматов идеально подходит для упорядоченного и насыщенного письма. Alors, что это также очень простой в управлении процессор .
Вот почему стоит освоить некоторые данные и информацию, представляющую интерес, чтобы узнать больше об этом инструменте, предоставляемом Microsoft Office. Среди этой информации мы считаем полезным узнать в Каковы функциональные возможности главного окна Word и из каких разделов или элементов оно состоит .
Короче говоря, главное окно интерфейса этого текстового процессора можно определить как то, которое позволяет легко просматривать, редактировать, создавать или писать любой тип текста . Таким образом, благодаря ему у пользователя есть возможность выбирать из нескольких шрифтов, изменять цвет и размер букв, использовать проверку орфографии и выполнять различные задачи. представить информацию с высочайшим качеством .
Поэтому главное окно Microsoft Word используется для разработки и управления любым письмом, которое вам нужно в основном. Кроме того, через это окно вы сможете получить доступ к различным разделам, инструментам и параметрам, предоставляемым всей программой. В связи с этим состоит из разных разделов, которые упрощают и оптимизируют взаимодействие с пользователем .
Список всех инструментов и разделов в главном окне Word
Теперь одной из основных функций главного окна Microsoft Word является предоставление доступа к различным элементам, инструментам и разделам, которые текстовый редактор предлагает полностью; Каждый из этих вариантов должен быть упомянуты и подробно описаны, чтобы узнать, как лучше управлять рассматриваемой программой .
Здесь мы переходим к описанию каждого из них:
Заголовка

Это панель в верхней части главного окна Word, и в основном она показывает название редактируемого документа .
Обычно каждый раз, когда в Word запускается новый документ, он дает ему общее имя: «Документ 1», «Документ 2», «Документ 3», и так далее (в зависимости от того, сколько окон у вас открыто), и именно так оно может автоматически отображаться в строке заголовка. Но при сохранении рассматриваемого письма с именем, которое вы предпочитаете, это имя будет заменено заданным именем .
Панель быстрого доступа

По-прежнему в верхней части начального окна, панель быстрого доступа расположена, точнее в верхнем левом углу . Там вы можете использовать несколько очень полезных команд, например: Сохранить, отменить или повторить .
В дополнение к этому можно настроить панель быстрого доступа с помощью значка рядом со стрелкой Повторить . Таким образом, вы сможете добавить на эту панель больше команд для более быстрого выполнения задач в Word, просто щелкнув одну из них.
Затем мы называем дополнительные команды, которые можно включить в панель быстрого доступа :
- Новый.
- Открыть.
- Отправлено по электронной почте.
- Быстрая печать.
- Предварительный просмотр и печать.
- Произношение и грамматика.
- Нарисуйте таблицу.
- Мышь / сенсорный режим.
Кнопки управления окном

Имеется в виду набор из трех кнопок. расположен в правом верхнем углу главного окна программы и которые, без сомнения, являются наиболее характерными для Слова.
Далее детализируем каждый из них:
- Кнопка свертывания : У него есть знак минус («-«) и, как следует из названия, позволяет свернуть окно текстового редактора до панели задач. Другими словами, он автоматически превращает программу в простую кнопку, принадлежащую панели задач компьютера, и там она готова продолжить управление ею позже.
- Кнопка «Развернуть» : Это центральная кнопка этого набора, на которой отображается прямоугольник с помощью которого можно развернуть окно Word. Как только это будет сделано, изображение кнопки изменится на несколько прямоугольников которые позволяют восстановить окно и преобразовать его к предыдущему размеру.
- Кнопка закрытия : внутри есть значок «X», который отображается красным, когда вы appuyez выше и используется для окончательного закрытия текущего документа. Таким образом вы можете выйти из приложения.
Вдобавок там же, рядом с кнопкой «Свернуть» , вы найдете значок, который предлагает три альтернативы для ленточная презентация . Которые:
- Автоматически скрывать ленту.
- Показать вкладки.
- Показать вкладки и элементы управления.
Строка главного меню

«ОБНОВЛЕНИЕ ✅ Хотите узнать больше об основном окне Microsoft Word и всех его инструментах? ⭐ ВОЙДИТЕ ЗДЕСЬ ⭐ и узнайте все »
Он состоит из области пользовательского интерфейса, в которой представлены основные параметры и инструменты офисной программы. кто отображаются в виде горизонтальных вкладок и характеризуются их расположением в раскрывающихся меню .
Это означает, что благодаря этому меню Word вы сможете получить доступ ко всем инструментам, которые он предлагает для разработки и корректировки различных характеристик рассматриваемого текста. Здесь мы упомянем какие вкладки доступны с некоторыми из их опций :
- Файл : Создать, открыть, сохранить, сохранить как, распечатать, поделиться, экспортировать и закрыть.
- Главная : Буфер обмена, шрифт, абзац, стили и редактирование.
- Вносимые : страницы, таблицы, иллюстрации, плагины, мультимедиа, ссылки, комментарии, верхний и нижний колонтитулы, текст и символы.
- Дизайн : темы, типы заголовков, цвета, шрифты, расстояние между разделами, эффекты и фон страницы.
- Формат : расположение, отступы, интервалы и организация.
- ссылки : Содержание, сноски, цитаты и библиография, заголовки, указатель и таблица ссылок.
- Переписка : создание конвертов и этикеток, начало слияния писем, запись и вставка полей, предварительный просмотр результатов, завершение и объединение.
- пересмотр : просмотр, интеллектуальный поиск данных, перевод на несколько языков, добавление новых комментариев, отслеживание и контроль изменений, сравнение и защита.
- Просмотр : режим чтения, макет для печати, веб-макет, отображение (линейка, линии сетки или панель навигации), масштабирование, окно и макросы.
- PDFelement : Создание PDF и общих настроек документа (просмотр вывода PDF, запрос имени файла, преобразование информации о документе, создание закладки и т. Д.).
Полоса прокрутки

Для начала, Вертикальная полоса прокрутки Word расположен в дальнем правом углу начального окна и является основной частью графических интерфейсов. Таким образом, он определяется как перпендикулярный стержень, который имеет два конца со стрелками, указывающими в противоположных направлениях (сверху и снизу), который обычно активируется, когда поле недостаточно велико для просмотра всего присутствующего содержимого.
Следовательно, эта вертикальная полоса облегчает вертикальную прокрутку документа т.е. сверху вниз или наоборот. Чтобы можно было легко визуализировать все написанное
Кроме того, если ширина документа превышает ширину экрана, Microsoft Word также отображает горизонтальную полосу прокрутки отображается в нижней части главного окна над строкой состояния. Итак, благодаря ему, вы можете перемещать документ слева направо или наоборот , чтобы прочитать его без проблем.
Статус бар

Этот бар еще называют «Рабочая область окна Word» и находится внизу слева или под горизонтальной полосой прокрутки. Там он заботится о представлении номера текущей страницы, на которой вы находитесь, а также об общем количестве созданных страниц, количестве написанных слов, значке уведомления об ошибке редакции и выбранном языке. Другими словами, это показывает небольшое резюме качеств вашего письменного текста .
Кроме того, в строке состояния есть и другие опции. в правой части окна которые характеризуются облегчением настройки панели вокруг режима визуализации и приближения .
Ниже мы подробно описываем эти интересующие варианты:
- Режим чтения : В некоторых версиях это также выбор, называемый «Показать на весь экран» и относится к представлению, которое представляет документ в полноэкранном режиме, чтобы сделать чтение текста более удобным и обобщенным.
- Компоновка страницы : это мнение, что показывает документ, как он будет выглядеть при печати . По умолчанию это наиболее часто используемая форма отображения в Word.
- веб-дизайн : Это вид, который позволяет вам наблюдать за письмом. как это будет отображаться в веб-браузере . Следует отметить, что это наименее используемый режим отображения.
- Ползунок масштабирования : благодаря этой маленькой панели вы можете уменьшить или увеличить текущий документ Word . Обычно это 100%, но варьируется от 10% до 500% . Принимая во внимание, что просто перетащив ползунок, вы можете установить желаемый уровень масштабирования.
Указатель мыши в Word

В этой программе вы можете использовать мышь для выбора команд, прокрутки всего документа, выбора или перемещения текста и т. Д. Пока, когда вы перемещаете указатель на него в окне слов, он будет принимать разные формы в зависимости от действия .
С, в левом поле текстового поля , это можно увидеть как стрелку, указывающую вправо, и вместо этого в остальной части текстового поля , это наблюдается как своего рода луч.
В дополнение к этому мы определяем, что мышь может использоваться для выполнения любой из следующих задач:
- Точка : когда курсор мыши помещается на элемент.
- Один клик : щелкнув один раз левой кнопкой мыши.
- Двойной клик : если сделать два последовательных щелчка левой кнопкой мыши.
- Тройной клик : Трижды быстро нажмите левую кнопку мыши.
- Щелкните правой кнопкой мыши : Обычно после однократного нажатия правой кнопки мыши.
Если у вас есть какие-либо вопросы, оставляйте их в комментариях, мы свяжемся с вами как можно скорее, и это будет большим подспорьем для большего числа участников сообщества. Je Vous remercie!
Основные элементы окна текстового процессора Microsoft Word
1. Строка заголовка
3. Панель Стандартная
4. Панель Форматирование
5. Панель Таблицы и границы

7. Рабочая область, линейки (горизонтальная и вертикальная), полосы прокрутки (горизонтальная и вертикальная)
Чтобы в окне текстового процессора Microsoft Word были панели Стандартная, Форматирование, Таблицы и границы, Рисование нужно выполнить команду Вид — Панели инструментов и установить «галочки» около соответствующих названий этих панелей.
Чтобы изменить параметры страницы, а также ориентацию листа, нужно выполнить команду Файл – Параметры страницы.

Для успешной работы в прикладной программе Microsoft Word (текстовом процессоре) нужно хорошо усвоить следующие направления:
ü Редактирование и форматирование символов и абзацев;
ü Создание и форматирование списков;
ü Вставка в документ таблицы, ее форматирование и заполнение данными;
ü Вставка в документ формул; рисунков, номеров страниц, колонтитулов.
Редактирование и форматирование символов и абзацев.
Редактирование – процесс исправления ошибок в документе (с помощью клавиатурных клавиш BackSpace и Delete), внесение в документ изменений (вырезать фрагмент текста, вставить вырезанную часть в другое место, копировать фрагмент).
Форматирование – придание документу красивого, завершенного вида.
Чтобы отформатировать документ, нужно выделить его с помощью мыши и воспользоваться соответствующими инструментами на панели форматирования (шрифт, размер шрифта, начертание шрифта, выравнивание текста и т. д.).
Символы текста могут содержать верхние и нижние индексы. Например а2 или Н2О. Для этого нужно сначала просто набрать все символы, затем выделить символ, который должен стоять вверху или внизу от основного текста (в нашем случае, цифру 2) и выполнить команду Формат – Шрифт…В появившемся диалоговом окне Шрифт установить «галочку» около слова надстрочный или подстрочный соответственно.
Создание и форматирование списков.
Списки бывают трех типов: нумерованные, маркированные и многоуровневые. Чтобы создать список нужно выполнить команду Формат-Список. и в появившемся диалоговом окне Список выбрать тип списка.

Вставка в документ таблицы, ее форматирование и заполнение данными.
Чтобы создать таблицу нужно выполнить команду Таблица – Вставить – Таблица. В появившемся диалоговом окне Вставка таблицы указать количество столбцов и строк будущей таблицы. При необходимости в таблицу можно добавлять строки и столбцы. Для этого нужно выделить строку или столбец после которого нужно вставить новую строку или столбец, и выполнить команду Таблица – Вставить – Строки выше/ниже, Столбцы слева/справа. Чтобы удалить строки или столбцы таблицы нужно выделить строку или столбец и выполнить команду Таблица – Удалить – Строки/Столбцы. Чтобы объединить несколько ячеек таблицы, нужно их выделить, щелкнуть правой кнопкой мыши и выбрать команду Объединить ячейки. Можно произвести сортировку данных в таблице (по алфавиту, по возрастанию или убыванию значений и т. д.). Для этого нужно установить курсор на соответствующую строку или столбец и на панели Таблицы и границы выбрать инструмент
Сортировка по возрастанию или Сортировка по убыванию.
Вставка в документ формул, рисунков, номеров страниц, колонтитулов.
Все вышеперечисленные объекты создаются с помощью команды Вставка строки меню. Чтобы в документ вставить рисунок или фотографию, нужно воспользоваться командой Вставка – Рисунок – Из файла… Далее последовательно выбрать нужный файл с рисунком. Можно вставить рисунок из коллекции клипов Microsoft Office c помощью команды Вставка – Рисунок – Картинки… Справа появится панель Коллекция клипов, нужно щелкнуть по кнопке Начать и выбрать наиболее подходящий рисунок. После того, как рисунок будет помещен в документ, его можно преобразовать. Для этого нужно щелкнуть по нему правой кнопкой мыши и выбрать команду Формат рисунка. В появившемся диалоговом окне Формат рисунка перейти на вкладку Положение и выбрать, например, За текстом. Таким образом, рисунок и текст не будут «мешать» друг другу.
Для вставки формулы (сложной по написанию) можно выполнить команду Вставка – Объект… Появится диалоговое окно Вставка объекта. Выбрать Microsoft Equation 3.0 Появится панель Формула. Эта панель разделена на группы. По всплывающим подсказкам мыши прочтите названия каждой группы, выберите подходящую, вставьте ее в документ.
Если что-то получилось не так, всегда есть возможность вернуться (откатить) к предыдущему шагу с помощью кнопки Отменить или Вернуть на панели Стандартная.
Окно текстового процессора word
Общее название программных средств, предназначенных для создания, редактирования, и форматирования текстовых документов – текстовые процессоры.
В настоящее время в России наибольшее распространение имеет текстовый процессор Microsoft Word . Это связано, прежде всего, с тем, что его создатели относительно давно предусмотрели локализацию программы в России путем включения в нее средств поддержки работы с документами, исполненными на русском языке.
Рабочее окно процессора Microsoft Word
Начиная с версии MS Word 2007 традиционная для приложений MS Windows панель инструментов заменена динамической лентой. При этом основные функции редактирования и форматирования документов в MS Word аналогичны во всех его версиях.
Основные элементы управления окна: строка меню, панель инструментов, рабочее поле и строка состояния, включающая индикаторы. Панель инструментов является настраиваемой.
Режимы отображения документов
Microsoft Word поддерживает несколько режимов представления документов:
В обычном режиме представляется только содержательная часть документа без реквизитных элементов оформления, относящихся к печатным страницам, таких как: колонтитулы, подстраничные сноски и т.п. Этот режим удобен на ранних этапах разработки документа (ввод текста, редактирование, рецензирование), а также во всех случаях, когда содержательная часть документа имеет более высокое значение, чем внешнее представление. В этом режиме операции с объемными документами происходят быстрее.
В режиме Web -документа экранное представление не совпадает с печатным. Оно характерно для электронных публикаций в WWW . Назначенные параметры страницы не учитываются, а форматирование на экране является относительным. В этом режиме разрабатывают электронные публикации.
В режиме разметки экранное представление документа полностью соответствует печатному, вплоть до назначенных параметров страницы. Этот режим удобен для большинства работ, связанных с форматированием текста, предназначенного для печати.
В режиме структуры можно отобразить только заголовки документа. Режим полезен в тех случаях, когда разработку документа начинают с создания плана содержания. Режим отличается тем, что при его включении на панели инструментов автоматически открывается вспомогательная панель Структура
Выбор одного из выше указанных режимов представления документа выполняют с помощью командных кнопок, расположенных в левом нижнем углу окна приложения 
Через меню Файл доступны еще два режима представления документа, используемые для предварительного просмотра. Для электронных документов используют команду Файл → Предварительный просмотр Web -страницы , а для печатных – Файл → Предварительный просмотр .
Масштаб отображения документа
Если шрифт на экране выглядит слишком мелким, нужно настроить масштаб отображения документа командой Вид → Масштаб или использовать раскрывающийся список Масштаб на панели инструментов Стандартная 
Работа с несколькими документами
Текстовый процессор Microsoft Word позволяет работать одновременно с несколькими документами. Каждый из них открывается в своем окне. Эти окна не выходят за пределы общего окна программы, но могут перекрывать друг друга. С помощью меню Окно можно управлять удобным размещением этих окон и переключаться между ними. Команда Окно → Упорядочить все позволяет увидеть в рабочей области все окна документов одновременно. В этом случае окна располагаются друг над другом и принимают одинаковый размер. Каждое окно имеет свои кнопки: свернуть, развернуть, закрыть 
Панели инструментов Microsoft Word
Подключение необходимых панелей инструментов выполняется с помощью команды меню Вид → Панели инструментов .
Параметр
Тип гарнитуры , например Times New Roman, Courier, Arial
Начертание символа: обычное, полужирное, курсив, полужирный курсив
Высота символов в пунктах, но при увеличении высоты символа пропорционально увеличивается его ширина. Один пункт равен 1/72 дюйма. Таким образом, высота символа с кеглем в 72 пункта равна одному дюйму.
Для каждого символа можно определить один из 16 цветов
Определяется тип подчеркивания: одной линией, двумя линиями или пунктиром
Текст можно зачеркнуть, спрятать (это значит, что на экране он не виден, но он все же существует), установить верхний или нижний индекс, установить малые прописные или все прописные буквы
Регулируется расстояние между символами
Определяется смещение символов в строке вверх или вниз
Рис. 6. Диалоговое окно Шрифт.
Самым быстрым способом форматирования символа является использование кнопок панели Форматирования. На этой панели можно выбрать шрифт, размер, начертание. Обычно выделяют тестовый фрагмент, который необходимо отформатировать, а далее активизируют соответствующие кнопки панели.
Параметры форматирования абзаца применяются к целым абзацам. Для того , чтобы увидеть в документе маркеры конца абзаца необходимо щелкнуть на кнопке Непечатаемые символы Стандартной панели инструментов.
При форматировании абзаца устанавливается выравнивание, отступы и интервалы, указывается расстояние между строками и между абзацами. Внутри абзаца можно перейти на новую строку с помощью комбинации клавиш ( Shift + Enter ).
Как и при форматировании символов, форматирование абзацев осуществляется различными способами: с помощью команды Формат=>Абзац (см. рис.7), выводя на экран диалоговое окно Абзац, или используя кнопки панели инструментов Форматирования.
Рис. 7. Диалоговое окно Абзац. Вкладка Отступы и интервалы
Для выравнивания текста можно воспользоваться списком Выравнивание во вкладке Отступы и интервалы диалогового окна Абзац или соответствующими кнопками панели Форматирования. На панели Форматирования для выравнивания абзаца имеются следующие кнопки выравнивания: По левому краю, По центру, По правому краю и П о ширине (нажатая кнопка отражает тип выравнивания абзаца, в котором установлен курсор).
Межстрочный интервал определяет расстояние между строками в абзаце. Для того чтобы изменить межстрочный интервал, необходимо разместить курсор в любом месте выбранного абзаца и установить нужное значение, воспользовавшись полем Межстрочный во вкладке Отступы и интервалы диалогового окна Абзац.
Расстояние между абзацами устанавливается в полях, которые находятся в разделе Интервал вкладки Отступы и интервалы диалогового окна Абзац. В поля П еред и После вводятся значения интервалов перед и после абзаца соответственно.
Форматирование страницы определяет размер страницы, ориентацию и поля.
Параметры страницы изменяются командой Файл=> Параметры страницы. На экране появляется диалоговое окно Параметры страницы с четырьмя вкладками Поля, Размер бумаги. Источник бумаги и Макет. Во вкладке Поля (рис.8) устанавливаются размеры полей страницы, расстояния от края страницы до текста.
В разделе О т края до колонтитула указывается расстояние от края листа до верхнего и нижнего колонтитулов Во вкладке Размер бумаги можно выбрать один из указанных размеров бумаги Чтобы задать нестандартный размер бумаги, выбирается пункт Специальный и указывается высота и ширина страницы в полях Ширина и Высота Ориентация страницы (Книжная или Альбомная) определяется в разделе Ориентация.
Рис. 8. Вкладка Поля диалогового окна Параметры страницы
Верхний (нижний) колонтитул — это текст или графическое изображение, которое выводится вверху (внизу) каждой страницы документа. Нижние и верхние колонтитулы для четных и нечетных страниц могут быть различными.
Для добавления в документ колонтитулов, необходимо выполнить команду Вид=> Колонтитулы. Word перейдет в режим разметки страницы, и на экране появится панель инструментов Колонтитулы, а также окно для ввода текста.
Текст колонтитулов вводится и форматируется так же, как и любой другой текст документа. После того как текст верхнего и нижнего колонтитулов будет набран, необходимо З акрыть панель инструментов Колонтитулы. В колонтитул можно добавить номер страницы, дату и время. Эту возможность предоставляют кнопки Номер страницы. Дата и Время на панели инструментов Колонтитулы.
Для удаления части или всей информации из верхнего или нижнего колонтитула необходимо выполнить команду Вид=> Колонтитулы , выделить тот фрагмент текста в верхнем или нижнем колонтитуле, который удаляется, и нажать клавишу Delete .
Нумерация страниц — одна из простейших операций форматирования. Для ее выполнения необходимо выбрать команду Вставка=> Номера страниц, в результате чего открывается диалоговое окно Номера страниц, приведенное на рис.9. В этом диалоговом окне указывается положение номера на странице и выравнивание относительно полей. Если щелкнуть на кнопке Формат, на экране появится диалоговое окно Формат номера страницы. В этом окне выбирается формат нумерации. Например, вместо арабских цифр можно использовать буквы или римские цифры.
Рис. 9. Диалоговое окно Номера страниц
Чаще всего используются два типа списков: нумерованные и маркированные.
Для создания нумерованного списка необходимо набрать цифру 1, точку, пробел, текст первого пункта и нажать клавишу Enter . Далее наберите остальную часть списка, нажимая клавишу Enter конце каждого пункта списка. Закончив список необходимо нажать клавишу Backspace , чтобы отключить нумерацию и набирать дальнейший текст, не входящий в список.
Создать нумерованный список можно с помощью Меню и Стандартной панели. Для этого необходимо выделить текст и воспользоваться командой Формат=> Список =>Нумерованный или на Стандартной панели выбрать кнопку Нумерация.
Для создания маркированного списка необходимо набрать звёздочку (*) или другой символ, пробел, текст первого пункта и нажать клавишу Enter . Далее наберите остальную часть списка, нажимая клавишу Enter в конце каждого пункта списка. Закончив список необходимо нажать клавишу Backspace , чтобы отключить нумерацию и набирать дальнейший текст, не входящий в список.
Создать маркированный список можно с помощью Меню и Стандартной панели. Для этого необходимо выделить текст и воспользоваться командой Формат=> Список =>Маркированный или на Стандартной панели выбрать кнопку Маркеры.
5. Работа с таблицами
Word позволяет создавать, редактировать и вставлять в документ таблицы с текстовой и графической информацией любого объема.
Таблица — это упорядоченная в строках и столбцах информация. Таблица может состоять из любого количества строк и столбцов. Пересекаясь, столбцы и строки образуют ячейки. Для того чтобы поместить таблицу в документ, выполняется команда Таблица => В ставить таблицу или используется кнопка Вставить таблицу на Стандартной панели инструментов. После выполнения команды Таблица => В ставить таблицу на экране появится диалоговое окно Вставка таблицы (рис.10).
Рис.10. Диалоговое окно Вставка таблицы
В поле Число столбцов вводится количество столбцов в таблице. По умолчанию Word предлагает 2 столбца, однако можно ввести любое число (вплоть до 31). Если количество вводимых столбцов неизвестно, то всегда можно вставить колонку слева от выделенной, выбрав команду Таблица => В ставить столбцы.
В поле Число строк вводится количество строк в таблице. Позже можно вставить дополнительно необходимое количество строк. Для этого следует выполнить команду Таблица => В ставить строки.
В поле Ширина столбца можно либо оставить параметр Auto , либо ввести значение ширины столбца.
Word предоставляет возможность построить таблицу с помощью Мастера таблиц, который с помощью диалоговых окон позволяет создать таблицу необходимой структуры и вставить ее в документ. Использование Мастера таблицы является удобным и быстрым средством для создания стандартных таблиц. Вызов Мастера таблиц осуществляется по команде Таблица => В ставить таблицу=>Автоформат.
После того как таблица будет создана, в каждую ячейку вводятся данные. Переход к следующей ячейке таблицы в процессе ввода информации осуществляется клавишей Та b , возврат к предыдущей ячейке — комбинацией клавиш Shift + Tab . Если курсор находится в нижней правой ячейке таблицы, то при нажатии клавиши Таb, в таблицу будет добавлена еще одна строка.
Для формирования границ таблиц необходимо выполнить команду Формат=>Границы и заливка (курсор при этом должен находиться внутри таблицы) .( см. рис. 11).
Рис. 11. Диалоговое окно Границы и заливка.
На рис.12 показан пример таблицы отформатированной с помощью диалогового окна Границы и заливка.
Главное окно, настройки и параметры текстового процессора MS Word
При запуске текстового процессора Word открывается главное окно программы.
Рисунок 1. Главное окно программы Word
Рассмотрим основные составные элементы главного окна программы.
Кнопка Office
В левом верхнем углу окна находится кнопка Office, при нажатии на которую отображается меню основных команд для работы с файлами, список последних документов и кнопка Параметры Word для настройки параметров приложения.
Рисунок 2. Главное меню программы Word
Панель быстрого доступа
Панель быстрого доступа по умолчанию располагается в верхней части окна Word возле кнопки Office и используется для быстрого доступа к наиболее часто используемым функциям.
Изначально на панели расположены 3 команды: Сохранить, Отменить и Вернуть.
Для добавления новых команд на панель быстрого доступа (или удаления существующих) необходимо выполнить следующие действия:
- нажать кнопку Настройка панели быстрого доступа;
- в открывшемся меню выбрать необходимый элемент; присутствующие на панели элементы отмечены галочкой.
Рисунок 3. Меню настройки панели быстрого доступа
Попробуй обратиться за помощью к преподавателям
Для добавления команды, которой нет в открывшемся списке, необходимо выбрать пункт Другие команды… В разделе Настройка окна Параметры Word необходимо выбрать меню из выпадающего списка Выбрать команды из, в котором находится нужный элемент, далее выделить элемент в списке и нажать кнопку Добавить.
Рисунок 4. Окно Параметры Word
Для быстрого применения команды можно назначить ей сочетание клавиш, нажав на кнопку Настройка…
Рисунок 5. Окно настройки сочетания клавиш для команд
Задай вопрос специалистам и получи
ответ уже через 15 минут!
Внесенные изменения можно сохранить только для открытого в данный момент документа или для всех документов (шаблон Normal.dot). Также для добавления на панель быстрого доступа любой команды можно воспользоваться контекстным меню этой команды, в котором необходимо выбрать пункт Добавить на панель быстрого доступа.
Рисунок 6. Контекстное меню элемента ленты
С помощью кнопки Настройка панели быстрого доступа можно изменить ее расположение на размещение под лентой.
Строка заголовка
Строка заголовка располагается в самой верхней части экрана и отображает название программы и название открытого документа. В программе Word одновременно можно открыть несколько различных документов, причем в строке заголовка будет отображено название того документа, с которым ведется работа.
Кнопки управления окном, которые расположены в строке заголовка, используются для закрытия окна и изменения его размера.
Лента
Вместо панелей инструментов, которые использовались в более ранних версиях Word, начиная с версии 2007 набор инструментов для работы с текстом располагается на ленте.
Инструменты на ленте не удаляются и не добавляются, однако ее можно свернуть для увеличения рабочей области несколькими способами: 1. Нажать кнопку Настройка панели быстрого доступа – Свернуть ленту.
- Дважды щелкнуть имя активной вкладки. Таким же образом лента разворачивается.
- С помощью сочетания клавиш Ctrl + F1.
Вкладки
Изначально в окне Word отображается 7 вкладок: Главная, Вставка, Разметка страницы, Ссылки, Рассылки, Рецензирование и Вид.
Некоторые вкладки открываются в зависимости от того объекта, над которым производятся какие-либо действия. Например, при работе с таблицей появляются дополнительные вкладки Конструктор и Макет, а при работе с изображениями – вкладка Формат.
Можно также на ленту добавить вкладку Разработчик, для чего необходимо:
- Нажать кнопку Office.
- Выбрать команду Параметры Word.
- Установить флажок Показывать вкладку Разработчик на ленте в разделе Основные открывшегося диалогового окна.
Строка состояния
В строке состояния, которая располагается в самом низу окна программы, отображается информация об активном документе и текущем положении в нем: количество страниц и номер текущей страницы, число слов, язык ввода текста, режим просмотра документа и масштаб. Кроме того в строке состояния располагаются кнопки, которые предназначены для включения режима записи макроса и записи исправлений.
Рисунок 9. Строка состояния
Изменить набор элементов строки состояния можно с помощью контекстного меню.
Режимы просмотра документа
Режим просмотра документа можно выбрать в группе Режимы просмотра документа вкладки Вид или с помощью кнопок в строке состояния:
- Разметка страницы – в этом режиме отображаются элементы форматирования (колонки, разрывы страниц, колонтитулы и др.) в таком виде, в котором они будут выведены на печать;
- Режим чтения – наиболее удобный режим для просмотра текста документа;
- Веб-документ – режим, в котором можно работать с текстом, графикой, звуком, анимацией и другими эффектами для Web;
- Структура – отображает документ в виде структурной схемы, которая помогает ориентироваться в его организации
Мини-панель инструментов
Мини-панель инструментов содержит команды, которые наиболее часто используются для форматирования данных. Отображается она в двух случаях – при нажатии правой кнопки мыши на тексте и при выделении текста.
Рисунок 10. Мини-панель инструментов
Так и не нашли ответ
на свой вопрос?
Просто напиши с чем тебе
нужна помощь