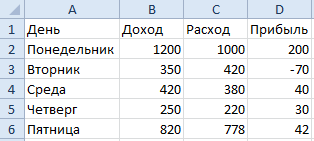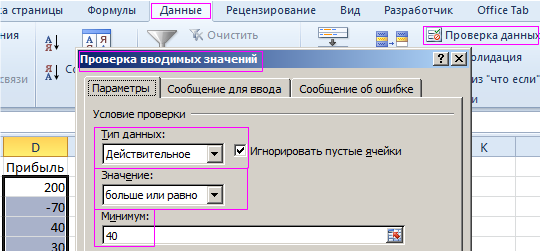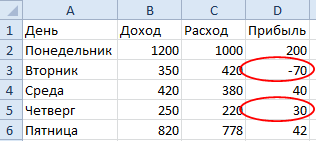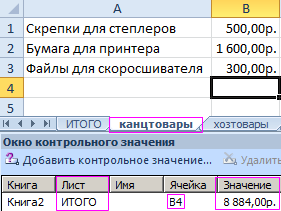Excel для Microsoft 365 Excel для Microsoft 365 для Mac Excel 2021 Excel 2021 для Mac Excel 2019 Excel 2019 для Mac Excel 2016 Excel 2016 для Mac Excel 2013 Excel 2010 Excel 2007 Еще…Меньше
Если ячейки не видны на листе, для просмотра их и содержащихся в них формул можно использовать панель инструментов «Окно контрольного значения». С помощью окна контрольного значения удобно изучать, проверять зависимости или подтверждать вычисления и результаты формул на больших листах. При этом вам не требуется многократно прокручивать экран или переходить к разным частям листа.
Эту панель инструментов можно перемещать и закреплять, как и любую другую. Например, можно закрепить ее в нижней части окна. На панели инструментов отслеживаются следующие свойства ячейки: книга, лист, имя, ячейка, значение и формула.
Примечание: В ячейке может быть только одно вехи.
Добавление ячеек в окно контрольного значения
Важно: На компьютере Mac выполните шаг 2 этой процедуры, прежде чем выполнять шаг 1; то есть нажмите кнопку Окно просмотра, а затем выберем ячейки для просмотра.
-
Выделите ячейки, которые хотите просмотреть.
Чтобы выбрать все ячейки на сайте с формулами, на вкладке Главная в группе Редактирование нажмите кнопку Найти & Заменить ,выберите Перейти к специальному и щелкните Формулы.
-
На вкладке Формулы в группе Зависимости формул нажмите кнопку Окно контрольного значения.
-
Нажмите кнопку Добавить
.
-
Нажмите кнопку Добавить.
-
Переместите панель инструментов Окно контрольного значения в верхнюю, нижнюю, левую или правую часть окна.
-
Чтобы изменить ширину столбца, перетащите правую границу его заголовка.
-
Чтобы открыть ячейку, ссылка на которую содержится в записи панели инструментов Окно контрольного значения, дважды щелкните запись.
Примечание: Ячейки, которые содержат внешние ссылки на другие книги, отображаются на панели инструментов Окно просмотра только в том случае, если открыта другая книга.
К началу страницы
Удаление ячеек из окна контрольного значения
-
Если панель инструментов Окно контрольного значения не отображается, на вкладке Формула в группе Зависимости формул нажмите кнопку Окно контрольного значения.
-
Выделите ячейки, которые нужно удалить.
Чтобы выбрать несколько ячеек, щелкните их, нажав CTRL.
-
Нажмите кнопку Удалить
.
К началу страницы
Дополнительные сведения
Вы всегда можете задать вопрос специалисту Excel Tech Community или попросить помощи в сообществе Answers community.
Нужна дополнительная помощь?
Если у вас есть большая таблица, будет полезно иметь возможность мониторинга значений в нескольких ключевых ячейках, по мере того как вы будете изменять различные ячейки для ввода данных.
Функция Окно контрольного значения делает задачи такого рода очень простыми. Используя Окно контрольного значения, вы можете следить за любым количеством ячеек, независимо от того, какой лист или какая книга являются активными на текущий момент.
Для отображения Окна контрольного значения выберите Формулы ► Зависимости формул ► Окно контрольного значения. Для просмотра ячейки нажмите кнопку Добавить контрольное значение, а затем укажите ячейку в диалоговом окне. Когда окно Добавить контрольное значение отображается на экране, вы можете выбрать диапазон ячеек или нажать Ctrl и щелкать на отдельных ячейках. На рис. 83.1 показано Окно контрольного значения с несколькими ячейками, над которыми осуществляется мониторинг.
Рис. 83.1. Использование Окна контрольного значения для слежения за значением ячеек с формулами
Вы можете настроить вид Окна контрольного значения, выполнив любое из следующих действий:
- нажмите и перетаскивайте границу изменяя тем самым размер окна;
- перетащите окно к краю окна Excel, чтобы его положение зафиксировалось и не было плавающим;
- нажмите и перетащите границы заголовков, чтобы изменить ширину столбцов — перетаскивая границу столбца влево все время, можно скрыть этот столбец;
- нажмите и перетащите границу любого из заголовков для увеличения или уменьшения ширины столбца;
- щелкните на одном из заголовков для сортировки содержимого по этому столбцу.
По теме
Новые публикации
Когда вы работаете с большой моделью, бывает целесообразно отслеживать только значения из наиболее важных ячеек по мере того, как в другие вводятся данные. Эта задача упрощается благодаря элементу Окно контрольного значения. С его помощью можно отслеживать любое количество ячеек независимо от того, какие книга или лист активны в настоящий момент. Эта функция позволяет сэкономить время, избавившись от прокрутки и переключения между вкладками листов и окнами книг. [1]
Рис. 1. Использование окна контрольного значения для отслеживания значений формул с ячейками
Скачать заметку в формате Word или pdf
Для того чтобы открыть окно контрольного значения, пройдите по меню Формулы –> Зависимости формул –> Окно контрольного значения. Чтобы отслеживать значение ячейки, нажмите в этом окне кнопку Добавить контрольное значение. Откроется диалоговое окно Добавление контрольного значения, в котором следует указать интересующую вас ячейку. В этом окне можно задать сразу несколько ячеек, выделив диапазон либо щелкая на отдельных ячейках, удерживая при этом нажатой клавишу Ctrl (рис. 1).
Для каждой ячейки в окне контрольного значения отображаются названия книги, листа и ячейки (при его наличии), адрес ячейки, актуальное значение и формула (при ее наличии). Excel сохраняет информацию о ячейках в окне контрольного значения даже между сессиями. Если вы закроете книгу, в которой есть ячейки, отслеживаемые в окне контрольного значения, ячейки будут удалены из окна. Однако, как только вы снова откроете эту книгу, ячейки появятся там опять.
Окно контрольного значения является областью задач. Внешний вид этого окна можно настроить, выполнив одно из следующих действий:
- Щелкните на границе окна и потяните ее с помощью мыши, чтобы изменить размер области задач.
- Если перетащить область задач к границе окна с книгой Excel, то оно фиксируется в этом месте, а не остается незакрепленным.
- Можно щелкать на границах заголовков и перетаскивать их, чтобы менять ширину отображаемых столбцов. Если до отказа потянуть границу столбца влево, этот столбец будет скрыт.
- Можно щелкнуть на одном из заголовков, чтобы отсортировать содержимое окна по этому столбцу.
Окно контрольного значения может помочь и при навигации. Если при работе вам придется часто переключаться между различными рабочими листами, добавьте по ячейке с каждого из этих листов. Чтобы активизировать нужную ячейку, просто дважды щелкните на ней кнопкой мыши в окне контрольного значения. К сожалению, в Excel 2013 такая возможность навигации предоставляется только в активной книге. Иными словами, если вы дважды щелкнете в окне контрольного значения на ячейке, относящейся к какой-то другой книге, эта книга не станет активна. Не знаю, сделано это намеренно или является багом Excel 2013.
[1] По материалам книги Джон Уокенбах. Excel 2013. Трюки и советы. – СПб.: Питер, 2014. – С. 101, 102.
«Окно контрольного значения? Что это вообще такое и зачем оно мне может понадобиться?» — спросите вы и будете правы. Я сам не знал об этой функции до прошлой недели, но пришлось читать-узнавать. Если у вас множество таблиц-вычислений и вам нужно контролировать ключевые показатели расчетов, то вы можете вывести их в отдельное окно. Именно для этого и используется этот элемент программы. В принципе, вполне удобно для узкого числа задач.
Содержание
- Как найти?
- Окно контрольного значения. Для чего по-настоящему пригодится? Навигация и простота
- Окно контрольного значения как оглавление по листам
- Похожие статьи
Как найти?
Без лишней воды, чтобы открыть нужно выбрать на ленте задач панель Формулы раздел Зависимости формул (тут же есть кнопка показать формулы) и открыть «Окно контрольного значения»
Где вы можете задать нужную ячейку, которую хотите контролировать кнопкой «Добавить контрольное значение…» Теперь в окне отображаются все нужные данные по этой ячейке, в т.ч. формула и даже ее наименование
Соответственно окно можно перемещать и менять размер.
Окно контрольного значения. Для чего по-настоящему пригодится? Навигация и простота
Во-первых, вы будете отслеживать все расчеты, имена и значения сразу с множества листов. Когда таких листов штук 10, это неоценимо удобно.
Во-вторых, вы отслеживаете все данные из нескольких книг (файлов) сразу. Вы можете так же отсортировать значения, кликнув на заголовке столбца мышкой!
Окно контрольного значения как оглавление по листам
В-третьих, это окно — удобная навигация по листам и книгам. Двойным левым кликом на нужной строке вы можете быстро перейти на нужную ячейку.
Можно сказать, что это один из встроенных способов оглавления листов Excel, причем проще и быстрее остальных
Мы знаем, что такой функционал, как оглавление в Excel не предусмотрен без макроса или танцев с формулами. Окно можно соорудить вставкой форм или надстройкой, но гораздо приятнее, что такое решение нашлось.
P.S. Мне подсказывают, что подобное можно соорудить инструментом Камера — интересный функционал, разберусь и отпишусь!
Программа Excel обладает эффективными инструментами для удобного контроля ввода больших объемов данных. Так же присутствуют средства для одновременного экспонирования нескольких значений ячеек, которые не соответствуют определенным требованиям.
Проверка данных в Excel
Приготовьте лист доходов и расходов как показано на рисунке:
Прибыль – это естественно доход минус расход. Допустим нам нужно проверить, в какие дни прибыль падала ниже 40$. Решение следующее:
- Выделите данные в диапазоне D2:D6 и выберите инструмент: «Данные»-«Работа с данными»-«Проверка данных».
- В появившемся окне: «Проверка вводимых значений» установите такие же настройки как показано на рисунке. И нажмите ОК.
- Теперь выберите инструмент из выпадающего списка: «Данные»-«Проверка данных»-«Обвести неверные данные». И обратите внимание на результат:
- При необходимости можете удалить красные обводки, выбрав инструмент «Удалить обводку неверных данных».
Примечание. Обведение несоответствующих критериям данных работают только в тех диапазонах, в которых установлены эти же критерии инструментом «Проверка данных».
Окно контрольного значения в Excel
Смоделируем следующую ситуацию. Нужно закупить расходные материалы для небольшой фирмы. Требуется приобрести канцелярские принадлежности, потребительские принадлежности и моющие средства. Списки закупаемых позиций записываем отдельно на каждом листе, разделяя их по типам товаров.
Наперед не известно, сколько позиций будет в каждой группе товаров.
На листе ИТОГО должно быть посчитано, сколько денег нужно для приобретения каждой группы товаров по отдельности. И какая общая сумма расходов.
Дописывая каждую новую позицию, пользователь должен иметь возможность следить за общей суммой расходов. Решение:
- Создайте книгу с листами, так как указано выше на рисунке и на каждом листе добавьте по несколько позиций разным количеством.
- На листе: «ИТОГО» поставьте формулы как указано выше на рисунке и перейдите в ячейку B4.
- Перейдите на закладку «Формулы» и выберите инструмент «Окно контрольного значения»
- В появившемся окне нажмите кнопку «Добавить контрольное значение» и в нем указываем адрес ячейки, за значением которого мы будем следить: =ИТОГО!$B$4. Жмите добавить.
Теперь у Вас есть возможность избежать бесконтрольных расходов при заполнении листов новыми товарами.
Не важно, на каком листе Вы находитесь. Поверх всех окон отображено окно контрольного значения, а в нем видно общую сумму расходов. Несложно догадаться, как сделать так, чтобы в этом окне отображались и значения общей суммы каждой группы по отдельности.
Полезный совет. Если взять курсором мышки за заголовок «Окно контрольного значения» и навести на строку состояния окна программы (в область ярлычков с названиями листов), то оно удобно зафиксируется в нижней части главного окна.

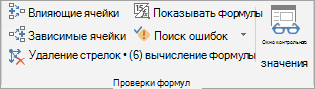
 .
.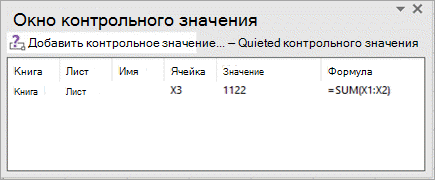
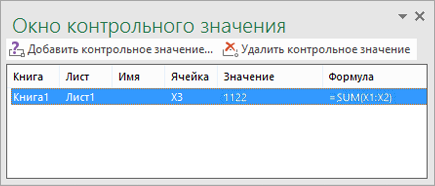
 .
.