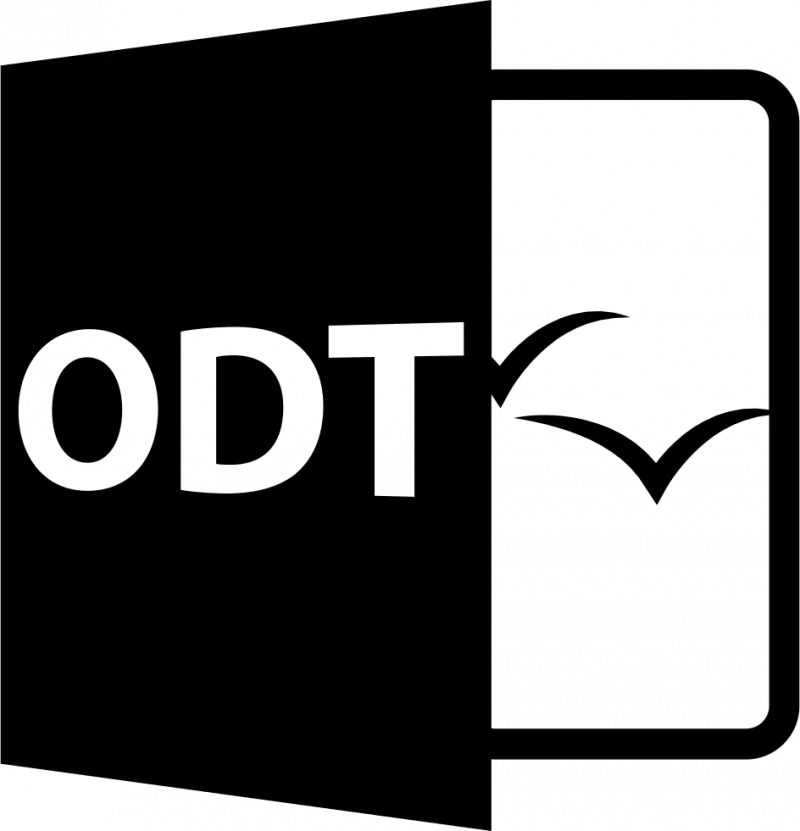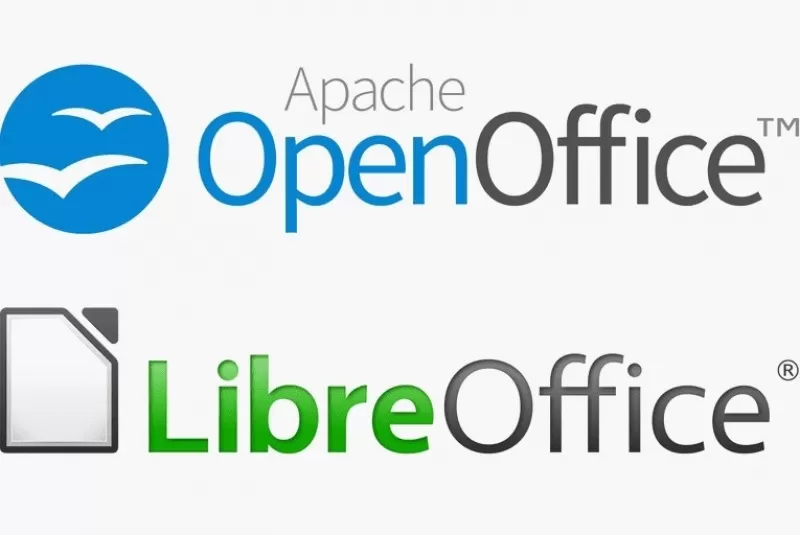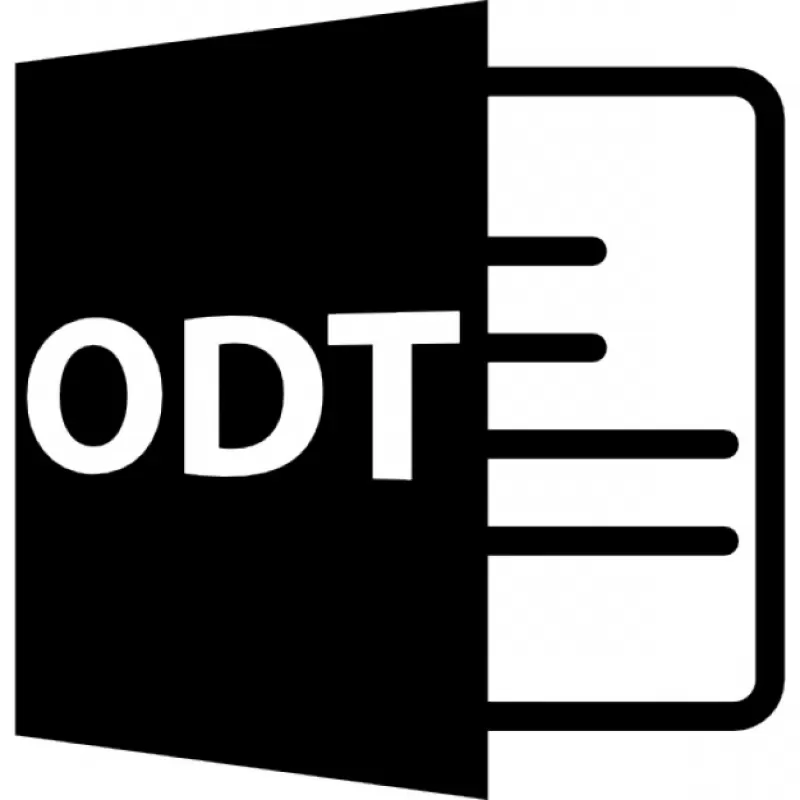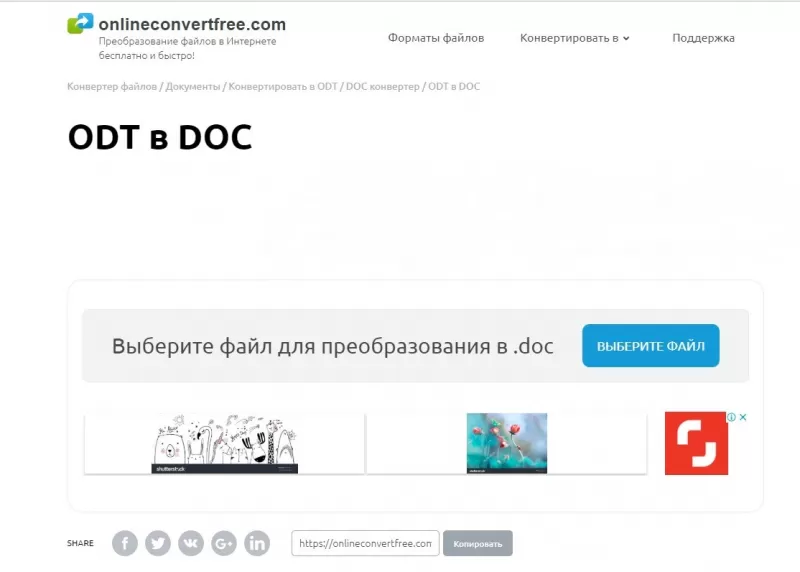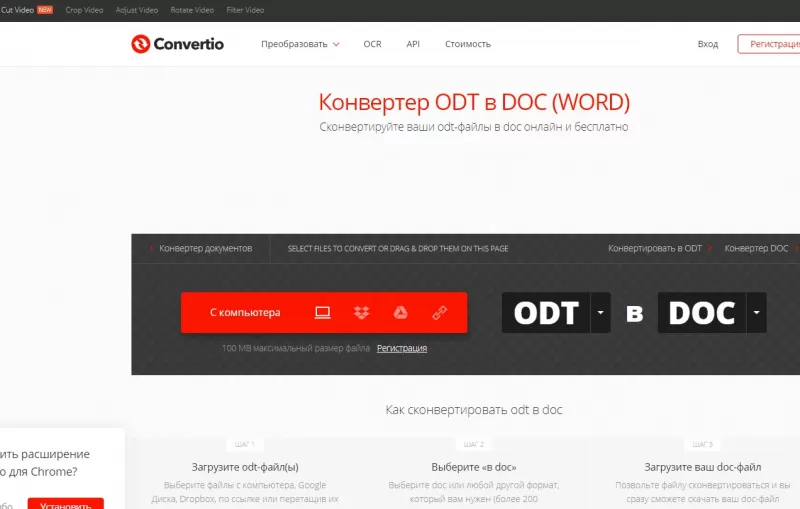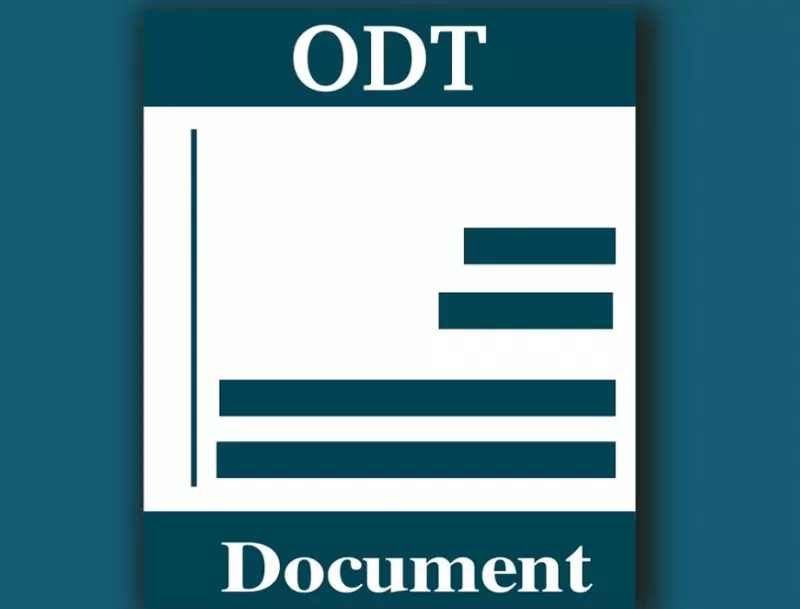Открытие текстового файла OpenDocument в Word
-
Откройте вкладку Файл.
-
Нажмите кнопку Открыть.
-
Нажмите кнопку Обзор,
-
Чтобы увидеть только файлы, сохраненные в формате OpenDocument, щелкните список типов файлов рядом с полем Имя файла и выберите текст OpenDocument.
-
Щелкните файл, который требуется открыть, а затем нажмите кнопку Открыть.
Совет: Чтобы открыть файл, можно также дважды щелкнуть его.
Примечание: При открытии текста OpenDocument в Word его форматирование может отличаться от форматирования в приложении, в котором он был создан. Это вызвано различиями между приложениями, в которых используется формат OpenDocument.
К началу страницы
Сохранение документа Word в формате OpenDocument Text
Важно: Если требуется сохранить версию файла для Word, сначала сохраните файл в формате Word, например как DOCX-файл, а затем повторно сохраните его в формате OpenDocument Text (ODT).
-
Откройте вкладку Файл.
-
Выберите пункт Сохранить как.
-
Нажмите кнопкуОбзор и выберите расположение для сохранения файла.
-
В списке Тип файла выберите вариант Текст OpenDocument.
-
Придайте файлу имя и сохраните его.
К началу страницы
Дополнительные сведения о формате OpenDocument
При открытии или сохранении документов в формате OpenDocument Text (ODT) форматирование может быть частично потеряно. Это вызвано тем, что приложения OpenDocument Text и Word поддерживают различные возможности и параметры, такие как форматирование. Дополнительные сведения о различиях между форматами OpenDocument Text и Word см. в статье Различия между форматами OpenDocument Text (ODT) и Word (DOCX).
Советы
-
Перед отправкой файла другому пользователю рекомендуется закрыть файл и открыть его повторно, чтобы просмотреть, как он выглядит в формате OpenDocument Text (ODT).
-
При совместной работе над документом, общим для Word и другим приложением для обработки текстов, например Google Docs или OpenOffice.org Writer, подумайте о том, что написание (слова) и форматирование (внешний вид) — это разные задачи. Заполните как можно больше текста, не применяя к тексту форматирование, и сохраните его до конца. Это позволяет сосредоточиться на написании текста, минимизируя потерю форматирования при переключении между форматами Текста OpenDocument и Word.
К началу страницы
Открытие текстового файла OpenDocument в Word
-
Откройте вкладку Файл.
-
Нажмите кнопкуОткрыть и выберите расположение файла. Например, щелкните Компьютер.
-
Нажмите кнопку Обзор,
-
Чтобы увидеть только файлы, сохраненные в формате OpenDocument, щелкните список типов файлов рядом с полем Имя файла и выберите текст OpenDocument.
-
Щелкните файл, который требуется открыть, а затем нажмите кнопку Открыть.
Совет: Чтобы открыть файл, можно также дважды щелкнуть его.
Примечание: При открытии текста OpenDocument в Word его форматирование может отличаться от форматирования в приложении, в котором он был создан. Это вызвано различиями между приложениями, в которых используется формат OpenDocument.
К началу страницы
Сохранение документа Word в формате OpenDocument Text
Важно: Если требуется сохранить версию файла для Word, сначала сохраните файл в формате Word, например как DOCX-файл, а затем повторно сохраните его в формате OpenDocument Text (ODT).
-
Откройте вкладку Файл.
-
Выберите пункт Сохранить как.
-
Нажмите кнопкуОбзор и выберите расположение для сохранения файла.
-
В списке Тип файла выберите вариант Текст OpenDocument.
-
Придайте файлу имя и сохраните его.
К началу страницы
Дополнительные сведения о формате OpenDocument
При открытии или сохранении документов в формате OpenDocument Text (ODT) форматирование может быть частично потеряно. Это вызвано тем, что приложения OpenDocument Text и Word поддерживают различные возможности и параметры, такие как форматирование. Дополнительные сведения о различиях между форматами OpenDocument Text и Word см. в статье Различия между форматами OpenDocument Text (ODT) и Word (DOCX).
Советы
-
Перед отправкой файла другому пользователю рекомендуется закрыть файл и открыть его повторно, чтобы просмотреть, как он выглядит в формате OpenDocument Text (ODT).
-
При совместной работе над документом, общим для Word и другим приложением для обработки текстов, например Google Docs или OpenOffice.org Writer, подумайте о том, что написание (слова) и форматирование (внешний вид) — это разные задачи. Заполните как можно больше текста, не применяя к тексту форматирование, и сохраните его до конца. Это позволяет сосредоточиться на написании текста, минимизируя потерю форматирования при переключении между форматами Текста OpenDocument и Word.
К началу страницы
Открытие текстового файла OpenDocument в Word
-
Откройте вкладку Файл.
-
Нажмите кнопку Открыть.
-
Чтобы увидеть только файлы, сохраненные в формате OpenDocument, в списке Тип файла выберите текст OpenDocument.
-
Щелкните файл, который требуется открыть, а затем нажмите кнопку Открыть.
Совет: Чтобы открыть файл, можно также дважды щелкнуть его.
Примечание: При открытии текста OpenDocument в Word его форматирование может отличаться от форматирования в приложении, в котором он был создан. Это вызвано различиями между приложениями, в которых используется формат OpenDocument.
К началу страницы
Сохранение документа Word в формате OpenDocument Text
Важно: Если требуется сохранить версию файла для Word, сначала сохраните файл в формате Word, например как DOCX-файл, а затем повторно сохраните его в формате OpenDocument Text (ODT).
-
Откройте вкладку Файл.
-
Выберите пункт Сохранить как.
-
В списке Тип файла выберите вариант Текст OpenDocument.
-
Введите имя файла и сохраните его.
К началу страницы
Дополнительные сведения о формате OpenDocument
При открытии или сохранении документов в формате OpenDocument Text (ODT) форматирование может быть частично потеряно. Это вызвано тем, что приложения OpenDocument Text и Word поддерживают различные возможности и параметры, такие как форматирование. Дополнительные сведения о различиях между форматами OpenDocument Text и Word см. в статье Различия между форматами OpenDocument Text (ODT) и Word (DOCX).
Советы
-
Перед отправкой файла другому пользователю рекомендуется закрыть файл и открыть его повторно, чтобы просмотреть, как он выглядит в формате OpenDocument Text (ODT).
-
При совместной работе над документом, общим для Word и другим приложением для обработки текстов, например Google Docs или OpenOffice.org Writer, подумайте о том, что написание (слова) и форматирование (внешний вид) — это разные задачи. Заполните как можно больше текста, не применяя к тексту форматирование, и сохраните его до конца. Это позволяет сосредоточиться на написании текста, минимизируя потерю форматирования при переключении между форматами Текста OpenDocument и Word.
К началу страницы
Важно:
Office 2007 больше не поддерживается. Перейдите на Microsoft 365, чтобы работать удаленно с любого устройства и продолжать получать поддержку.
Повысить статус
Для использования этих выпуск 2007 системы Microsoft Office пакет обновления 2 (SP2) необходимо установить пакет обновления 2 (SP2).
Открытие файла OpenDocument Text в Word
-
Нажмите кнопку Microsoft Office кнопку
и нажмите кнопку Открыть.
-
В списке Тип файла выберите значение OpenDocument Text.
-
Щелкните файл, который требуется открыть, а затем нажмите кнопку Открыть.
Примечание: При открытии файла OpenDocument Text в Word 2007 его форматирование может отличаться от форматирования в приложении, в котором он был создан. Это вызвано различиями между приложениями, в которых используется формат OpenDocument.
К началу страницы
Сохранение документа Word в формате OpenDocument Text
Важно: Если требуется сохранить версию файла для Word, сначала сохраните файл в формате Word, например как DOCX-файл, а затем повторно сохраните его в формате OpenDocument Text (ODT).
-
Нажмите кнопку Microsoft Office кнопку
и выберите сохранить как.
-
Выберите пункт OpenDocument Text.
К началу страницы
Дополнительные сведения о формате OpenDocument
При открытии или сохранении документов в формате OpenDocument Text (ODT) форматирование может быть частично потеряно. Это вызвано тем, что приложения OpenDocument Text и Word 2007 поддерживают различные возможности и параметры, такие как форматирование. Дополнительные сведения о различиях между форматами OpenDocument Text и Word 2007 см. в документе Различия между форматами OpenDocument Spreadsheet (ODS)и Excel для Windows (.xlsx).
Советы
-
Перед отправкой файла другому пользователю рекомендуется закрыть файл и открыть его повторно, чтобы просмотреть, как он выглядит в формате OpenDocument Text (ODT).
-
При совместной работе над документом, общим для Word и другим приложением для обработки текстов, например Google Docs или OpenOffice.org Writer, подумайте о том, что написание (слова) и форматирование (внешний вид) — это разные задачи. Заполните как можно больше текста, не применяя к тексту форматирование, и сохраните его до конца. Это позволяет сосредоточиться на написании текста, минимизируя потерю форматирования при переключении между форматами Текста OpenDocument и Word.
К началу страницы
При работе с файлами текстовых форматов, пользователи сталкиваются с задачами, когда необходимо открыть или конвертировать файл ODT в Word. В зависимости от ситуации, может понадобится открыть ODT в Word для просмотра документа, или преобразовать ODT в Word для дальнейшего использования в текстовых форматах DOC или DOCX.
В состав открытого формата документов OpenDocument Format (ODF) входят расширения для различных типов файлов: ODT (OpenDocument Text, текстовый формат файла документа) ODP (формат файла презентации) ODS (формат файла электронной таблицы) ODG (формат файла изображения) и другие. OpenDocument используется в качестве альтернативы форматам, разработанным для офисного пакета Microsoft Office.
Содержание:
- Как открыть файл ODT в программе Word
- Как сохранить файл ODT в DOC (DOCX) при помощи Word
- Как конвертировать файл ODT в Word с помощью LibreOffice
- Как сохранить ODT в Word при помощи OpenOffice
- Перевод ODT в Word на Google Docs
- Как конвертировать ODT в Word онлайн
- Выводы статьи
Наиболее широко используются текстовые документы в формате ODT, создаваемые в бесплатных программных пакетах LibreOffice, OpenOffice и других. Эти офисные пакеты бесплатны, в отличие от платного продукта MS Office.
Несмотря на наличие бесплатных альтернатив, офисные программы от Майкрософт, пока не сдают свои позиции в мире. Программу Microsoft Word используют намного чаще, чем аналогичный текстовый процессор Writer, входящий в состав бесплатных офисных пакетов.
Поэтому пользователям часто бывает необходимо открыть файл ODT в Word, если в процессе работы попался файл с таким расширением, а на компьютере нет специализированной программы для создания или открытия файлов данного типа. В некоторых ситуациях, нужно сохранить текстовый документ ODT именно в формате документа Word.
В различных программах можно конвертировать ODT в Word или воспользоваться удаленным сервисом в интернете для того, чтобы конвертировать файл ODT в Word онлайн.
Проблему открытия или сохранения файла в другом формате, можно решить несколькими способами:
- Открыть ODT в Word на компьютере.
- Открыть ODT в Word онлайн.
- Перевести формат ODT в Word на ПК.
- Конвертировать ODT в Word онлайн.
В одном случае, придется использовать приложение, установленное на компьютере, в другом случае, нам понадобится помощь сервиса в интернете (онлайн конвертер ODT в Word).
Имейте в виду, что при преобразовании между текстовыми форматами может измениться форматирование в документе.
Как открыть файл ODT в программе Word
Файл с расширением ODT можно открыть непосредственно в программе Word. Для версий Word 2003 и ниже нужно установить один из плагинов, добавляющих поддержку формата ODT в Ворд, например, Sun ODF Plugin for MS Office или ODF Translator Add-in for Office.
Выполните следующие действия:
- Запустите текстовый редактор MS Word.
- Откройте меню «Файл», в открывшемся меню нажмите на «Открыть». В Word 2019 или в Word 2016 дополнительно нужно нажать на кнопку «Обзор».
- В окне Открытие документа», в списке, расположенным напротив поля «Имя файла», выберите «Текст OpenDocument».
- Выделите файл ODT на компьютере, нажмите на кнопку «Открыть».
- Файл в формате ODT откроется в текстовом процессоре Word.
Для продолжения редактирования открытого файла, отключите режим защищенного просмотра в Word.
Как сохранить файл ODT в DOC (DOCX) при помощи Word
После просмотра или редактирования текстового файла ODT, пользователь имеет возможности для преобразования файла OpenDocument Text в один из форматов Word: «*.doc» или «*.docx». Это можно сделать несколькими способами.
1 способ:
- Войдите в меню «Файл», нажмите на «Экспорт».
- Нажмите на кнопку «Изменить тип файла».
- Справа в колонке откроются типы файлов документов. Выберите «Документ Word» или «Документ Word 97-2003», в зависимости от того, какой формат вам больше подходит.
- Нажмите на кнопку «Сохранить как», расположенную под колонкой для выбора типов документов.
- В окне «Сохранить как» выберите место для хранения файла, нажмите на кнопку «Сохранить».
2 способ:
- В меню «Файл» нажмите на «Сохранить как».
- Нажмите на кнопку «Обзор».
- В окне «Сохранить как» в поле «Тип файла» выберите «Документ Word» или «Документ Word 93-2003».
- Нажмите на кнопку «Сохранить».
Как конвертировать файл ODT в Word с помощью LibreOffice
В офисном пакете LibreOffice, в приложении Writer создаются ODT файлы. Программа поддерживает сохранение своих файлов в различные текстовые форматы. Поэтому можно сразу из Writer перевести файл ODT в DOCX или DOC.
Пройдите следующие шаги:
- В окне «LibreOffice Writer» нажмите на кнопку «Сохранить».
- В контекстном меню выберите пункт «Сохранить как…».
- В окне «Сохранение» выберите место сохранения файла, а в поле «Тип файла» выберите «Word 2007-365» (формат docx) или «Word 97-2003» (формат doc).
- Нажмите на кнопку «Сохранить».
Как сохранить ODT в Word при помощи OpenOffice
В офисном пакете OpenOffice можно сохранить файл формата ODT в формате DOC. Полученный файл можно легко сохранить в формате DOCX в программе Word.
Проделайте следующие действия:
- В окне «OpenOffice Writer» войдите в меню «Файл».
- В выпадающем сменю нажмите на «Сохранить как».
- В окне «Сохранение», в поле «Тип файла» выберите «Microsoft Word 97/2000/XP», а затем нажмите на кнопку «Сохранить».
Перевод ODT в Word на Google Docs
Справиться с задачей открытия файла формата ODT, а затем сохранения его в офисном формате Word поможет онлайн сервис Документы Google (Google Docs). Документы Гугл доступны любому пользователю, имеющему почту на Google Mail (gmail.com).
Этот способ подойдет в ситуации, когда на компьютере нет программы Word или бесплатных офисных аналогов. Вы сможете в Документах Google открыть файл для просмотра, редактирования, а затем сохранения в нужном формате.
Необходимо выполнить следующий порядок действий:
- Войдите в Google Диск (Google Drive).
- Нажмите на кнопку «Создать».
- Выберите сначала «Google Документы», затем «Создать новый документ».
- В окне пустого документа нажмите на меню «Файл».
- В открывшемся меню выберите «Открыть».
- В окне «Откройте файл» отройте вкладку «Загрузка».
- Нажмите на кнопку «Выбрать файл на устройстве».
- Загрузите OTD файл на Google Диск. Текстовый файл откроется в Документах Google.
- После завершения работы с документом, войдите в меню «Файл».
- В контекстном меню нажмите на пункт «Скачать», выберите формат файла «Microsoft Word (DOCX)».
Текстовый документ в формате Ворд сохранится на компьютере.
Как конвертировать ODT в Word онлайн
Для преобразования файла между форматами необходим конвертер ODT в Word. Для решения этой задачи хорошо подходит онлайн сервис. Конвертеры онлайн используют следующий порядок работы, разделенный на три этапа:
- Пользователь загружает исходный файл на сервис, а затем выбирает нужный формат.
- На удаленном сайте происходит преобразование файла из одного формата в другой.
- Пользователь загружает готовый новый файл на свой компьютер.
Мы воспользуемся услугами онлайн сервиса Zamzar для преобразования файла ODF в формат Word:
- Перейдите на страницу сервиса Zamzar.
- Нажмите на кнопку «Добавить файлы…», а затем загрузите файл в формате ODT на сервис.
- Выберите для создаваемого файла новый формат «docx» или «doc».
- Нажмите на кнопку «Конвертировать».
- После завершения обработки, нажмите на кнопку «Download» для скачивания файла на ПК.
Выводы статьи
Некоторые пользователи сталкиваются с необходимостью открытия файлов ODT в Word, или сохранения ODT в форматы DOCX или DOC. Решить проблему с открытием файлов ODT, а затем с сохранением их в формат Word помогут программы, установленные на компьютере и онлайн сервисы. С помощью онлайн сервисов можно конвертировать файл в формате ODT в форматы Word.
Похожие публикации:
- Как перенести Excel в Word — 5 способов
- Как сделать рамку для оформления текста в Word
- Как сделать нумерацию страниц в Word
- Word онлайн бесплатно — 5 способов
- Как открыть FB2 — 10 способов
Сконвертируйте ваши odt-файлы в doc онлайн и бесплатно
Перетащите файлы сюда. 100 MB максимальный размер файла или Регистрация
Конвертировать в ODT
odt
ODF Text Document
Файл для хранения текста, созданного в бесплатных программах на основе OpenOffice. Используется для хранения книг, отчетов, заметок и другой текстовой информации. Имеет XML-структуру. Используется как альтернативный формат DOC и имеет открытый исходный код.
Конвертер DOC
doc
Документ Microsoft Word
DOC ― это расширение файлов для документов текстового редактора. Оно связано преимущественно с приложением Microsoft Word. Файлы DOC также могут содержать графики, таблицы, видео, изображения, звуки и диаграммы. Этот формат поддерживается почти всеми операционными системами.
Как сконвертировать ODT в DOC
Шаг 1
Загрузите odt-файл(ы)
Выберите файлы с компьютера, Google Диска, Dropbox, по ссылке или перетащив их на страницу.
Шаг 2
Выберите «в doc»
Выберите doc или любой другой формат, который вам нужен (более 200 поддерживаемых форматов)
Шаг 3
Загрузите ваш doc-файл
Позвольте файлу сконвертироваться и вы сразу сможете скачать ваш doc-файл
Рейтинг ODT в DOC
4.7 (46,474 голосов)
Вам необходимо сконвертировать и скачать любой файл, чтобы оценить конвертацию!
Содержание
- Использование специального плагина
- Выбор и установка плагина-конвертера
- Конвертирование файла
- Использование онлайн-конвертера
- Вопросы и ответы
Файл ODT — это текстовый документ, созданный в программах по типу StarOffice и OpenOffice. Несмотря на то, что данные продукты являются бесплатными, текстовый редактор MS Word, хоть и распространяется по платной подписке, не только наиболее популярен, но и представляет собой некий стандарт в мире ПО для работы с электронными документами.
Наверное, именно поэтому у многих пользователей возникает необходимость перевести ODT в Ворд, и в этой статье мы расскажем о том, как это сделать. Забегая вперед скажем, что в этом процессе нет ничего сложного, более того, решить данную задачу можно двумя разными способами. Но, обо всем по порядку.
Урок: Как перевести HTML в Word
Использование специального плагина
Так как аудитория платного Офиса от Майкрософт, как и его бесплатных аналогов, довольно велика, проблема совместимости форматов известна не только рядовым пользователям, но и разработчикам.
Наверное, именно этим и продиктовано появления специальных плагинов-конвертеров, которые позволяют не только просматривать ODT-документы в Ворде, но и сохранять их в формате, стандартном для этой программы — DOC или DOCX.
Выбор и установка плагина-конвертера
ODF Translator Add-in for Office — это один из таких плагинов. Именно его нам с вами и предстоит скачать, а затем установить. Для загрузки установочного файла перейдите по ссылке, указанной ниже.
Скачать ODF Translator Add-in for Office
1. Запустите скачанный установочный файл и нажмите «Install». Начнется скачивание данных, необходимых для установки плагина на компьютер.
2. В окне мастера установки, которое перед вами появится, нажмите «Next».
3. Примите условия лицензионного соглашения, установив галочку напротив соответствующего пункта, и снова нажмите «Next».
4. В следующем окне можно выбрать, для кого будет доступен этот плагин-конвертер — только для вас (маркер напротив первого пункта) или для всех пользователей этого компьютера (маркер напротив второго пункта). Сделайте свой выбор и нажмите «Next».
5. Если это необходимо, измените стандартное место для установки ODF Translator Add-in for Office. Снова нажмите «Next».
6. Установите галочки напротив пунктов с форматами, которые вы планируете открывать в Microsoft Word. Собственно, первый в списке — необходимый нам OpenDocument Text (.ODT), остальное — опционально, на ваше собственное усмотрение. Нажмите «Next» для продолжения.
7. Нажмите «Install», чтобы наконец-таки приступить к установке плагина на компьютер.
8. По завершению установочного процесса нажмите «Finish» для выхода из мастера установки.
Установив ODF Translator Add-in for Office, можно перейти к открытию ODT-документа в Ворде с целью его дальнейшего преобразования в DOC или DOCX.
Конвертирование файла
После того, как мы с вами успешно установили плагин-конвертер, в Ворде появится возможность открытия файлов в формате ODT.
1. Запустите MS Word и выберите в меню «Файл» пункт «Открыть», а затем «Обзор».
2. В открывшемся окне проводника в выпадающем меню строки выбора формата документа найдите в списке «Text OpenDocument (*.odt)» и выберите этот пункт.
3. Перейдите в папку, в которой содержится необходимый ODT-файл, кликните по нему и нажмите «Открыть».
4. Файл будет открыт в в новом окне Ворда в режиме защищенного просмотра. Если вам необходимо его отредактировать, нажмите «Разрешить редактирование».
Отредактировав ODT-документ, изменив его форматирование (если это было нужно), можно смело переходить к его конвертированию, точнее, сохранению в необходимом нам с вами формате — DOC или DOCX.
Урок: Форматирование текста в Word
1. Перейдите во вкладку «Файл» и выберите пункт «Сохранить как».
2. Если это требуется, измените имя документа, в строке под именем выберите в выпадающем меню тип файла: «Документ Word (*.docx)» или «Документ Word 97 — 2003 (*.doc)», в зависимости от того, какой из форматов вам нужен на выходе.
3. Нажав «Обзор», вы можете указать место для сохранения файла, после чего просто нажмите на кнопку «Сохранить».
Таким образом мы с вами смогли перевести ODT-файл в документ Ворд с помощью специального плагина-конвертера. Это лишь один из возможных методов, ниже мы рассмотрим еще один.
Использование онлайн-конвертера
Описанный выше метод крайне хорош в случаях, когда вам часто приходится сталкиваться с документами формата ODT. Если же необходимость преобразовать его в Word у вас возникла единожды или подобное требуется очень редко, совсем не обязательно скачивать и устанавливать на свой компьютер или ноутбук сторонний софт.
Решить данную задачу помогут онлайн-конвертеры, коих на просторах интернета существует довольно много. Мы предлагаем вам на выбор три ресурса, возможности каждого из которых по сути идентичны, так что просто выберите тот, который вам больше понравится.
ConvertStandard
Zamzar
Online-Convert
Рассмотрим все тонкости преобразования ODT в Word онлайн на примере ресурса ConvertStandard.
1. Перейдите по ссылке, указанной выше, и загрузите на сайте ODT-файл.
2. Убедитесь в том, что внизу выбран параметр «ODT в DOC» и нажмите «Convert».
Примечание: Конвертировать в DOCX данный ресурс не умеет, но это не проблема, так как DOC-файл можно преобразовать в более новый DOCX и в самом Ворде. Делается это точно таким же образом, как мы с вами пересохраняли открытый в программе ODT-документ.
3. После окончания преобразования появится окно для сохранения файла. Перейдите в папку, в которую вы хотите его сохранить, измените имя, если это необходимо, и нажмите кнопку «Сохранить».
Теперь преобразованный в DOC ODT-файл можно открыть в Word и отредактировать, предварительно отключив режим защищенного просмотра. Закончив работу над документом, не забудьте его сохранить, указав вместо DOC формат DOCX (это не обязательно, но желательно).
Урок: Как снять режим ограниченной функциональности в Ворде
На этом все, теперь вы знаете, как перевести ODT в Word. Просто выберите метод, который для вас будет более удобен, и пользуйтесь им, когда это необходимо.
What to Know
- An ODT file is an OpenDocument text document file.
- Open one with Word, OpenOffice Writer, Word Online, or Google Docs.
- Convert to a similar format like PDF or DOCX with one of those programs or a dedicated converter like FileZigZag.
This article describes what an ODT file is, how to open one on any device, and how to convert one to DOCX and other more common document formats.
What Is an ODT File?
An ODT file is an OpenDocument text document. These files are most often created by the free OpenOffice Writer word processor program.
ODT files are similar to the popular DOCX file format used with Microsoft Word. They’re both document file types that can hold things like text, images, objects, and styles, and are compatible with lots of programs.
ODT Files.
If your file isn’t a document, it might instead be a dialog theme used with the Origin data analysis and graphic software. These files are formatted in XML and used to change how various dialog windows in the program appear.
How to Open an ODT File
ODT files are built with OpenOffice Writer, so that same program is the best way to open one. However, LibreOffice Writer, AbiSource AbiWord (download the Windows version), Doxillion, and several other free document editors can open ODT files, too.
Google Docs and Microsoft 365 Online can open ODT files online, and you can edit them there as well.
If you’re using Google Docs to edit the ODT file, you can either upload the file to Google Drive through the New > File upload menu, or select the file picker button on Google Docs. ODT files opened with Word Online are saved to OneDrive, but you can initiate the upload from the Word Online page, unlike you can with Google Docs.
ODT Viewer is another free ODT viewer for Windows, but it’s only useful for viewing ODT files; you can’t edit the file with that program.
If you have Microsoft Word or Corel WordPerfect installed, those are two other ways to use ODT files; they’re just not free to download. MS Word can both open and save to the ODT format.
Some of the programs just mentioned work on macOS and Linux, too, but NeoOffice (for Mac) and Calligra Suite (for Linux) are some alternatives. Also remember that Google Docs and Word Online are two online ODT viewers and editors, meaning that they work on not only Windows but any other operating system that can run a web browser.
To open an ODT file on an Android device, you can install the OpenDocument Reader app. iPhone and other iOS users can download and use OOReader or ikuDocs Documents, and probably some other document editors.
Origin Dialog Theme files are used by Origin, but you can’t open the theme file in the program like you can other Origin file types like OPJU, OPJ, etc. Instead, an ODT file is stored in the program’s «dialog» folder, usually in «C:Program FilesOriginLabOriginThemes,» from where Origin can read the settings and apply the appearance described by the theme file.
If your ODT file is opening in a program that you don’t want to use it with, change the default program for a specific file extension in Windows. For example, making that change would be helpful if you want to edit your ODT file in OpenOffice Writer but it’s instead opening in MS Word.
How to Convert an ODT File
To convert an ODT file without having one of those ODT editors/viewers mentioned above, your best options are to use Zamzar or FileZigZag. Zamzar can save an ODT file to DOC, HTML, PNG, PS, and TXT, while FileZigZag supports some of those formats as well as PDF, RTF, STW, OTT, and others.
However, if you already have MS Word, OpenOffice Writer, or any of those other ODT openers installed, you can just open the file there and then choose a different document format when you save it. Most of those programs support other formats in addition to the formats those online ODT converters support, like DOCX.
This is true for the online ODT editors as well. To convert the ODT file using Google Drive, for example, right-click it (from the list of files in your account) and select Open with > Google Docs. Then, use the Google Docs File > Download as menu to save the ODT file to DOCX, RTF, PDF, TXT, or EPUB.
Another option is to download a dedicated free document file converter.
More Information on the ODT Format
The ODT format isn’t the exact same as MS Word’s DOCX format.
ODT files are stored in a ZIP container but can also use XML, which makes it easier for the file to be created automatically without the need for an editor. Those types of files use the .FODT file extension.
You can make a FODT file from an ODT file with this command:
oowriter --convert-to fodt myfile.odt
That command is available via the free OpenOffice suite.
Still Can’t Open the File?
If your file isn’t opening with any of the several suggested programs above, there’s a good chance that you don’t really have an ODT file. Some file types share similar file extension letters that make it easy to confuse them with each other.
For example, an ADT file shares two of the three file extension letters but those files are not openable in an OpenOffice program. Instead, ADT files are ACT! Document Template files used with the Act! software.
Similarly, ODM files might look related to OpenOffice Writer but those are OverDrive Media files used within the context of the OverDrive app.
Some OpenDocument formats use a similar file extension but can’t be opened with the same programs mentioned on this page. This includes ODS, ODP, ODG, and ODF files which, respectively, are used with OpenOffice’s Calc, Impress, Draw, and Math programs. All of those programs can be downloaded through the main OpenOffice suite.
FAQ
-
What should you do when an ODT file crashes when opening?
In Windows File Explorer, search for a backup copy of the ODT file; the file extension for backup files is .bak. Or try to insert the contents of the file into a blank document in LibreOffice Writer: open a blank document, then select Insert > File > select the corrupted ODT file.
-
How do you open an ODT file on an iPad?
To open and view an ODT file on an iPad, you’ll need to use a third-party LibreOffice reader app, such as OOReader. Or you can download Microsoft Word for iPad to open ODT files on an Apple tablet.
Thanks for letting us know!
Get the Latest Tech News Delivered Every Day
Subscribe
Помимо распространенного офисного пакета Microsoft обыватели используют текстовые документы формата…
Помимо распространенного офисного пакета Microsoft обыватели используют текстовые документы формата OpenDocument. Если с платным приложением корпорации Microsoft картина ясная, то чем открыть ODT, как редактировать и сохранить файл?
Общее описание формата odt
Файлы открытого стандарта ODF способны хранить и выполнять обмен пакетами документов, содержащих отчеты, книги, заметки и т.д. Формат ODF совмещает БД, электронные таблицы, текстовые документы, презентации, изображении. Чем же открыть odt формат? Файлы с этим расширением – это текстовые документы, взаимодействующие с Microsoft Office, Corel WordPerfect Office, Libre Office, StarOffice, OpenOffice. Последние 3 программы способны конвертировать документы из одного расширения в другое. Для открытия и редактирования в Microsoft Office пользователь инсталлирует плагин ODF Sun Plugin for MS Office.
По словам Председателя Фонда документов, ODF – правильный выбор пользователя, поскольку формат совместим с большинством приложений.
История возникновения
Файлы формата OpenDocument созданы сообществом OASIS совместно с иными организациями. Основан новый тип на XML-формате. В мае 2006 года файлы формата OpenDocument стандартизированы по международным меркам. В I половине 2009 г. корпорация Microsoft расширяет количество поддерживаемых форматов, куда относится формат OpenDocument. В 2014 году Google Docs обеспечила поддержку стандарта ODF совместно с Sheets и Slides. С тех пор у пользователей не возникает вопрос, чем открыть формат ODT. Появилась возможность создавать, редактировать и сохранять текстовые документы с расширением OpenDocument. В июле 2015 года тип ODF стандартизирован по выпуску 1.2.
Благодаря совместной работе организаций и сообществ формат свободно распространяется.
Как и чем открыть файл с расширением odt
OpenDocument – свободная альтернатива текстовых документов Microsoft Word. Поэтому обыватель вправе знать, чем открыть расширение ODT и какие программы использовать.
На Android
Чтобы открыть ODT онлайн на смартфоне с ОС Android, необходимо:
- Запустить браузер, установленный на мобильном устройстве.
- Ввести в поисковую строку запрос о конвертации OpenDocument в .doc (.docx).
- Выбрать безопасный сайт.
- Конвертировать текстовый документ формата OpenDocument.
Чем открывать ODT файлы, если отсутствует доступ к сети Интернет? Пользователь может загрузить программу, открывающую текстовый файл OpenDocument. Разработчики рекомендуют приложение OpenOffice Document Reader. Утилита не редактирует и не сохраняет изменения, однако документы с расширением .odt открываются для чтения.
Чтобы ODT открыть на Android, пользователь инсталлирует приложение-конвертер.
Онлайн
Чтобы открыть файл ODT онлайн, необходимо:
- В браузере открыть поисковую страницу и ввести запрос о конвертации .odt в .doc.
- Среди десятка web-ресурсов выбрать безопасный сайт.
Типизированная инструкция, как открыть файл ODT онлайн, заключается:
- в загрузке OpenDocument на сайт;
- в выборе формата, в который нужно конвертировать;
- в скачивании файла .doc на компьютер.
В Microsoft Office Word
Чтобы открыть ODT в Word, необходимо:
- Запустить приложение.
- На вкладке «Файл» кликнуть по пункту «Открыть» (II вариант – нажать CTRL +O).
- В диалоговом окне указать путь к документу с расширением .odt.
- Подтвердить действие через нажатие на «Открыть».
Файл, открытый в Microsoft Word (выпуск от 2007 и выше), доступен для чтения, редактирования и сохранения. Для MS Word 2003 пользователь инсталлирует плагин ODF Sun Plugin for MS Office.
На iPhone
Если пользователь не знает, чем открывать ODT на iPhone, разработчики рекомендуют приложение Doctape. Утилита способна просматривать текстовые, аудио- и видеофайлы, изображения.
Необходимо выполнить следующие действия:
- Нажать кнопку «Открыть» на мобильном устройстве и выбрать путь сохранения ODT-файла.
- Открыть файл касанием.
При первом открытии приложение предлагает конвертировать OpenDocument в привычный формат посредством web- службы Microsoft:
- для открытия нажать «Разрешить»;
- для редактирования и сохранения нажать «Дублировать» при появлении диалогового окна.
Проблемы с ODT файлом
Используя файлы с расширением odt, могут возникнуть следующие проблемы:
- Файл с расширением .odt не открывается.
- Чтобы ODT формат открыть, пользователь вправе загрузить и инсталлировать дополнительные утилиты, способные конвертировать или специальные программы для редактирования и сохранения.
- Поврежденный ODT-файл.
- Необходимо или заново загрузить файл, или попросить выслать дубликат.
- Неверная установка ПО, обслуживающего формат ODT.
- Наличие неактуальных драйверов оборудования, применяемого для открытия ODT-файла.
В некоторых новых ноутбуках установлена программа-альтернатива Microsoft Office Word. Печатая в ней, человек получает документ в расширении ODT, которое не всегда читается другим текстовым софтом. В итоге у его адресата, не имеющего такого приложения, возникает проблема с открытием файла. О том, как её обойти, читайте далее.
Способы открытия файла формата ODT.
Как открыть файл ODT в программе Word
Файл с расширением ODT можно открыть непосредственно в программе Word. Для версий Word 2003 и ниже нужно установить один из плагинов, добавляющих поддержку формата ODT в Ворд, например, Sun ODF Plugin for MS Office или ODF Translator Add-in for Office.
Выполните следующие действия:
- Запустите текстовый редактор MS Word.
- Откройте меню «Файл», в открывшемся меню нажмите на «Открыть». В Word 2020 или в Word 2020 дополнительно нужно нажать на кнопку «Обзор».
- В окне Открытие документа», в списке, расположенным напротив поля «Имя файла», выберите «Текст OpenDocument».
- Выделите файл ODT на компьютере, нажмите на кнопку «Открыть».
- Файл в формате ODT откроется в текстовом процессоре Word.
Для продолжения редактирования открытого файла, отключите режим защищенного просмотра в Word.
На компьютере
Открыть ODT удастся не только онлайн, но и в установленных на компьютере программах. Для работы с подобными файлами можно использовать:
- Ворд;
- OpenOffice;
- LibreOffice.
Ворд
Открыть DWG в Ворде невозможно. Однако работать с файлами, имеющими расширение ODT, не составит никакого труда:
- Запускаем текстовый процессор. Нажимаем на кнопку «Файл».
- Выбираем раздел «Открыть», после чего нажимаем на кнопку «Компьютер» и указываем «Рабочий стол».
- Помечаем нужный файл с расширением ODT и нажимаем на кнопку «Открыть».
Работать в OpenOffice или LibreOffice с какими-либо документами, созданными в Ворде, не получится.
OpenOffice
Посмотреть и отредактировать документы с расширением ODT удастся и в OpenOffice. В этом случае открыть нужный файл не составит никакого труда:
- Запускаем процессор OpenOffice. Выбираем раздел «Открыть».
- Указываем нужный документ и нажимаем на кнопку «Открыть».
После этого пользователь может изменить текст в файле и внести в него какие бы то ни было правки. Редакционный функционал у OpenOffice несколько ниже, чем у Ворда, но в большинстве случаев его возможностей хватает с избытком.
LibreOffice
Еще одна бесплатная альтернатива классическому Ворду. Приложение позволяет создавать текстовые документы, презентации и электронные таблицы. Чтобы открыть файл с форматом ODT в LibreOffice, необходимо выполнить ряд последовательных действий:
- Запускаем приложение. Выбираем опцию «Открыть файл».
- Помечаем нужный документ и нажимаем на кнопку «Открыть».
Как сохранить файл ODT в DOC (DOCX) при помощи Word
После просмотра или редактирования текстового файла ODT, пользователь имеет возможности для преобразования файла OpenDocument Text в один из форматов Word: «*.doc» или «*.docx». Это можно сделать несколькими способами.
1 способ:
- Войдите в меню «Файл», нажмите на «Экспорт».
- Нажмите на кнопку «Изменить тип файла».
- Справа в колонке откроются типы файлов документов. Выберите «Документ Word» или «Документ Word 97-2003», в зависимости от того, какой формат вам больше подходит.
- Нажмите на кнопку «Сохранить как», расположенную под колонкой для выбора типов документов.
- В окне «Сохранить как» выберите место для хранения файла, нажмите на кнопку «Сохранить».
2 способ:
- В меню «Файл» нажмите на «Сохранить как».
- Нажмите на кнопку «Обзор».
- В окне «Сохранить как» в поле «Тип файла» выберите «Документ Word» или «Документ Word 93-2003».
- Нажмите на кнопку «Сохранить».
В последнее время все больше людей сталкиваются с файлами odt, что делает вполне логичным вопрос о том, что же такое расширение odt, и какого рода файлы скрываются за ним. Следует отметить, что расширение odt становится все популярнее, а основная масса интересующихся им – это учащиеся, офисные сотрудники и другие люди, которые работают с текстовыми форматами. Дело в том, что расширение odt имеют файлы, созданные в текстовом редакторе – OpenOffice.
До недавнего времени основная масса пользователей компьютера применяла возможности только программы Microsoft Office и форматы doc или docx. И никто не интересовался, что такое расширение odt, чем открыть такой файл и т. п. Однако ужесточение контроля за соблюдением авторских прав привело к тому, что многие организации пострадали в результате проведения проверок со стороны контролирующих органов. Следует отметить, что штрафы довольно высоки, да и стоимость лицензионной версии продукта от Microsoft тоже немалая.
Это привело к поиску альтернативных вариантов. Одним из них является OpenOffice, который представляет собой мощный инструмент по работе с текстом, обладающий довольно большими возможностями. В целом он напоминает оболочку программ, входящих в Microsoft Office, но некоторые функции и алгоритмы реализованы по-другому. Это немного неудобно, но по большей части является вопросом привычки. Главное – то, что при всех своих плюсах программа абсолютно бесплатна и позволяет работать со всеми общепринятыми текстовыми форматами. Начиная с версии 3.0 и выше, она стала поддерживать и новый формат от Microsoft – docx.
Расширение odt является «родным» для OpenOffice. Основным неудобством является не всегда корректное отображение форматирования. Особенно, когда это касается объемных текстовых документов, изобилующих формулами, диаграммами, таблицами и так далее. Тем, кто привык к программам от Microsoft, будет нелегко найти самые простые вещи – такие, к примеру, как параметры страницы или их нумерацию и др.
Следует отметить, что непосредственно из OpenOffice можно сохранить файл в любой формат через функцию «Сохранить как…». Поэтому тем, у кого установлен этот текстовый редактор, можно дать совет сохранять файлы все-таки в привычных doc, xls и др., чтобы сделать их максимально универсальными и не ставить других пользователей в неловкое положение, заставляя их искать, чем открыть odt файл.
Однако для пользователей Microsoft Office есть выход из такого положения, который заключается в применении специального плагина. С его помощью происходит процесс перекодировки, позволяющий открывать файлы с расширением odt.
Необходимо отметить, что резкий скачок роста популярности данного формата заставил многих разработчиков программных продуктов считаться с ним. Поэтому все новые версии текстовых редакторов так или иначе поддерживают работу с файлами, созданными в OpenOffice.
Таким образом, odt – это расширение OpenOffice, и для корректного отображения таких файлов лучше будет установить непосредственно сам программный продукт. Тем же, у кого нет нужды или желания знакомиться с альтернативой Microsoft Office, вполне подойдет установка плагина, который решит проблему с конвертацией «родных» для OpenOffice форматов.
Как конвертировать файл ODT в Word с помощью LibreOffice
В офисном пакете LibreOffice, в приложении Writer создаются ODT файлы. Программа поддерживает сохранение своих файлов в различные текстовые форматы. Поэтому можно сразу из Writer перевести файл ODT в DOCX или DOC.
Пройдите следующие шаги:
- В окне «LibreOffice Writer» нажмите на кнопку «Сохранить».
- В контекстном меню выберите пункт «Сохранить как…».
- В окне «Сохранение» выберите место сохранения файла, а в поле «Тип файла» выберите «Word 2007-365» (формат docx) или «Word 97-2003» (формат doc).
- Нажмите на кнопку «Сохранить».
Открытие файлов ODT
Учитывая, что ODT является аналогом вордовских форматов, нетрудно догадаться, что с ним умеют работать, в первую очередь, текстовые процессоры. Кроме того, содержимое документов ODT можно просмотреть с помощью некоторых универсальных просмотрщиков.
Способ 1: OpenOffice Writer
Прежде всего, посмотрим, как запустить ODT в текстовом процессоре Writer, входящего в состав пакетного продукта OpenOffice. Для Writer указанный формат носит базовый характер, то есть, программа по умолчанию выполняет сохранение документов именно в нем.
- Запустите пакетный продукт OpenOffice. В стартовом окошке произведите щелчок по «Открыть…»или комбинированный клик Ctrl+O.
Если вы предпочитаете действовать через меню, то щелкните в нем пункт «Файл» и из развернувшегося списка выберите «Открыть…».
Применение любого из описанных действий приведет к активации инструмента «Открыть». Выполним в нем передвижение в ту директорию, где локализован целевой объект ODT. Отметьте имя и кликните «Открыть».
- Документ отображен в окне Writer.
Вы можете перетащить документ из Проводника Windows в стартовое окошко OpenOffice. При этом левая кнопка мышки должна быть зажатой. Данное действие также приведет к открытию файла ODT.
Существуют варианты запуска ODT и через внутренний интерфейс приложения Writer.
- Вслед за тем, как окно Writer откроется, щелкните по названию «Файл»в меню. Из развернувшегося перечня выберите «Открыть…».
Альтернативные действия предполагают щелчок по значку «Открыть» в форме папки или использование комбинацим Ctrl+O.
Способ 2: LibreOffice Writer
Еще одной свободной программой, для которой основной формат ODT, является приложение Writer из офисного пакета LibreOffice. Посмотрим, как с помощью данного приложения просмотреть документы указанного формата.
- После запуска стартового окна LibreOffice произведите щелчок по наименованию «Открыть файл».
Указанное выше действие можно заменить, кликнув в меню по названию «Файл», а из выпавшего списка выбрав вариант «Открыть…».
Желающие также могут применить сочетание Ctrl+O. Будет открыто окно запуска. В нем переместитесь в ту папку, где находится документ. Произведите его выделение и щелчок по «Открыть».
Как сохранить ODT в Word при помощи OpenOffice
В офисном пакете OpenOffice можно сохранить файл формата ODT в формате DOC. Полученный файл можно легко сохранить в формате DOCX в программе Word.
Вам также может быть интересно:
- Конвертируем PDF в Word — 5 программ
- Как перевернуть текст в Word — 5 способов
Проделайте следующие действия:
- В окне «OpenOffice Writer» войдите в меню «Файл».
- В выпадающем сменю нажмите на «Сохранить как».
- В окне «Сохранение», в поле «Тип файла» выберите «Microsoft Word 97/2000/XP», а затем нажмите на кнопку «Сохранить».
Application Factory — воспроизводит расширение odt
Если вы задумались, как открыть odt файл, то в этом вам поможет онлайн-сервис Application Factory. Его функционал прост и интуитивно понятен, и не доставит в пользовании каких-либо проблем.
- Чтобы воспользоваться возможностями сервиса выполните вход на данный ресурс;
- Нажмите кнопку «Обзор» и укажите путь к файлу на вашем жёстком диске.
- После этого нажмите на кнопку «Upload», и вы увидите содержимое вашего файла. Всё просто, удобно, понятно.
Сервис Application Factory
Перевод ODT в Word на Google Docs
Справиться с задачей открытия файла формата ODT, а затем сохранения его в офисном формате Word поможет онлайн сервис Документы Google (Google Docs). Документы Гугл доступны любому пользователю, имеющему почту на Google Mail (gmail.com).
Этот способ подойдет в ситуации, когда на компьютере нет программы Word или бесплатных офисных аналогов. Вы сможете в Документах Google открыть файл для просмотра, редактирования, а затем сохранения в нужном формате.
Необходимо выполнить следующий порядок действий:
- Войдите в Google Диск (Google Drive).
- Нажмите на кнопку «Создать».
- Выберите сначала «Google Документы», затем «Создать новый документ».
- В окне пустого документа нажмите на меню «Файл».
- В открывшемся меню выберите «Открыть».
- В окне «Откройте файл» отройте вкладку «Загрузка».
- Нажмите на кнопку «Выбрать файл на устройстве».
- Загрузите OTD файл на Google Диск. Текстовый файл откроется в Документах Google.
- После завершения работы с документом, войдите в меню «Файл».
- В контекстном меню нажмите на пункт «Скачать», выберите формат файла «Microsoft Word (DOCX)».
Текстовый документ в формате Ворд сохранится на компьютере.
Онлайн
Работать с документами разных расширений удастся в режиме реального времени. Например, пользователи без особых проблем могут открыть файл DjVu или провести редактирование PDF-страниц. Для формата ODT можно использовать:
- Google Docs;
- Яндекс.Диск.
Некоторые сервисы даже позволяют конвертировать файлы, созданные в редакторе OpenOffice, в классический документ Ворд.
Внимание: открыть формат ODT можно практически в любом облачном сервисе. Указанные выше варианты приведены лишь в качестве примера.
Google Docs
Использовать ресурсы Google Docs могут только владельцы аккаунта в почте Gmail. С помощью этого облачного сервиса удастся также открыть FB2 и многие другие форматы файлов. Чтобы работать с документами, имеющими расширение ODT, необходимо выполнить ряд последовательных действий:
- Открываем Google Docs — docs.google.com и нажимаем на кнопку «Пустой файл».
- Щелкаем на раздел «Файл» и в контекстном меню указываем опцию «Открыть».
- Переходим в раздел «Загрузка» и нажимаем на кнопку «Выбрать файл на устройстве».
- Выбираем нужный файл с расширением ODT и подтверждаем действие.
Пользователь облака от Google может не только просматривать нужный ему документ, но и редактировать его любым удобным способом.
Яндекс.Диск
Открыть документы, созданные в OpenOffice, Ворде и некоторых других редакторах, онлайн получится и с помощью Яндекс.Диска. Для этого необходимо:
- Зайти в Яндекс.Почту и запустить раздел «Диск».
- Нажать на кнопку «Загрузить».
- Выбрать нужный файл с расширением ODT и открыть его.
- Нажать на кнопку «Закрыть».
- Дважды щелкнуть левой кнопкой мыши на загруженный файл.
Пользователь может отредактировать документ любым удобным ему способом. Облачные сервисы позволяют работать с разными типами файлов. Например, с их помощью можно быстро открыть DOC онлайн и внести в документ необходимые правки.
Как конвертировать ODT в Word онлайн
Для преобразования файла между форматами необходим конвертер ODT в Word. Для решения этой задачи хорошо подходит онлайн сервис. Конвертеры онлайн используют следующий порядок работы, разделенный на три этапа:
- Пользователь загружает исходный файл на сервис, а затем выбирает нужный формат.
- На удаленном сайте происходит преобразование файла из одного формата в другой.
- Пользователь загружает готовый новый файл на свой компьютер.
Мы воспользуемся услугами онлайн сервиса Zamzar для преобразования файла ODF в формат Word:
- Перейдите на страницу сервиса Zamzar.
- Нажмите на кнопку «Добавить файлы…», а затем загрузите файл в формате ODT на сервис.
- Выберите для создаваемого файла новый формат «docx» или «doc».
- Нажмите на кнопку «Конвертировать».
- После завершения обработки, нажмите на кнопку «Download» для скачивания файла на ПК.
Общее описание формата odt
Файлы открытого стандарта ODF способны хранить и выполнять обмен пакетами документов, содержащих отчеты, книги, заметки и т.д. Формат ODF совмещает БД, электронные таблицы, текстовые документы, презентации, изображении. Чем же открыть odt формат? Файлы с этим расширением – это текстовые документы, взаимодействующие с Microsoft Office, Corel WordPerfect Office, Libre Office, StarOffice, OpenOffice. Последние 3 программы способны конвертировать документы из одного расширения в другое. Для открытия и редактирования в Microsoft Office пользователь инсталлирует плагин ODF Sun Plugin for MS Office.
По словам Председателя Фонда документов, ODF – правильный выбор пользователя, поскольку формат совместим с большинством приложений.
История возникновения
Файлы формата OpenDocument созданы сообществом OASIS совместно с иными организациями. Основан новый тип на XML-формате. В мае 2006 года файлы формата OpenDocument стандартизированы по международным меркам. В I половине 2009 г. корпорация Microsoft расширяет количество поддерживаемых форматов, куда относится формат OpenDocument. В 2014 году Google Docs обеспечила поддержку стандарта ODF совместно с Sheets и Slides. С тех пор у пользователей не возникает вопрос, чем открыть формат ODT. Появилась возможность создавать, редактировать и сохранять текстовые документы с расширением OpenDocument. В июле 2020 года тип ODF стандартизирован по выпуску 1.2.
Благодаря совместной работе организаций и сообществ формат свободно распространяется.
Открывает формат odt в ОС Android
Далеко не все текстовые редакторы, адаптированные для Android, поддерживают формат odt. Например, популярные у пользователей WPS Office и OfficeSuite Viewer 7+PDF&HD такой функции не имеют.
К немногим приложениям, способным открывать файлы данного формата относятся:
- Andr OpenOffice — полезная утилита состоит из 6 компонентов, каждый из которых отвечает за свой тип файлов. Примечательно, что все файлы в программе открываются в исходном виде, так же как на ПК. Кроме того, пользователям доступно редактирование и сохранение документов.
- LibreOffice Viewer — мобильная версия известного бесплатного редактора, созданная на движке старшего собрата. Программа оснащена базовым функциями редактирования, позволяющими изменять стиль написания и корректировать слова. Однако, по мнению пользователей, приложение еще сыровато и нередко лагает.
Вариант 3. Google Docs: редактирование odt на Android или десктопе
Пожалуй, этот вариант мы используем на работе чаще других. Почему? Быстро, удобно, позволяет работать с odt на разных устройствах. Ну и все преимущества Google Docs вроде совместной работы. Получил важный документ от партнера – залил на Диск – открыл для коллег.
- Открываем Google Drive и перетаскиваем файл odt. Вы получите сообщение «Загрузка завершена»;
- Выбираем загруженный файл и открываем его двойным щелчком для просмотра;
- Если нужно отредактировать документ, вызываем контекстное меню и выбираем «Открыть с помощью» – «Google документы»;
- Допустим, после работы над файлом, вам нужно отправить его обратно партнеру. И сделать это нужно в прежнем формате odt. Тогда в Google Docs в меню «Файл» нажимаем «Скачать как» и выбираем формат «Open document».

 и нажмите кнопку Открыть.
и нажмите кнопку Открыть.




























![Текстовый_документ_OpenDocument.DOC [Режим ограниченной функциональности] - Word](https://lumpics.ru/wp-content/uploads/2016/11/Tekstovyiy_dokument_OpenDocument.DOC-Rezhim-ogranichennoy-funktsionalnosti-Word.png)