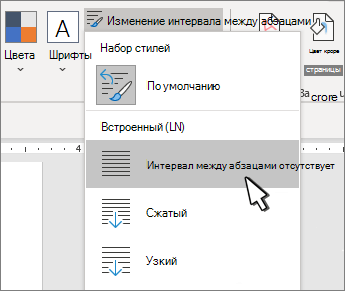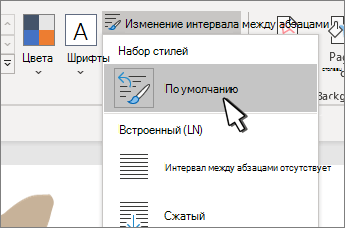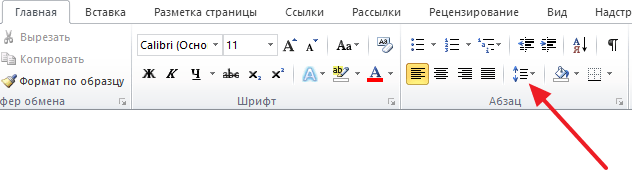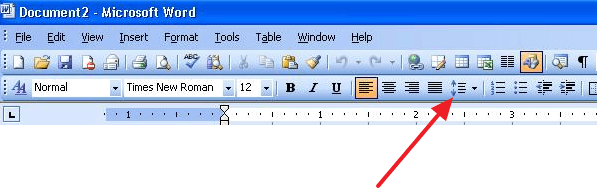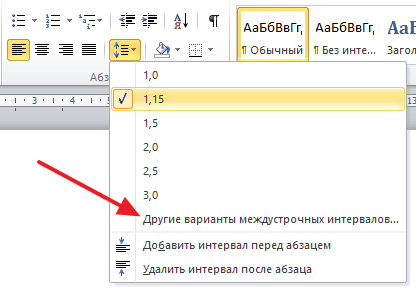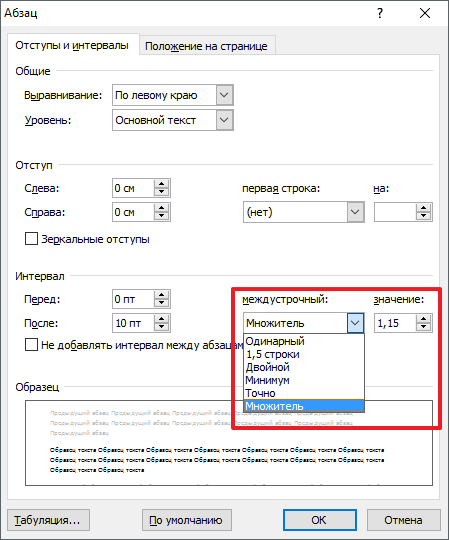С помощью кнопки Интервал между абзацами на вкладке Дизайн можно быстро применить одинарный интервал ко всему документу.
Применение одинарного интервала ко всему документу
-
Вы можете выбрать верхнюю часть документа.
-
Перейдите в конструктор > между абзацами.
-
Выберите пункт Интервал между абзацами отсутствует.
Это отменит параметры текущего стиля. Чтобы вернуться к исходным настройкам:
-
Перейдите в конструктор > между абзацами.
-
Выберите значение По умолчанию или название стиля, который вы используете в данный момент.
Применение одинарного интервала к части документа
-
Выделите абзацы, которые нужно изменить.
-
Перейдите на главная > междустрок и интервалов между
.
-
Выберите значение 1,0.
Применение одинарного интервала ко всему документу
-
Перейдите в конструктор > между абзацами.
-
Выберите пункт Интервал между абзацами отсутствует.
Это отменит параметры текущего стиля. Чтобы вернуться к исходным настройкам:
-
Перейдите в конструктор > между абзацами.
-
Выберите значение По умолчанию или название стиля, который вы используете в данный момент.
Применение одинарного интервала к части документа
-
Выделите абзацы, которые нужно изменить.
-
Перейдите на главная > междустрок и интервалов между
.
-
Выберите значение 1,0.
-
Выделите абзацы, которые нужно изменить.
-
Перейдите на главная > междустрок и интервалов между
.
-
Выберите значение 1,0.
Word в Интернете не имеет способа изменить значение по умолчанию. При этом будут внесены изменения только для этого документа.
Вариант 1: Строки
Сделать одинарный междустрочный интервал в Microsoft Word можно буквально в несколько кликов. Для этого:
- Выделите фрагмент текста, в котором требуется изменить размер отступов, и разверните меню расположенной на верхней панели (вкладка «Главная») кнопки «Интервал».
- Выберите первое из доступных в списке значений – «1,0».
- Можно поступить немного иначе, для начала открыв меню группы инструментов «Абзац» (доступно в контекстном меню и по нажатию на расположенную в правом нижнем углу группы отмеченную кнопку-стрелку),
а затем во вкладке «Отступы и интервалы» появившегося окна задать «Одинарный» междустрочный интервал. Для подтверждения внесенных изменений нажмите «ОК».
Если вы хотите, чтобы заданный размер отступа применялся не только к текущему текстовому документу, но и ко всем созданным на его основе, в окне «Абзац» нажмите на кнопку «По умолчанию», установите маркер напротив соответствующего пункта и кликните «ОК» для сохранения.
Читайте также: Как настроить междустрочный интервал в Майкрософт Ворд
Вариант 2: Абзацы
Для того чтобы сделать одинарным отступ между абзацами, выделите текст, перейдите во вкладку «Конструктор», разверните меню кнопки «Интервал между абзацами» и выберите в списке доступных опций «Отсутствует».
Такого рода изменения можно применить не только к текущему, но и ко всем документам, созданным на основе стандартного шаблона (Normal).
Читайте также: Как создать шаблон документа в Microsoft Word
- Разверните меню «Интервал между абзацами» и выберите в нем последний пункт – «Пользовательский интервал между абзацами».
- Во вкладке «По умолчанию» окна «Управление стилями» установите «Одинарный» междустрочный интервал, отметьте маркером пункт «В новых документах, использующих этот шаблон» и нажмите «ОК» для подтверждения.
Читайте также: Настройка абзацных отступов в Ворде
Вариант 3: Весь документ
Если при работе с текстовыми документами наиболее часто вам требуется использовать именно одинарный отступ, целесообразно будет сделать его стандартным для базового стиля.
- Находясь во вкладке «Главная» программы, разверните меню группы инструментов «Стили», затем нажмите по выполненной в виде небольшого треугольника кнопке напротив опции «Обычный» и выберите в отобразившемся меню пункт «Изменить».
- Кликните по отмеченной на панели инструментов кнопке, отвечающей за одинарный интервал, после чего нажмите «ОК» для сохранения и закрытия окна. Если хотите, чтобы такой вариант отступов применялся ко всем документам, созданным на базе шаблона Normal, предварительно установите маркер напротив отмеченного стрелкой пункта.
- Вместо изменения стандартного стиля вы можете создать свой собственный, определив для него все основные параметры форматирования и сохранив для дальнейшего пользования.
Более детально о том, как это сделать, можно узнать из представленной по ссылке ниже статьи.
Подробнее: Как создать собственный стиль в Microsoft Word
Еще статьи по данной теме:
Помогла ли Вам статья?
На чтение 7 мин Просмотров 3.1к. Опубликовано 02.11.2021
Содержание
- Другие варианты междустрочных интервалов.
- Интервал между абзацами
- Как изменить межстрочный интервал в Word
- Дополнительные настройки межстрочного интервала
- Применение одинарного интервала ко всему документу
- Применение одинарного интервала к части документа
- Применение одинарного интервала ко всему документу
- Применение одинарного интервала к части документа
Межстрочный интервал определяет расстояние по вертикали между строками текста в абзаце. Размер интервала обычно устанавливается количеством строк. Таким образом, величина межстрочного интервала зависит от размера выбранного шрифта. Междустрочный интервал задается в пунктах.
Для установки величины интервала обычно используют кнопку 
- Выделите один или несколько абзацев.
- Щелкните по кнопке Междустрочный интервал группы Абзац вкладки Главная и в появившемся меню выберите требуемый интервал. Функция предпросмотра при выборе интервала не работает.
Одинарный интервал примерно равен высоте прописной буквы выбранного шрифта. Так для шрифта 14 размера междустрочный одинарный интервал составит чуть более 14 пунктов. Междустрочный интервал задают в зависимости от требований, предъявляемых к документу. Соответственно полуторный и двойной интервал больше одинарного в полтора и два раза.
Обычно текст оформляют с межстрочным интервалом в 1,0…2,0 строки. По умолчанию при создании нового документа установлен интервал 1,15.
Другие варианты междустрочных интервалов.
Его значение выбирают из раскрывающегося списка соответствующего поля в окне Абзац.
Для использования дополнительных возможностей установки межстрочных интервалов следует воспользоваться вкладкой Отступы и интервалы диалогового окна Абзац, которое кроме стандартного режима можно открыть, выбрав команду Другие варианты междустрочных интервалов в меню раскрывающего списка кнопки Междустрочный интервал.
- Выделите один или несколько абзацев.
- В разделе Интервал откройте раскрывающийся список междустрочный и выберите требуемый тип интервала.
- При необходимости в счетчике значение установите значение.
Межстрочный интервал может быть установлен количеством строк:
- Одинарный,
- 1,5 строки,
- Двойной,
- Множитель. При установке режима Множитель в счетчике значение следует указать число строк интервала (число строк может устанавливаться с точностью до 0,01 строки). Во всех этих случаях величина межстрочного интервала зависит от размера выбранного шрифта. Например, при размере шрифта 14 пт. величина одинарного интервала составляет также 14 пт (≈ 4,94 мм), полуторного – 21 пт (≈ 7,4 мм), а с множителем 0,98 – 13,72 пт (≈ 4,84 мм).
- Точно. При установке интервала Точно в счетчике значение следует указать значение интервала. По умолчанию значение указывается в пунктах (пт) с точностью до 0,05 пт, но, при желании, значение можно указать в сантиметрах или миллиметрах. Для этого следует в поле счетчика ввести число и через пробел – сокращение см или мм — например, 1 см или 15 мм. Такой интервал останется постоянным при изменении размера шрифта и используется, например, при подготовке документов для печати на линованной бумаге.
- Минимум. При установке интервала Минимум в счетчике значение следует указать минимально допустимое значение интервала. По умолчанию значение указывается в пунктах, но, при желании, можно указать его в сантиметрах или миллиметрах. Для этого следует в поле счетчика ввести число и через пробел – сокращение см или мм, например, 1 см или 15 мм. Это означает, что для шрифтов указанного размера и менее будет установлено именно такое значение интервала, а для более крупных шрифтов интервал будет одинарным.
Установка интервала может использоваться для подгонки размера документа под заданные параметры страницы. Например, на листе бумаги формата А4 с верхним и нижним полями по 2 см может поместиться 52 строки текста, оформленного шрифтом 12 пт. с одинарным интервалом. При установке интервала в 0,97 строки на такой же странице можно разместить 54 строки. При этом разница в интервалах между строками составит всего примерно 0,13 мм, что практически не отразится на внешнем виде документа.
Интервал между абзацами
Между абзацами можно установить несколько больший интервал, чем между строк внутри абзаца (отбивки между абзацами). Увеличение интервалов облегчает чтение текста. Особенно часто увеличенные интервалы после абзаца используются при оформлении заголовков. Такая практика, например, используется для документов сложной структуры (технических). Интервалы измеряются в пунктах. Величину отбивки подбирают опытным путем.
По умолчанию при создании нового документа для обычного текста установлен интервал после абзаца в 10 пт. Увеличенные интервалы определены и для заголовков.
Интервалы между абзацами удобно устанавливать в счетчиках Интервал группы Абзац вкладки Разметка страницы.
- Выделите один или несколько абзацев.
- В счетчиках Интервал установите требуемое значение интервала перед абзацем (верхний счетчик) и интервала после абзаца (нижний счетчик). По умолчанию значение указывается в пунктах (пт) с точностью до 0,1 пт, но, при желании, его можно указать в сантиметрах или миллиметрах. Для этого следует в поле счетчика ввести число и через пробел – сокращение см или мм, например, 1 см или 15 мм.
Для установки интервалов между абзацами можно воспользоваться счетчиками Перед и После в группе Интервал вкладки Отступы и интервалы диалогового окна Абзац.
Удалить имеющиеся интервалы перед и после абзаца можно, выбрав соответствующую команду в меню кнопки Междустрочный интервал группы Абзац вкладки Главная.
При наборе различных текстовых документов возникает необходимость в разных межстрочных интервалах. Например, для рефератов или курсовых работ очень часто требуется полуторный межстрочный интервал (1.5), в то время как в других текстовых документах могут использоваться межстрочные интервалы в 1.0 или 1.15. Поэтому очень важно уметь изменять межстрочный интервал в Ворде.
Как изменить межстрочный интервал в Word
Для изменения межстрочного интервала в Ворде используется специальная кнопка, которая находится на вкладке «Главная» в блоке кнопок «Абзац». Данная кнопка выглядит как несколько строчек со стрелками и ее достаточно легко заметить.
Если вы используете Word 2003, то там также есть такая кнопка.
После нажатия на данную кнопку появляется меню, в котором можно выбрать один из нескольких стандартных межстрочных интервалов. В частности здесь можно выбрать полуторный межстрочный интервал (1.5), который часто требуется для рефератов, курсовых и дипломных работ.
Дополнительные настройки межстрочного интервала
Кроме стандартных интервалов в данном меню есть пункт «Другие варианты межстрочных интервалов». Его нужно использовать, если ни один из доступных в меню интервалов не подходит.
Если вы выберите «Другие варианты межстрочных интервалов», то перед вами появится окно с дополнительными настройками отступов и интервалов. Для того чтобы настроить межстрочные интервалы вам понадобится блок настроек под названием «Интервал». Здесь можно изменить способ формирования межстрочного интервала, а также его размер (значение).
Здесь доступны такие способы формирования межстрочного интервала:
- Одинарный – интервал выбирается в зависимости от самого крупного шрифта в строке.
- 1.5 строки – интервал размером в 1.5 строки. По факту это тот самый полуторный межстрочный интервал.
- Двойной – то же самое, что и одинарный интервал, но в два раза больше.
- Минимум – минимальный интервал, необходимый для нормального отображения всех символов.
- Точно – точный размер межстрочного интервала в пунктах.
- Множитель – стандартный способ форматирования межстрочного интервала. Увиличивает одинарный межстрочный интервал в заданное число раз.
С помощью кнопки Интервал между абзацами на вкладке Дизайн можно быстро применить одинарный интервал ко всему документу.
Применение одинарного интервала ко всему документу
Выберите верхнюю часть документа.
Перейдите к разделу конструктор > интервалы между абзацами.
Выберите пункт Интервал между абзацами отсутствует.
Это отменит параметры текущего стиля. Чтобы вернуться к исходным параметрам, выполните указанные ниже действия.
Перейдите к разделу конструктор > интервалы между абзацами.
Выберите значение по умолчанию или имя стиля, который вы используете в настоящее время.
Применение одинарного интервала к части документа
Выделите абзацы, которые нужно изменить.
Перейдите на вкладку главная > 
Выберите значение 1,0.
Применение одинарного интервала ко всему документу
Перейдите к разделу конструктор > интервалы между абзацами.
Выберите пункт Интервал между абзацами отсутствует.
Это отменит параметры текущего стиля. Чтобы вернуться к исходным параметрам, выполните указанные ниже действия.
Перейдите к разделу конструктор > интервалы между абзацами.
Выберите значение по умолчанию или имя стиля, который вы используете в настоящее время.
Применение одинарного интервала к части документа
Выделите абзацы, которые нужно изменить.
Перейдите на вкладку главная > 
Выберите значение 1,0.
Выделите абзацы, которые нужно изменить.
Перейдите на вкладку главная > 
Выберите значение 1,0.
Веб-приложение Word не имеет способа изменить значение по умолчанию. Это изменит параметры только для этого документа.
- Распечатать
Оцените статью:
- 5
- 4
- 3
- 2
- 1
(0 голосов, среднее: 0 из 5)
Поделитесь с друзьями!
Используйте эти настройки, чтобы сделать документ удобным для чтения.
В текстовом процессоре Microsoft используется несколько видов интервалов: междустрочный, межабзацный и межбуквенный.
Чаще всего пользователи настраивают междустрочный интервал — расстояние от строки до строки на странице. Его величина зависит от типа шрифта. По умолчанию в Word установлен одинарный интервал, равный высоте наибольшего символа шрифта, но он также может быть полуторным, двойным и другим. Чем больше междустрочный интервал, тем легче визуальное восприятие документа. А чем меньше, тем больше текста помещается на странице.
Реже изменяют межабзацный интервал, определяющий расстояние между блоками текста. Он служит не только для улучшения читаемости, но и для соблюдения требований к оформлению тех или иных документов.
Также можно изменить межбуквенный интервал. Как понятно из названия, это расстояние между символами текста. Для выделения фрагментов и визуального оформления его можно сделать больше (разрежённый) или меньше (уплотнённый). Изменение указывается в пунктах (пт) относительно стандартного интервала.
Как настроить междустрочный интервал в Word
На вкладке «Главная» в секции «Абзац» кликните по иконке «Интервал» и выберите один из популярных вариантов.
При необходимости нажмите «Другие варианты…» на предыдущем шаге, а затем установите необходимый тип интервала и значение для него. «Одинарный», «1,5 строки» и «Двойной» — это готовые предложения. «Минимум» и «Точно» позволяют задать минимальное и определённое значение в пунктах. А «Множитель» — устанавливает процентное отношение от интервала по умолчанию. Выбранные настройки можно сразу же оценить в области предпросмотра ниже.
Как настроить межабзацный интервал в Word
Перейдите на вкладку «Конструктор», кликните по кнопке «Интервал между абзацами» и выберите один из встроенных стилей. Вёрстка будет меняться при наведении курсора.
Для установки собственного варианта на предыдущем шаге выберите «Пользовательский интервал между абзацами…» и задайте значение в пунктах для поля «после».
Как настроить межбуквенный интервал в Word
На вкладке «Главная» откройте расширенные параметры в секции «Шрифт».
Переключитесь на вкладку «Дополнительно», выберите из выпадающего меню «Разрежённый» или «Уплотнённый» и установите необходимое значение в пунктах.
Читайте также 🧐
- 25 секретов Word, которые упростят работу
- Как сделать или убрать разрыв страницы в Word и Excel
- 3 способа уменьшить размер документа в MS Word
- Как вставить, редактировать или убрать колонтитулы в Word
Содержание
- 1 Как сделать интервал 1.5 в Word 2003, 2007, 2010, 2013 или 2016
- 2 Альтернативный способ сделать интервал 1.5
- 3 Межстрочный интервал в Ворде
- 4 Интервал между абзацами в Ворде
- 5 Как сделать междустрочный интервал в ворде (word)?
- 5.1 Интервал между абзацами в word
- 5.2 Как сделать интервал в word в конце страниц?
- 5.2.1 Интервалы на страницах в ворде
- 5.3 Как изменить межстрочный интервал в Word в существующем документе?
- 5.4 Как изменить интервал до и после абзацев в тексте?
- 5.5 Как изменить междустрочные интервалы с помощью экспресс-стилей?
- 5.6 Помогла ли вам эта статья?
При создании текстового документа очень часто приходится менять межстрочный интервал. Это связано с тем, что для многих документов необходимо использовать интервал 1.5 (полуторный интервал), в то время, как в Word 2003 по умолчанию используется межстрочный интервал 1, а в Word 2007, 2010, 2013 и 2016 – 1.15.
Очевидно, что есть проблема и ее нужно уметь решать. В данной статье мы расскажем о том, как сделать интервал 1.5 в Ворде, а также рассмотрим некоторые другие особенности работы с межстрочным интервалом.
Как сделать интервал 1.5 в Word 2003, 2007, 2010, 2013 или 2016
Итак, для того чтобы сделать интервал 1.5 в Ворде 2007, 2010, 2013 или 2016, вам необходимо сначала выделить весь текст, для которого вы хотите изменить межстрочный интервал. Если вы хотите изменить межстрочный интервал для всего документа, то можете просто нажать комбинацию клавиш CTRL+A и выделить весь текст без использования мышки.
После того, как текст выделен, можно изменять межстрочный интервал. Для этого не убирая выделение с текста нажмите на кнопку «Интервал» на вкладке «Главная».
После нажатия на эту кнопку появится всплывающее меню, в котором нужно выбрать вариант «1.5». После чего межстрочный интервал выделенного текста будет изменен на полуторный.
Если вы используете боле старую версию Word, например, Word 2003, то изменение межстрочного интервала на 1.5 выполняется почти также как описано выше. Сначала выделяете весь текст, а потом нажимаете на кнопку «Интервал» и выбираете полуторный интервал.
Альтернативный способ сделать интервал 1.5
Также в Ворде есть альтернативный способ сделать полуторный межстрочный интервал. Для этого нужно выделить текст и нажать на небольшую кнопку справа от надписи «Абзац» на вкладке «Главная».
После этого откроется окно с настройками отступов и интервалов. Здесь нужно открыть выпадающее меню в разделе «Интервал» и выбрать вариант «1.5 строки».
После чего окно с настройками нужно закрыть нажатием на кнопку «Ok».
Чаще всего данная тема интересует школьников и студентов, у которых строгие требования к оформлению работ. Или же тех, кто начал пользоваться Ворд 2007 или Ворд 2010. По сравнению с предыдущей версией, где межстрочный интервал – 1, а между абзацами их вообще не было, теперь значения 1,15 и 10 пунктов соответственно.
Если Вам необходимо правильно оформить документ в соответствии с какими-то требованиями, а может просто не привычно смотреть на новые интервалы в Word 2007 и Word 2010 – давайте разберемся с вопросом, как установить нужные интервалы в Ворде.
Межстрочный интервал в Ворде
Чтобы настроить межстрочный интервал для всего текста, выделите его нажав комбинацию клавиш Сtrl+A. Перейдите на вкладку «Главная» и в разделе «Абзац» кликните по кнопочке «Интервал». Выберите подходящее значение из выпадающего списка.
Если Вам не подойдет ни одно из предложенных значений, нажмите кнопочку «Другие варианты междустрочных интервалов».
На вкладке «Отступы и интервалы», в поле «междустрочный» выберите «Множитель», в поле «значение», поставьте нужное число. Затем нажмите «ОК».
Если Вам нужно, например, уменьшить межстрочный интервал для одного абзаца или для одной страницы, чтобы на ней поместился определенный текст, выделите его мышкой и повторите вышеописанные действия.
Интервал между абзацами в Ворде
Для того чтобы настроить интервалы между абзацами в документе, на вкладке «Главная» в разделе «Абзац» кликните по маленькой стрелочке в правом нижнем углу.
Откроется, уже знакомое нам, диалоговое окно. Здесь, в разделе «Интервал», установите значение в поле «Перед» и «После». Также можно поставить галочку в пункте «Не добавлять интервал между абзацами одного стиля». Нажмите «ОК».
Если установить в полях значение «0 пт», то интервалов между абзацами не будет.
Чтобы установленные параметры для интервалов сохранились во всех последующих документах Ворд, в диалоговом окне, которое показано выше, нажмите кнопочку «По умолчанию». Теперь поставьте марке в поле «всех документов, основанных на шаблоне Normal» и нажмите «ОК».
Рассмотрим еще один способ, который поможет изменить интервалы между абзацами. На вкладке «Главная» кликните по кнопочке «Изменить стили» и выберите «Интервал между абзацами». Откроется список. Наводите мышкой на разные значения и смотрите, как меняется текст. Выберите подходящий.
Если Вы изменили интервал и хотите, чтобы он применялся в других документах, нажмите кнопочку «По умолчанию».
Думаю, у Вас получилось установить нужный межстрочный интервал и интервалы между абзацами в Ворде 2007 или Ворде 2010.
Поделитесь статьёй с друзьями:
При работе в текстовом редакторе, очень важно грамотно и рационально форматировать набранный материал. Правильное использование функциональных особенностей программы позволит Вам избежать возникновения непечатных знаков и лишних абзацев. Данная статья поможет Вам освоить некоторые секреты форматирования документов в программе Microsoft Word и понять как сделать интервал в ворде быстро и просто.
Интервалы условно разделяют на междустрочные, отступы между абзацами и разрывы между страницами. Сегодня мы научимся и разберем как делать каждый из данных интервалов в word.
Междустрочный интервал показывает расстояние внутри абзаца. Сделать междустрочный интервал в ворде очень просто. В стандартных настройках обычно задается одинарный интервал для программы 2003 года и 1,15 для версии 2010 года. При необходимости, эти параметры легко поменять. Данная проблема появляется, если вставлены формулы, графики или крупные знаки. Обычно возле таких вставок интервал между строчками автоматически увеличивается, и становится неравномерным по всему абзацу. При появлении такого сбоя формата, важно посмотреть значения интервала между строками, где есть вставка, и задать это значение для всего абзаца. Выделите, редактируемый абзац, в группе Абзац выберите пункт Междустрочный интервал и задайте необходимые параметры.
Интервал между абзацами в word
Отступ между абзацами традиционно превышает междустрочный. Для того, чтобы сделать в ворде интервал между абзацами пройдите на вкладку Главное, зайдите в группу Стили и воспользуйтесь командой Изменить стили. В наборе стилей при наведении курсора, на макет автоматически меняется весь текст. Так Вы сможете просмотреть предложенные варианты и выбрать, наиболее Вам подходящий.
Однако стоит помнить, что так Вы редактируете сразу весь документ, если Вам необходимо провести правку только части документа стоит выделить нужный фрагмент, выбрать группу Абзац вкладку Макет страницы, в графах Интервал до и Интервал после и задать там нужные параметры. Для того чтобы отрегулировать отступы справа и слева на странице можно воспользоваться линейкой. На ней нужные параметры легко задаются треугольными маркерами, там же можно отредактировать отступ для красной строки в начале абзаца. Не менее легко провести эти параметры в меню программы: достаточно зайти в группу Формат, в раздел Абзац, найти графу Отступ и задать нужные цифры.
Как сделать интервал в word в конце страниц?
Интервалы в конце страниц и разделов задаются автоматически, но и их можно заменить. Такой интервал в ворде называется добавлением принудительного разрыва. Выбираете необходимое для разрыва место, заходите в меню страницы, переходите на вкладку Вставка и находите пункт Разрыв страницы. Если документ большой можно применить автоматическую вставку.
В середине абзаца можно запретить появление автоматических разрывов. Чтобы задать такие условия программе, следует выделить требуемый абзац, кликнуть на вкладку Разметка страницы, вызвать окно Абзац , зайти в группу Положение на странице и установить метку напротив пункта Не разрывать абзац. Схожим образом можно запретить возникновения разрывов между абзацами. Только для этого выделяют те абзацы, которые важно оставить на одном листе и устанавливают метку у пункта Не отрывать от следующего.
Интервалы на страницах в ворде
Если вам нужно сделать интервалы на страницах в ворд, просто зайдите в ваш документ нажмите на вкладку разметка страницы (это для Microsoft Word 2010 — 2013) и нажмите там на пункт меню поля. Вы можете выбрать поля из представленных программой либо создать свои поля. Для многих документов требуется создавать специальные поля, для этого выберите пункт настраиваемые поля и задайте там нужные интервалы на странице.
Не забывайте, грамотность в оформлении важна для большинства текстовых документов. Данные советы помогут Вам редактировать текстовый файл, в программе Microsoft Word, намного быстрее и аккуратнее. Если же у Вас все еще остались вопросы по работе с программой, следует обратиться в меню Справка, для разрешения всех спорных моментов.
Междустрочный интервал в программе Microsoft Word определяет расстояние между строками текста в документе. Интервал также есть или может быть и между абзацами, в этом случае он определяет размер пустого пространства до и после него.
В Ворде по умолчанию установлен определенный междустрочный интервал, размер которого в разных версиях программы может отличаться. Так, к примеру, в Microsoft Word 2003 это значение составляет составляет 1,0, а в более новых версиях уже 1,15. Сам же значок интервала можно найти во вкладке “Главная” в группе “Абзац” — там просто указаны числовые данные, но галочка не установлена ни возле одного из них. О том, как увеличить или уменьшить в Ворде расстояние между строками и пойдет речь ниже.
Как изменить межстрочный интервал в Word в существующем документе?
Почему мы начинаем именно с того, как изменить интервал именно в существующем документе? Дело в том, что в пустом документе, в котором еще не написано ни одной строки текста, вы можете просто установить желаемые или необходимые параметры и начать работу — интервал будет проставляется именно таким, каким вы его установили в настройках программы.
Изменить расстояние между строками во всем документе проще всего с помощью экспресс-стилей, в которых уже установлен необходимый интервал, разный для каждого стиля, но об этом позже. В случае, если вам необходимо изменить интервал в конкретной части документа — выделяете фрагмент текста и изменяете значения отступов на те, что вам нужны.
1. Выделите весь текст или необходимый фрагмент (используйте для этого комбинацию клавиш “Ctrl+A” или кнопку “Выделить”, расположенную в группе “Редактирование” (вкладка “Главная”).
2. Нажмите на кнопку “Интервал”, которая находится в группе “Абзац”, вкладка “Главная”.
3. В развернувшемся меню выберите подходящий вариант.
4. Если ни один из предложенных вариантов вам не подходит, выберите пункт “Другие варианты междустрочных интервалов”.
5. В появившемся окне (вкладка “Отступы и интервалы”) задайте необходимые параметры. В окне “Образец” вы можете видеть то, как меняется отображение текста в документе согласно внесенным вами значениям.
6. Нажмите кнопку “ОК”, чтобы применить изменения к тексту или его фрагменту.
Примечание: В окне настройки межстрочных интервалов вы можете изменять числовые значения на шаги, доступные по умолчанию, либо же вручную вводить те, что нужны вам.
Как изменить интервал до и после абзацев в тексте?
Иногда в документе необходимо проставить конкретные отступы не только между строками в абзацах, но и между самими абзацами, до или после них, сделав разделение более наглядным. Здесь нужно действовать точно таким же образом.
1. Выделите весь текст или необходимый фрагмент.
2. Нажмите на кнопку “Интервал”, расположенную во вкладке “Главная”.
3. Выберите один из двух представленных вариантов в нижней части развернувшегося меню “Добавить интервал перед абзацем” либо же “Добавить интервал после абзаца”. Также можно выбрать оба варианта, установив оба отступа.
4. Более точные настройки интервалов до и/или после абзацев можно выполнить в окне “Другие варианты междустрочных интервалов”, расположенном в меню кнопки “Интервал”. Там же можно убрать отступ между абзацами одного стиля, что явно может быть необходимым в некоторых документах.
5. Внесенные вами изменения мгновенно отобразятся в документе.
Как изменить междустрочные интервалы с помощью экспресс-стилей?
Методы изменения интервалов, описанные выше, применяются ко всему тексту или к выделенным фрагментам, то есть, между каждой строкой и/или абзацем текста устанавливается одинаковое расстояние, выбранное или заданное пользователем. Но как быть в случае, когда вам необходимо, что называется за один подход разделить строки, абзацы и заголовки с подзаголовками?
Вряд ли кто-то захочет вручную устанавливать интервалы для каждого отдельного заголовка, подзаголовка и абзаца особенно, если в тексте их довольно много. В данном случае помогут “Экспресс-стили”, доступные в Ворде. О том, как с их помощью изменить интервалы, и пойдет речь ниже.
1. Выделите весь текст в документе или фрагмент, интервалы в котором вы хотите изменить.
2. Во вкладке “Главная” в группе “Стили” раскройте диалоговое окно, нажав на небольшую кнопочку в правом нижнем углу группы.
3. В появившемся окне выберите подходящий стиль (также стили можно изменять непосредственно в группе, путем наведением на них курсора, используя клик для подтверждения выбора). Нажав на стиль в этом коне, вы увидите, как изменяется текст.
4. Выбрав подходящий стиль, закройте диалоговое окно.
Примечание: Изменение интервала с помощью экспресс-стилей — эффективное решение еще и в тех случаях, когда вы не знаете, какой интервал вам необходимы. Таким образом вы сможете сразу видеть изменения, оказанные тем или иным стилем.
Совет: Чтобы сделать текст более привлекательным визуально, да и просто наглядным, используйте разные стили для заголовков и подзаголовков, а также для основного текста. Также, вы можете создать собственный стиль, а затем сохранить и использовать его в качестве шаблона. Для этого необходимо в группе “Стили” открыть пункт “Создать стиль” и в появившемся окне выбрать команду “Изменить”.
На этом все, теперь вы знаете, как сделать одинарный, полуторный, двойной или любой другой интервал в Ворде 2007 — 2016, а также в более старых версиях этой программы. Теперь ваши текстовые документы будут выглядеть более наглядно и привлекательно.
Мы рады, что смогли помочь Вам в решении проблемы.
Задайте свой вопрос в комментариях, подробно расписав суть проблемы. Наши специалисты постараются ответить максимально быстро.
Помогла ли вам эта статья?
Да Нет