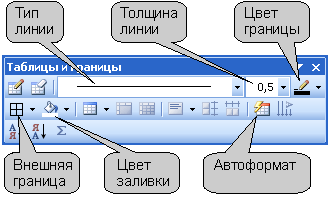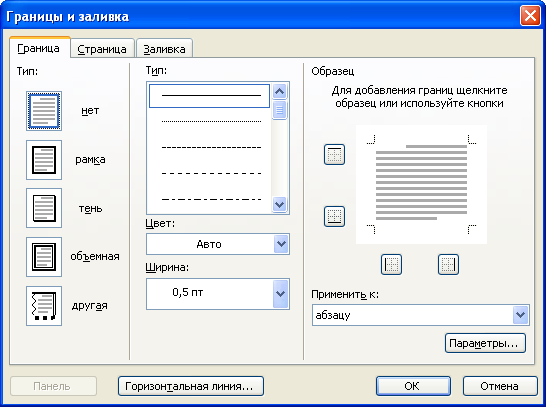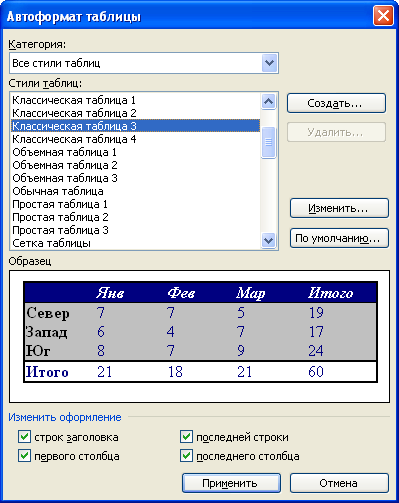Содержание
- 1 Рамка в MS Word
- 2 Применение к нескольким страницам
- 3 Обрамление текста
- 4 Как сделать границы таблицы в Ворде c использованием коллекции «Стили таблицы»
- 5 Как установить рамки с использованием коллекции «Стили границ»
- 6 Как настроить/выделить рамки таблицы по своему усмотрению без применения готовых стилей
- 7 Как выделить границы только одной или нескольких ячеек
- 8 Как сделать границы таблицы в Ворде невидимыми/убрать
- 9 Как удалить верхнюю/нижнюю границы таблицы или границы отдельных ячеек в Ворде
Чтобы изменить обрамление одной ячейки или всей таблицы в целом, то есть настроить толщину и начертание рамок таблицы, щелкните внутри таблицы или внутри ячейки, обрамление которой вы хотите изменить, правой кнопкой мыши и в появившемся меню выберите пункт Границы и заливка. В левой части открывшегося диалогового окна вы сможете выбрать требуемый тип обрамления, в расположенном справа списке Тип — тип линии, в меню Цвет — цвет линий обрамления, а в меню Ширина — толщину линий. В правом нижнем углу окна располагается меню Применить к, в котором вы можете указать объект, к которому следует применить заданные вами параметры оформления: ко всей таблице в целом или только к выбранной ячейке.
Как изменить направление текста в таблице? > Как выбрать заливку ячейки таблицы?
Большинство студентов сталкиваются с проблемой, как сделать рамку в ворде. В требованиях к сдаваемым контрольным и курсовым работам указывается, что текст должен находиться в рамке. Для решения этой проблемы можно воспользоваться двумя способами: установить макрос или самостоятельно начертить в текстовом редакторе рамочку. Используя различные темы, можно украсить открытку.
Рамка в MS Word
Те, кто не знает, как добавить рамку в ворде, обращаются к помощи таблиц. Создается таблица, в которой одна ячейка имеет размер страницы. В эту ячейку вписывается необходимый текст. Но есть более простой способ сделать рамку в word.
Операционная система Windows (виндовс) работает с различными версиями текстового редактора MS Word. На устаревших компьютерах обычно устанавливалась версия 97−2003. Последняя версия Word — 2016. Между этими двумя версиями компания Microsoft выпустила Word 2007, 2010, 2013. Работа в них практически ничем не отличается.
Обрамление документа в MS Word выглядит следующим образом:
- Открывается вордовский документ или создается новый;
- В верхней строке панели инструментов открывается вкладка «Формат»;
- В открывшемся контекстном меню во вкладке «Граница» выбирается параметр «Рамка». На вкладке «Страница» указываются требуемые параметры: тип, цвет, размер. С правой стороны будет отображаться результат выбранных параметров. Здесь же, во вкладке «Другая», можно выбрать художественное обрамление, имеющее свой неповторимый дизайн;
- Для вступления параметров в силу нажимается «ОК».
Все, рамочка отобразится на странице.
Обладатели более поздней версии редактора не знают, как сделать рамку в ворде 2007 и 2010. Операции те же самые, но их название иное:
- Открывается ворд-документ;
- В верхней части редактора находится и открывается вкладка «Разметка страницы»;
- В подкатегориях активируется «Границы страницы»;
- Откроется уже знакомое окно с настройками, где можно найти красивый тип оформления;
- В конце нажимается «ОК».
Несколько отличается работа в ворд 2013 и 2016:
- После открытия страницы в основном меню перейти в раздел «Дизайн»;
- В открывшихся подразделах выбирается «Фон страницы»;
- Далее «Границы страниц»;
- Выбор настроек под обрамление;
- Активация выбранного режима.
Применение к нескольким страницам
Все вышеописанные способы, как создать рамку в ворде, после нажатия на «ОК» приводят к появлению рамки только на текущей странице. Если же необходимо таким образом нарисовать рамку в ворде для всего документа, то это не очень рационально. Более быстрый и правильный способ :
- В пункте «Границы и заливка» в нижнем правом углу находится строка «Применить к»;
- В ниспадающем перечне выбирается необходимая настройка (Применить ко всему документу или вставить на определенных страницах, применяя к определенному разделу).
Кроме стиля обрамления, можно указать его границы, месторасположение и количество граней. В параметрах границы устанавливаются размеры отступов по четырем краям относительно выбранного края.
Если в обрамлении не нужна одна из границ, то настраивается это в «Образце» путем отключения грани нажатием на соответствующую иконку.
Обрамление текста
При редактировании текстового документа в некоторых случаях возникает необходимость в выделении какого-либо участка или абзаца. Для ее создания проходятся по следующим этапам:
- Курсором выделяется необходимый участок;
- Нажатием правой кнопки мыши в меню выбирается пункт «Границы и заливка»;
- Устанавливается рамка и применяется к абзацу.
При необходимости выделения на определенных страницах весь текст разбивается на разделы. А затем рамка применяется к тем страницам, к которым необходимо.
Многие пользователи упускают из виду способ быстрого построения контура, который расположен в настройках. На вкладке «Главная» в центре панели располагается иконка, похожая на те, что находятся на странице в настройках с образцом рамки.
При ее выделении в появляющемся меню есть не только все основные параметры, но и возможность работы с таблицами.
Контур вокруг текста может получаться путем вставки изображения или фигуры. Последовательность действий:
- Выделяется фрагмент текста;
- В разделе «Вставка» выбирается «Фигуры». Обыкновенная рамка получается из «С отогнутым краем»;
- Фигура выделяется кликом мышки, и в разделе «Обтекание текстом» устанавливается ее положение.
При необходимости такое обрамление легко изменяется в размерах простым растягиванием в вертикальной и горизонтальной плоскостях. При выделении элемента редактор выдает контуры фигуры с точками по углам. Если за них потянуть курсором, изменяется размер. Есть возможность вращения, но этот режим применяется при создании обрамления из картинки.
Оцените статью:
(0 голосов, среднее: 0 из 5)
Здравствуйте, друзья! В сегодняшней «Шпаргалке», как и было обещано, приступаем к форматированию таблицы в Word 2016. И начнем с вопросов об их границах. Все, кто прочел уже первую «табличную» статью, знают, что при создании таблицы любым из пяти описанных там способов рамки проставляются по умолчанию. Понятное дело…. Иначе какая же это таблица будет? Другой вопрос, что эти внешние и внутренние разграничительные линии не всегда нас устраивают. Вот сейчас мы с вами и разберем, как изменить границы таблиц в Word по своему усмотрению. Мы научимся делать рамки и внутренние линии таблиц жирными, выбирая нужную толщину линий, цветными, невидимыми.
Для удобства моих посетителей я разбила эту статью на мелкие подразделы, отвечающие на один конкретный вопрос по оформлению границ/рамок вордовских таблиц. Получился такой своеобразный FAQ, ориентироваться в котором вам, друзья, будет проще.
Как сделать границы таблицы в Ворде c использованием коллекции «Стили таблицы»
Как установить рамки с использованием коллекции «Стили границ»
Как настроить/выделить рамки таблицы по своему усмотрению без применения готовых стилей
Как выделить границы только одной или нескольких ячеек
Как сделать границы таблицы в Ворде невидимыми/убрать
Как удалить верхнюю/нижнюю границы таблицы или границы отдельных ячеек в Ворде
Как сделать границы таблицы в Ворде c использованием коллекции «Стили таблицы»
Щелкаем по таблице левой кнопкой мышки, при этом открывается панель «Работа с таблицами». Заходим в ее вкладку «Конструктор». Слева в окне «Параметры стилей таблиц» для удобства восприятия табличных данных мы можем задать необходимое выделение строк или рядов, их чередование, цвет и интенсивность заливки. Можно подчеркнуть окраской или выделить линиями строку/столбец заголовков или итогов (см. рис.1).
После этого открываем следующее окно «Стили таблиц». Здесь Ворд предоставляет нам большое количество шаблонов с различными комбинациями заливки и рамок (см. рис. 2).
А если еще и выбранный шаблон хочется как-то модифицировать, то кликаем по строке «Изменить стиль таблицы». Эта строчка прячется в самом низу всех табличных шаблонов. При клике по ней открывается окно, в котором можно менять толщину и цвет линий, убирать/добавлять заливку отдельных ячеек (см. рис. 3).
У вас, друзья, также есть возможность посмотреть, как проводятся все эти операции, своими глазами. Видео к вашим услугам. 🙂
Как установить рамки с использованием коллекции «Стили границ»
Как и в первом случае открываем панель «Работа с таблицами» и вкладку «Конструктор». Выделяем таблицу. Это проще всего сделать, щелкнув по расположенному вверху слева маленькому крестику, который называется «маркер перемещения таблицы». Переходим в раздел «Обрамление», «Стили оформления границ». По умолчанию Word предлагает выбрать рамку одну из 12 вариантов, впрочем, и в этом случае меняйте по своему усмотрению их цвет и толщину. В выпадающем окне «Границы» можно уточнить расположение линий, требующих изменения (см. рис. 4).
Желающие могут посмотреть короткий видеоролик с объяснением всех нюансов.
Как настроить/выделить рамки таблицы по своему усмотрению без применения готовых стилей
Выделяем таблицу щелчком по «маркеру перемещения таблицы», то есть крестику вверху и слева, затем в панели «Работа с таблицами» вкладке «Конструктор» заходим в раздел «Обрамление». В открывшемся окне выбираем тип контура, толщину и цвет линий, а в окне «Границы» устанавливаем их местоположение (внешние, внутренние и т.п.) (см. рис. 5).
Как выделить границы только одной или нескольких ячеек
Первый способ. Чтобы поменять границы частично (выделить какие-то ячейки) можно выполнить все действия по пунктам 2 или 3 кроме выделения всей таблицы. А курсор нужно поставить в той ячейке, границы которой подлежат особому обрамлению.
Второй способ. Можно действовать через кнопку «Раскраска границ по образцу» из меню в таблице «Стили границ». Предварительно там же нужно выбрать подходящие контур, ширину и цвет линий. В видеоролике, который расположен ниже я наглядно демонстрирую как создать рамки таблиц по своему усмотрению и как выделить одну или несколько ячеек.
Как сделать границы таблицы в Ворде невидимыми/убрать
Для того, чтобы убрать границы таблицы в WORD нужно:
- выделить таблицу;
- зайти в панели «Работа с таблицами» во вкладку «Конструктор»;
- кликнуть в разделе «Обрамление» и выпадающем окне «Границы» по строке «нет границ» (см. рис. 6).
Как удалить верхнюю/нижнюю границы таблицы или границы отдельных ячеек в Ворде
Отдельные участки табличных границ проще и быстрее удалить с помощью кисти-ластика. Для этого следует:
- раскрыть панель «Работа с таблицами»;
- выбрать вкладку «Конструктор»;
- щелкнуть в выпадающем окне «Тип линии» по строке «нет границы»; курсор примет вид кисти;
- стереть кистью любые, подлежащие удалению участки границ.
В нижерасположенном видео я демонстрирую всю цепочку несложных действий по удалению всех границ таблицы или их отдельных участков.
Итак, друзья, сегодня мы разобрали, как делать различные виды границ в таблицах Ворд, а также, как удалять их. Надеюсь, эта статья была полезна для вас. На этом цикл статей про таблицы в Ворде не заканчивается. Следите за новыми публикациями. Всего вам доброго.
Ваш гид по WORD 2016 GALANT.
А эти статьи вы еще не читали? Советую…
- Как добавить новую страницу в документ WORD 2016
- Рамка в Ворде 2016
Обрамление таблицы
Для выделения некоторых столбцов или
строк в таблице можно использовать
различные способы обрамления ячеек.
Инструменты для обрамления ячеек таблицы
собраны на панели Таблицы и границы(рис 3.1). Ее можно открыть с помощью меню
Вид или кнопки.
Рис. 3.1. Панель инструментов для работы
с таблицами
С помощью этой панели можно выбрать
тип, толщину, цвет линии обрамления,
можно создать обрамление не вокруг всей
ячейки, а только с выбранных сторон
(кнопка
).
Например, для выделения какой-либо
строки обрамить все ее ячейки сверху и
снизу двойной или жирной линией, а все
остальные границы ячеек выполнить
тонкими линиями.
Добавить обрамление к ячейкам таблицы
можно и с помощью меню Формат(командаГраницы и заливка).
Вычисления в таблицах Microsoft Word
Текстовый процессор Microsoft Word позволяет
выполнять несложные вычисления, записывая
в отдельные ячейки таблицы формулы с
помощью команды Формула в меню Таблица.
Формула задается как выражение, в котором
использованы:
-
знаки операций (+, -, *, /, %, ^, =,<, <=, >,
>=, <>); -
абсолютные ссылки на ячейки таблицы
в виде списка (разделяемые точкой с
запятой – А1; В5; Е10 и т.д.) или блока
(начало и конец блока ячеек – А1:Е8); -
ключевые слова для ссылки на блок
ячеек: LEFT – ячейки, расположенные в
строке левее ячейки с формулой; RIGHT —
ячейки, расположенные в строке правее
ячейки с формулой; ABOVE — ячейки,
расположенные в столбце выше ячейки
с формулой; BELOW — ячейки, расположенные
в столбце ниже ячейки с формулой; -
константы – числа, текст в двойных
кавычках; -
встроенные функции Microsoft Word.
Виды встроенных функций приведены в
табл. 3.1.
Таблица 3.1
Ввод и редактирование формул
Рис. 3.2. Диалоговое окно Формула
Для ввода формулы поместите курсор в
то место, где должен быть расположен
результат вычисления. Выберите команду
Формулав менюТаблица. Откроется
диалоговое окноФормула(рис. 3.2).
Оно содержит поле вводаФормула,
списки выбораФормат числаиВставить
функцию. Формула начинается со знака
=, далее можно записывать числа, знаки
действий, функции. Результат вычисления
по формуле можно форматировать, выбрав
формат из спискаФормат числа.
Производить вычисления с помощью команды
Формула(менюТаблица) можно не
только в таблице, но и просто в тексте
документа.
Сортировка текста
С помощью меню Таблицаможно выполнить
сортировку текста (командаСортировка).
Сортировать можно числа (по возрастанию
или по убыванию) или текст (по возрастанию
– в алфавитном порядке от а до я; по
убыванию – от я до а). Для сортировки
таблицы необходимо выделить столбец,
по элементам которого нужно произвести
сортировку, выбрать командуСортировка,
в открывшемся диалоговом окне задать
параметры сортировки. Microsoft Word автоматически
переставит строки в таблице в соответствии
с выбранным порядком сортировки.
Сортировать можно не только данные в
таблице, но и произвольные абзацы текста.
Например, удобно воспользоваться
командой Сортировка, если необходимо
упорядочить по алфавиту список фамилий
людей или наименований изделий.
Соседние файлы в предмете [НЕСОРТИРОВАННОЕ]
- #
- #
- #
- #
- #
- #
- #
- #
- #
- #
- #
Как выполнить обрамление таблицы
При работе с таблицей пользователю может потребоваться сделать ее границы более четкими и ярко выраженными или, наоборот, скрыть их. В приложении Microsoft Office Word сделать это можно с помощью нескольких инструментов.

Инструкция
Запустите приложение и создайте таблицу с помощью кнопки «Таблица» на вкладке «Вставка». Для того чтобы скрыть внешние границы таблицы, выделите ее и перейдите на вкладку «Главная». В разделе «Абзац» нажмите на кнопку в виде стрелки рядом с миниатюрой расчерченного квадрата. Выберите из выпадающего меню пункт «Нет границы» или «Внутренние границы». Все светло-серые линии в таблице не будут выводиться на печать. К этому способу можно обратиться в том случае, если к обрамлению таблицы не предъявляются особые требования.
Чтобы получить доступ к расширенным параметрам таблицы, установите курсор в любой ячейке. Станет доступно контекстное меню «Работа с таблицами». Откройте в нем вкладку «Конструктор». Для того чтобы выбрать стиль оформления внутренних ячеек таблицы и ее границ, можете воспользоваться готовыми шаблонами из раздела «Стили таблиц». Обратите внимание: в том же разделе имеется кнопка «Границы», с ее помощью можно применить к таблице тот же эффект, который был описан в первом шаге.
Если вам необходимо изменить обрамление таблицы на нестандартное, например, выбрать другой цвет, толщину, стиль границ, обратитесь к разделу «Нарисовать границы». Выберите с помощью цветовой палитры и выпадающих списков в соответствующих полях нужный вам стиль. Курсор мыши изменит свой вид. Проведите появившимся «карандашом» по уже имеющимся границам таблицы, и вы получите обрамление в заданном стиле.
Также вы можете вызвать диалоговое окно «Границы и заливка» и задать все нужные параметры, передвигаясь по его вкладкам. Выделите таблицу и кликните в выделенной области правой кнопкой мыши. Выберите в выпадающем меню пункт «Границы и заливка». В открывшемся окне можно произвести те же настройки, что были описаны выше: выбрать тип границ, стиль и толщину пера, цвет обрамления.
Войти на сайт
или
Забыли пароль?
Еще не зарегистрированы?
This site is protected by reCAPTCHA and the Google Privacy Policy and Terms of Service apply.
В Microsoft Office Word 2007 отформатировать таблицу после ее создания можно несколькими способами. Применение стилей таблиц позволяет задать формат сразу для всей таблицы, а также выполнить предварительный просмотр, чтобы заранее увидеть, как будет выглядеть таблица с выбранным стилем форматирования.
Таблицы можно изменять путем разбиения или объединения ячеек, добавления и удаления столбцов и строк, а также рисования. При работе с большими таблицами можно задать отображение заголовка таблицы на каждой из страниц, на которых она выводится. Чтобы исключить непредусмотренные разрывы потока данных в таблице, можно указать, в каких местах должны находиться разрывы страницы.
В этой статье
-
Использование стилей таблиц для оформления всей таблицы
-
Добавление или удаление рамок
-
Отображение и скрытие линий сетки
-
Добавление ячейки, строки или столбца
-
Удаление ячейки, строки или столбца
-
Объединение и разбиение ячеек
-
Повторение заголовка таблицы на последующих страницах
-
Управление разбиением таблицы на части
Использование стилей таблицы для форматирования всей таблицы
После создания таблицы можно задать для нее формат при помощи стилей таблицы. Установив указатель мыши на одном из заранее определенных стилей таблицы, можно просмотреть, как будет выглядеть эта таблица в готовом виде.
-
Щелкните таблицу, для которой требуется задать формат.
-
В разделе Работа с таблицами откройте вкладку Конструктор.
-
В группе Стили таблиц наводите указатель мыши на стили таблиц, пока не найдете подходящий вариант.
Примечание: Чтобы посмотреть другие стили, нажмите кнопку со стрелкой Больше
.
-
Чтобы применить стиль к таблице, щелкните его.
-
В группе Параметры стиля таблицы установите или снимите флажки рядом с теми элементами таблицы, которые требуется отобразить или скрыть в выбранном стиле.
К началу страницы
Добавление и удаление рамок
Чтобы придать таблице нужный вид, можно добавить или удалить границы.
Добавление границ в таблицу
-
В разделе Работа с таблицами откройте вкладку Макет.
-
В группе Таблица нажмите кнопку Выделить и выберите команду Выделить таблицу.
-
В разделе Работа с таблицами откройте вкладку Конструктор.
-
В группе Стили таблиц нажмите кнопку Границыи выберите один из
Ниже 2010 г.-
Выберите один из встроенных наборов границ.
-
В группе Границы и заливка нажмите кнопку Границы и выберите нужный вариант.
-
Удаление границ во всей таблице
-
В разделе Работа с таблицами откройте вкладку Макет.
-
В группе Таблица нажмите кнопку Выделить и выберите команду Выделить таблицу.
-
В разделе Работа с таблицами откройте вкладку Конструктор.
-
В группе Стили нажмите кнопку Границы и выберите вариант без границы.
Добавление границ к отдельным ячейкам
-
На вкладке Главная в группе Абзац нажмите кнопку Показать или скрыть.
-
Выделите нужные ячейки вместе со знаками окончания ячейки.
-
В разделе Работа с таблицами откройте вкладку Конструктор.
-
В группе Стили таблиц нажмите кнопку Границы и выберите нужный тип границы.
Удаление границ в определенных ячейках
-
На вкладке Главная в группе Абзац нажмите кнопку Показать или скрыть.
-
Выделите нужные ячейки вместе со знаками окончания ячейки.
-
В разделе Работа с таблицами откройте вкладку Конструктор.
-
В группе Стили таблиц нажмите кнопку Границы и выберите вариант Без границ.
К началу страницы
Отображение и скрытие линий сетки
Линии сетки отображают границы между ячейками в таблице, не имеющей границ. Если скрыть сетку в таблице с заданными границами, изменения будут незаметны, поскольку линии сетки повторяют линии границы. Чтобы увидеть линии сетки, следует удалить границы.
В отличие от границ, линии сетки отображаются только на экране и не выводятся при печати таблицы. Если отключить сетку, таблица отобразится в том виде, в котором она будет напечатана.
Примечание: Линии сетки не отображаются в веб-браузер и в режиме предварительного просмотра.
Отображение и скрытие линий сетки таблицы в документе
-
В разделе Работа с таблицами на вкладке Макет в группе Таблица нажмите кнопку Отобразить сетку.
К началу страницы
Добавление ячейки, строки или столбца
Вставка ячейки
-
Щелкните ячейку, расположенную справа или сверху от того места, где вы
хотите вставить ячейку. -
В разделе Работа с таблицами откройте вкладку Макет и нажмите кнопку вызова диалогового окна Строки и столбцы.
-
Выберите один из указанных ниже параметров.
|
Параметр |
Действие |
|
со сдвигом вправо |
Вставка ячейки с перемещением остальных ячеек строки вправо. Примечание: В результате этого действия в строке может оказаться больше ячеек, чем в других строках. |
|
со сдвигом вниз |
Вставка ячейки с перемещением ячеек данного столбца на одну строку вниз. Последняя ячейка помещается в новой строке, добавленной снизу в таблицу. |
|
вставить целую строку |
Вставка строки над выделенной ячейкой |
|
вставить целый столбец |
Вставка столбца справа от выделенной ячейки |
Добавление строки
-
Щелкните ячейку в строке, над или под которой требуется добавить новую строку.
-
В разделе Работа с таблицами откройте вкладку Макет.
-
Выполните одно из указанных ниже действий.
-
Чтобы добавить строку над выделенной ячейкой, в группе строки и столбцы нажмите кнопку Вставить выше.
-
Чтобы добавить строку под выделенной ячейкой, в группе строки и столбцы нажмите кнопку Вставить ниже.
-
Добавление столбца
-
Щелкните ячейку в столбце, расположенном справа или слева от того места, куда требуется вставить столбец.
-
В разделе Работа с таблицами откройте вкладку Макет.
-
Выполните одно из указанных ниже действий.
-
Чтобы добавить столбец слева от выделенной ячейки, в группе строки и столбцы нажмите кнопку Вставить слева.
-
Чтобы добавить столбец справа от выделенной ячейки, в группе строки и столбцы нажмите кнопку Вставить справа.
-
К началу страницы
Удаление ячейки, строки или столбца
-
Выполните одно из указанных ниже действий.
Чтобы выделить
Выполните следующие действия
Ячейка
Щелкните левый край ячейки.
.
Строку
Щелкните слева от строки.
Столбец
Щелкните верхнюю линию сетки (т. е. верхнюю границу) столбца .
-
В разделе Работа с таблицами откройте вкладку Макет.
-
В группе Строки и столбцы нажмите кнопку Удалить и выберите команду Удалить ячейки, Удалить строки или Удалить столбцы.
К началу страницы
Объединение и разбиение ячеек
Объединение ячеек
Две или более ячейки, расположенные в одной строке или в одном столбце, можно объединить в одну. Например, можно объединить несколько ячеек в одной строке для создания заголовка таблицы, общего для нескольких столбцов.
-
Чтобы выделить ячейки, которые необходимо объединить, щелкните левую границу одной из них и протащите указатель, удерживая нажатой кнопку мыши, по нужным ячейкам.
-
В группе Работа с таблицами на вкладке Макет в группе Слияние выберите команду Объединить ячейки.
Разделение ячеек
-
Выделите одну или несколько ячеек, которые требуется разделить.
-
В группе Работа с таблицами на вкладке Макет в группе Слияние выберите команду Разделить ячейки.
-
Введите число столбцов и строк, на которое следует разбить выделенные ячейки.
К началу страницы
Повторение заголовка таблицы на последующих страницах
При работе с очень длинными таблицами их приходится разбивать на части в местах разрыв страницы. В этом случае можно настроить таблицу таким образом, чтобы заголовок таблицы повторялся на каждой странице.
Повторяющиеся заголовки таблицы отображаются только в Режим разметки и в напечатанном документе.
-
Выделите строку (строки), составляющие заголовок. Выделенный фрагмент должен включать первую строку таблицы.
-
В разделе Работа с таблицами на вкладке Макет в группе Данные выберите команду Повторить строки заголовков.
Примечание: В Microsoft Word заголовки таблицы повторяются в местах автоматического разрыва страниц. Если разрыв страницы вставлен в таблицу вручную, заголовок не повторяется.
К началу страницы
Управление разбиением таблицы на части
При работе с очень длинными таблицами их приходится разбивать на части в местах разрыв страницы. Если разрыв страницы оказался в длинной строке, часть этой строки по умолчанию переносится на следующую страницу.
Чтобы представить в нужном виде данные, содержащиеся в таблице, занимающей несколько страниц, внесите в эту таблицу соответствующие изменения.
Предотвращение
Строка таблицы при разрыве страницы
-
Щелкните в любом месте таблицы.
-
В разделе Работа с таблицами откройте вкладку Макет.
-
В группе Таблица нажмите кнопку Свойства и откройте вкладку Строка.
-
Снимите флажок Разрешить перенос строк на следующую страницу.
Задание места принудительного разрыва таблицы на страницы
-
Выделите строку, которая должна быть напечатана на следующей странице.
-
Нажмите клавиши CTRL+ENTER.
К началу страницы
Оформление таблиц
Обрамление таблиц
Таблицы обрамляют с использованием панели инструментов Таблицы и границы (
рис.
12.23). Прежде всего необходимо выделить таблицу или обрамляемый элемент таблицы (строка, столбец, ячейки). В раскрывающемся списке Тип линии следует выбрать тип линии, в раскрывающемся списке Толщина линии — толщину (ширину) линии, затем необходимо щелкнуть по стрелке в правой части кнопки Цвет границы и в палитре цветов выбрать требуемый цвет линии. Наконец, следует щелкнуть по стрелке в правой части кнопки Внешняя граница (точно такая же раскрывающаяся кнопка расположена в панели инструментов Форматирование ), и в появившемся табло нажимая соответствующие кнопки, выбрать один из вариантов расположения линий обрамления.
Рис.
12.23.
Элементы панели инструментов «Таблицы и границы», применяемые для оформления таблицы
Можно также использовать вкладку Граница диалогового окна Границы и заливка (
рис.
12.24), и точно так же выбрать тип, цвет и ширину (толщину) линии. Для установки произвольного обрамления с разных сторон можно воспользоваться кнопками, расположенными в разделе Образец. Однократное нажатие кнопки устанавливает или снимает границу. Вместо использования кнопок можно просто щелкать левой кнопкой мыши по границам в разделе вкладки Образец. Для вывода диалогового окна Границы и заливка можно щелкнуть по кнопке Цвет границы панели инструментов Таблицы и границы или выбрать команду Формат/Границы и заливка.
Рис.
12.24.
Установка границ таблицы во вкладке «Граница» диалогового окна «Границы и заливка»
Независимо от способа установки границ, для их снятия достаточно выделить таблицу или ее фрагмент, щелкнуть по стрелке в правой части кнопки Внешняя граница панели инструментов Форматирование или панели инструментов Таблицы и границы и в появившемся табло нажать кнопку Нет границы. После снятия границ на экране обычно остается отображение бледно-серой сетки таблицы. Отображение сетки управляется командой Таблица/Скрыть сетку/Отобразить сетку. Отображаемая сетка не печатается.
Заливка таблиц
При заливке удобно воспользоваться панелью инструментов Таблицы и границы (см.
рис.
12.23). Вывести эту панель в окно Microsoft Word можно командой Вид/Панели инструментов/Таблицы и границы, но проще всего кнопкой Панель границ панели инструментов Стандартная (см.
рис.
12.1).
Для установки заливки выделите таблицу или заливаемый элемент таблицы (строка, столбец, ячейки), щелкните по стрелке в правой части кнопки Цвет заливки (см.
рис.
12.23) и в появившейся палитре выберите нужный цвет. Следует иметь в виду, что такая же кнопка, расположенная в панели инструментов Рисование, для заливки таблиц использована быть не может. Для заливки фрагментов документа рекомендуются оттенки серого цвета от 5% до 35%. На фоне более темных цветов текст становится трудночитаемым. Если установлен цвет шрифта Авто, то можно использовать и темные заливки: от серого 80% до черного, при этом цвет шрифта автоматически изменится на белый.
Для снятия заливки достаточно выделить таблицу или ее фрагмент, щелкнуть по стрелке в правой части кнопки Цвет заливки панели инструментов Таблицы и границы (см.
рис.
12.23) в появившемся табло нажать кнопку Нет заливки.
Автоформатирование таблиц
Для применения к таблице одного из типовых вариантов оформления можно использовать средства автоформатирования Microsoft Word. Поставьте курсор в любую ячейку таблицы и нажмите кнопку Автоформат таблицы панели инструментов Таблицы и границы (см.
рис.
12.23).
В диалоговом окне Автоформат таблицы (
рис.
12.25) в списке Стили таблиц выберите один из предлагаемых вариантов оформления таблицы, при этом в разделе Образец диалогового окна можно посмотреть, как будет выглядеть такая таблица. В разделе Изменить оформление укажите, должно ли отличаться оформление строк заголовка и последней строки, первого и последнего столбца от оформления остальной части таблицы.
Рис.
12.25.
Выбор стиля оформления таблицы в диалоговом окне «Автоформат таблицы»
Содержание
- — Что такое обрамление таблицы в Ворде?
- — Где в ворде рамки для текста?
- — Как вставить готовую рамку в ворде?
- — Как осуществляется обрамление ячеек таблицы Заливка ячеек таблицы?
- — Как сделать разные границы таблицы в Ворде?
- — Как двигать границы таблицы в Word?
- — Как сделать обводку таблицы в Эксель?
- — Как можно разбить ячейки таблицы?
- — Как в ворде убрать двойную линию в таблице?
Установка обрамления (границ) абзаца используется при оформлении заголовков, выделения фрагментов текста в документе и в других случаях. Обрамлять можно один или сразу несколько абзацев. Параметры границ абзацев можно настраивать, например, изменять вид, цвет, толщину линии и ее расстояние от текста. …
Что такое обрамление таблицы в Ворде?
Для выделения некоторых столбцов или строк в таблице можно использовать различные способы обрамления ячеек. Инструменты для обрамления ячеек таблицы собраны на панели Таблицы и границы(рис 3.1). Ее можно открыть с помощью меню Вид или кнопки .
Где в ворде рамки для текста?
Добавление границы для текста
- Выделите слово, строку или абзац.
- Перейдите на > Главная иоткройте меню вариантов границ.
- Выберите тип границы:
Как вставить готовую рамку в ворде?
Переходим по вкладке «Дизайн» к пункту «Границы страниц», в появившемся меню кликаем «Граница». В разделе «Рамка» выбираем наиболее приглянувшуюся вам, подтверждаем действие нажатием «Ок». Редактор МS Word также оснащён функциями редактирования – доступно изменение цвета, ширины и пр.
Как осуществляется обрамление ячеек таблицы Заливка ячеек таблицы?
Чтобы изменить обрамление одной ячейки или всей таблицы в целом, то есть настроить толщину и начертание рамок таблицы, щелкните внутри таблицы или внутри ячейки, обрамление которой вы хотите изменить, правой кнопкой мыши и в появившемся меню выберите пункт Границы и заливка.
Как сделать разные границы таблицы в Ворде?
Дизайн границ у таблиц в редакторе Word
- Выделите таблицу или отдельные ячейки таблицы, границы которых вы хотите изменить.
- Щелкните правой кнопкой и выберите из контекстного меню команду Границы и заливка. …
- На вкладке Граница из поля «Тип» выберите нужный вам тип границы, цвет и толщину линий границ.
Как двигать границы таблицы в Word?
Перемещение таблицы и изменение ее размеров
- Щелкните таблицу, которую нужно переместить.
- Навести указатель мыши на крайнюю границу таблицы (но не на точки), а когда указатель мыши станет , щелкните и перетащите границу, чтобы переместить таблицу.
Как сделать обводку таблицы в Эксель?
Добавление обрамления ячеек
- На вкладке Главная рядом с элементом Границы щелкните стрелку .
- Для создания внешних границ выберите пункт Нарисовать границы, для внутренней разметки — пункт Нарисовать линии границы.
- Щелкните стрелку рядом с элементом Границы, выберите пункт Цвет линии и укажите нужный цвет.
Как можно разбить ячейки таблицы?
Разделение ячеек
Выделите одну или несколько ячеек, которые требуется разделить. В группе Работа с таблицами на вкладке Макет в группе Слияние выберите команду Разделить ячейки. Введите число столбцов и строк, на которое следует разбить выделенные ячейки.
Как в ворде убрать двойную линию в таблице?
Удаление границ в определенных ячейках
- На вкладке Главная в группе Абзац нажмите кнопку Показать или скрыть.
- Выделите нужные ячейки вместе со знаками окончания ячейки.
- В разделе Работа с таблицами откройте вкладку Конструктор.
- В группе Стили таблиц нажмите кнопку Границы и выберите вариант Без границ.
Интересные материалы:
Как электронно записаться в ГИБДД через Госуслуги?
Как exfat форматировать в ntfs?
Как ездить экономно на авто с коробкой автомат?
Как ездить на авто с запретом?
Как ездить на автомате?
Как ездить на автомобиле с запретом?
Как ездить на снятом с учета авто?
Как ездить на вариаторе в пробке?
Как ездить с автоматической коробкой передач?
Как ездить задним ходом на механике?







 .
.