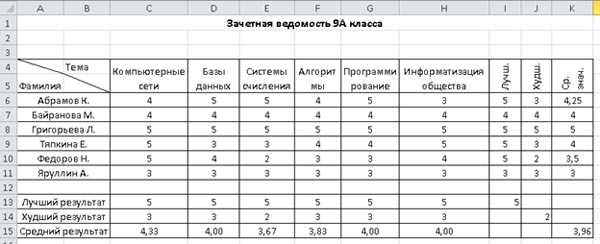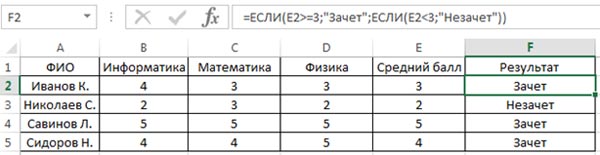Microsoft Excel
(в дальнейшем просто – Excel) – это программа
выполнения расчетов и управления так
называемыми электронными таблицами.
Электронная таблица – основное средство,
используемое для обработки и анализа
цифровой информации средствами
вычислительной техники. Хотя электронные
таблицы в основном связаны с числовыми
или финансовыми операциями, они также
могут использоваться для различных
задач анализа данных, предоставляя
пользователю большие возможности по
автоматизации обработки данных.
Excel позволяет выполнять сложные расчеты,
в которых могут использоваться данные,
расположенные в разных областях
электронной таблицы и связанные между
собой определенной зависимостью. Для
выполнения таких расчетов в Excel существует
возможность вводить различные формулы
в ячейки таблицы. Excel выполняет вычисления
и отображает результат в ячейке с
формулой. Доступный диапазон формул –
от простого сложения и вычитания до
финансовых и статистических вычислений.
Важной особенностью использования
электронной таблицы является автоматический
пересчет результатов при изменении
значений ячеек. Например, можно
использовать Excel для выполнения финансовых
расчетов, учета и контроля кадрового
состава организации и т. д. Excel также
может строить и обновлять графики,
основанные на введенных числах.
Таким образом, табличный процессор
Microsoft Excel позволяет
не
только создавать таблицы, но и
автоматизировать обработку табличных
данных.
К
функции данных табличным процессором:
-
создание и редактирование ЭТ;
-
оформление и печать ЭТ;
-
создание многотабличных документов,
объединенных формулами; -
построение диаграмм, их модификацию и
решение экономических задач
графическими методами; -
работу с электронными таблицами
как с базами данных (сортировка
таблиц, выборка данных по запросам); -
создание итоговых и сводных таблиц;
-
использование при построении таблиц
информации из внешних баз данных; -
решение экономических задач типа «что
— если» путем подбора параметров; -
решение оптимизационных задач;
-
статистическую обработку данных;
-
разработку макрокоманд, настройку
среды под потребности пользователя и
т.д.
Табличные процессоры различаются в
основном набором выполняемых функций
и удобством интерфейса.
В Excel многие функции разработаны более
тщательно, чем в других электронных
таблицах. Кроме того, возможность
использования массивов в Excel обеспечивает
большую гибкость при работе с таблицами.
Любая ЭТ состоит из следующих элементов:
заголовка таблицы; заголовка столбцов
(шапки таблицы); информационной части
(исходных и выходных данных, расположенных
в соответствующих ячейках).
Процесс
проектирования ЭТ
состоит из следующих
этапов:
-
формирования заголовка ЭТ;
-
ввода названий граф документа;
-
ввода исходных данных;
-
ввода расчетных формул;
-
форматирования ЭТ с целью придания ей
профессионального вида; -
подготовки к печати и ее печать.
При необходимости ЭТ могут сопровождаться
различными пояснительными комментариями
и диаграммами.
Excel предоставляет большой набор
возможностей по графическому
представлению данных. Имеется возможность
выбора из 14 различных типов диаграмм,
причем каждый тип диаграмм имеет
несколько разновидностей (подтипов).
При использовании Мастера диаграмм
можно просмотреть любой тип диаграммы
и выбрать наиболее удачный для данной
таблицы. Представление данных в виде
диаграмм позволяет наглядно представить
числовые данные и осуществлять их анализ
по нескольким направлениям.
Соседние файлы в предмете [НЕСОРТИРОВАННОЕ]
- #
- #
- #
- #
- #
- #
- #
- #
- #
- #
- #
|
|
Департамент Государственное профессиональное образовательное учреждение «Таштагольский |
Методические рекомендации
«Работа в табличном процессоре MS Excel»
по дисциплине Информатика
Таштагол,
2018
|
РАССМОТРЕНО на заседании цикловой методической комиссии математических, естественнонаучных информационных протокол №______ от «____»____________ 2018г. Председатель ЦМК _____________ Кропотова «_____»______________ 2018г. |
СОГЛАСОВАНО Заместитель директора по НМР ____________Щелканова В.И. |
Составитель: Гребенникова Лидия Валентиновна, преподаватель
математических, естественнонаучных дисциплин и информационных технологий высшей
квалификационной категории
Методические
рекомендации по работе с табличным процессором MS Excel
предназначены для обучающихся 1 курса реализуемых специальностей (профессий) техникума,
также могут быть использованы преподавателями на уроках Информатики. Данное
пособие включает рассмотрение интерфейса текстового редактора MS Excel и описание работы с ним.
Рекомендации
составлены в соответствии с требованиями к результатам обучения по рабочей
программе «Информатика», могут быть использованы обучающимися и преподавателями
других образовательных организаций.
Содержание
|
1. |
Пояснительная записка |
4 |
|
2. |
Табличный процессор MS Excel |
5 |
|
3. |
Сортировка данных |
7 |
|
4. |
Фильтрация данных |
8 |
|
5. |
Автоматическое подведение итогов |
10 |
|
6. |
Создание таблиц |
12 |
|
7. |
Работа с листами рабочей книги |
14 |
|
8. |
Шаблоны |
16 |
|
9. |
Список источников и литературы |
19 |
Пояснительная записка
Методическое
пособие разработано в соответствии с рабочей программой по дисциплине «Информатика».
Данное пособие рассматривает назначение, структуру
и основные определения табличного процессора MS Excel, его интерфейс, а также содержит наглядные примеры.
Данные
рекомендации могут использоваться обучающимися на практических занятиях и, как
вспомогательный материал при выполнении практических работ по дисциплине
«Информатика», а также при изучении интерфейса процессора.
Методические
рекомендации обеспечивают формирование у обучающихся умений самостоятельно и
избирательно применять различные средства
ИКТ, пользоваться комплексными способами
представления и обработки информации, а также изучить возможности использования
ИКТ для профессионального роста.
Методическое пособие может использоваться, как обучающимися
для самостоятельного изучения и при оформлении самостоятельных работ, так и
преподавателями при проведении практических занятий по дисциплине «Информатика».
1. Табличный процессор MS Excel
Excel – это табличный процессор. Табличный
процессор — это прикладная программа, которая предназначена для создания
электронных таблиц и автоматизированной обработки табличных данных.
Что такое электронная таблица в Excel?
Электронная таблица – это электронная матрица,
разделенная на строки и столбцы, на пересечении которых образуются ячейки с
уникальными именами. Ячейки являются основным элементом электронной таблицы, в
которые могут вводиться данные и на которые можно ссылаться по именам ячеек. К
данным относятся: числа, даты, время суток, текст или символьные данные и
формулы.
Что такое обработка табличных данных в Excel?
К обработке данных относится:
§ проведение различных вычислений с помощью формул и
функций, встроенных в редактор;
§ построение диаграмм;
§ обработка данных в списках (Сортировка, Автофильтр,
Расширенный фильтр, Форма, Итоги, Сводная таблица);
§ решение задач оптимизации (Подбор параметра, Поиск
решения, Сценарии «что — если» и другие задачи);
§ статистическая обработка данных, анализ и
прогнозирование (инструменты анализа из надстройки «Пакет анализа»).
Таким образом, Excel являются не только средством
автоматизации расчетов, но и средством моделирования различных ситуаций.
Область применения Excel: планово – финансовые и
бухгалтерские расчеты, учет материальных ценностей, системы поддержки принятия
решений (СППР) и другие области применения.
Создание новой
рабочей книги в Excel
Обучение работе с Excel необходимо начинать с
изучения окна приложения Excel. При запуске Excel открывается окно приложения,
в котором отображается новая рабочая книга – Книга 1.
Окно приложения Excel имеет пять основных областей:
§ строка меню;
§ панели инструментов;
§ строка состояния;
§ строка ввода;
§ область окна рабочей книги.
Основная обработка данных в Excel осуществляется
при помощи команд из строки меню. Панели инструментов Стандартная и
Форматирование являются встроенными панелями MS Excel, которые располагаются
под строкой меню и содержат определенные наборы пиктограмм (кнопок). Основная
часть пиктограмм предназначена для выполнения наиболее часто используемых
команд из строки меню.
Строка формул в Excel используется для ввода и
редактирования значений, формул в ячейках или диаграммах. Поле имени – это окно
слева от строки формул, в котором выводится имя активной ячейки.
Пиктограммы: X, V, fx, расположенные слева от строки
формул — это кнопки отмены, ввода и вставка функции соответственно.
Строка состояния окна приложения Excel расположена
в нижней части экрана. Левая часть строки состояния указывает сведения о
состоянии рабочей области электронной таблицы (Готово, Ввод, Правка, Укажите).
Кроме того, в левой части строки состояния кратко описываются результаты
выполненной команды. В правой части строки состояния выводятся результаты
вычислений (при выполнении автоматических вычислений с помощью контекстного
меню строки состояния) и отображаются нажатые клавиш Ins, Caps Lock, Num Lock,
Scroll Lock.
Далее необходимо ознакомиться с основными понятиями
окна рабочей книги. Рабочая книга (документ Excel) состоит из рабочих листов,
каждый из которых является электронной таблицей. По умолчанию открывается три
рабочих листа или три электронных таблицы, переход к которым можно осуществить,
щелкая на ярлычках, расположенных внизу книги. При необходимости в книгу можно
добавить рабочие листы (электронные таблицы) или удалить их из книги.
Кнопки прокрутки ярлычков осуществляют прокрутку
ярлычков рабочей книги. Крайние кнопки осуществляют прокрутку к первому и
последнему ярлычку рабочей книги. Внутренние кнопки осуществляют прокрутку к
предыдущему и следующему ярлычку рабочей книги.
Основные понятия электронной таблицы: заголовок
столбца, заголовок строки, ячейка, имя ячейки, маркер выделения, маркер
заполнения, активная ячейка, строка формул, поле имени, активная область листа.
Рабочая область электронной таблицы состоит из
строк и столбцов, имеющих свои имена. Имена строк – это их номера. Нумерация
строк начинается с 1 и заканчивается максимальным числом, установленным для
данной программы. Имена столбцов – это буквы латинского алфавита сначала от А
до Z , затем от АА до AZ, ВА до BZ и т.д.
Максимальное количество строк и столбцов
электронной таблицы определяется особенностями используемой программы и объемом
памяти компьютера, например, в табличном процессоре Excel 256 столбцов и более
16 тысяч строк.
Пересечение строки и столбца образует ячейку
электронной таблицы, имеющую свой уникальный адрес. Для указания адресов ячеек
в формулах используются ссылки (например, А6 или D8).
Ячейка – область, определяемая пересечением столбца
и строки электронной таблицы, имеющая свой уникальный адрес.
Адрес ячейки определяется именем (номером) столбца
и именем (номером) строки, на пересечении которых находится ячейка, например
А10. Ссылка – указание адреса ячейки.
Активной ячейка — это выделенная ячейка, имя
которой отображается в поле имени. Маркером выделения называется полужирная
рамка вокруг выделенной ячейки. Маркер заполнения — это черный квадрат в правом
нижнем углу выделенной ячейки.
Активная область листа — это область, которая
содержит введенные данные.
В электронных таблицах можно работать как с
отдельными ячейками, так и с группами ячеек, которые образуют блок. Блок ячеек
– группа смежных ячеек, определяемая с помощью адреса.
Адрес блока ячеек задается указанием ссылок первой
и последней его ячеек, между которыми ставится разделительный символ –
двоеточие. Если блок имеет вид прямоугольника, то его адрес задается адресами
левой верхней и правой нижней ячеек, входящих в блок.
Блок используемых ячеек может быть указан двумя
путями: либо заданием с клавиатуры начального и конечного адресов ячеек блока,
либо выделением соответствующей части таблицы при помощи левой клавиши мыши.
Пример задания адресов ячейки и блоков в
электронной таблице:
§ адрес ячейки, находящейся на пересечении столбца F
и строки 9, выражается ссылкой F9;
§ адрес блока, образованного в виде части строки 1 —
B1:E1;
§ адрес блока, образованного в виде столбца C —
C1:C21;
§ адрес блока, образованного в виде прямоугольника —
A3:G10.
Работа с файлами в
Excel
Сохранение и присвоение имени рабочей книге.
При сохранении рабочей книги в Excel открывается
окно диалога «Сохранение документа». В этом окне необходимо указать:
имя файла, тип файла, выбрать диск и папку, в которой будет храниться рабочая
книга. Таким образом, книга с входящими в нее рабочими листами сохраняется в
папке на диске в виде отдельного файла с уникальным именем. Файлы книг имеет
расширение xls.
Открытие рабочей книги в Excel
Для открытия рабочей книги в Excel, надо выбрать
команду Файл / Открыть или щелкнуть на кнопке Открыть на стандартной панели
инструментов. Excel выведет окно диалога «Открытие документа» в нем
можно выделить требуемый файл и щелкнуть на кнопке Открыть.
Закрытие рабочей книги и выход из Excel
Для того чтобы закрыть рабочую книгу в Excel
выберите команду Файл / Закрыть, в результате чего закроется рабочая книга. Для
выхода из Excel необходимо выбрать команду Файл / Выход или щелкнуть на кнопку
закрыть в правой части строки заголовка окна приложения.
2. Сортировка
данных
Сортировка – упорядочивание данных по
возрастанию или убыванию
Быстрая сортировка
Выделите
одну ячейку в столбце, по которому требуется выполнить сортировку.
Нажмите
кнопку ,
чтобы выполнить сортировку по возрастанию (от А до Я или от наименьшего числа
до наибольшего).
Нажмите
кнопку ,
чтобы выполнить сортировку по убыванию (от Я до А или от наибольшего числа до
наименьшего).
Сортировка по указанным условиям
—
выделите одну любую ячейку в диапазоне, для которого требуется выполнить
сортировку;
—
на вкладке Данные в группе Сортировка и фильтр
выберите команду Сортировать;
Рисунок 1 – Команда Сортировка и Фильтр
—
в диалоговом окне Сортировка в списке Сортировать по
выберите первый столбец, по которому нужно выполнить сортировку, в списке Сортировка
выберите пункт Значения, Цвет ячейки, Цвет
шрифта или Значок ячейки в списке Порядок
выберите порядок сортировки. Можно сортировать текст или числа по
возрастанию и по убыванию (соответственно от А до Я и от Я до А для
текста или от меньшего к большему и от большего к меньшему для чисел).
Рисунок 2 – Диалоговое окно Сортировка
3. Фильтрация данных
Фильтрация – используется для того, чтобы
выбрать записи, удовлетворяющие условию и временно скрыть все остальные.
На
вкладке Данные в группе Сортировка и фильтр
щелкните элемент Фильтр (рис. 1).
Щелкните
стрелку в
заголовке столбца, чтобы отобразить список, в котором можно выбрать фильтр.
Примечание: В зависимости от типа данных в
столбце в списке отображаются числовые или текстовые фильтры.
Фильтрация с помощью выбора значений и поиска
Самым
быстрым способом фильтрации является выбор значений из списка и поиск. Если
щелкнуть стрелку в столбце с включенной фильтрацией, в списке появятся все
значения из этого столбца.
Рисунок 3 – Список фильтров
1.
Поле
Поиск используется для ввода искомого текста или чисел
2.
Флажки
используются для отображения в столбце данных найденных значений
3.
Дополнительные
условия
используются для поиска значений, удовлетворяющих определенным условиям
Чтобы
выбрать отдельные значения в списке, снимите флажок (Выбрать все).
При этом будут сняты все флажки. Затем выберите значения, которые необходимо
отобразить, и нажмите кнопку ОК, чтобы просмотреть результат.
Чтобы
выполнить поиск по тексту в столбце, введите в поле Поиск текст или
число. Кроме того, при этом можно использовать подстановочные знаки, например
звездочку (*) или вопросительный знак (?). Для просмотра результатов нажмите
клавишу ВВОД.
Фильтрация данных с указанием условий
Используя
условия, можно создавать пользовательские фильтры, сужающие диапазон
отображаемых данных. Тем, кто когда-либо запрашивал данные из базы данных, этот
способ покажется знакомым.
¾
Выберите
в списке элемент Числовые фильтры или Текстовые фильтры.
Появится меню, с помощью которого можно выполнить фильтрацию с использованием
различных условий.
¾
Выберите
условие, а затем выберите или введите критерий. Нажмите кнопку И, чтобы
объединить критерии, которые должны быть выполнены, или кнопку ИЛИ,
чтобы проверить выполнение только одного из нескольких условий.
¾
Чтобы
применить фильтр и получить нужные результаты, нажмите кнопку ОК.
Создание расширенного фильтра
Расширенный фильтр применяется для более
сложных условий отбора. В отдельном диапазоне условий над списком вводятся
условия, в соответствии с которыми требуется произвести фильтрацию.
1.
Скопировать заголовки полей в другое место (ниже
таблицы, оставив несколько пустых строк).
2.
Введите условие в ячейки под заголовками полей.
3.
Выделить ячейку в пределах базы данных.
4.
Перейдите на ленту Данные в группе Сортировка
и фильтация щелкните по кнопке
5.
Проверьте правильность определения диапазона ячеек
базы данных. В случае ошибки задайте правильный.
6.
В поле Диапазон условий введите необходимый
диапазон.
7.
Установите переключатель Фильтровать список на
месте или Скопировать результат в другое место.
8.
Если отфильтрованный список копируется в другое
место, то укажите верхнюю ячейку диапазона в поле Поместить результат в
диапазон.
9.
Установите или сбросьте флажок Только уникальные
записи.
10.
Нажать кнопку ОК
Пример задания «Сортировка и фильтрация»
1
Создать реляционную базу данных «Учет товаров на
складе». В столбцах Дебет и Кредит заноситься стоимость покупки и
долг перед организацией, т.е. Цена*Кол-во. Переименуйте Лист1 в Учет.
Сортировка
(упорядочивание) записей списка
2
Отсортируйте записи по наименованию организации в
алфавитном порядке, внутри каждой организации наименование товара в алфавитном
порядке и в нутрии каждого наименования товара отсортировать по возрастанию
количество проданного товара.
а.
Установите курсор в пределах таблицы перейдите на
вкладку Данные в группе Сортировка и фильтрация нажмите кнопку Сортировка
б.
В появившемся диалоговом окне Сортировка
выставьте ключи сортировки и переключатели: В группе Столбец поле Сортировать
по щелкнуть на треугольнике, выбрать поле Организация в
поле Сортировка – Значение, в поле Порядок –От А до Я;
в.
Добавить уровень щелчком по кнопке Добавить
уровень и в поле Затем по – Товар по возрастанию
г.
. Добавить уровень щелчком по кнопке Добавить
уровень и в поле Затем по – Количество по убыванию
Фильтрация
(выборка) записей списка
3
Скопируйте таблицу с листа Учет на Лист 2
и назовите новый лист Автофильтр. Выберите из заданного списка только те
строки, где есть запись АОЗТ «Белокуриха».
а.
Установите курсор в пределах таблицы и перейдите
на вкладку Данные в группе Сортировка и фильтрация нажмите кнопку
Фильтр
б.
Щелкните по значку раскрывающегося списка столбца Организация
и поставьте флажок рядом со значением Белокуриха
в.
Ниже таблицы вставьте заголовок ЗАО Белокуриха
и скопируйте отфильтрованную таблицу после заголовка
4.
Вывести на экран записи, содержащие организацию
АОЗТ «Белокуриха», где в столбце «Товар» присутствует «хлеб», т.е. осуществить
выборку по двум полям. Результат фильтрации скопируйте ниже. Вернуть все
записи.
5.
Вывести на экран записи, содержащие организацию
АОЗТ «Белокуриха», в которых цена товара не превышает 16000.
а.
Для выборки по столбцу «Цена» в
раскрывающемся списке выбрать строку Числовые фильтры®Настраиваемый
фильтр. В появившемся
окне Пользовательский автофильтр выберите условие меньше или равно,
а в раскрывающемся списке справа выберите или введите 1600.
б.
Результат фильтрации скопируйте ниже. Вернуть все
записи.
6.
Вывести
на экран записи, содержащие колхоз «Восток» и дату покупки товара в промежутке
после 2 марта до 13 июня. В данном случае в окне Пользовательский автофильтр
заполнить обе строки. Правильно выбрать соединение условий И или ИЛИ. Результат
фильтрации скопируйте ниже. Вернуть все записи.
7.
Вывести на экран записи, содержащие колхоз
«Восток», а в поле Цена установить условие: больше 700, но меньше
16000. Результат фильтрации скопируйте ниже. Вернуть все записи.
Использование
расширенного фильтра
8.
Прочитать встроенную справку Excel Фильтр расширенный:
Примеры условий отбора расширенного фильтра.
9.
Скопируйте таблицу с Листа Учет на ЛистЗ и
дайте имя листу Расширенный фильтр.
10. Ниже таблицы, оставив пустые 2 – 3 строки, скопировать строку заголовка
таблицы, например, в строку 23. В строке 24 сформировать критерий отбора
записей. В столбец Организация ввести АОЗТ «Белокуриха», в
столбец Товар — «хлеб». Установить курсор в область
таблицы, в которой будет производиться выборка данных и перейти на ленту Данные
и щелкнуть кнопку . В появившемся
диалоговом окне в строке Исходный диапазон появится запись $A$2:$J$20.
В диалоговом окне установить курсор в строку Диапазон условий, перейти в
таблицу и выделить диапазон A23:B24. скопируйте результат в другое
место, активизировав кнопку Скопировать результат в другое место и
указав диапазон, куда будет выводиться данные.
11. Используя расширенный фильтр выведите на экран записи, содержащие
организацию АОЗТ «Белокуриха», в которых цена товара не превышает 16 000.
12. Используя расширенный фильтр выведите на экран записи, содержащие колхоз
«Заря» и дату покупки товара в промежутке после 01 апреля до 01 июня.
13. Сохранить с именем Отбор_данных
Контрольные
вопросы:
1. Что такое
сортировка?
2. Что такое фильтр?
3. Как включить
автофильтр?
4. Что происходит с
данными после выполнения операции фильтрации?
5. Как произвести
выбор по условию?
4. Автоматическое
подведение итогов
Excel способен самостоятельно автоматически подводить промежуточные итоги,
разбивая, например, строки (записи) на группы по изменению значения в ячейках
одного столбца (поля) и вычисляя значение итоговой математической функции от аргументов
(значений) в ячейках одной группы. Тем самым таблица разбивается на несколько
групп строк с одинаковыми значениями одного поля, и по каждой группе
подводится итог, а затем — итог по всей таблице. В качестве итога может
вычисляться максимальное или минимальное значение, сумма, средней количество
элементов, стандартное отклонение и т. п. Промежуток подведения итогов, в свою
очередь, задается определенными группами.
В
окне открытого листа отсортируйте диапазон данных по столбцу, который формирует
группу, а затем выделите диапазон.
Перейдите
на ленту Данные и в группе Структура щелкните по
кнопке Промежуточный итог
В
окне Промежуточные итоги в графе При каждом изменении в
выберите столбец, по которому будут подводиться итоги.
Рис. 4 Окно Промежуточные итоги
В
графе Операция раскройте список и выберите статистическую
функцию, по которой будут вычисляться итоги. Например, «Сумма», «Среднее» и т.
д.
В
группе Добавить итоги по отметьте столбцы, содержащие значения,
по которым будет подводиться итог.
Если
между итогами необходим разрыв страницы, то активируйте пункт «Конец страницы
между группами».
Чтобы
созданные итоги отображались над значениями, необходимо отключить пункт «Итоги
под данными».
Закройте
окно кнопкой «OK»
5. Создание
сводных таблиц
Сводная
таблица – это
интерактивная таблица рабочего листа, которая суммирует большие объемы данных,
используя выбранный вами формат и метод вычислений. Сводная таблица позволяет
вычислять итоговые величины для данных, у которых совпадают значения в двух
указанных столбцах. Сводные таблицы являются динамическими объектами,
позволяющими выводить информацию с различной степенью детализации. Лента Вставка группа Таблицы→Сводная таблица
1)
Щелкните
ячейку в пределах таблицы Excel.
2)
На
ленте Вставка в группе Таблицы щелкните стрелку под
пунктом Сводная таблица и выберите команду Сводная таблица.
3)
Откроется
диалоговое окно Создание сводной таблицы.
4)
Убедитесь
в том, что в разделе Выберите данные для анализа переключатель
установлен в положение Выбрать таблицу или диапазон, и проверьте
диапазон ячеек, содержащий базовые данные, в поле Таблица или диапазон.
5)
В
разделе Укажите, куда следует поместить отчет сводной таблицы
задайте расположение, выполнив одно из действий.
6)
Чтобы
поместить отчет сводной таблицы на новый лист, начиная с ячейки A1, щелкните
пункт На новый лист.
7)
Чтобы
поместить отчет сводной таблицы на существующий лист, выберите пункт На
существующий лист и введите первую ячейку диапазона, в который следует
поместить отчет сводной таблицы, в поле Диапазон.

Нажмите
кнопку ОК.
Рисунок 5
– Окно создания сводной таблицы
9)
Microsoft
Excel добавит пустой отчет сводной таблицы в указанное место и откроет список
полей сводной таблицы, с помощью которого можно добавить поля, создать макет и
настроить отчет сводной таблицы.
10)
В
правой части окна появится панель-Список полей сводной таблицы, а
сверху новая группа вкладок — Работа со сводными таблицами.
11)
Для добавления полей к отчету выполните одно или
несколько из указанных ниже действий.
а.
Чтобы добавить поле в область раздела макета,
используемую по умолчанию, установите флажок рядом с именем поля в разделе
полей.
б.
Чтобы поместить поле в определенную область раздела
макета, щелкните его имя в разделе полей правой кнопкой мыши и выберите пункт Добавить в фильтр отчета, Добавить в
названия столбцов, Добавить в названия строк или Добавить в
значения.
в.
Можно
также щелкнуть имя поля в разделе полей и, удерживая его, перетащить поле в
любую область раздела макета (Рис .6).
Рисунок 6 – Вид панели списка полей сводной таблицы
Примечание: По
умолчанию нечисловые поля добавляются в область названий строк, числовые поля —
в область значений, а иерархии даты и времени — в область названий столбцов.
Пример задания «Структурирование и отбор данных в электронных таблицах»
1 Откройте файл Отбор_данных
2 Скопируйте таблицу с Листа Учет на Лист 4 и дайте имя листу Итоги.
3 Подведите итоги о продаже товаров каждой организации,
затем еще итоги в каждой организации по датам.
а) Упорядочить
таблицу по полю Организация, второй уровень сортировки -Дата.
б) Перейдите
на ленту Данные в группе Структура и щелкните
по кнопке Промежуточный
итог. В появившемся окне в
первой строке выбрать Организация, в
строке Операция из списка выбрать Сумма, в
третьей строке выбрать поля, по которым подводить итоги: Дебет и Кредит.
в) Просмотреть
результаты. В левой половине экрана появились символы структуры (значки «плюс»
и «минус»). Пощелкать на них и ознакомиться с их назначением.
г) Далее
вновь выполнить команду подведения итогов. Вводим поле Дата. Чтобы предыдущие итоги не стерлись, значок Заменять
текущие итоги должен быть выключен. В результате получим таблицу итогов
о продаже товара каждой организации и вдобавок еще итоговые данные по датам
продажи.
Создание сводных таблиц
1
Узнайте, на какую сумму
закупила товар какая-нибудь организация.
а
Скопируйте таблицу с Листа
Учет и дайте имя листу Сводная таблица.
б
Перейдите
на ленту Данные щелкните
по кнопке Сводная таблица.
в
Выполните первые два шага
работы с Мастером самостоятельно.
г
Переместите значки с
названиями столбцов нашей таблицы следующим образом:
— Поле Товар –
схватить мышью значок и перетащить в область Названия строк.
— Перенести поле Дебет в область Значение.
д
Просмотреть полученную
таблицу.
е
Перенести поле Организация в область Название столбцов, поле Товар на область Названия строк,
ж
Просмотреть полученную
таблицу
з
Смените группировку строк
и столбцов следующим образом: в полученной таблице поле Организация в область Названия строк Просмотреть полученную таблицу (группировка по товару).
и
Если нужна группировка не
по товарам, а по организациям, поле Товар перетащите
в область Название столбцов
к
Вычислите итоги на
основании данных всех организаций. Перетащите в полученной таблице поле Организация в область Фильтр отчета. Щелчком по кнопке Все выберите
интересующую вас организацию.
л
Отформатируйте сводную
таблицу. Щелкните по сводной таблице и перейдите на ленту Конструктор
в группе вкладок — Работа со сводными таблицами
2
Самостоятельно создайте
сводную таблицу о продажах по всем организациям по Дате.
3
Преобразуем полученную
таблицу по месяцам. Для этого установите курсор на ячейку с записью Дата перейти на ленту Данные в группе Структура
щелкнуть по кнопке Группировать выбрать Группировать
в окне Группирование укажите начальную и конечную даты и шаг Месяц.
Структурирование таблиц
Применяется для
работы с большими таблицами, если есть необходимость закрывать и открывать
отдельные строки таблицы.
1.
Отсортировать строки
списка по нужной вам классификации, например, по организациям или по
наименованию товара.
2.
Вставить пустые строки для
разделенных групп,
3.
Выделить первую
группу, перейти на ленту Данные в группе Структура щелкнуть по кнопке Группировать
выбрать Группировать в окне Группирование поставьте переключатель Строки.
4.
Аналогичные действия
выполнить для последующих групп.
5.
Слева на экране появится
значок «-». При щелчке на этот значок данные скрываются.
6.
Для отмены группировки
необходимо выделить группы перейти на ленту Данные в группе Структура
щелкнуть по кнопке Разгруппировать выбрать Разгруппировать
в окне Разгруппировать поставьте переключатель Строки..
Контрольные вопросы:
1. Что такое сводная таблица?
2. Как подсчитать среднее значение по
заданному полю?
3. Когда
применяется структуризация таблиц?
6. Работа с листали рабочей книги
(Консолидация данных)
Имеем
несколько однотипных таблиц на разных листах. Необходимо объединить их все в
одну общую таблицу, просуммировав совпадающие значения например по кварталам и
наименованиям. Формулы могут ссылаться на ячейки, находящиеся в других рабочих
листах. Формат такой «межлистовой» ссылки – <имя листа>!<адрес
ячейки>
Рисунок 7 – Расположение данных на разных листах рабочей книги
Простые формулы – Ввести в
ячейку чистого листа формулу:
=’2001 год’!B3+’2002 год’!B3+’2003 год’!B3
Трехмерные формулы – Формула может выглядеть
немного иначе:
=СУММ(‘2001 год:2003 год’!B3)
Пример
задания «Ссылки на ячейки других листов»
1
На листе Год создайте таблицу,
заполните её наименованиями мороженого (не менее 10).
|
Учет продажи мороженого за _______ |
|||||
|
№№ |
Марка |
Количество |
Цена |
Сумма |
|
|
1 |
Сливочное |
? |
|||
|
2 |
Эскимо |
? |
|||
|
3 |
Молочное |
? |
|||
|
4 |
Лакомка |
? |
|||
|
5 |
Пломбир |
? |
|||
|
6 |
Фруктовое |
? |
|||
|
10 |
|||||
|
Итого |
? |
? |
2
Оформите аналогичные заголовки таблицы на листах с
именем квартал1, квартал2, квартал3, квартал4
3 . Скопируйте Марку мороженного на лист квартал1для
установки связи между листами.
а.
установите курсор в ячейку, в которую вводится
формула;
б.
после знака «=» перейти к листу «Год», выделите
ячейку с первой маркой и нажмите <Enter>.
в.
Скопируйте формулу в заданный диапазон.
4 . Заполните таблицы продаж мороженого по кварталам. Предварительно
отформатируйте ячейки таблицы в столбцах Цена и Сумма, в которых
будут отображаться финансовые значения в Финансовом формате.
5. Удалите
на листе Год столбец Цена. Заполните таблицу
формулами.
а.
В столбец Количество на листе Год
введите формулу суммирующую количество проданного мороженого по сортам:
¾
На листе Год установите курсор в
ячейку, в которую вводится формула;
¾
Вызовите Мастер функций и выберите функцию СУММ;
¾
В диалоговом окне Аргументы функции в окно Число
1, введите ссылку на ячейку с первым количеством из листа квартал1, в
окно Число 2, введите ссылку на ячейку со вторым количеством из листа квартал2
и т. д. или в диалоговом окне Аргументы функции в окно Число 1,
введите ссылку на ячейку с первым количеством из листа квартал1, и
удерживая нажатой <Shift>, указать последний лист, на который необходимо сослаться, квартал4
и ячейку с количеством. (=СУММА(«квартал1:квартал4»!В3),
где квартал1:квартал4 – ссылки на диапазон листов; В3
– ссылка на ячейку на всех указанных листах.
¾
Скопируйте формулу на листе Год в
заданный диапазон.
б.
В столбец Сумма на листе Год
введите формулу расчета суммы выручки от продаж мороженного по сортам и всего
за год аналогично пункта 5а.
5
Постройте круговую диаграмму, отражающую долю
выручки от продажи каждого сорта мороженного за год в % от общей суммы.
6
Вставить на лист Год рисунок
мороженного из коллекции Microsoft Clip Gallery.
7
Сохранить файл с именем Мороженное.
7.
Шаблоны Excel
Шаблоны
Excel полезны, так как они упрощают выполнение повторяющихся задач. Вместо того
чтобы каждый раз строить новую электронную таблицу с нуля, можно ввести новые
данные в заранее отформатированный документ. Слегка подправив его, вы получите
шаблон, который избавит вас от долгой, утомительной работы. Шаблоны особенно неоценимы,
когда заполнением одинаковых форм занимаются разные пользователи. Конечно,
шаблоны позволяют унифицировать ввод данных и защитить ячейки и диапазоны ячеек
от любых изменений.
Вместе
с Excel поставляется набор шаблонов для таких задач, как подготовка отчетов о
затратах и счетов-фактур, но компания Microsoft располагает обширной онлайновой
библиотекой шаблонов, доступной из программы. Достаточно щелкнуть на ссылке
Templates on Office Online (Шаблоны на узле Office Online) в панели задач New
Workbook (Создание рабочей книги). В библиотеке содержатся самые разные
варианты, от шаблонов для отслеживания затрат малого предприятия до сводных
таблиц матчей чемпионата мира по футболу.
Конечно,
охватить все нужды пользователей компания Microsoft не в состоянии. Поэтому,
подготовив собственные шаблоны, вы сэкономите массу времени в долгосрочной
перспективе. После настройки шаблонов у вас будет своя отправная точка для
работы с Excel.
Шаблоны предназначены для подготовки
документов, имеющих типовые формы. Шаблон – это пустой бланк, в котором
пользователь в соответствии со своими задачами заполняет нужные графы
собственной информацией. Шаблон может предварительно включать некоторые
заполненные графы, которые являются общим для всех документов данного типа.
Создание шаблона. В рабочей книге оставить
только один лист. Ввести необходимые данные, формулы, оформить.
Защита шаблона. Как правило, пользователям
позволяется только вводить данные в шаблоны. Они не должны менять формулы,
форматирование или компоновку. Добиться этого можно с помощью функции (Защита)
Excel. Процедура активизации этой функции может показаться несколько
старомодной.
1 Сначала следует выделить ячейки, в которые пользователи могут вводить
данные, а затем перейти на ленту Главная группа Ячейки выбрать
Формат и в списке выбрать Формат ячеек щелкнуть на
вкладке Защита. Снимите флажок Защищаемая ячейка.
2 на ленте Главная группа Ячейки выбрать
Формат и в списке выбрать Защитить лист, выбрать действия
с шаблоном, которые разрешается выполнять пользователям. Убедитесь, что
установлен флажок Защитить лист и содержимое защищаемых ячеек,
введите пароль.
Сохранение шаблона
1 Перед сохранением щелкните на ленту Файл выберите команду
Сведения нажмите кнопку Свойства и выберите Дополнительные
свойства, перейдите на вкладку Документ. Введите детали
для данного шаблона и установите флажок Создать рисунок для
предварительного просмотра.
2 Перейдите на ленту Файл выберите команду Сохранить
как… Дайте имя шаблону и выберите из раскрывающегося списка Тип Шаблон.
(шаблон сохранится в папке Мои шаблоны).
Использование шаблона
Чтобы
использовать шаблон, откройте Excel и перейдите на ленту Файл
выберите команду Создать. В области Доступные шаблоны
выберите Мои Шаблоны Новый шаблон будет показан с
красивым графическим предварительным видом. Два раза щелкните на шаблоне, чтобы
использовать его. Или в новой книге щелкните правой клавишей мыши по имени
листа и выберите команду Вставить. В диалоговом окне Вставка
выберите нужный шаблон и щёлкните по нем 2 раза.
Не
беспокойтесь, что шаблон изменится в результате операции сохранения. При
сохранении программа запросит новое имя файла, и файл будет сохранен как
электронная таблица XLS вместо шаблона XLT.
Пример
задания «Ссылки на ячейки других листов»
1.
Оставьте в рабочей книге только один лист.
2.
Создадим документ следующего вида:
3.
Используя ленту Разметка страницы
установите поля документа
4.
Выключите защиту ячеек, в которые в последующем
нужно будет вводить данные, для этого выделите диапазон ячеек, перейти на ленту
Главная группа Ячейки выбрать Формат и
в списке выбрать Формат ячеек щелкнуть на вкладке Защита.
Снимите флажок Защищаемая ячейка.
5.
на ленте Главная группа Ячейки выбрать
Формат и в списке выбрать Защитить лист, выбрать действия
с шаблоном, которые разрешается выполнять пользователям. Убедитесь, что
установлен флажок Защитить лист и содержимое защищаемых ячеек,
введите пароль.
6.
Перед сохранением перейдите на ленту Файл выберите
команду Сведения нажмите кнопку Свойства и выберите
Дополнительные свойства, перейдите на вкладку Документ.
Введите детали для данного шаблона и установите флажок Создать рисунок
для предварительного просмотра.
7.
Перейдите на ленту Файл выберите
команду Сохранить как… Дайте имя шаблону и выберите из
раскрывающегося списка Тип Шаблон (шаблон сохранится в папке Мои
шаблоны).
Работа с шаблоном
1.
Создайте рабочую книгу на основе созданного шаблона
(не менее 3 листов):
а.
откройте Excel и перейдите на ленту Файл
выберите команду Создать. В области Доступные шаблоны
выберите Мои Шаблоны Новый шаблон будет показан с
красивым графическим предварительным видом. Два раза щелкните на шаблоне, чтобы
использовать его.
б.
В незащищенные ячейки ввести данные (все вычисления
выполняются автоматически).
в.
Сохраните документ в своей папке с именем Счет
на комплектующие изделия.
9. Список источников и
литературы
Основная литература:
1. Цветкова, М.С., Великович Л.С.
Информатика и ИКТ: учебник для нач. и сред проф. образования / М.С. Цветкова,
Л.С. Великович. — 8-е изд., стер. — М.: Издательский центр «Академия», 2016. —
352с.
Интернет – ресурсы:
1.
Обучение в Интернет: сайт [Электронный ресурс]
Режим
доступа: http://www.lessons-tva.info/edu/inf-word/word.html
2.
Office: сайт [Электронный ресурс]
Режим
доступа: https://support.office.microsoft.com/ru-ru/article/Путеводитель-по-обучению-работе-с-Word-2007
3.
Планета Excel [Электронный ресурс]
Режим доступа: http://www.planetaexcel.ru
Информатика, 11 класс. Урок № 14.
Тема — Обработка информации в электронных таблицах
Перечень вопросов, рассматриваемых в теме: структура электронной таблицы и типы данных; встроенные функции; деловая графика; построение графиков функций; применение сортировки и фильтров; поиск решения и подбор параметра.
Глоссарий по теме: электронная таблица, рабочая книга, лист, строка, столбец, ячейка, адрес, ссылка, диапазон, формат отображения данных, встроенные функции, аргумент функции, диаграмма, график, сортировка данных, фильтрация данных, подбор параметра.
Основная литература по теме урока:
Л. Л. Босова, А. Ю. Босова. Информатика. Базовый уровень: учебник для 11 класса. — М.: БИНОМ. Лаборатория знаний, 2017 (с.5—62)
Открытые электронные ресурсы по теме:
http://lbz.ru/metodist/authors/informatika/3/eor11.php
http://kpolyakov.spb.ru/school/ege.htm
Теоретический материал для самостоятельного изучения
Объекты табличного процессора и их свойства
Прикладные программы, предназначенные для работы с данными, представленными в таблицах, называются табличными процессорами или электронными таблицами. Первый табличный процессор был создан в 1979 году и предназначался для автоматизации рутинных вычислительных процедур. Современные электронные таблицы применяются не только для выполнения расчётов.
Наиболее распространёнными табличными процессорами являются Microsoft Excel и OpenOffice Calc.
После запуска программы Microsoft Excel на экране открываются два окна: окно табличного процессора и окно созданного в нём документа. Документ, создаваемый в табличном процессоре, называется рабочей книгой и по умолчанию получает имя Книга1. Вновь созданная рабочая книга состоит из трёх листов с именами Лист1, Лист2 и Лист3. Имена листов указываются на ярлычках. Пользователь может переименовать листы по своему усмотрению, добавить к книге новые листы или удалить ненужные. В окне рабочей книги отображается содержимое текущего листа. Рабочая область листа с электронной таблицей столбцами и строками разбита на ячейки. Столбцы обозначены буквами латинского алфавита, строки пронумерованы. Адрес ячейки образуется из имени столбца и номера строки, на пересечении которых она находится.
Ячейка — это наименьшая структурная единица электронной таблицы, которая образуется на пересечении столбца и строки.
Две и более ячейки листа электронной таблицы образуют диапазон ячеек. При задании адреса связного диапазона указывают его начальную и конечную ячейки — ячейки левого верхнего и правого нижнего углов (например, А1:А10). Чтобы указать адрес несвязного диапазона ячеек, надо через точку с запятой указать адреса его связных частей.
В таблице приведены объекты табличного процессора, а также их основные свойства, которые далее будут рассмотрены более подробно.
Некоторые приёмы ввода и редактирования данных
Вся информация заносится пользователем в ячейки электронной таблицы. Для того чтобы вводить или редактировать данные в той или иной ячейке, в неё следует поместить табличный курсор, т. е. сделать ячейку активной.
Содержимым ячейки может быть число, текст или формула. Электронные таблицы работают с данными следующих типов:
— числовые значения (например, 143; 51,2; 4/5; 1,23Е+02);
— дата и время суток (например, май 2018; 31.12.2000; 15:00; 3:00 РМ);
— формулы (например, =(А1+В1)/2; =СУММ(А1:А5));
— текстовые значения (например: Всего; Фамилия);
— примечания;
— гиперссылки;
— различные графические изображения.
Табличный процессор самостоятельно пытается распознать тип вводимых данных. По умолчанию числа выравниваются по правому краю ячейки.
Дробную часть числа от целой отделяют запятой или точкой, в зависимости от установок операционной системы. В русскоязычных версиях Windows в качестве разделителя целой и дробной частей числа по умолчанию используется запятая, а при употреблении точки число интерпретируется как дата.
Ввод формулы начинается со знака равенства, который указывает табличному процессору на необходимость выполнения вычислений в соответствии со следующим за ним выражением. При вводе формул необходимо соблюдать следующие правила:
- Для обозначения арифметических действий используются операторы: +, –, *, / соответственно для сложения, вычитания, умножения и деления.
- Для обозначения действия возведения в степень используется оператор ^; например, 53 будет записано как 5^3.
- Для обозначения действия нахождение процентов используется оператор %; например, формула нахождения 25% от числа 240 будет выглядеть так: =240*25%.
- Нельзя опускать оператор умножения.
- Порядок выполнения операций совпадает с порядком, принятым в математике.
- Для изменения порядка выполнения действий используют круглые скобки.
- Формула должна быть записана линейно, т. е. в виде строки символов.
Как правило, в формулах используются не сами исходные данные, а ссылки на ячейки, в которых эти данные находятся. При изменении данных в каких-либо ячейках происходит автоматический пересчёт значений всех формул, содержащих ссылки на эти ячейки. Возможность автоматического пересчёта формул при изменении исходных данных — одна из ключевых идей электронных таблиц. Благодаря этому электронные таблицы называют динамическими.
При использовании формул в ячейках электронной таблицы могут появляться сообщения об ошибках.
Ввод текста в ячейку электронной таблицы имеет некоторые особенности. По умолчанию текст выравнивается по левому краю. Если длина текста больше ширины ячейки, то текст на экране может отобразиться полностью, перекрыв свободные ячейки, расположенные правее. Если справа нет свободных ячеек, то видимая часть текста будет обрезана.
Чтобы ввести данные в новой строке ячейки, вставляют разрыв строки, нажав клавиши Alt + Enter.
Иногда требуется сохранить в виде текста числа, даты или формулы. Для этого их ввод в ячейку надо начинать с апострофа.
Копирование и перемещение данных
Для выполнения операций копирования и перемещения данных в электронных таблицах соответствующие ячейку или диапазон ячеек сначала следует выделить, а затем можно воспользоваться командами Копировать, Вырезать, Вставить группы Буфер обмена вкладки Главная.
Для выделения несвязного диапазона ячеек можно выделить первую связную часть, а затем нажать клавишу Ctrl и, удерживая её, выделить следующие связные диапазоны.
По умолчанию при вставке новые данные заменяют данные, имеющиеся в ячейках.
Если содержимым ячейки является формула, включающая ссылки, то при копировании этой ячейки в формуле может происходить автоматическое изменение ссылок.
Ссылка, которая изменяется при копировании формулы, называется относительной.
Ссылка, которая не изменяется при копировании формулы, называется абсолютной.
Ссылка, в которой при копировании формулы изменяется только номер строки или только имя столбца, называется смешанной.
Большинство ссылок в формулах относительные. При копировании в составе формулы в другую ячейку они автоматически изменяются в соответствии с новым положением скопированной формулы, т. е. они изменяются относительно месторасположения формул. В этом состоит суть принципа относительной адресации.
При копировании формулы с относительными ссылками [столбец] [строка] на n строк ниже (выше) и на m столбцов правее (левее) ссылка изменяется на [столбец ± n] [строка ± m]. При копировании формулы в пределах одного столбца (одной строки) обозначения столбцов (номера строк) в формулах не изменяются.
Иногда нужно, чтобы при копировании формул адреса ячеек не менялись. В этом случае используют абсолютные ссылки.
Для создания абсолютной ссылки служит знак 



При перемещении формулы имеющиеся в ней ссылки не изменяются.
Пример 1. При работе с электронной таблицей в ячейке В1 записана формула =2*$А1. Выясним, какой вид приобретёт формула, после того как содержимое ячейки В1 скопируют в ячейку С2.
В формуле используется смешанная ссылка: при копировании формулы имя столбца останется неизменным, а номер строки увеличится на 1. Таким образом, после копирования в ячейке С2 будет формула =2*$А2.
Пример 2. Дан фрагмент электронной таблицы:
Выясним, чему станет равным значение ячейки С1, если в неё скопировать формулу из ячейки С2.
Так как копирование формулы происходит внутри одного столбца, имена столбцов в формуле не изменятся, а номер строки в ссылках уменьшится на единицу. Формула примет вид: =($А1+В1)/2. В ячейке С1 отобразится число 14.
Встроенные функции и их использование
Встроенная функция — это заранее написанная процедура преобразования данных.
Всё многообразие встроенных в табличные процессоры функций принято делить на категории по их назначению, выделяя среди них математические, статистические, логические, текстовые, финансовые и другие типы функций.
Каждая встроенная функция имеет имя — как правило, это сокращённое название производимого ею действия. Функции вызываются с некоторыми аргументами и возвращают единственное значение — аргумент обработки.
Аргументом функции может быть число, текст, выражение, ссылка на ячейку или диапазон ячеек, результат другой функции.
При использовании функции в формуле сначала указывается её имя, а затем в скобках указывается список аргументов через точку с запятой.
Назначение каждой функции, наличие аргументов, их количество и тип можно посмотреть в Справке или в комментариях при вводе функции в формулу.
Для решения математических задач нам могут быть полезны Математические функции, некоторые из которых представлены в таблице.
Пример 3.
Все 5-буквенные слова, составленные из букв К, Л, Р записаны в алфавитном порядке и пронумерованы. Вот начало списка:
1. ККККК
2. ККККЛ
3. ККККР
4. КККЛК
5. КККЛЛ
……
Под каким номером стоит слово ЛКРКЛ?
По условию задачи важно то, что используется набор из трех разных символов, для которых задан алфавитный порядок, поэтому для вычислений можно использовать три любые символа, например, цифры 0, 1 и 2 по возрастанию.
Заменим буквы на цифры: К — 0, Л — 1, Р — 2.
Выпишем начало списка, заменив буквы на цифры:
- 00000
- 00001
- 00002
- 00010
…
Мы получили числа, записанные в троичной системе счисления в порядке возрастания.
Слово ЛКРКЛ запишется в новом коде так: 102013. Переводим это число в десятичную систему:
102013 = 134 + 033 + 232 + 031+130 = 81+18+1 = 100
Так как нумерация элементов списка начинается с 1, а числа в троичной системе — с нуля, к полученному результату нужно прибавить 1.
Получаем, что слово ЛКРКЛ стоит под номером 101.
Аналогичные действия можно выполнить и в среде Microsoft Excel 2010, используя математическую функцию ДЕС (число; основание):
Статистические функции позволяют автоматизировать статистическую обработку данных. С их помощью можно вычислить наименьшее значение, подсчитать количество ячеек, содержащих заданную информацию и т.д.
Пример 4.
Школьник составляет 5-буквенные слова, в которых встречаются только буквы А, Б, В, Г, Д, Е, Ж. Причём буква А появляется ровно один раз. Каждая из других допустимых букв может встречаться в слове не более одного раза. Словом считается любая допустимая последовательность букв, не обязательно осмысленная. Сколько существует таких слов, которые может написать школьник?
Для решения этой задачи применим статистическую функцию ПЕРЕСТ (число; число выбранных) — она возвращает количество перестановок заданного числа объектов, которые выбираются из общего числа объектов.
Получаем, что школьник может написать 1800 слов.
Функция, результатом которой является ИСТИНА или ЛОЖЬ, называется логической. К категории логических относятся функции ЕСЛИ, И, ИЛИ, ИСТИНА, ЛОЖЬ, НЕ.
Табличные процессоры имеют и такие функции, которые вычисляют сумму, среднее арифметическое, количество не всех значений из диапазонов ячеек, а только тех, которые удовлетворяют определённому условию:
— функция СУММЕСЛИ вычисляет сумму тех чисел из указанного диапазона, которые удовлетворяют заданному условию;
— функция СРЗНАЧЕСЛИ вычисляет среднее арифметическое тех чисел из указанного диапазона, которые удовлетворяют заданному условию;
— функция СЧЁТЕСЛИ подсчитывает количество ячеек из указанного диапазона, которые удовлетворяют заданному условию.
Пример 5.
Выясним, сколько решений имеет логическое уравнение 
Преобразуем исходное уравнение, выразив импликацию через инверсию и дизъюнкцию:
Запишем формулу для вычисления логического выражения с помощью логических функций Microsoft Excel:
=ИЛИ(И(Х1;НЕ(Х2)); НЕ(Х3);Х4).
Внесём данные в таблицу и выполним расчёты:
Итак, исходное уравнение имеет 13 решений — столько раз встречается значение ИСТИНА в диапазоне Е2:Е17. Для полсчёта этого значения можно воспользоваться функцией СЧЁТЕСЛИ.
Финансовые функции используются для вычисления размеров выплат при погашении кредитов, банковских процентов на вклады, для определения процентной ставки и др.
Рассмотрим несколько финансовых функций, которыми полезно уметь пользоваться каждому человеку, планирующему взять в банке кредит[1] или сделать вклад[2]. Аргументами этих функций являются:
- Ставка — процентная ставка за период.
- ПЛТ — выплата, производимая в каждый период (месяц, квартал, год и т.п.).
- ПС — приведённая (нынешняя) стоимость инвестиции.
- КПЕР — общее число периодов платежей по кредиту.
- БС — будущая стоимость инвестиции.
- Тип — число 0, если оплата в конце периода; число 1, если оплата в начале периода (по умолчанию — 0).
Пример 6.
Пусть ставка кредита в некотором банке составляет 18% годовых. Клиент хочет взять кредит на сумму 100 000 руб. и может выплачивать банку по 4000 руб. ежемесячно. Нужно определить, за сколько периодов клиент сможет погасить этот кредит.
Функция КПЕР (ставка; плт; пс; [бс]; [тип]) возвращает количество периодов платежей для инвестиции на основе периодических постоянных выплат и постоянной процентной ставки.
Обязательные аргументы функции:
- Ставка — годовая ставка в процентах, разделённая на количество периодов платежей за год (в нашем примере это 18% ̸ 12).
- ПЛТ — сумма, которую клиент ежемесячно должен возвращать банку (в нашем примере это –4000, т. к. эти деньги отдаются).
- ПС — размер кредита (в нашем примере это 100 000).
Формула для вычисления количества периодов выплат для погашения взятого кредита будет иметь вид:
=КПЕР(18% ̸ 12; –4000; 100000).
Получаем приблизительно 32 периода (месяца), т. е. более 2,5 лет.
Пример 7.
Выясним, на какую сумму клиент может взять кредит, если ставка 19% годовых, а выплачивать он может по 12 000 руб. на протяжении двух лет (24 периода).
Функция ПС (ставка; кпер; плт; [бс]; [тип]) возвращает приведённую (к текущему моменту) стоимость инвестиции, представляющую собой общую сумму, которая на данный момент равноценна ряду будущих выплат.
Обязательные аргументы функции:
- Ставка — годовая ставка в процентах, разделённая на количество периодов платежей за год (в нашем примере это 19% ̸ 12).
- КПЕР — общее количество периодов выплаты платежей по кредиту (24).
- ПЛТ — сумма, которую клиент ежемесячно должен возвращать банку (в нашем примере это –12 000, т. к. эти деньги отдаются).
Формула для вычисления размера кредита будет иметь вид:
=ПС(19% ̸ 12; 24; –12000).
Получаем приблизительно 238 054 руб.
Пример 8.
Клиент хочет сделать вклад на 3 года на сумму 300 000 руб. под 11% годовых с ежемесячным начислением процентов. Выясним, какую сумму он получит по окончании срока вклада.
Функция БС (ставка; кпер; плт; [пс]; [тип]) возвращает будущую стоимость инвестиции при условии периодических равных платежей и постоянной процентной ставки. Иначе говоря, с её помощью можно вычислить сумму, которую выплатят клиенту за вклад под определённые проценты по окончании срока вклада.
Обязательные аргументы функции:
- Ставка — годовая ставка в процентах, разделённая на количество периодов начисления процентов за год (в нашем примере это 11% ̸ 12)
- КПЕР — количество периодов начисления процентов (36).
- ПЛТ — сумма, которая добавляется к вкладу каждый период времени (в нашем примере это 0, т. к. пополнение вклада клиентом не предусмотрено).
- ПС — начальная сумма вклада (300 000).
Формула для вычисления суммы, которую клиент получит за вклад по окончании срока вклада, будет иметь вид:
=БС(11% ̸ 12; 36; 0; –300000).
В результате вычислений получаем 416 663, 58 руб.
В основном табличные процессоры используются для работы с числами, но в них предусмотрена и возможность работы с текстом. Например, в электронные таблицы заносятся наименования товаров и услуг, фамилии, адреса, телефоны и др.
Для обработки текста в табличных процессорах имеется набор функций, которые можно использовать для определения длины текста, номера позиции первого вхождения символа в текст, части текста, который удовлетворяет определённому условию и т. д.
Аргументами текстовых функций могут быть текстовые данные (их нужно заключать в кавычки), ссылки на ячейки с текстом, ссылки на ячейки с числами.
Рассмотрим примеры некоторых текстовых функций Microsoft Excel.
Функция СТРОЧН преобразует все буквы обрабатываемого текста в строчные, а функция ПРОПИСН, наоборот, — в прописные. Функция ПРОПНАЧ делает прописной первую букву каждого слова, а все остальные буквы — строчными. Функция СОВПАД позволяет сравнить две текстовые строки в Microsoft Excel. Если они в точности совпадают, то возвращается значение ИСТИНА, в противном случае — ЛОЖЬ (функция учитывает регистр, но игнорирует различие в форматировании). Назначение функций СЖПРОБЕЛЫ, ПЕЧСИМВ, СЦЕПИТЬ, ПОВТОР, НАЙТИ и многих других можно посмотреть в Справке или в комментариях при вводе функции.
Деловая графика. Построение графиков функций
Как правило, электронные таблицы содержат большое количество числовых данных, которые требуется сравнивать, оценивать их изменение с течением времени, определять соотношение между ними и т. д. Проводить подобный анализ большого количества числовых данных значительно легче, если изобразить их графически (визуализировать). Для графического представления числовых данных используются диаграммы.
Диаграмма — это графическое представление числовых данных, позволяющее быстро оценить соотношение нескольких величин.
Табличные процессоры позволяют строить диаграммы следующих типов:
На диаграммах разных типов числовые данные могут быть представлены точками, отрезками, прямоугольниками, секторами круга, прямоугольными параллелепипедами и другими геометрическими фигурами. При этом размеры фигур и расстояния от них до осей пропорциональны числовым данным, которые они отображают.
Диаграммы, создаваемые в электронных таблицах, динамические – при редактировании данных в таблице размеры или количество фигур, обозначающих эти данные, автоматически изменяются.
Пример 9.
Найдём на отрезке [0; 1,2] корень уравнения 
— используя стандартные функции COS и КОРЕНЬ, построим таблицу значений функций для x, изменяющегося с шагом 0,1:
— по значениям диапазона A1:N3 строим графики функций, выбирая пункт меню Вставка, тип диаграммы Точечная, вид — Точечная с гладкими кривыми, добавим промежуточные линии сетки:
В результате построения графиков функций видно, что корень уравнения приблизительно равен 0,64.
Применение сортировки и фильтров
Данные в электронной таблице можно сортировать, т. е. изменять порядок их расположения в строках или столбцах. В отсортированных данных легче найти необходимые значения, осуществить их анализ, выявить закономерности и др.
Сортировка — это упорядочение данных в таблице.
Сортировка данных может проводиться по возрастанию (от наименьшего к наибольшему) или по убыванию (от наибольшего к наименьшему). В Microsoft Excel соответствующие инструменты размещены во вкладке Данные в группе Сортировка и фильтр.
В Microsoft Excel сортировка данных по возрастанию заключается в следующем:
- Символы упорядочиваются в порядке размещения их кодов в кодовой таблице Unicode.
- Числа и даты упорядочиваются от наименьшего значения к наибольшему и располагаются перед текстовыми данными, причём сначала располагаются числа.
- Текстовые данные сначала упорядочиваются по их первым символам; если первые символы в текстах совпали, то они упорядочиваются по вторым символам и т. д.
- Логическое значение ЛОЖЬ размещается перед значением ИСТИНА.
- Пустые ячейки всегда располагаются последними.
При сортировке данных по убыванию порядок расположения будет обратный, за исключением пустых ячеек, которые всегда располагаются последними.
Фильтрация — выбор в электронной таблице данных, соответствующих определённым условиям.
Операция фильтрации, в отличие от операции сортировки, не меняет порядок строк. В отфильтрованном списке отображаются только строки, отвечающие условиям отбора данных, а остальные строки временно скрываются.
Если установить табличный курсор в произвольную ячейку заполненного данными диапазона и вызвать инструмент Фильтр, то около правой границы каждой ячейки первой строки этого диапазона появятся кнопки открытия списков, в которых находятся:
— команды сортировки данных по значениям данного столбца;
— команда Фильтр по цвету;
— команда Снять фильтр с;
— команда открытия меню команд для установки условий фильтрации:
— числовые фильтры (если в столбце числовые данные);
— текстовые фильтры (если в столбце текстовые данные);
— фильтры по дате (если в столбце даты).
Поиск решения и подбор параметра
Если известны параметры (исходные данные) и формула, по которой они должны быть преобразованы, то пользователь вводит их в ячейки электронной таблицы и получает некоторый результат. В электронных таблицах есть и обратная возможность: подобрать такие параметры, которые при подстановке их в известную формулу будут приводить к желаемому заранее известному результату. В Microsoft Excel это можно сделать с помощью одной из функций специального инструмента Анализ «что-если».
Рассмотрим эту возможность на примере решения квадратного уравнения 

При подборе параметра в Microsoft Excel используется итерационный (циклический) процесс. Количество итераций и точность вычислений можно установить в окне Параметры Excel 
Вызовем окно подбора параметра
и заполним в нём поля ввода.
Ниже представлен результат подбора параметра:
Получен один из двух корней квадратного уравнения. Инструмент подбора устроен так, что он возвращает одно решение, причём то, которое ближе к начальному значению (в качестве начального значения параметра мы приняли х=0). Попробуйте, поэкспериментировав с другим начальным значением параметра, найти второй корень квадратного уравнения.
-
Кредит — это ссуда, предоставленная кредитором (в данном случае банком) заёмщику под определенные проценты за пользование деньгами. ↑
-
Вклад — денежные средства, внесённые физическим или юридическим лицом в финансовое учреждение на хранение, в рост или для участия в получении прибыли. ↑
Цель работы:
- Научиться вводить данные в электронные таблицы.
- Научиться форматировать ячейки таблицы.
- Научиться работать со встроенными функциями Microsoft Excel 2010.
Теоретический материал
Интерфейс Excel 2010. Стартовое окно программы содержит три пустых листа рабочей книги. Вверху находится лента с инструментами вкладок: Главная, Вставка, Разметка страницы, Формулы, Данные, Рецензирование, Вид.
Для вызова полного набора инструментов той или иной панели надо открыть окно данной панели, нажав на стрелочку в правом нижнем углу.
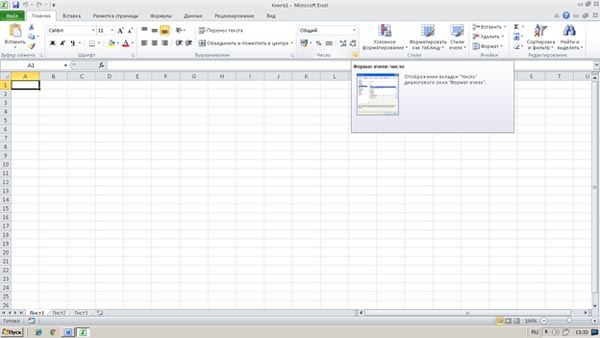
При этом откроется соответствующее окно с инструментами.
Пользователь, используя команды вкладки Главная, в документе Microsoft Excel 2010 может отформатировать ячейки и документ.
Формат ячейки включает в себя параметры, которые определяют:
- вид представления числового значения ячейки (Главная/ Число или в контекстном меню Формат ячейки/ Число);
- выравнивание и ориентацию содержимого ячейки (Главная/ Выравнивание или Формат ячейки/ Выравнивание);
- вид шрифта (Главная/ Шрифт или Формат ячейки/ Шрифт);
- обрамление ячейки (Главная/ Шрифт или Формат ячейки/ Граница);
- Заполнение (фон) ячейки (Главная/ Шрифт или Формат ячейки/ Заливка).
Кроме этого, можно установить параметры защиты данных, записанных в ячейку (Главная/ Ячейки/ Формат/ Защита или Формат ячейки/ Защита). Так же на вкладке Главная можно задать стиль ячеек или таблицы (Главная/ Стили).
Команды группы Ячейки позволяют Вставить или Удалить ячейки, строки и столбцы. С помощью команды Формат задать Размер, Видимость строки или столбца, Упорядочить листы и установить Защиту.
Обычно ячейки форматируются путем изменения отдельных параметров. Перед тем как изменить формат ячейки, необходимо установить на нее табличный курсор. Если же требуется установить формат для нескольких ячеек одновременно, следует предварительно выделить эти ячейки.
Ввод данных в ячейки Excel
В ячейки листа Excel можно вводить – числовые данные, текстовые данные и формулы. Кроме того, есть возможность ввести логические и ошибочные значения, значения даты и времени.
После ввода цифровых и текстовых данных нет необходимости нажимать клавишу Enter. Для перехода к следующей ячейке достаточно воспользоваться клавишами со стрелками или клавишей Tab.
Если необходимо начать ввод данных в текущей ячейке с новой строки, перейдите в режим редактирования ячейки и нажмите клавиши Alt+Enter.
По умолчанию текст в ячейках выравнивается по левому краю, а числа — по правому. При необходимости форматирование можно провести вручную.
Формулой в Excel называется последовательность символов, начинающаяся со знака равенства “=”. В эту последовательность символов могут входить постоянные значения, ссылки на ячейки, имена, функции или операторы. Результатом работы формулы является новое значение, которое выводится как результат вычисления формулы по уже имеющимся данным.
Если значения в ячейках, на которые есть ссылки в формулах, меняются, то результат изменится автоматически.
После того как формула введена в ячейку, вы можете ее перенести, скопировать или распространить на блок ячеек.
При перемещении формулы в новое место таблицы ссылки в формуле не изменяются, а ячейка, где раньше была формула, становится свободной. При копировании формула перемещается в другое место таблицы, ссылки изменяются, но ячейка, где раньше находилась формула, остается без изменения. Формулу можно распространить на блок ячеек.
При копировании формул возникает необходимость управлять изменением адресов ячеек или ссылок. Для этого перед символами адреса ячейки или ссылки устанавливаются символы “$”. Изменяться только те атрибуты адреса ячейки, перед которыми не стоит символ “$”. Если перед всеми атрибутами адреса ячейки поставить символ “$”, то при копировании формулы ссылка не изменится.
Если в ссылке используются символы $, то она называется абсолютной, если символов $ в ссылке нет — относительной. Адреса таких ссылок называются абсолютными и относительными, соответственно.
Функция Excel — это заранее определенная формула, которая работает с одним или несколькими значениями и возвращает результат.
Функции в Excel используются для выполнения стандартных вычислений в рабочих книгах. Значения, которые используются для вычисления функций, называются аргументами. Значения, возвращаемые функциями в качестве ответа, называются результатами. Помимо встроенных функций вы можете использовать в вычислениях пользовательские функции, которые создаются при помощи средств Excel.
Аргументы функции записываются в круглых скобках сразу за названием функции и отделяются друг от друга символом точка с запятой “;”.
Скобки позволяют Excel определить, где начинается и где заканчивается список аргументов. Внутри скобок должны располагаться аргументы.
В качестве аргументов можно использовать числа, текст, логические значения, массивы, значения ошибок или ссылки. Аргументы могут быть как константами, так и формулами.
Для удобства работы функции в Excel разбиты по категориям: функции управления базами данных и списками, функции даты и времени, DDE/Внешние функции, инженерные функции, финансовые, информационные, логические, функции просмотра и ссылок. Кроме того, присутствуют следующие категории функций: статистические, текстовые и математические.
При помощи текстовых функций имеется возможность обрабатывать текст: извлекать символы, находить нужные, записывать символы в строго определенное место текста и многое другое.
С помощью функций даты и времени можно решить практически любые задачи, связанные с учетом даты или времени (например, определить возраст, вычислить стаж работы, определить число рабочих дней на любом промежутке времени).
Логические функции помогают создавать сложные формулы, которые в зависимости от выполнения тех или иных условий будут совершать различные виды обработки данных.
В Excel широко представлены математические функции. Например, можно выполнять различные операции с матрицами: умножать, находить обратную, транспонировать.
С помощью статистических функций возможно проводить статистическое моделирование. Кроме того, возможно использовать элементы факторного и регрессионного анализа.
Т.к. функция суммы используется наиболее часто, то на вкладке Главная вынесена кнопка Автосумма . Кнопка Автосумма снабжена выпадающим списком, из которого можно выбрать другую формулу для ячейки.
Условная функция. Общий вид условной функции следующий:
ЕСЛИ(<условие>; <выражение1>; <выражение2>)
Условие — это логическое выражение, которое может принимать значение ИСТИНА или ЛОЖЬ. <выражение 1> и <выражение 2> могут быть числами, формулами или текстами.
Условная функция, записанная в ячейку таблицы, выполняется так: если условие истинно, то значение данной ячейки определит <выражение 1>, в противном случае — <выражение 2>.
Логические выражения. Логические выражения строятся с помощью операций отношения (<, >, <= (меньше или равно), >= (больше или рано), =, <> (не равно)) и логических операций (логическое И, логическое ИЛИ, логическое отрицание НЕ). Результатом вычисления логического выражения являются логические величины ИСТИНА или ЛОЖЬ.
Существуют особенности записи логических операций в табличных процессорах: сначала записывается имя логической операции (И, ИЛИ, НЕ), а затем в круглых скобках перечисляются логические операнды.
|
И (логическое_значение1; |
Возвращает значение ИСТИНА, если все аргументы |
|
Логическое_значение2; …) |
имеют значение ИСТИНА; возвращает значение (AND) ЛОЖЬ, если хотя бы один аргумент имеет значение ЛОЖЬ; например, И(2+2=4;2+3=5) равняется ИСТИНА, если ячейка B4 содержит число между 1 и 100, то И(1<B4; B4<100) равняется ИСТИНА |
|
ИЛИ(логическое_значение1; |
Возвращает значение ИСТИНА, если хотя бы один |
|
Логическое_значение2; …) |
аргументов имеет значение ИСТИНА ивозвращает |
|
(OR) значение ЛОЖЬ, если все аргументы имеют значение ЛОЖЬ; например, ИЛИ(2+2=4; 2+3=6) возвращает ИСТИНА; если ячейка B4 содержит число меньше 1 или больше 100, то ИЛИ(1<B4; B4>100) возвращает ИСТИНА. НЕ (логическое_зачение) (NOT) Меняет на противоположное логическоезначение своего аргумента; например НЕ(2+2=5) возвращает ИСТИНА; если ячейка B4 содержит число меньше 1 или больше 100, то НЕ(ИЛИ(1<B4; B4>100)) возвращает ЛОЖЬ |
Вложенные логические функции ЕСЛИ.
Формат записи:
= ЕСЛИ(усл.1; выражение В; ЕСЛИ(усл.2; выражение С; ЕСЛИ(…))).
Число вложенных функций в принципе может быть любое, но общая длина строки не должна быть слишком большой.
Контрольные вопросы:
1. Как выполняется объединение ячеек?
2. Какие встроенные функции Microsoft Excel 2010 вы знаете?
3. Как работает Мастер функций?
4. Для чего используются функции МИН, МАКС, СРЗНАЧ?
5. В каких случаях применется условная функция ЕСЛИ?
6. Какие наиболее часто используемые функции можно выбрать с помощью команды Автосумма?
Практическая работа
Задание 1. Создать таблицу «Зачетная ведомость» и произвести простейшие статистические вычисления.
Методические указания:
1. Переименуйте рабочий лист книги Excel из Лист 1 в Зачет, дважды щелкнув мышью по названию листа: название листа находится на вкладке в нижней части окна Excel.
2. Наберите название таблицы:
- выделите ячейки с A1 по K1 (A1:K1);
- выберите Контекстное меню/ Формат ячеек/ Выравнивание/ Объединить ячейки или выполните команду Главная/ Выравнивание/ Объединить и поместить в центре
;
- наберите текст названия таблицы;
- установите размер шрифта 12, полужирное начертание.
3. Создайте таблицу с данными:
4. Вычислите лучшую оценку у ученика Абрамова К.:
- установите курсор в ячейку I6;
- нажмите на кнопку
рядом со строкой формулы, вызовите Мастер функций/ Функция/ Категория — Статистические/ МАКС;
- в строку Число1 введите диапазон ячеек C6:H6 (эти ячейки можно выделить мышью) и нажмите Ок. В ячейке появится найденное значение;
- протяните полученное значение на все остальные ячейки. В каждой строке значение вычисляется исходя из тех данных, которые в ней находятся;
- аналогичным образом найдите лучшую оценку и средний балл с помощью функций МИН и СРЗНАЧ соответственно.
5. Вычислите лучшую, худшую оценки и средний балл по каждой теме в строках 13, 14 и 15, используя команду Главная/ Редактирование/ Автосумма.
6. Найдите лучшую, худшую оценки и средний балл по всем значениям таблицы в ячейках I13, J14, K15, пользуясь данными строк или столбцов лучших, худших и средних результатов.
Задание 2. Создать таблицу «Зачетная ведомость» с использованием условной функции ЕСЛИ.
Методические указания
- Лист 2 ЭТ переименуйте в Допуск.
- Введите данные как показано на слайде.
- В ячейку Е2 введите формулу вычисления среднего значения =СРЗНАЧ(B2:D2)
- Скопируйте эту формулу в ячейки Е3, Е4, Е5.
- К полученным результатам примените форматирование ячеек.
- В ячейку F2 необходимо ввести формулу =ЕСЛИ(E2>=3;»Зачет»;ЕСЛИ(E2<3;»Незачет»)) и скопировать ее в ячейки F3, F4, F5.
- Сохраните документ.