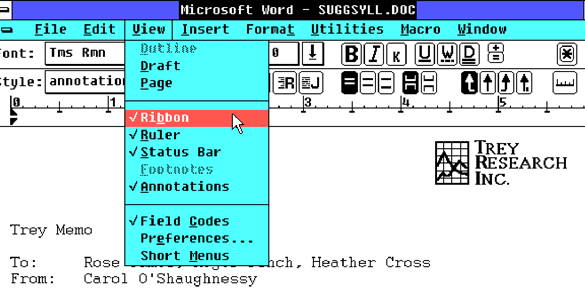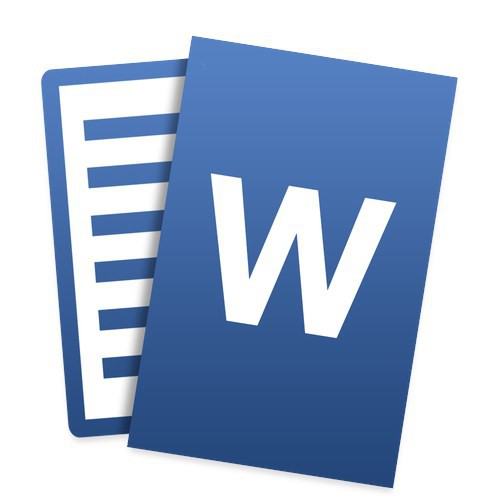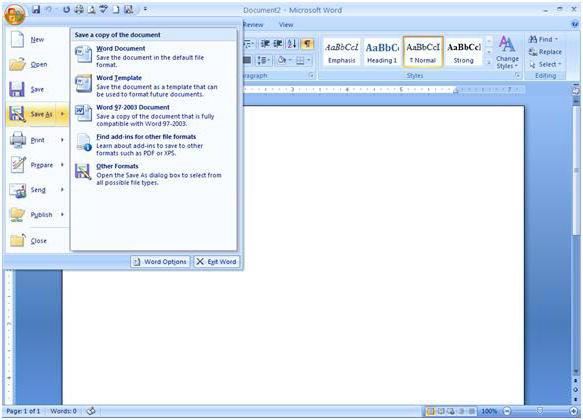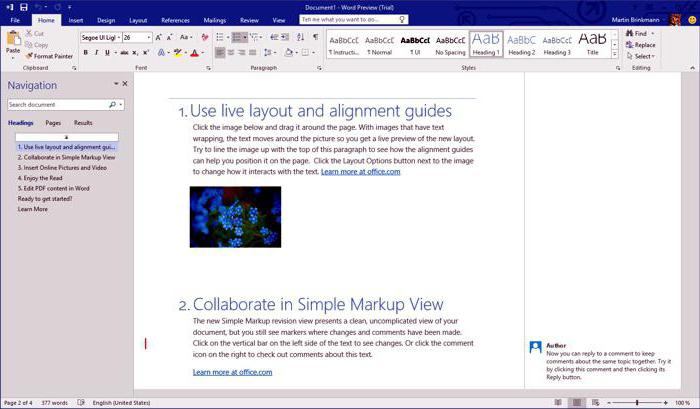Программа Word
В этом уроке я расскажу о программе Microsoft Word (ворд). Что это за приложение, как его открыть на компьютере. Как пользоваться программой: печатать текст и работать с документами.
Что такое Word
Microsoft Word – это программа для печати. В ней можно набрать текст любого типа: статью, документ, реферат, курсовую, диплом и даже книгу. Также в Ворде можно оформить текст: изменить шрифт, размер букв, добавить таблицу, фотографию и многое другое. И вывести на бумагу – распечатать на принтере.
Программа представляет собой белый лист бумаги, на котором, используя клавиатуру, печатают текст. Также на нем располагают другие элементы: таблицы, картинки и прочее.
Если нужно напечатать много текста и на один лист он не поместится, программа автоматически добавит еще страницы.
Набранный текст можно отредактировать: изменить размер букв, шрифт, начертание и многое другое. Для этого в Ворде есть специальная панель в верхней части. На ней находятся кнопки редактирования.
Но это не все кнопки. Остальные расположены на других вкладках.
Как открыть программу
Приложение Word запускается через вот такую иконку на Рабочем столе компьютера:
Если значка нет, ищите его среди всех программ в Пуске.
На заметку. Чтобы вынести иконку на экран, зажмите ее левой кнопкой мыши и перетяните на Рабочий стол. Или щелкните по ней правой кнопкой мыши, выберите «Отправить» – «Рабочий стол (создать ярлык)».
Вот как выглядит приложение Microsoft Word 2016-2019. Для начала работы нажмите на пункт «Новый документ».
Откроется пустой лист. Он как будто обрезан, но это из-за того, что страница не поместилась на экран. Чтобы ее увидеть целиком, покрутите колесико на мышке или подвиньте ползунок с правой стороны.
На сегодняшний день это последняя версия программы. Есть более ранняя 2010-2013 года — выглядит она примерно так же. Еще часто можно встретить версию 2007 года. Она выглядит немного иначе, но имеет все необходимые инструменты.
На некоторых старых компьютерах можно встретить и версию 2003 года. У нее другой дизайн, меньше функций. Но с основными задачами программа справляется.
Основы работы в Ворде
Печать текста
Рабочая область приложения – белый лист, на котором мигает палочка. Этим мигающим курсором отмечено то место, где будет набираться текст.
По умолчанию он установлен в начале листа, в левом верхнем углу. Но не в самом верху страницы, так как у нее есть поля – пустые области с каждой стороны.
Без полей с документом работать неудобно, да и при распечатке часть слов обрежется. Поэтому пустое поле должно быть с каждой стороны: сверху, снизу, слева и справа.
Изменить масштаб страницы, то есть приблизить или отдалить ее, можно через ползунок в правом нижнем углу. Но учтите, что таким образом поменяется только отображение листа, но не него реальный размер.
Для печати текста установите нужную раскладку (язык) на панели задач – в правом нижнем углу экрана. Это можно сделать мышкой или через сочетание клавиш Shift и Alt.
- Для печати большой буквы нажмите Shift и, не отпуская, кнопку с буквой.
- Для печати знака в верхнем ряду клавиш (там, где цифры) также зажимайте Shift.
- Для удаления используйте клавишу Backspace. Обычно она находится после кнопки = в верхнем ряду и на ней нарисована стрелка влево.
- Для перехода на новую строку используйте клавишу Enter. А для удаления строки – Backspace.
- Промежутки между словами делайте пробелом – самой длинной кнопкой в нижней части. Между словами должен быть только один пробел (ни два, ни три).
- Точка в русской раскладке находится в нижнем ряду клавиш – после буквы Ю.
- Запятая в русской раскладке – это так же кнопка, что и точка, но нажимать ее нужно вместе с Shift.
О значении каждой клавиши на клавиатуре и их сочетаниях читайте в этом уроке.
Сохранение
Набранный текст не будет зафиксирован до тех пор, пока вы его не сохраните. Можно набрать хоть сто страниц, но они не останутся в компьютере.
Для сохранения используйте кнопку с изображением дискеты в верхнем левом углу программы. Или «Файл» — «Сохранить как…».
Если документ еще ни разу не записывался, то появится окно с выбором места, куда его отправить. Нажмите «Обзор».
Выскочит окошко сохранения. Перейдите через него в нужную папку, напечатайте название и нажмите «Сохранить». Документ запишется в файл. Найти его можно будет в указанном при сохранении месте.
А если документ уже был записан, то при нажатии на иконку дискеты окошко не появится. Новый документ автоматически перезапишется вместо старого файла (обновится).
Чтобы узнать, куда именно он был записан, нажмите «Файл» — «Сохранить как…». Появится окошко записи, где будет указана папка, в которой находится этот файл.
Редактирование текста
Для изменения внешнего вида текста используйте вкладку «Главная» на панели инструментов вверху. Здесь можно настроить шрифт, выравнивание, начертание и другие параметры.
Если необходимо изменить уже напечатанный текст, то сначала его нужно выделить. Для этого поставить курсор в самое начало (перед первой буквой), зажать левую кнопку мыши и обвести текст. Он обозначится другим цветом.
Затем выбрать нужные параметры во вкладке «Главная» в верхней части. Все изменения затронут только выделенную часть.
Для отмены используйте кнопку со стрелкой в верхнем левом углу программы.
Основные инструменты редактирования текста:
При наведении курсора на любую из кнопок на панели инструментов, появится всплывающая подсказка с описанием.
Оформление
Если составляете документ исключительно для себя, то оформляйте его так, как вам удобнее. Но если нужно отправить файл другим людям, лучше следовать определенным правилам:
- В начале предложения первая буква печатается прописной (большой), остальные – строчными (маленькими).
- Заголовок набирается с большой буквы. После него точка не ставится.
- После знаков препинания ставится один пробел. Перед ними пробел не ставится. Например, цвет: белый, синий, красный.
- После кавычек и скобок пробел не ставится. Например, «Преступление и наказание».
- Тире отделяется пробелами с двух сторон. Дефис не отделяется ни одним пробелом.
- Текст должен быть структурированным: разбит на абзацы, иметь заголовки разных уровней. Желательно использовать маркированные и нумерованные списки.
Что касается требований к шрифту, они зависят от типа документа. Если речь идет о реферате, курсовой или дипломной работе, то обычно требования указываются отдельно. А официальные документы должны быть оформлены по ГОСТу.
Универсальные правила оформления:
- Вид шрифта: Times New Roman или Arial.
- Размер шрифта: основной текст – 12 или 14, заголовки – 16, подзаголовки – 14, таблицы – 10 или 12.
- Выравнивание: основной текст – по ширине, заголовки – по центру.
- Междустрочный интервал – 1,5.
- Поля: левое — не менее 30 мм, правое — не менее 10 мм, верхнее и нижнее — не менее 20 мм.
Другие возможности программы Word
Добавить таблицу, изображение, фигуру. Делается это через вкладку «Вставка». Еще через нее можно вставить символ, диаграмму, титульный лист, сделать разрыв. А также добавить номера страниц.
Настроить поля, размер страниц, ориентацию. Эти инструменты находятся во вкладке «Макет». Также здесь можно настроить отступы и интервалы, выполнить автоматическую расстановку переносов.
Линейка и масштаб. Через вкладку «Вид» можно показать или скрыть линейку, настроить масштаб и визуальное представление страниц.
Вывод на печать. Для распечатки на принтере нажмите на «Файл» и выберите «Печать». Сделайте необходимые настройки и нажмите на кнопку «Печать».
В версии 2016-2021 для возврата к редактированию документа, щелкните по кнопке со стрелкой в верхнем левом углу.
Что такое Word?
Обзор
Word для Windows, Mac OS или мобильных устройств позволяет:
-
создавать и форматировать документы с использованием тем;
-
контролировать работу с помощью функции отслеживания исправлений;
-
проверять правописание помощью специальных средства, таких как Корректор;
-
сохранять документы в OneDrive, чтобы они были доступны с компьютера, планшета и телефона;
-
делиться результатами своей работы для обсуждения, комментирования и совместной работы с другими пользователями независимо от их местонахождения.
Хотите узнать больше?
Новые возможности Word для Windows
Краткое руководство по началу работы с Word
Нужна дополнительная помощь?
Компьютер или ноутбук используется для работы с разными файлами: тексты, аудио, видео, графика, презентации и т.п. Программу, которая предназначена для работы с текстами, называют текстовым редактором. Что такое Word и при чем тут тексты?
Содержание:
1. О возможностях программы Word
2. Что в имени тебе моем?
3. Программа Word и бесплатные аналоги
4. Разные версии Word и пакета Microsoft Office
5. Как правильно говорить: текстовый редактор или текстовый процессор
6. Что стало со словом «Ворд» в русском языке
Word – это программа для набора и оформления текста. Такая программа является текстовым редактором.
В переводе с английского «Word» означает «слово».
В программе Word можно создавать тексты разной степени сложности: заметка, статья, реферат, курсовая или дипломная работа, книга.
О возможностях текстового редактора Word
Ранее для набора текста была предназначена печатная (или пишущая) машинка. И там, чтобы исправить что-то в тексте, приходилось перепечатывать заново всю страницу или даже несколько страниц. Правда, были дорогие пишущие машинки со специальной красящей лентой, которые позволяли делать незаметные исправления букв, замену одних букв текста на другие. Но такие машинки были большой редкостью.
Благодаря появлению компьютеров и текстовых редакторов работа с текстами сильно упростилась. В том числе, перестало быть проблемой внесение любых исправлений и дополнений в тексты.
В Word имеется много инструментов, чтобы красиво и наглядно оформить тексты. Для оформления текста можно выбрать размер, стиль и цвет шрифта. В текст можно вставить картинку, рисунок, фото, график, таблицу, список, формулы, диаграммы и ссылки на другие материалы.
Для удобства перемещения по тексту можно оформить заголовки и содержание текста, а также вставить колонтитулы и при необходимости добавить водяные знаки.
Файл, созданный в Word, можно легко распечатать на принтере. Для этого в программе имеется команда «Печать». Кстати, программа Word была одной из первых разработок, которая позволяет печатать страницы на принтере точно так, как они выглядят на экране. При печати не происходит сдвигов текста или перемещений картинок.
Если Вы хотите создать новый документ в программе Word, то увидите перед собой чистый лист бумаги на экране вашего устройства. Можно сразу печатать текст или вставить, например, картинку. Если закончилась первая страница, тогда автоматически будет добавлена следующая страница. В любое время можно открыть свой текст в этой программе, чтобы внести в него исправления, либо продолжить работу с ним.
Что в имени тебе моем?
Файлы Word называются документами. В том числе, название связано с форматом doc (сейчас это docx), что является сокращением от английского «document».
Какой формат у файлов, которые созданы в Word? Пользователь сохраняет текст, который он напечатал в программе Word, в формате docx. До Word 2003 включительно у файлов был старый формат doc. Также Ворд позволяет создавать и другие форматы документов, например, pdf. Данный формат широко распространен и применяется на практически всех устройствах, в том числе на мобильных телефонах, смартфонах, планшетах.
Приведем пример имени файла, созданного в Word. Такой файл получает имя, например, test1.docx или text5.docx.
Программа Word и ее бесплатные аналоги
Допустим, Вам прислали файл в формате docx. Как открыть такой файл, чтобы узнать его содержимое? Для этого на компьютере должна быть программа, которая откроет текстовый файл. Как быть, если нет такой программы? Надо ее установить, желательно с официального сайта.
Получается, что программа Word (или ее аналог) нужна, чтобы открыть файл docx, а также чтобы создать и редактировать документ. Иногда, правда, файлы с расширением .doc и .docx открываются и без установки программы Word, поскольку эти расширения стали признанным стандартом.
На официальном сайте Word можно использовать программу один месяц, а потом потребуется приобрести лицензию. Microsoft Office и программа Word из данного офисного пакета являются платными продуктами.
Есть различные бесплатные аналоги Word, выполняющие похожие фукции. Наиболее популярными из них являются Libre Office и Open Office. Между этими двумя офисными пакетами принципиальных отличий нет. При желании можно попробовать каждый из них, чтобы выбрать для себя подходящий вариант.
Скачать Libre Office на русском языке: https://ru.libreoffice.org/
Русскоязычный Open Office https://www.openoffice.org/ru/
Если ведется совместная работа над каким-либо серьезным документом, то используют Microsoft Office. В этом случае не возникает проблем, что в общем документе, например, не совпадает форматирование из-за использования разных офисных программ.
Очень популярным и бесплатным является приложение Google Docs (docs.google.com). Работает с форматом docx и doc.
Огромный плюс состоит в том, что есть доступ из облака. И поэтому документ в Гугл Документах можно открыть на любом устройстве, имеющем выход в интернет.
Другой плюс в том, что в Гугл Документах есть бесплатный инструмент – голосовой ввод. Благодаря этой возможности можно говорить текст голосом, а компьютер (ноутбук, планшет. смартфон) будет записывать вашу речь в виде текста. Вы говорите, а на экране автоматически печатается ваша речь. И при этом не надо стучать по клавишам – замечательно!
Разные версии программы Word и пакета Microsoft Office
Word входит в состав офисного пакета Microsoft Office. Кроме текстового редактора, в этот пакет также входят электронные таблицы Excel, презентации PowerPoint, программа для работы с электронной почтой Outlook и др.
Word и Microsoft Word – это разные наименования одной и той же программы. Кому как удобно, тот так ее и называет. Она входит в состав офисного пакета Microsoft Office.
Microsoft – это компания, которая создала операционную систему Windows, а также разработала офисные программы Office. Была основана Биллом Гейтсом. Microsoft специализируется в области разработки программного обеспечения.
Первый офисный пакет появился в 1990 году, он назывался Office 1.0. Потом было создано много офисных программ. До сих пор используют версии Office 2003, Office 2007, Office 2010, Office 2013. Также выпущен Office 2016 и Office 2019. Причем, Office 2016 был представлен 29 июля 2015 года вместе с операционной системой Windows 10.
В соответствии с разными версиями Office есть разные версии текстового редактора: Word 2003, 2007, 2010, 2013, 2016, 2019. При переходе от версии 2003 к 2007 был сменен формат файлов от doc к docx. Формат .docx является более экономичным с точки зрения расходования памяти, он занимает меньше места на жестком диске компьютера или в памяти мобильного устройства, чем прежний формат .doc.
О возможностях пакета Microsoft Office
Файлы, созданные с помощью пакета Microsoft Office, хорошо «понимают» друг друга и отлично взаимодействуют между собой. Например, Word «дружит» с Excel. Допустим, если в табличном редакторе Excel создана какая-то таблица, то ее можно перенести через буфер обмена в редактор Word. И там, в текстовом редакторе появится эта же таблица с теми же данными внутри нее и с тем же форматированием, с теми же размерами или с пропорциональными размерами.
Также программы Word и Excel могут взаимодействовать наоборот. Созданная в текстовом редакторе Word таблица может быть перенесена в Excel, где ее данные можно дополнительно обработать с помощью дополнительных возможностей Excel.
Что интересно и полезно, так это то, что даже простые тексты можно переносить из текстового редактора в табличный редактор Excel. При этом текст автоматически преобразуется в таблицу. Эту таблицу можно будет обработать средствами Excel. А потом можно обратно преобразовать таблицу без особого труда Excel в текст Ворд. Таким нехитрым способом можно, например, упорядочить какой-то список, сделанный в текстовом редакторе.
Таким же образом, программа Word «дружит» с остальными программами, входящими в состав офисного пакета Microsoft Office. Поэтому тексты из Word можно помещать в презентации PowerPoint, отправлять по электронной почте с помощью программы Outlook и делать с ними многое другое.
Как правильно: текстовый редактор или текстовый процессор
Текстовый редактор – это программа для простого ввода текста и его редактирования. В Windows есть встроенная бесплатная программа Блокнот. Несмотря на кажущуюся простоту Блокнота, стоит отметить, что системные администраторы активно используют Блокнот в своей работе. Вызвано это тем, что текст, созданный в Блокноте, не имеет лишнего форматирования, это «чистый» текст.
Блокнот является примером простого текстового редактора. Но простота становится и некоторым ограничением в применении. Например, текст из Блокнота невозможно распечатать точно в таком же виде, как он виден на экране монитора – распечатка получится несколько иная.
Текстовый процессор, в отличие от редактора, предоставляет много дополнительных инструментов для работы с текстом. С этой точки зрения программу Word можно смело назвать текстовым процессором.
С другой стороны, в настоящее время Word принято называть текстовым редактором. Этот термин является более распространенным и понятным большинству пользователей по сравнению с несколько туманным понятием «текстовый процессор».
Таким образом, программу Ворд можно назвать и текстовым редактором, и текстовым процессором. Более популярным является название «текстовый редактор», которое прижилось у большинства пользователей.
Слово «Ворд» в русском языке
Word по-русски можно произнести как «Ворд». В русский язык много слов и терминов ИТ-сферы пришло из английского языка. Например, слово computer – «компьютер». В русском языке изначально использовались термины: ЭВМ – электронно-вычислительная машина, либо «вычислитель». Сейчас слово «компьютер» прочно обосновалось в русском языке.
Как Вы думаете, можно ли в русском языке склонять слово «Ворд» (например, «у меня нет Ворда»)?
На экзамене, конечно, лучше сказать, что не установлена программа Microsoft Word. В курсовой, дипломной или иной работе тоже надо писать, что не установлена программа Microsoft Word. Однако программе Word уже более 30 лет, и в разговорной речи слово «Ворд» уже давно склоняется.
Слово «Ворд», заимствованное из английского языка, в русском языке подчиняется правилам русского языка. «Ворд» имеет мужской род, единственное число и склоняется по падежам:
- Именительный падеж (отвечает на вопросы: Кто? Что?) – ворд
- Родительный падеж (отвечает на вопросы: Кого? Чего?) – ворда
- Дательный падеж (отвечает на вопросы: Кому? Чему?) – ворду
- Винительный падеж (отвечает на вопросы: Кого? Что?) – ворд
- Творительный падеж (отвечает на вопросы: Кем? Чем?) – вордом
- Предложный падеж (отвечает на вопросы: О ком? О чем?) – ворде
Мы говорим по-русски «ворд», и при этом понимаем не дословный перевод «слово», а многофункциональный текстовый редактор (текстовый процессор). Вот так, благодаря техническому прогрессу в IT-сфере, принципиально меняются значения вроде бы простых и понятных слов: «слово» («word») становится не просто словом, а удобной программой.
Дополнительные материалы:
1. Как открывать документ docx или doc удобной программой в Windows
2. Как поставить значок градуса в Ворде или с помощью Таблицы символов в любой программе Windows
3. Что такое шрифт по умолчанию в Word и как его изменить
4. Новые буквы пишутся поверх прежних в Word: замена букв и вставка
5. Как сделать сложную сортировку в Ворде по трем параметрам
Получайте новые статьи по компьютерной грамотности на ваш почтовый ящик:
Необходимо подтвердить подписку в своей почте. Спасибо!

Microsoft Word является одним из наиболее распространённых программных продуктов для работы с текстом в мире. Он был разработан корпорацией Microsoft и выпущен в 1983 году. С тех пор он прошёл долгий путь развития и стал неотъемлемой частью повседневной работы для многих людей. В этой статье мы рассмотрим основные функции Microsoft Word, его преимущества и недостатки.
Интерфейс и основные функции
Microsoft Word предоставляет множество функций для работы с текстом, начиная от простого форматирования и заканчивая созданием сложных документов, таких как книги и научные статьи. Он имеет интуитивно понятный интерфейс, который легко освоить даже новичку.
В верхней части окна программы находятся все необходимые инструменты для работы с текстом, такие как кнопки форматирования, стилей, шрифтов и т.д. Там же есть меню, из которого можно открывать и сохранять документы, настраивать страницу, вставлять изображения и совершать многие другие действия.
Преимущества программы
Microsoft Word предлагает множество преимуществ пользователям, которые используют его для работы с текстом. Одним из основных преимуществ является его универсальность. Он может использоваться для создания любого типа документов, включая научные статьи, бизнес-документы, письма, резюме и т.д.
Кроме того, он имеет множество функций для форматирования, стилизации и вставки изображений, что делает его идеальным выбором для создания качественных документов. Также в нём есть мощный инструмент для проверки орфографии и пунктуации, что позволяет создавать профессиональные тексты без ошибок.
Недостатки
Хотя Microsoft Word имеет множество преимуществ, он также имеет некоторые недостатки. Один из них — это высокая стоимость. Не каждый может позволить себе приобрести лицензию на программу. Кроме того, Microsoft Word может оказаться сложным для некоторых пользователей, особенно для тех, кто никогда раньше не работал с подобными программами. Иногда пользователи могут столкнуться с проблемами, связанными с форматированием или работой с большими объёмами текста. Кроме того, для работы с программой требуется установленный на компьютере пакет Microsoft Office, что может быть неудобно для пользователей, работающих на других операционных системах.
Microsoft Word — отличный инструмент, который подойдёт тем, кто хочет легко и быстро создавать любые типы документов без ошибок и с возможностью форматирования и стилизации.
Теги:
Windows
Microsoft Word
Содержание
- Программа Word
- Что такое Word
- Как открыть программу
- Основы работы в Ворде
- Печать текста
- Сохранение
- Редактирование текста
- Оформление
- Другие возможности программы Word
- Какая разница между файлами .DOCX и .DOC в Microsoft Word
- Краткая история формата DOC
- Введение Office Open XML (DOCX)
- Какой из них следует использовать
Программа Word
В этом уроке я расскажу о программе Microsoft Word (ворд). Что это за приложение, как его открыть на компьютере. Как пользоваться программой: печатать текст и работать с документами.
Что такое Word
Microsoft Word – это программа для печати. В ней можно набрать текст любого типа: статью, документ, реферат, курсовую, диплом и даже книгу. Также в Ворде можно оформить текст: изменить шрифт, размер букв, добавить таблицу, фотографию и многое другое. И вывести на бумагу – распечатать на принтере.
Программа представляет собой белый лист бумаги, на котором, используя клавиатуру, печатают текст. Также на нем располагают другие элементы: таблицы, картинки и прочее.
Если нужно напечатать много текста и на один лист он не поместится, программа автоматически добавит еще страницы.
Набранный текст можно отредактировать: изменить размер букв, шрифт, начертание и многое другое. Для этого в Ворде есть специальная панель в верхней части. На ней находятся кнопки редактирования.
Но это не все кнопки. Остальные расположены на других вкладках.
Как открыть программу
Приложение Word запускается через вот такую иконку на Рабочем столе компьютера:
Если значка нет, ищите его среди всех программ в Пуске.
На заметку . Чтобы вынести иконку на экран, зажмите ее левой кнопкой мыши и перетяните на Рабочий стол. Или щелкните по ней правой кнопкой мыши, выберите «Отправить» – «Рабочий стол (создать ярлык)».
Вот как выглядит приложение Microsoft Word 2016-2019. Для начала работы нажмите на пункт «Новый документ».
Откроется пустой лист. Он как будто обрезан, но это из-за того, что страница не поместилась на экран. Чтобы ее увидеть целиком, покрутите колесико на мышке или подвиньте ползунок с правой стороны.
На сегодняшний день это последняя версия программы. Есть более ранняя 2010-2013 года — выглядит она примерно так же. Еще часто можно встретить версию 2007 года. Она выглядит немного иначе, но имеет все необходимые инструменты.
На некоторых старых компьютерах можно встретить и версию 2003 года. У нее другой дизайн, меньше функций. Но с основными задачами программа справляется.
Основы работы в Ворде
Печать текста
Рабочая область приложения – белый лист, на котором мигает палочка. Этим мигающим курсором отмечено то место, где будет набираться текст.
По умолчанию он установлен в начале листа, в левом верхнем углу. Но не в самом верху страницы, так как у нее есть поля – пустые области с каждой стороны.
Без полей с документом работать неудобно, да и при распечатке часть слов обрежется. Поэтому пустое поле должно быть с каждой стороны: сверху, снизу, слева и справа.
Изменить масштаб страницы, то есть приблизить или отдалить ее, можно через ползунок в правом нижнем углу. Но учтите, что таким образом поменяется только отображение листа, но не него реальный размер.
Для печати текста установите нужную раскладку (язык) на панели задач – в правом нижнем углу экрана. Это можно сделать мышкой или через сочетание клавиш Shift и Alt.
- Для печати большой буквы нажмите Shift и, не отпуская, кнопку с буквой.
- Для печати знака в верхнем ряду клавиш (там, где цифры) также зажимайте Shift.
- Для удаления используйте клавишу Backspace. Обычно она находится после кнопки = в верхнем ряду и на ней нарисована стрелка влево.
- Для перехода на новую строку используйте клавишу Enter. А для удаления строки – Backspace.
- Промежутки между словами делайте пробелом – самой длинной кнопкой в нижней части. Между словами должен быть только один пробел (ни два, ни три).
- Точка в русской раскладке находится в нижнем ряду клавиш – после буквы Ю.
- Запятая в русской раскладке – это так же кнопка, что и точка, но нажимать ее нужно вместе с Shift.
О значении каждой клавиши на клавиатуре и их сочетаниях читайте в этом уроке.
Сохранение
Набранный текст не будет зафиксирован до тех пор, пока вы его не сохраните. Можно набрать хоть сто страниц, но они не останутся в компьютере.
Для сохранения используйте кнопку с изображением дискеты в верхнем левом углу программы. Или «Файл» — «Сохранить как…».
Если документ еще ни разу не записывался, то появится окно с выбором места, куда его отправить. Нажмите «Обзор».
Выскочит окошко сохранения. Перейдите через него в нужную папку, напечатайте название и нажмите «Сохранить». Документ запишется в файл. Найти его можно будет в указанном при сохранении месте.
А если документ уже был записан, то при нажатии на иконку дискеты окошко не появится. Новый документ автоматически перезапишется вместо старого файла (обновится).
Чтобы узнать, куда именно он был записан, нажмите «Файл» — «Сохранить как…». Появится окошко записи, где будет указана папка, в которой находится этот файл.
Редактирование текста
Для изменения внешнего вида текста используйте вкладку «Главная» на панели инструментов вверху. Здесь можно настроить шрифт, выравнивание, начертание и другие параметры.
Если необходимо изменить уже напечатанный текст, то сначала его нужно выделить. Для этого поставить курсор в самое начало (перед первой буквой), зажать левую кнопку мыши и обвести текст. Он обозначится другим цветом.
Затем выбрать нужные параметры во вкладке «Главная» в верхней части. Все изменения затронут только выделенную часть.
Для отмены используйте кнопку со стрелкой в верхнем левом углу программы.
Основные инструменты редактирования текста:
При наведении курсора на любую из кнопок на панели инструментов, появится всплывающая подсказка с описанием.
Оформление
Если составляете документ исключительно для себя, то оформляйте его так, как вам удобнее. Но если нужно отправить файл другим людям, лучше следовать определенным правилам:
- В начале предложения первая буква печатается прописной (большой), остальные – строчными (маленькими).
- Заголовок набирается с большой буквы. После него точка не ставится.
- После знаков препинания ставится один пробел. Перед ними пробел не ставится. Например, цвет: белый, синий, красный .
- После кавычек и скобок пробел не ставится. Например, « Преступление и наказание ».
- Тире отделяется пробелами с двух сторон. Дефис не отделяется ни одним пробелом.
- Текст должен быть структурированным: разбит на абзацы, иметь заголовки разных уровней. Желательно использовать маркированные и нумерованные списки.
Что касается требований к шрифту, они зависят от типа документа. Если речь идет о реферате, курсовой или дипломной работе, то обычно требования указываются отдельно. А официальные документы должны быть оформлены по ГОСТу.
Универсальные правила оформления:
- Вид шрифта: Times New Roman или Arial.
- Размер шрифта: основной текст – 12 или 14, заголовки – 16, подзаголовки – 14, таблицы – 10 или 12.
- Выравнивание: основной текст – по ширине, заголовки – по центру.
- Междустрочный интервал – 1,5.
- Поля: левое — не менее 30 мм, правое — не менее 10 мм, верхнее и нижнее — не менее 20 мм.
Другие возможности программы Word
Добавить таблицу, изображение, фигуру . Делается это через вкладку «Вставка». Еще через нее можно вставить символ, диаграмму, титульный лист, сделать разрыв. А также добавить номера страниц.
Настроить поля, размер страниц, ориентацию . Эти инструменты находятся во вкладке «Макет». Также здесь можно настроить отступы и интервалы, выполнить автоматическую расстановку переносов.
Линейка и масштаб . Через вкладку «Вид» можно показать или скрыть линейку, настроить масштаб и визуальное представление страниц.
Вывод на печать . Для распечатки на принтере нажмите на «Файл» и выберите «Печать». Сделайте необходимые настройки и нажмите на кнопку «Печать».
В версии 2016-2021 для возврата к редактированию документа, щелкните по кнопке со стрелкой в верхнем левом углу.
Источник
Какая разница между файлами .DOCX и .DOC в Microsoft Word
Начиная с 2007 года обновленная версия Word (и Microsoft Office) для сохранения файлов стала использовать формат DOCX, вместо классического DOC. Это была не просто «экстремальная» версия формата 1990-х годов, дополнительный X в расширении обозначает стандарт Office Open XML.
В чём разница, и какой из них следует использовать? DOC – это формат документа, используемый Microsoft Word, а DOCX – его преемник. Оба являются относительно открытыми, но DOCX более эффективен и создает меньшие, менее повреждаемые файлы.
Если у Вас есть выбор, используйте DOCX, DOC необходим только в том случае, если файл будет использоваться версиями Word до 2007 года.
Краткая история формата DOC
Microsoft Word начал использовать формат DOC и соответствующее расширение файла более 30 лет назад в самом первом выпуске Word для MS-DOS. Word исполнял роль проприетарного процессора документов, формат также был проприетарным: Word был единственной программой, официально поддерживающей файлы DOC, до тех пор, пока Microsoft не откроет спецификацию в 2006 году, после чего она была перепроектирована.
В 90-х и начале 2000-х годов различные конкурирующие продукты могли работать с файлами DOC, хотя некоторые из более экзотических форматов и опций Word не поддерживались в других текстовых процессорах. Поскольку Office и Word были де-факто стандартами для офисных наборов, соответственно, закрытый характер формата файла, несомненно, помог Microsoft сохранить свое господство над такими продуктами, как Corel WordPerfect.
С 2008 года Microsoft несколько раз выпускала и обновляла спецификацию формата DOC для использования в других программах, хотя не все расширенные функции Word поддерживаются открытой документацией.
После 2008 года формат DOC был интегрирован в платные и бесплатные программы обработки текстов многих поставщиков. Это значительно упростило работу с более старыми форматами текстовых процессоров, и многие пользователи по-прежнему предпочитают сохранять документы в старом стандарте DOC.
Введение Office Open XML (DOCX)
Под давлением растущей конкуренции открытого исходного кода и его конкурирующего формата открытых документов (ODF), Microsoft приняла решение о введение открытого стандарта в начале 2000-х годов. Это привело к разработке формата файла DOCX вместе со своими компаньонами, такими как XLSX для электронных таблиц и PPTX для презентаций.
Стандарты были представлены под названием «Office Open XML» (не имеет отношения к программе Open Office), поскольку форматы были основаны на Extensible Markup Language, а не на более раннем и менее эффективном двоичном формате. Этот язык позволил получить несколько преимуществ, в первую очередь, меньшие размеры файлов, меньше шансов на взлом и сжатые изображения.
Формат DOCX на основе XML стал стандартом для Word в версии программного обеспечения 2007 года. В то время многие пользователи полагали, что новый формат DOCX был просто средством для Microsoft поэтапного отказа от более старых версий программного обеспечения и продажи новых копий, поскольку более старые версии Word и Office не могли читать новый XML файлы.
Это было не совсем так: Word 2003 может читать специальные форматы файлов Word XML, а обновления совместимости позднее были применены к другим версиям. Но, в любом случае, некоторые пользователи вручную сохраняли файлы в более раннем стандарте DOC вместо DOCX ради совместимости.
Десять лет спустя DOCX стал новым стандартом де-факто, хотя он не столь универсален, как более старый формат DOC-файлов, благодаря конкурентам, таким как ODF, и общему уменьшению традиционного использования текстового процессора.
Какой из них следует использовать
DOCX – лучший выбор для любой ситуации. Формат создает меньшие, более легкие файлы, которые легче читать и передавать. Открытый характер стандарта Office Open XML означает, что его можно прочитать практически любым полнофункциональным текстовым редактором, включая онлайн-инструменты, такие как Google Docs.
Единственной причиной использования старого формата DOC может быть восстановление некоторых файлов старше десяти лет или работа с очень устаревшим текстовым процессором.
В любом случае, лучше сохранить файл в DOCX или какой-либо другой современный стандарт, например ODF, для простого преобразования.
Источник
Microsoft Word is a word processing program that was first developed by Microsoft in 1983. Since that time, Microsoft has released an abundance of updated versions, each offering more features and incorporating better technology than the one before it. The most current web-based version of Microsoft Word is Microsoft 365, but the software version of Microsoft Office 2019 includes Word 2019.
Microsoft Word is included in all of the Microsoft 365 application suites. The most basic (and least expensive) suites also include Microsoft PowerPoint and Microsoft Excel. Additional suites exist and include other Office programs, such as Microsoft Outlook and Skype for Business.
Do you need Microsoft Word?
If you only want to create simple documents, consisting of paragraphs with bulleted and numbered lists with very little formatting, you don’t need to purchase Microsoft Word. You can use the WordPad application included with Windows 7, Windows 8.1, and Windows 10. If you need to do more than that though, you’ll need a more powerful word processing program.
With Microsoft Word you can choose from a variety of preconfigured styles and designs, which provides an easy way to format long documents with just a single click. You can also insert pictures and videos from your computer and the internet, draw shapes, and create an insert all kinds of charts.
If you’re writing a book or creating a brochure, which you can’t do effectively (or at all) in WordPad or an application like Abiword, you can use the features in Microsoft Word to set margins and tabs, insert page breaks, create columns, and even configure the spacing between lines. There are also features that let you create a table of contents with a single click. You can insert footnotes too, as well as headers and footers. There are options to create bibliographies, captions, a table of figures, and even cross-references.
If any of these things sound like what you’d like to do with your next writing project, then you’re going to need Microsoft Word.
Do You Have Microsoft Word?
You might already have a version of Microsoft Word on your computer, tablet, or even your phone. Before you make a purchase you should find out.
To see if you have Microsoft Word installed on your Windows device:
-
From the Search window on the Taskbar (Windows 10), the Start screen (Windows 8.1), or from the Search window on the Start menu (Windows 7), type msinfo32 and press Enter.
-
Click the + sign beside Software Environment.
-
Click Program Groups.
-
Look for a Microsoft Office entry.
To find out if you have a version of Word on your Mac, look for it in the Finder sidebar, under Applications.
Where to Get Microsoft Word
If you are sure you don’t already have it, you can get the latest version of Microsoft Word with Microsoft 365. Microsoft 365 is a subscription though, something you pay for monthly. If you’re not interested in paying monthly, consider purchasing Office outright. You can compare and purchase all of the available editions and suites at the Microsoft Store. If you want to wait though, you can get Microsoft Word 2019 during the latter part of 2018 by purchasing the Microsoft Office 2019 suite.
Some employers, community colleges, and universities offer Microsoft 365 free to their employees and students.
The History of Microsoft Word
Over the years there have been many versions of the Microsoft Office suite. Most of these versions came with lower-priced suites that only included the most basic apps (often Word, PowerPoint, and Excel), to higher priced suites that included some or all of them (Word, PowerPoint, Excel, Outlook, OneNote, SharePoint, Exchange, Skype, and more). These suite editions had names like “Home and Student” or “Personal”, or “Professional”. There are too many combinations to list here, but what’s important to note is that Word is included with any suite you can buy.
Here are the recent Microsoft Office Suites that also contain Word:
- Microsoft Word 365) is available and updated regularly in Microsoft 365
- Word Online is a free limited version.
- Word 2019 is available in Office 2019
- Word 2016 is available in Office 2016
- Word 2013 was available in Office 2013
- Word 2010 was available in Office 2010
- Word 2007 was included with Office 2007
- Word 2003 was included with Office 2003
- Word 2002 was included in Office XP
Of course, Microsoft Word has existed in some form since the early 1980s and has had versions for most platforms (even from before Microsoft Windows existed).
FAQ
-
What can I do if Microsoft Word is not responding?
A corrupt file or incompatible add-in might cause Word to stop responding. You can fix it by restarting Word in Safe Mode and disabling add-ins. Another option is to go to Settings in Windows > Apps & Features > Microsoft Office (or Microsoft 365) > Modify and follow the steps to repair Office applications.
-
What can I do when Microsoft Word isn’t responding, and I haven’t saved my document?
To recover an unsaved document, close and restart Word, go to File > Manage Documents > Recover Unsaved Documents. Open the document if it’s listed. If it’s not listed, go to File > Open > Browse and search for a backup of the file.
-
What does a macro do in Microsoft Word?
A Word macro records a series of commands that you can play to automate frequent procedures, such as formatting, inserting tables, or adding watermarks. To create or add a macro in Word, go to View > Macros > View Macros > Macros in > Word Commands.
-
How do I check my writing’s grade level on Microsoft Word?
In a Word document, go to File > Options > Proofing. Select Check grammar with spelling and Show readability statistics. Now, whenever Word completes a spelling and grammar check, a pop-up window will display with info about the document’s reading level.
Thanks for letting us know!
Get the Latest Tech News Delivered Every Day
Subscribe
Программ для работы с текстовыми документами существует множество. Но среди них есть одна, стоящая особняком. Это программа, про которую слышали все, кто когда-либо имел дело с компьютерной техникой. Поэтому вопрос о том, что такое Word, вряд ли заведёт пользователя ПК в тупик.
Некоторые интернет-ресурсы дают неправильное определение программе, называя её текстовым редактором. Оно в корне неверно. Word – это текстовый процессор, то есть приложение, которое не только позволяет набирать текст с клавиатуры, но и даёт возможность его форматировать – применять различные начертания шрифта, межстрочное расстояние, отступы и интервалы.
Версии Word
Первая редакция программы для Windows появилась в 1989 году. Стоила она 500 долларов. За период почти тридцатилетнего развития приложение несколько раз кардинально модифицировалось. Первое такое изменение ожидало пользователей в начале 2007 года, когда компания Microsoft (официальный разработчик Word) выпустила новую версию программы.
Основное отличие Word 2007 – новое представление команд и функций. Разработчики назвали его «лентой». Этот элемент интерфейса заменил стандартное выпадающее меню, характерное для большинства программ. Лента разделена на вкладки, на которых сосредоточены управляющие элементы. Кроме того, для хранения созданных документов стал использоваться новый формат – docx.
Программа Word, актуальная сегодня – это версия 2016, появившаяся в конце 2015 года. Усовершенствования коснулись интерфейса программы (внешнего вида) и её функционала, что позволило повысить производительность приложения в сравнении с ранними релизами.
Основные функции
Чтобы понять, что такое Word, необходимо рассмотреть функции программы. Условно их классифицируют на две группы – общедоступные и для профессиональной работы в приложении.
Первая категория функций, которую задействуют в работе большинство пользователей:
- набор текста, включая его оформление (назначение размера, вида шрифта, начертания, цвета, параметров абзаца);
- проверка правильности написания слов и расстановки знаков препинания (неверно написанные слова и места, в которых пропущены запятые, Word автоматически подчёркивает волнистой линией);
- встраивание объектов в документ (как обычных рисунков, так и объектов из сторонних приложений);
- набор текста в виде списков (нумерованных, маркированных) и таблиц;
- распечатка созданного документа (с предварительным просмотром).
Вторая группа функций, используется профессионалами, которые знают, что такое Word:
- форматирование с помощью стилей;
- редактирование и рецензирование с помощью инструментов «Примечания» и «Исправления»;
- создание названий для рисунков и их нумерация внутри документа;
- управление списком литературы;
- формирование оглавления;
- работа с формулами (в том числе, с химическими путём установки дополнений);
- создание однотипных документов (функция «Слияние»).
Рекомендации
Итак, что такое Word рассмотрено. В заключение, два совета пользователям, которым часто приходится иметь дело с текстовыми документами:
- установите последнюю версию программы;
- осваивайте новые функции приложения – они позволят автоматизировать работу.