Знакомство
с Excel
Что
такое Excel?
Excel
– это табличный процессор. Табличный
процессор — это прикладная программа,
которая предназначена для создания
электронных таблиц и автоматизированной
обработки табличных данных.
Что
такое электронная таблица в Excel?
Электронная
таблица – это электронная матрица,
разделенная на строки и столбцы, на
пересечении которых образуются ячейки
с уникальными именами. Ячейки являются
основным элементом электронной таблицы,
в которые могут вводиться данные и на
которые можно ссылаться по именам ячеек.
К данным относятся: числа, даты, время
суток, текст или символьные данные и
формулы.
Что
такое обработка табличных данных в
Excel?
К
обработке данных относится:
проведение
различных вычислений с помощью формул
и функций, встроенных в редактор;
построение
диаграмм;
обработка
данных в списках (Сортировка, Автофильтр,
Расширенный фильтр, Форма, Итоги, Сводная
таблица);
решение
задач оптимизации (Подбор параметра,
Поиск решения, Сценарии «что — если»
и другие задачи);
статистическая
обработка данных, анализ и прогнозирование
(инструменты анализа из надстройки
«Пакет анализа»).
Таким
образом, Excel являются не только средством
автоматизации расчетов, но и средством
моделирования различных ситуаций.
Область
применения Excel: планово – финансовые и
бухгалтерские расчеты, учет материальных
ценностей, системы поддержки принятия
решений (СППР) и другие области применения.
38)Рабочая книга табличного процессора Excel, ее основные элементы. Навигация и выделение объектов
Создание
новой рабочей книги в Excel
Обучение
работе с Excel необходимо начинать с
изучения окна приложения Excel. При запуске
Excel открывается окно приложения, в
котором отображается новая рабочая
книга – Книга 1.
Окно
приложения Excel имеет пять основных
областей:
строка
меню;
панели
инструментов;
строка
состояния;
строка
ввода;
область
окна рабочей книги.
Основная
обработка данных в Excel осуществляется
при помощи команд из строки меню. Панели
инструментов Стандартная и Форматирование
являются встроенными панелями MS Excel,
которые располагаются под строкой меню
и содержат определенные наборы пиктограмм
(кнопок). Основная часть пиктограмм
предназначена для выполнения наиболее
часто используемых команд из строки
меню.
Строка
формул в Excel используется для ввода и
редактирования значений, формул в
ячейках или диаграммах. Поле имени –
это окно слева от строки формул, в котором
выводится имя активной ячейки. Пиктограммы:
X, V, fx, расположенные слева от строки
формул — это кнопки отмены, ввода и
вставка функции соответственно.
Строка
состояния окна приложения Excel расположена
в нижней части экрана. Левая часть строки
состояния указывает сведения о состоянии
рабочей области электронной таблицы
(Готово, Ввод, Правка, Укажите). Кроме
того, в левой части строки состояния
кратко описываются результаты выполненной
команды. В правой части строки состояния
выводятся результаты вычислений (при
выполнении автоматических вычислений
с помощью контекстного меню строки
состояния) и отображаются нажатые клавиш
Ins, Caps Lock, Num Lock, Scroll Lock.
Далее
необходимо ознакомиться с основными
понятиями окна рабочей книги. Рабочая
книга (документ Excel) состоит из рабочих
листов, каждый из которых является
электронной таблицей. По умолчанию
открывается три рабочих листа или три
электронных таблицы, переход к которым
можно осуществить, щелкая на ярлычках,
расположенных внизу книги. При
необходимости в книгу можно добавить
рабочие листы (электронные таблицы) или
удалить их из книги.
Кнопки
прокрутки ярлычков осуществляют
прокрутку ярлычков рабочей книги.
Крайние кнопки осуществляют прокрутку
к первому и последнему ярлычку рабочей
книги. Внутренние кнопки осуществляют
прокрутку к предыдущему и следующему
ярлычку рабочей книги.
Основные
понятия электронной таблицы: заголовок
столбца, заголовок строки, ячейка, имя
ячейки, маркер выделения, маркер
заполнения, активная ячейка, строка
формул, поле имени, активная область
листа.
Рабочая
область электронной таблицы состоит
из строк и столбцов, имеющих свои имена.
Имена строк – это их номера. Нумерация
строк начинается с 1 и заканчивается
максимальным числом, установленным для
данной программы. Имена столбцов – это
буквы латинского алфавита сначала от
А до Z , затем от АА до AZ, ВА до BZ и т.д.
Максимальное
количество строк и столбцов электронной
таблицы определяется особенностями
используемой программы и объемом памяти
компьютера, например, в табличном
процессоре Excel 256 столбцов и более 16
тысяч строк.
Пересечение
строки и столбца образует ячейку
электронной таблицы, имеющую свой
уникальный адрес. Для указания адресов
ячеек в формулах используются ссылки
(например, А6 или D8).
Ячейка
– область, определяемая пересечением
столбца и строки электронной таблицы,
имеющая свой уникальный адрес.
Адрес
ячейки определяется именем (номером)
столбца и именем (номером) строки, на
пересечении которых находится ячейка,
например А10. Ссылка – указание адреса
ячейки.
Активной
ячейка — это выделенная ячейка, имя
которой отображается в поле имени.
Маркером выделения называется полужирная
рамка вокруг выделенной ячейки. Маркер
заполнения — это черный квадрат в правом
нижнем углу выделенной ячейки.
Активная
область листа — это область, которая
содержит введенные данные.
В
электронных таблицах можно работать
как с отдельными ячейками, так и с
группами ячеек, которые образуют блок.
Блок ячеек – группа смежных ячеек,
определяемая с помощью адреса.
Адрес
блока ячеек задается указанием ссылок
первой и последней его ячеек, между
которыми ставится разделительный символ
– двоеточие. Если блок имеет вид
прямоугольника, то его адрес задается
адресами левой верхней и правой нижней
ячеек, входящих в блок.
Блок
используемых ячеек может быть указан
двумя путями: либо заданием с клавиатуры
начального и конечного адресов ячеек
блока, либо выделением соответствующей
части таблицы при помощи левой клавиши
мыши.
Пример
задания адресов ячейки и блоков в
электронной таблице:
адрес
ячейки, находящейся на пересечении
столбца F и строки 9, выражается ссылкой
F9;
адрес
блока, образованного в виде части строки
1 — B1:E1;
адрес
блока, образованного в виде столбца C —
C1:C21;
адрес
блока, образованного в виде прямоугольника
— A3:G10
Соседние файлы в предмете [НЕСОРТИРОВАННОЕ]
- #
- #
- #
- #
- #
- #
- #
- #
- #
- #
- #
Оксана Богуцкая
Эксперт по предмету «Информатика»
Задать вопрос автору статьи
Назначение электронных таблиц Microsoft Excel
Электронные таблицы Microsoft Excel созданы для обеспечения удобства работы пользователя с таблицами данных, которые преимущественно содержат числовые значения.
С помощью электронных таблиц можно получать точные результаты без выполнения ручных расчётов, к тому же встроенные функции позволяют быстрее решать достаточно сложные задачи.
В прямоугольных таблицах часто хранят упорядоченные данные и используют для наглядного представления как чисел, так и текстовой информации в различных отраслях профессиональной деятельности человека. В таблицах могут хранится как исходные (первичные) данные, так и результаты выполнения разного рода операций над ними. До появления компьютеров использовали таблицы, которые имели вид разграфленных листов или картотеки.
С помощью компьютеров стало гораздо проще представлять и обрабатывать данные. Программы для обработки данных получили название табличных процессоров или электронных таблиц из-за своей схожести с обычной таблицей, начерченной на бумаге.
Замечание 1
Сегодня известно огромное число программ, которые обеспечивают хранение и обработку табличных данных, среди которых Lotus 1-2-3, Quattro Pro, Calc и др. наиболее широко используемым табличным процессором для персональных компьютеров является Microsoft Excel.
MS Excel применяют для решения планово-экономических, финансовых, технико-экономических и инженерных задач, для выполнения операций бухгалтерского и банковского учета, при статистической обработке информации, анализе данных и прогнозировании проектов, для заполнения налоговых деклараций и т.п.
Также инструментарий электронных таблиц Excel позволяет обрабатывать статистическую информацию и представлять данные в виде графиков и диаграмм, которые также можно использовать в повседневной жизни для личного учета и анализа расходования собственных денежных средств.
Таким образом, основным назначением электронных таблиц является:
«Назначение и возможности Microsoft Excel» 👇
- ввод и редактирование данных;
- форматирование таблиц;
- автоматизация вычислений;
- представление результатов в виде диаграмм и графиков;
- моделирование процессов влияния одних параметров на другие и т.д.
Электронные таблицы можно легко интегрировать в документ, созданный, например, в текстовом процессоре Word или другом приложении, которое входит в пакет Microsoft Office. Тесная интеграция приложений, которые входят в пакет, повышает эффективность работы пользователя, дает возможность создания профессионально оформленных документов и использования возможностей локальной и глобальной информационных сетей (World Wide Web) для коллективной работы и публикации данных.
Основной особенностью MS Excel является возможность применять формулы для создания связей между значениями разных ячеек, причем расчет по формулам происходит автоматически. При изменении значения любой ячейки, которая используется в формуле, автоматически происходит перерасчет ячейки с формулой.
К основным возможностям электронных таблиц относят:
- автоматизацию всех итоговых вычислений;
- выполнение однотипных расчетов над большими наборами данных;
- возможность решения задач при помощи подбора значений с разными параметрами;
- возможность обработки результатов эксперимента;
- возможность табулирования функций и формул;
- подготовка табличных документов;
- выполнение поиска оптимальных значений для выбранных параметров;
- возможность построения графиков и диаграмм по введенным данным.
Расширенные возможности MS Excel 2013
Замечание 2
При запуске табличного процессора пользователь видит перед собой полноценный веб-ресурс, а не обычную программу. На стартовой странице размещены различные шаблоны, которые можно подгружать из Интернет. Данную версию программы также удобно использовать на смартфонах и планшетах.
Рассмотрим более подробно внесенные изменения:
- Сохранение на облачном сервере данных выполняется с помощью записи в Live ID. Сохранение документов на облачном сервисе дает возможность с помощью любого оборудования, которое имеет доступ в Интернет, получить все необходимые файлы. После сохранения документа в облачном сервисе пользователь может пригласить других пользователей для его редактирования или просмотра. Параллельно пользователь может создать специальную веб-ссылку, которая будет направлять других пользователей на документ с данными, и устанавливать набор действий, разрешенных для выполнения. Причем большим преимуществом использования облачного сервиса является то, что при этом не учитывается версия Excel, установленная на компьютере пользователя.
- При такой непосредственной связи некоторых документов с сетью Интернет особо важным является вопрос защиты информации, который разработчики полностью решили. К тому же, в Excel 2013 функция Check Out отвечает за создание новых версий документа при его редактировании.
- Возможность установления прав и ограничений для других пользователей, которые имеют доступ к определённому файлу. К примеру, можно запретить показывать страницу или редактировать ее.
- Возможность поиска картинок в сети Интернет прямо из программы и непосредственная вставка их сразу в таблицу. Поиск осуществляется по бесплатным коллекциям картинок, по Flickr и SkyDrive.
- Более широкий список источников данных, что позволяет увеличить эффективность при работе с базами данных; возможность импорта данных.
Области применения электронных таблиц
Электронный табличный процессор Excel широко применяется для составления разнообразных бланков, ведения учета заказов, обработки ведомостей, планирования производства, учета кадров и оборота производства. Также программа Excel содержит мощные математические и инженерные функции, которые позволяют решить множество задач в области естественных и технических наук.
Электронные таблицы широко используют для автоматизации вычислений. В табличной форме удобно выполнять целый ряд задач, например, бухгалтерского учёта, математических задач и т.д. Возможность использования математических формул в электронных таблицах дает возможность представления взаимосвязи между разными параметрами. С помощью электронных таблиц стало возможным решение многих вычислительных задач, которые раньше решались исключительно с помощью программирования.
Таким образом, к областям применения электронных таблиц относятся:
- бухгалтерский и банковский учет;
- планирование и распределение ресурсов;
- проектно-сметные работы;
- инженерно-технические расчеты;
- бработка больших массивов информации;
- исследование динамических процессов;
- сфера бизнеса и предпринимательства.
Замечание 3
Одним из важных функциональных расширений табличного процессора MS Excel стала встроенная среда программирования Visual Basic for Applications (VBA), которая предназначена для решения прикладных задач в MS Office. Благодаря VBA фирме Microsoft удалось не только расширить возможности языка макрокоманд Excel, но и ввести новый уровень прикладного программирования, поскольку VBA позволяет создавать полноценные прикладные пакеты, которые по своим функциям выходят далеко за рамки обработки электронных таблиц.
Находи статьи и создавай свой список литературы по ГОСТу
Поиск по теме
Муниципальное бюджетное общеобразовательное учреждение
«Средняя общеобразовательная школа № 13»
ИССЛЕДОВАНИЕ
ВОЗМОЖНОСТЕЙ ТАБЛИЧНОГО
ПРОЦЕССОРА MS EXCEL
Учебно-исследовательская
работа
по
курсу «Информатика+Математика»
Автор:
Пономарев Тимофей
г.
Златоуст, пос. Центральный
МБОУ
СОШ №13 8 класс.
Руководитель:
Струкова Н.Ф.
учитель
информатики
высшей
категории
2017
г
СОДЕРЖАНИЕ
|
Введение. |
|
Глава I. Программа Microsoft Office Excel |
|
1.1 Область применения табличного |
|
1.2 Возможности программы MS Excel |
|
1.3 |
|
Глава II. Исследование |
|
2.1. |
|
2.2. |
|
2.3 |
|
ЗАКЛЮЧЕНИЕ |
|
СПИСОК |
|
ПРИЛОЖЕНИЕ 1. 2. 3. 4. 5. |
ВВЕДЕНИЕ
Актуальность
темы.
При работе в программе MS Excel на уроках информатики в 7 классе я
заметил, что далеко не все функции редактора мы изучили. Да и уроков на
изучение этой программы отводится мало.
В курсе 7
класса мы научились только заполнять таблицу, строить графики и диаграммы.
Интересно было узнать, где и как в расчетных таблицах применяются другие
формулы, функции, элементы управления?
Как правило, на
уроках, мы создаём кроссворды и тесты на бумажном носителе или в программе Microsoft Word. А
когда на уроках математики в 8 классе я увидел движущиеся графики, кроссворды,
тесты, сделанные в программе MS Excel учителем, решил подробно
познакомиться с программой и научиться создавать в ней тесты, кроссворды и
некоторые физические модели.
Особенно хотелось
научиться создавать макросы, ведь это выходит за рамки школьной программы.
Знания и навыки,
которые я приобрету в ходе учебно-исследовательской работы, смогу применить при
выполнении творческих заданий на любом предмете, в частности, создавать
интерактивные кроссворды и тесты по изученным темам, принимать участие в
конкурсах и олимпиадах по информатике.
Цель работы:
Исследовать возможности табличного процессора МС Excel, не изучаемые в школьной
программе.
Для достижения
данной цели были поставлены задачи:
- изучить
теорию о дополнительных возможностях программы МС Excel; - приобрести
навыки практической работы в Excel по созданию интерактивных
тестов и кроссвордов, физических моделей; - разработать
в программе МС Excel интерактивные тесты и кроссворды для уроков математики
и информатики, динамическую модель графика
движения тела, брошенного под углом к горизонту для уроков физики; - показать
актуальность и значимость программы для современного школьника;
Методы
исследования:
- Анализ
литературы по проблеме исследования. - Практическая
работа. - Анализ
результатов.
·
1.Программа Microsoft Office Excel.
·
1.1. Область применения табличного
процессора MS Excel. Возможности программы.
·
Программа MS Excel
позволяет решать сложные задачи, связанные с финансовой и бухгалтерской работой
предприятий: проводить широкий круг сложных вычислений в электронных таблицах,
легко и быстро анализировать большой объем данных; а также приобретать навыки
записи и редактирования макросов, с целью применения их для часто повторяющихся
операций и автоматизации работы.
·
Документом MS Excel является рабочая
книга, состоящая из нескольких листов. Каждый рабочий лист имеет название,
которое отображается на ярлычке листа в нижней части окна. С помощью ярлычков
можно переключаться к другим рабочим листам, входящим в ту же рабочую книгу.
·
«Простые задачи должны решаться
просто». Этому постулату как нельзя лучше отвечают вычислительные
возможности программы MS Excel,
которые без оговорки можно назвать безграничными.
·
Программа MS Excel
(электронные таблицы) предназначена для работы с таблицами данных,
преимущественно числовых.
·
Особенность электронных таблиц заключается
в возможности применения формул для описания связи между значениями различных
ячеек. Расчёт по заданным формулам выполняется автоматически. Изменение
содержимого какой-либо ячейки приводит к пересчёту значений всех ячеек, которые
с ней связаны формульными отношениями и, тем самым, к обновлению всей таблицы в
соответствии с изменившимися данными.
·
Применение электронных таблиц упрощает
работу с данными и позволяет получать результаты без проведения расчётов
вручную или специального программирования.
·
Электронные таблицы можно использовать
эффективно для:
·
-проведения однотипных расчётов над
большими наборами данных;
·
-итоговых вычислений;
·
-решения задач путём подбора значений
параметров;
·
-табулирования формул (функций);
·
-обработки результатов экспериментов;
·
-проведение поиска оптимальных значений
параметров;
·
-подготовки табличных документов;
·
-построения диаграмм и графиков по
имеющимся данным.
1.2.Возможности
табличного процессора MS Excel
позволяют создавать электронные пособия (учебники), состоящие из многих станиц
(листов), переходы в которых можно создавать с помощью гиперссылок и кнопок.
Табличный процессор
Excel позволяет осуществлять вычисления. Там не одна сотня различных функций
(математических, логических, текстовых, статистических и т.д.). В Excel можно
осуществлять бухгалтерские расчеты, строить графики и диаграммы.
Excel можно
использовать:
-для создания базы данных
с целью хранения информации к дальнейшей ее обработки
-для составления отчётов;
-для планирования и
расчётов;
-в качестве тестовой
оболочки для проверки знаний.
-для создания кроссвордов
разного типа
-для создания
динамических моделей
1.3. Что такое
макрос?
Макросы — это программы в Excel.
Макросы
могут делать всё, что может делать пользователь вручную. Их полезно
использовать для обработки данных или для автоматизации стандартных действий.
Макросы пишутся на
языке VBA — Visual Basic for Applications.
VBA
— объектно-ориентированный, иерархический язык. Это значит, что управлять
придется объектами, подчиненными друг другу. Например, книга Excel
— объект. В ней есть листы, на листах есть ячейки. Листы, ячейки, диапазоны и
многое другое — это объекты. Подчиненность можно примерно приравнять
вложенности — например, ячейка вложена в лист, а лист в книгу.
С объектами можно
производить ряд действий, например, открывать, активировать, выделять, удалять,
копировать и многое другое.
ГЛАВА II. Исследование возможностей MS Excel
2. 1. а) Создание интерактивных тестов в MS Excel
с вводом ответа
Программа MS Excel помимо своего основного назначения для
работы с большим количеством данных также может быть использована для создания
интерактивных тестов для контроля знаний – благо, что Excel содержит
большое количество различных функций, в том числе и логических.
А благодаря простоте создания
(записи) макросов можно придать тестам интерактивность, даже абсолютно не зная Visual Basic – языка, на котором они пишутся.
Для создания теста необходимо знать несколько особенностей программы MS Excel, на которые имеются ссылки
в данной разработке.
Перечень
команд, которые управляют работой Excel, находится в основном меню
(рис.1,1) Здесь можно найти команду Вставка, Данные,
Формулы, Разработчик
Рис.1 1
Рассмотрим
на конкретном примере процесс создания теста с вводом ответа
ШАГ 1.
В начале, естественно, надо придумать
тест и написать его ,например, на бумаге (или в Worde, Excel , блокноте …), причем количество
ответов можно задавать произвольно для каждого вопроса, но лучше не менее 4,
иначе вероятность «сдать» тест минимум на «3» становится чуть ли не
100% — ной.
ШАГ 2.
Откроем Excel и
переименуем листы книги:
Лист1 – «Начало»
Лист2 – «Задание 1»
Лист3 – «Задание 2»
Лист4 – «Результат»
На листе «Начало» выделим все ячейки
и зададим им цвет фона (ФОРМАТ ЯЧЕЙКИ – ВИД), либо сделаем подложку для листа с
рисунком (ФОРМАТ – ЛИСТ – ПОДЛОЖКА).
Создадим ссылку на листе «Начало»
на Задание 1, на Листе Задание 1 ссылку на лист Задание 2, на листе Задание 2
ссылку для перехода на лист Результат.
На листе Результат создадим кнопки
Результат, Снова, Очистить и Выход. Для них напишем макросы.
Ученик
на листе «Начало» в соответствующие ячейки вводит фамилию, имя,
класс, тему тестирования.
С
помощью текстовой функции «Сцепить» =СЦЕПИТЬ(Начало!F2) т.д.
Фамилия,
класс, тема переносятся на лист Результат.
С
помощью условной функции «Если» проверяется правильность выполненного задания
на листе тест и отображается в виде 0 или 1 на листе результаты.(ученики это не
видят)
Затем
на листе Результаты с помощью функции Автосумма подсчитывается общее количество
баллов.
В
ячейку по вашему выбору вводится сложная функция, которая выставляет оценку за
работу, например: =ЕСЛИ(C17<4;»Еще
позанимайся»;ЕСЛИ(M15<=7;»Удовлетворительно!»;ЕСЛИ(C17<=10;»Хорошо!»;»Отлично!»)))
(смотри
приложение «Тест. Вписанные углы»)
Создадим макросы
для всех кнопок «Начало», к заданию 2, Результат, Очистить,
Повторить, Выход.
Тест готов для
тестирования учеников 8 класса по теме «Центральные к вписанные углы»
б) Создание интерактивных тестов в MS Excel
с выбором ответа
Макрос — набор
команд, используемых для автоматического выполнения некоторых операций. В нашем
случае макрос используется для автоматизации перехода к следующему вопросу
теста и возврата к началу теста для дальнейшего тестирования.
Создадим тест,
состоящий из 5 вопросов с помощью макросов. Уровень безопасности должен быть
низкий (Сервис-Макрос-Безопасность-Низкая)
Для этого:
1. Создадим 7
листов, используя пункт меню Вставка-Лист.
2. Заполняем
листы надписями:
* На первом
листе одна фигура «Начать тест»;
* На
последнем – две фигуры «Ваша оценка» и «Вернуться в начало
теста?»;
На остальных –
одна «содержание вопроса» и фигуры с вариантами
ответов
(сколько их будет – зависит от Вас).
3.
Теперь необходимо создать макросы, заставляющие работать Ваш тест.
3.1 Макрос,
запускающий тест
Курсор
устанавливаем на лист 1 в ячейку А1
Запускаем команду
Сервис-Макрос-Начать запись
В окне задаем имя
макросу Начало_теста
(Обратите
внимание! Пробелы в имени макроса не допускаются)
Щелкаем ОК (окно
закрывается и идет запись макроса)
Щелкаем по фигуре
«Начать тест», затем по ярлыку второго листа
Заходим в меню
Сервис-Макрос-Остановить запись
Щелкаем по фигуре
правой кнопки мыши
Выбираем- Назначить
макрос
В открывшемся окне
выбираем Начало_теста
Щелкаем — ОК
Для проверки
можно, предварительно поставив курсор в любую ячейку (допустим А1), щелкнуть по
фигуре. В
результате Вы окажетесь на втором листе книги.
3.2 Макрос,
работающий с правильным вариантом ответа
Курсор устанавливаем
на лист 2 в ячейку А1
Запускаем команду
Сервис-Макрос-Начать запись
В окне задаем имя
макросу Лист_2_правильно
(Обратите
внимание! Пробелы в имени макроса не допускаются)
Щелкаем ОК (окно
закрывается и идет запись макроса)
Щелкаем по фигуре «правильный
ответ», затем по ячейке А1, записываем в нее цифру 1, затем по ярлыку
третьего листа
Заходим в меню
Сервис-Макрос-Остановить запись
Щелкаем по фигуре
правой кнопки мыши
Выбираем Назначить
макрос
В открывшемся окне
выбираем Лист_2_правильно
Щелкаем ОК
3.3 Макрос,
работающий с неправильным вариантом ответа
Курсор
устанавливаем на лист 2 в ячейку А1
Запускаем команду
Сервис-Макрос-Начать запись
В окне задаем имя
макросу Лист_2_неправильно
(Обратите
внимание! Пробелы в имени макроса не допускаются)
Щелкаем ОК (окно
закрывается и идет запись макроса)
Щелкаем по фигуре
«неправильный ответ», затем по ярлыку третьего листа
Заходим в меню
Сервис-Макрос-Остановить запись
Щелкаем по фигуре
с неправильным ответом правой кнопки мыши
Выбираем Назначить
макрос
В открывшемся окне
выбираем Лист_2_неправильно
Щелкаем ОК
Последние 4 пункта
повторяем с остальными фигурами с вариантами неправильного ответа
3.4 Далее
проделываем операции пунктов 3.2 и 3.3 на остальных листах с вопросами, изменяя
номера листов в названиях макросов (Лист_3_правильно, Лист_4_правильно и
т.п.)
3.5 Макрос,
работающий с возвратом к началу теста
Курсор
устанавливаем на лист 7 в ячейку А1
Запускаем команду
Сервис-Макрос-Начать запись
В окне задаем имя
макросу вернуться_к_началу_теста
(обратите
внимание! Пробелы в имени макроса
не допускаются)
Щелкаем ОК (окно
закрывается и идет запись макроса)
Щелкаем по фигуре
«вернуться к началу теста?»,
затем на лист 6 по
ячейке А1, на клавишу Del,
затем на лист 5 по
ячейке А1, на клавишу Del,
затем на лист 4 по
ячейке А1, на клавишу Del,
затем на лист 3 по
ячейке А1, на клавишу Del,
затем на лист 2 по
ячейке А1, на клавишу Del,
затем по ярлыку
первого листа
Заходим в меню
Сервис-Макрос-Остановить запись
Щелкаем по фигуре
«вернуться к началу теста?» правой кнопки мыши
Выбираем Назначить
макрос
В открывшемся окне
выбираем вернуться_к_началу_теста
Щелкаем ОК
3.6 Теперь
нужно посчитать оценку.
Для этого:
В любую ячейку
листа 7 (например, А1) вставляем формулу
=СУММ(Лист2!A1;Лист3!A1;Лист4!A1;
Лист5!A1;
Лист6!A1)
Имена столбцов
пишутся латинскими буквами!
Теперь в ячейку,
располагающуюся рядом с фигурой «Ваша оценка» вставляем формулу подсчета оценки
=ЕСЛИ(А1=5;5;ЕСЛИ(А1=4;4;
ЕСЛИ(А1=3;3;2)))
3.7 Для удобства
контроля и невозможности со стороны учащихся изменить тест, воспользуйтесь
командой пункта меню Сервис-Параметры. На вкладке Вид уберите все
флажки на каждом листе книги в отдельности.
Тест готов!
Осталось отформатировать по Вашему вкусу к применить его на уроке геометрии в 8
классе. Вот итоги проведенного тестирования на открытом уроке в 8 классе.
Диаграмма сформирована в MS Excel
2.2 Создание интерактивных
кроссвордов в MS Excel
1. Чтобы создать кроссворд необходимо
создать новую книгу в MS Excel с названием «Кроссворд»
2. Сделать ячейки квадратными
(выделить все ячейки CTRL+A, выбрать Главная, вкладка Ячейки,
Формат-Строка-Высота, установить 18, затем Формат-Столбец-Ширина, установить
значение 3).
3.По образцу создайте кроссворд.
Выделить нужное количество клеток для
слова, правой кнопкой мыши, выбрать формат ячеек, закладка «Граница», отметить
внешние и внутренние границы и выбрать толщину границы. Оформить весь
кроссворд.
4. Проставить цифры для ответов. Для
выравнивания цифр в ячейках по левому верхнему углу зайдите в Формат ячеек,
установив следующие параметры: выравнивание по горизонтали по левому краю
(отступ) или по правому краю (отступ), по вертикали по нижнему краю. Цифры
сделать красного цвета. Заполнить кроссворд, установив следующие параметры:
выравнивание по горизонтали по центру, по вертикали по центру.
5. Переименовать
лист 1 на «Кроссворд»
6. Создать дубликат листа и назвать
его «Ответы»: кликаем правой кнопкой мыши по ярлычку с названием листа и в
контекстном меню выбираем «Переместить или скопировать». Выбрать лист 2,
отметить Создать копию.
7. Переименовать
созданную копию «Кроссворд (2)» в «Ответы» и удалим слова из ячеек на листе
«Кроссворд». В итоге на листе «Кроссворд» только сетка кроссворда, на листе
«Ответы» — сетка кроссворда с заполненными ячейками.
8. Добавляем на
лист «Кроссворд» вопросы.
9.
Запрограммируем автоматическую проверку кроссворда. На листе «Ответ»
создать табличку, в которой будет отображаться, отгадано слово или нет. Если
слово отгадано — пишем единицу, если нет — ноль.
Запиcать
в ячейки, в столбце ОТВЕТ, формулы, которые бы автоматически ставили нолик или
единицу. Принцип следующий: если ячейки на листе «Кроссворд» совпадают с
ячейками на листе «Ответ» соответственно, то запишем единичку. иначе — нолик:
=ЕСЛИ(И(I5=кроссворд!I5;кроссворд!I6=ответы!I6;ответы!I7=кроссворд!I7;кроссворд!I8=ответы!I8;ответы!I9=кроссворд!I9;кроссворд!I10=ответы!I10;ответы!I11=кроссворд!I11;кроссворд!I12=ответы!I12;ответы!I13=кроссворд!I13);1;0)
(использовать как пример)
Союз И в
формуле говорит о том, что условия в скобках должны выполнятся все, без
исключения.
10. На листе
«Кроссворд» вывести счетчик отгаданных слов. Для подсчета используется
следующую формула:
=СУММ(ответы!V6:V12)
(использовать как пример). С помощью функции СУММ
суммируем ячейки из таблицы на листе «Ответы» столбца ОТВЕТЫ.
11. Скрыть лист
«Ответы». Правой кнопкой мыши кликаем на ярлычке «Ответы» и выбираем СКРЫТЬ.
12. Скрыть сетку
листа ВИД — снять галочку с СЕТКА
13. Создать с
помощью макроса кнопку «Очистить». В меню Разработчик выбираем кнопку, именуем
ее «Очистить». Далее пишем для нее макрос.
(Разработаны два
кроссворда по теме «Центральные и вписанные углы» и «Компьютер»)
Кроссворд
«Центральные к вписанные углы»
3 Создание динамической модели «Движение тела, брошенного под
углом к горизонту»
Цель: Изучение движение
тела, брошенного под углом к горизонту, определение дальности к высоты полета.
В механике любое
тело движется под действием всех сил, к нему приложенных.
Тело, брошенное
под углом к горизонту без учета сопротивления воздуха, движется под действием
силы тяжести по параболе. Такое тело участвует одновременно в двух движениях,
равномерном движении в горизонтальном направлении и равноускоренном движении с
ускорением g=9,8 м/с2 в
вертикальном направлении.
С помощью
созданной динамической модели можно наблюдать как меняется дальность к высоте
полета тела в зависимости от начальной скорости V0
к углу выброса α. Начальную скорость и угол бросания
можно менять с помощью встроенного элемента управления СЧЕТЧИК.
Наибольшая
дальность полета достигается при α=450
Заключение
В
настоящее время получило всеобщее признание то, что успех развития многих
областей науки и техники существенно зависит от развития многих направлений
математики к информатики. Информатика становится средством решения проблем
организации производства, поисков оптимальных
решений.
Программа
Microsoft Excel – одна из
наиболее практически значимых, востребованных. Электронные таблицы не только
позволяют автоматизировать расчеты, но и являются эффективным средством
моделирования различных вариантов и ситуаций.
В
частности, программа позволяет создавать интерактивные тесты, которые помогают
учителю контролировать знания учащихся, а ученики могут использовать эти тесты
во время изучения данной темы в качестве обучающих. Работая над темой, я разработал два теста по математике, и сделал
выводы, что создание тестов в Excel — увлекательнейшее и полезное занятие.
Умения и навыки, которые я приобрёл по созданию тестов, в дальнейшем смогу
применить на других учебных предметах. В частности, оказать помощь учителям в
разработке тестов для осуществления контроля учащихся по изученным темам.
Мною были
разработаны интерактивные кроссворды, которые можно использовать на уроках
математики и информатики. Создавать кроссворды, как оказалось, в программе Microsoft Excel
, гораздо сложнее, чем в программе Microsoft WORD.
Поэтому учителя нашей школы
отмечают, что очень редко используют в работе такой вид деятельности как
составление интерактивных кроссвордов учащимися. Хотя составление кроссворда
является прекрасным средством активизации мыслительной деятельности учащихся. Гораздо
интереснее искать ответы на вопросы на уроке, разгадывая кроссворд. Интерактивные
кроссворды можно рассматривать как тесты второго уровня, когда отгадывающий
самостоятельно формулируют ответ на заданный вопрос.
Кро3ссворды можно применять на всех этапах урока, в различных
мероприятиях (КВН, классные часы и т.д.). Для создания кроссворда не требуется
специального программного обеспечения. Пакет MS Office (Excel в частности) имеется на каждом персональном компьютере.
Динамические модели, сделанные в Excel, позволяют наблюдать за динамикой
процесса при изучении тем, связанных с движением тел. Меняя значения исходных
данных, можно проследить за изменением получаемых результатов и из множества
вариантов решения задачи выбрать наиболее подходящий. Динамическая модель для урока физики «Движение тела, брошенного под углом к горизонту»,
разработанная мною в Excel, поможет учителю наглядно показать
ученикам как меняется дальность к высоте полета тела в зависимости от
начальной скорости V0 и угла выброса α.
Цель и задачи, поставленные
нами, успешно решены.
Список используемых
источников и литературы:
ПРИЛОЖЕНИЕ:
1. Интерактивный
тест «Вписанные к центральные углы»с вводом ответа
2. Интерактивный
тест «Касательная к окружности»с выбором ответа
3. Интерактивный
кроссворд «Компьютер»
4. Интерактивный
кроссворд «Вписанные к центральные углы»
5. Динамическая
модель графика движения тела, брошенного под углом к горизонту
Табличный процессор (или электронная таблица) — это прикладная программа, которая предназначена для хранения данных в табличной форме и их обработки. Также табличный процессор дает возможность работать с большими таблицами чисел. Еще одна его особенность — это применение формул для описания связи между различными ячейками. Среди подобных программ можно отметить табличный процессор Excel, который входит в состав операционной системы Windows.
Электронная таблица Microsoft Excel
Основные элементы интерфейса окна Excel
Excel входит в пакет офисных программ под названием Microsoft Office. Документ, который создается этой программой, называется рабочей книгой. Рабочая книга — это набор листов, которые имеют табличную структуру и могут содержать различную информацию. При открытии такого документа будет отображаться только тот лист, с которым работает пользователь. Список таких листов находится в нижней части экрана. С помощью этих ярлычков (каждый из которых имеет свое название) можно переключаться на другие рабочие листы.
Каждый лист состоит из строк и столбцов. Столбцы именуются прописными латинскими буквами, а строки — цифрами. Максимально возможное количество колонок — 256, строк — 65536. На пересечении строк и колонок находятся ячейки таблицы (их еще называют поля таблицы). Это основной элемент для хранения данных. Каждая ячейка имеет свое уникальное имя, которое составляется из названий столбца и строки (к примеру, A1). Такое имя называется адресом ячейки. Именно адрес полей используется для написания формул.
Та ячейка, которая является активной, выделяется черной рамкой. Любые операции ввода или редактирования информации производятся именно в активной ячейке. Выбрать другую ячейку можно с помощью мыши или клавиатуры.
Кроме того, существует еще одно понятие — диапазон ячеек. Он формируется на пересечении последовательно идущих строк и колонок. Диапазон полей тоже имеет свое уникальное имя: в названии через двоеточие указываются 2 ячейки, которые расположены в противоположных углах диапазона (к примеру, A1:B4). Чтобы выделить диапазон ячеек, необходимо зажать левую кнопку мыши и потянуть курсор до нужной отметки.
Ячейки в Excel могут содержать 3 типа данных: текстовые, числовые и формулы, а также оставаться пустыми. Программа умеет автоматически определять тип данных при вводе. Например, формула всегда начинается со знака равенства. Ввод данных осуществляется либо в поле напрямую, либо в строку формул, которая находится чуть ниже панели инструментов (она подписана fx). Данные ячейки отображаются одновременно и в строке формул, и в самом поле. Как правило, текстовая информация в Excel выравнивается по левому краю поля, а числовая — по правому. Редактирование информации осуществляется двойным щелчком мыши по нужной ячейке или одним щелчком в строке формул. Чтобы сохранить информацию в ячейке, достаточно нажать «Enter».
Режим работы Excel
Табличный процессор Excel может работать в нескольких режимах. Наиболее важные из них:
- режим готовности;
- режим ввода данных;
- командный режим;
- режим редактирования.
При работе с Excel для удобства можно пользоваться несколькими режимами просмотра, каждый из которых имеет свои преимущества
В режиме готовности пользователь может выбирать поле или диапазон полей для ввода информации. Как только он начнет вводить данные в какое-то поле, то режим готовности автоматически сменится на режим ввода данных. В самом поле начнет мигать курсор для ввода, означающий, что можно добавить информацию в ячейку. После сохранения информации в ячейке снова включается режим готовности, выбирается следующий диапазон полей — опять режим ввода данных, и так до тех пор, пока пользователь не закончит работу в Excel.
Со временем пользователю понадобится выполнить какие-то действия с таблицей, например, отсортировать, распечатать и т.д. Поскольку в этом случае работать нужно уже не с одной ячейкой, а с их совокупностью или со всей таблицей, то пользователю необходимо будет перейти в командный режим. Этот режим позволяет выполнить определенную команду или пункт из панели меню (например, «Данные — Сортировка», «Вставка — Функция»). После выполнения всех команд снова включается режим готовности.
Режим редактирования в Excel дает возможность вносить изменения в содержимое поля. Обычно при повторном вводе информации в поле все его содержимое удаляется. Но с помощью этого режима можно быстро отредактировать данные без удаления (например, опечатку в слове). Данный режим очень удобен в тех ситуациях, когда нужно внести небольшие изменения.
Формулы в Excel
Табличный процессор Эксель — это не только программа для работы с таблицами и огромными базами данных, но и «умный» калькулятор. Одной из главных возможностей Excel является именно его возможность проводить различные операции с числовыми данными, начиная от обычного сложения или умножения и заканчивая построением графиков, диаграмм и отчетов на основе этих данных.
Все вычисления в Excel называются формулами. Любая формула всегда начинается со знака равенства. В противном случае табличный процессор просто не поймет, чего от него хочет пользователь. К примеру, чтобы сложить 2+2, необходимо написать так: =2+2. Excel сразу же выдаст результат — 4. Если же просто написать 2+2, то табличный процессор просто напишет то же самое — 2+2.
Кроме стандартных арифметических операторов (сложение, вычитание, умножение и деление), в Excel имеется еще:
- возведение в степень (знак ^)
- процент (знак %).
Например, если нужно возвести число 4 во вторую степень, то необходимо написать так: =4^2. Если же поставить после любого числа знак %, то оно будет делиться на 100. То есть, 3% — это будет 0,03.
Теперь можно проверить, как считает табличный процессор. Для этого необходимо выделить любую ячейку, написать, к примеру, «=145+55» (без кавычек) и нажать Enter. Изменить содержимое ячейки можно перейдя в режим редактирования. То есть надо выбрать это поле, а затем изменить данные в строке формул или в самой ячейке. Например, написать «=140*55».
Формулы позволяют автоматически пересчитывать значения ячеек сложных таблиц
Писать в формулу конкретные числа, конечно, можно, но это будет не совсем правильно. Дело в том, что табличный процессор умеет автоматически пересчитывать формулы, если данные в ячейках были изменены. Поэтому пользователю незачем тратить лишнее время, чтобы вручную прописывать, а потом и редактировать какие-то данные. Для этого достаточно лишь правильно составить формулу, а все остальное сделает программа.
Итак, допустим, в ячейках A1 и B1 указаны числа 2 и 3 соответственно. Задача пользователя — перемножить их. Для этого необходимо выделить любое пустое поле, написать знак равенства, затем щелкнуть мышкой по ячейке A1, поставить знак умножения и кликнуть по ячейке B1. После нажатия клавиши «Enter» программа отобразит результат. Если выделить эту ячейку и посмотреть на строку формул, то можно увидеть следующее: =A1*B1. Если же поменять цифру 2 в поле А1 на цифру 5, то формула будет автоматически пересчитана — теперь результат равняется 15. Именно по такому принципу и работают формулы в Excel.
В общем, Microsoft Excel умеет решать множество различных задач, и чтобы перечислить все возможности этой программы, можно сочинить целый реферат (или даже книгу). Но для знакомства с программой этой информации должно хватить.
Табличный процессор MS Excel. Полные уроки
Гипермаркет знаний>>Информатика>>Информатика 11 класс. Полные уроки>>Информатика: Табличный процессор MS Excel.
Содержание
- 1 Тема
- 2 Цель
- 3 Ход урока
- 3.1 Назначение и области применения табличного процессора MS Excel
- 3.2 Способы запуска MS Excel
- 3.3 Панели инструментов
- 3.4 Работа с листами и книгами
- 3.5 Вопросы
- 4 Список использованных источников
Тема
- Табличный процессор MS Excel
Цель
- Ознакомить с пользовательским интерфейсом и основными функциями табличного процессора MS Excel.
Ход урока
Назначение и области применения табличного процессора MS Excel
Практически в любой области деятельности человека, особенно при решении планово-экономических задач, бухгалтерском и банковском учете возникает необходимость представлять данные в виде таблиц.

Электронные таблицы предназначены для хранения и обработки информации, представленной в табличной форме.

Мысль о создании таблицы посетила студента Гарвардского университета (США) Дэна Бриклина в 1979 году.
Выполняя скучные вычисления экономического типа при помощи бухгалтерской книги, он и его друг-программист, разработали первую программу электронной таблицы —VisiCalc.
В 1987 году на рынке программных средств появляется табличный процессор Excel фирмы Microsoft.
Она имела простой графический интерфейс в комбинации с выпадающими меню, значительно расширив при этом функциональные возможности пакета и повысив качество выходной информации.
Табличный процессор MS Excel обеспечивает:
- ввод, хранение и корректировка данных
- оформление и печать электронных таблиц
- дружественный пользовательский интерфейс
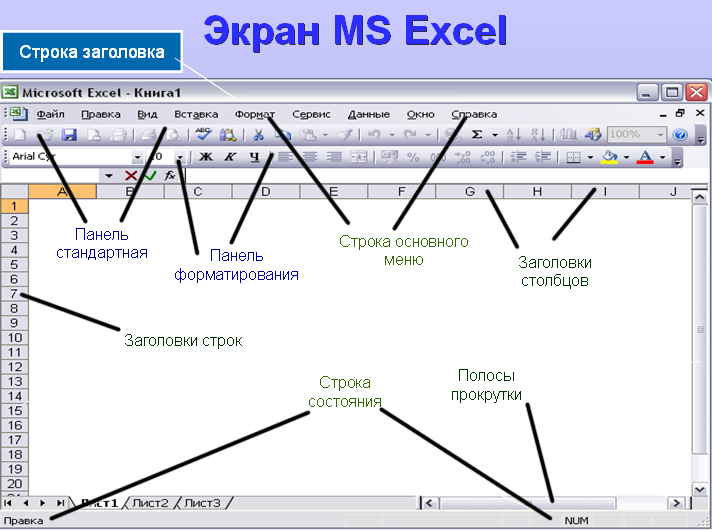
Также, Excel реализует целый ряд дополнительных функций:
- возможность работы в локальной сети
- возможность работы с трехмерной организацией электронных таблиц
- возможность тонкой настройки программы под каждого пользователя
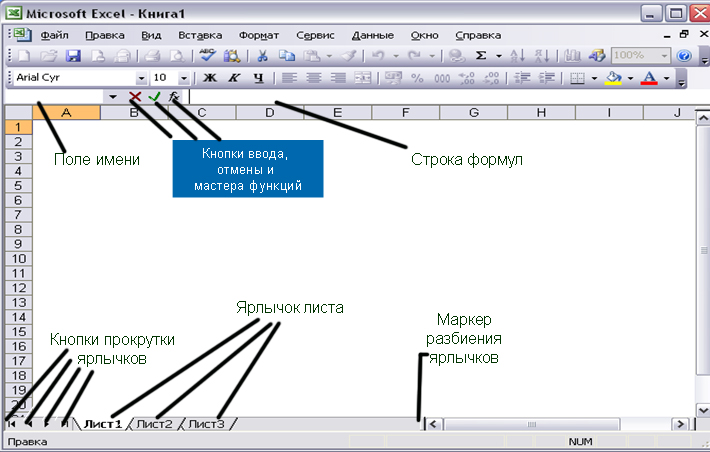
Способы запуска MS Excel
1) Пуск — программы – Microsoft Office – Microsoft Excel.
2) В главном меню нажмите мышью на «Создать документ» Microsoft Office, а на панели Microsoft Office – пиктограмму «Создать документ».
На экране появляется окно диалога «Создание документа».
Для запуска MS Excel дважды нажмите мышью пиктограмму «Новая книга»
3) Двойной щелчок левой кнопкой мыши по ярлыку с программой.
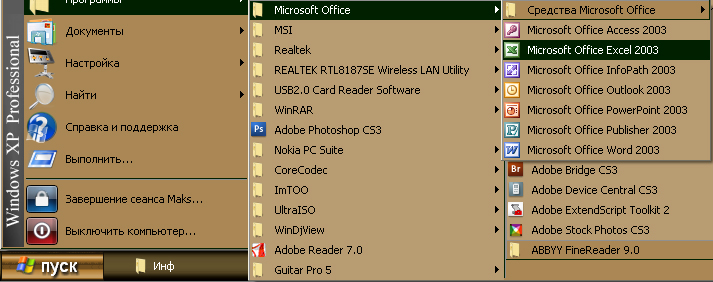
При запуске MS Excel на экране появляется рабочая книга «Книга 1» содержащая 16 рабочих листов. Каждый лист представляет собой таблицу.
В этих таблицах вы можете хранить данные, с которыми будете работать.
Панели инструментов
Панели инструментов можно расположить друг за другом в одной строке.
Например, при первом запуске приложения Microsoft Office панель инструментов Стандартная располагается рядом с панелью инструментов Форматирования.
При размещении в одной строке нескольких панелей инструментов может не хватать места для отображения всех кнопок.
В этом случае отображаются наиболее часто используемые кнопки.

Строка основного меню включает в себя несколько пунктов:
- файл – для открытия, сохранения, закрытия, печати документов
- правка – служит для отмены ввода, повторного ввода, вырезания копирования документов или отдельных предложений
- вид – служит для вывода на экран разных панелей, а так же разметки страниц, вывода области задач и т.д.
- вставка – служит для вставки столбцов, строк, диаграмм
- формат – служит для форматирования текста
- сервис – служит для проверки орфографии, защиты, настроек
- данные – служит для сортировки, фильтра, проверки данных
- окно – служит для работы с окном
- справка для показа справки о документе или самой программе

Работа с листами и книгами
1. Создание новой рабочей книги (меню файл – создать или через кнопку на стандартной панели инструментов).
2. Сохранение рабочей книги (меню файл – сохранить).
3. Открытие имеющейся книги (меню файл – открыть).
4. Защита книги (листа) паролем (команда «защита» из меню сервис).
5. Переименование листа (двойной щелчок по названию листа).
6. Задание цвета ярлыка листа.
7. Сортировка листов (меню данные – сортировка).
8. Вставка новых листов (вставка – лист)
9. Вставка новых строк (выделить строку и щелкнуть правой кнопкой – добавить).
10. Изменение количества листов в книге (меню «сервис», команда «параметры», установить переключатель в поле «листов в новой книге»).
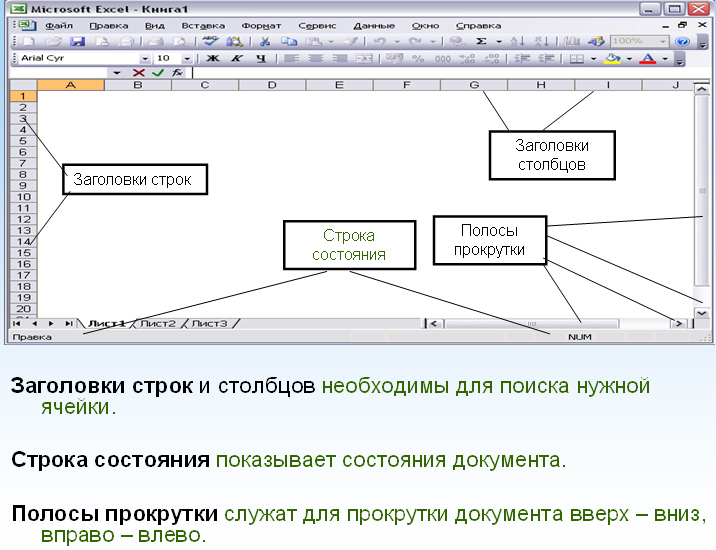
Вопросы
1. Кто впервые предложил создать таюлицы?
2. Как называлась первая программа для работы с таблицами?
3. Когда и кем был создан MS Excel?
4. Функции и особенности MS Excel.
5. Способы запуска MS Excel.
6. Назовите составляющие панель форматирования и строки главного меню
Список использованных источников
1. Урок на тему: «Основы MS Excel», Ходаков А. В., г. Полтава.
2. Кузьмин В. Microsoft Office Excel 2003. — Киев: Издательская группа BHV, 2004 г.
3. Хислоп Б., Энжелл Д., Кент П. Microsoft Office Exel 2003. Библия пользователя. – К.: Диалектика, 2004 г.
Отредактировано и выслано преподавателем Киевского национального университета им. Тараса Шевченко Соловьевым М. С.
Над уроком работали
Ходаков А. В.
Соловьев М. С.
Поставить вопрос о современном образовании, выразить идею или решить назревшую проблему Вы можете на Образовательном форуме, где на международном уровне собирается образовательный совет свежей мысли и действия. Создав блог, Вы не только повысите свой статус, как компетентного преподавателя, но и сделаете весомый вклад в развитие школы будущего. Гильдия Лидеров Образования открывает двери для специалистов высшего ранга и приглашает к сотрудничеству в направлении создания лучших в мире школ.
Предмети > Информатика > Информатика 11 класс
Авторські права | Privacy Policy |FAQ | Партнери | Контакти | Кейс-уроки
© Автор системы образования 7W и Гипермаркета Знаний — Владимир Спиваковский
При использовании материалов ресурса
ссылка на edufuture.biz обязательна (для интернет ресурсов —
гиперссылка).
edufuture.biz 2008-© Все права защищены.
Сайт edufuture.biz является порталом, в котором не предусмотрены темы политики, наркомании, алкоголизма, курения и других «взрослых» тем.
Разработка — Гипермаркет знаний 2008-
Ждем Ваши замечания и предложения на email: 
По вопросам рекламы и спонсорства пишите на email: 












