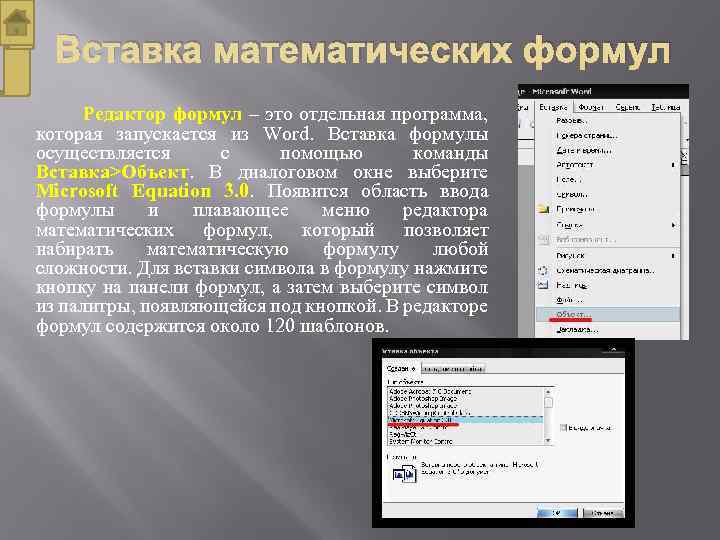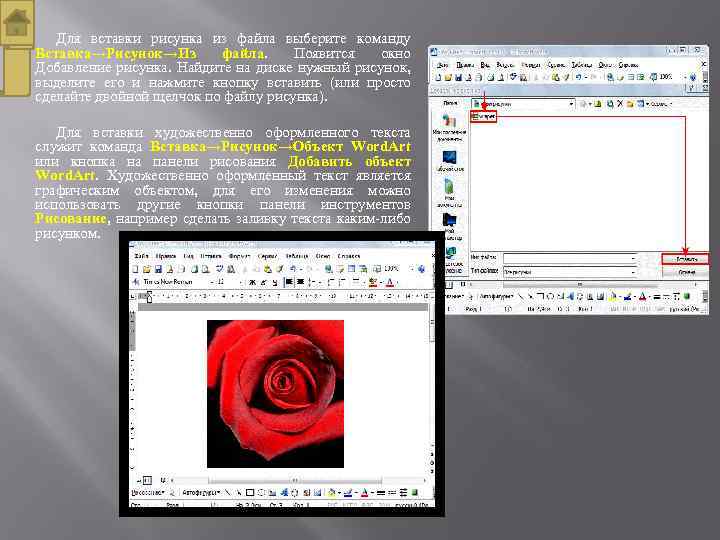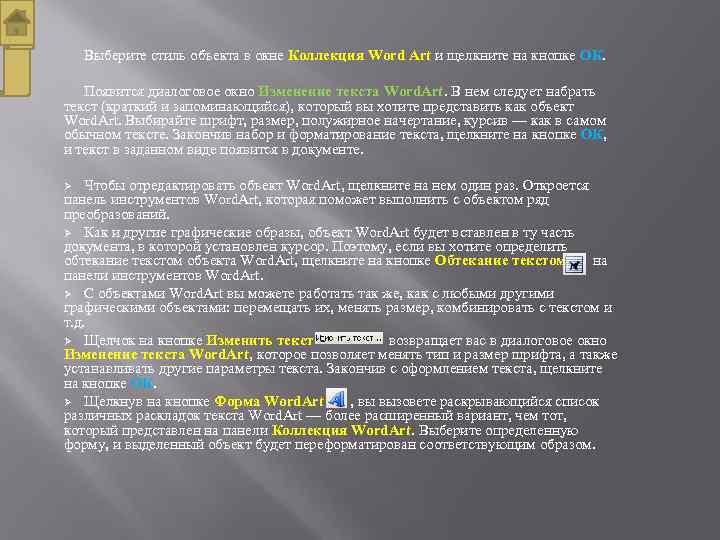РЕДАКТОР WORD Вставка и создание объектов
СОДЕРЖАНИЕ Объекты Word. Введение Вставка математических формул Вставка символов Вставка рисунка из буфера обмена Вставка даты и времени Вставка автофигур Работа с Word. Art Создание блок — схем
Объекты Word. Введение Если в документе Word (или какого-либо иного приложения) есть вставленный объект, то Word (или иное приложение) называют приложением-клиентом, а создавшее объект приложение называют приложением-сервером, или приложением-источником, или исходной программой. Основными особенностями объектов (при определенной настройке параметров) являются: • Возможность вызова из среды Word исходной программы для редактирования объекта. • Возможность отображения в объекте, представляющем часть какого-либо файла, последних изменений, выполненных исходной программой независимо от работы Word. • Возможность размещения объекта в любом месте на странице. • Возможность различных вариантов обтекания объектов обычным текстом. • Возможность размещения на странице объектов и обычного текста как бы в разных плоскостях, один под другим, подобно карточкам с рисунками и текстами на столе, причем эти карточки с рисунками и текстами (если продолжить аналогию) либо непрозрачны, либо прозрачны. Объекты могут создаваться и редактироваться как в окнах исходных программ (например, Paint, Power. Point, Word, Excel), так и в окне Word (например, Word. Art), в котором при этом изменяются меню и/или панели инструментов. Объекты могут создаваться и из готовых файлов. Для всех объектов правила вставки, перехода к редактированию и многие средства форматирования в среде Word одинаковы. Они будут рассмотрены в первую очередь. Что касается создания в средах исходных программ оригиналов вставляемых объектов, то здесь будет уделено внимание лишь графическим средствам Word. Объект – это вставленная в документ Word информация (о рисунке, электронной таблице и др. ), созданная каким-либо приложением.
Вставка математических формул Редактор формул – это отдельная программа, которая запускается из Word. Вставка формулы осуществляется с помощью команды Вставка>Объект. В диалоговом окне выберите Microsoft Equation 3. 0. Появится область ввода формулы и плавающее меню редактора математических формул, который позволяет набирать математическую формулу любой сложности. Для вставки символа в формулу нажмите кнопку на панели формул, а затем выберите символ из палитры, появляющейся под кнопкой. В редакторе формул содержится около 120 шаблонов.
Вставка символов В документах часто применяются знаки, для ввода которых не существует клавиш на клавиатуре. Word позволяет вводить многие из специальных символов либо нажатием комбинации клавиш, либо с помощью команды Вставка→Символ. Чтобы открыть таблицу символов перейдите на вкладку Символы, специальные символы находятся на вкладке Специальные знаки этого же окна. Для вставки символа в документ выберите его из набора символов и щелкните на кнопке Вставить. Для часто используемых специальных символов можно назначить горячие клавиши – нажмите кнопку Сочетания клавиш и воспользуйтесь окном Настройка клавиатуры.
Вставка рисунка Для вставки в документ рисунков используется команда Вставка→Рисунок. Выбираем источник рисунка и вставляем его. Например, для того чтобы вставить рисунок из коллекции картинок Microsoft Office необходимо дать команду Вставка→Рисунок→Картинки… Коллекция картинок (Microsoft) содержит рисунки, фотографии, звуки, видео и другие файлы мультимедиа, называемые клипами, которые можно вставлять и использовать в документах Microsoft Office. Откроется область задач, в которой можно выполнять поиск клипов. Найдите нужный клип (рисунок) и, щелкнув по нему левой кнопкой мыши, вставьте в документ.
Для вставки рисунка из файла выберите команду Вставка→Рисунок→Из файла. Появится окно Добавление рисунка. Найдите на диске нужный рисунок, выделите его и нажмите кнопку вставить (или просто сделайте двойной щелчок по файлу рисунка). Для вставки художественно оформленного текста служит команда Вставка→Рисунок→Объект Word. Art или кнопка на панели рисования Добавить объект Word. Art. Художественно оформленный текст является графическим объектом, для его изменения можно использовать другие кнопки панели инструментов Рисование, например сделать заливку текста каким-либо рисунком.
Вставка рисунка из буфера обмена Начиная с ранних версий Windows, реализовывалась идея одновременной работы с несколькими программами. Одновременно появилась необходимость использовать данные из одного документа в другом, часто созданном совершенно другом приложением. Этой цели стал служить буфер обмена Windows. Буфер обмена представляет собой специальную область памяти, к которой могут обращаться все приложения, записывая в него и считывая из него данные. Занесение в буфер называется копированием или вырезанием. Извлечение данных их буфера называется вставкой. Данные из буфера можно вставлять неограниченное число раз. Комбинации клавиш для работы с буфером:
Вставка даты и времени Word представляет 16 форматов, которыми можно пользоваться при вставке в документ значений текущей даты и времени. Среди них, наверняка, найдется формат, который нужен вам. Используя команду Вставка→Дата и время, откройте диалоговое окно Дата и время. Выберите в списке подходящий формат. Если необходимо автоматически обновлять поле текущей даты и времени при каждом открытии документа, установите флажок Обновлять автоматически. Будьте внимательны при использовании этой возможности, особенно в тех случаях, когда указание даты и времени важно.
Вставка автофигур Автофигуры — это несложные графические объекты, которые удобно использовать в документах. К их числу относятся разного рода звездочки, полумесяцы, цветочки и т. д. Их может «нарисовать» в своем документе любой пользователь, так как они уже нарисованы и предлагаются в готовом виде. Что такое холст (полотно) Когда вы добавляете нетекстовый объект в документ Word, он располагается на специальной подложке, или холсте. Как только вы увидите его, немедленно удаляйте. Холст удобно использовать при выравнивании объектов, а в примерах этой главы он совершенно бесполезен. Те художественные приемы, которые используются в Word, не требуют использования холста вообще. Чтобы вставить необходимую (или просто забавную) автофигуру, выберите команду Вставка>Рисунок>Автофигуры. На экране появится панель инструментов Автофигуры (рис. 1), а документ незамедлительно перейдет в режим Разметка страницы (если вы работали в режиме Обычный). рис. 1 Текстовое поле автофигуры и панель инструментов Автофигуры
Каждая кнопка панели инструментов Автофигуры представляет раскрывающееся меню. Выберите одну из них. Указатель мыши превратится в большой знак «плюс». Теперь «нарисуйте» эту фигуру в своем документе, перетащив мышь. Вы создали фигуру в определенной точке, причем определенного размера. Впоследствии и ее расположение, и размер можно будет изменить. Ø Автофигуры можно перемещать по документу. Для этого подведите указатель мыши к рисунку. Указатель примет вид крестообразной стрелки. Затем перетащите рисунок с помощью мыши в выбранную часть страницы. Ø Размер и форму автофигуры можно изменить, перетаскивая мышью один из восьми маркеров, появившихся на рамке вокруг фигуры после щелчка на ней мышью. (Маркеры, как вы помните, размещены на каждой стороне и в каждом углу фигуры. ) Ø Особый зеленый маркер, вынесенный за пределы фигуры, служит для поворота изображения. Ø Некоторые автофигуры представляют собой выноски с текстом (рис. 1). В выноске содержится текст, который можно редактировать и который вводится в нее так же, как обычный текст в документе. Кроме того, данный текст можно также и форматировать! Ø Некоторые автофигуры обладают несколькими специальными желтыми маркерами. Обычно эти маркеры помогают выполнять определенные действия с формой автофигуры.
Работа с Word. Art Рис. 1 Диалоговое окно Коллекция Word. Art позволяет украсить документ довольно оригинальными дополнениями. К тому же, работа с Word. Art — это прекрасный способ приятно провести время. Чтобы поместить объект Word. Art в документ, выберите команду Вставка>Рисунок>Объект Word. Art. Появится диалоговое окно Коллекция Word. Art, в котором представлены цвета и объекты Word. Art, которые вы можете создать. Лично мне это окно напоминает образцы губной помады в витрине косметического отдела (рис. 1).
Выберите стиль объекта в окне Коллекция Word Art и щелкните на кнопке ОК. Появится диалоговое окно Изменение текста Word. Art. В нем следует набрать текст (краткий и запоминающийся), который вы хотите представить как объект Word. Art. Выбирайте шрифт, размер, полужирное начертание, курсив — как в самом обычном тексте. Закончив набор и форматирование текста, щелкните на кнопке ОК, и текст в заданном виде появится в документе. Чтобы отредактировать объект Word. Art, щелкните на нем один раз. Откроется панель инструментов Word. Art, которая поможет выполнить с объектом ряд преобразований. Ø Как и другие графические образы, объект Word. Art будет вставлен в ту часть документа, в которой установлен курсор. Поэтому, если вы хотите определить обтекание текстом объекта Word. Art, щелкните на кнопке Обтекание текстом на панели инструментов Word. Art. Ø С объектами Word. Art вы можете работать так же, как с любыми другими графическими объектами: перемещать их, менять размер, комбинировать с текстом и т. д. Ø Щелчок на кнопке Изменить текст возвращает вас в диалоговое окно Изменение текста Word. Art, которое позволяет менять тип и размер шрифта, а также устанавливать другие параметры текста. Закончив с оформлением текста, щелкните на кнопке ОК. Ø Щелкнув на кнопке Форма Word. Art , вы вызовете раскрывающийся список различных раскладок текста Word. Art — более расширенный вариант, чем тот, который представлен на панели Коллекция Word. Art. Выберите определенную форму, и выделенный объект будет переформатирован соответствующим образом. Ø
Создание блок — схем Откройте MS Word и в титульном меню выберите Вид, Панели инструментов и Рисование. Таким образом Вы подключите панель инструментов рисования. Вы найдете ее в нижней или верхней части Вашего экрана. 2. В Панели инструментов рисования, выберите Блок-схемы и щелкните, чтобы выбрать символ блок-схемы, который Вам нужен для следующего этапа рисования Вашей блок-схемы. Помните, что каждый символ представляет собой специфический этап действия в Вашей блок-схеме, так что, выбирайте символы, основываясь на том, какой этап Вы пытаетесь представить. (У каждого символа есть свое название и, если Вы укажете курсором на символ, то всплывшая подсказка покажет Вам, что именно представляет собой каждый символ в типичной блок-схеме). 1.
Теперь переместите свой курсор на страницу, где хотите поместить Ваш символ и «растяните» символ, чтобы подогнать его до нужного Вам размера, перемещая курсор по странице. Если у Вашей версии MS Word есть текстовая рамка (которую они называют Холстом Рисунка), Вы можете проигнорировать эту рамку и поместить Ваше изображение вне ее границ. Как только Ваше изображение нарисовано, Вы можете изменять его размеры и перемещать его по странице. Нажмите на изображение, чтобы увидеть кнопки размера и переместите кнопки, чтобы изменить размер изображения. Продолжайте добавлять символы, необходимые Вам, чтобы доделать свою блок-схему. 4. Чтобы добавить текст в Ваш символ, щелкните по символу, а затем щелкните правой кнопкой мыши, чтобы выбрать функцию добавления текста. Напечатайте то, что хотели, щелкните за пределами символа, чтобы дезактивировать добавление текста. Щелкните по пиктограмме «сохранить» или одновременно нажмите клавишу CTRL и клавишу S, чтобы СОХРАНИТЬ свою работу! 5. Чтобы добавить в свой символ цвет, щелкните правой кнопкой мыши внутри изображения и выберите функцию Формат. Откроется новое диалоговое окно, где Вы сможете выбрать для своего рисунка цвет, образец и так далее. Щелкните где-нибудь за пределами изображения, чтобы дезактивировать эту функцию. 6. Чтобы нарисовать соединители между своими символами, используйте функцию Автофигуры/линии или функцию Автофигуры/соединители. Если пиктограмма Автофигуры/соединители «серая», щелкните внутри текстовой рамки (Холст рисунка), чтобы ее активировать. Затем нарисуйте линию и переместите ее в нужное Вам место. 7. Чтобы соединить все элементы своей блок-схемы вместе, так, чтобы они не перемещались далеко друг от друга, нажмите на первый символ и, удерживая клавишу SHIFT на клавиатуре, нажмите на все символы, которые хотите соединить. Выбрав все изображения, щелкните правой кнопкой мыши (все еще удерживая клавишу SHIFT) и выберите Сгруппировать и Группа. Эта функция объединит все Ваши символы, и Вы сможете перемещать их по странице, куда захотите. 3.
Выполнила студентка 1 -го курса ЕФК(П)ФУ инженерно технологического факультета Крестьянинова Ю. Н.
6.Создать новый документ, используя имеющийся шаблон Word.
7.Создать шаблон отчета по лабораторной работе. В шаблон включить текст титульного листа, стили. Используя созданный шаблон, набрать и оформить текст другой лабораторной работы.
Контрольные вопросы
1.Перечислите преимущества использования стилей.
2.Как применить стиль? Как создать стиль?
3.Какие действия можно выполнять в режиме Структура?
4.Какие элементы входят в шаблон?
5.Как поместить кнопку на панель инструментов?
6.Как создать шаблон?
Содержание отчета
Описать, как вы выполняли следующие действия:
1.Создание стиля символа. Создание стиля абзаца.
2.Переопределение стиля.
3.Создание панели инструментов.
4.Создание шаблона.
Лабораторная работа № 8
Цель работы: научиться вставлять в документ рисунки и другие объекты, набирать математические формулы, создавать графические объекты, освоить приемы работы с объектами.
Основные положения
Текстовый процессор Word позволяет работать с объектами, созданными в других приложениях, а также создать собственные графические объекты.
Вставка изображений
Вставка рисунка из коллекции ClipArt
В комплект пакета MS Office входит коллекция готовых рисунков ClipArt. Чтобы вставить рисунок из коллекции, нужно выполнить команду Вставка/Рисунок/Картинки. В диалоговом окне выбрать раздел и картинку.
Вставка рисунка из файла
Команда Вставка/Рисунок/Из файла. В диалоговом окне выбрать папку, где находится файл с рисунком, и имя файла.
42
Вставка рисунка через буфер обмена
Открыть рисунок в программе, с помощью которой он создан или обработан, и скопировать выделенную часть в буфер обмена, затем вставить содержимое буфера обмена в документ Word. Через буфер обмена можно перенести в документ изображение экрана или активного окна, предварительно скопировав его нажатием клавиши PrintScreen или Alt+PrintScreen соответственно.
Вставка объекта. Технология OLE
Команда Вставка/ Объект. В диалоговом окне из предложенного списка выбрать приложение, в котором можно создать новый рисунок (или какой-либо другой объект), находясь при этом в текстовом процессоре Word, или загрузить один из готовых рисунков.
Возможность использования в одном документе объектов различной природы основана на так называемой технологии внедрения и связывания объек-
тов(OLE – Object Linking and Embedding). При внедрении объект войдет в до-
кумент, от первоисточника он будет независим. При связывании он останется по месту своего хранения, а в документ войдет только указатель на первоисточник. При внедрении со связыванием объект войдет в документ, но связь с первоисточником сохранится.
Дважды щелкнув по внедренному объекту, пользователь получает возможность редактировать этот объект в том приложении, в котором он был создан. Внедрение объекта увеличивает объем документа. Чтобы размер документа так сильно не рос, можно растровый рисунок в сжатом виде (с расширением jpg, gif) вставлять из файла, а при копировании через буфер обмена использо-
вать команду Правка/Специальная вставка/Рисунок, но при этом теряется возможность редактирования рисунка в документе Word.
Форматирование изображений
Перед тем как производить над изображением какие-либо действия, необходимо его выделить, щелкнув мышью. Вокруг выделенного объекта появится рамка с маркерами. Эти маркеры служат для изменения масштаба изображения или пропорций. Инструменты панели Настройка изображения позволяют обрезать рисунок, добавить границу, увеличить/уменьшить контрастность и яркость, а также восстановить исходные параметры рисунка.
Взаимодействие изображения с текстом
По способу взаимодействия с текстом выделяют два основных типа изображений: внедренные в строку и свободные. Изображения первого типа условно можно рассматривать как отдельные символы: при движении текста в процессе редактирования изображение перемещается вместе с ним и остается в том же месте текста, куда его поместили. Свободное изображение можно произвольно перемещать на странице. Изображение взаимодействует с текстом посредством обтекания.
43

Для управления методом взаимодействия изображения с текстом служит вкладка «Положение» в диалоговом окне «Формат рисунка», открываемого через контекстное меню или кнопкой на панели инструментов Настройка изображения. Элемент управления В тексте обеспечивает внедрение изображения в текстовую строку. Остальные элементы служат для выбора одного из методов обтекания: вокруг рамки, по контуру, сквозное, без обтекания, сверху и снизу.
Создание и изменение векторных рисунков средствами Word
Для работы с векторными рисунками служит панель инструментов Рисование. Быстро вызвать эту панель можно нажатием кнопки Рисование на панели инструментов Стандартная.
Создание рисованных объектов
Инструменты Линия, Стрелка, Прямоугольник, Овал позволяют в документе рисовать прямые, линии со стрелками, прямоугольники и овалы соответственно. Меню Автофигуры содержит несколько категорий фигур: линии, основные фигуры, фигурные стрелки, блок-схемы, звезды, ленты и выноски. В автофигуру можно добавить текст командой из контекстного меню Добавить текст. Для создания правильных фигур следует держать нажатой клавишу SHIFT. Чтобы фигуры рисовались из центра, нужно держать нажатой клавишу Ctrl. Кнопка Надпись вставляет в документ рамку, внутри которой можно поместить текст и графику. Для создания фигурного текста используют кнопку Добавить объект WordArt.
Форматирование рисованных объектов
Для изменения параметров рисованных объектов используются диалоговое окно Формат автофигуры и следующая группа кнопок:
Цвет заливки – для изменения цвета заливки; Цвет линии/шрифта – для задания цвета линий и текста;
Тип линии/штриха – для задания толщины и вида линии; Вид стрелки – для выбора типа наконечника стрелки; Тень – для добавления и настройки тени;
Объем – для применения объемных эффектов к рисованным объектам.
Операции с рисованными объектами
Прежде чем выполнять какие-либо действия над объектом, его нужно выделить, щелкнув мышью. Для выделения сразу нескольких объектов при пометке необходимо удерживать нажатой клавишу SHIFT. Можно также нажать кнопку Выбор объектов и с нажатой кнопкой мыши обвести все нужные объекты, чтобы они попали вовнутрь прямоугольника.
44

Выделенные объекты можно удалить клавишей Del, переместить на другое место. Для копирования объект следует перемещать с нажатой клавишей Ctrl и затем отпускать сначала мышь, затем клавишу Ctrl. Можно использовать буфер обмена.
Для изменения размеров и пропорций используют маркеры выделения и вкладку Размер окна диалога Формат автофигуры. Эту же вкладку используют для задания фиксированного угла поворота. Для произвольного поворота фигуры используют кнопку Свободное вращение. Используя меню Действия, фигуру можно повернуть влево/вправо и отразить.
Изменить форму произвольной линии, нарисованной инструментами
Автофигуры/Линии, можно с помощью команды Действия/Начать изменение узлов или контекстного меню.
Более сложные рисунки создаются путем комбинирования простейших рисунков. Если они накладываются друг на друга, управлять порядком следования можно командой Порядок из контекстного меню или меню Действия. Для выравнивания и распределения объектов относительно друг друга используют команду Выровнять/распределить из меню Действия.
Чтобы с комбинированным рисунком работать, как с единым целым, выделяют составные части и выполняют операцию Действия/Группировать. Для того чтобы изменить отдельный элемент сгруппированного объекта, нужно объект разгруппировать (Действия/Разгруппировать), а затем для группировки достаточно выделить один элемент и дать команду Действия /
Перегруппировать.
Редактор формул
Прикладная программа Редактор формул (Microsoft Equation), входящая в состав пакета MS Office, позволяет вставлять в текст математические формулы и символы, такие как интегралы, корни, дроби, символы теории множеств.
Для того, чтобы вставить в текст формулу, необходимо установить курсор в нужное место, из меню Вставка выбрать команду Объект, в списке типов объекта выбрать Microsoft Equation. При запуске Редактора формул в строке меню появляются команды, предназначенные для редактирования формул. В рабочей области появляется кадр для ввода формулы и панель математических символов (верхняя строка) и шаблонов (нижняя строка).
Для удобства работы и простоты дальнейшего редактирования следует в редакторе формул вводить всю формулу целиком.
45
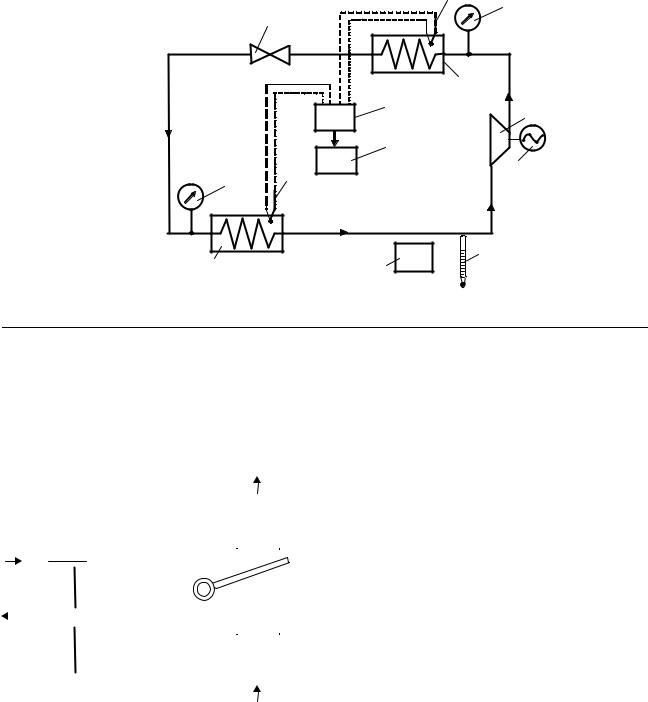
В редакторе формул не работает клавиша ПРОБЕЛ. Для ввода пробелов используют кнопку Пробелы и многоточия на панели инструментов Формула. Для ввода текста в редакторе формул используют стиль «текст».
Задание
1. В документ Лабораторная работа вставить фотографию лабораторной установки из файла, указанного преподавателем.
2. Создать схему установки.
|
7 |
6 |
||
|
T2 |
|||
|
3 |
|||
|
P1 |
P2 |
||
|
2 |
P2 |
||
|
8 |
1 |
||
|
9 |
5 |
||
|
6 |
7 |
||
|
T1 |
P1 |
P1 |
|
|
4 |
10 |
11 |
|
|
3. Создать документ Компрессор с текстом и рисунком. |
|||
|
КОМПРЕССОРЫ |
|||
|
Одноступенчатый компрессор |
Компрессором называют машину, предназначенную для сжатия различных газов. Их используют в химической промышленности, машиностроении, металлургии, на железных дорогах, в газотурбинных установках и т.п.
|
Компрессор (рис. 1) состоит из ци- |
||||||||||||||||||
|
линдра 1 с пустотелыми стенками, в кото- |
||||||||||||||||||
|
рых циркулирует охлаждающая вода, и |
||||||||||||||||||
|
3 |
поршня 2, связанного кривошипно- |
|||||||||||||||||
|
шатунным механизмом с электродвигате- |
||||||||||||||||||
|
1 |
2 |
лем или другим источником механической |
||||||||||||||||
|
4 |
работы. В крышке цилиндра в специаль- |
|||||||||||||||||
|
ных коробках помещаются два клапана: |
||||||||||||||||||
|
всасывающий 3 и нагнетательный 4, от- |
||||||||||||||||||
|
крывающиеся автоматически под действи- |
||||||||||||||||||
|
Рис.1 |
ем изменения давления в цилиндре. |
|||||||||||||||||
|
46 |
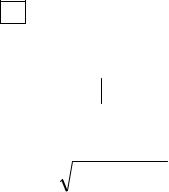
4.Набрать следующие формулы:
1)Критерий сходимости Коши.
|
Ряд ∑ak сходится тогда и только тогда, когда |
||||||||
|
ε > 0, νε , n, p, |
n ≥νε |
∑p |
an+k |
≤ε . |
||||
|
k=1 |
||||||||
|
2) |
1 |
n |
||||||
|
Трансцендентное число е = lim 1 + |
n |
=2,718281828459 . |
||||||
|
n→∞ |
Выполнить вычисление в Калькуляторе (вид Инженерный, ввести 1, поставить флажок Inv и нажать кнопку ln ) и перенести значение через буфер обмена).
3) Интегрирование по частям (использовать копирование фрагментов)
∫u(x)v‘ (x)dx = u(x)v(x) − ∫u‘ (x)v(x)dx
a a a
4) Площадь поверхности тела вращения
b
S = 2π∫ f (x) 1+[f ‘(x)]2 dx
a
5. Создать объявление или приглашение. Использовать вставку картинок, художественного текста WordArt, собственные графические объекты.
Контрольные вопросы
1.Как вставить рисунок?
2.Как изменить размеры рисунка?
3.Какие действия можно выполнять с рисованными объектами?
4.Как задать положение объекта в тексте?
5.Как набрать математическую формулу?
Содержание отчета
Описать, какие приемы работы использовали:
1)при создании схем и объявления;
2)при наборе формулы.
47
Соседние файлы в предмете [НЕСОРТИРОВАННОЕ]
- #
- #
- #
- #
- #
- #
- #
- #
- #
- #
- #
Текстовый процессор Word: Вставка объектов: рисунков, клипов, формул, диаграмм, организационных схем и т. д. Создание и редактирование иллюстраций средствами встроенного графического редактора Microsoft Office
Содержание
1. Объекты Word
2. Вставка в документ растровых и векторных рисунков
2.1. Вставка и сохранение рисунка
2.2. Вставка картинки из коллекции
2.3. Вставка математических форму
2.4. Вставка диаграмм
3. Создание рисунка с помощью панели инструментов Рисование
3.1. Меню Рисование
3.2. Автофигуры
3.3. Выноски
3.4. Группировка объектов
3.5. Вставка и перемещение надписи
3.6. Сдвиг графического объекта, изменение, замена одной автофигуры другой
3.7. Создание и изменение направления тени графического объекта
3.8. Контекстное меню при работе с автофигурой
3.9. Режимы просмотра графических объектов
4. Редактирование и форматирование рисунка
4.1. Изменение цвета заливки и линии
4.2. Задание размеров и масштаба рисунка
4.3. Изменение масштаба графического объекта с помощью мыши
СПИСОК ЛИТЕРАТУРЫ
Приложение
1. Объекты [1] Word
Если в документе Word (или какого-либо иного приложения) есть вставленный объект, то Word (или иное приложение) называют приложением-клиентом, а создавшее объект приложение называют приложением-сервером, или приложением-источником, или исходной программой. Основными особенностями объектов (при определенной настройке параметров) являются: • Возможность вызова из среды Word исходной программы для редактирования объекта.
• Возможность отображения в объекте, представляющем часть какого-либо файла, последних изменений, выполненных исходной программой независимо от работы Word.
• Возможность размещения объекта в любом месте на странице.
• Возможность различных вариантов обтекания объектов обычным текстом.
• Возможность размещения на странице объектов и обычного текста как бы в разных плоскостях, один под другим, подобно карточкам с рисунками и текстами на столе, причем эти карточки с рисунками и текстами (если продолжить аналогию) либо непрозрачны, либо прозрачны.
Объекты могут создаваться и редактироваться как в окнах исходных программ (например, Paint, PowerPoint, Word, Excel), так и в окне Word (например, WordArt), в котором при этом изменяются меню и/или панели инструментов. Объекты могут создаваться и из готовых файлов. Для всех объектов правила вставки, перехода к редактированию и многие средства форматирования в среде Word одинаковы. Они будут рассмотрены в первую очередь. Что касается создания в средах исходных программ оригиналов вставляемых объектов, то здесь будет уделено внимание лишь графическим средствам Word.
2. Вставка в документ растровых и векторных рисунков
Рисунки придают документу большую наглядность и выразительность, помогают лучше понять текст. В приложения Microsoft Office можно вставлять растровые и векторные рисунки большинства графических форматов. Растровые рисунки[2] создаются при работе с цифровой видеокамерой, с программой Microsoft Paint, при сканировании графики и фотографии. Они состоят из большого количества точек. При увеличении рисунка увеличиваются размеры каждой точки рисунка. На прямых линиях появляются зубчатые отрезки.
Векторные рисунки создаются линиями, кривыми и другими объектами. Они лучше масштабируются. Векторные изображения создаются при использовании панели инструментов Рисование, описанной ниже.
Любой нарисованный или вставленный рисунок, который можно редактировать считается графическим объектом. Графическими объектами являются автофигуры, линии и объекты WordArt. К рисункам относятся сканированные изображения, точечные рисунки (растровая графика), фотографии. В ряде случаев для редактирования рисунка с использованием панели инструментов Рисование рисунок следует разгруппировать и превратить в графический объект.
2.1. Вставка и сохранение рисунка
Команда Объект (Object) в меню Вставка (Insert) в окне программы Word позволяет вставить рисунок, который можно будет редактировать в дальнейшем с помощью программы, в которой он создавался.
Для вставки рисунка установите курсор на место вставки, укажите в меню Вставка (Insert) команду Рисунок (Picture) и выберите одну из команд: Картинки (Clip Art), Из файла (From File), сo сканера или камеры (From Scanner or Camera), Организационная диаграмма (Organization Chart). Создать рисунок (New Drawing), Автофигуры (AutoShapes), Объект WordArt (WordArt), Диаграмма (Chart).
Для использования некоторых форматов файлов необходимо установить специальные графические фильтры. Все графические фильтры автоматически устанавливаются только при полной установке Word. Вы можете просмотреть, какие фильтры для рисунков установлены на вашем компьютере, выбрав в меню Вставка (Insert) команду Рисунок (Picture), Из файла (From File). В диалоговом окне Добавление рисунка (Insert Picture) откройте раскрывающийся список Тип файла (Files of Type). Для просмотра рисунков в диалоговом окнеДобавление рисунка, не открывая файлов, нажмите кнопку Представления (Views) на панели инструментов и выберите в списке Эскизы (Thumbnails) или Просмотр (Preview).
При сохранении документа, содержащего рисунки, Word автоматически подбирает для каждого графического изображения оптимальный формат файла[3]. При желании вы можете сами задать эти параметры.
2.2. Вставка картинки из коллекции
В Word 2000 включена новая коллекция клипов, содержащая разнообразные рисунки, фотографии, звуковые файлы и видеоклипы.
Для просмотра картинок, представленных в области задач Коллекция клипов нажмите кнопку Начать. Наведите указатель мыши на интересующую вас картинку. После щелчка кнопки справа от выделенной картинки открывается контекстное меню, позволяющее вставить, копировать, удалить и т.д. картинку.
Ссылка Картинки на узле Office Online позволяет вставить клип со специального сервера Microsoft, если у вас есть доступ к Интернет. После щелчка ссылки Упорядочить картинки вам предложат систематизировать клипы мультимедиа на диске вашего компьютера и покажут список коллекций.
Коллекция клипов имеет собственную справочную систему.
Рис. 1. Область задач Коллекция клипов
2.3. Вставка математических формул
Редактор формул – это отдельная программа, которая запускается из Word. Вставка формулы осуществляется с помощью команды Вставка>Объект. В диалоговом окне выберите Microsoft Equation 3.0. Появится область ввода формулы и плавающее меню редактора математических формул, который позволяет набирать математическую формулу любой сложности. Для вставки символа в формулу нажмите кнопку на панели формул, а затем выберите символ из палитры, появляющейся под кнопкой. В редакторе формул содержится около 120 шаблонов.
2.4. Вставка диаграмм
Воспринимать информацию, содержащуюся в документе, намного легче, если он включает диаграммы, таблицы и иллюстрации. Диаграмма Microsoft Graph (MS Graph) позволяет создавать и встраивать в тексты таблицы и диаграммы.
Чтобы встроить в Word-документ объект (диаграмму) из MS Graph, следует установить курсор в позиции вставки и вызвать команду Объект меню Вставка.
В диалоговом окне вставки объекта, в списке типов объектов нужно выбрать элемент Диаграмма Microsoft Graph. После нажатия кнопки ОК откроется окно программы MS Graph, содержащее некоторую диаграмму:
В этом окне расположено два окна: окно таблицы и окно диаграммы.
Диаграмма, созданная в MS Graph, в любой момент соответствует данным в таблице. По своему желанию пользователь может изменить тип диаграммы. Для этого необходимо выбрать команду Тип диаграммы в меню Диаграмма. В открывшемся диалоговом окне Тип диаграммы указать тип диаграммы (линейная, круговая и т.д.) и нажать кнопку ОК.
Может возникнуть необходимость изменить не только тип диаграммы, но и шрифт. Для изменения шрифта нужно выполнить двойной щелчок внутри легенды.
В результате на экране появится диалоговое окно Формат легенды, содержащее раздел Шрифт.
Открыв его, пользователь получит возможность выбрать гарнитуру шрифта, его кегль, начертание и т.д.
Диалоговые окна для форматирования других элементов диаграммы открываются таким же способом – двойным щелчком мыши на нужном элементе.
Чтобы вставить полученную диаграмму в Word-документ, следует щелкнуть в документе (вне диаграммы). В результате диаграмма будет вставлена в документ. Размеры диаграммы можно изменять с помощью маркеров прямо в документе.
Для изменения диаграммы нужно маркировать ее и выполнить двойной щелчок, чтобы открыть прикладную программу MS Graph. После внесения изменений и возвращения в документ все изменения отразятся в нем автоматически.
3. Создание рисунка с помощью панели инструментов Рисование
Встроенный в Word графический редактор позволяет создавать самые разнообразные графические объекты: от простых линий и блок-схем до красочных иллюстраций. Рисунки можно размещать в одном из трех графических слоев: в тексте, за текстом (так размещаются водяные знаки) или перед текстом, закрывая его.
Рис. 2 Панель инструментов Рисование
Кнопки панели инструментов Рисование (рис. 2) используются при рисовании и форматировании линий и фигур, создании надписей и объектов WordArt. Назначение кнопок приведено в таблице 1.
Word автоматически переходит в режим разметки после нажатия кнопки на панели инструментов Рисование. При этом указатель мыши приобретет вид крестика. На экране отображается Полотно (Drawing Canvas) — область, в которой можно рисовать фигуры, имеющая вид прямоугольника. Полотно позволяет расположить вместе части рисунка, что крайне важно, если рисунок состоит из нескольких фигур.
Чтобы полотно автоматически вставлялось вокруг графических объектов, в меню Сервис (Tools) выберите командуПараметры (Options), откройте вкладку Общие (General) и установите флажок автоматически создавать полотно при вставке автофигур (Automatically create drawing canvas when inserting Autoshapes).
Для установки вставки рисунков по умолчанию в меню Сервис (Tools) выберите команду Параметры (Options), откройте вкладку Правка (Edit). В поле вставлять рисунки как выберите нужное размещение по умолчанию: как встроенных выберите пункт в тексте, а для вставки как перемещаемых— любой другой пункт.
Рис. 3 Создание рисунка с помощью панели инструментов Рисование
Чтобы начать рисовать объект, нажмите кнопку мыши в том месте, где вы хотите нарисовать объект, и переместите указатель мыши, который приобретет вид крестика. Рисование закончится после того, как будет отпущена кнопка мыши. Чтобы нарисовать линию под углом, кратным 15 градусам, при перетаскивании удерживайте нажатой клавишу Shift. После завершения процесса рисования объект остается выделенным, вокруг него видны маркеры изменения размера. Созданные с помощью панели инструментов Рисование фигуры можно перемещать по странице мышью. Для отмены выделения объекта щелкните мышью вне области выделения.
Объект рисуется в слое, расположенном над текстом, и закрывает все остальные объекты. Созданный объект по умолчанию будет прикреплен к ближайшему абзацу. Если нажать кнопку на панели Рисование и щелкнуть документ, то в этой точке будет создан объект с размерами, установленными по умолчанию. Для многократного использования кнопки панели инструментов дважды щелкните ее мышью. Созданные с помощью панели инструментов Рисование фигуры можно перемещать по странице мышью. Для отмены выделения объекта щелкните мышью вне области выделения.
3.1. Меню Рисование
Приведем некоторые операции, которые можно выполнить с графическим объектом с помощью меню Рисование панели инструментов Рисование (Drawing):
сгруппировать в один объект несколько предварительно выделенных объектов или разгруппировать их;
изменить обтекание текстом;
заменить автофигуру на другую.
Например, для выравнивания графических объектов выделите их. На панели инструментов Рисование нажмите кнопку Действия (Draw), затем выберите командуВыровнять/распределить (Align and Distribute) и задайте нужный способ выравнивания (см. таблицу 2).
3.2. Автофигуры[4]
Меню содержит следующие пункты: Линии (Lines), Соединительные линии (Connectors), Основные фигуры (Basic Shapes), Фигурные стрелки (Block Arrows), Блок-схема (Flowchart), Звезды и ленты (Stars and Banners), Выноски (Callouts). Использование команд менюАвтофигуры (AutoShapes) уменьшает время, затрачиваемое пользователем на создание рисунка.
Чтобы нарисовать кривую, выберите в меню Автофигуры (AutoShapes), Линии (Lines) кнопку Кривая (Curve). Если при построении удерживать нажатой клавишу Shift, то получим фигуру с равными размерами по нескольким осям: окружность, куб и т.д. Для добавления текста к автофигуре (за исключением автофигур: линии, соединительные линии и полилинии) щелкните ее и начните ввод текста. Автофигуры — можно использовать для создания окантовки вокруг текста. Для соединения двух объектов используются соединительные линии.
Автофигуру можно использовать в качестве гиперссылки.
3.3. Выноски
Установите указатель там, где следует начать линию выноски, а затем переместите его до места, где следует начать текст выноски. Введите текст выноски. После окончания ввода текста установите курсор вне выноски и нажмите кнопку мыши. Размеры выноски можно изменить путем перетаскивания ее маркеров. Положение выноски можно изменить путем перетаскивания ее при нажатой кнопке мыши после того, как указатель примет вид четырехсторонней стрелки.
Рис. 4. Автофигура 24-конечная звезда и выноска
3.4. Группировка объектов
Вы можете сгруппировать несколько объектов так, чтобы Word рассматривал их как единое целое. Например, можно задать режимы обтекания текстом как единого целого сгруппированных объектов (рисунков) или рисунка и подписи к нему. Выделите несколько объектов, удерживая нажатой клавишу Shift. Щелкните правой кнопкой мыши выделенные объекты и выберите в контекстном меню команду Группировка, Группировать (Group).
3.5. Вставка и перемещение надписи
Для вставки или перемещения надписи используйте следующую процедуру:
На панели инструментов Рисование нажмите кнопку Надпись (Text Box).
Для вставки надписи стандартного размера щелкните документ.
Для изменения размеров надписи используйте перетаскивание. Выделите надпись и перетащите ее границу. Для сохранения пропорций надписи при перетаскивании удерживайте нажатой клавишу Shift.
При перетаскивании надписи на нужное место необходимо перемещать границу, а не маркеры изменения размера. При перетаскивании маркера изменения размера будет изменяться форма надписи, в то время как сама надпись будет оставаться на месте.
3.6. Сдвиг графического объекта, изменение, замена одной автофигуры другой
Перед тем, как сдвинуть графический объект, выделите его. На панели инструментов Рисование выберите команду Сдвиг (Nudge) в меню Действия (Draw), а затем в подменю выберите нужное направление перемещения объекта. Предусмотрена возможность сдвига объекта путем его выделения и нажатия клавиш перемещения курсора.
Для замены одной автофигуры на другую выделите ее, нажмите на панели Рисование кнопкуДействия (Draw) и выберите новую автофигуру.
3.7. Создание и изменение направления тени графического объекта
Для создания и изменения направления тени выполните следующие действия: выделите графический объект; нажмите кнопку меню Тени на панели инструментов Рисование; в появившемся списке нажмите кнопку Настройка тени (Shadow Settings). на панели инструментов Настройка тени (Shadow Settings) выберите любую из кнопок для создания необходимого эффекта. Нажатие кнопки Сдвинуть тень (Nudge Shadow) сдвигает тень на 1 пункт. Для перемещениятени на 6 пунктов во время нажатия кнопки Сдвинуть тень удерживайте нажатой клавишу Shift.
3.8. Контекстное меню при работе с автофигурой
После щелчка автофигуры правой кнопкой мыши появляется контекстное меню, которое содержит основные команды, обеспечивающие редактирование, форматирование, добавление текста.
3.9. Режимы просмотра графических объектов
Для создания, просмотра и изменения графических объектов необходимо работать в режиме разметки или предварительного просмотра. Графические объекты, созданные средствами Microsoft Word, не выводятся на экран в обычном режиме или в режиме структуры. Графические объекты не отображаются в документе, если установлен флажок пустые рамки рисунков (Pictures placeholders). Чтобы снять флажок в меню Сервис (Tools) выберите команду Параметры (Options), а затем откройте вкладку Вид (View).
4. Редактирование и форматирование рисунка
Рис. 5 Диалоговое окно, позволяющее изменять цвет заливки и линий автофигуры
4.1. Изменение цвета заливки и линии
На вкладке Цвета и линии (Colors and Lines) в разделе Заливка (Fill) можно задать цвет заливки и ее прозрачность, в разделе Линии (Line) задается цвет, тип и толщина линии. Нажав кнопку со стрелкой направленной вниз, мы увидимраскрывающийся список, в котором можно выбрать новый цвет или тип линии: сплошную, пунктирную и т.п.
4.2. Задание размеров и масштаба рисунка
Рис. 6 Диалоговое окно, позволяющее изменить размеры и масштаб рисунка
4.3. Изменение масштаба графического объекта с помощью мыши
Для изменения масштаба графического объекта с помощью мыши выполните следующие действия:
щелкните его мышью, чтобы выделить. На рисунке обозначится прямоугольник выделения с восемью маркерами изменения размера, имеющие вид черных квадратиков. Маркеры расположены по углам и в середине каждой стороны;
установите указатель мыши на одном из маркеров (квадратиков) изменения размера. Указатель примет вид двусторонней стрелки;
Рис. 7 Расположение маркеров размера на рисунке
Удерживая нажатой кнопку мыши, переместите рамку в нужном направлении. Если перемещать маркер изменения размера, расположенный на вертикальной или горизонтальной стороне, то масштаб рисунка будет меняться соответственно по вертикали или горизонтали, если в углу рисунка, то будет пропорционально изменяться размер всего рисунка. Завершив изменение размера рисунка, щелкните мышью вне рисунка.
СПИСОК ЛИТЕРАТУРЫ:
Основная литература:
- Вычислительные системы, сети и телекоммуникации / Под ред. А.П. Пятибратова. – М.: Финансы и статистика, 1998.
- Игер Б. Работа в Internet. – Пер. с англ. – М.: БИНОМ. – 1996.
- Ланджер М. Microsoft Office Excel 2003 для Windows. – НТ Пресс – 2005.
- Миллхоллон М., Мюррей К. Word 2002. Эффективная работа. – Питер. – 2003.
- Основы информатики: Учеб. пособие / А.Н. Морозевич, Н.Н. Говядинова и др.; Под ред. А.Н. Морозевича. – Мн.: Новое знание, 2006.
Периодические издания:
1. Дмитрий Гориловский «Word 2000 для себя / Excel 2000 для себя», журнал «Компьютерра» №16 от 27 апреля 2002 года
Интернет-ресурсы:
1. http://www.autoaf.ru/docs_office_word10.htm
2. http://ms-word.ru/
3. http://obuk.ru/2008/05/17/otlichnyjj-uchebnik-word.html
[1] Объект – это вставленная в документ Word информация (о рисунке, электронной таблице и др.), созданная каким-либо приложением.
[2] Файлы растровых рисунков имеют расширение .bmp, .png, jpg, .tif, .pcx и .gif.
[3] Например, в формате *,JPEG сохраняются фотографии, *.GIF — штриховые рисунки.
[4] Под автофигурами в Word подразумевают набор фигур различной степени сложности
Вставка объектов в документ
Технология обработки текстовой информации
План занятия
- Колонтитулы
- Символы
- Буквица
- Графические объекты: картинки, стилизованные надписи, автофигуры
- Редактор формул
- Списки
- Рамки и заливка
- Колонки
- Стиль текста
- Авто оглавление
- Слияние документов
Литература:
- Э.В. Фуфаев, Л.И. Фуфаева, Пакеты прикладных программ, с.7-44
- Е.В. Михеева, Информационные технологии в профессиональной деятельности, с.93-126
Вставка объектов
При оформлении текстовых документов часто требуется добавлять в документ не текстовые элементы или объекты. Программа Word позволяет это делать – она имеет широкие возможности по вставке в текст рисунков, диаграмм, формул и так далее. На этом уроке мы научимся использовать эту возможность Word.
Вставка колонтитулов
Колонтитулы — это текст на полях (вверху или внизу) каждой страницы документа (номера страниц, название главы, имя автора и т.п.)
Устанавливаются колонтитулы на каждом листе автоматически через меню:
- «Вставка Номера страниц», выбрать, где вставлять (сверху или снизу листа, справа, слева, по центру).
- «Вид Колонтитулы Вставить авто текст». Активизируется панель колонтитулов. При вставке колонтитулов, текст становится недоступным для работы с ним.
- Для вставки своего колонтитула (не выбирая) — «Файл Параметры страницы вкладка Колонтитулы», написать вставляемый текст, указав, где вставлять.
- Для удаления активизировать панель, выделить колонтитул и удалить его.
Вставка номера страниц
Очень часто при создании документов появляется необходимость пронумеровать страницы. Делать это вручную – бесполезное занятие, ведь в Word есть простой способ сделать это автоматически – вставить нумерацию страниц.
Вставка номеров страниц выполняется командой
Вставка→Номера страниц .
Вставка даты и времени
Word представляет 16 форматов, которыми можно пользоваться при вставке в документ значений текущей даты и времени. Среди них, наверняка, найдется формат, который нужен вам.
Вставка→Дата и время
Колонтитул Автотекст
- Автотекст
- Способ Вид | Панели инструментов | Автотекст
Можно вставлять обычно используемые слова и фразы.
Команда Вставка | Дата и время помещает в документ дату и время.
Вставка символов
В документах часто применяются знаки, для ввода которых не существует клавиш на клавиатуре. Word позволяет вводить многие из специальных символов либо нажатием комбинации клавиш, либо с помощью команды
Вставка→Символ
Буквица
- Буквица – это издательский термин. Это увеличенная в размере первая буква первой строки текста, использующаяся как для оформления текста, так и для подчеркивания начала текста или его раздела.
- Для оформления буквы в виде буквицы, ее нужно выделить, после чего выполнить команду Формат / Буквица . Появится диалоговое окно Буквица.
- В этом окне можно выбрать положение буквицы в тексте размер (в строках), гарнитуру шрифта и расстояние от буквицы до текста абзаца.
Вставка графических объектов
Для вставки в документ рисунков используется команда Вставка→Рисунок. Выбираем источник рисунка и вставляем его.
- Вставка→Рисунок→ Картинки
- Вставка→Рисунок→ Из файла
- Вставка→Рисунок→ Объект WordArt
- Вставка→Рисунок→ Автофигуры
Панель Рисование
- Для создания собственных изображений в документах Word используется панель инструментов Рисование, с помощью которой вы можете нарисовать и оформить простейшие графические объекты: прямоугольник, овал, линию или фигуры произвольной формы. Чтобы отобразить панель Рисование вызовите команду Вид→Панель инструментов→Рисование .
- Панель инструментов Рисование содержит три группы кнопок, которые служат для вставки изображений, а также для изменения параметров форматирования существующих объектов.
Запуск: меню «Вставка Рисунок Объект Word Art».
Порядок выполнения :
- Откройте окно Word Art и в нём выберите нужный стиль надписи и нажмите «ОК».
- В новом окне наберите текст заголовка и нажмите «ОК», выбрав при этом размер, шрифт, «Ж» или «К».
- Текст устанавливается в место установки курсора.
- Можно устанавливать (изменять) цвет, узор, тень надписи.
- После установки заголовка в текст, щелчком мыши можно активизировать вокруг него рамку для изменения размера и перемещения.
- Надпись можно вращать, в активном состоянии надписи, нажав кнопку в «Действия» на панели «Рисование».
- Вписывать текст внутрь рамки стилизованного заголовка можно с помощью кнопки «Надпись» на панели «Рисование».
- Объект надписи удаляется в активном состоянии нажатием клавиши Delete.
Графика – Фото и Рисунки
- или вставить картинку из банка графических изображений находящихся в меню «Вставка Рисунок Картинки».
- Их можно, как и стилизованный заголовок активизировать щелчком мыши, и в этом состоянии растягивать, перемещать по листу, разворачивать и т.п.
Вставка рисунка
- Буфер обмена представляет собой специальную область памяти, к которой могут обращаться все приложения, записывая в него и считывая из него данные. Занесение в буфер называется копированием или вырезанием. Извлечение данных их буфера называется вставкой. Данные из буфера можно вставлять неограниченное число раз.
Вырезать
Копировать
Ctrl + X
Вставить
Ctrl + С
Ctrl + V
Рисование в Word Автофигуры
Наряду с тем, что редактор Word позволяет вставлять в текстовый документ не текстовые элементы или объекты – рисунки, диаграммы, формулы, он обладает собственными инструментами для создания и редактирования графических объектов. Можно рисовать графические изображения с помощью кнопки «Авто фигуры»
Изменение размеров и положения вставленного объекта
- Размер вставленного объекта в дальнейшем в любой момент можно изменить. Для этого достаточно выделить его, щелкнув мышь на изображении объекта, а затем растянуть или сжать рамку выделения за маркеры.
- Вставленный объект может обтекаться текстом либо с одного края, либо с другого. Текст может быть располагаться с обеих сторон объекта. Также объект может находится за текстом или перед текстом.
- Для изменения этих параметров либо выделите объект, вызовите контекстное меню, щелкнул по объекту правой кнопкой, и выберите команду Формат рисунка, либо сделайте двойной щелчок по рисунку.
Вставка математических формул
- Редактор формул – это отдельная программа, которая запускается из Word. Вставка формулы осуществляется с помощью команды Вставка→Объект. В диалоговом окне выберите Microsoft Equation 3.0.
Редактор формул
Панель содержит два ряда кнопок, которые создают своеобразные шаблоны, содержащие поля для ввода символов.
Например:
Для ввода дроби следует выбрать шаблон, имеющий два поля: числитель и знаменатель
Для того чтобы набрать неравенство, надо сначала набрать две строки неравенства, а затем установить курсор впереди первой строки, выделить обе строки во фрагмент и выбрать скобку, которая установится для двух строк
Особенности редактора формул:
- Прежде чем пользоваться редактором формул, надо настроить шрифт элементов формул, размер символов через команды меню панели инструментов.
- Для окончания ввода формул надо щёлкнуть вне области ввода ЛКМ или клавишу ESC. Введённая формула автоматически вставляется в текст в качестве объекта.
- Для редактирования надо дважды щёлкнуть по формуле и откроется панель редактора формул.
- Для удобства и простоты дальнейшего редактирования следует вводить всю формулу целиком только в редакторе формул, используя ввод некоторых элементов (отсутствующих на панели) с клавиатуры, тогда запись не будет состоять из разновидных символов.
- При вводе формул не рекомендуется использовать символы русского алфавита.
- В редакторе формул не работает клавиша ПРОБЕЛ, т.к. необходимые интервалы между символами создаются автоматически.
Списки
- Списки устанавливаются через меню «Формат Список», выбирается вид списка: «Маркированный», «Нумерованный» или «Многоуровневый».
- На панели инструментов есть четыре кнопки работы со списками: «Нумерация», «Маркеры», «Уменьшить отступ», «Увеличить отступ».
Списки
Редактирование маркированного списка
Шаблоны
Изменить список
Списки
- Маркированный
- Маркированный
- Нумерованный Многоуровневый
- Нумерованный
- Многоуровневый
Способ Формат | Список
Любой шаблон можно изменить (кнопка Изменить ):
- Настроить положение маркера и текста Для нумерованных: формат номера и способ нумерации Для маркированных: выбрать маркер (кнопка Знак )
- Настроить положение маркера и текста
- Для нумерованных: формат номера и способ нумерации
- Для маркированных: выбрать маркер (кнопка Знак )
- Шрифты, имеющие подходящие для маркеров символы
- Wingdings Webdings, Webdings2, Webdings3
- Wingdings
- Webdings, Webdings2, Webdings3
Списки
Выбор символа и рисованного маркера
Примеры списков
Маркированные
Системное программное обеспечение (System Software) – направлено на:
- создание операционной среды функционирования других программ;
- обеспечение надежной и эффективной работы самого компьютера и вычислительной сети;
Нумерованные
Среда программирования включает :
- Компилятор или интерпретатор
- Библиотеки п/п
- Вспомогательные средства (например, отладчики)
- Редакторы текста и т.п.
- проведение диагностики и профилактики аппаратуры компьютера и вычислительных сетей;
Проблемно-ориентированные ППП
- выполнение вспомогательных технологических процессов
- копирование, архивирование восстановление файлов программ и баз данных и т.д.
- копирование,
- архивирование
- восстановление файлов программ и баз данных и т.д.
- ППП автоматизированного бухгалтерского учета (“1С:Бухгалтерия”);
- ППП финансовой деятельности;
- ППП управления персоналом (кадровый учет);
- ППП управления производством и т.п.
- ППП автоматизированного проектирования
Оформление текста – Границы и заливка
- Для более выразительного оформления текста используются:
- обрамление изменение фона горизонтальные линии и т.п.
- обрамление
- изменение фона
- горизонтальные линии и т.п.
- Можно применить к
- абзацу странице
- абзацу
- странице
Способ Формат | Границы и заливка:
- Граница
- Страница
- Заливка
Примеры оформления абзаца
Рамка листа
- Устанавливается через меню «Формат Границы и заливка Страница».
- Выбрать вид рамки, тип линии, цвет, ширина линии, рисунок рамки, укажите применить ко всему документу или только к первой странице.
- Кнопкой «Параметры» установите размер полей рамки: относительно края страницы или края текста.
Колонки
- Колонки обычно используются в газетных статьях, брошюрах и т.п. Колонки предоставляют большие возможности при форматировании документа с рисунками, таблицами и т.п.
- В документах, где строки колонок должны идти бок о бок, используйте таблицу с последующей отменой границ таблицы.
- Если вам необходимо оформить текст в колонки газетного типа используйте меню «Формат Колонки», укажите количество колонок, их ширину и к какой части документа применить (ко всему документу или разделу; от курсора до конца документа или раздела).
- Если вы хотите разбить только часть документа на колонки, выделите часть текста, который будет оформлен в колонки, установите курсор в позицию начала разбиения текста на колонки и укажите через меню «Формат Колонки» количество колонок.
- Установите флажок «Разделитель» для вывода вертикальной линии между колонками, если вам это необходимо.
Подготовка текста для брошюры или журнала.
- Создание колонок
Текст в газетных колонках непрерывно перетекает из нижней части одной колонки в верхнюю часть следующей колонки.
Можно задать число газетных колонок, задать промежутки между ними и вставить вертикальные разделители между колонками. Можно также добавить заголовок в виде полосы, ширина которой равняется ширине страницы.
Изменение ширины колонок
Перейдите в режим разметки страницы.
Если документ содержит несколько
разделов, установите курсор в нужный
раздел.
Перетащите маркеры колонок на
горизонтальной линейке .
Колонки текста
- Для изменения ширины колонки и промежутка между ними, выделите колонки во фрагмент, и через диалоговое меню «Колонки» введите нужные параметры в текстовые поля «Ширина» и «Промежуток» (или измените их стрелками рядом с этими полями). Все изменения можно увидеть в области «Образец» диалогового окна.
- Если вы переходите к колонкам от обычного текста (в одну колонку), используйте меню «Вставка Разрыв На текущей странице», а затем вводите текст установив параметры «Колонки».
- Для перехода к новой колонке, не доходя до конца страницы, используйте команду «Вставка Разрыв Новую колонку».
Технология верстки полосы с двух колончатым текстом.
Действие
Алгоритм
Верстка полосы в две колонки
1. Выполнить команду
Формат / Колонки.
2. Задать число колонок – 2.
3. В списке Применить
указать Ко всему документу .
4. Нажать кнопку ОК.
Верстка полосы в две колонки с общим заголовком 1-й способ.
1. Выделить часть текста, которую следует разделить на колонки.
2. Выполнить команду Формат / Колонки .
3. Задать число колонок –2.
4. В списке Применить указать к Выделенному тексту.
Верстка полосы в две колонки с общим заголовком 2-й способ
1. Установить курсор в конце заголовка (или абзаца).
2. Выполнить команду Вставка / Разрыв .
3. В окне в поле Новый раздел установить переключатель На текущей странице .
4. Перевести курсор в любую позицию нового раздела.
5. Выполнить команду Формат / Колонки.
6. Задать число колонок – 2.
7. Выбрать Применить / К текущему разделу .
Стили
- Стиль – характерный вид, разновидность чего-нибудь, выражающаяся в каких-нибудь особенных признаках, свойствах художественного оформления.
- Существуют два вида стилей:
- стиль символа; стиль абзаца, задающий внешний вид абзаца.
- стиль символа;
- стиль абзаца, задающий внешний вид абзаца.
- Стилевое форматирование – назначение специальных стилей символам или абзацам.
- Необходимый стиль можно выбрать либо из раскрывающегося списка Стили Панели форматирования, либо с помощью команды Формат / Стиль . По умолчанию этот список содержит имена только тех стилей, которые использовались в данном документе. Чтобы просмотреть список всех стилей. Необходимо при раскрытии основного списка нажать клавишу
Технология работы со стилями.
Действие
Алгоритм
Создание стиля символов
- Открыть диалоговое окно Стиль.
- Нажать кнопку Создать.
- В раскрывающемся списке Стиль выбрать пункт Символ.
- В раскрывающемся списке основан на стиле выбрать нужный стиль.
- Нажать кнопку Формат (становятся доступными две команды: Шрифт и Язык).
- Произвести необходимые установки.
- В поле Имя задать имя стиля.
- Нажать ОК.
- Нажать кнопку Закрыть.
Создание стиля абзаца
- Открыть диалоговое окно Стиль.
- Нажать кнопку Создать.
- В открывшемся окне выбрать пункт Абзац.
- В списке Основан на стиле выбрать нужный стиль.
- Нажать кнопку Формат.
- Произвести необходимые установки, используя команды Шрифт, Абзац.
- В поле Имя задать имя стиля.
- Нажать кнопку ОК.
- Нажать кнопку Закрыть.
Изменение стиля
- Открыть диалоговое окно Стиль.
- Нажать кнопку Изменить.
- Открывается диалоговое окно Изменение стиля.
- В списке основан на стиле выбрать стиль.
- Нажать кнопку Формат.
- Произвести необходимые установки.
- Нажать кнопку ОК.
- Нажать кнопку Закрыть.
Автооглавление
Установка стиля заголовков:
- Заголовки Вашего текста, которые будут отображаться в оглавлении, необходимо выделить и отметить как «Заголовок 1» — это будут заголовки первого уровня.
- Чтобы сделать подзаголовки, нужно таким же образом выделить текст и отметить его как «Заголовок 2». Для заголовков третьего уровня соответственно выбираем «Заголовок 3».
Порядок создания авто оглавления
- Для того чтобы собрать все заголовки и подзаголовки на одной странице, ставим курсор в то место, где будет располагаться наше новое оглавление.
- Переходим на вкладку Ссылки и выбираем пункт Оглавление, выбираем вкладку « Оглавление ». Здесь можно выбрать вид заголовков, либо самостоятельно его настроить. Оглавление создаётся автоматически при нажатии кнопки «ОК».
- С помощью авто оглавления остается лишь перейти на нужную страницу, для этого надо навести курсор на любой заголовок, и левой кнопкой мыши вместе с клавишей «ctrl» нажать на него.
- Для обновления автооглавления используем команду «Обновить поле»
Слияние документов
Шаг 1: Слияние команд
- Откройте пустой документ Word.
- Из рассылки вкладки, в Начать слияние группу, нажмите на Начать слияние значок и выберите нужные параметры для создания слияния.
Шаг 2: Выбор типа документа
- Ваши варианты для выбора типа документа включают следующее:
- — п исьма : позволяет изменить одну букву и послать документ к нескольким людям (предположим, мы выбираем эту опцию для демонстрационных целей). — сообщений электронной почты : позволяет персонализировать буквы предназначенные для отправки нескольким людям по электронной почте. Для получения инструкций о том, как выполнить этот тип слияния, обратитесь к Создание слияния электронной почты. — к онверты : позволяет печатать конверты на имя нескольких людей. Для получения инструкций о том, как выполнить этот тип слияния, обратитесь к Создание Слияние конверты. — этикетки : позволяет печатать этикетки на имя нескольких людей. Для получения инструкций о том, как выполнить этот тип слияния, обратитесь к Создание Слияние этикетки. — к аталог : позволяет собирать разнообразные, но соответствующие информации в список, такие как набор списков в отношении отдела каталога, могут включает в себя список имен, телефонных номеров и т.д.
Слияние документов
Шаг 3: Выбор получателей
- Из Рассылки вкладки, в Начать слияние группу, нажмите на Начать слияние значок и в меню появляется, выберите нужные параметры, чтобы выбрать получателей
Шаг 4: Создание и вставка полей
- Установите указатель там, где вы хотите.
- Из рассылки вкладки, в запись и вставка полей группу, щелкните нужные параметры для добавления текста и переменной информации в документ.
— Блок адреса : указать формат имен получателей, чтобы вставить название фирмы и почтовый адрес, и формат почтового адреса. — Строка приветствия : в формат как приветствие появится строка (например, Уважаемый г-н Сидоров,) и выбрать, какой формат будет использоваться для неизвестных имен (например, Уважаемые дамы и господа,). — Вставить поле слияния : вставить поля для различных общих опций (например, имя или фамилия, номер телефона, или состояние каждого получателя).
Слияние документов
Шаг 5: Предварительный просмотр документов
- Слияние представляет Вам возможность рассмотреть то, как объединенный документ будет выглядеть. Таким образом, вы можете вернуться и внести изменения, чтобы точно настроить свое слияние.
- Из Рассылки вкладки, в Просмотр результатов группу, нажмите кнопку Просмотр результатов значок.
- Вы можете просматривать документы для других записей, нажав Предыдущий или следующий кнопку.
Шаг 6: Завершение Word слияния
- Последним шагом для полного слияния должен быть предварительный просмотр, это то, как как слияния будет выглядеть. Вы можете печатать документы или объединения. До печати, можно редактировать отдельные документы.
Вопросы:
- Какие объекты можно вставлять в текстовый документ Word?
- Как изменить расположение объектов в тексте, отличительная особенность объектов?