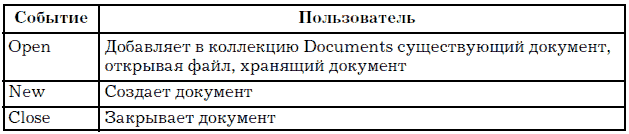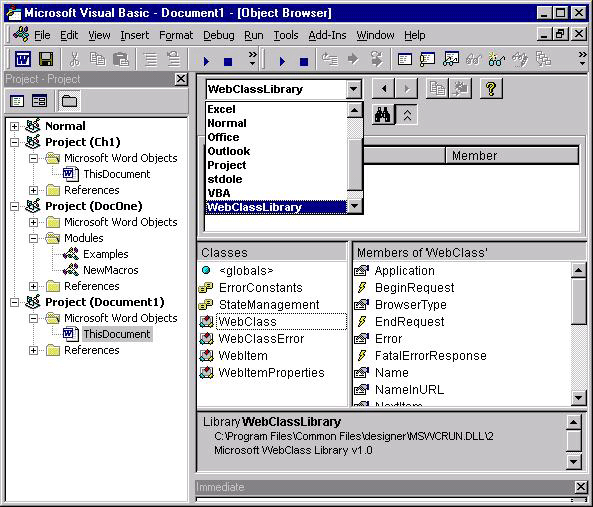3.1. Основные элементы объектной модели приложения Word
Приложение
Word
предоставляет в распоряжение пользователя
объектную модель данных. Само приложение
также построено по объектному принципу,
и предоставляет пользователю множество
элементов управления данными, которые
состоят в отношении иерархии.
На
верхней ступени объектной модели
находится объект Application
(Приложение). Ему непосредственно
подчинены объекты нижнего уровня.
Приложение является контейнером по
отношению к дочерним объектам Document
(Документ Word) Основные дочерние объекты
приложения приведены в списке.
-
Автотекст
и автозамена. -
Лента
как панель инструментов. -
Диалоги
Word. -
Языки
и словари. -
Конверторы
файлов. -
Список
шрифтов. -
Горячие
клавиши. -
Набор
параметров документа или приложения. -
Выделенная
область. -
Шаблон.
-
Окно
приложения или документа. -
И
другие.
Несколько определений
Шаблон
документа – это заготовка, которая
хранит общие свойства документа и его
внутренних объектов, а также настройки
среды.
По умолчанию новый
документ создается на основе шаблона
Normal.dot, содержит настройки среды, документа
и форматирования, принятые по умолчанию,
и не содержит текста. При желании документ
может быть создан на основе произвольного
шаблона, установленного на компьютере
пользователя, или созданного пользователем.
Шаблоны находятся в системной папке
Templates.
Тип документа
– это формат внутреннего представления
документа, который определяется, прежде
всего, приложением, в котором документ
создан. Однако приложение может работать
с файлами разных типов, для чего существуют
программы конверторы, встроенные в
приложение. Так, Microsoft
Word
способен работать с текстовыми файлами,
rtf файлами, Web документами, и различными
формами представления документов Word.
Расширение имени файла определяет тип
файла, например, файлы формата «.doc»
созданы в старых версиях, файлы формата
«.docx» или «.docm» в новых.
Тип файла выбирается
при его сохранении в окне диалога,
вызываемом из основного меню ФайлСохранить
как.
Команда
– это одно простое действие по работе
с данными или изменению состояния
приложения. Любая команда выполняет
метод (алгоритм) применительно к какому-то
объекту, активному или выделенному.
Перечень команд
фиксирован. Все команды доступны из
вкладок на ленте, где сгруппированы по
функциям, или из диалогов Word. Одна вкладка
содержит команды, выполняющие похожие
функции. Вызов команды осуществляется
нажатием кнопки. Кнопки имеют легко
читаемые пиктограммы.
Команды приложения
можно выполнять не единственным способом,
и в этом есть определенный смысл.
Инструменты управления приложением и данными
1. Основное
меню.
Вызывается кнопкой Office
и содержит команды для работы с файлами
и управления печатью. Именно в этом
месте при открытии или сохранении файла
определяется его тип, и работают
конверторы преобразования формата
представления данных.
2. Лента
(Ribbon).
Представляет инструмент доступа к
командам приложения. Команды расположены
на вкладках ленты. Вкладки группируют
функции приложения в соответствии с их
логическим смыслом. Пиктограммы
команд на вкладках ленты дают быстрый
доступ к тем командам, которые выполняются
достаточно часто.
3. Диалоги Word.
Вызываются раскрытием группы команд,
и позволяют подробно и в полном объеме
указать параметры команды в окне диалога.
4. Панель быстрого доступа.
Содержит
пиктограммы наиболее часто выполняемых
команд (откатка, форматирование по
образцу и другие). На эту панель можно
добавить (удалить) кнопки, которые нужны
для решения какой-либо прикладной
задачи.
5. Мини
панель инструментов.
Всплывает рядом с курсором мыши и
предоставляет функции, которые можно
выполнить в данный момент. На самом деле
она не мини, а очень даже ничего себе,
но ее можно выключить в параметрах
настройки приложения.
6. Контекстные меню.
Иногда
называется контекстным меню мыши, но
это неверно, так как мышь не является
программируемым объектом. Контекстное
меню имеет разное содержание в зависимости
от того, где вызвано (для какого объекта).
Позволяет выполнить быстрее всего те
действия, которые доступны здесь и
сейчас.
5. Горячие клавиши.
Дублируют выполнение некоторых команд.
Если вдруг мышь сдохла, они незаменимы.
Например, клавиша F10
выполняет вход в главное меню, которым
далее можно управлять клавишами-стрелками
и Enter’ом.
Соседние файлы в папке Темы_1
- #
- #
- #
- #
- #
- #
5.1. Основные объекты Word
Объект Word.Application
Дополнительно ко всем возможностям программирования на VBA, рассмотренным в части I, можно добавить возможности вывода всех результатов вычислений, преобразований, сообщений в документ Word, с возможностью дальнейшего отправления на печать. Для этого необходимо рассмотреть основные объекты приложения Word.
Ключевым в объектной модели Word является объект Application, так как он содержит все остальные объекты Word. Его элементами на разных уровнях иерархии являются около 180 объектов. Сам корневой объект Application имеет более сотни элементов: свойств, методов и событий.
Свойства объекта Word.Application
Свойства любого объекта делятся на две группы: свойства-участники (объекты) и терминальные свойства (обычные переменные VBA).
Единую систему организации панелей меню и инструментальных кнопок обеспечивает объект CommandBars, справок – Assistant, поиска – FileSearch.
Центральными объектами Word являются коллекции Documents и Templates, точнее составляющие их элементы, сам документ и шаблоны.
Рассмотрим объекты второго плана.
Объект AutoCorrect поддерживает работу по автоматической коррекции набираемых текстов. Его возможности эквивалентны команде Автозамена меню Сервис.
Объект Browser позволяет перемещать точку вставки, указывающую на объекты в документе.
Коллекция объектов Dialogs представляет совокупность диалоговых окон, встроенных в Word. Добавлять новые или удалять элементы этой коллекции программным путем нельзя. Но соответствующие окна можно открыть и показать на экране дисплея и тем самым организовать диалог пользователем по теме, заданной соответствующим окном.
Три объекта, связанные с проверкой грамматики и орфографии: Languages, Dictionaries, SpellingSuggestions, – позволяют установить нужный язык, выбрать словарь, в том числе пользовательские словари, а также работать со списком слов, предлагаемых для исправления при обнаружении ошибки правописания. Команды Правописание и Язык меню Сервис предоставляют аналогичные, функциональные возможности при работе с документом вручную.
С помощью объекта Options можно программным путем установить различные опции приложения и документа аналогично тому, как если бы вы выбрали команду Параметры в меню Сервис.
Работа с документами и класс Document
Когда открывается приложение, создается коллекция документов Documents, содержащая все открытые документы. В начальный момент коллекция содержит минимум один новый или ранее существовавший документ. Новый документ добавляется методом Add, а уже существующий – методом Open объекта Documents. Чтобы добраться до нужного документа, достаточно указать его индекс – имя файла, хранящего документ, или его порядковый номер в коллекции. Для той же цели можно использовать и метод Item, но обычно он опускается. Метод Save позволяет сохранить документ, а метод Close, сохраняя документ в файле, закрывает его и удаляет из коллекции.
Глобальное свойство Dialogs возвращает коллекцию диалоговых окон. Константа wdDialogFileOpen задает конкретное диалоговое окно – объект класса Dialog.
Классы, задающие структуризацию текста документа
Текст – это основа большинства документов. Его можно структурировать, оперируя различными единицами при решении тех или иных задач преобразования. Минимальной единицей текста обычно является символ. Кроме этого, существуют следующие единицы: слова, предложения, абзацы, а также более крупные образования: страницы, параграфы, главы.
Классы Characters, Words, Statements, Paragraphs, Sections позволяют работать с последовательностями (коллекциями) символов, слов, предложений, абзацев и разделов. Самой крупной единицей после абзаца выступает раздел. Элементом коллекций Characters, Words и Statements является объект класса Range. Объект Range позволяет работать как с одним элементом, так и с произвольной последовательностью элементов. Документы, поддокументы, абзацы, разделы – все они имеют метод или свойство Range, возвращающее интервал, связанный с объектом. Поэтому работа с текстом так или иначе ведется через методы и свойства объекта Range.
События объекта Document
Объект Document может реагировать на три события, возникающие в результате действий пользователя.
Таблица 16
События объекта Document
Документ и его части
Рассмотрим основные классы, определяющие структуру документа.
1. Subdocuments (Subdocument) – коллекция и сам поддокумент. Есть некоторый разумный предел размера одного документа. Если в документе больше 10–20 страниц, работать с ним становится неудобно. В этом случае в нем выделяют главный документ и поддокументы. Главный документ в этом случае имеет коллекцию поддокументов, каждый из них является, по сути, документом, с которым можно работать независимо.
Метод AddFromRange класса SubDocuments создает поддокумент, выделяя из главного документа область, заданную параметром Range.
2. Tables (Table), TablesOfAuthoritiesCategories (T.O.A.C), TablesOfAuthorities (TableOfAuthorities), TablesOfContents (TablesOfContent), TablesOfFigures (TablesOfFigure). Класс Table определяет «обычные» таблицы с произвольным количеством строк и столбцов и произвольным заполнением полей. Остальные классы задают таблицы специального вида.
3. Shapes(Shape), InlineShapes(InlineShape) – эти две коллекции с их элементами позволяют добавлять в документ рисунки, но не только их. ActiveX– и OLE-объекты также являются элементами этих коллекций. Элементы этих двух коллекций отличаются тем, как они привязаны к документу: первые могут свободно перемещаться, вторые жестко привязаны к заданной области документа.
4. Lists(List), ListParagraphs(ListParagraph), listTemplates (ListTemplate) – списки удобно вводить в документ, когда имеешь дело с перечислением. Списки можно оформлять в соответствии с шаблоном. Существуют две группы шаблонов: нумерованные списки и списки-бюллетени. Коллекция ListTemplates содержит шаблоны оформления списков, а класс ListTemplate описывает конкретный шаблон. Шаблон применяется к списку абзацев и придает ему структуру, заданную шаблоном. Коллекция Lists содержит те списки документа (списки абзацев), что оформлены как нумерованные списки или списки-бюллетени. Коллекция ListParagraphs представляет список абзацев всех списков документа. Свойством ListParagraphs, которое возвращает объект соответствующего класса, обладает не только документ, но и объекты List и Range. Так что при наличии списка – объекта List можно выделить список абзацев. Чаще приходится выполнять обратную операцию – применять к списку абзацев один из возможных шаблонов, придав ему «настоящую» структуру списка. Тогда используют объект ListFormat.
5. Comments(Comment), Bookmarks(Bookmark), FootNotes (FootNote), EndNotes(EndNote), Fields(Field) – эти коллекции и их элементы отражают независимые, но близкие по духу понятия. Это части документа, косвенно связанные с ним. При нормальном просмотре документа они могут быть и не видны.
• Коллекция comments и класс comment задают комментарии. Комментарии, как известно, вводятся для пояснения тех или иных терминов или понятий документа. Формально они приписываются некоторой области – объекту range.
• Большой документ, к отдельным частям которого приходится часто обращаться, стоит снабдить закладками. Коллекция bookmarks задает все закладки данного документа.
• Еще один способ комментирования – сноски. Они могут быть двух видов: подстраничные (внизу страницы) и концевые (в конце документа). Первые собраны в коллекцию footnotes, вторые – endnotes.
6. Fields (Field) – эта коллекция позволяет работать с полями документа. Одна из особенностей полей состоит в том, что их значения обновляются автоматически в зависимости от изменившихся внешних условий или контекста.
7. Story Ranges (Range) – эта коллекция представляет совокупность частей документа, называемых фрагментами (Story). Количество различных фрагментов документа фиксировано. Нельзя добавлять элементы в эту коллекцию обычным способом, используя метод Add. Фрагменты появляются в коллекции, когда создается соответствующая часть документа.
Фрагменты имеют тип, задаваемый константами из перечисления wdStoryType. Главный фрагмент – текст документа, тип которого задается константой wdMainTextStory. Комментарии, ссылки, колонтитулы составляют фрагменты других типов, т. е. сам фрагмент является объектом Range. Так что благодаря фрагментам можно, например, работать с коллекцией комментариев как с единой областью.
8. Variables (Variable) – с документом можно связать коллекцию переменных типа Variant. Это важная для программистов коллекция, так как время жизни переменных, в нее входящих, совпадает со временем жизни документа. Тем самым появляется возможность сохранять информацию о работе той или иной процедуры между сеансами. Например, можно иметь счетчики, подсчитывающие число вызовов макроса, и в зависимости от этого по-разному определять его дальнейшую работу.
Объекты Range и Selection
Объект Document имеет метод Range, возвращающий объект Range, и метод Select, создающий объект Selection. Метод Range – это функция, возвращающая как результат объект Range; метод Select – это процедура без параметров, которая создает объект Selection в качестве побочного эффекта. Объект Range имеет метод Select, превращающий область объекта Range в выделенную. Тем самым метод Select определяет новый объект Selection. Симметрично, объект Selection имеет свойство Range, возвращающее объект Range, соответствующий выделенной области.
Большинство ранее описанных частей документа являются и частями (свойствами) объектов Range и Selection.
Объект Range напоминает матрешку: в каждую область вложена область поменьше. Вот пример корректного (хоть и не самого эффективного) задания объекта Range:
ActiveDocument.Range.Sections(1).Range.Paragraphs(l).Range.Sentences(1). Words(1).Characters(1)
Работа с текстом
Объекты Range и Selection позволяют выполнять основные операции над текстом: «выделить», «добавить», «заменить», «удалить». У наших объектов большой набор методов, позволяющих реализовать эти операции. Все рассматриваемые здесь методы принадлежат обоим объектам, если не сделана специальная оговорка.
Выделение
Выделить некоторую часть текста по существу означает определить объект Range или Selection. Объекты задают некоторую область в тексте документа, а их свойства Start и End позволяют установить начало и конец этой области. Меняя значения свойства, можно задать нужную область выделения.
Move является основным методом перемещения точки вставки. Остальные методы этой группы – в той или иной степени его модификации. Метод Move(Unit, Count) сжимает область в точку, стягивая ее в начало или конец, а затем перемещает точку вставки. Параметр Unit определяет единицы перемещения, a Count – количество этих единиц (по умолчанию 1). Знак переменной Count задает направление стягивания и перемещения. Положительные значения этого параметра задают стягивание к концу и перемещение вперед, отрицательные – стягивание в начало и перемещение назад. Чистое стягивание без перемещения точки вставки задается как перемещение на одну единицу. Метод возвращает количество единиц, на которое фактически произошло перемещение, или 0, если оно не осуществлено. Параметр Unit принимает значения wdCharacter (по умолчанию), wdWord, wdSentence, wdParagraph, wdSection, wdStory, wdCell, wdColumn, wdRow и wdTable.
Методы перемещения на сам текст не влияют – лишь изменяют область, заданную объектами Range и Selection. Поэтому эти методы применимы только к переменным типа Range, но не к фиксированным областям. Например, запись
ActiveDocument.Paragraphs(l).Range.Move
не имеет эффекта, поскольку область первого абзаца – вещь неизменяемая. Метод Move стягивает область в точку, которая и перемещается, поэтому после его выполнения область исчезает, остается только точка вставки. Методы MoveStart и MoveEnd перемещают начальную или конечную точку области, обычно тем самым расширяя область.
Удаление текста
Метод Delete позволяет удалить текст. Вызванный без параметров, он удаляет вызывающий его объект Range или Selection. Если он применен в форме Delete(Unit,Count), удаляется часть текста в указанной области. Параметр Unit задает единицы, но при удалении возможны только два значения: wdWord и wdCharacter. Параметр Count задает количество удаляемых единиц. Если область стянута в точку, удаляются символы перед точкой вставки или после нее в зависимости от знака параметра Count.
Вставка текста
Группа методов Insert объектов Range и Selection позволяет осуществлять вставки в документ. Для вставки текста используются методы InsertBefore(Text) и InsertAfter(Text). Параметр text типа string задает текст, вставляемый до или после области, заданной объектами range или selection. После вставки текста область автоматически расширяется, включая в себя добавляемый текст.
Свойство Text позволяет заменять текст в выделенной области, поэтому нет нужды вызывать метод Insert(Text). Методы InsertBefore и InsertAfter безопасны, так как текст добавляется, не изменяя содержимого области. Совсем иное дело – методы вставки, которые далеко не безопасны. При вставке внутрь области, например при использовании метода InsertSymbol или InsertParagraph, заменяется содержимое области.
Работа с буфером
Метод Сору, не имеющий параметров, копирует объект (содержимое области) в буфер. Метод cut, действуя аналогично, должен бы заодно и удалять объект. Но сам объект не удаляется – только стягивается в точку, так что над ним возможны дальнейшие операции.
Иногда в буфер копируют не текст, а его формат. Этим занимается метод CopyFormat, копирующий формат по первому символу объекта selection. Если этот символ – метка абзаца, копируется формат абзаца. Методом CopyFormat обладает только объект selection.
Метод Paste позволяет поместить («приклеить») содержимое буфера в область, заданную объектами Range и Selection. Эта операция опасна, так как происходит замена, а не добавление текста. Поэтому обычно метод Paste применяется к объектам Range и Selection, предварительно стянутым в точку вставки. Метод PasteFormat применяет форматирование, хранящееся в буфере, к объекту Selection.
Например, создадим макрос, который вставляет список «урок, экзамен, сдал!», копирует его и помещает еще раз на лист.
Sub Макрос1()
With Selection.ParagraphFormat
Selection.TypeText Text:=»Работа с текстом:»
Selection.TypeParagraph
With
ListGalleries(wdBulletGallery).ListTemplates(1)._ListLevels(1)
End With
End With
ListGalleries(wdBulletGallery).ListTemplates(1).Name = «»
Selection.Range.ListFormat.ApplyListTemplate
ListTemplate:=ListGalleries(wdBulletGallery).ListTemplates(1), ContinuePreviousList:=False, ApplyTo:= _wdListApplyToWholeList, DefaultListBehavior:=wdWord10ListBehavior
Selection.TypeText Text:=»урок»
Selection.TypeParagraph
Selection.TypeText Text:=»экзамен»
Selection.TypeParagraph
Selection.TypeText Text:=»сдал»
Selection.TypeParagraph
Selection.Range.ListFormat.RemoveNumbers
NumberType:=wdNumberParagraph
Selection.TypeParagraph
Selection.Font.Bold = wdToggle
Selection.Font.Italic = wdToggle
Selection.TypeText Text:=»Работа завершена!»
Selection.WholeStory
Selection.Copy
Selection.PasteAndFormat (wdPasteDefault)
Selection.PasteAndFormat (wdPasteDefault)
End Sub
Данный текст является ознакомительным фрагментом.
Читайте также
Объекты OS/400 и системные объекты MI
Объекты OS/400 и системные объекты MI
Несколько типов объектов имеются и в OS/400, и в MI. Типы объектов OS/400 перечислены в таблице 5.1. Для сравнения, в таблице 5.2 приведены системные объекты MI. Помните, что в каждой новой версии AS/400 добавляются новые функции и даже новые объекты.
Основные объекты
Основные объекты
Каждый провайдер данных имеет четыре основных объекта, которые указаны в табл. 4.1.Таблица 4.1. Основные объекты провайдера данных
Объект
Краткое описание
Connection
Устанавливает соединение с указанным источником данных
Command
Выполняет команду по
2.1. Документы Word
2.1. Документы Word
Файлы в Word называются документами. В Word 2007 используется новый формат файлов – DOCX. Такие файлы нельзя прочитать при помощи предыдущих версий Word, в которых файлы имели расширение DOC.Когда вы открываете окно программы Word, в нем автоматически создается
Объекты DataSet с множеством таблиц и объекты DataRelation
Объекты DataSet с множеством таблиц и объекты DataRelation
До этого момента во всех примерах данной главы объекты DataSet содержали по одному объекту DataTable. Однако вся мощь несвязного уровня ADO.NET проявляется тогда, когда DataSet содержит множество объектов DataTable. В этом случае вы можете
Интерфейс Word 2007 и его объекты
Интерфейс Word 2007 и его объекты
В данной книге описан Word 2007, так как даже версия Word, предшествующая версии 2007, датируется 2003 годом. Многие пользователи используют в своей работе Microsoft Office 2003, Microsoft Office XP (2002 год) и даже Microsoft Office 2000. Тем не менее лучше ориентироваться на новые
MICROSOFT WORD
MICROSOFT WORD
…Я люблю – и значит, я живу, – это из Высоцкого …Я пишу – и значит, я работаю в Word, – это уже из нашей повседневной реальности… Наверное, нет в мире другой столь популярной программы, как текстовый редактор Word (исключая разве что Windows, хотя Word превосходно себя
Word Utilities
Word Utilities
(http://wordutilities.chat.ru/)Эта небольшая, всего 0,3 Мб, программка поможет тем, кто никак не может привыкнуть к переключению языка набора или ставит множество пробелов между словами.? Word Utilities оптимизирует размер межсловных пробелов.? Разберется с короткими строками абзацев.?
MS Word
MS Word
Создание и разметка документаСовременную жизнь нельзя представить без обилия текстовых документов в бумажном и электронном виде.Microsoft Word – один из лучших текстовых редакторов. Он позволяет создавать и редактировать документы, добавлять в них таблицы и рисунки,
13.1.Окно MS Word
13.1.Окно MS Word
Знакомство с Word начнем с главного окна. Понимаю, тут много разных кнопок, которые сразу хочется понажимать. Однако для начала изучим основные элементы окна (рис. 108):Заголовок окна — в нем выводится имя вашего документа (имя файла без расширения «.doc»);Главное
Глава 4 Microsoft Word
Глава 4
Microsoft Word
4.1. Возможности Microsoft Word
Microsoft Word — один из самых лучших и мощных текстовых редакторов на сегодняшний день. Word, в отличие от Блокнота и WordPad, не входит в состав Windows, а распространяется в составе программного пакета Microsoft Office. Программа обладает огромным
Настройка интерфейса Word
Настройка интерфейса Word
Первая вкладка ленты, с которой мы познакомимся более подробно, – это вкладка Вид(рис. 5.7). С ее помощью можно изменять режимы просмотра документа, выбирать масштаб, включать или выключать отображение элементов интерфейса, а также работать с
Практическая работа 41. Графические объекты в документах Word
Практическая работа 41. Графические объекты в документах Word
Задание. Создать документ, вставить в него картинки, фотографии, автофигуры, объекты WordArt и SmartArt. Пример документа показан на рис. 5.94, но вы можете создать аналогичный документ и на другую тему.Последовательность
Word
Word
Программа Microsoft Word – очень мощный текстовый редактор. Она позволяет сделать с текстом все, что угодно (и не только с текстом). Думаю, что вы уже видели толстые и умные книги по изучению этой программы. Но, по всей вероятности, подавляющее большинство из них не содержит ее
Как в офисе.
Обмен данными между приложениями может быть реализован одним из двух способов:
- внедрение объекта создает независимую копию объекта в клиентском документе. Никакой связи с серверным документом не поддерживается;
- связывание объекта поддерживает связь с серверным документом. Данные могут быть обновлены вручную или автоматически всякий раз, когда изменяется серверный документ.
Внедренный объект (лист или диаграмма Excel) хранит информацию непосредственно в документе Word. Для редактирования внедренного объекта следует сделать двойной щелчок на объекте, чтобы запустить Excel, проделать необходимые изменения, а затем вернуться в Word. Ввиду хранения информации в документе Word внедрение следует применять, когда требуется распространение оперативной версии документа лицам, которые не будут иметь доступа к отдельно сделанным листам и диаграммам.
Связанный объект (лист или диаграмма Excel) отображается в документе Word, но информация хранится в исходной книге Excel. При редактировании данных в Excel Word может автоматически обновлять лист или диаграмму в документе. Связывание следует применять, когда необходимо включить в документ независимо вводимую информацию, такую, как данные, собранные различными отделами, а также когда нужно хранить информацию, обновляемую в Word. Ввиду хранения связанных данных в другом месте связывание может помочь минимизировать размер файла документа Word.
Внедрение объектов
Внедрение объекта создает копию объекта в создаваемом документе. В силу того, что прямой связи между исходным и внедряемым объектом нет, никакие изменения во внедряемом объекте не могут затронуть исходный объект.
Внедрения объекта Excel в документ Word
Откройте приложение, например Excel, и в качестве объекта для внедрения выберите таблицу в файле Образование_сотрудников.х1s.
- Выделите объект (данные в таблице), а затем выберите Правка, Копировать (Edit, Copy), копия объекта помещена в буфер обмена и готова к внедрению в другое приложение.
- Откройте нужный файл в клиентском приложении (документ Word) и поместите курсор в позицию вставки там, куда должен быть вставлен внедряемый объект.
- Выберите Правка, Специальная вставка (Edit, Paste Special), появляется панель диалога Специальная вставка (рис. 119).
- Выберите из списка Как (As) объект, например Лист Microsoft Excel (объект).
- Нажмите ОК. Объект внедрен.
Рис. 119. Внедрение объектов в режиме «Специальная вставка»
Только выбор Объекта соответствующего приложения в поле Как и пометка переключателя Вставить позволят создать внедряемый объект. Любой другой выбор изменит формат объекта.
Редактирование внедряемого объекта
Внедряемые объекты могут быть отредактированы напрямую в документе клиентского приложения. В Office 2000 при редактировании внедряемого объекта он активизируется, а меню клиентского приложения и панель инструментов изменяются на меню и панель инструментов из серверного приложения (рис. 120). Таким образом, редактирование внедренного объекта а клиентском окне осуществляется средствами серверного приложения.
Рекомендуется всегда внедрять объект при наличии следующих условий:
- вся информация должна быть размещена в едином документе. Например, в случае, когда документ необходимо отослать пользователю по электронной почте;
- серверное приложение не будет доступно на том же компьютере, где используется клиентское приложение.
Рис. 120. Внедрение объекта
Не рекомендуется внедрять объект при наличии следующих условий:
- клиентское приложение не поддерживает внедрение;
- участвующий в связи серверный объект может измениться в будущем и данное изменение повлияет на клиентский документ.
Связывание объектов
Связывание не требует того, чтобы копия объекта была вставлена в клиентское приложение. Вместо этого в клиентское приложение вставляется серверный объект.
Связывание возможно только для сохраненных файлов.
Связывание имеет свои определенные преимущества:
- объем данных, который необходимо хранить в клиентском документе, меньше, чем в случае, когда объект внедряется;
- если впоследствии объект модифицируется серверным приложением, модификация автоматически перенесется и на клиентское приложение.
Установка связи объекта
Откройте серверное приложение, например Excel, и создайте объект для связывания (выберите таблицу в файле Образование_сотрудников.х1s). Файл, хранящий объект, должен быть сохранен.
- Выделите объект, а затем выберите Правка, Копировать (Edit, Copy). Копия объекта перешла в буфер обмена и готова к вставке в клиентское приложение.
- Откройте клиентское приложение, например Word, и поместите позицию вставки там, куда должен быть вставлен связанный объект.
- Выберите Правка, Специальная вставка (Edit, Paste Special).
- Появляется панель диалога Специальная вставка (Paste Special) (рис. 121).
- Выберите необходимый тип вставки связи —Лист Microsoft Excel (объект) из списка Как (As).
- Пометьте переключатель Связать (Paste Link), а затем нажмите ОК. Таблица будет вставлена в документ Word как связанный объект, и изменения таблицы в Excel автоматически переносятся в документ Word.
- Измените любые данные в таблице, затем переключитесь в Word и просмотрите данные в документе.
Рис. 121. Связывание объектов в режиме «Специальная вставка»
Типы вставки связи
Типы вставки связи доступны из списка Как (As) панели диалога Специальная вставка (Paste Special).
- Объект Приложение (например, Объект лист Microsoft Excel). Вставляет связанный объект вместе со всей информацией, содержащейся в объекте, как это происходило бы в серверном приложении. Объект может быть отредактирован лишь в серверном документе.
- Форматированный текст (RTF). Вставляет и связывает текст и форматирование из серверного приложения. Текст может быть отредактирован в клиентском приложении, но изменения могут не сохраниться при обновлении связи.
- Неформатированный текст. Вставляет и связывает только текст из серверного приложения. Текст может быть отредактирован и в клиентском приложении, но изменения могут не сохраниться при обновлении связи.
- Рисунок. Вставляет и связывает рисунок объекта из серверного приложения. Такой объект может быть использован для распечатки на принтерах высокого качества.
- Точечный рисунок. Вставляет и связывает рисунок объекта (как, например, рисунок Paintbrush) из серверного приложения. Объект может быть отредактирован лишь в серверном документе,
- Формат HTML. Вставляет объект в HTML-формате передачи сообщения по электронной почте.
- Текст в кодировке Юникод. Вставляет объект в кодировке Юникод. (Microsoft Office основан на стандарте кодировки текста Юникод, что позволяет программам Office правильно отображать документы вне зависимости оттого, на каком языке они написаны, при условии, что операционная система поддерживает набор символов для данного языка.)
Окно Результат (Result) в панели диалога Специальная вставка (Paste Special) описывает результат выбранного типа вставки. Описание результата различно в зависимости от клиентского приложения.
Управление связями объектов
Если связанный объект является объектом приложения, рисунком или растровым изображением, то серверный документ открывается автоматически двойным щелчком мышью на объекте.
Связи объектов могут быть отредактированы в клиентском документе одним из способов, приведенных в табл. 36.
Таблица 36. Редактирование связи объекта
Если документ содержит автоматическую связь с серверным приложением, то обновление произойдет автоматически при открытии. В противном случае связь может быть обновлена вручную.
Если серверный документ, содержащий связанный объект, перенесен, переименован или удален, то связь будет нарушена. Далее объект уже не появится в клиентском приложении.
Управление связями из клиентского приложения можно осуществлять с помощью диалогового окна Связи (Links) (рис. 122).
- Откройте клиентский документ, содержащий связанный объект.
- Выделите связанный объект.
- Выберите Правка, Связи (Edit, Links), появляется диалоговая панель Связи (Links).
- Выберите необходимое действие, нажав одну из клавиш (Открыть источник, Сменить источник, Обновить, Разорвать связь).
- Завершив действие, нажмите ОК.
Для удаления связанного объекта выделите его и нажмите клавишу Delete.
Рис. 122. Связывание объекта
Редактирование связи с помощью контекстного меню Контекстное меню связанного объекта содержит команды для управления связанным объектом. Щелкните правой клавишей мыши на связанном объекте для того, чтобы открыть его контекстное меню, и выберите необходимые действия для изменения связи (рис. 123).
Рис. 123. Контекстное меню связанного объекта
Упражнение
Связывание и редактирование объектов, созданных в Excel, в документе Word
- Переключитесь в Excel и откройте файл Образование сотрудников.х1s.
- Выделите диапазон А2:С5, который нужно скопировать.
- Выберите Правка, Копировать (Edit, Copy), диапазон ячеек скопирован в буфер обмена.
- Переключитесь в Word и создайте файл Отчет.doc.
- Переместитесь на нужную страницу и поместите позицию вставки в пустом абзаце.
- Выберите Правка, Специальная вставка (Edit, Paste Special). Появится панель диалога Специальная вставка.
- Выберите Объект лист Microsoft Excel (Microsoft Excel Worksheet Object) из списка Как (As).
- Пометьте переключатель Связать (Paste Link).
- Нажмите OK, произведена вставка со связью рабочего листа в документ.
- Выйдите из Excel.
- Нажмите Нет (No) для того, Чтобы не сохранять большой буфер обмена.
Как вставить объект в ворд
Только что рассмотренная операция по внедрению таблицы Excel в документ Word является не чем иным, как вставкой объекта. Помимо электронных таблиц в документы Word можно вставлять графические изображения, клипы и многое другое.
Внедрение графических изображений
Вставить в документ Word рисунок можно несколькими способами. Во-первых, как и в WordPad, можно просто скопировать какой-либо рисунок в буфер обмена из любой программы (или «сфотографировать» окно по Alt+Print Screen) и нажать кнопку Вставить (Ctrl+V).
Можно вставлять рисунки и непосредственно из файлов. Для этого из меню Вставка выберите подменю Рисунок, а из него – пункт Из файла. Откроется диалоговое окно Добавить рисунок, похожее на обычный диалог открытия файла с той лишь разницей, что изображение выбранного файла сразу отображается в области просмотра справа (впрочем, и эту возможность можно отключить, сменив представление списка). Выбрав рисунок для вставки, жмите Вставить, и он появится в документе на том месте, где был курсор. Если щелкнуть по стрелке справа от кнопки, откроется подменю, предлагающее три варианта вставки:
- Вставка – внедряет рисунок физически в файл документа. При этом размер редактируемого файла увеличится. Вставка является действием по умолчанию.
- Связать с файлом – вставляет рисунок таким образом, что в документе Word будет храниться только информация о расположении файла рисунка. Если изменить файл рисунка, изменится и его отображение в тексте. Такая связка называется DDE – динамическая привязка объекта.
- Вставить и связать – внедряет рисунок в файл Word и одновременно связывает его с файлом-источником.
В первом случае вы просто получаете внедренный в ваш документ графический объект. Во втором вставляется только связь, что чревато потерей изображения, если исходный файл рисунка будет удален или перемещен. Кроме того, связывание с большим количеством внешних объектов может привести к существенному замедлению работы программы, особенно при открытии документа. Надо отметить, что в предыдущих версиях Word тоже можно использовать все эти способы, только делается это путем простановки опций Связь в файле и Хранить в документе.
Кроме вставки рисунка из произвольного файла Word предлагает воспользоваться картинками из собственного комплекта поставки. Для этого откройте окно Вставка картинки из меню Вставка ? Рисунок ? Картинки и выберите в нем нужный рисунок: вместе с Word поставляется около сотни различных стилизованных изображений, преимущественно в формате WMF, а в последних версиях программы имеется множество дополнительных рисунков в формате GIF для оформления Web-страниц.
Имеются и другие способы внедрения изображений в документ – это использование вставки объекта и специальной вставки. Они являются универсальными для всех типов вставок, а не только рисунков, поэтому мы рассмотрим их несколько позже, чтобы не отвлекаться от темы.
Вставка объектов WordArt и автофигур
В меню Вставка > Рисунок, помимо пунктов Картинки и Из файла, имеется еще несколько пунктов. Один из них – Объект WordArt – предназначен для создания фигурного текста. Сначала вам предложат выбрать один из трех десятков форматов оформления текста. Затем предложат ввести текст надписи. После этого в документ будет вставлен введенный вами текст, оформленный в соответствии с ранее выбранным шаблоном. При этом объект будет выделен и, кроме того, появится панель инструментов WordArt (рис. 12.37).
Рис. 12.37. Текст и панель WordArt
При помощи панели WordArt можно изменить сам текст, а также его оформление, выбрав новую заготовку (кнопка Коллекция), либо сменить цвет, форму, наклон и размеры (следующие три кнопки). Кроме того, можно сменить направление текста, расположив его не слева направо, а сверху вниз; заодно можно сменить и выравнивание. В общем, поэкспериментировав с настройками, можно добиться того, что вы сами забудете, на основе какого шаблона этот объект был изначально создан.
Несколько проще вставляются автофигуры – выбрав этот пункт из Вставка ? Рисунок, вы откроете панельку автофигур, при помощи которой в текст документа можно вставлять различные значки. Для вставки следует сначала выбрать значок, а затем при помощи протаскивания указателя мышки определить его размеры и положение на странице.
Создание рисунков в Word
Помимо средств искривления текста (WordArt) текстовый процессор Word имеет встроенный графический редактор, при помощи которого можно создавать простейшие рисунки. Причем рисовать можно прямо в тексте документа; достаточно открыть панель рисования (рис. 12.38) и приступить к творчеству.
Рис. 12.38. Панель рисования в текстовом(!) редакторе Word
На панели рисования доступны некоторые уже знакомые нам объекты – автофигуры и WordArt, а также кнопка вызова окна Добавить картинку. Кроме них можно создавать линии, стрелки, прямоугольники и окружности. Выбрав созданный объект, можно указать для него цвет контура и заливки, а для текстовых объектов – шрифт текста. Изменению подлежит и толщина линии. Следует отметить, что к уже нарисованной фигуре можно добавить тень или сделать ее объемной. Более того, кнопки создания тени и придания объема имеют дополнительные функции – настройку вида тени и объема соответственно. Обращение к этим пунктам открывает вспомогательные линейки инструментов, при помощи которых можно настраивать дополнительные параметры – такие, как глубина, материал (пластик, металл), освещение, направление и т. д.
Рис. 12.39. Рисунок, созданный встроенными средствами Word
На рис. 12.39 приведен пример рисунка, созданного при помощи инструментов рисования, имеющихся в Word. Фигурная стрелка слева представляет собой автофигуру с примененным эффектом создания объема типа 6. Под ней расположен объект Надпись. Циферблат создан на основе овала с границей в виде пунктирной линии; часовая стрелка представляет собой стрелку с острым краем на одном конце и ромбом на другом, с типом линии «тройная, 6пт». Для объектов Надпись и Эллипс установлена тень (тип 4). Число 12 представляет собой объект WordArt.
После того как вы завершите создание рисунка, полезно сгруппировать входящие в него объекты, иначе вы не сможете перемещать его по документу как единое целое. Сначала следует выделить все объекты, из которых он состоит. Для этого, удерживая нажатой клавишу Shift, щелкните мышкой по каждому из объектов, входящих в композицию. Затем обратитесь к панели рисования и из кнопки-меню Действия выберите пункт Группировать (в других версиях Word на панели рисования имеются отдельные кнопки Группировать и Разгруппировать).
Создаваемые таким способом рисунки называются векторными, то есть состоящими не из отдельных точек, а описанными геометрическими фигурами (линиями, эллипсами, кривыми).
Внедрение иных объектов
Чудеса ActiveX позволяют встраивать в текстовые документы Word самые разнообразные объекты. Это делается при помощи диалогового окна Вставка объектов, доступного через меню Вставка ? Объекты. На странице Создание этого окна (рис. 12.40) создают новые объекты. Для этого достаточно выбрать тип объекта (количество и виды доступных для вставки объектов зависят от программ, установленных на вашем ПК).
Рис. 12.40. Внедрение звука в документ Word
Допустим, вы решили создать звуковой комментарий к вставленному в документ рисунку. Чтобы это сделать, откройте окно вставки объектов и выберите пункт Звукозапись. После того как вы нажмете ОК, будет запущена программа звукозаписи, а в самом документе появится иконка, символизирующая этот объект. Теперь при помощи микрофона можно записать комментарий в звукозаписывающей программе, а затем закрыть ее и вернуться в Word. Если вы будете закрывать Звукозапись через меню Файл, то обратите внимание, что пункт Выход называется Выход и возврат в документ.doc. Теперь для прослушивания того, что вы записали, достаточно просто дважды щелкнуть по иконке фонограммы, живущей прямо в тексте документа.
Создание из файла отличается от «просто создания» тем, что вы выбираете готовый файл того или иного типа, а компьютер сам определяет, с какой программой его связать и, как следствие, какого типа будет созданный объект.
Подобным образом – созданием или из файла – внедряются и все другие объекты. Различие может быть в том, как выглядит внедренный объект: например, все мультимедийные данные (звук, видео) вставляются в виде символизирующих клип рисунков (или иконок). А диаграммы и таблицы будут представлены в натуральном виде. Различные способы используются и для правки уже внедренных объектов – некоторые совмещаются с Word (как в примере с Excel – см. рис. 12.36), другие же запускают программу в самостоятельном окне (как звукозапись).
Еще один способ внедрения объектов состоит в использовании буфера обмена. Так, скопировав данные из любой программы, поддерживающей OLE, и выбрав из меню Правка пункт Специальная вставка, выберите такой вариант вставки, где будет указано «объект». Более того, не обязательно даже запускать программу – можно просто скопировать файл (Ctrl+C) прямо в Проводнике и вставить его в Word через ту же специальную вставку. Теоретически, интенсивно используя внедрение объектов, в Word можно создать такой документ, что чуть ли не всю свою работу вы будете делать, не выходя из него, – править таблицы и рисунки, слушать музыку и даже путешествовать по Интернету (так как ничто не мешает встроить браузер). Но при этом следует учитывать, что взаимодействие между программами через OLE требует от ПК выделения существенных ресурсов (памяти и процессорного времени), а ошибка в одной из запущенных программ, с большой долей вероятности, приведет к краху всего конгломерата.
Свойства объектов
Все объекты, внедренные в документ Word, – неважно какие и каким образом они были вставлены – имеют ряд общих, с точки зрения текстового редактора, свойств. Чтобы их отредактировать, щелкните по рисунку, представляющему нужный объект, правой кнопкой мышки и выберите пункт Формат объекта или выберите пункт Объект (или Рисунок) из меню Формат. В результате откроется окно Формат объекта, или Формат рисунка, что одно и то же (рис. 12.41).
Рис. 12.41. Формат рисунка в Word
Так, обрезка (расстояние от текста) устанавливает, какой отступ должен быть между краем рисунка и началом текста с каждой из сторон объекта. Можно также изменить яркость и контраст изображения, сделать его полутоновым или черно-белым. На странице Положение устанавливают режим обтекания, то есть будет ли текст обрамлять объект с той или иной стороны, а также задают выравнивание – по левому или правому полю листа. Некоторые параметры обтекания вынесены в отдельное окно Дополнительная разметка, появляющееся при нажатии на кнопку Дополнительно на странице Положение.
Со страницы размера можно задать точные значения высоты и ширины рисунка, а Цвета и линии позволяют изменять цвет и тип линий, а также фон для изображений, созданных при помощи собственных средств рисования Word. В последних версиях редактора имеется возможность ввести текст, который будет отображаться перед загрузкой рисунка в браузере (в случае сохранения документа в формате HTML). Для этого следует ввести краткое описание или название объекта в текстовом поле, находящемся на странице Веб.
К рисунку можно добавить подпись; для этого выделите его одним щелчком мышки, затем выберите пункт Название из меню Вставка и при желании введите собственный комментарий к предлагаемому программой названию. Следует учитывать, что постоянная часть (текст) и номер, с точки зрения Word, являются специальными полями, а не просто текстом. Благодаря этому становятся возможными такие приятные мелочи, как автоматическая нумерация рисунков, а также составление списка иллюстраций для сколь угодно длинного документа всего несколькими щелчками мышки.
2011-08-29 // Есть вопросы, предложения, замечания? Вы можете обсудить это на форуме !
Вставка объектов в MS Word
Вставка объектов в MS Word
Графика — это один из важнейших элементов документа Word 2007. Графика бывает двух видов — растровая и векторная. Растровая графика в Word 2007 может быть загружена из графического файла (с расширением BMP, TIFF, PNG, JPG или GIF) или из другой программы (например, графического редактора Adobe Photoshop). Векторная графика может быть создана в документе Word 2007 или вставлена в документ с помощью встроенных графических средств Word 2007.
В документ Word 2007 можно вставить следующие типы графики (рисунок, клип, графические объекты, рисунок SmartArt, диаграмма) с помощью кнопок Рисунок, Клип, Фигуры, SmartArt и Диаграмма, расположенных на вкладке «Вставка» в группе «Иллюстрации» (рисунок 2.1.8.1).
Кроме того, графические объекты или векторную графику Надпись и WordArt можно вставить из группы «Текст» на вкладке «Вставка».
После вставки графики в документ Word 2007, на Ленте появятся контекстно-зависимые инструменты под общим названием, которое отображается в строке заголовка окна приложения.
Контекстные инструменты, разделенные на контекстные вкладки, появляются только тогда, когда в документе выделен объект определенного типа:
- Формат в группе «Работа с рисунками» (вставка растровых рисунков из файла и клипа); Формат в группе «Средства рисования» (вставка в документ готовых фигур); Конструктор, Формат в группе «Работа с рисунками SmartArt» (вставка рисунка SmartArt для визуального представления информации); Конструктор, Макет, Формат в группе «Работа c диаграммами» (вставка диаграммы для представления и сравнения данных); Формат в группе «Работа с надписями» (вставка предварительно отформатированных надписей); Формат в группе «Работа с объектами WordArt» (вставка декоративного текста в документ).
Растровые рисунки (растровую графику) и клипы можно вставлять или копировать в документ из множества различных источников. Растровые рисунки создаются различными графическими приложениями или техническими средствами (сканерами, фотоаппаратами и т. д.) и вставляются в документ Word 2007 из файла или прикладной программы. Вставку графики в Word 2007 осуществляют в то место документа, где установлен курсор.
1. Вставка растрового рисунка из файла в документ Word 2007.
Вставка рисунка осуществляется следующим образом: в документе надо определить место вставки рисунка, установив там курсор, затем щелкнуть на кнопке Рисунок на вкладке Вставка в группе Иллюстрации. В открывшемся окне диалога выбрать требуемый файл и дважды щелкнуть на нем, рисунок будет вставлен в документ. На Ленте окна приложения Word 2007 появятся контекстные инструменты с названием «Работа с рисунками», которые помещены на контекстной вкладке Формат.
Используя контекстные инструменты, имеющиеся в группах (Изменить, Стили рисунков, Упорядочить, Размер) на вкладке Формат можно выполнять различные действия над рисунками. Например, редактировать (изменять яркость, контрастность и т. д.), форматировать (применять различные стили), упорядочивать (определять положение рисунка и обтекание текстом), изменять размеры (изменять размеры, выполнять обрезку рисунка и замещение текста).
Если необходимо восстановить измененный рисунок в исходное состояние, надо щелкнуть на команде «Сброс параметров рисунка». Для выполнения любых операций над рисунком его надо предварительно выделить.
2. Вставка клипа в документ Word 2007.
Клип вставляется щелчком на кнопке Клип из группы Иллюстрации, в результате активизируется область задач. В области задач можно найти требуемый Клип в текстовом поле Искать или выбрать его из списка коллекций, щелкнув на команде «Упорядочить клипы». Действия над клипами выполняются контекстными инструментами «Работа с рисунками», расположенными на контекстной вкладке Формат.
3. Вставка в документ готовых фигур (векторную графику).
Вставку готовых фигур в документ Word 2007 выполняют кнопкой Фигуры. Контекстные инструменты «Средства рисования», помещенные на вкладке Формат, которые появляются после вставки Фигуры, обеспечивают редактирование и форматирование готовых фигур, а также создание векторных рисунков из графических объектов. Векторный рисунок, созданный из графических объектов, является графическим объектом.
Необходимо отметить, что при создании векторного рисунка из графических объектов сначала следует вставить в документ полотно (Вставка/Фигура, затем выбрать «Новое полотно»), а затем размещать в нем фигуры и линии. Полотно способствует упорядочиванию рисунка и создает границу (рамку) между рисунком из графических объектов и остальной частью документа. Для изменения размера полотна можно использовать контекстное меню.
4. Вставка рисунка SmartArt в документ Word 2007.
Рисунок SmartArt (векторная графика) применяется для визуального представления информации. Контекстные инструменты под названием «Работа с рисунками SmartArt» разделены на две контекстные вкладки Конструктор и Формат, появившиеся после вставки объекта SmartArt, предназначены для редактирования и форматирования объектов визуальной информации.
5. Вставка диаграммы в документ Word 2007.
Диаграмма (векторная графика) используется для наглядного представления и сравнения данных. После вставки диаграммы на Ленте окна приложения Word 2007 появляются контекстные инструменты «Работа с диаграммами», разделенные на вкладки Конструктор, Макет и Формат. Контекстные инструменты обеспечивают изменение типа, данных и макета диаграмм, а также их форматирование.
6. Вставка объекта Надпись в документ Word 2007.
Вставка предварительно отформатированных объектов Надпись (векторная графика) применяется для нестандартной вставки небольших текстов. Контекстные инструменты «Работа с надписями» вкладки Формат используются для изменения размера и форматирования объекта, создания связи между несколькими объектами Надпись и для применения других эффектов.
7. Вставка WordArt в документ Word 2007.
WordArt (векторная графика) вставляется из коллекции декоративных текстов для создания фигурного текста в документе. Контекстные инструменты «Работа с объектами WordArt» на вкладке Формат предназначены для редактирования, форматирования и упорядочивания фигурного текста.
Для преобразования встроенного в текст рисунка (вставленного как символ текста) или другого графического объекта в перемещаемый (находящийся в графическом слое) необходимо выбрать один из стилей обтекания в окне «Обтекание текста» на контекстной вкладке. Для преобразования перемещаемого рисунка во встроенный в текст рисунок надо выбрать в окне «Обтекание текста» команду «В тексте».
Практическое задание 5
Учимся работать в MS Word 2007.
Выделите текст и перейдите во вкладку «Вставка». Выберете объект «WordArt», и нажмите на понравившиеся стиль, после выйдет окно «Изменение текста WordArt», нажмите «Ок»
Снова перейдите во вкладку «Вставка», в пункте «Фигуры», нарисуйте прямоугольник, а в прямоугольнике звезду. Закрасьте прямоугольник в черный цвет, а звезду в красный. Для этого нажмите на нужный объект двойным щелчком мыши и выберете пункт «Заливка фигуры»
На последок создайте таблицу с двумя столбцами и двумя строками (заполните произвольно).
Оценка за работу
Печать документа в MS Word
Если требуется распечатать весь документ, то, включив принтер, щелкните на кнопке с изображением принтера на панели инструментов «Стандартная».
Если необходимо распечатать несколько страниц документа, то:
Выполните команду Файл → Печать. . В диалоге «Печать» в разделе «Номера» включите опцию «страницы». В поле «страницы» укажите номера требуемых страниц через запятую. Если надо напечатать несколько страниц подряд, можно указать через дефис интервал (например, 5-8 означает печать с пятой по восьмую страницу). Щелкните на кнопке ОК диалога.
Если вы хотите, чтобы нечетные страницы печатались на одной стороне листов, а четные — на другой стороне (как в книге), то:
Выполните команду Файл → Печать. В диалоге «Печать» в разделе «Номера» включите опцию «все». С помощью списка «Вывести на печать» диалога выберите сначала «четные страницы». Щелкните на кнопке ОК диалога.
Затем повторите все шаги для нечетных страниц, предварительно переложив листы на принтере.
Если требуется распечатать только фрагмент текста, то:
Выделите текст, который надо распечатать. Выполните команду Файл → Печать. В диалоге «Печать» в разделе «Номера» включите опцию «выделенный фрагмент». Щелкните на кнопке ОК диалога.
Практическое задание 6
На основе критического анализа конструкции ENIAC и теоретических изысканий Джое фон Нейман предложил новые принципы создания компьютеров, состоящие в следующем: Принцип двоичного кодирования: вся информация, поступающая в ЭВМ, кодируется с помощью двоичных сигналов.
Принцип программного управления: программа состоит из набора команд, которые выполняются процессором автоматически друг за другом в определенной последовательности.
Принцип однородности памяти: программы и данные хранятся в одной и той же памяти, поэтому ЭВМ не различает, что хранится в данной ячейке памяти — число, текст или команда.
Принцип адресности: структурно основная память состоит из пронумерованных ячеек, процессору в произвольный момент времени доступна любая ячейка.
Текстовый процессор Word: Вставка объектов: рисунков, клипов, формул, диаграмм, организационных схем и т. д. Создание и редактирование иллюстраций средствами встроенного графического редактора Microsoft Office
Содержание
1. Объекты Word
2. Вставка в документ растровых и векторных рисунков
2.1. Вставка и сохранение рисунка
2.2. Вставка картинки из коллекции
2.3. Вставка математических форму
2.4. Вставка диаграмм
3. Создание рисунка с помощью панели инструментов Рисование
3.1. Меню Рисование
3.2. Автофигуры
3.3. Выноски
3.4. Группировка объектов
3.5. Вставка и перемещение надписи
3.6. Сдвиг графического объекта, изменение, замена одной автофигуры другой
3.7. Создание и изменение направления тени графического объекта
3.8. Контекстное меню при работе с автофигурой
3.9. Режимы просмотра графических объектов
4. Редактирование и форматирование рисунка
4.1. Изменение цвета заливки и линии
4.2. Задание размеров и масштаба рисунка
4.3. Изменение масштаба графического объекта с помощью мыши
СПИСОК ЛИТЕРАТУРЫ
Приложение
1. Объекты [1] Word
Если в документе Word (или какого-либо иного приложения) есть вставленный объект, то Word (или иное приложение) называют приложением-клиентом, а создавшее объект приложение называют приложением-сервером, или приложением-источником, или исходной программой. Основными особенностями объектов (при определенной настройке параметров) являются: • Возможность вызова из среды Word исходной программы для редактирования объекта.
• Возможность отображения в объекте, представляющем часть какого-либо файла, последних изменений, выполненных исходной программой независимо от работы Word.
• Возможность размещения объекта в любом месте на странице.
• Возможность различных вариантов обтекания объектов обычным текстом.
• Возможность размещения на странице объектов и обычного текста как бы в разных плоскостях, один под другим, подобно карточкам с рисунками и текстами на столе, причем эти карточки с рисунками и текстами (если продолжить аналогию) либо непрозрачны, либо прозрачны.
Объекты могут создаваться и редактироваться как в окнах исходных программ (например, Paint, PowerPoint, Word, Excel), так и в окне Word (например, WordArt), в котором при этом изменяются меню и/или панели инструментов. Объекты могут создаваться и из готовых файлов. Для всех объектов правила вставки, перехода к редактированию и многие средства форматирования в среде Word одинаковы. Они будут рассмотрены в первую очередь. Что касается создания в средах исходных программ оригиналов вставляемых объектов, то здесь будет уделено внимание лишь графическим средствам Word.
2. Вставка в документ растровых и векторных рисунков
Рисунки придают документу большую наглядность и выразительность, помогают лучше понять текст. В приложения Microsoft Office можно вставлять растровые и векторные рисунки большинства графических форматов. Растровые рисунки[2] создаются при работе с цифровой видеокамерой, с программой Microsoft Paint, при сканировании графики и фотографии. Они состоят из большого количества точек. При увеличении рисунка увеличиваются размеры каждой точки рисунка. На прямых линиях появляются зубчатые отрезки.
Векторные рисунки создаются линиями, кривыми и другими объектами. Они лучше масштабируются. Векторные изображения создаются при использовании панели инструментов Рисование, описанной ниже.
Любой нарисованный или вставленный рисунок, который можно редактировать считается графическим объектом. Графическими объектами являются автофигуры, линии и объекты WordArt. К рисункам относятся сканированные изображения, точечные рисунки (растровая графика), фотографии. В ряде случаев для редактирования рисунка с использованием панели инструментов Рисование рисунок следует разгруппировать и превратить в графический объект.
2.1. Вставка и сохранение рисунка
Команда Объект (Object) в меню Вставка (Insert) в окне программы Word позволяет вставить рисунок, который можно будет редактировать в дальнейшем с помощью программы, в которой он создавался.
Для вставки рисунка установите курсор на место вставки, укажите в меню Вставка (Insert) команду Рисунок (Picture) и выберите одну из команд: Картинки (Clip Art), Из файла (From File), сo сканера или камеры (From Scanner or Camera), Организационная диаграмма (Organization Chart). Создать рисунок (New Drawing), Автофигуры (AutoShapes), Объект WordArt (WordArt), Диаграмма (Chart).
Для использования некоторых форматов файлов необходимо установить специальные графические фильтры. Все графические фильтры автоматически устанавливаются только при полной установке Word. Вы можете просмотреть, какие фильтры для рисунков установлены на вашем компьютере, выбрав в меню Вставка (Insert) команду Рисунок (Picture), Из файла (From File). В диалоговом окне Добавление рисунка (Insert Picture) откройте раскрывающийся список Тип файла (Files of Type). Для просмотра рисунков в диалоговом окнеДобавление рисунка, не открывая файлов, нажмите кнопку Представления (Views) на панели инструментов и выберите в списке Эскизы (Thumbnails) или Просмотр (Preview).
При сохранении документа, содержащего рисунки, Word автоматически подбирает для каждого графического изображения оптимальный формат файла[3]. При желании вы можете сами задать эти параметры.
2.2. Вставка картинки из коллекции
В Word 2000 включена новая коллекция клипов, содержащая разнообразные рисунки, фотографии, звуковые файлы и видеоклипы.
Для просмотра картинок, представленных в области задач Коллекция клипов нажмите кнопку Начать. Наведите указатель мыши на интересующую вас картинку. После щелчка кнопки справа от выделенной картинки открывается контекстное меню, позволяющее вставить, копировать, удалить и т.д. картинку.
Ссылка Картинки на узле Office Online позволяет вставить клип со специального сервера Microsoft, если у вас есть доступ к Интернет. После щелчка ссылки Упорядочить картинки вам предложат систематизировать клипы мультимедиа на диске вашего компьютера и покажут список коллекций.
Коллекция клипов имеет собственную справочную систему.
Рис. 1. Область задач Коллекция клипов
2.3. Вставка математических формул
Редактор формул – это отдельная программа, которая запускается из Word. Вставка формулы осуществляется с помощью команды Вставка>Объект. В диалоговом окне выберите Microsoft Equation 3.0. Появится область ввода формулы и плавающее меню редактора математических формул, который позволяет набирать математическую формулу любой сложности. Для вставки символа в формулу нажмите кнопку на панели формул, а затем выберите символ из палитры, появляющейся под кнопкой. В редакторе формул содержится около 120 шаблонов.
2.4. Вставка диаграмм
Воспринимать информацию, содержащуюся в документе, намного легче, если он включает диаграммы, таблицы и иллюстрации. Диаграмма Microsoft Graph (MS Graph) позволяет создавать и встраивать в тексты таблицы и диаграммы.
Чтобы встроить в Word-документ объект (диаграмму) из MS Graph, следует установить курсор в позиции вставки и вызвать команду Объект меню Вставка.
В диалоговом окне вставки объекта, в списке типов объектов нужно выбрать элемент Диаграмма Microsoft Graph. После нажатия кнопки ОК откроется окно программы MS Graph, содержащее некоторую диаграмму:
В этом окне расположено два окна: окно таблицы и окно диаграммы.
Диаграмма, созданная в MS Graph, в любой момент соответствует данным в таблице. По своему желанию пользователь может изменить тип диаграммы. Для этого необходимо выбрать команду Тип диаграммы в меню Диаграмма. В открывшемся диалоговом окне Тип диаграммы указать тип диаграммы (линейная, круговая и т.д.) и нажать кнопку ОК.
Может возникнуть необходимость изменить не только тип диаграммы, но и шрифт. Для изменения шрифта нужно выполнить двойной щелчок внутри легенды.
В результате на экране появится диалоговое окно Формат легенды, содержащее раздел Шрифт.
Открыв его, пользователь получит возможность выбрать гарнитуру шрифта, его кегль, начертание и т.д.
Диалоговые окна для форматирования других элементов диаграммы открываются таким же способом – двойным щелчком мыши на нужном элементе.
Чтобы вставить полученную диаграмму в Word-документ, следует щелкнуть в документе (вне диаграммы). В результате диаграмма будет вставлена в документ. Размеры диаграммы можно изменять с помощью маркеров прямо в документе.
Для изменения диаграммы нужно маркировать ее и выполнить двойной щелчок, чтобы открыть прикладную программу MS Graph. После внесения изменений и возвращения в документ все изменения отразятся в нем автоматически.
3. Создание рисунка с помощью панели инструментов Рисование
Встроенный в Word графический редактор позволяет создавать самые разнообразные графические объекты: от простых линий и блок-схем до красочных иллюстраций. Рисунки можно размещать в одном из трех графических слоев: в тексте, за текстом (так размещаются водяные знаки) или перед текстом, закрывая его.
Рис. 2 Панель инструментов Рисование
Кнопки панели инструментов Рисование (рис. 2) используются при рисовании и форматировании линий и фигур, создании надписей и объектов WordArt. Назначение кнопок приведено в таблице 1.
Word автоматически переходит в режим разметки после нажатия кнопки на панели инструментов Рисование. При этом указатель мыши приобретет вид крестика. На экране отображается Полотно (Drawing Canvas) — область, в которой можно рисовать фигуры, имеющая вид прямоугольника. Полотно позволяет расположить вместе части рисунка, что крайне важно, если рисунок состоит из нескольких фигур.
Чтобы полотно автоматически вставлялось вокруг графических объектов, в меню Сервис (Tools) выберите командуПараметры (Options), откройте вкладку Общие (General) и установите флажок автоматически создавать полотно при вставке автофигур (Automatically create drawing canvas when inserting Autoshapes).
Для установки вставки рисунков по умолчанию в меню Сервис (Tools) выберите команду Параметры (Options), откройте вкладку Правка (Edit). В поле вставлять рисунки как выберите нужное размещение по умолчанию: как встроенных выберите пункт в тексте, а для вставки как перемещаемых— любой другой пункт.
Рис. 3 Создание рисунка с помощью панели инструментов Рисование
Чтобы начать рисовать объект, нажмите кнопку мыши в том месте, где вы хотите нарисовать объект, и переместите указатель мыши, который приобретет вид крестика. Рисование закончится после того, как будет отпущена кнопка мыши. Чтобы нарисовать линию под углом, кратным 15 градусам, при перетаскивании удерживайте нажатой клавишу Shift. После завершения процесса рисования объект остается выделенным, вокруг него видны маркеры изменения размера. Созданные с помощью панели инструментов Рисование фигуры можно перемещать по странице мышью. Для отмены выделения объекта щелкните мышью вне области выделения.
Объект рисуется в слое, расположенном над текстом, и закрывает все остальные объекты. Созданный объект по умолчанию будет прикреплен к ближайшему абзацу. Если нажать кнопку на панели Рисование и щелкнуть документ, то в этой точке будет создан объект с размерами, установленными по умолчанию. Для многократного использования кнопки панели инструментов дважды щелкните ее мышью. Созданные с помощью панели инструментов Рисование фигуры можно перемещать по странице мышью. Для отмены выделения объекта щелкните мышью вне области выделения.
3.1. Меню Рисование
Приведем некоторые операции, которые можно выполнить с графическим объектом с помощью меню Рисование панели инструментов Рисование (Drawing):
сгруппировать в один объект несколько предварительно выделенных объектов или разгруппировать их;
изменить обтекание текстом;
заменить автофигуру на другую.
Например, для выравнивания графических объектов выделите их. На панели инструментов Рисование нажмите кнопку Действия (Draw), затем выберите командуВыровнять/распределить (Align and Distribute) и задайте нужный способ выравнивания (см. таблицу 2).
3.2. Автофигуры[4]
Меню содержит следующие пункты: Линии (Lines), Соединительные линии (Connectors), Основные фигуры (Basic Shapes), Фигурные стрелки (Block Arrows), Блок-схема (Flowchart), Звезды и ленты (Stars and Banners), Выноски (Callouts). Использование команд менюАвтофигуры (AutoShapes) уменьшает время, затрачиваемое пользователем на создание рисунка.
Чтобы нарисовать кривую, выберите в меню Автофигуры (AutoShapes), Линии (Lines) кнопку Кривая (Curve). Если при построении удерживать нажатой клавишу Shift, то получим фигуру с равными размерами по нескольким осям: окружность, куб и т.д. Для добавления текста к автофигуре (за исключением автофигур: линии, соединительные линии и полилинии) щелкните ее и начните ввод текста. Автофигуры — можно использовать для создания окантовки вокруг текста. Для соединения двух объектов используются соединительные линии.
Автофигуру можно использовать в качестве гиперссылки.
3.3. Выноски
Установите указатель там, где следует начать линию выноски, а затем переместите его до места, где следует начать текст выноски. Введите текст выноски. После окончания ввода текста установите курсор вне выноски и нажмите кнопку мыши. Размеры выноски можно изменить путем перетаскивания ее маркеров. Положение выноски можно изменить путем перетаскивания ее при нажатой кнопке мыши после того, как указатель примет вид четырехсторонней стрелки.
Рис. 4. Автофигура 24-конечная звезда и выноска
3.4. Группировка объектов
Вы можете сгруппировать несколько объектов так, чтобы Word рассматривал их как единое целое. Например, можно задать режимы обтекания текстом как единого целого сгруппированных объектов (рисунков) или рисунка и подписи к нему. Выделите несколько объектов, удерживая нажатой клавишу Shift. Щелкните правой кнопкой мыши выделенные объекты и выберите в контекстном меню команду Группировка, Группировать (Group).
3.5. Вставка и перемещение надписи
Для вставки или перемещения надписи используйте следующую процедуру:
На панели инструментов Рисование нажмите кнопку Надпись (Text Box).
Для вставки надписи стандартного размера щелкните документ.
Для изменения размеров надписи используйте перетаскивание. Выделите надпись и перетащите ее границу. Для сохранения пропорций надписи при перетаскивании удерживайте нажатой клавишу Shift.
При перетаскивании надписи на нужное место необходимо перемещать границу, а не маркеры изменения размера. При перетаскивании маркера изменения размера будет изменяться форма надписи, в то время как сама надпись будет оставаться на месте.
3.6. Сдвиг графического объекта, изменение, замена одной автофигуры другой
Перед тем, как сдвинуть графический объект, выделите его. На панели инструментов Рисование выберите команду Сдвиг (Nudge) в меню Действия (Draw), а затем в подменю выберите нужное направление перемещения объекта. Предусмотрена возможность сдвига объекта путем его выделения и нажатия клавиш перемещения курсора.
Для замены одной автофигуры на другую выделите ее, нажмите на панели Рисование кнопкуДействия (Draw) и выберите новую автофигуру.
3.7. Создание и изменение направления тени графического объекта
Для создания и изменения направления тени выполните следующие действия: выделите графический объект; нажмите кнопку меню Тени на панели инструментов Рисование; в появившемся списке нажмите кнопку Настройка тени (Shadow Settings). на панели инструментов Настройка тени (Shadow Settings) выберите любую из кнопок для создания необходимого эффекта. Нажатие кнопки Сдвинуть тень (Nudge Shadow) сдвигает тень на 1 пункт. Для перемещениятени на 6 пунктов во время нажатия кнопки Сдвинуть тень удерживайте нажатой клавишу Shift.
3.8. Контекстное меню при работе с автофигурой
После щелчка автофигуры правой кнопкой мыши появляется контекстное меню, которое содержит основные команды, обеспечивающие редактирование, форматирование, добавление текста.
3.9. Режимы просмотра графических объектов
Для создания, просмотра и изменения графических объектов необходимо работать в режиме разметки или предварительного просмотра. Графические объекты, созданные средствами Microsoft Word, не выводятся на экран в обычном режиме или в режиме структуры. Графические объекты не отображаются в документе, если установлен флажок пустые рамки рисунков (Pictures placeholders). Чтобы снять флажок в меню Сервис (Tools) выберите команду Параметры (Options), а затем откройте вкладку Вид (View).
4. Редактирование и форматирование рисунка
Рис. 5 Диалоговое окно, позволяющее изменять цвет заливки и линий автофигуры
4.1. Изменение цвета заливки и линии
На вкладке Цвета и линии (Colors and Lines) в разделе Заливка (Fill) можно задать цвет заливки и ее прозрачность, в разделе Линии (Line) задается цвет, тип и толщина линии. Нажав кнопку со стрелкой направленной вниз, мы увидимраскрывающийся список, в котором можно выбрать новый цвет или тип линии: сплошную, пунктирную и т.п.
4.2. Задание размеров и масштаба рисунка
Рис. 6 Диалоговое окно, позволяющее изменить размеры и масштаб рисунка
4.3. Изменение масштаба графического объекта с помощью мыши
Для изменения масштаба графического объекта с помощью мыши выполните следующие действия:
щелкните его мышью, чтобы выделить. На рисунке обозначится прямоугольник выделения с восемью маркерами изменения размера, имеющие вид черных квадратиков. Маркеры расположены по углам и в середине каждой стороны;
установите указатель мыши на одном из маркеров (квадратиков) изменения размера. Указатель примет вид двусторонней стрелки;
Рис. 7 Расположение маркеров размера на рисунке
Удерживая нажатой кнопку мыши, переместите рамку в нужном направлении. Если перемещать маркер изменения размера, расположенный на вертикальной или горизонтальной стороне, то масштаб рисунка будет меняться соответственно по вертикали или горизонтали, если в углу рисунка, то будет пропорционально изменяться размер всего рисунка. Завершив изменение размера рисунка, щелкните мышью вне рисунка.
СПИСОК ЛИТЕРАТУРЫ:
Основная литература:
- Вычислительные системы, сети и телекоммуникации / Под ред. А.П. Пятибратова. – М.: Финансы и статистика, 1998.
- Игер Б. Работа в Internet. – Пер. с англ. – М.: БИНОМ. – 1996.
- Ланджер М. Microsoft Office Excel 2003 для Windows. – НТ Пресс – 2005.
- Миллхоллон М., Мюррей К. Word 2002. Эффективная работа. – Питер. – 2003.
- Основы информатики: Учеб. пособие / А.Н. Морозевич, Н.Н. Говядинова и др.; Под ред. А.Н. Морозевича. – Мн.: Новое знание, 2006.
Периодические издания:
1. Дмитрий Гориловский «Word 2000 для себя / Excel 2000 для себя», журнал «Компьютерра» №16 от 27 апреля 2002 года
Интернет-ресурсы:
1. http://www.autoaf.ru/docs_office_word10.htm
2. http://ms-word.ru/
3. http://obuk.ru/2008/05/17/otlichnyjj-uchebnik-word.html
[1] Объект – это вставленная в документ Word информация (о рисунке, электронной таблице и др.), созданная каким-либо приложением.
[2] Файлы растровых рисунков имеют расширение .bmp, .png, jpg, .tif, .pcx и .gif.
[3] Например, в формате *,JPEG сохраняются фотографии, *.GIF — штриховые рисунки.
[4] Под автофигурами в Word подразумевают набор фигур различной степени сложности
Аннотация: Каркас документа Word. Объект Word.Application и его свойства и методы. Работа с документами и класс Document. События, их обработка. Автомакросы.
Целью нашего рассмотрения является знакомство с основными объектами приложения Word и, естественно, начать это знакомство с изучения, в первую очередь, каркаса документа Word.
Каркас документа Word
Каркас документа строится автоматически в момент его создания. Из общей совокупности библиотек объектов, составляющих Office 2000, в каркас документа входят те библиотеки, чьи объекты необходимы для построения документа данного типа. Часть из библиотек содержат общие объекты и входят в каркасы документов всех типов, создаваемых в Office 2000. Часть библиотек каркаса определяют специфику документа. Взгляните на каркас по умолчанию документа Word:
Как можно видеть, в каркас входят кроме библиотеки Word еще три библиотеки и два проекта:
- Word — библиотека, задающая основу документов Word. Здесь хранится класс, задающий корневой объект Word.Application, и все классы объектов, вложенных в корневой объект.
- Office — библиотека объектов, общих для всех приложений Office 2000. Здесь находятся классы, определяющие инструментальные панели — CommandBar и классы других общих объектов. Здесь же находятся классы, задающие Помощника (объект Assistant и все классы, связанные с ним). В частности, появился новый объект, которого не было в предыдущей версии — Мастер Ответов (Answer Wizard).
- Stdole — библиотека классов, позволяющая работать с OLE — объектами и реализовать Автоматизацию.
- VBA — библиотека классов, связанных с языком VBA. Здесь хранятся все стандартные функции и константы, встроенные в язык, классы Collection и ErrObject.
- Project — проект по умолчанию, связанный с документом. Классы, которые могут программистом создаваться в этом проекте, методы, свойства, — все это доступно для просмотра, так же, как и объекты классов, встроенных в стандартные библиотеки.
- Normal — проект, доступный для всех документов Word. Здесь могут храниться функции и классы, используемые всеми документами.
До сих пор речь шла о каркасе, создаваемом по умолчанию. Но при работе с документом этот каркас можно существенно изменить, добавив в документ новые классы, а значит и новые свойства. Для этого достаточно включить в состав каркаса другие библиотеки классов из той совокупности, что входит в Office 2000. Заметим, набор дополнительно поставляемых библиотек в Office 2000 существенно вырос по сравнению с предыдущей версией.
А теперь о том, как это делается. Прежде всего, заметим, что расширение каркаса делается обычно руками, но можно делать это и программно. Для того чтобы вручную добавить в документ новые возможности, необходимо вначале войти в режим редактора программного проекта, для чего достаточно в меню Tools | Macros выбрать пункт Visual Basic Editor или нажать комбинацию клавиш Alt + F11. Затем уже в Редакторе из меню Tools следует выбрать пункт References и в появившемся списке возможных библиотек включить те, которые отвечают Вашим потребностям. На рис. 1.2 показан процесс подключения к документу Word новых библиотек.
Рис.
1.2.
Расширение возможностей каркаса документа
В данном примере я подключил библиотеки объектов трех приложений — Outlook, Access и Excel, библиотеку с WEB — классами и загрузчик объявлений, необходимых для вызова API — функций. В результате каркас документа существенно обновился, и документ теперь обладает потенциально большими возможностями, чем документ, создаваемый по умолчанию. В этом документе можно организовать совместную работу четырех приложений Office 2000, работать с WEB — компонентами. Конечно, каркас обеспечивает только потенциальную возможность, чтобы все заработало, нужно многое сделать, наполняя каркас плотью. Например, необходимо описать и создать соответствующие объекты Application для каждого из совместно работающих приложений, прежде чем начать с ними работать.
На рис. 1.2 можно увидеть лишь небольшую часть всей совокупности библиотек (их несколько десятков), доступных в Office 2000. Завершая разговор о каркасе документа, нам остается сделать два важных замечания. Во-первых, заметим, что включение ссылок на новые библиотеки и соответствующее расширение каркаса документа немедленно отражается при просмотре объектов документа. Взгляните на рис. 1.3, где показано, что теперь все объекты, потенциально включенные в состав документа, стали доступными для просмотра и получения справки:
Рис.
1.3.
Окно просмотра объектов каркаса документа
Во-вторых, обратим Ваше внимание на то, что технология работы в Office 2000 рекомендует создавать документы на основе некоторого шаблона. Поэтому, однажды создав документ с требуемым набором возможностей и сохранив его в качестве шаблона, в последующем можно открывать новые документы на основе этого шаблона, не задумываясь уже о том, как и какие библиотеки следует подключать.