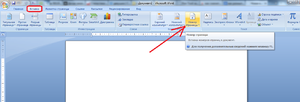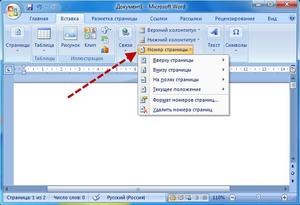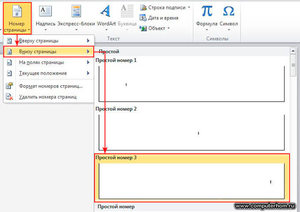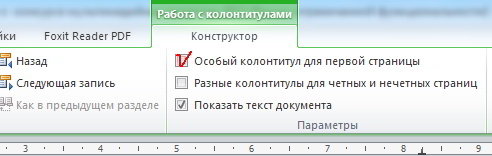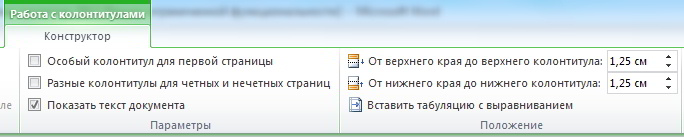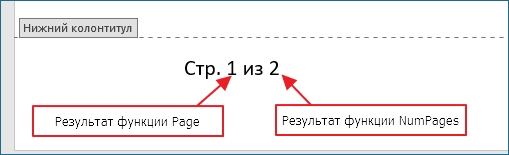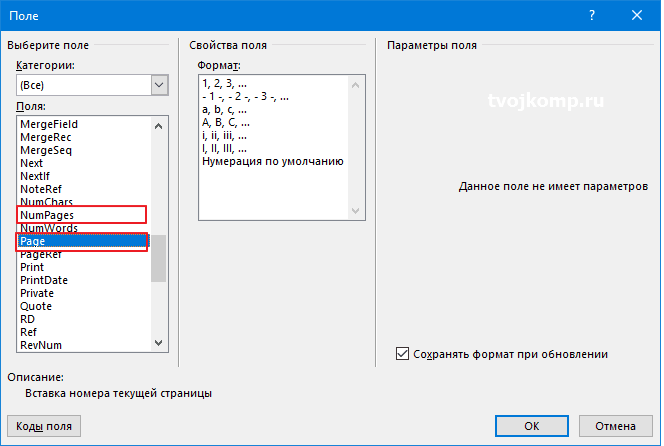Главная » Уроки и статьи » Софт
О программе Microsoft Word мы писали уже не раз, хотя в последнее время уроков по ней не было. Но вот один из наших читателей задал нам вопрос о нумерации страниц в Ворде 2010. Так что с этой статье мы ненадолго вернемся к этому редактору. И возможно помимо того, как пронумеровать страницы в Ворде 2010, мы напишем еще несколько уроков по Word 2010. Пока именно по нему, а дальше будет видно.
Для чего нужна нумерация страниц?
Если вы попали на эту статью не случайно, то у вас уже есть ответ. Да и вообще это вопрос больше риторический. Так что ниже вы увидите примеры нумерации.
- Книги — нижние или верхние внешние углы листов, так же бывает внизу посередине
- Рефераты – верхний либо нижний правый угол листа
- Дипломы, курсовые и другие учебные и научные творения – верхний правый угол листа
Добавляем нумерацию в Microsoft Word 2010
Не сильно отличаясь от предыдущих сборок этой программы, пронумеровать страницы в Ворде 2010 достаточно легко, просто следуйте действиям приведенным дальше.
1. Выберите вкладку «Вставка» в верхней части окна.
2. В разделе «Колонтитулы» кликните на «Номер страницы».
3. Далее нужно определиться с местом размещения нумерации. Например, вверху, внизу (о чем говорилось выше), на полях или текущее положение.
4. После чего выберите один из имеющихся заготовок.
5. Для сохранения кликните «Закрыть окно колонтитулов» в верхнем правом углу окна.
Как начать нумерацию с 3 страницы
Когда вы готовите реферат, курсовую или подобную работу, по правилам, вы не должны нумеровать титульную страницу и содержание. Что же делать скажите вы. Обычно есть два варианта решения.
1) Если титулка и содержание в другом файле, начнем нумерацию основного документа с 3 страницы.
- Снова откройте «Вкладка/Номер страницы» и кликните на «Формат номеров страниц». В поле «начать с» введите «3» и нажмите ОК.
В этом же окошке можно изменить вид на буквенную нумерацию.
2) Если у вас титульная страница, содержание и сама работа являются одним файлом, сделайте так:
1. Добавьте нужную вам нумерацию страниц.
2. Выставьте курсор в конце первой страницы, после чего нажмите на вкладку «Разметка страницы» и используйте функцию «Разрывы/Следующая страницы». Повторите эти действия для второй страницы.
Совет: Для удобства лучше на время включить показ значков абзацев и скрытых символов. Вкладка «Главная» раздел «Абзац».
Ниже пример того, что должно получиться:
3. Далее нажмите правой кнопкой мыши на номер первой страницы, выберите «изменить колонтитул» и вверху Ворда установите флажок на «Особый колонтитул для первой страницы». Тоже самое проделайте для второй страницы.
Если хотите начать нумерацию со второй страницы, создавать разрывы не требуется, просто установите флажок «Особый …» чтобы номер листа исчез.
Как убрать нумерацию страницу в Ворде 2010
Чтобы убрать старую или ненужную нумерацию страниц в Word просто перейдите на вкладку «Вставка», выберите «Номер страницы», а затем кликните на «Удалить номера страниц».
См. также: 10 советов по Microsoft Word и Excel и горячие клавиши Microsoft Word.
Понравилось? Поделись с друзьями!
Дата: 01.07.2017
Автор/Переводчик: Linchak
Как пронумеровать страницы в Word 2010?
Чтобы пронумеровать страницы в Microsoft Word 2010 выполните
следующие действие на своем компьютере:
В текстовом редакторе Word 2010 выберите вкладку «Вставка», после чего в Word
2010 откроются дополнительные функции, относящиеся к вкладке «Вставка». В этих
дополнительных функциях наведите курсор мыши на пункт «Номер страницы» и один
раз нажмите левую кнопку мыши.
Когда вы выберите пункт «Номер страницы» в документе Word
2010 раскроется дополнительное меню, относящиеся к нумерации страниц в Word
2010. Давайте рассмотрим каждый пункт подробнее.
Если выбрать пункт «Вверху страницы», то нумерация в Word 2010 будет
отображаться вверху страницы.
Если выбрать пункт «Внизу страницы», то нумерация в Word 2010 будет
отображаться в самом низу страницы.
Если выбрать пункт «На полях страницы», то нумерация в Word 2010 будет
отображаться на середине каждой страницы.
Если выбрать пункт «Текущие положение», то нумерация в Word 2010 будет
отображаться в том месте, где у вас установлен курсор.
И так давайте выберем пункт «Внизу страницы», чтобы выбрать этот пункт наведите
курсор мыши на пункт «Внизу страницы», после чего с правой стороны отобразится
шаблон, в котором вы сможете выбрать более понравившейся вам, для примера
давайте выберем шаблон «Простой номер 3».
Когда вы выберите шаблон «Простой номер 3», в документе
Microsoft Word 2010 все листы пронумеруются автоматически.
Учимся работать с
документами на профессиональном уровне – компьютерные курсы для начинающих в
Москве.
Работая с текстами в Microsoft Word 2010, бывает нужно сделать нумерацию страниц.
Но не все знают, как это сделать средствами, встроенными в эту программу. Есть множество примеров, когда номера выставляют вручную, делая отступы и вставляя цифры с клавиатуры.
Однако этот способ несовершенен по некоторым причинам:
- при большом объеме документа процесс весьма утомителен;
- очень часто в процессе нумерации можно сбиться;
- при внесении правок в документ отступы перед номерами могут съехать, и придется переделывать весь документ.
Содержание:
- Автоматическая нумерация
- С помощью колонтитулов
- Нумерация четных и нечетных страниц
- Отдельные номера в разделах
- Видео
Автоматическая нумерация
В Microsoft Word 2010 предусмотрена возможность нумеровать автоматически, с привязкой к странице, а не к тексту. Для этого заходим во вкладку «Вставка». При нажатии на эту вкладку мы автоматически увидим весь функционал, доступный в этом разделе. Из них выбираем пункт «Номер страницы». При нажатии на этот пункт левой кнопкой мышки раскрывается дополнительное меню. В нем будет несколько пунктов:
- «Вверху страницы» — данный вариант пронумерует документ на верхнем крае листа.
- «Внизу» — при выборе этого пункта нумерация будет установлена по нижнему краю.
- «На полях» — если выберете этот вариант, то Word установит номер посредине.
- «Текущее положение» — если выбрать этот вариант, то номер окажется именно в том месте, где вы оставили курсор.
Для тренировки можете выбрать способ «Внизу страницы». При этом справа будет видно широкий выбор шаблонов. Выберем любой для просмотра механизма нумерации. После клика мышки номера появятся на каждом листе.
С помощью колонтитулов
Зачастую документы содержат дополнительную информацию, размещаемую сверху или снизу. Для того чтобы нумерация не смешивалась с подписями, стоит внимательно отнестись к установке колонтитулов.
Колонтитулы — это поля сверху и снизу листа, до и после текста. Имеют собственную разметку и возможности выделения текста.
Также очень удобно размещать у колонтитулов номера страничек. Однако следует помнить, что эта функция размещает информацию на каждой странице, включая и титульную. Поэтому если вам не нужна заглавная страница с цифрой 1, нужно не забыть убрать с нее нумерацию. Сделать это очень легко:
- В меню «Вставка» выбираем пункт «Колонтитулы».
- В этом разделе находим обозначение номера страницы.
- Из выпавшего подменю выбираем нужное нам расположение номера. Система предлагает широкий выбор вариантов. Можно разместить его сверху или снизу, по левому или по правому краю, а также по центру.
- После этого остается только выбрать внешний вид нумерации. Для этого заходим в «Формат» и выбираем, как будут выглядеть наши цифры.
После этого весь документ будет пронумерован аккуратно, без ошибок, в том месте и в том виде, который нравится именно вам.
Осталось только избавиться от цифры на заглавном листе, а также сделать так, чтобы нумерация начиналась с цифры 1, но уже на втором листе. Поэтому мы:
- Находим во «Вставке» «Колонтитулы».
- Выберем верхний или нижний, смотря, где вам нравится размещать номера.
- Найдите «Особый колонтитул для первой страницы» и отметьте его.
Теперь ваш документ оформлен правильно, аккуратно и стильно.
Нумерация четных и нечетных страниц
На тот случай, если ваш документ имеет вид готовый для печати, или для сшивания в виде книги, его нумерация должна быть разделена на четную и нечетную стороны. Это можно сделать через функционал колонтитулов. Для четных листов нужно:
- Установить курсор мышки на четной страничке.
- Заходим в «Колонтитулы», а потом в меню форматирования соответствующего колонтитула.
- Теперь находим «Разные колонтитулы для четных и нечетных листов» и отмечаем его, устанавливая пометку в окошке рядом с ним.
- После этого можно заходить в «Номер страницы» и выбирать то, как будет выглядеть нумерация.
Теперь нужно сделать ту же последовательность действий, но уже для нечетных. Нужно только перед началом настройки кликнуть на нечетной страничке.
Отдельные номера в разделах
Отдельная система нумерации может быть использована не только для каждого отдельного текста, но и для разделов одного документа. Этот вариант применяется в случае если ваша работа — это многостраничный труд, вмещающий в себя отдельные главы и тематики. Или, к примеру, справочник, в котором очень важно не запутаться, и для этого вы используете различные наборы цифр — как привычные арабские, так и римские.
Для этого нужно выполнить следующую последовательность действий:
- Для начала работы нам понадобятся все символы, которые обычно бывают скрытыми. Нажмите на соответствующую пиктограмму на панели инструментов.
- Внизу листа в разделе «Разметка страницы» найдите «Разрывы». Там следует отметить пункт «Следующая страница». После этого документ будет разделен, и отделенная таким образом 1-ая страница станет «Разделом 1», а оставшийся документ — «Разделом 2».
- Установив курсор внизу второй странички, вы можете выполнить ту же последовательность действия, разделив таким образом оставшийся документ на нужное количество частей.
- Теперь в каждом разделе мы можем выставить свою нумерацию. Происходит это также через меню «Вставка» — «Колонтитулы» — «Номер страницы». В этом подменю кликаем на «Формат» и уже там выбираем, как именно будут выглядеть цифры. Если нужно, она может стартовать с любой цифры или даже буквы.
В целом пользоваться нумерацией в Microsoft Word 2010 удобно и несложно. Наличие широкого спектра вариантов проставления номеров позволяет в полной мере реализовать задумку автора по оформлению своей работы.
Видео
На примере этого видео будет легко понять, как пронумеровать страницы.
Нумерация страниц в ворде – это практически необходимый атрибут для каждого документа. Нумерация страниц используется при написании рефератов, курсовых и дипломных работ. Например, когда необходимо найти какую-то информацию в многостраничном документе в помощь приходят номера страниц. С помощью них можно легко запомнить расположение определенного текста, и вернуться к нему позже. А использование оглавления еще больше ускоряет этот процесс. В данной статье речь пойдет о нумерации страниц в ворде 2010. Мы поэтапно разберем как поставить нумерацию страниц в документе MS Word 2010, а также как удалить номера страниц.
Как сделать номера страниц
Сперва разберемся, где находится нумерация страниц в ворде 2010. Нумерация страниц находится в области колонтитулов, поэтому для того чтобы вставить номер страницы в ворде 2010, переходим во вкладку «Вставка», на панели «Колонтитулы» выбираем пункт «Номер страницы».
Нумерация страниц в Word 2010 – Номер страницы
Далее нам необходимо определится с расположением номера страниц в документе Word. Пусть мы хотим разместить номера страниц в правом верхнем углу страницы. Для этого выбираем пункт «Вверху страницы» —> «Простой номер 3».
Нумерация страниц в Word 2010 – Вставка номеров страниц в правом верхнем углу
После этого в документе Word 2010 каждая страница автоматически будет пронумерована.
Нумерация страниц в Word 2010 – Номера страниц
Теперь мы можем изменить шрифт, размер, выравнивание или другие параметры форматирования наших номеров страниц. Для этого переходим во вкладку «Главная», выделяем «единичку» и задаем соответствующие параметры. В данном случае я не хочу, чтобы номера страниц отличались от шрифта и размера основного текста, поэтому выбираю шрифт «Times New Roman», размер 14 ПТ.
Нумерация страниц в Word 2010 – Форматирование номера страницы
Для возврата к редактированию основного текста документа дважды кликаем на рабочем пространстве, или нажимаем кнопку «Закрыть окно колонтитулов» в разделе «Работа с колонтитулами».
Нумерация страниц в Word 2010 – Выход из режима работы с колонтитулами
Вот и все! Все наши страницы пронумерованы.
Нумерация страниц в Word 2010 – Номера страниц
Если вам необходимо изменить нумерацию страниц, то рекомендую обратится к следующим статьям:
- Нумерация со 2 страницы
- Нумерация с 3 страницы
Как убрать нумерацию страниц
Как сделать нумерацию страниц в ворде 2010 вы уже знаете, теперь рассмотрим простой пример, в котором разберем вопрос как убрать номера страниц.
Для того чтобы убрать нумерацию переходим «Вставка» —> «Номер страницы» —> «Удалить номера страниц».
Нумерация страниц в Word 2010 – Удалить номера страниц
Номера страниц в Word 2010 удалены. Все просто!
Нумерация страниц в Word 2010 – Номера страниц удалены
Как видите, нумерация страниц в Word 2010 это совершенно несложно. А наличие такой незначительной детали как номера страниц, существенно упрощают навигацию и поиск по документу MS Word 2010.
Содержание статьи (кликните для открытия/закрытия)
- Как нумеровать страницы в ворде 2010
- Как в ворде 2010 изменить нумерацию страниц
- Как сделать в колонтитуле отображение вида Стр.1 из 10
В этой статье разберем как в ворде 2010 пронумеровать страницы. Но так как новые версии ворда имеют идентичный интерфейс, то инструкция сгодиться и для версий 2013 и 2016, даже в 2007 ворде все делается также. При написании многостраничных текстов, возникает необходимость в нумерации страниц. В ворде эта функция реализована достаточно просто. Текстовый процессор может нам предложить уже готовые варианты расположения номера страницы: сверху, снизу или на боковых полях с разными вариантами выравнивания.
Чтобы проставить номера страниц, пройдите на вкладку Вставка — Номер страницы в ленте инструментов. Вам откроется список команд, далее выбираете нужный вам параметр.
Как видно из рисунка доступно 4 варианта расположения номера страницы:
- Вверху страницы — здесь можно пронумеровать страницы на верхнем поле документа (в верхнем колонтитуле).
- Внизу страницы — аналогично предыдущему варианту, только на нижнем поле документа (в нижнем колонтитуле).
- На полях страницы — этот нестандартный тип размещения номера страницы подойдет для печати не гостовских документов.
- Текущее положение — кликните в любом месте на странице вашего документа. И страница будет пронумерована именно в указанном месте.
В каждом варианте доступны готовые шаблоны оформления номера страницы. А если они вас не устраивают, то можете изменить на свой вкус.
Как в ворде 2010 изменить нумерацию страниц
Настроить нумерацию можно через Формат номера страниц (Вставка — Номер страницы — Формат номеров страниц)
Здесь можно выбрать варианты отображения номера: арабскими или римскими числами, буквами и т.п. С помощью данного окна можно изменить номер, с которого начинается нумерация страниц.
Например, титульный лист будет пронумерован, как номер один. Если его необходимо исключить из нумерации, то установите начать с 0. Тогда титульник получит номер страницы ноль, следующая за ним – 1.
Чтобы убрать номер страницы на титульнике, на вкладке Работа с колонтитулами — Конструктор в разделе Параметры поставьте галочку Особый колонтитул для первой страницы. Теперь жмем Закрыть окно колонтитулов. Номер с первой страницы исчезнет.
Как правило, номер страницы размещается внутри колонтитулов. И в зависимости от размеров полей вашего документа нумерация может находиться близко к тексту. Исправить это можно уменьшением отступа колонтитула от края листа.
Вкладка Работа с колонтитулами — Конструктор
В ленте инструментов уменьшаем значение для нижнего или верхнего колонтитула. Зависит от того, где находится номер страницы.
Как сделать в колонтитуле отображение вида Стр.1 из 10
При нумерации страниц иногда требуется указать дополнительную информацию, например, общее количество страниц в документе.
Рассмотрим порядок действий:
- Войдите в режим редактирования нужного колонтитула (верхнего или нижнего). Делаем двойной клик на соответствующем поле документа.
- Вписываем текст Стр. __ из __ (или что-то подобное)
- Теперь кликаем в первый пропуск (подчеркивание — место вставки номера текущей страницы)
- Далее в ленте инструментов выбираем Работа с колонтитулами – Конструктор – Сведения о документе – Поле (в Word 2010 Конструктор — Экспресс-блоки -Поле)
- В первый пропуск вставляем функцию Page — номер текущей страницы. Нажимаем ОК.
- Во второй пропуск аналогично вставляем функцию NumPages — количество страниц в документе.
- Выходим из редактирования колонтитула. Кликаем в любом месте страницы за пределами колонтитула.
Ну вот, теперь вы знаете, как в ворде 2010 пронумеровать страницы. Надеюсь, что данная информация будет для вас полезна. Поделитесь своими методами нумерации в комментариях.
Дополнительная информация по редактору Microsoft Word:
- Microsoft Word: вопросы и ответы
- Редактирование текста в Word
- Работа с рисунками в Word
- Word: Работа с таблицами
Дорогой читатель! Вы посмотрели статью до конца.
Получили вы ответ на свой вопрос? Напишите в комментариях пару слов. Если ответа не нашли, укажите что искали или откройте содержание блога.
ОЧЕНЬ ВАЖНО! Оцени лайком или дизлайком статью!

Во время поиска информации в документе (особенно если он достаточно объемный) незаменимым помощником становится нумерация станиц. Благодаря ей запомнить расположение необходимого отрывка, вернуться к нему или сослаться на него можно за считанные мгновения. Простая нумерация страниц в Ворде 2010 производится по аналогии с более ранними версиями программы. В стандартном варианте достаточно будет перейти на вкладку «Вставка», расположенную в основном меню и выбрать пункт «Номер страницы» в разделе «Колонтитулы».
В выпадающем меню останется лишь выбрать один из имеющихся в наличии вариантов размещения номеров (сверху по левому краю, снизу по центру и т. д).
Аналогичный результат достигается при переходе в режим конструктора. Для этого достаточно щелкнуть левой кнопкой мыши дважды по верхней или нижней границе страницы и в открывшемся меню точно также выбрать пункт «Номер страницы». Если возникла необходимость изменить шрифт, размер цифр, их цвет и т. д, внести все необходимые изменения можно переключившись на вкладку «у» (так же, как при работе с обычным текстом), не выходя при этом из режима конструктора. По завершению всех необходимых настроек закрыть режим можно при помощи кнопки «Закрыть окно колонтитулов», либо двойным щелчком левой кнопки мыши по основному тексту.
Однако иногда нумерация страниц в Ворде 2010 требует некоторых нестандартных решений, для реализации которых потребуются дополнительные действия, например:
- Начать нумерацию с определенного номера. Чтобы на том листе, с которого начинается нумерация, стояло число, отличное от единицы, необходимо зайти в раздел «Колонтитулы» и в выпадающем меню «Номер страницы» выбрать пункт «Формат номеров страниц». В появившемся окне в разделе «Начать с» необходимо задать желаемое число и подтвердить свои действия, нажав на «ОК».
- Изменить формат номера. При помощи меню «Формат номеров страницы» можно изменить привычные арабские цифры на римские, символы, буквы и т. д. Для этого выбирается соответствующий формат в разделе «Формат номера».
- Начать нумерацию со второго листа. Чтобы отделить титульный лист от остальных необходимо в меню колонтитулов выставить галочку напротив пункта «Особый колонтитул для первой страницы». Тогда на первой странице номер будет либо отсутствовать, либо выглядеть иначе, а на следующих будут проставлены номера, следующие за тем, с которого была начата нумерация. В стандартном варианте первая страница без нумерации, на второй стоит номер 2.
- Начать нумерацию страниц в Ворде 2010 с определенного места в документе/оставить отдельные листы без нумерации. Реализовать это можно при помощи разделения различных нумераций в различные разделы. Изначально все страницы в документе находятся в одном разделе, для создания второго необходимо поместить курсор на страницу, на которой первый раздел (а соответственно и первая нумерация) должен быть завершен, и в меню «Разметка страницы» выбрать пункт «Следующая страница» в разделе «Разрывы».
- После этого все идущие ниже страницы будут автоматически перемещены во второй раздел. Чтобы задать в нем новую, нумерацию, достаточно установить курсор в начало нового раздела, в режиме конструктора убрать выделение с пункта «Как в предыдущем разделе» и задать все необходимые параметры (формат, шрифт, положение на странице и т. д).
MS Word 2010 дает массу возможностей по работе с текстом. Описанные выше примеры работы с нумерацией позволят значительно упростить навигацию по документу и значительно сократят время поиска нужной информации в нем. Успехов в работе!
Содержание
- 1 Я рекомендую так же прочитать Как сделать содержание (оглавление) в Word 2010 Вам будет интересно прочитать “АБВГД” – что это?
- 2 http://mybibliografiya.ru/novosti/abvgd-chto-eto.html#more-183
- 3 1 Нумерация страниц в Ворде 2010: единая сквозная нумерация
- 4 2 Нумерация страниц в Ворде 2010: работа с четными и нечетными страницами
- 5 Немного истории
- 6 Где нумерация страниц в Ворде 2003?
- 7 Как сделать нумерацию страниц в Ворде 2010 / 2007
- 8 Нумерация с исключением титульного листа
- 9 Нумерация страниц для Word 2013
Предположим, Вы написали реферат или курсовую, или дипломную работы, и у Вам нужно проставить номера страниц в нужном месте. Это не сложно. Как сделать, читаем дальше…
Порядок действий:
- Открываем вкладку «Вставка» и выбираем пункт «Номер страницы»
Там выбираем нужное положение
- Вверху страницы
- Внизу страницы
- На полях страницы
- Текущее положение
Допустим, нам надо проставить номера страниц внизу страницы по центру, мы открываем следующую вкладку:
И нажимаем на нее. Открывается следующее окно:
Далее выбираем «Номер страницы» ? «Формат номеров страниц»
Открывается окно
Ставим там «начать с 2», так как обычно титульный лист печатается отдельно от основной работы. (Введение дипломной работы может начинаться с 4 или 5 страницы). Нажимаем Ок.
Далее нажимаем Параметры и ставим галочку возле выражения «Особый колонтитул для первой страницы». Это для того чтобы не было номера страницы на содержании или оглавлении.
Затем нажимаем «Закрыть окно колонтитулов»
Все! Страницы проставлены в нужном нам месте и начинаются с нужного номера. Это не сложно.
http://mybibliografiya.ru/novosti/abvgd-chto-eto.html#more-183
Наиболее популярный редактор для создания текстовых документов – MS Word. Версию 2010 г. по-прежнему можно встретить на многих ПК. Интерфейс программы понятен, а сам редактор открывает множество возможностей в ходе работы с текстом.
Чтобы легче было ориентироваться в документе, особенно если он имеет внушительный объем, пользователь может составить оглавление к работе и пронумеровать страницы. Алгоритм действий зависит от конечного результата, который необходимо получить.
1 Нумерация страниц в Ворде 2010: единая сквозная нумерация
Если документ небольшой, вполне подойдет сквозная нумерация страниц, которая предполагает последовательное указание номеров на протяжении всей работы.
- Открываете документ.
- Далее работаете с блоком «Вставка».
- В разделе «Колонтитулы» находите значок номера страниц.
- Кликаете его и среди пунктов выпадающего перечня выбираете расположение номеров (верх или низ страницы, левый край, центр или правый край, оформление).
- После определяетесь с типом нумерации – кликаете «Формат номеров страниц» и в ячейке «Формат номера» выбираете необходимый вид.
В результате описанных действий номера получат все страницы документа, включая первую. Как убрать номер на титульном листе?
- Переходите «Вставка» – «Колонтитулы» – «Верхний колонтитул» – «Изменить верхний колонтитул». Если нумерация располагается в нижней части документа, выбираете соответственно «Нижний колонтитул» и его изменение.
- Устанавливаете галочку в поле «Особый колонтитул для первой страницы».
- Закрываете окно Конструктора, кликнув соответствующую пиктограмму.
2 Нумерация страниц в Ворде 2010: работа с четными и нечетными страницами
К такому разделению чаще всего приходится прибегать в случаях последующей двусторонней распечатки документа.
- Открыли текстовый документ.
- Устанавливаете курсор на четной странице (если требуется пронумеровать четные листы).
- Переходите «Вставка» – «Колонтитулы» – «Верхний (или нижний) колонтитул» – «Изменить верхний (или изменить нижний) колонтитул».
- Устанавливаете галочку напротив поля «Разные колонтитулы для четных и нечетных страниц».
- Переходите к «Номер страницы» и устанавливаете вид и расположение номера.
- Закрываете окно редактирования.
Для установки нумерации нечетных листов совершаете аналогичные действия, с той лишь разницей, что первоначально устанавливаете курсор на нечетной странице.
3 Нумерация страниц в Ворде 2010: создание обособленной нумерации для каждого раздела
Данный вопрос может возникнуть в случаях, когда перед вами объемная работа, в состав которой входят крупные информационные блоки и подразделы. Какие настройки редактора необходимо произвести, чтобы, например, титульный лист не имел номера, а нумерация разделов включала как римские, так и арабские цифры?
- Прежде всего, сделаем видными все скрытые символы. Отправляетесь во вкладку «Главная» и жмете по пиктограмме скрытых символов.
- Шаг 2 – опуститесь в конец листа и перейдите в блок «Разметка страницы». Находите раздел «Разрывы». В блоке «Разрывы разделов» отмечаете пункт «Следующая страница». Таким образом ваша первая страница (титульная) станет 1-ым разделом, а весь остальной текст – разделом 2.
- Теперь переходите на 2-ую страницу (1-ую во 2-ом разделе). Здесь будет размещено оглавление. Прокручиваете ее до конца. Далее снова повторяете действия, описанные на этапе «Шаг 2». Таким образом вы выделяете новый, 2-ой, раздел (оглавление), в то время как остальной документ становится 3-им блоком.
- Повторяете описанную процедуру сколько требуется раз для выделения смысловых блоков (разделов) вашего документа.
Теперь установим различные типы нумерации в рамках каждого блока.
- Переходите «Вставка» – «Колонтитулы» – «Номер страницы».
- Отмечаете тип расположения номеров (вверху или внизу, в правой, левой или центральной части листа).
- Для каждого смыслового блока (раздела) проходите (не выходя из Конструктора) путь: «Номер страницы» – «Формат номеров страницы». А далее указываете тип номеров (буквенная или цифровая нумерация), а также значение, с которого она начнется.
Здравствуйте. Несмотря на многочисленное количество текстовых редакторов, наибольшей популярностью пользуется офисная программа от компании Microsoft. Это полноценный комплекс с обширной функциональностью. Но многие новички сталкиваются с рядом вопросов, когда начинают пользоваться приложением Word. Например, как сделать нумерацию страниц в Ворде 2010 и других версиях? На самом деле, всё очень просто. Сейчас Вы в этом убедитесь.
Немного истории
Впервые с указанной проблемой я столкнулся, будучи студентом. В 2005 году нужно было сдавать несколько курсовых работ, оформленных по всем стандартам: титульный лист, содержание, прономерованные страницы, список источников и т.д.
Интернета у меня дома не было, чтобы найти инструкцию по оформлению документов в Ворд 2003. Всё делалось методом «тыка». Уже позже я приобрел учебное пособие, из которого почерпнул немало знаний.
Чтобы Вам не пришлось тратить время на поиск решения, я детально покажу, как пронумеровать страницы за считанные минуты.
Все делается просто, хотя многие пользователи не знают даже, с чего начинать. Ничего страшного – просто пройдитесь по следующим пунктам и научитесь даже вставлять нумерацию страниц в Ворде с 2 страницы, пропуская первую.
Где нумерация страниц в Ворде 2003?
Несмотря на «возраст» версии, она до сих пор активно используется во многих государственных учреждениях, на предприятиях, в офисах. И домашние пользователи предпочитают устанавливать эту программу на слабых компьютерах.
- Нужно зайти в меню «Вставка», которое располагается в верхнем ряду.
- Кликаем по пункту «Номера страниц». Вот как это выглядит на практике:
- Откроется новое окно, где мы можем указать местоположение номеров (сверху или снизу) и способ их выравнивания. Если нужно проставить элемент и на первой странице, то отмечаем галочкой соответствующий пункт:
- Чтобы выполнить более детальные настройки, следует нажать на кнопку «Формат». В новом окне можно будет указать тип (цифровой / буквенный), с какого листа следует начинать (о том, как пропускать титульный и содержание, начиная нумеровать документ с третьей страницы, будет сказано в конце статьи):
Как сделать нумерацию страниц в Ворде 2010 / 2007
Как сделать нумерацию страниц в Ворде 2010? Начиная с Word 2007 интерфейс программы начал изменяться: стал более удобным и привлекательным. Но многие считают его запутанным. Мне лично нравится, а Вам?
- Сначала нужно выбрать вкладку «Вставка» (пока что отличие с ранней версией несущественно);
- В колонтитулах находится кнопка «Номер страниц», которую смело нажимаем, приближаясь к заветной цели. После этого появиться выпадающее меню, где предстоит указать расположение элементов:
- Как только мы определимся, загрузиться несколько шаблонов размещения и оформления (справа, слева, курсивом, крупным шрифтом, с вертикальной линией и т.д.), которые помогут подобрать именно тот вариант, который соответствует стилистике документа.
- Также, в предыдущем меню есть пункт «Формат…», позволяющий настроить порядок нумерации (с какой страницы следует начинать, пропускать четные / нечетные номера и т.д.):
Внимание! Вышеприведенная инструкция подойдет и для Word 2013.
Нумерация с исключением титульного листа
Как убрать нумерацию с первой страницы, чтобы на второй странице была цифра «2», а на первой (титульной) ничего не отображалось?
- Сначала делаем всё, как было описано выше, так сказать, по полной программе.
- Теперь нужно перейти во вкладку «Разметка» и кликнуть по маленькому значку, как показано на следующем скрине:
- Должно отобразиться окно «Параметров», в котором нужно отметить опцию «первой страницы» в секции «Различать колонтитулы»:
- Теперь осталось нажать «ОК» для сохранения изменений и насладиться желанным результатом.
Нумерация страниц для Word 2013
Измения дизайна коснулись многих программ, модным стало направление плоского дизайна и оно мне очень даже нравится своей простой. В результате чего прошлось в Microsoft Office 2013 пересмотреть расположение кнопок.
Открываем сверху вкладку вставка и переходим в раздел колонтитулы. Смотрим детали на фото:
Далее переходим в раздел «Номер страницы» и выбираем место где будет нахдится номер, а затем его расположение которое нам необходимо, а именно: слева, справа или по центру страницы. Детальнее на фото:
Для изменения формата отображения нумерации нужно перейти в соответствующий раздел и выбрать внешний вид или задать с какой страницы и какого номера должна идти нумерация.
В принципе ничего сложного в этом нет, можно смело эксперементировать.
Вы узнали, как сделать нумерацию страниц в Ворде 2010, проставить номера листов в Word разных версий. Была ли статья полезной? Хотелось бы узнать Ваше мнение, которое можете оставлять в комментариях.
С уважением, Виктор
Нумерация страниц является неотъемлемой частью форматирования и редактирования любого текста. С ее помощью существенно облегчается навигация внутри текстового файла, что в разы увеличивает комфорт при поиске данных. Нумерация в Microsoft Office 2010 Professional выполняется легко и просто. Отображение номера, его размещение и другая важная информация предоставляется весьма наглядно, что приводит к быстрому достижению нужного результата.
Как сделать нумерацию страниц
Для постановки номеров старниц, по аналогии с предыдущими версиями Майкрософт офис, Ворд 2010 потребует перейти в меню «Вставка». Там нетрудно найти необходимый пункт с соответствующим названием (он отвечает за появление цифр на страницах документа). При желании тут же можно настроить расположение цифр (слева, справу, по центру, вверху или внизу), их вид и оформление. Можно даже разнообразить внешний вид, поставив, к примеру, справа и слева от цифр знак «-». На этом этапе ничего сложного нет и разобраться тут не составит никакого труда даже новичку, поскольку разработчики Майкрософт сделали интерфейс очень дружественным, что во многом и объясняет популярность этого текстового редактора.
Как сделать нумерацию страниц в Ворде 2010 без отображения на первой странице
Первые трудности появляются, когда нужно пронумеровать страницы так, чтобы на заглавном листе не было видно цифры «1». Такая необходимость хорошо знакома учащимся, так как согласно общепринятым стандартам по написанию курсовых работ, рефератов, дипломов и прочего, на титульном листе порядкового номера быть не должно. Чтобы добиться этого следует перейти в меню «Работа с колонтитулами», где на вкладке «Конструктор» есть интересная опция «Особый колонтитул…». Именно эта функция и отвечает на вопрос о том, как сделать нумерацию страниц в Ворде 2010 так, чтобы на титульном листе в колонтитуле было пусто, а следующий лист уже получал свой законный порядковый номер «2». Простым нажатием в нужной строке вы убираете цифру, но нумерация на последующих страницах остается неизменной.
Использование разрыва страниц
Часто перед пользователем стоит еще более сложная задача, когда нужно сделать первые два листа без цифровой привязки, но третьему листу должно быть присвоено значение «3», и затем нумерация должна идти до конца текстового файла. Для того чтобы понять, как сделать нумерацию страниц в Ворде 2010, пропустив ее на первых двух листах, следует прежде всего провести процедуру, описанную в предыдущем пункте. Затем необходимо установить курсор на страницу два и перейти в меню «Вставка» и нажать «Разрыв страницы». В результате на первых двух листах в колонтитулах не будет видно цифр, а третий лист получит соответствующее ему порядковое значение. Попробовав осуществить написанное, можно заметить, что на практике все еще проще, чем в теории: один раз проделав эту процедуру, вы с легкостью ее повторите снова.
Вывод
Зная, как сделать нумерацию страниц в Ворде 2010, можно быстро и легко готовить к печати различные текстовые документы, не нарушая при этом их структуру и не прибегая ко всякого рода уловкам, отнимающим много времени.
Во время работы в текстовом процессоре Microsoft Word, многие пользователи ищут ответ на вопрос, как пронумеровать страницы в Ворде, для того чтобы присвоить номера страницам документа. При наличии номера, в многостраничном документе легче найти нужную информацию, для этого потребуется перейти на определенную страницу.
Большинство пользователей обходится без нумерации страниц, потому что работают с документами небольшого размера. Если в документе имеется много страниц, нумерация поможет существенно облегчить навигацию и работу с документом.
Содержание:
- Как пронумеровать страницы в Word автоматически
- Как в Ворде пронумеровать страницы начиная с определенного номера
- Как пронумеровать страницы в Ворде без титульного листа
- Как пронумеровать страницы с 3 листа или последующих листов — 1 способ
- Как сделать нумерацию в Word с 3 страницы — 2 способ
- Как сделать нумерацию с 3 страницы документа — 3 способ
- Как изменить формат цифр в нумерации страниц
- Выводы статьи
Нумерация страниц в Word часто используется для следующих типов документов: курсовых, рефератов, дипломных, различных инструкций и руководств. Исходя из этого, у пользователей возникают вопросы, как пронумеровать страницы в разных случаях.
В программе Word имеется несколько способов для вставки номеров в документе. В этом руководстве находятся инструкции о нескольких способах вставки номеров в документе Word: автоматически пронумеровать страницы, пронумеровать страницы в Ворде без титульного листа, пронумеровать страницы начиная с определенного листа.
Информация их этой статьи работает в следующих версиях программы Word: MS Word 2019, MS Word 2016, MS Word 2013, MS Word 2010, MS Word 2007.
Как пронумеровать страницы в Word автоматически
Сначала рассмотрим, как сделать нумерацию страниц в Ворде самым простым способом. Это автоматический способ добавления нумерации на все страницы документа от начала до конца.
Выполните следующие действия:
- Откройте нужный документ в программе Word.
- Войдите во вкладку «Вставка».
- В группе «Колонтитулы» нажмите на кнопку «Номер страницы».
В выпадающем контекстном меню доступны пункты для выбора расположения номеров на странице:
- Вверху страницы.
- Внизу страницы.
- На полях страницы.
- Текущее положение.
- Необходимо выбрать подходящий вариант расположения номеров на листах документа. Для этого, нажмите на соответствующий пункт меню.
- Откроется окно с примерами расположения номера на странице документа. Нажмите на подходящий шаблон.
На страницы документа Word добавятся номера, в соответствии с ранее выбранным расположением.
- Нажмите на кнопку «Закрыть окно колонтитулов» для выхода из режима вставки.
Как в Ворде пронумеровать страницы начиная с определенного номера
Иногда, у пользователей возникают вопросы, как пронумеровать страницы начиная с определенного номера по порядку, а не с первого, как обычно принято выполнять нумерацию в большинстве случаев.
Необходимо выполнить следующие настройки:
- В окне Microsoft Word войдите во вкладку «Вставка».
- Нажмите на кнопку «Номер страницы», расположенную в группе «Колонтитулы».
- Выберите расположение нумерации на странице документа.
- В контекстном меню нажмите на пункт «Формат номеров страницы…».
- В окне «Формат номера страницы», в параметре «Нумерация страниц» активируйте опцию «начать с:», а затем выберите подходящий номер страницы.
- Нажмите на кнопку «ОК».
В этом случае, на месте первой страницы будет отображаться выбранный вами номер, и далее номера по порядку возрастания.
Как пронумеровать страницы в Ворде без титульного листа
Довольно часто, у пользователей возникает вопрос, как пронумеровать страницы без титульного листа. На титульном листе не ставится номер страницы, хотя он может входить в нумерацию документа Word.
При вставке номеров страниц нам нужно выполнить требование: пронумеровать страницы, начиная со 2 листа. Пройдите последовательные шаги:
- Выполните нумеровку страниц в автоматическом режиме.
- Щелкните два раза левой кнопкой мыши по цифре «1» на первом листе документа.
- В меню «Конструктор», в группе «Параметры» поставьте флажок напротив пункта «Особый колонтитул для первой страницы».
- Закройте окно колонтитулов.
После этого, с первой страницы документа исчезнет отображение номера, а на второй странице нумерация продолжится с номера «2».
Если на второй странице нужно продолжить нумерацию с номера «1», не учитывая титульный лист, выполните следующие шаги:
- Войдите в меню «Вставка», перейдите в группу «Колонтитулы», нажмите на кнопку «Номер страницы».
- В контекстном меню нажмите на «Формат номеров страниц…».
- В окне «Формат номера страницы», в опции «Нумерация страниц», в параметре «начать с:» нужно выбрать «0».
- Нажмите на кнопку «ОК», а затем закройте окно колонтитулов.
Как пронумеровать страницы с 3 листа или последующих листов — 1 способ
Встречаются ситуации, когда необходимо пронумеровать страницы с 3 листа или любого другого последующего листа. В начале документа часто находится титульный лист, оглавление, поэтому нумерация на этих страницах которых выглядит неуместной.
Мы используем следующий вариант решения проблемы с двумя вариантами действий:
- В документе Word выполните автоматическую вставку номеров на страницы.
- Щелкните курсором мыши внизу, после последней строки на первом листе документа.
- Откройте вкладку «Макет» (в Word 2007 и в Word 2010 — вкладка «Разметка страницы»), в группе «Параметры страницы» нажмите на кнопку «Разрывы».
- В меню «Разрывы страниц», в группе «Разрывы разделов» выберите «Следующая страница».
- Перейдите на вторую страницу документа, поставьте курсор мыши в конец страницы, выберите «Разрывы», а затем «Следующая страница».
- Повторите подобную операцию для тех страниц, на которых не должно быть номеров.
- Перейдите на первую страницу документа, а затем щелкните в любом месте курсором мыши.
- Войдите в меню «Вставка», в группе «Колонтитулы» нажмите на кнопку «Номера страниц».
- В контекстном меню выберите пункт «Формат номеров страниц…».
- В окне «Формат номера страницы», в настройке «Нумерация страниц», в опции «начать с:» поставьте цифру «0».
- Нажмите на кнопку «ОК».
Перейдите на вторую страницу документа, проделайте тоже самое. Если нужно начать нумерацию с «4», «5» или другой страницы, выполните аналогичную операцию для каждой страницы.
В нашем документе на первых двух страницах находится цифра «0», а нумерация в Word начинается с третьей страницы, где сейчас расположена цифра «1». Нам необходимо убрать «0» с первых двух страниц документа.
- Кликните два раза по цифре «0», на странице отобразится колонтитул.
- Во вкладке «Конструктор», в группе «Параметры» выберите «Особый колонтитул для первой страницы».
- Цифра «0» исчезнет со страницы документа. Повторите эти действия на второй странице документа Word.
- В завершение, нажмите на кнопку «Закрыть окно колонтитулов».
В результате, на первой и второй страницах нет номеров, а нумерация начинается с третьего листа документа Word.
Для изменения порядка нумерации, например, если потребовалось, чтобы на третьей странице отображалась цифра «3», а не «1», измените порядок начала нумерации.
- Щелкните по цифре «1».
- Откройте меню «Вставка», нажмите на пункт «Номер страницы».
- В открытом меню выберите «Формат номеров страниц…».
- В разделе «Нумерация страниц», в настройке «начать с:» поставьте цифру «3», а затем сохраните изменения.
Как сделать нумерацию в Word с 3 страницы — 2 способ
Сейчас мы разберем похожий вариант действий:
- Установите автоматически номера на страницы документа Word.
- Кликните мышью после последней строки на первой странице документа.
- Во вкладке «Макет» (в Word 2007 и в Word 2010 — «Разметка страницы»), нажмите на кнопку «Разрывы», расположенную в группе «Параметры страницы».
- В контекстном меню «Разрывы страниц», в группе «Разрывы разделов» нажмите на «Следующая страница».
- Дважды щелкните на 3 странице, где должна отображаться нумерация.
- В группе «Переходы» нажмите на кнопку «Как в предыдущем разделе».
- В группе «Параметры» снимите флажок напротив пункта «Особый колонтитул для первой страницы».
- В группе «Колонтитулы» нажмите на «Номер страницы».
- Выберите расположение элементов нумерации, а затем нажмите на пункт «Формат номеров страниц…».
- В окне «Формат страницы», в параметрах нумерации «начать с:» поставьте цифру «1» или цифру «3», в зависимости от того, с какой цифры необходимо начать нумерацию на 3 странице документа.
Как сделать нумерацию с 3 страницы документа — 3 способ
При помощи данного простого способа можно удалить нумерацию с первых страниц документа, начав отображение номеров с 3 или последующей страницы. Мы используем функцию вставки фигур, которая закрывает цифры на странице документа.
Этот способ лучше использовать тогда, когда пользователь уже закончил редактирование документа, во избежание нарушения форматирования. Иначе, при дальнейшем редактировании, форматирование документа может измениться, из-за этого фигуры могут сместится в пространстве, а скрытые цифры могут снова станут видны.
В окне файла Word проделайте следующее:
- Щелкните мышью по первому слову на странице документа.
- Войдите в меню «Вставка», в группе «Иллюстрации» нажмите на «Фигуры».
- В контекстно меню выберите прямоугольник.
- Поместите контур фигуры (прямоугольник) вокруг цифры.
- Нажмите на кнопку «Заливка фигуры».
- В меню «Цвета темы» выберите белый цвет.
Цифра исчезнет, потому что она закрыта фигурой. На странице у нас остался контур фигуры, который необходимо скрыть.
- Нажмите на кнопку «Контур фигуры», выберите белый цвет для контура.
- Щелкните в окне документа Word.
На месте цифры появится пустое место. Мы скрыли цифру фигурой белого цвета.
Поделайте подобные действия для следующей, или для нескольких следующих страниц. В итоге, нумерация в документе будет отображаться с 3 или другой последующей страницы.
Как изменить формат цифр в нумерации страниц
При необходимости, пользователь может изменить формат цифр, используемый при нумерации страниц документа Word. По умолчанию, в программе используются обычные (арабские) цифры.
В приложении доступны римские цифры, строчные или прописные буквы латинского алфавита, которые можно использовать при нумерации страниц, вместо обычных цифр.
Согласно ГОСТ к нумерации документов предъявляют следующие требования:
- используются арабские цифры;
- цифры размещаются над текстом в верхней части страницы;
- в состав нумерации входят приложения и список литературы.
В отдельных учреждениях и организациях применяются другие правила для оформления нумерации страниц в Ворде.
Для изменения формата цифр, выполните следующие шаги:
- Откройте вкладку «Вставка», в группе «Колонтитулы» нажмите на «Номер страницы».
- В открывшемся меню выберите «Формат номеров страниц…».
- В окне «Формат номера страницы», в параметре «Формат номера:» подберите нужный формат, а затем нажмите на кнопку «ОК».
Выводы статьи
В программе Word многие пользователи делают нумерацию страниц. Пронумеровать страницы документа можно несколькими способами, в зависимости от предпочтительного порядка вывода номеров: с первого листа документа, пропуская нумерацию титульного листа, или с произвольного листа документа.
Похожие публикации:
- Как вставить водяной знак в Word
- Как убрать водяные знаки в Word — 2 способа
- Как убрать фон в Word — 6 способов
- Word онлайн бесплатно — 5 способов
- Как перевернуть текст в Word — 5 способов