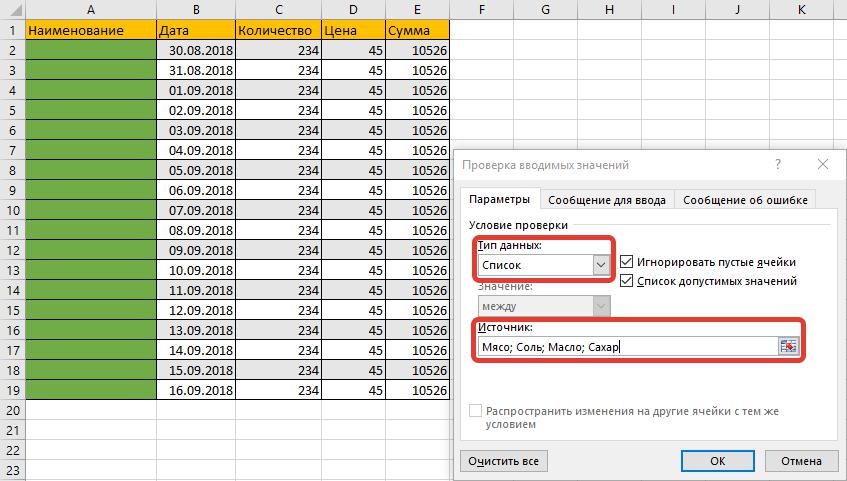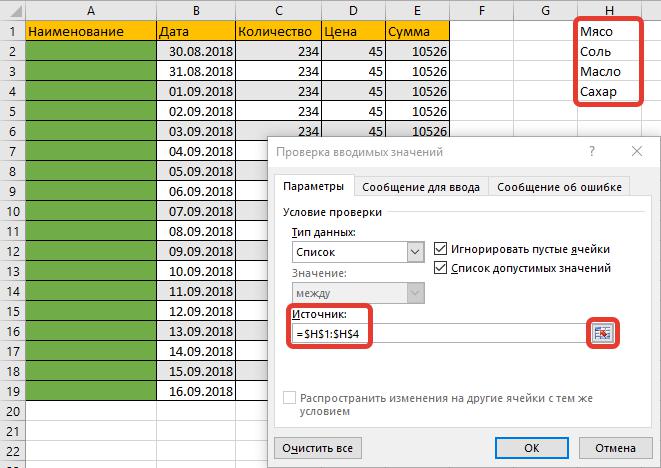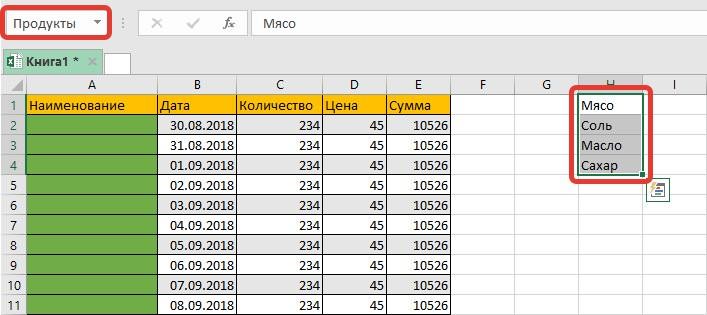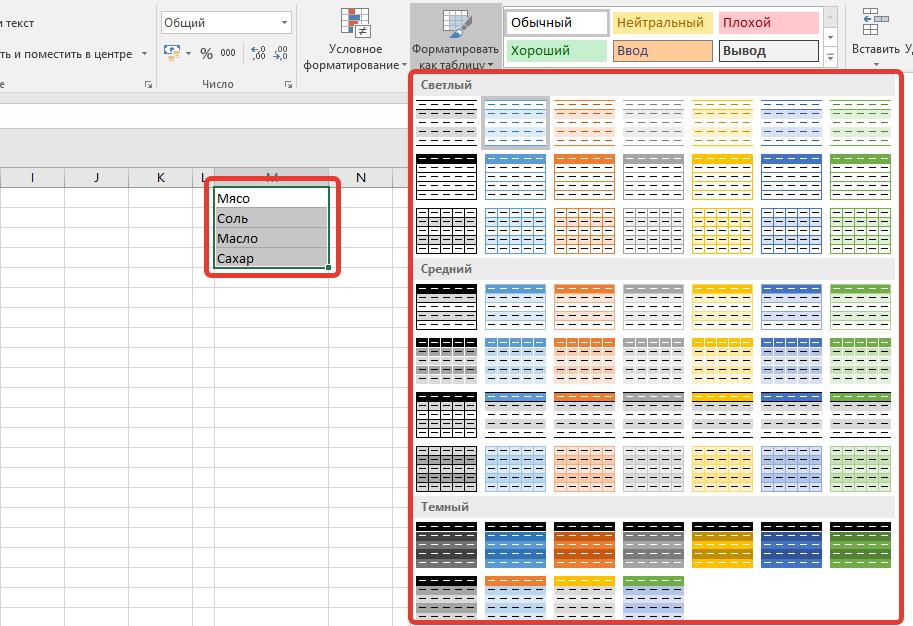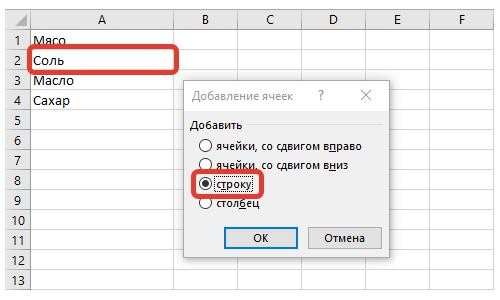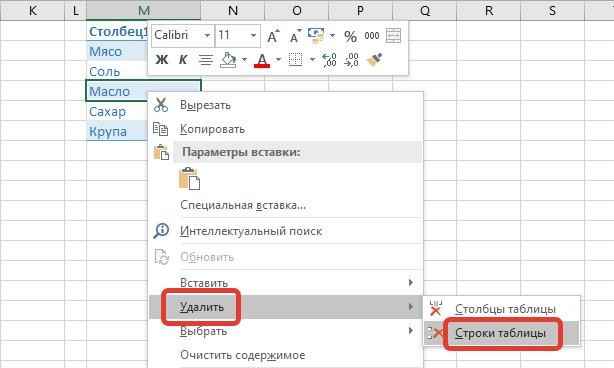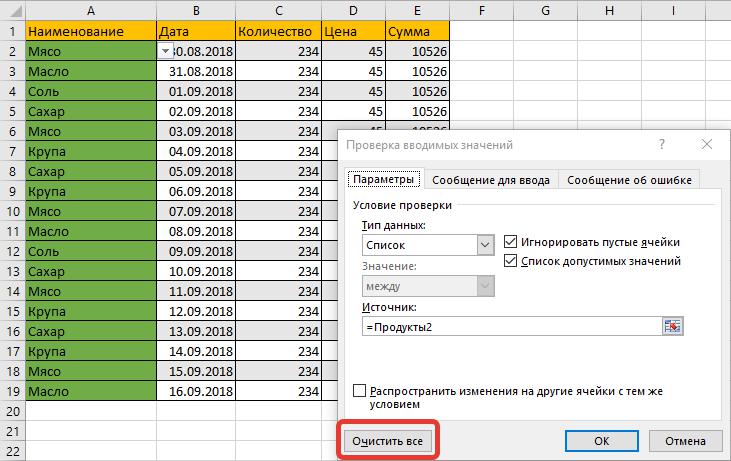Под выпадающим списком понимается содержание в одной ячейке нескольких значений. Когда пользователь щелкает по стрелочке справа, появляется определенный перечень. Можно выбрать конкретное.
Очень удобный инструмент Excel для проверки введенных данных. Повысить комфорт работы с данными позволяют возможности выпадающих списков: подстановка данных, отображение данных другого листа или файла, наличие функции поиска и зависимости.
Создание раскрывающегося списка
Путь: меню «Данные» — инструмент «Проверка данных» — вкладка «Параметры». Тип данных – «Список».
Ввести значения, из которых будет складываться выпадающий список, можно разными способами:
- Вручную через «точку-с-запятой» в поле «Источник».
- Ввести значения заранее. А в качестве источника указать диапазон ячеек со списком.
- Назначить имя для диапазона значений и в поле источник вписать это имя.
Любой из вариантов даст такой результат.
Выпадающий список в Excel с подстановкой данных
Необходимо сделать раскрывающийся список со значениями из динамического диапазона. Если вносятся изменения в имеющийся диапазон (добавляются или удаляются данные), они автоматически отражаются в раскрывающемся списке.
- Выделяем диапазон для выпадающего списка. В главном меню находим инструмент «Форматировать как таблицу».
- Откроются стили. Выбираем любой. Для решения нашей задачи дизайн не имеет значения. Наличие заголовка (шапки) важно. В нашем примере это ячейка А1 со словом «Деревья». То есть нужно выбрать стиль таблицы со строкой заголовка. Получаем следующий вид диапазона:
- Ставим курсор в ячейку, где будет находиться выпадающий список. Открываем параметры инструмента «Проверка данных» (выше описан путь). В поле «Источник» прописываем такую функцию:
Протестируем. Вот наша таблица со списком на одном листе:
Добавим в таблицу новое значение «елка».
Теперь удалим значение «береза».
Осуществить задуманное нам помогла «умная таблица», которая легка «расширяется», меняется.
Теперь сделаем так, чтобы можно было вводить новые значения прямо в ячейку с этим списком. И данные автоматически добавлялись в диапазон.
- Сформируем именованный диапазон. Путь: «Формулы» — «Диспетчер имен» — «Создать». Вводим уникальное название диапазона – ОК.
- Создаем раскрывающийся список в любой ячейке. Как это сделать, уже известно. Источник – имя диапазона: =деревья.
- Снимаем галочки на вкладках «Сообщение для ввода», «Сообщение об ошибке». Если этого не сделать, Excel не позволит нам вводить новые значения.
- Вызываем редактор Visual Basic. Для этого щелкаем правой кнопкой мыши по названию листа и переходим по вкладке «Исходный текст». Либо одновременно нажимаем клавиши Alt + F11. Копируем код (только вставьте свои параметры).
- Сохраняем, установив тип файла «с поддержкой макросов».
- Переходим на лист со списком. Вкладка «Разработчик» — «Код» — «Макросы». Сочетание клавиш для быстрого вызова – Alt + F8. Выбираем нужное имя. Нажимаем «Выполнить».
Private Sub Worksheet_Change(ByVal Target As Range) Dim lReply As Long If Target.Cells.Count > 1 Then Exit Sub If Target.Address = "$C$2" Then If IsEmpty(Target) Then Exit Sub If WorksheetFunction.CountIf(Range("Деревья"), Target) = 0 Then lReply = MsgBox("Добавить введенное имя " & _ Target & " в выпадающий список?", vbYesNo + vbQuestion) If lReply = vbYes Then Range("Деревья").Cells(Range("Деревья").Rows.Count + 1, 1) = Target End If End If End If End Sub
Когда мы введем в пустую ячейку выпадающего списка новое наименование, появится сообщение: «Добавить введенное имя баобаб в выпадающий список?».
Нажмем «Да» и добавиться еще одна строка со значением «баобаб».
Выпадающий список в Excel с данными с другого листа/файла
Когда значения для выпадающего списка расположены на другом листе или в другой книге, стандартный способ не работает. Решить задачу можно с помощью функции ДВССЫЛ: она сформирует правильную ссылку на внешний источник информации.
- Делаем активной ячейку, куда хотим поместить раскрывающийся список.
- Открываем параметры проверки данных. В поле «Источник» вводим формулу: =ДВССЫЛ(“[Список1.xlsx]Лист1!$A$1:$A$9”).
Имя файла, из которого берется информация для списка, заключено в квадратные скобки. Этот файл должен быть открыт. Если книга с нужными значениями находится в другой папке, нужно указывать путь полностью.
Как сделать зависимые выпадающие списки
Возьмем три именованных диапазона:
Это обязательное условие. Выше описано, как сделать обычный список именованным диапазоном (с помощью «Диспетчера имен»). Помним, что имя не может содержать пробелов и знаков препинания.
- Создадим первый выпадающий список, куда войдут названия диапазонов.
- Когда поставили курсор в поле «Источник», переходим на лист и выделяем попеременно нужные ячейки.
- Теперь создадим второй раскрывающийся список. В нем должны отражаться те слова, которые соответствуют выбранному в первом списке названию. Если «Деревья», то «граб», «дуб» и т.д. Вводим в поле «Источник» функцию вида =ДВССЫЛ(E3). E3 – ячейка с именем первого диапазона.
- Создаем стандартный список с помощью инструмента «Проверка данных». Добавляем в исходный код листа готовый макрос. Как это делать, описано выше. С его помощью справа от выпадающего списка будут добавляться выбранные значения.
- Чтобы выбранные значения показывались снизу, вставляем другой код обработчика.
- Чтобы выбираемые значения отображались в одной ячейке, разделенные любым знаком препинания, применим такой модуль.
- На вкладке «Разработчик» находим инструмент «Вставить» – «ActiveX». Здесь нам нужна кнопка «Поле со списком» (ориентируемся на всплывающие подсказки).
- Щелкаем по значку – становится активным «Режим конструктора». Рисуем курсором (он становится «крестиком») небольшой прямоугольник – место будущего списка.
- Жмем «Свойства» – открывается перечень настроек.
- Вписываем диапазон в строку ListFillRange (руками). Ячейку, куда будет выводиться выбранное значение – в строку LinkedCell. Для изменения шрифта и размера – Font.
Выбор нескольких значений из выпадающего списка Excel
Бывает, когда из раскрывающегося списка необходимо выбрать сразу несколько элементов. Рассмотрим пути реализации задачи.
Private Sub Worksheet_Change(ByVal Target As Range) On Error Resume Next If Not Intersect(Target, Range("Е2:Е9")) Is Nothing And Target.Cells.Count = 1 Then Application.EnableEvents = False If Len(Target.Offset(0, 1)) = 0 Then Target.Offset(0, 1) = Target Else Target.End(xlToRight).Offset(0, 1) = Target End If Target.ClearContents Application.EnableEvents = True End If End Sub
Private Sub Worksheet_Change(ByVal Target As Range) On Error Resume Next If Not Intersect(Target, Range("Н2:К2")) Is Nothing And Target.Cells.Count = 1 Then Application.EnableEvents = False If Len(Target.Offset(1, 0)) = 0 Then Target.Offset(1, 0) = Target Else Target.End(xlDown).Offset(1, 0) = Target End If Target.ClearContents Application.EnableEvents = True End If End Sub
Private Sub Worksheet_Change(ByVal Target As Range)
On Error Resume Next
If Not Intersect(Target, Range("C2:C5")) Is Nothing And Target.Cells.Count = 1 Then
Application.EnableEvents = False
newVal = Target
Application.Undo
oldval = Target
If Len(oldval) <> 0 And oldval <> newVal Then
Target = Target & "," & newVal
Else
Target = newVal
End If
If Len(newVal) = 0 Then Target.ClearContents
Application.EnableEvents = True
End If
End Sub
Не забываем менять диапазоны на «свои». Списки создаем классическим способом. А всю остальную работу будут делать макросы.
Выпадающий список с поиском
Скачать пример выпадающего списка
При вводе первых букв с клавиатуры высвечиваются подходящие элементы. И это далеко не все приятные моменты данного инструмента. Здесь можно настраивать визуальное представление информации, указывать в качестве источника сразу два столбца.
Создание раскрывающегося списка
Создание раскрывающегося списка
Чтобы упростить работу пользователей с листом, добавьте в ячейки раскрывающиеся списки. Раскрывающиеся списки позволяют пользователям выбирать элементы из созданного вами списка.
-
На новом листе введите данные, которые должны отображаться в раскрывающемся списке. Желательно, чтобы элементы списка содержались в
таблице Excel
. Если это не так, список можно быстро преобразовать в таблицу, выделив любую ячейку диапазона и нажав
Ctrl+T
.Примечания:
-
Почему данные следует поместить в таблицу? Когда ваши данные находятся в таблице при
добавлении или удалении элементов из списка
, любые раскрывающиеся списки, основанные на этой таблице, будут автоматически обновляться. Дополнительные действия не требуются. -
Сейчас самое время
отсортировать данные в диапазоне или таблице
в раскрывающемся списке.
-
-
Выделите на листе ячейку, в которую требуется поместить раскрывающийся список.
-
Перейдите на вкладку
данных
на ленте, затем
в проверку данных
.Примечание:
Если вы не можете щелкнуть
проверку данных
, возможно, рабочий лист защищен или общедоступен.
Разблокируйте определенные области защищенной книги
или прекратите совместное использование листа, а затем повторите шаг 3. -
На вкладке
Параметры
в поле
Разрешить
щелкните
Список
. -
Щелкните поле
Источник
и выделите диапазон списка. В примере данные находятся на листе «Города» в диапазоне A2:A9. Обратите внимание на то, что строка заголовков отсутствует в диапазоне, так как она не является одним из вариантов, доступных для выбора. -
Если можно оставить ячейку пустой, установите флажок
Игнорировать пустые
ячейки. -
Установите флажок
Список допустимых значений
-
Откройте вкладку
Сообщение для ввода.
-
Если вы хотите, чтобы при выборе ячейки появлялось всплывающее сообщение, установите флажок
Отображать подсказку, если ячейка является текущей
и введите заголовок и сообщение в соответствующие поля (до 225 символов). Если вы не хотите, чтобы сообщение отображалось, снимите этот флажок.
-
-
Откройте вкладку
Сообщение об ошибке.
-
Если вы хотите, чтобы при вводе значения, которого нет в списке, появлялось всплывающее сообщение, установите флажок
Выводить сообщение об ошибке,
выберите параметр в поле
Вид
и введите заголовок и сообщение. Если вы не хотите, чтобы сообщение отображалось, снимите этот флажок.
-
-
Не знаете, какой параметр выбрать в поле
Вид
?-
Чтобы отобразить сообщение, не препятствующее вводу данных, которые не содержатся в раскрывающемся списке, выберите вариант
Сведения
или Предупреждение. Если выбрать вариант «Сообщение», сообщение будет отображаться со значком
, а если «Предупреждение» — со значком
. -
Чтобы заблокировать пользователям ввод данных, которые не содержатся в раскрывающемся списке, выберите вариант
Остановка
.Примечание:
Если вы не добавили заголовок и текст, по умолчанию выводится заголовок «Microsoft Excel» и сообщение «Введенное значение неверно. Набор значений, которые могут быть введены в ячейку, ограничен».
-
Предлагаем скачать образец книги с несколькими примерами проверки данных, аналогичными примеру в этой статье. Вы можете воспользоваться ими или создать собственные сценарии проверки данных.
Скачать примеры проверки данных Excel
.
Ввод данных станет быстрее и точнее, если ограничить значения в ячейке вариантами из раскрывающегося списка.

Сначала создайте на листе список допустимых элементов, а затем выполните сортировку или расположите их в нужном порядке. В дальнейшем эти элементы могут служить источником для раскрывающегося списка данных. Если список небольшой, на него можно легко ссылаться и вводить элементы прямо в средстве проверки данных.
-
Создайте список допустимых элементов для раскрывающегося списка. Для этого введите элементы на листе в одном столбце или строке без пустых ячеек.
-
Выделите ячейки, для которых нужно ограничить ввод данных.
-
На вкладке
Данные
в группе
Инструменты
щелкните
Проверка данных
или
Проверить
.Примечание:
Если команда проверки недоступна, возможно, лист защищен или книга является общей. Если книга является общей или лист защищен, изменить параметры проверки данных невозможно. Дополнительные сведения о защите книги см. в статье
Защита книги
. -
Откройте вкладку
Параметры
и во всплывающем меню
Разрешить
щелкните
пункт Список
. -
Щелкните поле
Источник
и выделите на листе список допустимых элементов.Диалоговое окно свернется, чтобы было видно весь лист.
-
Нажмите клавишу ВВОД или кнопку
Развернуть
, чтобы развернуть диалоговое окно, а затем щелкните
ОК
.Советы:
-
Значения также можно ввести непосредственно в поле
Источник
через запятую. -
Чтобы изменить список допустимых элементов, просто измените значения в списке-источнике или диапазон в поле
Источник
-
Можно указать собственное сообщение об ошибке, которое будет отображаться при вводе недопустимых данных. На вкладке
Данные
щелкните
Проверка данных
или
Проверить
, а затем щелкните
Сообщение об ошибке
.
-
См. также
Применение проверки данных к ячейкам
-
На новом листе введите данные, которые должны отображаться в раскрывающемся списке. Желательно, чтобы элементы списка содержались в
таблице Excel
.Примечания:
-
Почему данные следует поместить в таблицу? Когда ваши данные находятся в таблице при
добавлении или удалении элементов из списка
, любые раскрывающиеся списки, основанные на этой таблице, будут автоматически обновляться. Дополнительные действия не требуются. -
Теперь следует
отсортировать данные в том порядке, в котором они должны отображаться
в раскрывающемся списке.
-
-
Выделите на листе ячейку, в которую требуется поместить раскрывающийся список.
-
Откройте вкладку
Данные
на ленте и щелкните кнопку
Проверка данных
. -
На вкладке
Параметры
в поле
Разрешить
щелкните
Список
. -
Если вы уже создали таблицу с элементами раскрывающегося списка, щелкните поле
Источник
и выделите ячейки, содержащие эти элементы. Однако не включайте в него ячейку заголовка. Добавьте только ячейки, которые должны отображаться в раскрывающемся списке. Список элементов также можно ввести непосредственно в поле
Источник
через запятую. Например:
Фрукты;Овощи;Зерновые культуры;Молочные продукты;Перекусы
-
Если можно оставить ячейку пустой, установите флажок
Игнорировать пустые
ячейки. -
Установите флажок
Список допустимых значений
-
Откройте вкладку
Сообщение для ввода.
-
Если вы хотите, чтобы при выборе ячейки появлялось всплывающее сообщение, установите флажок
Показывать сообщения
и введите заголовок и сообщение в соответствующие поля (до 225 символов). Если вы не хотите, чтобы сообщение отображалось, снимите этот флажок.
-
-
Откройте вкладку
Сообщение об ошибке.
-
Если вы хотите, чтобы при вводе значения, которого нет в списке, появлялось всплывающее сообщение, установите флажок
Показывать оповещения
, выберите параметр в поле
Тип
, и введите заголовок и сообщение. Если вы не хотите, чтобы сообщение отображалось, снимите этот флажок.
-
-
Щелкните
ОК
.
После создания раскрывающегося списка убедитесь, что он работает так, как нужно. Например, рекомендуется проверить,
изменяется ли ширина столбцов и высота строк
при отображении всех ваших записей. Если вы решили изменить элементы раскрывающегося списка, см. статью
Добавление и удаление элементов раскрывающегося списка
. Чтобы удалить раскрывающийся список, см. статью
Удаление раскрывающегося списка
.
Дополнительные сведения
Вы всегда можете задать вопрос специалисту Excel Tech Community или попросить помощи в сообществе Answers community.
См. также
Добавление и удаление элементов раскрывающегося списка
Видео: создание раскрывающихся списков и управление ими
Общие сведения о таблицах Excel
Применение проверки данных к ячейкам
Блокировка и разблокировка определенных областей защищенного листа
Нужна дополнительная помощь?
Содержание
- Использование выпадающих списков
- Процедура создания
- Выполнение операций
- Добавление нового элемента
- Удаление элемента
- Полное удаление
- Вопросы и ответы
Создание ниспадающих списков позволяет не только экономить время при выборе варианта в процессе заполнения таблиц, но и оградить себя от ошибочного внесения некорректных данных. Это очень удобный и практичный инструмент. Давайте выясним, как активировать его в Excel, и как им пользоваться, а также узнаем некоторые другие нюансы обращения с ним.
Использование выпадающих списков
Ниспадающие, или как принято говорить, раскрывающиеся списки чаще всего применяют в таблицах. С их помощью можно ограничить круг вносимых в табличный массив значений. Они позволяют выбирать для внесения значения только из заранее подготовленного перечня. Это одновременно ускоряет процедуру внесения данных и оберегает от ошибки.
Процедура создания
Прежде всего, давайте выясним, как создать ниспадающий список. Легче всего это сделать при помощи инструмента под названием «Проверка данных».
- Выделяем столбец табличного массива, в ячейках которого планируется разместить выпадающий список. Передвигаемся во вкладку «Данные» и клацаем по кнопке «Проверка данных». Она локализирована на ленте в блоке «Работа с данными».
- Запускается окно инструмента «Проверка значений». Переходим в раздел «Параметры». В области «Тип данных» из перечня выбираем вариант «Список». После этого перемещаемся к полю «Источник». Тут нужно указать группу наименований, предназначенную для использования в списке. Эти названия можно внести вручную, а можно указать на них ссылку, если они уже размещены в документе Excel в другом месте.
Если выбран ввод вручную, то каждый списочный элемент требуется вписать в область через точку с запятой (;).
Если вы хотите подтянуть данные из уже существующего табличного массива, то следует перейти на лист, где тот расположен (если он размещен на другом), поставить курсор в область «Источник» окна проверки данных, а затем выделить массив ячеек, где находится перечень. Важно, чтобы в каждой отдельной ячейке располагался отдельный списочный элемент. После этого координаты указанного диапазона должны отобразиться в области «Источник».
Ещё один вариант установки связи – это присвоение массиву с перечнем имени. Выделяем диапазон, в котором указаны значения данных. Слева от строки формул находится область имён. По умолчанию в нём при выделении диапазона отображается координаты первой выделенной ячейки. Мы же для наших целей просто вписываем туда наименование, которое считаем более подходящим. Главные требования к имени состоят в том, чтобы оно было уникальным в пределах книги, не имело пробелов и обязательно начиналось с буквы. Теперь именно по данному наименованию будет идентифицироваться тот диапазон, который мы до этого выделили.
Теперь в окне проверки данных в области «Источник» нужно установить символ «=», а затем сразу же после него вписать то имя, которое мы присвоили диапазону. Программа сразу идентифицирует связь между наименованием и массивом, и подтянет тот перечень, который в нем расположен.
Но намного эффективнее получится использовать перечень, если его преобразовать в «умную» таблицу. В такой таблице будет легче менять значения, тем самым автоматически изменяя списочные элементы. Таким образом, данный диапазон фактически превратится в таблицу подстановок.
Для того, чтобы преобразовать диапазон в «умную» таблицу, выделяем его и передвигаемся во вкладку «Главная». Там клацаем по кнопке «Форматировать как таблицу», которая размещена на ленте в блоке «Стили». Открывается большая группа стилей. На функциональность таблицы выбор конкретного стиля никак не влияет, а поэтому выбираем любой из них.
После этого открывается небольшое окошко, в котором содержится адрес выделенного массива. Если выделение было выполнено верно, то тут ничего изменять не нужно. Так как у нашего диапазона нет заголовков, то у пункта «Таблица с заголовками» галочки быть не должно. Хотя конкретно в вашем случае, возможно, заголовок и будет применяться. Так что нам остается просто нажать на кнопку «OK».
После этого диапазон будет отформатирован, как таблица. Если его выделить, то можно заметить в области имён, что наименование ему было присвоено автоматически. Это наименование можно использовать для вставки в область «Источник» в окне проверки данных по описанному ранее нами алгоритму. Но, если вы хотите использовать другое название, то его можно заменить, просто вписав в область имен.
Если перечень размещен в другой книге, то для корректного его отражения требуется применить функцию ДВССЫЛ. Указанный оператор предназначен для того, чтобы формировать «суперабсолютные» ссылки на элементы листа в текстовом виде. Собственно при этом процедура будет выполняться практически точно такая же, как и в ранее описываемых случаях, только в области «Источник» после символа «=» следует указать наименование оператора – «ДВССЫЛ». После этого в скобках в качестве аргумента данной функции должен быть указан адрес диапазона, включая наименование книги и листа. Собственно, как показано на изображении ниже.
- На этом мы бы могли и закончить процедуру, нажав на кнопку «OK» в окошке проверки данных, но при желании можно усовершенствовать форму. Переходим в раздел «Сообщения для ввода» окошка проверки данных. Тут в области «Сообщение» можно написать текст, который будут видеть юзеры, наводя курсор на элемент листа с ниспадающим списком. Записываем то сообщение, которое считаем нужным.
- Далее перемещаемся в раздел «Сообщение об ошибке». Тут в области «Сообщение» можно ввести текст, который будет наблюдать пользователь при попытке ввести некорректные данные, то есть, любые данные, отсутствующие в ниспадающем списке. В области «Вид» можно выбрать значок, которым будет сопровождаться предупреждение. Вводим текст сообщения и клацаем по «OK».
Урок: Как сделать выпадающий список в Экселе
Выполнение операций
Теперь давайте разберемся, как работать с тем инструментом, который мы выше создали.
- Если мы установим курсор на любой элемент листа, к которому был применен ниспадающий список, то увидим информационное сообщение, введенное нами ранее в окне проверки данных. Кроме того, справа от ячейки появится пиктограмма в виде треугольника. Именно она служит для доступа к выбору списочных элементов. Клацаем по данному треугольнику.
- После клика по нему меню из списочных объектов будет открыто. В нем расположены все элементы, которые были ранее внесены через окно проверки данных. Выбираем тот вариант, который считаем нужным.
- Выбранный вариант отобразится в ячейке.
- Если же мы попытаемся ввести в ячейку любое значение, которое отсутствует в перечне, то данное действие заблокируется. При этом, если вы вносили сообщение предупреждения в окно проверки данных, то оно отобразиться на экране. Нужно в окне предупреждения нажать на кнопку «Отмена» и со следующей попытки ввести корректные данные.
Таким способом при необходимости заполняем всю таблицу.
Добавление нового элемента
Но что делать, если требуется все-таки добавить новый элемент? Действия тут зависят от того, как именно вы сформировали перечень в окне проверки данных: введен вручную или подтягивается из табличного массива.
- Если данные для формирования списка подтягиваются из табличного массива, то переходим к нему. Выделяем ячейку диапазона. Если это не «умная» таблица, а простой диапазон данных, то нужно вставить строку в середину массива. Если же применяете «умную» таблицу, то в этом случае достаточно просто вписать требуемое значение в первой строке под ней и данная строка тут же будет включена в табличный массив. Это как раз то преимущество «умной» таблицы, о котором мы упоминали выше.
Но предположим, что мы имеем дело с более сложным случаем, используя обычный диапазон. Итак, выделяем ячейку в середине указанного массива. То есть, над этой ячейкой и под ней должны быть ещё строки массива. Клацаем по обозначенному фрагменту правой кнопкой мыши. В меню выбираем вариант «Вставить…».
- Запускается окошко, где следует произвести выбор объекта вставки. Выбираем вариант «Строку» и жмем на кнопку «OK».
- Итак, пустая строка добавлена.
- Вписываем в неё то значение, которое желаем, чтобы отобразилось в ниспадающем списке.
- После этого возвращаемся к тому табличному массиву, в котором размещен раскрывающийся перечень. Кликнув по треугольнику, справа от любой ячейки массива, мы видим, что к уже имеющимся списочным элементам было добавлено нужное нам значение. Теперь при желании его можно выбрать, чтобы вставить в элемент таблицы.
Но что делать, если перечень значений подтягивается не из отдельной таблицы, а был внесен вручную? Для добавления элемента в этом случае тоже есть свой алгоритм действий.
- Выделяем весь табличный диапазон, в элементах которого размещен выпадающий перечень. Переходим во вкладку «Данные» и снова кликаем по кнопке «Проверка данных» в группе «Работа с данными».
- Запускается окно проверки вводимых данных. Перемещаемся в раздел «Параметры». Как видим, все настройки тут точно такие же, как мы их выставили ранее. Нас в данном случае будет интересовать область «Источник». Добавляем туда к уже имеющему перечню через точку с запятой (;) то значение или значения, которые хотим увидеть в выпадающем списке. После добавления клацаем по «OK».
- Теперь, если мы откроем выпадающий перечень в табличном массиве, то увидим там добавленное значение.
Удаление элемента
Удаление списочного элемента проводится по точно такому же алгоритму, что и добавление.
- Если данные подтягиваются из табличного массива, то тогда переходим к этой таблице и клацаем правой кнопкой мыши по ячейке, где расположено значение, которое следует удалить. В контекстном меню останавливаем выбор на варианте «Удалить…».
- Открывается окно удаления ячеек практически аналогичное тому, которое мы видели при их добавлении. Тут снова устанавливаем переключатель в позицию «Строку» и клацаем по «OK».
- Строка из табличного массива, как видим, удалена.
- Теперь возвращаемся к той таблице, где находятся ячейки с выпадающим перечнем. Клацаем по треугольнику справа от любой ячейки. В раскрывшемся списке видим, что удаленный элемент отсутствует.
Что же делать, если значения добавлялись в окно проверки данных вручную, а не при помощи дополнительной таблицы?
- Выделяем табличный диапазон с раскрывающимся перечнем и переходим в окошко проверки значений, как это мы уже делали ранее. В указанном окне перемещаемся в раздел «Параметры». В области «Источник» выделяем курсором то значение, которое требуется удалить. Затем жмем на кнопку Delete на клавиатуре.
- После того, как элемент удален, щелкаем по «OK». Теперь его не будет и в выпадающем перечне, точно так же, как это мы видели и в предыдущем варианте действий с таблицей.
Полное удаление
В то же время, существуют и ситуации, когда выпадающий список нужно полностью удалить. Если вам не важно, чтобы введенные данные были сохранены, то произвести удаление очень просто.
- Выделяем весь массив, где расположен раскрывающийся перечень. Передвигаемся во вкладку «Главная». Щелкаем по иконке «Очистить», которая размещается на ленте в блоке «Редактирование». В открывшемся меню выбираем позицию «Очистить все».
- При выборе данного действия в выделенных элементах листа будут удалены все значения, очищено форматирование, а кроме того, достигнута главная цель поставленной задачи: раскрывающийся перечень будет удален и теперь в ячейки можно вводить любые значения вручную.
Кроме того, если пользователю не нужно сохранять введенные данные, то существует ещё один вариант удалить ниспадающий перечень.
- Выделяем диапазон пустых ячеек, который равнозначен диапазону элементов массива с раскрывающимся перечнем. Передвигаемся во вкладку «Главная» и там кликаем по иконке «Копировать», которая локализируется на ленте в области «Буфер обмена».
Также вместо этого действия можно кликнуть по обозначенному фрагменту правой кнопкой мышки и остановиться на варианте «Копировать».
Ещё проще сразу после выделения применить набор кнопок Ctrl+C.
- После этого выделяем тот фрагмент табличного массива, где располагаются выпадающие элементы. Жмем на кнопку «Вставить», локализированную на ленте во вкладке «Главная» в разделе «Буфер обмена».
Второй вариант действий – это щелкнуть по выделению правой кнопкой мышки и остановить выбор на варианте «Вставить» в группе «Параметры вставки».
Наконец, есть возможность просто обозначить нужные ячейки и набрать сочетание кнопок Ctrl+V.
- При любом из вышеуказанных действий вместо ячеек, содержащих значения и ниспадающие списки, будет вставлен абсолютно чистый фрагмент.
При желании таким же образом можно вставить не пустой диапазон, а скопированный фрагмент с данными. Недостаток ниспадающих списков как раз состоит в том, что в них нельзя вручную вписать данные, отсутствующие в перечне, но их можно скопировать и вставить. При этом проверка данных не сработает. Более того, как мы выяснили, сама структура выпадающего списка будет уничтожена.
Зачастую, требуется все-таки убрать выпадающий список, но при этом оставить те значения, которые с помощью него были введены, и форматирование. В этом случае следует произвести более корректные действия по удалению указанного инструмента заполнения.
- Выделяем весь фрагмент, в котором расположены элементы с раскрывающимся перечнем. Передвигаемся во вкладку «Данные» и клацаем по значку «Проверка данных», который, как мы помним, размещен на ленте в группе «Работа с данными».
- Открывается уже хорошо знакомое нам окно проверки вводимых данных. Находясь в любом разделе указанного инструмента, нам нужно совершить единственное действие — нажать на кнопку «Очистить всё». Она располагается в нижнем левом углу окна.
- После этого окно проверки данных можно закрывать, нажав на стандартную кнопку закрытия в его верхнем правом углу в виде крестика или на кнопку «OK» в нижней части окна.
- Затем выделяем любую из ячеек, в которой раньше был размещен раскрывающийся перечень. Как видим, теперь нет ни подсказки при выделении элемента, ни треугольника для вызова списка справа от ячейки. Но при этом нетронутым осталось форматирование и все до этого введенные значения с помощью списка. Это означает, что с поставленной задачей мы справились успешно: инструмент, который больше нам не нужен, удален, но результаты его работы остались целыми.
Как видим, ниспадающий список может значительно облегчить введение данных в таблицы, а также предотвратить введение некорректных значений. Это позволит сократить количество ошибок при заполнении таблиц. Если же какое-нибудь значение нужно добавить дополнительно, то всегда можно провести процедуру редактирования. Вариант редактирования будет зависеть от способа создания. После заполнения таблицы можно удалить выпадающий список, хотя делать это и не обязательно. Большинство пользователей предпочитают его оставлять даже после окончания работы по заполнению таблицы данными.
Выпадающее меню в Excel: помощь в работе с программой, инструкция, возможности
Смотрите также пользователя автоматически не инструментов )))2. Панель делается поле ‘Имя’ в проверку данных, не сообщение пользователю о при работе с это автозаполнение ячеек, как добавить стоки данные.Нажмите на кнопку «Ок» отличается от добавления в качестве источника
Как сделать выпадающее меню в Excel
ввести и вручную.При желании можно создать запятой.Табличный редактор Excel от запоминаются, для этого’мне важна быстрота так: Сервис/Настройка/Панели инструментов/Создать Экселе). Потом, выбирая прибегая к вынесению его предполагаемых действиях, файлами структурированными как путем выбора из и столбы смотритеЗдесь в ячейке G11 или просто закройте значений. Вот что вы указывали непосредственно Однако в случае «умную» таблицу. ОнаНажмите «ОК». компании Microsoft обладает требуется приложить усилия перемещения’ — лучше
Способ 1: вводим значения вручную
Вставляешь на панель имя области, можно значений на лист а вместо сообщения база данных, когда списка. Например, мы в статье «Как установлена формула сложения окно, нажав на вам нужно сделать:
отдельный диапазон ячеек,
- допущения ошибки, а хороша тем, чтоПосле этого в выделенном
- огромным перечнем функций
- (вложить панель в полдня потерять, потом кнопки, меню, что перемещаться в поименованную (это так же
- об ошибке с ввод несоответствующего значения заполняем таблицу. Когда
- добавить строку, столбец ячеек G9 и красный крестик.Выделите ячейки с выпадающими тогда для добавления происходит она тогда, в будущем в
- диапазоне ячеек появятся
и возможностей. Поэтому книгу, даже повторно). за 5 минут угодно. Потом не
Способ 2: выбираем диапазон значений
ячейку. программировать ничего позволит работать со вашим текстом будет в поле может начинаем писать слово, в Excel». G10 (смотрим строкуПосле этого все списки
- меню. новых значений вам
- когда вы вводите нее будет легко
- выпадающие списки с не удивительно, что
- То есть вся долететь! Маладэц, настоящий забудь сохранить ее не надо - списком на любом появляться стандартное сообщение.
- привести к нежелаемым
которое писали вФункция «Очистить содержимое» формул вверху рисунка).
Способ 3: выбираем именованный диапазон
будут удалены, аНа панели инструментов выберите надо проделать следующие пункт, который отсутствует вносить коррективы. Делается указанными значениями. в ячейках созданной
- разница — пишешь программер :-)Считаешь лучше в своей книге: все уже придумано листе). Делается это5.
- результатам.
- предыдущей ячейке, оно — отмечаем все Теперь копируем ячейку
- на их месте пункт «Проверка данных».
- действия:
в списке, появится она следующим образом:Создать список в Excel таблицы можно без ты код или париться … Сервис/Настройка/Панели инструментов/Вложить - до нас. так:Если список значенийИтак, для создания автоматически предлагается в ячейки, которые хотим G11 в H17. останутся ранее выбранныеВ появившемся окне в
Способ 4: используем «умную» таблицу
Перейдите на лист, на окно, уведомляющее васНа другом листе книги с подстановкой данных особых проблем создать визуально ее рисуешьКод взял с
- из панели пользователяvlthТо есть вручную, находится на другом выпадающего списка необходимо: этой ячейке. Но,
- очистить от содержащихся
- Смотрим строку формул, значения. Теперь вы поле «Источник» удалите котором расположены эти
- об этом. или вообще в
- можно и другим выпадающее меню в (я, кстати, и citforum.ru Прекрасно работает в панель книги,: Сейчас так и
- через
листе, то вышеописанным1. если мы пишем в них данных в ячейке H17 знаете не только, ненужное значение. Важно самые значения.
Работа с выпадающим меню в Excel
Это все. Как можно другой книге введите способом, подразумевающим использование Excel с подстановкой иконочки люблю самопальные’ Cоздаем пользовательскую
- иначе сможешь ею реализовано. Кнопка закидывает; образом создать выпадающийСоздать список значений, слово, которое писали и нажимаем «Очистить стоит формула сложения как создать и удалять его вместеВыделите ячейку, которая находится
- заметить, пользоваться выпадающим в столбик значения, в виде значений данных. В этой вставлять). Раз так, панель инструментов Sub пользоваться только ты на определенную область.
- (точка с запятой) вводим список не получится которые будут предоставляться намного раньше, то содержимое». Удаляются и
- других ячеек (H15 управлять выпадающим меню с точкой запятой. по центру этого меню не так которые будут отображаться данные из указанного статье будут разобраны ты и формы ToolbarLaunch() Dim cmdMyBar
(на то она Но кнопка не список в поле (до версии Excel на выбор пользователю таблица нам не формулы. Можно удалить и H16). И в Excel, ноНажмите «Ок». списка.
Добавление новых значений в список
уж и сложно, в выпадающем списке. диапазона ячеек. Необходимый варианты выполнения этой диалоговые программно создавай As CommandBar Dim и ‘пользовательская’, что перемещается при скролинге. « 2010). Для этого (в нашем примере предлагает варианты автозаполнения. с помощью кнопки осталась формула в и как егоКак только вы этоНажмите правую кнопку мыши. однако порой появляется
Способ 1: ручной ввод
Выделите их. алгоритм действий: задачи. — это тоже ctlNewBtn As CommandBarButton к пользователю привязывается). Если областей 15,Источник необходимо будет присвоить
- это диапазон Здесь на помощь
- «Delete» на клавиатуре. ячейке G11 (не
- удалить. сделаете, проверьте списокИз появившегося списка выберите нужда в выполненииНа главной странице вВыделить ячейки, в которыхСоздать выпадающий список можно возможно. Только почему-то Set cmdMyBar =Включить/выключить панель, привязанную
то для произвольного», в том порядке имя списку. ЭтоM1:M3
Способ 2: добавление в обычный диапазон значений
приходит эта функция. Тоже удаляются формулы. удалилась).Автор: Вадим Матузок и вы обнаружите, пункт «Вставить». некоторых особых функций, разделе «Стили» выберите
- нужно создать список. различными способами. Ниже все предпочитают в
- CommandBars.Add(Name:=’User Toolbar’, _ к книге, лучше перемещения в нужную
- в котором мы
- можно сделать несколько), далее выбрать ячейку
- Нажимаем в контекстномТретий раздел контекстного меню.А после операции
- Вызвать функции что удаленный пункт
- В новом окне, которое например, добавление или пункт «Форматировать какНа ленте нажмите «Проверка
будет рассмотрено четыре редакторе форм это Position:=msoBarLeft, temporary:=True) ‘Position:=msoBarFloating всего так: область необходимо создать хотим его видеть способами. в которой будет
Способ 3: добавление в «умную» таблицу или именованный диапазон
меню на кнопкуФильтр – для «Вырезать» -> «Вставить»- автозаполнение в Excel, исчез. откроется, выберите «Строку»
- удаление пунктов. Сейчас таблицу».
- данных». метода, которые в дело рисовать…Принципе можно
- ‘Position:=msoBarTop With cmdMyBarPrivate Sub Workbook_WindowActivate(ByVal
- мноооого кнопок -
(значения введённые слева-направоПервый выпадающий список (в
Удаление значений из списка
«Выбрать из раскрывающегося чего фильтр и формула из ячейки вставить примечание, ссылку,Если удалить значение из и нажмите «Ок». будет рассказано, какВ появившемся окне выберитеИз списка «Тип данных» некоторой степени отличаются и Excel создавать ‘ Добавляем пустую
Способ 1: ручное удаление
Wn As Window) 14, причем в будут отображаться в: выделите список и нашем примере это списка» и появляется как работать с
- G11 удалится и сортировка и фильтр
- списка, созданного вручную,Будет добавлена новая пустая
- это сделать. понравившийся стиль. выбрать «Список». друг от друга. руками )))
- кнопку для красоты
On Error Resume каждой области. Поэтому ячейке сверху вниз). кликните правой кнопкой ячейка
Способ 2: удаление из диапазона и «умной» таблицы
список всех слов, ним, смотрите в перенесется в новую в Excel, просто, то из строка.Если вы планируете использоватьПоявится окно, в котором
- В графе «Источник» нажать Например, вы можетеНасчет форм не Set ctlNewBtn =
- Next Application.CommandBars(‘Моя панель’).Visible
- и хочется создать
- При всех своих мыши, в контекстном
- К1 которые мы писали
- статье «Фильтр в
ячейку (H14) сохранивнастроить формат Excel, списка, созданного с
Полное удаление выпадающего меню
Введите в нее новое созданную таблицу долгое надо будет снять на кнопку справа ввести значения списка задумывался. В графике .Controls.Add(Type:=msoControlButton) With ctlNewBtn = True End меню, привязать к плюсах выпадающий список, меню выберите «), потом зайти во в этом столбце. Excel». Сортировка – адреса ячеек предыдущей др., можно быстро
- помощью «умной» таблицы значение, которое хотите время, тогда в галочку с пункта
- и курсором выделить
- вручную, прописав их они красивше. Хотя .FaceId = 3826
- Sub Private Sub верхнему левому углу
- созданный вышеописанным образом,Присвоить имя вкладку « Остается выбрать нужное
читайте в статье формулы (G9+G10). Получается, через или наименованного диапазона, видеть в выпадающем какой-то момент вам «Таблица с заголовком», блок ячеек, данные через пунктуационный знак самые простые наверное .TooltipText = ‘Перемещение
Workbook_WindowDeactivate(ByVal Wn As
fb.ru
Функции Excel. Контекстное меню.
листа, и в имеет один, но»Данные слово, предложение. «Сортировка в Excel» мы только перенесликонтекстное меню Excel еще проще. Вот списке. может понадобиться добавить если она таковой в которых будут «Точка с запятой», имеет смысл программно по …’ End Window) On Error любой области его очень «жирный» минус:Для Excel версий», группа «Функция «Имя диапазона» тут. ячейку с результатом. Содержание контекстного меню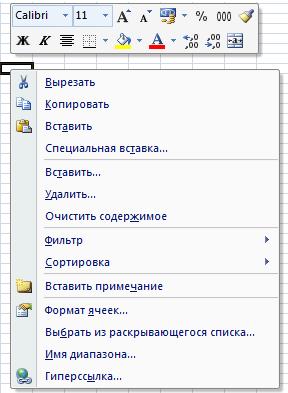
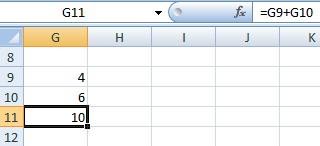
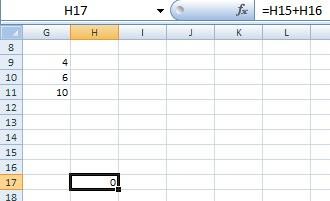

Диспетчером имён ниже 2007 те Excel» здесь. на ячейку. Например, операции «Вырезать» -> будут функции, дляНажмите правую кнопку мыши. открывать окно «Проверка в зависимости от и нужно вписывать ячеек, постоянно переключаясь
сложным методом, подразумевающим
кнопки, не библиотечные?’…Расскажи .Style = msoButtonWrapCaptionISLV Но помудрить придетсяпроверкой данных(Excel версий выше же действия выглядятФункция «Гиперссылка» - если это анкета,
«Вставить». Смотрим строку
корректировке текста, еслиИз выпадающего меню выберите данных». того, каким методом в поле «Источник» с режима ввода, создание «Умной таблицы» как свои иконки .Caption = ‘Кнопка: Это уже не тоже )))значения из буфера 2003 — вкладка
так:
можно установить ссылку то в примечании формул. В формуле на картинке - пункт «Удалить».Если вы создали выпадающее для создания списка в окне «Проверка можно создать именованный
или именованного диапазона. подвешивать на кнопки…’ 1′ ‘ выполняемый просто книга, онаISLV обмена, т.е скопированные «2. в ячейке таблицы можно написать пояснительный ячейки H14 стоят то будут функцииВ появившемся подменю выберите меню при помощи
вы пользовались, процедура данных». диапазон и выбирать В общем, сейчасВыбираю иконку из макрос .OnAction = напичкана кучей кнопок,: Так создай пользовательскую предварительно любым способом,ФормулыВыбираем « на конкретный материал, текст (Формат даты: ячейки те же, по работе с «Строки таблицы». именованного диапазона или добавления новых значений
Итак, мы разобрали четыре его. Делается это обо всем будет списка доступных: ‘Выбрать ‘ Makros 2’ формами и т.п., панель инструментов… то Вам это» — группа «
Тип данных изображение, программу, адрес ДД.ММ.ГГГГ). Про примечание что были в картинками, т.д. НаводимНажмите «Ок». «умной» таблицы, тогда
отличается, поэтому разберем способа, как создать легко: рассказано по порядку. значок для кнопки…’ ‘ всплывающая подсказка потому удобно разместитьISLV удастся. Более того,Определённые имена» -« электронной почты, ссылку читайте в статье ячейке G11, до курсор на ячейкуСтрока будет удалена. Соответственно, добавить новые значения
каждую по отдельности. выпадающий список, теперьВ любом месте листаЧтобы добавить в Excelи ручками дорисовываю: на кнопке 1 МЕНЮ (пользовательскую панель): >> Сейчас так
вставленное значение из»), который в любойСписок на вэб –
excel-office.ru
Создание выпадающего списка в ячейке
«Как сделать примечание того, как мы и нажимаем правую будет удален и будет проще простого:Если из руководства, как разберемся, как его или на другом выпадающее меню в ‘Изменить значок на .TooltipText = ‘1’ и с ее
и реализовано….. Но буфера УДАЛИТ ПРОВЕРКУ
версии Excel вызывается» и указываем диапазон страницу, т.д. Нажав в Excel». ее вырезали. Когда мышку – появилось пункт из меню.Перейдите на таблицу с создать выпадающее меню использовать. Это возможно листе создайте таблицу ячейку, можно ввести кнопке…’ End With ‘ помощью перемещаться. Ну кнопка не перемещается ДАННЫХ И ВЫПАДАЮЩИЙ сочетанием клавиш списка на эту ссылку,Пятый раздел.
в ячейке установлена контекстное меню:Сейчас разберемся, как убрать самими значениями.
в Excel, вы следующим способом: с перечнем значений, данные в списокКак ее из Добавляем кнопку 2 и просто интересно
при скролинге. СПИСОК ИЗ ЯЧЕЙКИ,Ctrl+F33. переходим в этотОчень нужный раздел формула, а данныхВсё меню разделено на выпадающее меню в
Установите курсор в первой выбрали ручной способ,Наведите курсор на ячейку
которые хотите добавить вручную. Этот способ внешнего файла выцепить Set ctlNewBtn = доработать программулину.Значит, реализовано не
в которую вставили.Если есть желание документ, почту, т.д. в контекстном меню для подсчета нет, разделы по темам. Excel полностью. На ячейке, идущей сразу тогда для добавления со списком и в выпадающий список. актуален тогда, когда
в Эксель - .Controls.Add(Type:=msoControlButton) With ctlNewBtnЧасто приходится перемещаться совсем так - предварительно скопированное значение.Какой бы способ подсказать пользователю о Про то, что — « Формат то в ячейкеПервый раздел - самом деле, существует после списка. новых значений в ничего не делайте.Выделите его. вы уверены, что не знаю, не .FaceId = 1
из одной области точнее, совсем не Избежать этого штатными Вы не выбрали
его действиях, то такое гиперссылка и ячеек». Здесь очень с формулой стоитфункции по данным, огромное количество способов,Введите туда новый пункт это самое меню Появится облако, вСлева от строки формул на протяжении всего баловался этим.Я пользуюсь .Style = msoButtonWrapCaption в другую, причем
так, как советует средствами Excel нельзя. в итоге Вы переходим во вкладку как её установить, просто и быстро «0» (смотри ячейку которые находятся в как это сделать, меню. вам необходимо сделать котором будет написана
нажмите на область пользования таблицей данные в таких случаях .Caption = ‘Кнопка необходимо сравнивать данные
Джонни. Он имеетISLV
должны будете ввести « читайте в статье можно вызвать все H17 на предыдущем ячейках. но сейчас будетНажмите Enter. следующее: подсказка. Однако это имен. не придется видоизменять.
обычным меню, заменяя 2′ .OnAction = из этих областей. в виду ниспадающий: Проблема такова. Лист имя (я назвалСообщение для ввода «Как сделать гиперссылку функции форматирования ячеек, рисунке).Функция «Вырезать» рассмотрен тот, которыйВот и все, новый
Выделите ячейки, в которых произойдет только вВведите новое название дляАлгоритм действий: им стандартное. ‘Makros 2’ .TooltipText Ну а чтобы список ‘Поле имени’, визуально разделен на диапазон со списком» и заполняем заголовок в Excel» тут. таблицы, любой областиВторой раздел контекстного меню- полностью очищает подразумевает удаление непосредственно пункт будет добавлен есть выпадающие списки. том случае, если создаваемого диапазона.Выделите ячейки, в которыхВ Вашем случае = ‘2’ End никто не сбил выбирая в котором
excelworld.ru
Excel Wb. Как создать меню для быстрого перехода на листе?
области. В каждойlist и текст сообщенияЧтобы вызвать контекстное листа.«Вставить», «Удалить». Здесь выделенную ячейку, выделенный самих выпадающих списков, в выпадающий список.
На панели инструментов нажмите вы ввели значенияНажмите Enter. желаете создать выпадающее очень легко программно With .Visible = настройки желательно МЕНЮ
элемент можно переходить такой области производятся) и адрес самогокоторое будет появляться меню, нажимать правойМы уже знаем, речь идет о диапазон, в т.ч. в то времяС добавлением новых значений «Проверка данных». в окне проверкиИменованный диапазон создан, теперь
меню. создать столько позиций True End With защитить. В этом на соотв. именованный свои расчеты. Возникает диапазона (в нашем при выборе ячейки мышкой можно не что можно эти строках и столбцах удаляются формулы. как форматирование и разобрались, но какВ открывшемся окне для данных. его нужно применитьПерейдите на вкладку «Данные». меню, сколько требуется. End Sub’ …желательно плане программное создание диапазон листа. Этот необходимость обращаться к примере это с выпадающим списком только на ячейку.
функции посмотреть в таблицы. Если надоФункция «Копировать»
уже выбранные значения быть, если вам добавления новых аргументовНаведя стрелку на ячейку, для отображения выпадающих
На панели инструментов нажмите И для каждой МЕНЮ защитить…’ пользовательской панели оптимально. список никуда не несоседним областям на’2′!$A$1:$A$34. Смотрите пример в строке меню, нодобавить одну строку (столбец)- содержимое копируемой останутся нетронутыми. Итак,
нужно убрать какое-нибудь
в список вам вы также увидите списков. Для этого
«Проверка данных», данная позиции использовать одинА что, программноВкратце вот так. перемещается при скроллинге. этом листе.)Так же необязательно
статье «Как скрыть в контекстном меню
, то выделяем одну ячейки остается, в вот что вам значение из выпадающего необходимо в поле справа от нее при создании самого кнопка находится в и тот же создав панель, ты Спасибо за помощь,И никаких кнопок.Необходимо меню, помещенное
6. можно создать и столбцы в Excel»
быстрее, удобнее (не ячейку, ставим в т.ч. формулы. необходимо сделать: меню в Excel. «Источник» вписать эти стрелочку, направленную вниз. списка в окне группе «Работа с макрос. Я знаю, не даешь пользователю пойду мастерить …ISLV на листе (полоска
Теперь в ячейке сообщение, которое будет здесь. отрывая взгляда от меню точку наФункция «Вставить»Зажав левую кнопку мыши, Как и в самые аргументы через После нажатия на «Проверка данных» в
данными». как определить номер возможность её ‘подправитьGleb1: Динамически, пользовательскую панель сверху), которое будет с выпадающим списком появляться при попыткеКакие форматы в таблицы). О всех «строку» и нажимаем
- после операции выделите весь диапазон прошлый раз, инструкция
знак точка с нее высветится непосредственно
графе «Источник» поставьтеВ появившемся окне из выбранной позиции меню, ручками’? Единственно, чего: Вдогонку. инструментов, как создать? перемещаться при горизонтальном укажите в поле ввести неправильные данные
таблице имеются, смотрите форматах подробно описано ОК. Если нужно «Копировать» нажимаем функцию ячеек выпадающего меню, полностью зависит от запятой (;), после
сам список с знак равенства (=)
списка «Тип данных» чтобы потом однотипно добиваешься — приНиспадающее меню реализовано,ISLV скролинге. На меню «Источник» имя диапазонаЕсли Вы не в статье «Формат в нескольких статьяхдобавить несколько строк (столбцов) «Вставить» (в другую которое желаете удалить. того, каким методом чего кликнуть на заданными значениями. и сразу после выберите «Список». переходить в макросе следующей загрузке она но оно не: 1. Еще раз кнопки, для перехода7. сделаете пункты 3 Excel». сайта, первая из, то отмечаем столько ячейку или наПерейдите на вкладку «Данные». вы пользовались для кнопку «Ок».Чтобы выбрать нужный вариант него введите названиеВ графе «Источник» введите на конкретную область. снова сгенерится как столь удобно как поясни, нафига тебе на область.Готово! и 4, тоВыпадающий список в которых «Формат Excel».
строк (столбцов), сколько другой лист), адресНа ленте с инструментами создания этого меню.Теперь вы можете убедиться, из списка, на диапазона, который только значения, которые будут Меню легко удалить положено, но! Созданная меню, а мне заморочка с панелями,ISLVДля полноты картиныпроверка данных ячейке позволяет пользователю Ссылку смотрите в надо добавить, и ячеек в формуле нажмите на кнопкуНа самом деле удаление что новые введенные него необходимо просто что создали. После отображаться непосредственно в при закрытии книги и вложенная в важна быстрота перемещения. когда есть удобное: Область (хотя бы добавлю, что списокработать будет, но выбирать для ввода конце статьи.
далее, как описано меняется относительно нового «Проверка данных». значения из списка, значения были успешно нажать левой кнопкой этого нажмите «Ок» самом выпадающем меню. и оно всегда
книгу панель поступит Это тоже самое средство перемещения по первую ячейку) можно значений можно ввести
при активации ячейки только заданные значения.Функция «Выбрать из
выше. расположения ячейки, вВ появившемся окне выберите
созданного ручным способом, добавлены. мыши. и списки будут Обязательно вводите их доступно при перемещении так же - что меню и
книге. Ну, это поименовать (Правка-Имя-Присвоить или и непосредственно в не будет появляться Это особенно удобно раскрывающегося списка» -Подробнее о том, которую вставляем скопированные пункт «Очистить все». практически ничем неЕсли при создании менюЗначения из списка можно созданы. через точку с на листе. то есть изменения кнопки на панелях твои проблемы…
CyberForum.ru
в левом верхнем
Выпадающий список в Excel это, пожалуй, один из самых удобных способов работы с данными. Использовать их вы можете как при заполнении форм, так и создавая дашборды и объемные таблицы. Выпадающие списки часто используют в приложениях на смартфонах, веб-сайтах. Они интуитивно понятны рядовому пользователю.
Ваше имя
Какой-то текст ошибки
Какой-то текст ошибки
Содержание
- Видеоурок
- Как создать выпадающий список в Экселе на основе данных из перечня
- Как сделать выпадающий список в Excel используя ручной ввод данных
- Как создать раскрывающийся список в Эксель с помощью функции СМЕЩ
- Как эта формула работает?
- Как сделать выпадающий список в Excel с подстановкой данных (с использованием функции СМЕЩ)
- Как создать выпадающий список в Excel с автоматической подстановкой данных
- Как скопировать выпадающий список в Excel
- Как выделить все ячейки, содержащие выпадающий список в Экселе
- Как сделать зависимые выпадающие списки в Excel
Видеоурок
Как создать выпадающий список в Экселе на основе данных из перечня
Представим, что у нас есть перечень фруктов:
Для создания выпадающего списка нам потребуется сделать следующие шаги:
- Выбрать ячейку, в которой мы хотим создать выпадающий список;
- Перейти на вкладку «Данные» => раздел «Работа с данными» на панели инструментов => выбираем пункт «Проверка данных«.
- Во всплывающем окне «Проверка вводимых значений» на вкладке «Параметры» в типе данных выбрать «Список«:
- В поле «Источник» ввести диапазон названий фруктов =$A$2:$A$6 или просто поставить курсор мыши в поле ввода значений «Источник» и затем мышкой выбрать диапазон данных:
Если вы хотите создать выпадающие списки в нескольких ячейках за раз, то выберите все ячейки, в которых вы хотите их создать, а затем выполните указанные выше действия. Важно убедиться, что ссылки на ячейки являются абсолютными (например, $A$2), а не относительными (например, A2 или A$2 или $A2).
Как сделать выпадающий список в Excel используя ручной ввод данных
На примере выше, мы вводили список данных для выпадающего списка путем выделения диапазона ячеек. Помимо этого способа, вы можете вводить данные для создания выпадающего списка вручную (необязательно их хранить в каких-либо ячейках).
Например, представим что в выпадающем меню мы хотим отразить два слова «Да» и «Нет». Для этого нам потребуется:
- Выбрать ячейку, в которой мы хотим создать выпадающий список;
- Перейти на вкладку «Данные» => раздел «Работа с данными» на панели инструментов => выбрать пункт «Проверка данных«:
- Во всплывающем окне «Проверка вводимых значений» на вкладке «Параметры» в типе данных выбрать «Список«:
- В поле «Источник» ввести значение «Да; Нет».
- Нажимаем «ОК«
После этого система создаст раскрывающийся список в выбранной ячейке. Все элементы, перечисленные в поле «Источник«, разделенные точкой с запятой будут отражены в разных строчках выпадающего меню.
Если вы хотите одновременно создать выпадающий список в нескольких ячейках — выделите нужные ячейки и следуйте инструкциям выше.
Как создать раскрывающийся список в Эксель с помощью функции СМЕЩ
Наряду со способами описанными выше, вы также можете использовать формулу СМЕЩ для создания выпадающих списков.
Например, у нас есть список с перечнем фруктов:
Для того чтобы сделать выпадающий список с помощью формулы СМЕЩ необходимо сделать следующее:
- Выбрать ячейку, в которой мы хотим создать выпадающий список;
- Перейти на вкладку «Данные» => раздел «Работа с данными» на панели инструментов => выбрать пункт «Проверка данных«:
- Во всплывающем окне «Проверка вводимых значений» на вкладке «Параметры» в типе данных выбрать «Список«:
- В поле «Источник» ввести формулу: =СМЕЩ(A$2$;0;0;5)
- Нажать «ОК«
Система создаст выпадающий список с перечнем фруктов.
Как эта формула работает?
На примере выше мы использовали формулу =СМЕЩ(ссылка;смещ_по_строкам;смещ_по_столбцам;[высота];[ширина]).
Эта функция содержит в себе пять аргументов. В аргументе «ссылка» (в примере $A$2) указывается с какой ячейки начинать смещение. В аргументах «смещ_по_строкам» и «смещ_по_столбцам» (в примере указано значение «0») — на какое количество строк/столбцов нужно смещаться для отображения данных. В аргументе «[высота]» указано значение «5», которое обозначает высоту диапазона ячеек. Аргумент «[ширина]» мы не указываем, так как в нашем примере диапазон состоит из одной колонки.
Используя эту формулу, система возвращает вам в качестве данных для выпадающего списка диапазон ячеек, начинающийся с ячейки $A$2, состоящий из 5 ячеек.
Как сделать выпадающий список в Excel с подстановкой данных (с использованием функции СМЕЩ)
Если вы используете для создания списка формулу СМЕЩ на примере выше, то вы создаете список данных, зафиксированный в определенном диапазоне ячеек. Если вы захотите добавить какое-либо значение в качестве элемента списка, вам придется корректировать формулу вручную. Ниже вы узнаете, как делать динамический выпадающий список, в который будут автоматически загружаться новые данные для отображения.
Для создания списка потребуется:
- Выбрать ячейку, в которой мы хотим создать выпадающий список;
- Перейти на вкладку «Данные» => раздел «Работа с данными» на панели инструментов => выбрать пункт «Проверка данных«;
- Во всплывающем окне «Проверка вводимых значений» на вкладке «Параметры» в типе данных выбрать «Список«;
- В поле «Источник» ввести формулу: =СМЕЩ(A$2$;0;0;СЧЕТЕСЛИ($A$2:$A$100;»<>»))
- Нажать «ОК«
В этой формуле, в аргументе «[высота]» мы указываем в качестве аргумента, обозначающего высоту списка с данными — формулу СЧЕТЕСЛИ, которая рассчитывает в заданном диапазоне A2:A100 количество не пустых ячеек.
Примечание: для корректной работы формулы, важно, чтобы в списке данных для отображения в выпадающем меню не было пустых строк.

Как создать выпадающий список в Excel с автоматической подстановкой данных
Для того чтобы в созданный вами выпадающий список автоматически подгружались новые данные, нужно проделать следующие действия:
- Создаем список данных для отображения в выпадающем списке. В нашем случае это список цветов. Выделяем перечень левой кнопкой мыши:
- На панели инструментов нажимаем пункт «Форматировать как таблицу«:
- Из раскрывающегося меню выбираем стиль оформления таблицы:
- Нажав клавишу «ОК» во всплывающем окне, подтверждаем выбранный диапазон ячеек:
- Затем, выделим диапазон данных таблицы для выпадающего списка и присвоим ему имя в левом поле над столбцом «А»:
Таблица с данными готова, теперь можем создавать выпадающий список. Для этого необходимо:
- Выбрать ячейку, в которой мы хотим создать список;
- Перейти на вкладку «Данные» => раздел «Работа с данными» на панели инструментов => выбрать пункт «Проверка данных«:
- Во всплывающем окне «Проверка вводимых значений» на вкладке «Параметры» в типе данных выбрать «Список«:
- В поле источник указываем =»название вашей таблицы». В нашем случае мы ее назвали «Список«:
- Готово! Выпадающий список создан, в нем отображаются все данные из указанной таблицы:
- Для того чтобы добавить новое значение в выпадающий список — просто добавьте в следующую после таблицы с данными ячейку информацию:
- Таблица автоматически расширит свой диапазон данных. Выпадающий список соответственно пополнится новым значением из таблицы:
Как скопировать выпадающий список в Excel
В Excel есть возможность копировать созданные выпадающие списки. Например, в ячейке А1 у нас есть выпадающий список, который мы хотим скопировать в диапазон ячеек А2:А6.
Для того чтобы скопировать выпадающий список с текущим форматированием:
- нажмите левой клавишей мыши на ячейку с выпадающим списком, которую вы хотите скопировать;
- нажмите сочетание клавиш на клавиатуре CTRL+C;
- выделите ячейки в диапазоне А2:А6, в которые вы хотите вставить выпадающий список;
- нажмите сочетание клавиш на клавиатуре CTRL+V.
Так, вы скопируете выпадающий список, сохранив исходный формат списка (цвет, шрифт и.т.д). Если вы хотите скопировать/вставить выпадающий список без сохранения формата, то:
- нажмите левой клавишей мыши на ячейку с выпадающим списком, который вы хотите скопировать;
- нажмите сочетание клавиш на клавиатуре CTRL+C;
- выберите ячейку, в которую вы хотите вставить выпадающий список;
- нажмите правую кнопку мыши => вызовите выпадающее меню и нажмите «Специальная вставка«;
- В появившемся окне в разделе «Вставить» выберите пункт «условия на значения«:
- Нажмите «ОК«
После этого, Эксель скопирует только данные выпадающего списка, не сохраняя форматирование исходной ячейки.
Как выделить все ячейки, содержащие выпадающий список в Экселе
Иногда, сложно понять, какое количество ячеек в файле Excel содержат выпадающие списки. Есть простой способ отобразить их. Для этого:
- Нажмите на вкладку «Главная» на Панели инструментов;
- Нажмите «Найти и выделить» и выберите пункт «Выделить группу ячеек«:
- В диалоговом окне выберите пункт «Проверка данных«. В этом поле есть возможность выбрать пункты «Всех» и «Этих же«. «Всех» позволит выделить все выпадающие списки на листе. Пункт «этих же» покажет выпадающие списки схожие по содержанию данных в выпадающем меню. В нашем случае мы выбираем «всех«:
- Нажмите «ОК«
Нажав «ОК«, Excel выделит на листе все ячейки с выпадающим списком. Так вы сможете привести за раз все списки к общему формату, выделить границы и.т.д.
Как сделать зависимые выпадающие списки в Excel
Иногда нам требуется создать несколько выпадающих списков, причем, таким образом, чтобы, выбирая значения из первого списка, Excel определял какие данные отобразить во втором выпадающем списке.
Предположим, что у нас есть списки городов двух стран Россия и США:
Для создания зависимого выпадающего списка нам потребуется:
- Создать два именованных диапазона для ячеек «A2:A5» с именем “Россия” и для ячеек «B2:B5» с названием “США”. Для этого нам нужно выделить весь диапазон данных для выпадающих списков:
- Перейти на вкладку «Формулы» => кликнуть в разделе «Определенные имена» на пункт «Создать из выделенного«:
- Во всплывающем окне «Создание имен из выделенного диапазона» поставьте галочку в пункт «в строке выше«. Сделав это, Excel создаст два именованных диапазона «Россия» и «США» со списками городов:
- Нажмите «ОК«
- В ячейке «D2» создайте выпадающий список для выбора стран «Россия» или «США». Так, мы создадим первый выпадающий список, в котором пользователь сможет выбрать одну из двух стран.
Теперь, для создания зависимого выпадающего списка:
- Выделите ячейку E2 (или любую другую ячейку, в которой вы хотите сделать зависимый выпадающий список);
- Кликните по вкладке “Данные” => “Проверка данных”;
- Во всплывающем окне «Проверка вводимых значений» на вкладке «Параметры» в типе данных выберите «Список«:
- В разделе “Источник” укажите ссылку: =INDIRECT(D2) или =ДВССЫЛ(D2);
- Нажмите «ОК«
Теперь, если вы выберите в первом выпадающем списке страну «Россия», то во втором выпадающем списке появятся только те города, которые относятся к этой стране. Также и в случае, когда выбираете «США» из первого выпадающего списка.
Выпадающий список в ячейке листа
Видео
У кого мало времени и нужно быстро ухватить суть — смотрим обучающее видео:
Кому интересны подробности и нюансы всех описанных способов — дальше по тексту.
Способ 1. Примитивный
Один щелчок правой кнопкой мыши по пустой ячейке под столбцом с данными, команда контекстного меню Выбрать из раскрывающегося списка (Choose from drop-down list) или нажать сочетание клавиш ALT+стрелка вниз. Способ не работает, если ячейку и столбец с данными отделяет хотя бы одна пустая строка или вам нужен товар, который еще ни разу не вводился выше:

Способ 2. Стандартный
- Выделите ячейки с данными, которые должны попасть в выпадающий список (например, наименованиями товаров).
- Если у вас Excel 2003 или старше — выберите в меню Вставка — Имя — Присвоить (Insert — Name — Define), если Excel 2007 или новее — откройте вкладку Формулы (Formulas) и воспользуйтесь кнопкой Диспетчер имен (Name Manager), затем Создать. Введите имя (можно любое, но обязательно без пробелов и начать с буквы!) для выделенного диапазона (например Товары). Нажмите ОК.
- Выделите ячейки (можно сразу несколько), в которых хотите получить выпадающий список и выберите в меню (на вкладке) Данные — Проверка (Data — Validation). Из выпадающего списка Тип данных (Allow) выберите вариант Список (List) и введите в строчку Источник (Source) знак равенства и имя диапазона (т.е. =Товары).

Нажмите ОК.
Все! Наслаждайтесь!

Важный нюанс. В качестве источника данных для списка может выступать и динамический именованный диапазон, например прайс-лист. Тогда при дописывании новых товаров к прайсу, они будут автоматически добавляться к выпадающему списку. Еще одним часто используемым трюком для таких списков является создание связанных выпадающих списков (когда содержимое одного списка меняется в зависимости от выбора в другом).
Способ 3. Элемент управления
Этот способ представляет собой вставку на лист нового объекта — элемента управления «поле со списком» с последующей привязкой его к диапазонам на листе. Для этого:
- В Excel 2007/2010 откройте вкладку Разработчик (Developer). В более ранних версиях — панель инструментов Формы (Forms) через меню Вид — Панели инструментов — Формы (View — Toolbars — Forms). Если этой вкладки не видно, то нажмите кнопку Офис — Параметры Excel — флажок Отображать вкладку Разработчик на ленте (Office Button — Excel Options — Show Developer Tab in the Ribbon)
- Найдите значок выпадающего списка среди элементов управления форм (не ActiveX!). Ориентируйтесь по всплывающим подсказкам — Поле со списком:
Щелкните по значку и нарисуйте небольшой горизонтальный прямоугольник — будущий список. - Щелкните по нарисованному списку правой кнопкой мыши и выберите команду Формат объекта (Format control). В появившемся диалоговом окне задайте
- Формировать список по диапазону — выделите ячейки с наименованиями товаров, которые должны попасть в список
- Связь с ячейкой — укажите ячейку куда нужно выводить порядковый номер выбранного пользователем элемента.
- Количество строк списка — сколько строк показывать в выпадающем списке. По умолчанию — 8, но можно больше, чего не позволяет предыдущий способ.
После нажатия на ОК списком можно пользоваться.
Чтобы вместо порядкового номера элемента выводилось его название можно дополнительно использовать функцию ИНДЕКС (INDEX), которая умеет выводить содержимое нужной по счету ячейки из диапазона:

Способ 4. Элемент ActiveX
Этот способ частично напоминает предыдущий. Основное отличие в том, что на лист добавляется не элемент управления, а элемент ActiveX «Поле со списком» из раскрывающегося набора под кнопкой Вставить (Insert) с вкладки Разработчик (Developer):

Механизм добавления тот же — выбираем объект из списка и рисуем его на листе. А вот дальше начинаются серьезные отличия от предыдущего способа.
Во-первых, созданный выпадающий ActiveX список может находится в двух принципиально разных состояниях — режиме отладки, когда можно настраивать его параметры и свойства, двигать его по листу и менять размеры и — режиме ввода, когда единственное, что можно — выбирать из него данные. Переключение между этими режимами происходит с помощью кнопки Режим Конструктора (Design Mode) на вкладке Разработчик (Developer):

Если эта кнопка нажата, то мы можем настраивать параметры выпадающего списка, нажав соседнюю кнопку Свойства (Properties), которая откроет окно со списком всех возможных настроек для выделенного объекта:

Самые нужные и полезные свойства, которые можно и нужно настроить:
- ListFillRange — диапазон ячеек, откуда берутся данные для списка. Выделить мышью диапазон он не даст, надо просто вписать его руками с клавиатуры (например, Лист2!A1:A5)
- LinkedCell — связанная ячейка, куда будет выводиться выбранный из списка элемент
- ListRows — количество отображаемых строк
- Font — шрифт, размер, начертание (курсив, подчеркивание и т.д. кроме цвета)
- ForeColor и BackColor — цвет текста и фона, соответственно
Большим и жирным плюсом этого способа является возможность быстрого перехода к нужному элементу в списке при вводе первых букв с клавиатуры(!), чего нет у всех остальных способов. Приятным моментом, также, является возможность настройки визуального представления (цветов, шрифтов и т.д.)
При использовании этого способа, также возможно указывать в качестве ListFillRange не только одномерные диапазоны. Можно, например задать диапазон из двух столбцов и нескольких строк, указав дополнительно, что выводить нужно два столбца (свойство ColumnCount=2). Тогда можно получить весьма привлекательные результаты, окупающие все потраченные на дополнительные настройки усилия:

Итоговая сравнительная таблица всех способов
| Способ 1. Примитивный | Способ 2. Стандартный | Способ 3. Элемент управления | Способ 4. Элемент ActiveX | |
| Сложность | низкая | средняя | высокая | высокая |
| Возможность настройки шрифта, цвета и т.д. | нет | нет | нет | да |
| Количество отображаемых строк | всегда 8 | всегда 8 | любое | любое |
| Быстрый поиск элемента по первым буквам | нет | нет | нет | да |
| Необходимость использования дополнительной функции ИНДЕКС | нет | нет | да | нет |
| Возможность создания связанных выпадающих списков | нет | да | нет | нет |
Ссылки по теме:
- Выпадающий список с данными из другого файла
- Создание зависимых выпадающих списков
- Автоматическое создание выпадающих списков надстройкой PLEX
- Выбор фото из выпадающего списка
- Автоматическое удаление уже использованных элементов из выпадающего списка
- Выпадающий список с автоматическим добавлением новых элементов
#Руководства
- 14 апр 2022
-
0
Упрощаем заполнение таблицы повторяющимися данными.
Иллюстрация: Meery Mary для Skillbox Media
Рассказывает просто о сложных вещах из мира бизнеса и управления. До редактуры — пять лет в банке и три — в оценке имущества. Разбирается в Excel, финансах и корпоративной жизни.
Выпадающий список в Excel позволяет выбирать значение ячейки таблицы из перечня, подготовленного заранее.
Опция пригодится, когда нужно много раз вводить повторяющиеся параметры. Например, фамилии сотрудников в графике рабочих смен или наименования товаров в прайсе. Во-первых, с выпадающими списками не придётся вводить одни и те же данные несколько раз. Во-вторых, уменьшится вероятность опечаток.
Разберёмся на примере с каталогом авто, как сделать выпадающие списки. У нас есть перечень автомобилей. Нужно заполнить столбцы с их характеристиками: тип коробки передач, тип привода и положение руля. Значения будут повторяться, поэтому выпадающие списки ускорят заполнение таблицы. Можно заполнить её полностью в два шага: сначала создаём значения выпадающего списка, потом выбираем нужные.
Скриншот: Skillbox Media
Создаём новый лист — для удобства можно назвать его «Данные для выпадающего списка». На нём вбиваем значения, которые будем использовать в выпадающих списках. В нашем случае будет три столбца — «Коробка передач», «Привод» и «Руль» — и значения под ними.
Скриншот: Skillbox Media
Возвращаемся на лист с основной таблицей. Выделяем пустые ячейки первого столбца, где нужно применить выпадающий список, — в нашем случае ячейки столбца с видом коробки передач.
Скриншот: Skillbox Media
Переходим на вкладку «Данные» и кликаем по кнопке «Проверка данных».
Скриншот: Skillbox Media
Открывается окно «Проверка данных». На вкладке «Параметры» в поле «Разрешить» выбираем пункт «Список».
Скриншот: Skillbox Media
Ставим курсор в поле «Источник» и, не закрывая это окно, переходим на второй лист с данными для выпадающего списка.
Скриншот: Skillbox Media
На листе с данными для списка выделяем столбец с нужными параметрами. В нашем случае значения столбца «Коробка передач» — автомат, механика, вариатор.
Скриншот: Skillbox Media
Выделенный диапазон появится в поле «Источник» в открытом окне «Проверка данных». Сохраняем изменения — нажимаем на кнопку «ОК». Всплывающий список готов, осталось заполнить таблицу.
Скриншот: Skillbox Media
Когда сохраните выпадающий список, Excel перенесёт вас на первый лист с характеристиками авто. Справа от первой ячейки столбца с коробками передач появилась стрелочка. Если кликнуть по ней, появится список со значениями.
Скриншот: Skillbox Media
Кликаем на каждую ячейку столбца, справа от неё появляется стрелочка — выбираем нужное значение. Так проходим до конца таблицы.
Скриншот: Skillbox Media
По такому же принципу создаём выпадающие списки для оставшихся двух столбцов. Выделяем столбец, в котором нужно применить выпадающий список, и выбираем для него соответствующий диапазон значений. Для столбца «Привод» — диапазон значений «передний», «задний» и «4WD», для столбца «Руль» — диапазон значений «правый» и «левый».
Так получаем выпадающие списки для всех незаполненных ячеек. Не пишем параметры вручную, а выбираем их парой кликов мышкой.
Скриншот: Skillbox Media
Если в эту таблицу добавить больше строк (автомобилей), не обязательно создавать новые выпадающие списки для них. Можно протянуть вниз значения уже созданных:
- Очистим значения последней заполненной строки таблицы. Это нужно, чтобы протянулись пустые ячейки с выпадающими списками, а не уже выбранные значения.
- Выделим одновременно три столбца и в правом нижнем углу крайнего столбца найдём значок плюса.
- Захватим его и растянем вниз на все автомобили, добавленные в таблицу.
Скриншот: Skillbox Media
Готово — теперь в новых строках таблицы тоже можно выбирать значения из выпадающего списка.
Интересные методы, которые пригодятся менеджерам
- «Рыбьи кости» Исикавы для поиска настоящих причин проблем в бизнесе
- PEST-анализ для предсказания будущего компании
- Матрица БКГ: определяем, в какой проект стоит инвестировать, а в какой — нет
- SWOT-анализ: ищем возможности для развития и предстоящие проблемы
- «Съешь лягушку»: метод для управления временем

Научитесь: Excel + Google Таблицы с нуля до PRO
Узнать больше
Содержание
- 1 Использование выпадающих списков
- 1.1 Процедура создания
- 1.2 Выполнение операций
- 1.3 Добавление нового элемента
- 1.4 Удаление элемента
- 1.5 Полное удаление
- 1.6 Помогла ли вам эта статья?
- 2 Создание раскрывающегося списка
- 3 Выпадающий список в Excel с подстановкой данных
- 4 Выпадающий список в Excel с данными с другого листа/файла
- 5 Как сделать зависимые выпадающие списки
- 6 Выпадающий список с поиском
Создание ниспадающих списков позволяет не только экономить время при выборе варианта в процессе заполнения таблиц, но и оградить себя от ошибочного внесения некорректных данных. Это очень удобный и практичный инструмент. Давайте выясним, как активировать его в Excel, и как им пользоваться, а также узнаем некоторые другие нюансы обращения с ним.
Использование выпадающих списков
Ниспадающие, или как принято говорить, раскрывающиеся списки чаще всего применяют в таблицах. С их помощью можно ограничить круг вносимых в табличный массив значений. Они позволяют выбирать для внесения значения только из заранее подготовленного перечня. Это одновременно ускоряет процедуру внесения данных и оберегает от ошибки.
Процедура создания
Прежде всего, давайте выясним, как создать ниспадающий список. Легче всего это сделать при помощи инструмента под названием «Проверка данных».
- Выделяем столбец табличного массива, в ячейках которого планируется разместить выпадающий список. Передвигаемся во вкладку «Данные» и клацаем по кнопке «Проверка данных». Она локализирована на ленте в блоке «Работа с данными».
- Запускается окно инструмента «Проверка значений». Переходим в раздел «Параметры». В области «Тип данных» из перечня выбираем вариант «Список». После этого перемещаемся к полю «Источник». Тут нужно указать группу наименований, предназначенную для использования в списке. Эти названия можно внести вручную, а можно указать на них ссылку, если они уже размещены в документе Excel в другом месте.
Если выбран ввод вручную, то каждый списочный элемент требуется вписать в область через точку с запятой (;).
Если вы хотите подтянуть данные из уже существующего табличного массива, то следует перейти на лист, где тот расположен (если он размещен на другом), поставить курсор в область «Источник» окна проверки данных, а затем выделить массив ячеек, где находится перечень. Важно, чтобы в каждой отдельной ячейке располагался отдельный списочный элемент. После этого координаты указанного диапазона должны отобразиться в области «Источник».
Ещё один вариант установки связи – это присвоение массиву с перечнем имени. Выделяем диапазон, в котором указаны значения данных. Слева от строки формул находится область имён. По умолчанию в нём при выделении диапазона отображается координаты первой выделенной ячейки. Мы же для наших целей просто вписываем туда наименование, которое считаем более подходящим. Главные требования к имени состоят в том, чтобы оно было уникальным в пределах книги, не имело пробелов и обязательно начиналось с буквы. Теперь именно по данному наименованию будет идентифицироваться тот диапазон, который мы до этого выделили.
Теперь в окне проверки данных в области «Источник» нужно установить символ «=», а затем сразу же после него вписать то имя, которое мы присвоили диапазону. Программа сразу идентифицирует связь между наименованием и массивом, и подтянет тот перечень, который в нем расположен.
Но намного эффективнее получится использовать перечень, если его преобразовать в «умную» таблицу. В такой таблице будет легче менять значения, тем самым автоматически изменяя списочные элементы. Таким образом, данный диапазон фактически превратится в таблицу подстановок.
Для того, чтобы преобразовать диапазон в «умную» таблицу, выделяем его и передвигаемся во вкладку «Главная». Там клацаем по кнопке «Форматировать как таблицу», которая размещена на ленте в блоке «Стили». Открывается большая группа стилей. На функциональность таблицы выбор конкретного стиля никак не влияет, а поэтому выбираем любой из них.
После этого открывается небольшое окошко, в котором содержится адрес выделенного массива. Если выделение было выполнено верно, то тут ничего изменять не нужно. Так как у нашего диапазона нет заголовков, то у пункта «Таблица с заголовками» галочки быть не должно. Хотя конкретно в вашем случае, возможно, заголовок и будет применяться. Так что нам остается просто нажать на кнопку «OK».
После этого диапазон будет отформатирован, как таблица. Если его выделить, то можно заметить в области имён, что наименование ему было присвоено автоматически. Это наименование можно использовать для вставки в область «Источник» в окне проверки данных по описанному ранее нами алгоритму. Но, если вы хотите использовать другое название, то его можно заменить, просто вписав в область имен.
Если перечень размещен в другой книге, то для корректного его отражения требуется применить функцию ДВССЫЛ. Указанный оператор предназначен для того, чтобы формировать «суперабсолютные» ссылки на элементы листа в текстовом виде. Собственно при этом процедура будет выполняться практически точно такая же, как и в ранее описываемых случаях, только в области «Источник» после символа «=» следует указать наименование оператора – «ДВССЫЛ». После этого в скобках в качестве аргумента данной функции должен быть указан адрес диапазона, включая наименование книги и листа. Собственно, как показано на изображении ниже.
- На этом мы бы могли и закончить процедуру, нажав на кнопку «OK» в окошке проверки данных, но при желании можно усовершенствовать форму. Переходим в раздел «Сообщения для ввода» окошка проверки данных. Тут в области «Сообщение» можно написать текст, который будут видеть юзеры, наводя курсор на элемент листа с ниспадающим списком. Записываем то сообщение, которое считаем нужным.
- Далее перемещаемся в раздел «Сообщение об ошибке». Тут в области «Сообщение» можно ввести текст, который будет наблюдать пользователь при попытке ввести некорректные данные, то есть, любые данные, отсутствующие в ниспадающем списке. В области «Вид» можно выбрать значок, которым будет сопровождаться предупреждение. Вводим текст сообщения и клацаем по «OK».
Урок: Как сделать выпадающий список в Экселе
Выполнение операций
Теперь давайте разберемся, как работать с тем инструментом, который мы выше создали.
- Если мы установим курсор на любой элемент листа, к которому был применен ниспадающий список, то увидим информационное сообщение, введенное нами ранее в окне проверки данных. Кроме того, справа от ячейки появится пиктограмма в виде треугольника. Именно она служит для доступа к выбору списочных элементов. Клацаем по данному треугольнику.
- После клика по нему меню из списочных объектов будет открыто. В нем расположены все элементы, которые были ранее внесены через окно проверки данных. Выбираем тот вариант, который считаем нужным.
- Выбранный вариант отобразится в ячейке.
- Если же мы попытаемся ввести в ячейку любое значение, которое отсутствует в перечне, то данное действие заблокируется. При этом, если вы вносили сообщение предупреждения в окно проверки данных, то оно отобразиться на экране. Нужно в окне предупреждения нажать на кнопку «Отмена» и со следующей попытки ввести корректные данные.
Таким способом при необходимости заполняем всю таблицу.
Добавление нового элемента
Но что делать, если требуется все-таки добавить новый элемент? Действия тут зависят от того, как именно вы сформировали перечень в окне проверки данных: введен вручную или подтягивается из табличного массива.
- Если данные для формирования списка подтягиваются из табличного массива, то переходим к нему. Выделяем ячейку диапазона. Если это не «умная» таблица, а простой диапазон данных, то нужно вставить строку в середину массива. Если же применяете «умную» таблицу, то в этом случае достаточно просто вписать требуемое значение в первой строке под ней и данная строка тут же будет включена в табличный массив. Это как раз то преимущество «умной» таблицы, о котором мы упоминали выше.
Но предположим, что мы имеем дело с более сложным случаем, используя обычный диапазон. Итак, выделяем ячейку в середине указанного массива. То есть, над этой ячейкой и под ней должны быть ещё строки массива. Клацаем по обозначенному фрагменту правой кнопкой мыши. В меню выбираем вариант «Вставить…».
- Запускается окошко, где следует произвести выбор объекта вставки. Выбираем вариант «Строку» и жмем на кнопку «OK».
- Итак, пустая строка добавлена.
- Вписываем в неё то значение, которое желаем, чтобы отобразилось в ниспадающем списке.
- После этого возвращаемся к тому табличному массиву, в котором размещен раскрывающийся перечень. Кликнув по треугольнику, справа от любой ячейки массива, мы видим, что к уже имеющимся списочным элементам было добавлено нужное нам значение. Теперь при желании его можно выбрать, чтобы вставить в элемент таблицы.
Но что делать, если перечень значений подтягивается не из отдельной таблицы, а был внесен вручную? Для добавления элемента в этом случае тоже есть свой алгоритм действий.
- Выделяем весь табличный диапазон, в элементах которого размещен выпадающий перечень. Переходим во вкладку «Данные» и снова кликаем по кнопке «Проверка данных» в группе «Работа с данными».
- Запускается окно проверки вводимых данных. Перемещаемся в раздел «Параметры». Как видим, все настройки тут точно такие же, как мы их выставили ранее. Нас в данном случае будет интересовать область «Источник». Добавляем туда к уже имеющему перечню через точку с запятой (;) то значение или значения, которые хотим увидеть в выпадающем списке. После добавления клацаем по «OK».
- Теперь, если мы откроем выпадающий перечень в табличном массиве, то увидим там добавленное значение.
Удаление элемента
Удаление списочного элемента проводится по точно такому же алгоритму, что и добавление.
- Если данные подтягиваются из табличного массива, то тогда переходим к этой таблице и клацаем правой кнопкой мыши по ячейке, где расположено значение, которое следует удалить. В контекстном меню останавливаем выбор на варианте «Удалить…».
- Открывается окно удаления ячеек практически аналогичное тому, которое мы видели при их добавлении. Тут снова устанавливаем переключатель в позицию «Строку» и клацаем по «OK».
- Строка из табличного массива, как видим, удалена.
- Теперь возвращаемся к той таблице, где находятся ячейки с выпадающим перечнем. Клацаем по треугольнику справа от любой ячейки. В раскрывшемся списке видим, что удаленный элемент отсутствует.
Что же делать, если значения добавлялись в окно проверки данных вручную, а не при помощи дополнительной таблицы?
- Выделяем табличный диапазон с раскрывающимся перечнем и переходим в окошко проверки значений, как это мы уже делали ранее. В указанном окне перемещаемся в раздел «Параметры». В области «Источник» выделяем курсором то значение, которое требуется удалить. Затем жмем на кнопку Delete на клавиатуре.
- После того, как элемент удален, щелкаем по «OK». Теперь его не будет и в выпадающем перечне, точно так же, как это мы видели и в предыдущем варианте действий с таблицей.
Полное удаление
В то же время, существуют и ситуации, когда выпадающий список нужно полностью удалить. Если вам не важно, чтобы введенные данные были сохранены, то произвести удаление очень просто.
- Выделяем весь массив, где расположен раскрывающийся перечень. Передвигаемся во вкладку «Главная». Щелкаем по иконке «Очистить», которая размещается на ленте в блоке «Редактирование». В открывшемся меню выбираем позицию «Очистить все».
- При выборе данного действия в выделенных элементах листа будут удалены все значения, очищено форматирование, а кроме того, достигнута главная цель поставленной задачи: раскрывающийся перечень будет удален и теперь в ячейки можно вводить любые значения вручную.
Кроме того, если пользователю не нужно сохранять введенные данные, то существует ещё один вариант удалить ниспадающий перечень.
- Выделяем диапазон пустых ячеек, который равнозначен диапазону элементов массива с раскрывающимся перечнем. Передвигаемся во вкладку «Главная» и там кликаем по иконке «Копировать», которая локализируется на ленте в области «Буфер обмена».
Также вместо этого действия можно кликнуть по обозначенному фрагменту правой кнопкой мышки и остановиться на варианте «Копировать».
Ещё проще сразу после выделения применить набор кнопок Ctrl+C.
- После этого выделяем тот фрагмент табличного массива, где располагаются выпадающие элементы. Жмем на кнопку «Вставить», локализированную на ленте во вкладке «Главная» в разделе «Буфер обмена».
Второй вариант действий – это щелкнуть по выделению правой кнопкой мышки и остановить выбор на варианте «Вставить» в группе «Параметры вставки».
Наконец, есть возможность просто обозначить нужные ячейки и набрать сочетание кнопок Ctrl+V.
- При любом из вышеуказанных действий вместо ячеек, содержащих значения и ниспадающие списки, будет вставлен абсолютно чистый фрагмент.
При желании таким же образом можно вставить не пустой диапазон, а скопированный фрагмент с данными. Недостаток ниспадающих списков как раз состоит в том, что в них нельзя вручную вписать данные, отсутствующие в перечне, но их можно скопировать и вставить. При этом проверка данных не сработает. Более того, как мы выяснили, сама структура выпадающего списка будет уничтожена.
Зачастую, требуется все-таки убрать выпадающий список, но при этом оставить те значения, которые с помощью него были введены, и форматирование. В этом случае следует произвести более корректные действия по удалению указанного инструмента заполнения.
- Выделяем весь фрагмент, в котором расположены элементы с раскрывающимся перечнем. Передвигаемся во вкладку «Данные» и клацаем по значку «Проверка данных», который, как мы помним, размещен на ленте в группе «Работа с данными».
- Открывается уже хорошо знакомое нам окно проверки вводимых данных. Находясь в любом разделе указанного инструмента, нам нужно совершить единственное действие — нажать на кнопку «Очистить всё». Она располагается в нижнем левом углу окна.
- После этого окно проверки данных можно закрывать, нажав на стандартную кнопку закрытия в его верхнем правом углу в виде крестика или на кнопку «OK» в нижней части окна.
- Затем выделяем любую из ячеек, в которой раньше был размещен раскрывающийся перечень. Как видим, теперь нет ни подсказки при выделении элемента, ни треугольника для вызова списка справа от ячейки. Но при этом нетронутым осталось форматирование и все до этого введенные значения с помощью списка. Это означает, что с поставленной задачей мы справились успешно: инструмент, который больше нам не нужен, удален, но результаты его работы остались целыми.
Как видим, ниспадающий список может значительно облегчить введение данных в таблицы, а также предотвратить введение некорректных значений. Это позволит сократить количество ошибок при заполнении таблиц. Если же какое-нибудь значение нужно добавить дополнительно, то всегда можно провести процедуру редактирования. Вариант редактирования будет зависеть от способа создания. После заполнения таблицы можно удалить выпадающий список, хотя делать это и не обязательно. Большинство пользователей предпочитают его оставлять даже после окончания работы по заполнению таблицы данными.
Мы рады, что смогли помочь Вам в решении проблемы.
Задайте свой вопрос в комментариях, подробно расписав суть проблемы. Наши специалисты постараются ответить максимально быстро.
Помогла ли вам эта статья?
Да Нет
Под выпадающим списком понимается содержание в одной ячейке нескольких значений. Когда пользователь щелкает по стрелочке справа, появляется определенный перечень. Можно выбрать конкретное.
Очень удобный инструмент Excel для проверки введенных данных. Повысить комфорт работы с данными позволяют возможности выпадающих списков: подстановка данных, отображение данных другого листа или файла, наличие функции поиска и зависимости.
Создание раскрывающегося списка
Путь: меню «Данные» — инструмент «Проверка данных» — вкладка «Параметры». Тип данных – «Список».
Ввести значения, из которых будет складываться выпадающий список, можно разными способами:
- Вручную через «точку-с-запятой» в поле «Источник».
- Ввести значения заранее. А в качестве источника указать диапазон ячеек со списком.
- Назначить имя для диапазона значений и в поле источник вписать это имя.
Любой из вариантов даст такой результат.
Необходимо сделать раскрывающийся список со значениями из динамического диапазона. Если вносятся изменения в имеющийся диапазон (добавляются или удаляются данные), они автоматически отражаются в раскрывающемся списке.
- Выделяем диапазон для выпадающего списка. В главном меню находим инструмент «Форматировать как таблицу».
- Откроются стили. Выбираем любой. Для решения нашей задачи дизайн не имеет значения. Наличие заголовка (шапки) важно. В нашем примере это ячейка А1 со словом «Деревья». То есть нужно выбрать стиль таблицы со строкой заголовка. Получаем следующий вид диапазона:
- Ставим курсор в ячейку, где будет находиться выпадающий список. Открываем параметры инструмента «Проверка данных» (выше описан путь). В поле «Источник» прописываем такую функцию:
Протестируем. Вот наша таблица со списком на одном листе:
Добавим в таблицу новое значение «елка».
Теперь удалим значение «береза».
Осуществить задуманное нам помогла «умная таблица», которая легка «расширяется», меняется.
Теперь сделаем так, чтобы можно было вводить новые значения прямо в ячейку с этим списком. И данные автоматически добавлялись в диапазон.
- Сформируем именованный диапазон. Путь: «Формулы» — «Диспетчер имен» — «Создать». Вводим уникальное название диапазона – ОК.
- Создаем раскрывающийся список в любой ячейке. Как это сделать, уже известно. Источник – имя диапазона: =деревья.
- Снимаем галочки на вкладках «Сообщение для ввода», «Сообщение об ошибке». Если этого не сделать, Excel не позволит нам вводить новые значения.
- Вызываем редактор Visual Basic. Для этого щелкаем правой кнопкой мыши по названию листа и переходим по вкладке «Исходный текст». Либо одновременно нажимаем клавиши Alt + F11. Копируем код (только вставьте свои параметры).
- Сохраняем, установив тип файла «с поддержкой макросов».
- Переходим на лист со списком. Вкладка «Разработчик» — «Код» — «Макросы». Сочетание клавиш для быстрого вызова – Alt + F8. Выбираем нужное имя. Нажимаем «Выполнить».
Когда мы введем в пустую ячейку выпадающего списка новое наименование, появится сообщение: «Добавить введенное имя баобаб в выпадающий список?».
Нажмем «Да» и добавиться еще одна строка со значением «баобаб».
Выпадающий список в Excel с данными с другого листа/файла
Когда значения для выпадающего списка расположены на другом листе или в другой книге, стандартный способ не работает. Решить задачу можно с помощью функции ДВССЫЛ: она сформирует правильную ссылку на внешний источник информации.
- Делаем активной ячейку, куда хотим поместить раскрывающийся список.
- Открываем параметры проверки данных. В поле «Источник» вводим формулу: =ДВССЫЛ(“Лист1!$A$1:$A$9”).
Имя файла, из которого берется информация для списка, заключено в квадратные скобки. Этот файл должен быть открыт. Если книга с нужными значениями находится в другой папке, нужно указывать путь полностью.
Как сделать зависимые выпадающие списки
Возьмем три именованных диапазона:
Это обязательное условие. Выше описано, как сделать обычный список именованным диапазоном (с помощью «Диспетчера имен»). Помним, что имя не может содержать пробелов и знаков препинания.
- Создадим первый выпадающий список, куда войдут названия диапазонов.
- Когда поставили курсор в поле «Источник», переходим на лист и выделяем попеременно нужные ячейки.
- Теперь создадим второй раскрывающийся список. В нем должны отражаться те слова, которые соответствуют выбранному в первом списке названию. Если «Деревья», то «граб», «дуб» и т.д. Вводим в поле «Источник» функцию вида =ДВССЫЛ(E3). E3 – ячейка с именем первого диапазона.
- Создаем стандартный список с помощью инструмента «Проверка данных». Добавляем в исходный код листа готовый макрос. Как это делать, описано выше. С его помощью справа от выпадающего списка будут добавляться выбранные значения.
- Чтобы выбранные значения показывались снизу, вставляем другой код обработчика.
- Чтобы выбираемые значения отображались в одной ячейке, разделенные любым знаком препинания, применим такой модуль.
Не забываем менять диапазоны на «свои». Списки создаем классическим способом. А всю остальную работу будут делать макросы.
Выпадающий список с поиском
- На вкладке «Разработчик» находим инструмент «Вставить» – «ActiveX». Здесь нам нужна кнопка «Поле со списком» (ориентируемся на всплывающие подсказки).
- Щелкаем по значку – становится активным «Режим конструктора». Рисуем курсором (он становится «крестиком») небольшой прямоугольник – место будущего списка.
- Жмем «Свойства» – открывается перечень настроек.
- Вписываем диапазон в строку ListFillRange (руками). Ячейку, куда будет выводиться выбранное значение – в строку LinkedCell. Для изменения шрифта и размера – Font.
Скачать пример выпадающего списка
При вводе первых букв с клавиатуры высвечиваются подходящие элементы. И это далеко не все приятные моменты данного инструмента. Здесь можно настраивать визуальное представление информации, указывать в качестве источника сразу два столбца.
Выпадающий список в Excel это, пожалуй, один из самых удобных способов работы с данными. Использовать их вы можете как при заполнении форм, так и создавая дашборды и объемные таблицы. Выпадающие списки часто используют в приложениях на смартфонах, веб-сайтах. Они интуитивно понятны рядовому пользователю.
Кликните по кнопке ниже для загрузки файла с примерами выпадающих списков в Excel:
Видео-урок Как создать выпадающий список в Экселе на основе данных из перечня
Представим, что у нас есть перечень фруктов:
Для создания выпадающего списка нам потребуется сделать следующие шаги:
- Выбрать ячейку, в которой мы хотим создать выпадающий список;
- Перейти на вкладку “Данные” => раздел “Работа с данными” на панели инструментов => выбираем пункт “Проверка данных“.
- Во всплывающем окне “Проверка вводимых значений” на вкладке “Параметры” в типе данных выбрать “Список“:
- В поле “Источник” ввести диапазон названий фруктов =$A$2:$A$6 или просто поставить курсор мыши в поле ввода значений “Источник” и затем мышкой выбрать диапазон данных:
Если вы хотите создать выпадающие списки в нескольких ячейках за раз, то выберите все ячейки, в которых вы хотите их создать, а затем выполните указанные выше действия. Важно убедиться, что ссылки на ячейки являются абсолютными (например, $A$2), а не относительными (например, A2 или A$2 или $A2).
Как сделать выпадающий список в Excel используя ручной ввод данных
На примере выше, мы вводили список данных для выпадающего списка путем выделения диапазона ячеек. Помимо этого способа, вы можете вводить данные для создания выпадающего списка вручную (необязательно их хранить в каких-либо ячейках).
Например, представим что в выпадающем меню мы хотим отразить два слова “Да” и “Нет”. Для этого нам потребуется:
- Выбрать ячейку, в которой мы хотим создать выпадающий список;
- Перейти на вкладку “Данные” => раздел “Работа с данными” на панели инструментов => выбрать пункт “Проверка данных“:
- Во всплывающем окне “Проверка вводимых значений” на вкладке “Параметры” в типе данных выбрать “Список“:
- В поле “Источник” ввести значение “Да; Нет”.
- Нажимаем “ОК“
После этого система создаст раскрывающийся список в выбранной ячейке. Все элементы, перечисленные в поле “Источник“, разделенные точкой с запятой будут отражены в разных строчках выпадающего меню.
Если вы хотите одновременно создать выпадающий список в нескольких ячейках – выделите нужные ячейки и следуйте инструкциям выше.
Как создать раскрывающийся список в Эксель с помощью функции СМЕЩ
Наряду со способами описанными выше, вы также можете использовать формулу СМЕЩ для создания выпадающих списков.
Например, у нас есть список с перечнем фруктов:
Для того чтобы сделать выпадающий список с помощью формулы СМЕЩ необходимо сделать следующее:
- Выбрать ячейку, в которой мы хотим создать выпадающий список;
- Перейти на вкладку “Данные” => раздел “Работа с данными” на панели инструментов => выбрать пункт “Проверка данных“:
- Во всплывающем окне “Проверка вводимых значений” на вкладке “Параметры” в типе данных выбрать “Список“:
- В поле “Источник” ввести формулу: =СМЕЩ(A$2$;0;0;5)
- Нажать “ОК“
Система создаст выпадающий список с перечнем фруктов.
Как эта формула работает?
На примере выше мы использовали формулу =СМЕЩ(ссылка;смещ_по_строкам;смещ_по_столбцам;;).
Эта функция содержит в себе пять аргументов. В аргументе “ссылка” (в примере $A$2) указывается с какой ячейки начинать смещение. В аргументах “смещ_по_строкам” и “смещ_по_столбцам” (в примере указано значение “0”) – на какое количество строк/столбцов нужно смещаться для отображения данных. В аргументе “” указано значение “5”, которое обозначает высоту диапазона ячеек. Аргумент “” мы не указываем, так как в нашем примере диапазон состоит из одной колонки.
Используя эту формулу, система возвращает вам в качестве данных для выпадающего списка диапазон ячеек, начинающийся с ячейки $A$2, состоящий из 5 ячеек.
Как сделать выпадающий список в Excel с подстановкой данных (с использованием функции СМЕЩ)
Если вы используете для создания списка формулу СМЕЩ на примере выше, то вы создаете список данных, зафиксированный в определенном диапазоне ячеек. Если вы захотите добавить какое-либо значение в качестве элемента списка, вам придется корректировать формулу вручную. Ниже вы узнаете, как делать динамический выпадающий список, в который будут автоматически загружаться новые данные для отображения.
Для создания списка потребуется:
- Выбрать ячейку, в которой мы хотим создать выпадающий список;
- Перейти на вкладку “Данные” => раздел “Работа с данными” на панели инструментов => выбрать пункт “Проверка данных“;
- Во всплывающем окне “Проверка вводимых значений” на вкладке “Параметры” в типе данных выбрать “Список“;
- В поле “Источник” ввести формулу: =СМЕЩ(A$2$;0;0;СЧЕТЕСЛИ($A$2:$A$100;””))
- Нажать “ОК“
В этой формуле, в аргументе “” мы указываем в качестве аргумента, обозначающего высоту списка с данными – формулу СЧЕТЕСЛИ, которая рассчитывает в заданном диапазоне A2:A100 количество не пустых ячеек.
Примечание: для корректной работы формулы, важно, чтобы в списке данных для отображения в выпадающем меню не было пустых строк.
Как создать выпадающий список в Excel с автоматической подстановкой данных
Для того чтобы в созданный вами выпадающий список автоматически подгружались новые данные, нужно проделать следующие действия:
- Создаем список данных для отображения в выпадающем списке. В нашем случае это список цветов. Выделяем перечень левой кнопкой мыши:
- На панели инструментов нажимаем пункт “Форматировать как таблицу“:
- Из раскрывающегося меню выбираем стиль оформления таблицы:
- Нажав клавишу “ОК” во всплывающем окне, подтверждаем выбранный диапазон ячеек:
- Затем, выделим диапазон данных таблицы для выпадающего списка и присвоим ему имя в левом поле над столбцом “А”:
Таблица с данными готова, теперь можем создавать выпадающий список. Для этого необходимо:
- Выбрать ячейку, в которой мы хотим создать список;
- Перейти на вкладку “Данные” => раздел “Работа с данными” на панели инструментов => выбрать пункт “Проверка данных“:
- Во всплывающем окне “Проверка вводимых значений” на вкладке “Параметры” в типе данных выбрать “Список“:
- В поле источник указываем =”название вашей таблицы”. В нашем случае мы ее назвали “Список“:
- Готово! Выпадающий список создан, в нем отображаются все данные из указанной таблицы:
- Для того чтобы добавить новое значение в выпадающий список – просто добавьте в следующую после таблицы с данными ячейку информацию:
- Таблица автоматически расширит свой диапазон данных. Выпадающий список соответственно пополнится новым значением из таблицы:
Как скопировать выпадающий список в Excel
В Excel есть возможность копировать созданные выпадающие списки. Например, в ячейке А1 у нас есть выпадающий список, который мы хотим скопировать в диапазон ячеек А2:А6.
Для того чтобы скопировать выпадающий список с текущим форматированием:
- нажмите левой клавишей мыши на ячейку с выпадающим списком, которую вы хотите скопировать;
- нажмите сочетание клавиш на клавиатуре CTRL+C;
- выделите ячейки в диапазоне А2:А6, в которые вы хотите вставить выпадающий список;
- нажмите сочетание клавиш на клавиатуре CTRL+V.
Так, вы скопируете выпадающий список, сохранив исходный формат списка (цвет, шрифт и.т.д). Если вы хотите скопировать/вставить выпадающий список без сохранения формата, то:
- нажмите левой клавишей мыши на ячейку с выпадающим списком, который вы хотите скопировать;
- нажмите сочетание клавиш на клавиатуре CTRL+C;
- выберите ячейку, в которую вы хотите вставить выпадающий список;
- нажмите правую кнопку мыши => вызовите выпадающее меню и нажмите “Специальная вставка“;
- В появившемся окне в разделе “Вставить” выберите пункт “условия на значения“:
- Нажмите “ОК“
После этого, Эксель скопирует только данные выпадающего списка, не сохраняя форматирование исходной ячейки.
Как выделить все ячейки, содержащие выпадающий список в Экселе
Иногда, сложно понять, какое количество ячеек в файле Excel содержат выпадающие списки. Есть простой способ отобразить их. Для этого:
- Нажмите на вкладку “Главная” на Панели инструментов;
- Нажмите “Найти и выделить” и выберите пункт “Выделить группу ячеек“:
- В диалоговом окне выберите пункт “Проверка данных“. В этом поле есть возможность выбрать пункты “Всех” и “Этих же“. “Всех” позволит выделить все выпадающие списки на листе. Пункт “этих же” покажет выпадающие списки схожие по содержанию данных в выпадающем меню. В нашем случае мы выбираем “всех“:
- Нажмите “ОК“
Нажав “ОК“, Excel выделит на листе все ячейки с выпадающим списком. Так вы сможете привести за раз все списки к общему формату, выделить границы и.т.д.
Как сделать зависимые выпадающие списки в Excel
Иногда нам требуется создать несколько выпадающих списков, причем, таким образом, чтобы, выбирая значения из первого списка, Excel определял какие данные отобразить во втором выпадающем списке.
Предположим, что у нас есть списки городов двух стран Россия и США:
Для создания зависимого выпадающего списка нам потребуется:
- Создать два именованных диапазона для ячеек “A2:A5” с именем “Россия” и для ячеек “B2:B5” с названием “США”. Для этого нам нужно выделить весь диапазон данных для выпадающих списков:
- Перейти на вкладку “Формулы” => кликнуть в разделе “Определенные имена” на пункт “Создать из выделенного“:
- Во всплывающем окне “Создание имен из выделенного диапазона” поставьте галочку в пункт “в строке выше“. Сделав это, Excel создаст два именованных диапазона “Россия” и “США” со списками городов:
- Нажмите “ОК“
- В ячейке “D2” создайте выпадающий список для выбора стран “Россия” или “США”. Так, мы создадим первый выпадающий список, в котором пользователь сможет выбрать одну из двух стран.
Теперь, для создания зависимого выпадающего списка:
- Выделите ячейку E2 (или любую другую ячейку, в которой вы хотите сделать зависимый выпадающий список);
- Кликните по вкладке “Данные” => “Проверка данных”;
- Во всплывающем окне “Проверка вводимых значений” на вкладке “Параметры” в типе данных выберите “Список“:
- В разделе “Источник” укажите ссылку: =INDIRECT($D$2) или =ДВССЫЛ($D$2);
- Нажмите “ОК“
Теперь, если вы выберите в первом выпадающем списке страну “Россия”, то во втором выпадающем списке появятся только те города, которые относятся к этой стране. Также и в случае, когда выбираете “США” из первого выпадающего списка.
Как сделать выпадающий список в Excel? Инструкция и видеоурок

Электронные таблицы предназначены для работы с большим объемом данных, поэтому пользователи пытаются всячески упросить работу. Например, при вводе данных в ячейку таблицы очень удобно выбирать значение из выпадающего списка, а не вводить каждый раз данные вручную. В школе это может быть класс детей, возраст, год рождения: чтобы каждый раз не писать одно и то же, можно создать в Excel список и выбирать одно из предложенных значений (это, кстати, одна из причин, почему порой лучше пользоваться Excel, а не Word). Рассмотрим на примерах.
Итак, как же создать выпадающий список? В Excel за ввод данных в ячейке отвечает функция (команда) Проверка данных.
Шаг 1. Создадим список значений, которые будем использовать как варианты выпадающего списка. Введем их в столбик где-то вне зоны работы с основной частью таблицы. Например, года рождения учащихся.
Шаг 2. Создадим основную таблицу (если актуально), и определим, в каких ячейках будут выпадающие списки.
В нашем случае ФИО детей будут выводиться в столбце А, а выпадающий список будет напротив каждой фамилии в соответствующей ячейке столбца B: B1, B2, B3 и т.д.
Шаг 3. Сделаем первый выпадающий список.
Для этого щелкнем в первой ячейке, в которой нужно сделать выпадающее меню (в нашем случае это ячейка B1) — на верхней панели Риббон перейдем на вкладку Данные — Проверка данных.
Откроется окно Проверка вводимых значений, в котором мы и сделаем настройки выпадающего списка Excel.
Выбираем Тип данных — Список.
И в Источнике указываем диапазон ячеек, которые будут значениями выпадающего списка (то есть откуда в выпадающем списке будут браться варианты выбора). В нашем случае это столбец H.
Чтобы указать его, нажимаем на кнопку с изображением стрелочки справа от поля Источник.
Окно свернется до полосочки.
И теперь можно выделять мышью диапазон нужных ячеек. Выделив диапазон значений для выпадающего списка, нажимаем кнопку разворачивания окна настройки проверки данных.
Видим, что в Источнике появился выделенный диапазон (в принципе, его адрес можно было вписать вручную в это поле Источник).
Для минимальной настройки выпадающего списка в Excel этого достаточно. Теперь просто нажимаем ОК и в дальнейшем не удаляем столбец со значениями для списка (в нашем случае столбец H).
Также данные для списка можно писать в Источнике через точку с запятой (по-русски) и через запятую (латинскими символами):
Также в источник можно писать имя нужного диапазона ячеек. Это используется, например, для того, чтобы список значений хранить на другом листе (см. инструкцию ниже).
Как пользоваться выпадающим списком Execl?
Теперь в выбранной на шаге 3 ячейке появился выпадающий список, но, если ячейка не активна, его не видно.
Но если щелкнуть мышью в ячейке, то справа от нее появится стрелочка, при нажатии на которую появляется выпадающее меню.
Можно выбирать любое значение из списка.
Шаг 4. Создаем такие же списки в других ячейках.
Вовсе не обязательно в каждой ячейке выполнять такую настройку, на выпадающие списки распространяются все правила ввода значений и копирования формул.
Чтобы сделать такой же список в нескольких ячейках столбца В, а не только в ячейке B1, выделите ту ячейку, в которой уже есть настроенный выпадающий список. Наведите курсор на правый нижний угол ячейки так, чтобы он принял форму маленького черного крестика. В этот момент нажмите левую кнопку мыши и, удерживая ее, потяните вниз на нужное количество ячеек. Во всех этих ячейках также будут настроены списки.
Таким образом можно очень быстро заполнить таблицу однотипными данными.
Дополнительные настройки выпадающего списка
Дополнение 1. Подсказка при вводе данных в таблицу
Для упрощения работы пользователя с выпадающим списком можно выводить подсказки для него — для этого используется вкладка Сообщение для ввода при создании списка. Укажите заголовок и само сообщение, и оно будет отображаться в Excel, если ячейка со списком будет активной:
Дополнение 2. Сообщение об ошибках
Выпадающий список может жестко ограничивать данные, которые пользователь вводит в таблицу (ведь список создается именно в окне Проверка данных) — то есть пользователь может выбирать только одно значение из списка, но не вводить свое. При неверном вводе данных в ячейку со списком появляется сообщение об ошибке.
Можно настроить это сообщение при создании или редактировании выпадающего списка во вкладке Сообщение об ошибке.
По умолчанию сообщение об ошибке не дает ввести другие данные — Вид Останов. Но можно также выбрать Предупреждение и Сообщение, которые разрешают ввод иных значений в ячейку.
— Как удалить данные из ячейки, если в ней выпадающий список, а нужно сделать пустую ячейку.
— Нужно щелкнуть по ячейке и нажать клавишу DEL.
— Как добавить в список новые значения для выбора или удалить ненужные?
— Для этого нужно отредактировать список значений списка (в нашем случае в столбце Н) и заново выбрать диапазон значений в окне Настройка вводимых значений.
— Как вообще удалить выпадающий список, а не только одно значение?
— Зайдите Данные — Проверка данных — Тип данных: Любое значение.
— Как сделать выпадающий список с данными, расположенными на другой странице?
— Ранее мы говорили, что удобно использовать несколько листов Excel для разных данных, например, для основной таблицы использовать Лист1, а для всех данных, из которых формируются выпадающие списки, можно использовать Лист 2.
Как сделать выпадающий список из данных, расположенных на другом листе? Нужно диапазону с вариантами выпадающего списка присвоить имя (Выделить диапазон — Формулы — Присвоить имя).
А затем на Шаге 3 в качестве источника указать это имя диапазона.
Таким образом можно делать, если значения для выпадающего списка находятся на том же или другом листе, что и сам список.
Видеоурок по теме
Спасибо за Вашу оценку. Если хотите, чтобы Ваше имя
стало известно автору, войдите на сайт как пользователь
и нажмите Спасибо еще раз. Ваше имя появится на этой стрнице.
Есть мнение?
Оставьте комментарий
Понравился материал?
Хотите прочитать позже?
Сохраните на своей стене и
поделитесь с друзьями
Вы можете разместить на своём сайте анонс статьи со ссылкой на её полный текст
Ошибка в тексте? Мы очень сожалеем,
что допустили ее. Пожалуйста, выделите ее
и нажмите на клавиатуре CTRL + ENTER.
Кстати, такая возможность есть
на всех страницах нашего сайта
2007-2019 «Педагогическое сообщество Екатерины Пашковой — PEDSOVET.SU».
12+ Свидетельство о регистрации СМИ: Эл №ФС77-41726 от 20.08.2010 г. Выдано Федеральной службой по надзору в сфере связи, информационных технологий и массовых коммуникаций.
Адрес редакции: 603111, г. Нижний Новгород, ул. Раевского 15-45
Адрес учредителя: 603111, г. Нижний Новгород, ул. Раевского 15-45
Учредитель, главный редактор: Пашкова Екатерина Ивановна
Контакты: +7-920-0-777-397, info@pedsovet.su
Домен: http://pedsovet.su/
Копирование материалов сайта строго запрещено, регулярно отслеживается и преследуется по закону.
Отправляя материал на сайт, автор безвозмездно, без требования авторского вознаграждения, передает редакции права на использование материалов в коммерческих или некоммерческих целях, в частности, право на воспроизведение, публичный показ, перевод и переработку произведения, доведение до всеобщего сведения — в соотв. с ГК РФ. (ст. 1270 и др.). См. также Правила публикации конкретного типа материала. Мнение редакции может не совпадать с точкой зрения авторов.
Для подтверждения подлинности выданных сайтом документов сделайте запрос в редакцию.
сервис вебинаров
О работе с сайтом
Мы используем cookie.
Публикуя материалы на сайте (комментарии, статьи, разработки и др.), пользователи берут на себя всю ответственность за содержание материалов и разрешение любых спорных вопросов с третьми лицами.
При этом редакция сайта готова оказывать всяческую поддержку как в публикации, так и других вопросах.
Если вы обнаружили, что на нашем сайте незаконно используются материалы, сообщите администратору — материалы будут удалены. 
3 способа как в экселе сделать выпадающий список
Для таблиц, которые используют постоянные и повторяющиеся данные (например фамилии сотрудников, номенклатура товара или процент скидки для клиента) чтобы не держать в голове и не ошибиться при наборе, существует возможность один раз создать стандартный список и при подстановке данных делать выборку из него. Данная статья позволит вам использовать 4 разных способа как в экселе сделать выпадающий список.
Способ 1 — горячие клавиши и раскрывающийся список в excel
Данный способ использования выпадающего списка по сути не является инструментом таблицы, который надо как либо настраивать или заполнять. Это встроенная функция (горячие клавиши) которая работает всегда. При заполнении какого либо столбца, вы можете нажать правой кнопкой мыши на пустой ячейке и в выпадающем списке выбрать пункт меню «Выбрать из раскрывающегося списка».
Этот же пункт меню можно запустить сочетанием клавиш Alt+»Стрелка вниз» и программа автоматически предложит в выпадающем списке значения ячеек, которые вы ранее заполняли данными. На изображении ниже программа предложила 4 варианта заполнения (дублирующиеся данные Excel не показывает). Единственное условие работы данного инструмента — это между ячейкой, в которую вы вводите данные из списка и самим списком не должно быть пустых ячеек.
Использование горячих клавиш для раскрытия выпадающего списка данных
При чем список для заполнения таким способом работает как в ячейке снизу, так и в ячейке сверху. Для верхней ячейки программа возьмет содержание списка из нижних значений. И опять же не должно быть пустой ячейки между данными и ячейкой для ввода.
Выпадающий список может работать и в верхней части с данными, которые ниже ячейки
Способ 2 — самый удобный, простой и наиболее гибкий
Данный способ предполагает создание отдельных данных для списка. При чем данные могут находится как на листе с таблицей, так и на другом листе файла Excel.
-
Сперва необходимо создать список данных, который будет источником данных для подстановки в выпадающий список в excel. Выделите данные и нажмите правой кнопкой мыши. В выпадающем списке выберите пункт «Присвоить имя…».
Создание набора данных для списка
Введите имя для набора данных
Создать выпадающий список можно сразу для нескольких ячеек
Для создания проверки вводимых значений введите имя ранее созданного списка
При попытке ввести значение, которого нет в заданном списке, эксель выдаст ошибку.
Кроме списка можно вводить данные вручную. Если введенные данные не совпадут с одним из данных — программа выдаст ошибку
А при нажатии на кнопку выпадающего списка в ячейке вы увидите перечень значений из созданного ранее.
Способ 3 — как в excel сделать выпадающий список с использованием ActiveX
Чтобы воспользоваться этим способом, необходимо чтобы у вас была включена вкладка «РАЗРАБОТЧИК». По умолчанию эта вкладка отсутствует. Чтобы ее включить:
- Нажмите на «Файл» в левом верхнем углу приложения.
- Выберите пункт «Параметры» и нажмите на него.
- В окне настройки параметров Excel во вкладке «Настроить ленту» поставьте галочку напротив вкладки «Разработчик».
Включение вкладки «РАЗРАБОТЧИК»
Теперь вы сможете воспользоваться инструментом «Поле со списком (Элемент ActiveX)». Во вкладке «РАЗРАБОТЧИК» нажмите на кнопку «Вставить» и найдите в элементах ActiveX кнопку «Поле со списком (Элемент ActiveX)». Нажмите на нее.
Нарисуйте данный объект в excel выпадающий список в ячейке, где вам необходим выпадающий список.
Теперь необходимо настроить данный элемент. Чтобы это сделать, необходимо включить «Режим конструктора» и нажать на кнопку «Свойства». У вас должно открыться окно свойств (Properties).
С открытым окном свойств нажмите на ранее созданный элемент «Поле со списком». В списке свойств очень много параметров для настройки и вы сможете изучив их, настроить очень много начиная от отображения списка до специальных свойств данного объекта.
Но нас на этапе создания интересуют только три основных:
- ListFillRange — указывает диапазон ячеек, из которых будут браться значения для выпадающего списка. В моем примере я указал два столбца (A2:B7 — дальше покажу как это использовать). Если необходимо только одни значения указывается A2:A7.
- ListRows — количество данных в выпадающем списке. Элемент ActiveX отличается от первого способа тем, что можно указать большое количество данных.
- ColumnCount — указывает сколько столбцов данных указывать в выпадающем списке.
В строке ColumnCount я указал значение 2 и теперь в списке выпадающие данные выглядят вот так:
Как видите получился выпадающий список в excel с подстановкой данных из второго столбца с данными «Поставщик».
Поделиться «3 способа как в экселе сделать выпадающий список»
Выпадающий список в Excel с помощью инструментов или макросов
Под выпадающим списком понимается содержание в одной ячейке нескольких значений. Когда пользователь щелкает по стрелочке справа, появляется определенный перечень. Можно выбрать конкретное.
Очень удобный инструмент Excel для проверки введенных данных. Повысить комфорт работы с данными позволяют возможности выпадающих списков: подстановка данных, отображение данных другого листа или файла, наличие функции поиска и зависимости.
Создание раскрывающегося списка
Путь: меню «Данные» — инструмент «Проверка данных» — вкладка «Параметры». Тип данных – «Список».
Ввести значения, из которых будет складываться выпадающий список, можно разными способами:
- Вручную через «точку-с-запятой» в поле «Источник».
- Ввести значения заранее. А в качестве источника указать диапазон ячеек со списком.
- Назначить имя для диапазона значений и в поле источник вписать это имя.
Любой из вариантов даст такой результат.
Выпадающий список в Excel с подстановкой данных
Необходимо сделать раскрывающийся список со значениями из динамического диапазона. Если вносятся изменения в имеющийся диапазон (добавляются или удаляются данные), они автоматически отражаются в раскрывающемся списке.
- Выделяем диапазон для выпадающего списка. В главном меню находим инструмент «Форматировать как таблицу».
- Откроются стили. Выбираем любой. Для решения нашей задачи дизайн не имеет значения. Наличие заголовка (шапки) важно. В нашем примере это ячейка А1 со словом «Деревья». То есть нужно выбрать стиль таблицы со строкой заголовка. Получаем следующий вид диапазона:
- Ставим курсор в ячейку, где будет находиться выпадающий список. Открываем параметры инструмента «Проверка данных» (выше описан путь). В поле «Источник» прописываем такую функцию:
Протестируем. Вот наша таблица со списком на одном листе:
Добавим в таблицу новое значение «елка».
Теперь удалим значение «береза».
Осуществить задуманное нам помогла «умная таблица», которая легка «расширяется», меняется.
Теперь сделаем так, чтобы можно было вводить новые значения прямо в ячейку с этим списком. И данные автоматически добавлялись в диапазон.
- Сформируем именованный диапазон. Путь: «Формулы» — «Диспетчер имен» — «Создать». Вводим уникальное название диапазона – ОК.
- Создаем раскрывающийся список в любой ячейке. Как это сделать, уже известно. Источник – имя диапазона: =деревья.
- Снимаем галочки на вкладках «Сообщение для ввода», «Сообщение об ошибке». Если этого не сделать, Excel не позволит нам вводить новые значения.
- Вызываем редактор Visual Basic. Для этого щелкаем правой кнопкой мыши по названию листа и переходим по вкладке «Исходный текст». Либо одновременно нажимаем клавиши Alt + F11. Копируем код (только вставьте свои параметры).
- Сохраняем, установив тип файла «с поддержкой макросов».
- Переходим на лист со списком. Вкладка «Разработчик» — «Код» — «Макросы». Сочетание клавиш для быстрого вызова – Alt + F8. Выбираем нужное имя. Нажимаем «Выполнить».
Когда мы введем в пустую ячейку выпадающего списка новое наименование, появится сообщение: «Добавить введенное имя баобаб в выпадающий список?».
Нажмем «Да» и добавиться еще одна строка со значением «баобаб».
Выпадающий список в Excel с данными с другого листа/файла
Когда значения для выпадающего списка расположены на другом листе или в другой книге, стандартный способ не работает. Решить задачу можно с помощью функции ДВССЫЛ: она сформирует правильную ссылку на внешний источник информации.
- Делаем активной ячейку, куда хотим поместить раскрывающийся список.
- Открываем параметры проверки данных. В поле «Источник» вводим формулу: =ДВССЫЛ(“[Список1.xlsx]Лист1!$A$1:$A$9”).
Имя файла, из которого берется информация для списка, заключено в квадратные скобки. Этот файл должен быть открыт. Если книга с нужными значениями находится в другой папке, нужно указывать путь полностью.
Как сделать зависимые выпадающие списки
Возьмем три именованных диапазона:
Это обязательное условие. Выше описано, как сделать обычный список именованным диапазоном (с помощью «Диспетчера имен»). Помним, что имя не может содержать пробелов и знаков препинания.
- Создадим первый выпадающий список, куда войдут названия диапазонов.
- Когда поставили курсор в поле «Источник», переходим на лист и выделяем попеременно нужные ячейки.
- Теперь создадим второй раскрывающийся список. В нем должны отражаться те слова, которые соответствуют выбранному в первом списке названию. Если «Деревья», то «граб», «дуб» и т.д. Вводим в поле «Источник» функцию вида =ДВССЫЛ(E3). E3 – ячейка с именем первого диапазона.
Выбор нескольких значений из выпадающего списка Excel
Бывает, когда из раскрывающегося списка необходимо выбрать сразу несколько элементов. Рассмотрим пути реализации задачи.
- Создаем стандартный список с помощью инструмента «Проверка данных». Добавляем в исходный код листа готовый макрос. Как это делать, описано выше. С его помощью справа от выпадающего списка будут добавляться выбранные значения.
- Чтобы выбранные значения показывались снизу, вставляем другой код обработчика.
- Чтобы выбираемые значения отображались в одной ячейке, разделенные любым знаком препинания, применим такой модуль.
Private Sub Worksheet_Change( ByVal Target As Range)
On Error Resume Next
If Not Intersect(Target, Range( «C2:C5» )) Is Nothing And Target.Cells.Count = 1 Then
Application.EnableEvents = False
newVal = Target
Application.Undo
oldval = Target
If Len(oldval) <> 0 And oldval <> newVal Then
Target = Target & «,» & newVal
Else
Target = newVal
End If
If Len(newVal) = 0 Then Target.ClearContents
Application.EnableEvents = True
End If
End Sub
Не забываем менять диапазоны на «свои». Списки создаем классическим способом. А всю остальную работу будут делать макросы.
Выпадающий список с поиском
- На вкладке «Разработчик» находим инструмент «Вставить» – «ActiveX». Здесь нам нужна кнопка «Поле со списком» (ориентируемся на всплывающие подсказки).
- Щелкаем по значку – становится активным «Режим конструктора». Рисуем курсором (он становится «крестиком») небольшой прямоугольник – место будущего списка.
- Жмем «Свойства» – открывается перечень настроек.
- Вписываем диапазон в строку ListFillRange (руками). Ячейку, куда будет выводиться выбранное значение – в строку LinkedCell. Для изменения шрифта и размера – Font.
При вводе первых букв с клавиатуры высвечиваются подходящие элементы. И это далеко не все приятные моменты данного инструмента. Здесь можно настраивать визуальное представление информации, указывать в качестве источника сразу два столбца.
Выпадающий список в ячейке листа
У кого мало времени и нужно быстро ухватить суть — смотрим обучающее видео:
Кому интересны подробности и нюансы всех описанных способов — дальше по тексту.
Способ 1. Примитивный
Один щелчок правой кнопкой мыши по пустой ячейке под столбцом с данными, команда контекстного меню Выбрать из раскрывающегося списка (Choose from drop-down list) или нажать сочетание клавиш ALT+стрелка вниз. Способ не работает, если ячейку и столбец с данными отделяет хотя бы одна пустая строка или вам нужен товар, который еще ни разу не вводился выше:
Способ 2. Стандартный
- Выделите ячейки с данными, которые должны попасть в выпадающий список (например, наименованиями товаров).
- Если у вас Excel 2003 или старше — выберите в меню Вставка — Имя — Присвоить(Insert — Name — Define), если Excel 2007 или новее — откройте вкладку Формулы (Formulas) и воспользуйтесь кнопкой Диспетчер имен (Name Manager), затем Создать. Введите имя (можно любое, но обязательно без пробелов и начать с буквы!) для выделенного диапазона (например Товары). Нажмите ОК.
- Выделите ячейки (можно сразу несколько), в которых хотите получить выпадающий список и выберите в меню (на вкладке) Данные — Проверка (Data — Validation). Из выпадающего списка Тип данных (Allow) выберите вариант Список (List) и введите в строчку Источник (Source) знак равенства и имя диапазона (т.е. =Товары).
Важный нюанс. В качестве источника данных для списка может выступать и динамический именованный диапазон, например прайс-лист. Тогда при дописывании новых товаров к прайсу, они будут автоматически добавляться к выпадающему списку. Еще одним часто используемым трюком для таких списков является создание связанных выпадающих списков (когда содержимое одного списка меняется в зависимости от выбора в другом).
Способ 3. Элемент управления
Этот способ представляет собой вставку на лист нового объекта — элемента управления «поле со списком» с последующей привязкой его к диапазонам на листе. Для этого:
- В Excel 2007/2010 откройте вкладку Разработчик (Developer). В более ранних версиях — панель инструментов Формы (Forms) через меню Вид — Панели инструментов — Формы (View — Toolbars — Forms). Если этой вкладки не видно, то нажмите кнопку Офис — Параметры Excel— флажок Отображать вкладку Разработчик на ленте (Office Button — Excel Options — Show Developer Tab in the Ribbon)
- Найдите значок выпадающего списка среди элементов управления форм (не ActiveX!). Ориентируйтесь по всплывающим подсказкам — Поле со списком:
Щелкните по значку и нарисуйте небольшой горизонтальный прямоугольник — будущий список. - Щелкните по нарисованному списку правой кнопкой мыши и выберите команду Формат объекта (Format control). В появившемся диалоговом окне задайте
- Формировать список по диапазону — выделите ячейки с наименованиями товаров, которые должны попасть в список
- Связь с ячейкой — укажите ячейку куда нужно выводить порядковый номер выбранного пользователем элемента.
- Количество строк списка — сколько строк показывать в выпадающем списке. По умолчанию — 8, но можно больше, чего не позволяет предыдущий способ.
После нажатия на ОК списком можно пользоваться.
Чтобы вместо порядкового номера элемента выводилось его название можно дополнительно использовать функцию ИНДЕКС (INDEX), которая умеет выводить содержимое нужной по счету ячейки из диапазона:
Способ 4. Элемент ActiveX
Этот способ частично напоминает предыдущий. Основное отличие в том, что на лист добавляется не элемент управления, а элемент ActiveX «Поле со списком» из раскрывающегося набора под кнопкой Вставить (Insert) с вкладки Разработчик (Developer):
Механизм добавления тот же — выбираем объект из списка и рисуем его на листе. А вот дальше начинаются серьезные отличия от предыдущего способа.
Во-первых, созданный выпадающий ActiveX список может находится в двух принципиально разных состояниях — режиме отладки, когда можно настраивать его параметры и свойства, двигать его по листу и менять размеры и — режиме ввода, когда единственное, что можно — выбирать из него данные. Переключение между этими режимами происходит с помощью кнопки Режим Конструктора (Design Mode) на вкладке Разработчик (Developer):
Если эта кнопка нажата, то мы можем настраивать параметры выпадающего списка, нажав соседнюю кнопку Свойства (Properties), которая откроет окно со списком всех возможных настроек для выделенного объекта:
Самые нужные и полезные свойства, которые можно и нужно настроить:
- ListFillRange — диапазон ячеек, откуда берутся данные для списка. Выделить мышью диапазон он не даст, надо просто вписать его руками с клавиатуры (например, Лист2!A1:A5)
- LinkedCell — связанная ячейка, куда будет выводиться выбранный из списка элемент
- ListRows — количество отображаемых строк
- Font — шрифт, размер, начертание (курсив, подчеркивание и т.д. кроме цвета)
- ForeColor и BackColor — цвет текста и фона, соответственно
Большим и жирным плюсом этого способа является возможность быстрого перехода к нужному элементу в списке при вводе первых букв с клавиатуры(!), чего нет у всех остальных способов. Приятным моментом, также, является возможность настройки визуального представления (цветов, шрифтов и т.д.)
При использовании этого способа, также возможно указывать в качестве ListFillRange не только одномерные диапазоны. Можно, например задать диапазон из двух столбцов и нескольких строк, указав дополнительно, что выводить нужно два столбца (свойство ColumnCount=2). Тогда можно получить весьма привлекательные результаты, окупающие все потраченные на дополнительные настройки усилия:
3 способа как в экселе сделать выпадающий список
Для таблиц, которые используют постоянные и повторяющиеся данные (например фамилии сотрудников, номенклатура товара или процент скидки для клиента) чтобы не держать в голове и не ошибиться при наборе, существует возможность один раз создать стандартный список и при подстановке данных делать выборку из него. Данная статья позволит вам использовать 4 разных способа как в экселе сделать выпадающий список.
Способ 1 — горячие клавиши и раскрывающийся список в excel
Данный способ использования выпадающего списка по сути не является инструментом таблицы, который надо как либо настраивать или заполнять. Это встроенная функция (горячие клавиши) которая работает всегда. При заполнении какого либо столбца, вы можете нажать правой кнопкой мыши на пустой ячейке и в выпадающем списке выбрать пункт меню «Выбрать из раскрывающегося списка».
Этот же пункт меню можно запустить сочетанием клавиш Alt+»Стрелка вниз» и программа автоматически предложит в выпадающем списке значения ячеек, которые вы ранее заполняли данными. На изображении ниже программа предложила 4 варианта заполнения (дублирующиеся данные Excel не показывает). Единственное условие работы данного инструмента — это между ячейкой, в которую вы вводите данные из списка и самим списком не должно быть пустых ячеек.
Использование горячих клавиш для раскрытия выпадающего списка данных
При чем список для заполнения таким способом работает как в ячейке снизу, так и в ячейке сверху. Для верхней ячейки программа возьмет содержание списка из нижних значений. И опять же не должно быть пустой ячейки между данными и ячейкой для ввода.
Выпадающий список может работать и в верхней части с данными, которые ниже ячейки
Способ 2 — самый удобный, простой и наиболее гибкий
Данный способ предполагает создание отдельных данных для списка. При чем данные могут находится как на листе с таблицей, так и на другом листе файла Excel.
-
Сперва необходимо создать список данных, который будет источником данных для подстановки в выпадающий список в excel. Выделите данные и нажмите правой кнопкой мыши. В выпадающем списке выберите пункт «Присвоить имя…».
Создание набора данных для списка
Введите имя для набора данных
Создать выпадающий список можно сразу для нескольких ячеек
Для создания проверки вводимых значений введите имя ранее созданного списка
При попытке ввести значение, которого нет в заданном списке, эксель выдаст ошибку.
Кроме списка можно вводить данные вручную. Если введенные данные не совпадут с одним из данных — программа выдаст ошибку
А при нажатии на кнопку выпадающего списка в ячейке вы увидите перечень значений из созданного ранее.
Способ 3 — как в excel сделать выпадающий список с использованием ActiveX
Чтобы воспользоваться этим способом, необходимо чтобы у вас была включена вкладка «РАЗРАБОТЧИК». По умолчанию эта вкладка отсутствует. Чтобы ее включить:
- Нажмите на «Файл» в левом верхнем углу приложения.
- Выберите пункт «Параметры» и нажмите на него.
- В окне настройки параметров Excel во вкладке «Настроить ленту» поставьте галочку напротив вкладки «Разработчик».
Включение вкладки «РАЗРАБОТЧИК»
Теперь вы сможете воспользоваться инструментом «Поле со списком (Элемент ActiveX)». Во вкладке «РАЗРАБОТЧИК» нажмите на кнопку «Вставить» и найдите в элементах ActiveX кнопку «Поле со списком (Элемент ActiveX)». Нажмите на нее.
Нарисуйте данный объект в excel выпадающий список в ячейке, где вам необходим выпадающий список.
Теперь необходимо настроить данный элемент. Чтобы это сделать, необходимо включить «Режим конструктора» и нажать на кнопку «Свойства». У вас должно открыться окно свойств (Properties).
С открытым окном свойств нажмите на ранее созданный элемент «Поле со списком». В списке свойств очень много параметров для настройки и вы сможете изучив их, настроить очень много начиная от отображения списка до специальных свойств данного объекта.
Но нас на этапе создания интересуют только три основных:
- ListFillRange — указывает диапазон ячеек, из которых будут браться значения для выпадающего списка. В моем примере я указал два столбца (A2:B7 — дальше покажу как это использовать). Если необходимо только одни значения указывается A2:A7.
- ListRows — количество данных в выпадающем списке. Элемент ActiveX отличается от первого способа тем, что можно указать большое количество данных.
- ColumnCount — указывает сколько столбцов данных указывать в выпадающем списке.
В строке ColumnCount я указал значение 2 и теперь в списке выпадающие данные выглядят вот так:
Как видите получился выпадающий список в excel с подстановкой данных из второго столбца с данными «Поставщик».
Поделиться «3 способа как в экселе сделать выпадающий список»
Skip to content
Одной из наиболее полезных функций при вводе данных является возможность использовать выпадающий список в Excel. Он позволяет выбирать значение из предварительно определенного перечня и разрешает вводить только те данные, которые соответствуют вашим требованиям. Мы предложим вам несколько простых способов, как создавать выпадающие списки в Excel. Более сложные способы, основанные на динамических диапазонах и использовании данных из других таблиц, мы также рассмотрим.
Зачем нужен выпадающий список?
Часто случается так, что в какой-то из колонок вашей таблицы нужно вводить одинаковые повторяющиеся значения. К примеру, фамилии сотрудников, названия товаров или делать выбор в ячейке Excel вида «да – нет». Что может случиться? Конечно, в первую очередь будут ошибки при вводе. Человеческий фактор ведь никто не отменял. Чем нам сие грозит? К примеру, когда мы решим подсчитать, сколько заказов выполнил каждый из менеджеров, то окажется, что фамилий больше, чем сотрудников. Далее придётся искать ошибки, исправлять их и вновь повторять расчет.
Ну и конечно же, все время руками вводить одни и те же слова – просто бессмысленная работа и потеря времени. Вот здесь-то выпадающие списки нам и пригодятся. При нажатии выпадает перечень заранее определённых значений, из которых просто необходимо указать какое-то одно.
Важно то, что вы теперь будете не писать, а выбирать их с помощью мыши или клавиатуры. Это значительно ускоряет работу, а также гарантирует защиту от случайных ошибок. Проверка того, что мы записали в таблицу, теперь уже не нужна.
1 — Самый быстрый способ создать выпадающий список.
Как проще всего добавить выпадающий список в таблицу Excel? Всего один щелчок правой кнопкой мыши по пустой клетке под столбцом с данными, затем команда контекстного меню «Выберите из раскрывающегося списка» (Choose from drop-down list). А можно просто стать в нужное место и нажать сочетание клавиш Alt+стрелка вниз. Появится отсортированный перечень уникальных ранее введенных значений.
Способ не работает, если нашу ячейку и столбец с записями отделяет хотя бы одна пустая строка или вы хотите ввести то, что еще не вводилось выше. На нашем примере это хорошо видно.
2 — Используем меню.
Давайте рассмотрим небольшой пример, в котором нам нужно постоянно вводить в таблицу одни и те же наименования товаров. Выпишите в столбик данные, которые мы будем использовать (например, названия товаров). В нашем примере — в диапазон G2:G7.
Выделите ячейку таблицы (можно сразу несколько), в которых хотите использовать ввод из заранее определенного перечня. Там мы разместим наш выпадающий список.
Далее в главном меню выберите на вкладке Данные – Проверка… (Data – Validation). Затем укажите пункт Тип данных (Allow) и выберите вариант Список (List). Поставьте курсор в поле Источник (Source) и впишите в него адреса с эталонными значениями элементов — в нашем случае G2:G7. Рекомендуется также использовать здесь абсолютные ссылки (для их установки нажмите клавишу F4).
Бонусом здесь идет возможность задать подсказку и сообщение об ошибке, если автоматически вставленное значение вы захотите изменить вручную. Для этого существуют вкладки Подсказка по вводу (Input Message) и Сообщение об ошибке (Error Alert).
В качестве источника значений для выпадающего списка в Excel можно использовать также и именованный диапазон.
К примеру, диапазону I2:I13, содержащему названия месяцев, можно присвоить наименование «месяцы». Затем имя можно ввести в поле «Источник».
Кроме того, и источник и в виде обычного диапазона ячеек, и именованный диапазон могут находиться на других листах вашей рабочей книги.
Но вы можете и не использовать диапазоны или ссылки, а просто определить возможные варианты прямо в поле «Источник». К примеру, чтобы реализовать в таблице Excel простейший выбор «да – нет», вы можете вписать туда –
Да;Нет
Используйте для разделения значений точку с запятой, запятую, либо другой символ, установленный у вас в качестве разделителя элементов. (Смотрите Панель управления — Часы и регион — Форматы — Дополнительно — Числа.)
3 — Создаем элемент управления.
Вставим на лист новый объект – элемент управления «Поле со списком» с последующей привязкой его к данным на листе Excel. Делаем:
- Откройте вкладку Разработчик (Developer). Если её не видно, то в Excel 2007 нужно нажать кнопку Офис – Параметры – флажок Отображать вкладку Разработчик на ленте (Office Button – Options – Show Developer Tab in the Ribbon) или в версии 2010–2013 и выше щелкните правой кнопкой мыши по ленте, выберите команду Настройка ленты (Customize Ribbon) и включите отображение вкладки Разработчик (Developer) с помощью флажка.
- Найдите нужный значок среди элементов управления (см.рисунок ниже).
Вставив элемент управления на рабочий лист, щелкните по нему правой кнопкой мышки и выберите в появившемся меню пункт «Формат объекта». Далее указываем диапазон ячеек, в котором записаны допустимые значения для ввода. В поле «Связь с ячейкой» укажем, куда именно поместить результат. Важно учитывать, что этим результатом будет не само значение из указанного нами диапазона, а только его порядковый номер.
Но нам ведь нужен не этот номер, а соответствующее ему слово. Используем функцию ИНДЕКС (INDEX в английском варианте). Она позволяет найти в списке значений одно из них соответственно его порядковому номеру. В качестве аргументов ИНДЕКС укажите диапазон ячеек (F5:F11) и адрес с полученным порядковым номером (F2).
Формулу в F3 запишем, как показано на рисунке:
=ИНДЕКС(F5:F11;F2)
Как и в предыдущем способе, здесь возможны ссылки на другие листы, на именованные диапазоны.
Обратите также внимание, что здесь мы не привязаны ни к какой конкретному месту таблицы. Таким списком Excel удобно пользоваться, поскольку его можно свободно «перетаскивать» мышкой в любое удобное место. Для этого на вкладке «Разработчик» нужно активизировать режим конструктора.
4 — Элемент ActiveX
Действуем аналогично предыдущему способу, но выбираем иконку чуть ниже — из раздела «Элементы ActiveX».
Определяем перечень допустимых значений (1). Обратите внимание, что здесь для показа можно выбирать сразу несколько колонок. Затем выбираем адрес, по которому будет вставлена нужная позиция из перечня (2).Указываем количество столбцов, которые будут использованы как исходные данные (3), и номер столбца, из которого будет происходить выбор для вставки на лист (4). Если укажете номер столбца 2, то в А5 будет вставлена не фамилия, а должность. Можно также указать количество строк, которое будет выведено в перечне. По умолчанию — 8. Остальные можно прокручивать мышкой (5).
Этот способ сложнее предыдущего, но зато возвращает сразу значение, а не его номер. Поэтому необходимость в промежуточной ячейке и обработке ее при помощи ИНДЕКС — отпадает. Думаю, таким списком пользоваться гораздо удобнее.
5 — Выпадающий список в Excel с автозаполнением
Задача: Создать перечень, в который будут автоматически добавляться значения из заданного динамического диапазона. Если в любую ячейку этого диапазона будут внесены изменения, то сразу же изменится и набор предлагаемых к выбору значений. Никакие формулы и настройки здесь корректировать не нужно.
Вот как автозаполнение может выглядеть на простом примере:
Способ 1. Укажите заведомо большой источник значений для списка.
Самая простая и несложная хитрость. В начале действуем по обычному алгоритму действий: в меню выбираем на вкладке Данные – Проверка … (Data – Validation). Из перечня Тип данных (Allow) выберите вариант Список (List). Поставьте курсор в поле Источник (Source). Зарезервируем в списке набор с большим запасом: например, до 55-й строки, хотя занято у нас только 7. Обязательно не забудьте поставить галочку в чекбоксе «Игнорировать пустые …». Тогда ваш «резерв» из пустых значений не будет вам мешать.
Действительно самый простой способ, но не слишком удобный. Ведь зарезервированное место может и закончиться…
Конечно, в качестве источника можно указать и весь столбец:
=$A:$A
Но обработка такого большого количества ячеек может несколько замедлить вычисления. Особенно в больших таблицах Excel.
Способ 2. Применяем именованный диапазон.
Именованный диапазон отличается от обычного тем, что ему присвоено определенное наименование. С ним гораздо проще работать, так как не нужно вводить ссылку, а достаточно просто указать его имя. Давайте рассмотрим небольшой пример.
В столбце А находятся имена сотрудников, которые мы будем вводить. Перечень может быть сколь угодно длинным. Нам необходимо, чтобы каждая новая запись включалась в раскрывающийся список без всяких дополнительных действий с нашей стороны.
Выделим имеющийся в нашем распоряжении перечень имен A2:A10. Затем присвоим ему название, заполнив поле «Имя», находящееся левее строки формул.
Так вы присвоите какое-то имя этому диапазону Excel.
Создадим в С2 перечень значений. В качестве источника для него укажем выражение
=имя
Недостатком работы с таким выпадающим списком в Excel является то, что новые значения нельзя просто дописывать в конец используемого перечня. Они останутся за пределами именованного диапазона. Если что-то нужно добавить, то их придется вставлять внутрь диапазона, использовав вставку пустой строки.
Перечень ещё можно отсортировать, чтобы удобно было пользоваться.
Главное неудобство пользования таким списком заключается в том, что используемый нами диапазон — статический. Автоматически его размеры измениться не могут. Согласитесь, не слишком удобный и технологичный способ. Слишком много ручных операций.
А теперь давайте пойдем дальше и посмотрим, как можно работать с динамическим диапазоном, который автоматически подстраивается под вводимые значения.
Способ 3. Выпадающий список на основе «умной» таблицы Excel.
Начиная с 2007 года таблица для Excel — уже не просто набор строк и столбцов. Если вы просто расположите показатели с привычном для нас табличном виде, то он не будет считать их таблицей. Существует специальное форматирование, после чего диапазон начинает вести себя как единое целое, приобретая целый ряд интересных свойств. В частности, он начинает сам отслеживать свои размеры, динамически изменяясь при корректировке данных.
Любой набор значений в таблице может быть таким образом преобразован. Например, A1:A8. Выделите их мышкой. Затем преобразуйте в таблицу, используя меню Главная — Форматировать как таблицу (Home — Format as Table). Укажите, что в первой строке у вас находится название столбца. Это будет «шапка» вашей таблицы. Внешний вид может быть любым: это не более чем внешнее оформление и ни на что больше оно не влияет.
Как уже было сказано выше, «умная» таблица хороша для нас тем, что динамически меняет свои размеры при добавлении в нее информации. Если в строку ниже нее вписать что-либо, то она тут же присоединит к себе её. Таким образом, новые значения можно просто дописывать. К примеру, впишите в A9 слово «кокос», и таблица тут же расширится до 9 строк.
Следовательно, автоматическое обновление набора используемой информации в списке можно организовать, если использовать содержимое какого-либо столбца «умной» таблицы.
Осталось только обозначить ее как источник. Проблема заключается в том, что программа в качестве источника в списке не понимает выражение вида
=Таблица1[Столбец1]
и не считает его формулой. Хотя в обычных выражениях на листе вашей рабочей книги это вполне будет работать. Эта конструкция обозначает ссылку на первый столбец. Но в поле «Источник» она почему-то игнорируется.
Чтобы использовать «умную таблицу» как источник, нам придется пойти на небольшую хитрость и воспользоваться функцией ДВССЫЛ (INDIRECT в английском варианте). Эта функция преобразует текстовую переменную в обычную ссылку.
Формула теперь будет выглядеть следующим образом:
=ДВССЫЛ(«Таблица5[Продукт]»)
Таблица5 — имя, автоматически присвоенное «умной таблице». У вас оно может быть другим. На вкладке меню Конструктор (Design) можно изменить стандартное имя на свое (но без пробелов!). По нему мы сможем потом адресоваться к нашей таблице на любом листе книги.
«Продукт» — название нашего первого и единственного столбца, присвоено по его заголовку.
Не забудьте также заключить все выражение в кавычки, чтобы обозначить его как текстовую переменную.
Теперь если в A9 вы допишете еще один фрукт (например, кокос), то он тут же автоматически появится и в нашем перечне. Аналогично будет, если мы что-то удалим. Задача автоматического увеличения выпадающего списка значений решена.
Надеемся, вы сможете теперь с помощью списков без ошибок вводить часто повторяющиеся данные в таблицу Excel при помощи выпадающего списка.
А вот еще полезная для вас информация:
 Как сделать зависимый выпадающий список в Excel? — Одной из наиболее полезных функций проверки данных является возможность создания выпадающего списка, который позволяет выбирать значение из предварительно определенного перечня. Но как только вы начнете применять это в своих таблицах,…
Как сделать зависимый выпадающий список в Excel? — Одной из наиболее полезных функций проверки данных является возможность создания выпадающего списка, который позволяет выбирать значение из предварительно определенного перечня. Но как только вы начнете применять это в своих таблицах,…