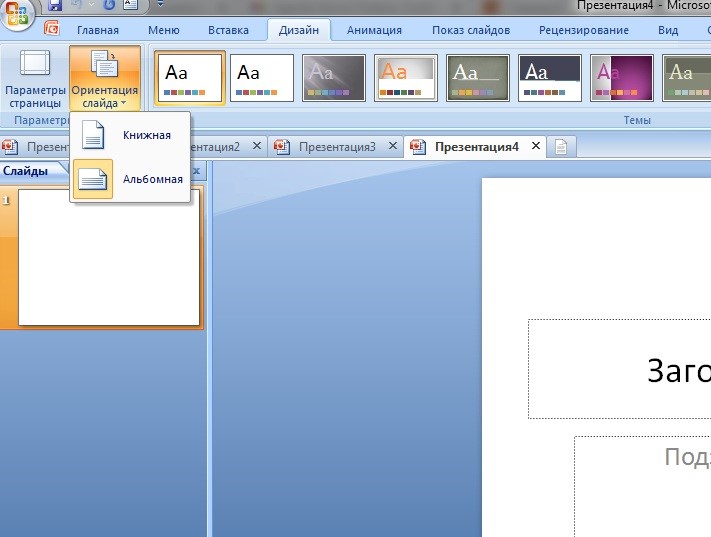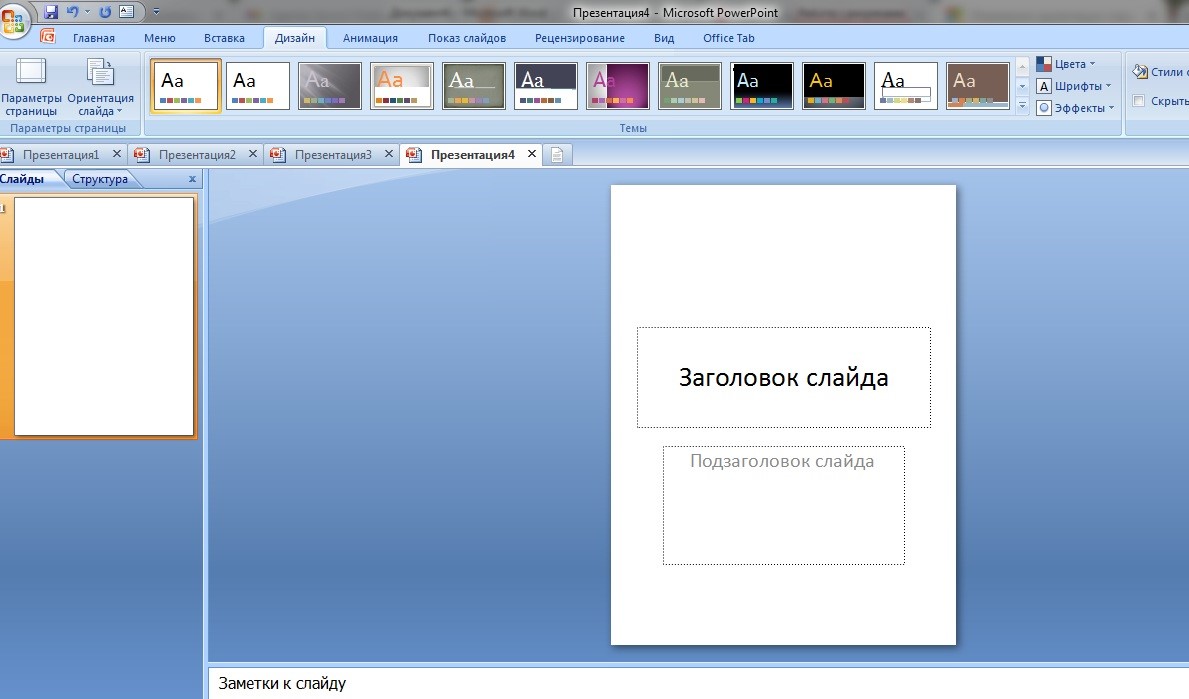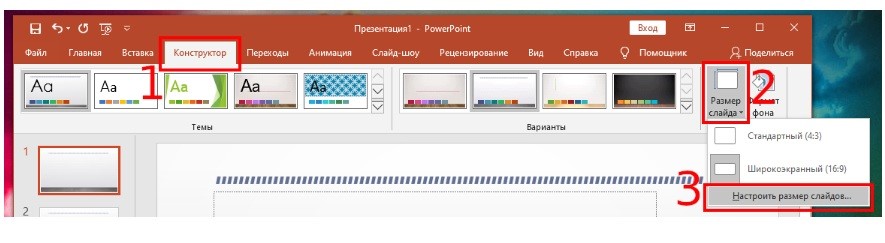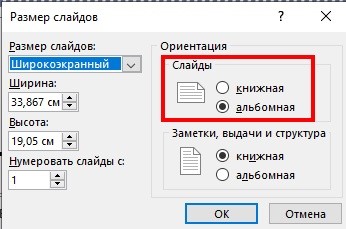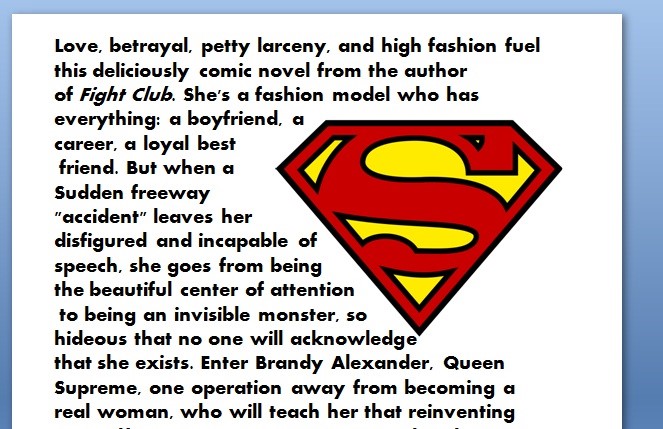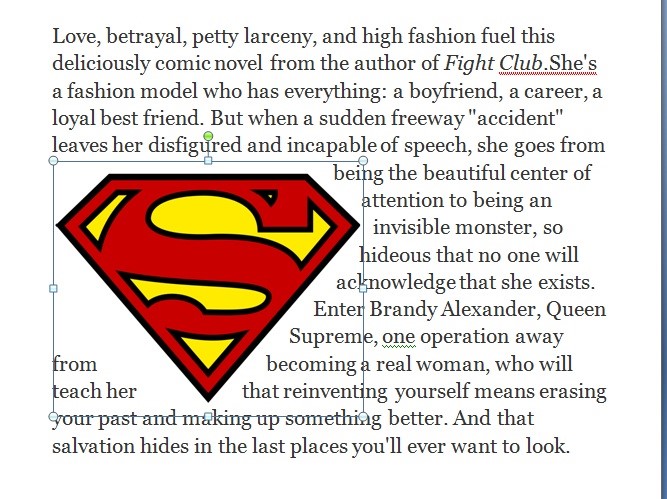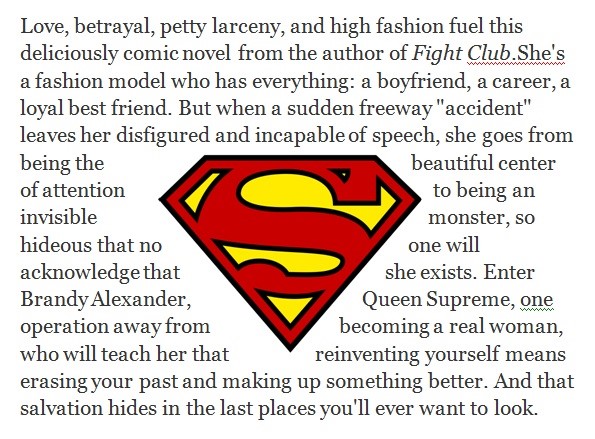Если вы хотите стать настоящим компьютерным экспертом, вы нужно будет точно управлять офисными программами в операционной системе Windows . Для этого сначала необходимо будет узнать, что такое Microsoft Офис и для чего нужен этот люкс.
Вы можете найти эту информацию в следующих параграфах этой статьи, где мы подробно расскажем, какие программы входят в пакет Microsoft Office .
De плюс, мы объясним вам различные лицензии, которые вы можете найти для Office, и покажем вам сравнение с LibreOffice чтобы узнать, какой офисный пакет вам лучше всего подходит. Проверить!

Microsoft Office — это офисный пакет. Это означает, что это набор программ, используемых в офисе и дома, и каждая из них предназначена для выполнения задач в определенных областях работы. Office был представлен на рынке в конце 80-х годов.
В разработке для компьютеров Apple Macintosh и год спустя для Windows. (настоящий запуск последней операционной системы считается произведенным в 1990 году). В исходной версии он включал текстовый редактор, электронную таблицу и разработку для слайд-шоу. La онлайн-версия включена в операционную систему Windows 10 , но доступ к более сложным инструментам можно получить, выбрав платную лицензию под названием Управление 365 .
Какие все программы входят в пакет Microsoft Office?
Как мы объяснили в предыдущих параграфах, Microsoft Office запущен с текстовым редактором, электронной таблицей и органайзером слайдов. Его успех был настолько велик, что общественное признание побудило компанию добавить другие программы в этот офисный пакет . В настоящее время существуют эксклюзивные программы для Windows и общее программное обеспечение, совместимое с другими операционными системами.
Давайте посмотрим ниже, какие все программы сегодня входят в пакет Microsoft Office:
словцо
Это один из офисные программы представление , поскольку он был частью этого офисного пакета с момента его запуска. Word это самый большой и наиболее часто используемый текстовый редактор, который вы можете найти сегодня. Это связано с инструментами, которые он предлагает для открытия, изменения и сохранения файлов на Формат .doc.
Можно найти проверка орфографии и грамматики что значительно улучшает редактирование файлов . Кроме того, вы можете включать таблицы, изображения, видео и редактировать шрифт и размер шрифта . Что касается безопасность это предлагает возможность включить пароль, чтобы другие пользователи не могли изменять содержимое.
Excel

Comme Слово это ведущая программа для работы с электронными таблицами, принадлежащая Офисы с момента запуска этого офисного пакета. Имеет функции, позволяющие , среди прочего, математические расчеты , статистический анализ, исследования затрат и логические оценки.
Предопределенные шаблоны доступны для из меню Файл , что экономит время при создании документа. Но это еще не все, поскольку программа такая популярная, многие моделей моделей можно легко найти на разных сайтах .
Power Point
C’est ле последняя программа, которая принадлежит к программному обеспечению, интегрировавшему первую версию Office . Это компьютерная разработка, которая используется для слайд-презентация , также считается одним из наиболее часто используемых в профессиональной и образовательной среде.
Как с Excel et Слово, также можно получить доступ к предопределенным моделям, перейдя на вкладку Файл . Таким образом, вы можете выбрать стиль в соответствии с каждой потребностью, так как вы позволяет включать эффекты, добавлять изображения и видео и управлять презентацией в соответствии с графиками, установленными экспонентом .
доступ
Эта программа используется для Управление базой данных de данные , но в отличие от предыдущих, Microsoft Access входит в пакет Microsoft Office 365 . Благодаря этому менеджеру можно легко связать большой объем данных, сравнить и получить отчеты. Он идеально подходит для использования на малых и средних предприятиях для выполнения бухгалтерский учет, управление запасами и контроль клиентов и поставщиков .
Visio
«ОБНОВЛЕНИЕ ✅ Хотите узнать больше о пакете Microsoft Office и его программном обеспечении? ⭐ ВОЙДИТЕ СЮДА ⭐ и узнайте все С ЦЕПИ! »
Это программное обеспечение используется для редактирование векторных изображений , будучи очень полезным для разработки блок-схем операций в административных процессах и компьютерных программах. Кукуруза это не единственное применение, которое можно дать этой полной программе. , его также можно использовать в области инженерия, архитектура и строительство.
Перспектива

Это программа, предназначенная для выступать в качестве почтового клиента и персонального диспетчера задач. Таким образом, можно не только отправлять и получать электронные письма, но и Outlook зарядка также управлять всеми задачами пользователя через календарь и получать доступ к книге контактов.
Записка
Эта программа Microsoft Офис используется для делать заметки от руки, рисовать картинки, делать снимки экрана или комментировать любую тему со звуком зарегистрирован пользователем. Кроме того, можно разделить заметки на разные разделы для лучшей навигации и начать заново с того места, где вы остановились.
Издатель
Если вам нужно создавать брошюры, информационные бюллетени или плакаты, ce Программа Microsoft Office идеально подходит для вас. Страницы можно оформить так же, как Слово, но с большим количеством инструментов редактирования, которые позволяют большая простота дизайна . В нем также есть предустановленные шаблоны, которые можно использовать бесплатно.
Проект
Эксклюзивная программа для компьютеров Windows что работает в администрирование задач чтобы отслеживать это. Основная идея основана на Диаграмма Ганта , Таким образом, очень легко узнать о развитии и рабочей нагрузке, назначенной различным сотрудникам.
Лицензии Microsoft Office. Какие существуют и чем они отличаются?
Лицензии, которые вы можете приобрести Microsoft Office различается в зависимости от аудитории, которой они адресованы. и, кстати, офисный пакет можно установить на компьютер. Другими словами, вы можете найти OEM лицензии который должен быть установлен на конкретный компьютер (обычно в электронном виде) или в зависимости от объема покупки .
Из этого следует, что вы можете выбрать лицензию на:
- Домашнее и студенческое использование. В эту версию будут включены Word, Excel и PowerPoint, и вы сможете получить их OEM, то есть установить на один компьютер. Вы сможете скачать код подписки онлайн.
- Дом и бизнес. Вы получите эту лицензию в розничной торговле Microsoft. Вы включите программное обеспечение Outlook, а также все программы, упомянутые в предыдущем пункте (Word, Excel и PowerPoint).
- Стандартная лицензия. В дополнение к программам для дома и бизнеса вы включаете Publisher. Вы можете сделать это, арендовав розничную лицензию. Это членство продается по объему, и вы должны добавить программное обеспечение для управления базой данных. Другими словами, вы заключите контракт с программой Access.
- Более профессионально. Как и в случае с предыдущей лицензией Office, у вас будет розничный доступ ко всем программам в полной версии, в которую вы также будете включать Project, Visio и SharePoint.
Microsoft Office против Libre Office Какой офисный пакет вы можете использовать лучше всего?

Чтобы проанализировать Microsoft Office и LibreOffice, необходимо сделать это с точки зрения пользователя, потому что не имеет особого смысла проводить подробное изучение того, какой язык они используют или ле коды открыты или закрыто . Действительно, эти две разработки получают обновления более или менее часто.
LibreOffice (с открытым исходным кодом) также является офисным пакетом. который содержит набор программ, используемых для редактирования текста, электронных таблиц, управления слайдами, баз данных, рисунков и математических формул. Он не включает почтовый клиент, как и Microsoft Office, но вместо этого использует надежный внешний инструмент, поскольку он шифрует сообщения с помощью Протокол PGP . У него также нет органайзера заметок, такого как Одна запись.
Интерфейс, предлагаемый пакетом LibreOffice в любой из его программ, аналогичен интерфейсу Microsoft Office, а также инструменты, которые он представляет, и их размещение на экране. Большая разница с Офисы в том, что это бесплатный пакет, и вы можете использовать его в любой рабочей среде. Когда дело доходит до открытия файлов в разных форматах, два набора похожи, и вы можете открывать свои документы с помощью одного из двух проектов .
Если у вас есть какие-либо вопросы, оставляйте их в комментариях, мы свяжемся с вами как можно скорее, и это будет большим подспорьем для большего числа участников сообщества. Je Vous remercie!
Microsoft Word is a word processing program that was first developed by Microsoft in 1983. Since that time, Microsoft has released an abundance of updated versions, each offering more features and incorporating better technology than the one before it. The most current web-based version of Microsoft Word is Microsoft 365, but the software version of Microsoft Office 2019 includes Word 2019.
Microsoft Word is included in all of the Microsoft 365 application suites. The most basic (and least expensive) suites also include Microsoft PowerPoint and Microsoft Excel. Additional suites exist and include other Office programs, such as Microsoft Outlook and Skype for Business.
Do you need Microsoft Word?
If you only want to create simple documents, consisting of paragraphs with bulleted and numbered lists with very little formatting, you don’t need to purchase Microsoft Word. You can use the WordPad application included with Windows 7, Windows 8.1, and Windows 10. If you need to do more than that though, you’ll need a more powerful word processing program.
With Microsoft Word you can choose from a variety of preconfigured styles and designs, which provides an easy way to format long documents with just a single click. You can also insert pictures and videos from your computer and the internet, draw shapes, and create an insert all kinds of charts.
If you’re writing a book or creating a brochure, which you can’t do effectively (or at all) in WordPad or an application like Abiword, you can use the features in Microsoft Word to set margins and tabs, insert page breaks, create columns, and even configure the spacing between lines. There are also features that let you create a table of contents with a single click. You can insert footnotes too, as well as headers and footers. There are options to create bibliographies, captions, a table of figures, and even cross-references.
If any of these things sound like what you’d like to do with your next writing project, then you’re going to need Microsoft Word.
Do You Have Microsoft Word?
You might already have a version of Microsoft Word on your computer, tablet, or even your phone. Before you make a purchase you should find out.
To see if you have Microsoft Word installed on your Windows device:
-
From the Search window on the Taskbar (Windows 10), the Start screen (Windows 8.1), or from the Search window on the Start menu (Windows 7), type msinfo32 and press Enter.
-
Click the + sign beside Software Environment.
-
Click Program Groups.
-
Look for a Microsoft Office entry.
To find out if you have a version of Word on your Mac, look for it in the Finder sidebar, under Applications.
Where to Get Microsoft Word
If you are sure you don’t already have it, you can get the latest version of Microsoft Word with Microsoft 365. Microsoft 365 is a subscription though, something you pay for monthly. If you’re not interested in paying monthly, consider purchasing Office outright. You can compare and purchase all of the available editions and suites at the Microsoft Store. If you want to wait though, you can get Microsoft Word 2019 during the latter part of 2018 by purchasing the Microsoft Office 2019 suite.
Some employers, community colleges, and universities offer Microsoft 365 free to their employees and students.
The History of Microsoft Word
Over the years there have been many versions of the Microsoft Office suite. Most of these versions came with lower-priced suites that only included the most basic apps (often Word, PowerPoint, and Excel), to higher priced suites that included some or all of them (Word, PowerPoint, Excel, Outlook, OneNote, SharePoint, Exchange, Skype, and more). These suite editions had names like “Home and Student” or “Personal”, or “Professional”. There are too many combinations to list here, but what’s important to note is that Word is included with any suite you can buy.
Here are the recent Microsoft Office Suites that also contain Word:
- Microsoft Word 365) is available and updated regularly in Microsoft 365
- Word Online is a free limited version.
- Word 2019 is available in Office 2019
- Word 2016 is available in Office 2016
- Word 2013 was available in Office 2013
- Word 2010 was available in Office 2010
- Word 2007 was included with Office 2007
- Word 2003 was included with Office 2003
- Word 2002 was included in Office XP
Of course, Microsoft Word has existed in some form since the early 1980s and has had versions for most platforms (even from before Microsoft Windows existed).
FAQ
-
What can I do if Microsoft Word is not responding?
A corrupt file or incompatible add-in might cause Word to stop responding. You can fix it by restarting Word in Safe Mode and disabling add-ins. Another option is to go to Settings in Windows > Apps & Features > Microsoft Office (or Microsoft 365) > Modify and follow the steps to repair Office applications.
-
What can I do when Microsoft Word isn’t responding, and I haven’t saved my document?
To recover an unsaved document, close and restart Word, go to File > Manage Documents > Recover Unsaved Documents. Open the document if it’s listed. If it’s not listed, go to File > Open > Browse and search for a backup of the file.
-
What does a macro do in Microsoft Word?
A Word macro records a series of commands that you can play to automate frequent procedures, such as formatting, inserting tables, or adding watermarks. To create or add a macro in Word, go to View > Macros > View Macros > Macros in > Word Commands.
-
How do I check my writing’s grade level on Microsoft Word?
In a Word document, go to File > Options > Proofing. Select Check grammar with spelling and Show readability statistics. Now, whenever Word completes a spelling and grammar check, a pop-up window will display with info about the document’s reading level.
Thanks for letting us know!
Get the Latest Tech News Delivered Every Day
Subscribe

Microsoft Word является одним из наиболее распространённых программных продуктов для работы с текстом в мире. Он был разработан корпорацией Microsoft и выпущен в 1983 году. С тех пор он прошёл долгий путь развития и стал неотъемлемой частью повседневной работы для многих людей. В этой статье мы рассмотрим основные функции Microsoft Word, его преимущества и недостатки.
Интерфейс и основные функции
Microsoft Word предоставляет множество функций для работы с текстом, начиная от простого форматирования и заканчивая созданием сложных документов, таких как книги и научные статьи. Он имеет интуитивно понятный интерфейс, который легко освоить даже новичку.
В верхней части окна программы находятся все необходимые инструменты для работы с текстом, такие как кнопки форматирования, стилей, шрифтов и т.д. Там же есть меню, из которого можно открывать и сохранять документы, настраивать страницу, вставлять изображения и совершать многие другие действия.
Преимущества программы
Microsoft Word предлагает множество преимуществ пользователям, которые используют его для работы с текстом. Одним из основных преимуществ является его универсальность. Он может использоваться для создания любого типа документов, включая научные статьи, бизнес-документы, письма, резюме и т.д.
Кроме того, он имеет множество функций для форматирования, стилизации и вставки изображений, что делает его идеальным выбором для создания качественных документов. Также в нём есть мощный инструмент для проверки орфографии и пунктуации, что позволяет создавать профессиональные тексты без ошибок.
Недостатки
Хотя Microsoft Word имеет множество преимуществ, он также имеет некоторые недостатки. Один из них — это высокая стоимость. Не каждый может позволить себе приобрести лицензию на программу. Кроме того, Microsoft Word может оказаться сложным для некоторых пользователей, особенно для тех, кто никогда раньше не работал с подобными программами. Иногда пользователи могут столкнуться с проблемами, связанными с форматированием или работой с большими объёмами текста. Кроме того, для работы с программой требуется установленный на компьютере пакет Microsoft Office, что может быть неудобно для пользователей, работающих на других операционных системах.
Microsoft Word — отличный инструмент, который подойдёт тем, кто хочет легко и быстро создавать любые типы документов без ошибок и с возможностью форматирования и стилизации.
Теги:
Windows
Microsoft Word
Обновлено: 16.04.2023
Microsoft Office — офисный пакет приложений, созданных корпорацией Microsoft для операционных систем Microsoft Windows, Windows Phone, Microsoft Office является сервером OLE объектов и его функции могут использоваться другими приложениями, а также самими приложениями Microsoft Office. Поддерживает скрипты и макросы, написанные на VBA.
Состав Microsoft Office [ ]
Microsoft Office поставляется в нескольких редакциях. Отличия редакций в составе пакета и цене. Наиболее полная из них содержит:
Версии продукта и их поддержка [ ]
Логотип Microsoft Office (c 2013)
- Версии, выпущенные до Microsoft Office 97 (включая Outlook 97), больше не поддерживаются.
- Office 97 (включая Outlook 98) — расширенная поддержка закончилась 16 января 2004. Выпуск исправлений (hotfix) в рамках основной поддержки прекращён 31 августа 2001 года.
- Office 2000 — базовая поддержка продукта прекращена 30 июля 2004. Расширенная поддержка закончилась14 июля 2009.
- Office XP — базовая поддержка продукта прекращена 11 июля 2006. Расширенная поддержка прекращена 12 июля 2011.
- Office 2003 — базовая поддержка продукта прекращена 14 апреля 2009. Расширенная поддержка прекращена 8 апреля 2014 [4] .
- Для Office 2007 и будущих версий MS Office — продолжительность базовой поддержки 5 лет после выпуска продукта или 2 года после выпуска следующей версии продукта (что наступит позднее), расширенная поддержка будет доступна в течение 5 лет после окончания срока базовой поддержки.
- Office 2010 — версия офисного пакета, базовая поддержка продукта прекращена 15 июля 2015 года.
- Office 2013 — версия офисного пакета, разработка которой была завершена 12 октября 2012 года. Продажи начались в первом квартале 2013 года.
- Office 2016 — новая версия офисного пакета. Выход состоялся 22 сентября 2015 года для подписчиков Office 365, 1 октября для всех остальных.
- Office for iPad — текущая версия офисного пакета для Apple iPad, продажи которой начались в марте 2014 года [5] .
Продажи Office 2003 и Office 2007 прекращены 11 января 2010 года в результате патентного разбирательства с компанией i4i [6] .
В начале 2012 года было начато тестирование предварительной технической версии Office 2013 [7] . Позже в Интернете появились скриншоты [8] и видео [9] этой версии Office. Как и предполагалось, она включена в состав Windows RT.
Лицензирование [ ]
Какие программы обычно входят в офисный пакет Microsoft Office
- Windows 95;
- Windows 98;
- Windows NT;
- Windows 2000.
- Windows 10;
- Windows 8;
- Windows 7;
- некоторые уже тестируют Windows 11.
Программы в Майкрософт Офис: список
- Microsoft Word — легенда обработки текстовых файлов.
- Microsoft Excel — продвинутый инструмент для работы с таблицами, который позволяет полноценно обрабатывать данные. В некоторых случаях Excel считают первым инструментом для работы с большими данными из сферы Big Data.
- Microsoft PowerPoint — инструмент для создания презентаций.
- Microsoft OneNote — это продвинутый блокнот от компании Майкрософт.
- Microsoft Outlook — один из самых известных почтовых клиентов.
- Microsoft Publisher — более простая версия Microsoft Word.
- OneDrive — виртуальное дисковое пространство от компании Майкрософт.
Все, что описано выше, — это стандартный набор программ Microsoft Office, при этом есть еще дополнительные программы, которые также могут входить в офисный пакет. Такие дополнительные программы в основном применяют как инструменты для бизнеса, в частном порядке они применяются реже.
Дополнительные программы за дополнительную плату от Microsoft:
Какие программы обычно входят в офисный пакет для работы в офисе
В первую очередь список таких программ формируется, исходя из требований и уставов компании, где создается офис и устанавливаются компьютеры. У разных организаций будут стоять разные задачи в зависимости от ее деятельности, поэтому список таких программ будет отличаться.
Приведем список, какие программы обычно входят в стандартный офисный пакет для работы в офисе и должны быть практически на каждом корпоративном компьютере:
- Операционная система. Это начало начал, потому что именно от операционной системы будет зависеть, какие программы можно будет устанавливать на компьютер. То есть если будет установлена Windows, то это один список программ (тот же платный пакет Microsoft Office), а если будет Linux — то это совсем другой список программ, где вместо Microsoft Office можно будет использовать бесплатный LibreOffice. В общем, выбор ОС для корпоративных компьютеров — это важно. К примеру, если нужен будет специализированный софт для работы, то для Windows различных программ тьма-тьмущая, а у Linux со стандартными программами проблем нет, но со специализированным могут возникнуть. Но при этом Windows — это платная ОС, а большинство дистрибутивов Linux бесплатные.
- Программы для работы с документами. Чем бы ни занималась компания, у нее всегда будет работа с документами: тексты, таблицы, презентации и т. д. Поэтому тут обычно присматривают пакет офисных программ. Выбор не так велик, но есть. Если рассматривать платные продукты, то тут Microsoft Office в необходимой сборке, а если бесплатные, то можно рассмотреть LibreOffice, который является полным аналогом Microsoft Office, и, что самое интересное, у них полная совместимость с документами. Раньше с совместимостью были проблемы — сейчас их практически нет.
- Программы для безопасности. Вообще, системами безопасности корпоративных компьютеров и сетей, а именно подбором необходимого софта, занимаются соответствующие специалисты по кибербезопасности. В число офисных программ для безопасности входят антивирусные программы, файрволы и программы, ограничивающие трафик. Выбор среди таких программ достаточно велик, они есть как платные, так и бесплатные.
- Программы для финансового учета. Возможно, такие программы не нужны будут на всех офисных компьютерах, но на компьютерах бухгалтеров и финансистов нужны будут точно. Как правило, такие программы необходимы для автоматизации бухгалтерских и финансовых работ.
- CRM. Такие программы нужны для эффективной работы отдела продаж, для контроля выполнения тех или иных поручений и заданий сотрудниками, для автоматизации различных бизнес-процессов. На сегодняшний день практически любой современный офис использует какую-то CRM из всего разнообразия платных и бесплатных программ.
- Другой специализированный софт.
Заключение
Исторически так сложилось, что офисные компьютеры компоновались по следующему принципу: устанавливалась корпоративная операционная система Windows и весь софт под эту ОС. Так получается, что основные корпоративные программы, как и сама система Виндовс, являются платными. Если в частном порядке еще можно что-то придумать, чтобы пользоваться платными программами бесплатно, то в корпоративных целях это чревато судебными разбирательствами. Поэтому многие компании платят.
Microsoft Office – это набор универсальных программ, которые стали незаменимыми в каждой профессии. В пакет входят более 10 приложений и к самым распространенным относятся Word, PowerPoint и Excel. С помощью этого пакета данные оформляются в виде текста, таблиц, презентаций, всевозможных диаграмм и рисунков. Это ценнейший ресурс, который на самом деле облегчает хранение информации и помогает донести как можно понятнее и красочнее. Каждый в силах научиться быстро и легко работать в Microsoft Office.
Запуск Microsoft Office
Выберите нужный, щелкните, откроется новый файл, и приступайте к работе. За счет единого интерфейса приложений вам будет легко адаптироваться к каждому из них.
Microsoft Word
И тут выбирается цвет каждого сегмента, стиль, дизайн – все на ваше усмотрение и фантазию. Кроме того, супер удобно, что, изменив числа или слова в таблице, они сразу переносятся в диаграмму.
Благодаря встроенным функциям Word проверяет и орфографию. Текст подчеркивается красным или зеленным в зависимости от ошибки. Это особенно полезно для учеников и студентов или же для собственной проверки.
Microsoft Excel
В приложении также редактируется текст, но главная цель использования – создание баз данных, их хранение и подсчеты.
Самая простая и часто используемая формула – сумма. Сначала создается таблица, а затем высчитывается значение. На картинке видно 3 способа как ввести формулу.
Для того, что определить сумму фруктов выполняются следующие действия:
Шаг 1. Щелкнуть дважды в ячейке, где будет написан результат. Пересечение строк и столбцов – В10.
Microsoft PowerPoint
Программа используется не только в учебных заведениях, но и в крупных маркетинговых и бизнес компаниях. С ее помощью создаются яркие, притягательные и оригинальные презентации.
Кроме того, что перечислялось выше, в этом приложении появляется обширный диапазон дизайна, анимации, устанавливаются переходы и время смены картинок. Оформляя слайд-шоу, текст печатается вручную или вставляется при помощи мыши или клавиатуры. Добавляются фото или рисунки, перетаскивая их с рабочего стола или же опять с помощью правой кнопки мыши.
В новых версиях помогает исключительно полезная функция, когда на картинке понравился конкретный объект, а вот фон – никак нет.
Завершение работы в Microsoft Office
Благодаря понятному внешнему виду набора пакета, можно легко найти нужную функцию и быстро освоить программы. Большие и замысловатые тексты возможно представлять увлекательно с помощью MS Office.
У Microsoft Office есть разные редакции, как по составу, так и по цене. Для разного использования как для дома, так и для организаций.
В этой статье рассмотрим компоненты приложений актуального на данный момент Microsoft Office 365.
Microsoft Word — Целый редактор-комбайн для обработки текста в Windows и Mac. Самое популярное приложение в линейке.
Microsoft Exel — Приложение для работы с электронными таблицами, а так же имеет в своем функционале вычисление таблиц, графических средств, сводных таблиц и даже имеется язык программирования (макросы), которые поддерживаются в Windows и Mac.
Microsoft PowerPoint — Одна из самых популярных программ для создания, редактирования и воспроизведения презентаций.
Microsoft OneNote — Это приложение для создания заметок, простыми словами — функциональный блокнот в Microsoft Office для Windows и Mac.
Microsoft Outlook — Почтовый клиент и функциональный коммуникатор. Самый известный в своем роде почтовый клиент для Windows и Mac.
Microsoft Publisher — Упрощенная версия приложения Word, с большим упором на работу с разметкой.
Microsoft Access — Реляционная система управления базами данных (РСУБД) для построения таблиц, их редактирование, а так же экранных форм, и SQL-запросов.
OneDrive — Облачное хранилище от Microsoft. В зависимости от подписки распространяется с 1тб или 5тб.
Приложения для бизнеса
Microsoft InfoPath — Приложение, которая позволяет собирать данные, разрабатывать, распространять, заполнять и отправлять электронные формы.
Skype для бизнеса — Бизнес приложение, отличие от обычного, в том, что в обычном можно создавать группу (собрание, конференцию) до 20 человек. В «Skype для бизнеса» — эта цифра достигает до 250 человек. А так же, возможность управлять учетными данными сотрудников и имеет возможность встраиваться в приложения Office.
Microsoft SharePoint Products and Technologies — Сборник приложений для веб-порталов и информационных систем.
Microsoft SharePoint Designer — WYSIWYG HTML редактор.
Microsoft Project — Приложение для создания, редактирования и управлениями проектами (задачами).
Microsoft Visio — Векторный графический редактор.
Приобрести бессрочную подписку на Microsoft Office 365 можете в нашем каталоге на следующей странице. Моментальная доставка на Ваш Email, гарантия и круглосуточная техподдержка.
Microsoft Office — Офисный пакет приложений, созданных корпорацией Microsoft для операционных систем Microsoft Windows и Apple Mac OS X. В состав этого пакета входит программное обеспечение для работы с различными типами документов: текстами, электронными таблицами, базами данных и др. Microsoft Office является сервером OLE объектов и его функции могут использоваться другими приложениями, а также самими приложениями Microsoft Office. Поддерживает скрипты и макросы, написанные на VBA.
Содержание
Состав Microsoft Office
Microsoft Office поставляется в нескольких редакциях. Отличия редакций в составе пакета и цене. Наиболее полная из них содержит:
Ранее в Microsoft Office входило приложение Microsoft FrontPage (программа для создания сайтов), однако Microsoft приняла решение исключить это приложение из Office и прекратить его разработку. В Microsoft Office 2007 программа FrontPage была заменена на Microsoft SharePoint Designer.
Версии продукта и их поддержка
- Версии, выпущенные до Microsoft Office 97 (включая Outlook 97) более не поддерживаются.
- Office 97 (включая Outlook 98) — расширенная поддержка закончилась 16 января2004. Выпуск исправлений (hotfix) в рамках основной поддержки прекращен 31 августа2001 года.
- Office 2000 — базовая поддержка продукта прекращена 30 июля2004. Расширенная поддержка закончилась 14 июля2009.
- Office XP — базовая поддержка продукта прекращена 11 июля2006. Расширенная поддержка прекращена 12 июля2011.
- Office 2003 — базовая поддержка продукта прекращена 14 апреля2009. Расширенная поддержка будет доступна до 8 апреля2014. [3]
- Для (2007) и будущих версий MS Office — продолжительность базовой поддержки 5 лет после выпуска продукта или 2 года после выпуска следующей версии продукта (что наступит позднее), расширенная поддержка будет доступна в течение 5 лет после окончания срока основной поддержки. — текущая версия офисного пакета, базовая поддержка продукта будет прекращена 15 июля2015 года.
- Office 2013 — версия офисного пакета, разработка которой была завершена 12 октября 2012 года. Старт продаж состоится в первом квартале 2013 года.
Продажи Office 2003 и Office 2007 прекращены 11 января 2010 года в результате патентного разбирательства с компанией i4i. [4]
В начале 2012 года было начато тестирование предварительной технической версии Office 2013. [5] Позже в Интернете появились скриншоты [6] и видео [7] этой версии Office. Как и предполагалось, она включена в состав Windows 8 RT.
Лицензирование
Литература
См. также
Примечания
Ссылки
Documents To Go • Google Docs • MobiSystems OfficeSuite • Picsel Smart Office • Polaris Office • QuickOffice • SoftMaker Office • ThinkFree Office Mobile
Читайте также:
- Проекты по здоровьесбережению в доу для детей 6 7 лет
- Мастерская деда мороза в детском саду как оформить
- Кто такие друиды кратко
- Солнечный удар бунин краткое содержание анализ
- Школа 10 чапаевск педагогический коллектив
Компьютер или ноутбук используется для работы с разными файлами: тексты, аудио, видео, графика, презентации и т.п. Программу, которая предназначена для работы с текстами, называют текстовым редактором. Что такое Word и при чем тут тексты?
Содержание:
1. О возможностях программы Word
2. Что в имени тебе моем?
3. Программа Word и бесплатные аналоги
4. Разные версии Word и пакета Microsoft Office
5. Как правильно говорить: текстовый редактор или текстовый процессор
6. Что стало со словом «Ворд» в русском языке
Word – это программа для набора и оформления текста. Такая программа является текстовым редактором.
В переводе с английского «Word» означает «слово».
В программе Word можно создавать тексты разной степени сложности: заметка, статья, реферат, курсовая или дипломная работа, книга.
О возможностях текстового редактора Word
Ранее для набора текста была предназначена печатная (или пишущая) машинка. И там, чтобы исправить что-то в тексте, приходилось перепечатывать заново всю страницу или даже несколько страниц. Правда, были дорогие пишущие машинки со специальной красящей лентой, которые позволяли делать незаметные исправления букв, замену одних букв текста на другие. Но такие машинки были большой редкостью.
Благодаря появлению компьютеров и текстовых редакторов работа с текстами сильно упростилась. В том числе, перестало быть проблемой внесение любых исправлений и дополнений в тексты.
В Word имеется много инструментов, чтобы красиво и наглядно оформить тексты. Для оформления текста можно выбрать размер, стиль и цвет шрифта. В текст можно вставить картинку, рисунок, фото, график, таблицу, список, формулы, диаграммы и ссылки на другие материалы.
Для удобства перемещения по тексту можно оформить заголовки и содержание текста, а также вставить колонтитулы и при необходимости добавить водяные знаки.
Файл, созданный в Word, можно легко распечатать на принтере. Для этого в программе имеется команда «Печать». Кстати, программа Word была одной из первых разработок, которая позволяет печатать страницы на принтере точно так, как они выглядят на экране. При печати не происходит сдвигов текста или перемещений картинок.
Если Вы хотите создать новый документ в программе Word, то увидите перед собой чистый лист бумаги на экране вашего устройства. Можно сразу печатать текст или вставить, например, картинку. Если закончилась первая страница, тогда автоматически будет добавлена следующая страница. В любое время можно открыть свой текст в этой программе, чтобы внести в него исправления, либо продолжить работу с ним.
Что в имени тебе моем?
Файлы Word называются документами. В том числе, название связано с форматом doc (сейчас это docx), что является сокращением от английского «document».
Какой формат у файлов, которые созданы в Word? Пользователь сохраняет текст, который он напечатал в программе Word, в формате docx. До Word 2003 включительно у файлов был старый формат doc. Также Ворд позволяет создавать и другие форматы документов, например, pdf. Данный формат широко распространен и применяется на практически всех устройствах, в том числе на мобильных телефонах, смартфонах, планшетах.
Приведем пример имени файла, созданного в Word. Такой файл получает имя, например, test1.docx или text5.docx.
Программа Word и ее бесплатные аналоги
Допустим, Вам прислали файл в формате docx. Как открыть такой файл, чтобы узнать его содержимое? Для этого на компьютере должна быть программа, которая откроет текстовый файл. Как быть, если нет такой программы? Надо ее установить, желательно с официального сайта.
Получается, что программа Word (или ее аналог) нужна, чтобы открыть файл docx, а также чтобы создать и редактировать документ. Иногда, правда, файлы с расширением .doc и .docx открываются и без установки программы Word, поскольку эти расширения стали признанным стандартом.
На официальном сайте Word можно использовать программу один месяц, а потом потребуется приобрести лицензию. Microsoft Office и программа Word из данного офисного пакета являются платными продуктами.
Есть различные бесплатные аналоги Word, выполняющие похожие фукции. Наиболее популярными из них являются Libre Office и Open Office. Между этими двумя офисными пакетами принципиальных отличий нет. При желании можно попробовать каждый из них, чтобы выбрать для себя подходящий вариант.
Скачать Libre Office на русском языке: https://ru.libreoffice.org/
Русскоязычный Open Office https://www.openoffice.org/ru/
Если ведется совместная работа над каким-либо серьезным документом, то используют Microsoft Office. В этом случае не возникает проблем, что в общем документе, например, не совпадает форматирование из-за использования разных офисных программ.
Очень популярным и бесплатным является приложение Google Docs (docs.google.com). Работает с форматом docx и doc.
Огромный плюс состоит в том, что есть доступ из облака. И поэтому документ в Гугл Документах можно открыть на любом устройстве, имеющем выход в интернет.
Другой плюс в том, что в Гугл Документах есть бесплатный инструмент – голосовой ввод. Благодаря этой возможности можно говорить текст голосом, а компьютер (ноутбук, планшет. смартфон) будет записывать вашу речь в виде текста. Вы говорите, а на экране автоматически печатается ваша речь. И при этом не надо стучать по клавишам – замечательно!
Разные версии программы Word и пакета Microsoft Office
Word входит в состав офисного пакета Microsoft Office. Кроме текстового редактора, в этот пакет также входят электронные таблицы Excel, презентации PowerPoint, программа для работы с электронной почтой Outlook и др.
Word и Microsoft Word – это разные наименования одной и той же программы. Кому как удобно, тот так ее и называет. Она входит в состав офисного пакета Microsoft Office.
Microsoft – это компания, которая создала операционную систему Windows, а также разработала офисные программы Office. Была основана Биллом Гейтсом. Microsoft специализируется в области разработки программного обеспечения.
Первый офисный пакет появился в 1990 году, он назывался Office 1.0. Потом было создано много офисных программ. До сих пор используют версии Office 2003, Office 2007, Office 2010, Office 2013. Также выпущен Office 2016 и Office 2019. Причем, Office 2016 был представлен 29 июля 2015 года вместе с операционной системой Windows 10.
В соответствии с разными версиями Office есть разные версии текстового редактора: Word 2003, 2007, 2010, 2013, 2016, 2019. При переходе от версии 2003 к 2007 был сменен формат файлов от doc к docx. Формат .docx является более экономичным с точки зрения расходования памяти, он занимает меньше места на жестком диске компьютера или в памяти мобильного устройства, чем прежний формат .doc.
О возможностях пакета Microsoft Office
Файлы, созданные с помощью пакета Microsoft Office, хорошо «понимают» друг друга и отлично взаимодействуют между собой. Например, Word «дружит» с Excel. Допустим, если в табличном редакторе Excel создана какая-то таблица, то ее можно перенести через буфер обмена в редактор Word. И там, в текстовом редакторе появится эта же таблица с теми же данными внутри нее и с тем же форматированием, с теми же размерами или с пропорциональными размерами.
Также программы Word и Excel могут взаимодействовать наоборот. Созданная в текстовом редакторе Word таблица может быть перенесена в Excel, где ее данные можно дополнительно обработать с помощью дополнительных возможностей Excel.
Что интересно и полезно, так это то, что даже простые тексты можно переносить из текстового редактора в табличный редактор Excel. При этом текст автоматически преобразуется в таблицу. Эту таблицу можно будет обработать средствами Excel. А потом можно обратно преобразовать таблицу без особого труда Excel в текст Ворд. Таким нехитрым способом можно, например, упорядочить какой-то список, сделанный в текстовом редакторе.
Таким же образом, программа Word «дружит» с остальными программами, входящими в состав офисного пакета Microsoft Office. Поэтому тексты из Word можно помещать в презентации PowerPoint, отправлять по электронной почте с помощью программы Outlook и делать с ними многое другое.
Как правильно: текстовый редактор или текстовый процессор
Текстовый редактор – это программа для простого ввода текста и его редактирования. В Windows есть встроенная бесплатная программа Блокнот. Несмотря на кажущуюся простоту Блокнота, стоит отметить, что системные администраторы активно используют Блокнот в своей работе. Вызвано это тем, что текст, созданный в Блокноте, не имеет лишнего форматирования, это «чистый» текст.
Блокнот является примером простого текстового редактора. Но простота становится и некоторым ограничением в применении. Например, текст из Блокнота невозможно распечатать точно в таком же виде, как он виден на экране монитора – распечатка получится несколько иная.
Текстовый процессор, в отличие от редактора, предоставляет много дополнительных инструментов для работы с текстом. С этой точки зрения программу Word можно смело назвать текстовым процессором.
С другой стороны, в настоящее время Word принято называть текстовым редактором. Этот термин является более распространенным и понятным большинству пользователей по сравнению с несколько туманным понятием «текстовый процессор».
Таким образом, программу Ворд можно назвать и текстовым редактором, и текстовым процессором. Более популярным является название «текстовый редактор», которое прижилось у большинства пользователей.
Слово «Ворд» в русском языке
Word по-русски можно произнести как «Ворд». В русский язык много слов и терминов ИТ-сферы пришло из английского языка. Например, слово computer – «компьютер». В русском языке изначально использовались термины: ЭВМ – электронно-вычислительная машина, либо «вычислитель». Сейчас слово «компьютер» прочно обосновалось в русском языке.
Как Вы думаете, можно ли в русском языке склонять слово «Ворд» (например, «у меня нет Ворда»)?
На экзамене, конечно, лучше сказать, что не установлена программа Microsoft Word. В курсовой, дипломной или иной работе тоже надо писать, что не установлена программа Microsoft Word. Однако программе Word уже более 30 лет, и в разговорной речи слово «Ворд» уже давно склоняется.
Слово «Ворд», заимствованное из английского языка, в русском языке подчиняется правилам русского языка. «Ворд» имеет мужской род, единственное число и склоняется по падежам:
- Именительный падеж (отвечает на вопросы: Кто? Что?) – ворд
- Родительный падеж (отвечает на вопросы: Кого? Чего?) – ворда
- Дательный падеж (отвечает на вопросы: Кому? Чему?) – ворду
- Винительный падеж (отвечает на вопросы: Кого? Что?) – ворд
- Творительный падеж (отвечает на вопросы: Кем? Чем?) – вордом
- Предложный падеж (отвечает на вопросы: О ком? О чем?) – ворде
Мы говорим по-русски «ворд», и при этом понимаем не дословный перевод «слово», а многофункциональный текстовый редактор (текстовый процессор). Вот так, благодаря техническому прогрессу в IT-сфере, принципиально меняются значения вроде бы простых и понятных слов: «слово» («word») становится не просто словом, а удобной программой.
Дополнительные материалы:
1. Как открывать документ docx или doc удобной программой в Windows
2. Как поставить значок градуса в Ворде или с помощью Таблицы символов в любой программе Windows
3. Что такое шрифт по умолчанию в Word и как его изменить
4. Новые буквы пишутся поверх прежних в Word: замена букв и вставка
5. Как сделать сложную сортировку в Ворде по трем параметрам
Получайте новые статьи по компьютерной грамотности на ваш почтовый ящик:
Необходимо подтвердить подписку в своей почте. Спасибо!
Содержание
- Программа Word
- Что такое Word
- Как открыть программу
- Основы работы в Ворде
- Печать текста
- Сохранение
- Редактирование текста
- Оформление
- Другие возможности программы Word
- Как работать в Word для чайников
- Как создать документ
- Навигация по программе
- Как выбрать (выделить) текст
- Меняем размер и шрифт
- Выравнивание текста
- Как выделить текст жирным шрифтом, курсивом или подчеркиванием
- Копируем и вставляем
- Как создать нумерованный или маркированный список
- Вставляем таблицу
- Видео — Word для начинающих
- Обучение Word
- Урок № 18. Как работать в Word
- Запуск программы Microsoft Word
- Поздравительная открытка.
- Добавить автосумму для таблиц
Программа Word
В этом уроке я расскажу о программе Microsoft Word (ворд). Что это за приложение, как его открыть на компьютере. Как пользоваться программой: печатать текст и работать с документами.
Что такое Word
Microsoft Word – это программа для печати. В ней можно набрать текст любого типа: статью, документ, реферат, курсовую, диплом и даже книгу. Также в Ворде можно оформить текст: изменить шрифт, размер букв, добавить таблицу, фотографию и многое другое. И вывести на бумагу – распечатать на принтере.
Программа представляет собой белый лист бумаги, на котором, используя клавиатуру, печатают текст. Также на нем располагают другие элементы: таблицы, картинки и прочее.
Если нужно напечатать много текста и на один лист он не поместится, программа автоматически добавит еще страницы.
Набранный текст можно отредактировать: изменить размер букв, шрифт, начертание и многое другое. Для этого в Ворде есть специальная панель в верхней части. На ней находятся кнопки редактирования.
Но это не все кнопки. Остальные расположены на других вкладках.
Как открыть программу
Приложение Word запускается через вот такую иконку на Рабочем столе компьютера:
Если значка нет, ищите его среди всех программ в Пуске.
Вот как выглядит приложение Microsoft Word 2016-2019. Для начала работы нажмите на пункт «Новый документ».
Откроется пустой лист. Он как будто обрезан, но это из-за того, что страница не поместилась на экран. Чтобы ее увидеть целиком, покрутите колесико на мышке или подвиньте ползунок с правой стороны.
На некоторых старых компьютерах можно встретить и версию 2003 года. У нее другой дизайн, меньше функций. Но с основными задачами программа справляется.
Основы работы в Ворде
Печать текста
Рабочая область приложения – белый лист, на котором мигает палочка. Этим мигающим курсором отмечено то место, где будет набираться текст.
По умолчанию он установлен в начале листа, в левом верхнем углу. Но не в самом верху страницы, так как у нее есть поля – пустые области с каждой стороны.
Без полей с документом работать неудобно, да и при распечатке часть слов обрежется. Поэтому пустое поле должно быть с каждой стороны: сверху, снизу, слева и справа.
Изменить масштаб страницы, то есть приблизить или отдалить ее, можно через ползунок в правом нижнем углу. Но учтите, что таким образом поменяется только отображение листа, но не него реальный размер.
Для печати текста установите нужную раскладку (язык) на панели задач – в правом нижнем углу экрана. Это можно сделать мышкой или через сочетание клавиш Shift и Alt.
О значении каждой клавиши на клавиатуре и их сочетаниях читайте в этом уроке.
Сохранение
Набранный текст не будет зафиксирован до тех пор, пока вы его не сохраните. Можно набрать хоть сто страниц, но они не останутся в компьютере.
Если документ еще ни разу не записывался, то появится окно с выбором места, куда его отправить. Нажмите «Обзор».
Выскочит окошко сохранения. Перейдите через него в нужную папку, напечатайте название и нажмите «Сохранить». Документ запишется в файл. Найти его можно будет в указанном при сохранении месте.
А если документ уже был записан, то при нажатии на иконку дискеты окошко не появится. Новый документ автоматически перезапишется вместо старого файла (обновится).
Редактирование текста
Для изменения внешнего вида текста используйте вкладку «Главная» на панели инструментов вверху. Здесь можно настроить шрифт, выравнивание, начертание и другие параметры.
Если необходимо изменить уже напечатанный текст, то сначала его нужно выделить. Для этого поставить курсор в самое начало (перед первой буквой), зажать левую кнопку мыши и обвести текст. Он обозначится другим цветом.
Затем выбрать нужные параметры во вкладке «Главная» в верхней части. Все изменения затронут только выделенную часть.
Для отмены используйте кнопку со стрелкой в верхнем левом углу программы.
Основные инструменты редактирования текста:
При наведении курсора на любую из кнопок на панели инструментов, появится всплывающая подсказка с описанием.
Оформление
Если составляете документ исключительно для себя, то оформляйте его так, как вам удобнее. Но если нужно отправить файл другим людям, лучше следовать определенным правилам:
Что касается требований к шрифту, они зависят от типа документа. Если речь идет о реферате, курсовой или дипломной работе, то обычно требования указываются отдельно. А официальные документы должны быть оформлены по ГОСТу.
Универсальные правила оформления:
Другие возможности программы Word
В версии 2016-2021 для возврата к редактированию документа, щелкните по кнопке со стрелкой в верхнем левом углу.
Источник
Как работать в Word для чайников
Microsoft Word — это текстовой редактор, который может быть частью пакета Microsoft Office или программой, установленной на вашем компьютере отдельно. Программа может использоваться для записи писем и различных типов документов, которые могут включать в себя графику и изображения. В этом руководстве объясняется, как открыть Microsoft Word, запустить, создать и сохранить новый документ с использованием операционной системы Windows 7.
Не стоит бояться, что что-то может не получиться или пойти не так. Эта программа создавалась для пользователей, и она продумана до мелочей, чтобы вам было максимально удобно использовать ее. И конечно же в каждом деле главное тренировка, не бойтесь делать ошибок. Если вы случайно нажали не туда, в левом верхнем углу всегда есть изогнутая стрелка, которая позволяет отменить последнее действие. Сделать это можно также используя сочетание клавиш Ctrl и Z.
Последний совет перед началом подробных инструкций по использованию текстового редактора от Windows — не забывайте сохранять файл. Это особенно важно при работе с объемными текстами или серьезной документацией. Бывает всякое: могут отключить электричество, ноутбук может разрядиться и выключиться, да и от поломок никто не застрахован. Терять важные файлы и потом тратить часы на их восстановление — не самое приятное занятие. Все, что вам нужно — время от времени нажимать на дискету в левом верхнем углу.
Как создать документ
Программу можно найти в меню «Пуск» в разделе «Microsoft Office». Следуйте этим пошаговым инструкциям, чтобы запустить документ в Microsoft Word.
Навигация по программе
Как выбрать (выделить) текст
Выбор или выделение текста позволяет вам изменять выделенный фрагмент с точки зрения стиля, шрифта и/или цвета и даже заменять слова, если это необходимо. Следуйте этим пошаговым инструкциям, чтобы выбрать текст в документе.
Шаг 1. Для выбора текста используется мышь. При перемещении указатель будет меняться.
Шаг 2. Переместите указатель на начало необходимого фрагмента. Нажмите и удерживайте левую кнопку мыши. Выполняя это, переместите указатель туда, где необходимо остановить выбор. При перемещении мыши текст будет выделяться. Когда вы закончите свой выбор, отпустите левую кнопку мыши.
Выбранный текст теперь может быть отформатирован или изменен.
Скопировать текст можно с помощью клавиш Ctrl+C. Удалить текст — Backspace.
Меняем размер и шрифт
Следующие действия могут помочь сделать ваш текст более интересным и привлекательным. Текст может быть изменен по-разному.
Выравнивание текста
Иногда создаваемый документ может требовать разное расположение абзацев. По умолчанию текст выравнивается по левому краю. Однако текст может выравниваться и по правому краю и по центру.
На заметку! Выделить весь текст Ctrl + A.
Изменить выбранный текст можно, используя комбинацию сочетаний клавиш, что иногда бывает проще:
Как выделить текст жирным шрифтом, курсивом или подчеркиванием
Возможность изменить стиль шрифта может сделать ваш документ более интересным. Различные стили текста, такие как полужирный или курсив, могут выделять его. Подчеркивание может быть полезно для заголовков.
Копируем и вставляем
Говорить о важности этих двух функций не приходится. Они значительно экономят наше время, позволяют вставлять текст из сторонних источников, не перепечатывая его, как это было во времена печатных машинок.
Сделать это можно и с помощью горячих клавиш. Все как и в прошлый раз: нажмите одновременно Ctrl и С, чтобы скопировать текст, и Ctrl и V, чтобы вставить.
Как создать нумерованный или маркированный список
Использование нумерованных или маркированных списков может помочь выделить элементы или показать важные шаги, иерархию или последовательность чего-либо.
Чтобы остановить добавление новых элементов и вернуться к стандартному тексту, щелкните значок нумерации еще раз в верхней части документа.
Маркированный список создается по такому же принципу, единственное отличие заключается в 1 шаге. Вместо кнопки «Нумерация» нажмите на кнопку «Маркеры», она расположена правее.
Есть еще один способ создания списка. Сначала пользователем вводятся все пункты списка, каждый обязательно с новой строки. Когда все пункты набраны выделите их все и нажмите либо на нумерацию, либо на маркеры, в зависимости от того какой именно список вам нужен.
У вас получится тот же результат. Это разные способы и здесь нет правильного или неправильного, главное, что цель достигнута. Используйте удобный вам способ.
Вставляем таблицу
Таблицы помогают структурировать информацию, подавать ее в более презентабельном виде. Без этого навыка не обойтись.
Вам останется лишь заполнить поля. Если вам вдруг понадобятся дополнительные строки или колонки, вам не придется переделывать ее целиком. Щелкните левой кнопкой мыши в области таблицы. В появившемся меню нажмите «Вставить» и выберите подходящий вариант.
Эти основные знания должны сформировать у вас основные принципы работы с текстом. Выделим основные:
Видео — Word для начинающих
Понравилась статья?
Сохраните, чтобы не потерять!
Источник
Обучение Word
Как работать в Ворде: создавать и редактировать документы, вставлять картинки, фото и таблицы. Бесплатное обучение программе Word для начинающих.
Что это за приложение, как открыть на компьютере. Основы работы.
Базовый урок. Как создать новый документ и набрать текст.
Основы сохранения файлов. Как записать документ на компьютер.
Учимся менять внешний вид букв и их размер. Какие бывают шрифты, как с ними правильно работать.
Как сместить текст: по левому краю, по центру, по правому краю и по ширине.
Учимся изменять стиль написания: делать слова и предложениями более насыщенными (полужирными) или под наклоном (курсивными).
Расширяем и сужаем текст. Учимся менять промежутки между строками.
Значение кнопок на клавиатуре. Как набрать большую букву, поставить запятую, точку и другие знаки препинания.
Как добавить в документ изображение: фотографию или картинку с компьютера.
Как добавить таблицу. Рассмотрим популярные виды таблиц и способы их создания.
Как убрать страницу из документа. Учимся удалять пустые листы и страницы с текстом.
Как сделать оглавление. Пошаговая инструкция по созданию содержания.
Добавление номеров на страницы. Учимся делать автоматическую нумерацию и настраивать ее.
Несколько способов удаления нумерации: у всего документа, титульного листа, первой и второй страницы.
Учимся создавать презентации на компьютере. Основы работы в программе Microsoft PowerPoint.
Источник
Урок № 18. Как работать в Word
Я расскажу Вам, как работать в программе Word, входящих в пакет Microsoft Office. В этот офисный пакет входят:
Что такое Word? Постараюсь простым языком объяснить, что такое текстовый редактор. Предположим мы написали, какой либо текст на листе бумаги. Что бы изменить, например, шрифт нашего текста, нам необходимо переписать этот же текст на другом листе, другим шрифтом. Текстовый редактор позволяет, единожды набрав наш документ, впоследствии изменять начертание, размер, цвет шрифта. Форматировать (выравнивать) по левому, правому краю, либо по ширине странице. Изменять заголовки, вставлять картинки, таблицы.
Наиболее часто используемыми являются текстовый редактор и электронные таблицы. В этом уроке мы научимся создавать, красиво оформлять документы в редакторе Microsoft Word.
Прежде чем мы начнем, несколько слов о форматах текстовых документов. На уроке № 6. Папки и файлы, в разделе «Типы файлов» мы рассматривали, что такое расширение файла, для чего оно нужно. Текстовые документы имеют расширения txt, rtf, doc, docx.
Microsoft Office является платной программой. Если у Вас на компьютере установлен пакет Microsoft Office Вам будет проще. Если же нет, есть достаточно хорошие альтернативные бесплатные пакеты. По функциональности они очень близки к пакету Microsoft Office и часто даже по внешнему виду, трудно отличить интерфейс этих программ. Это пакеты Apache OpenOffice и WPS Office. В конце урока я расскажу, как скачать и установить один из этих пакетов.
Запуск программы Microsoft Word
Для запуска программы Microsoft Word нажимаем кнопку «Пуск», далее «Все программы», «Microsoft Office», «Microsoft Word».
Открывается чистая страница нового документа. В зависимости от версии пакета, в интерфейсе будут отличие, но основные пункты, которые мы будем рассматривать, будут присутствовать везде. Я буду рассказывать на примере Microsoft Office 10.
Вверху мы видим меню с вкладками, на которых много пунктов. Если их просто описывать, это мало что даст. Поэтому мы будем набирать текст и знакомится с ними в процессе работы. К примеру, мы хотим набрать заявление. Какие-то пункты будут искусственными, но это исключительно для того, чтобы показать возможности пакета.

Для начала выберем шрифт. Когда мы подводим курсор к значку на ленте меню и задерживаем его, появляется подсказка о назначении значка. Рамкой на рис.1 цифрой 1 показана область, где выбирается шрифт. Где цифра 2, нажимаем на треугольник, открывается меню выбора шрифтов. Цифра 3 – шрифт — «Times New Roman».
Выберем размер шрифта. Рамкой на рис.2 цифрой 1 показана область, где выбирается размер шрифта. Так же где цифра 2, нажимаем на треугольник, открывается меню размера шрифта. Цифра 3 – размер 14.
Рамкой на рис.3 выделена область выравнивания текста. В ней 4 варианта.
Щелкаем 3 пункт – «Выровнять текст по правому краю».
Начинаем набирать. После набора «Начальнику конторы» нажимаем клавишу «Enter». Курсор переходит на следующую строку, продолжаем набирать. После того как мы набрали «Кому» и «От кого» нажимаем «Enter» и в области выравнивания текста щелкаем на 2 значке – «Выровнять по центру». Набираем «Заявление» – опять «Enter», в области выравнивания – пункт 4 «Выровнять по ширине» — «Enter».
Начинаем писать абзац, нажимаем клавишу «Tab» для отступа. Начинаем писать текст. В пределах абзаца клавишу «Enter» не нажимаем, по мере набора текста, он равномерно распределяется по ширине, выравниваясь и по левому и по правому краям, добавляя дополнительные интервалы между словами.
«Enter» нажимаем для следующего абзаца, или как в нашем примере для вставки таблицы.
Чтобы вставить таблицу рис.4 – щелкаем на вкладке «Вставка», выбираем пункт «Таблица», нажимаем стрелочку внизу, открывается шаблон таблицы. Мышкой ведем от левого верхнего угла вправо, выбирая тем самым количество столбцов, опускаем вниз, выбираем количество строк, в нашем случае 4. У нас на листе появляется таблица. Количество выбранных строк не критично, если нам их не хватило, мы легко можем, добавит в процессе заполнения таблицы. Просто стоя в нижней правой ячейке таблицы, нажимаем клавишу «Tab» и у нас добавится новая строка.
Когда мы создали таблицу, все столбцы имеют одинаковою ширину. Для того чтобы изменить ширину столбца – подводим курсор на разделительную линию рис.5, когда он примет вид двух черточек со стрелочками вправо и влево, нажимаем левую кнопку мышки и перемещаем линию в нужную сторону, доводим до нужного нам места и отпускаем кнопку.
Для выравнивания текста в столбцах, выделяем их – левой кнопкой мышки рис.6, на вкладке «Главная» в разделе выравнивания 1 и 3 колонки нашей таблицы, выравниваем по центру, 2-ю по левому краю. Заполняем таблицу. После заполнения, чтобы выйти из таблицы, щелкаем левой клавишей мышки под таблицей и продолжаем писать.
Наше заявление готово. Проверим правописание, на наличие ошибок. Нажимаем вкладку
«Рецензирование», «Правописание». Если есть ошибка, открывается окно рис.9, где описана ошибка,
предлагается вариант ее исправления. Справа в окошке можно выбрать кнопку «Изменить», «Пропустить», «Пропустит все», «Следующее». По окончании проверки появляется окно «Проверка правописания завершена».
Если нам необходимо распечатать набранный документ (подразумевается, что принтер у нас есть, и он подключен и настроен) нажимаем на вкладку «Файл», «Печать».
На рис.11 цифрой 3 показан макет, как будет выглядеть страница. Если мы набрали несколько листов, цифрой 4 показано какой лист, мы смотрим и стрелочками можно посмотреть другие листы. Цифрой 5 выбираем количество экземпляров, для печати. Для того чтобы отправить документ на принтер, нажимаем кнопку с принтером, на рисунке цифра 6.
Рамка с цифрой 1, показывает, где будет сохранен файл. Стрелочка в рамке 2, поможет выбрать другую папку. В рамке 3 – имя файла, предлагаемое системой. Его мы можем изменить, назвав так, как нам удобно, после чего нажимаем кнопку 4 – «Сохранить». Закрываем программу Microsoft Word.
Если мы забыли что-то дописать, запускаем снова Word,
и что бы ни искать долго наш документ, нажимаем вкладку «Файл», выбираем пункт «Последние», в списке «Последние документы» находим необходимый, щелкаем на нем, и он открывается.
Поздравительная открытка.
При создании делового документа, мы использовали очень маленькую часть тех возможностей, сто дает нам Microsoft Word.
Давайте попробуем создать поздравительную открытку в программе Ворд.
Открываем Microsoft Word. Выбираем рис.15
шрифт «Times New Roman» – (1), размер шрифта – 28 (2), полужирный (3), курсив (4), цвет текста (5) –нажимаем рядом стрелочку – выбираем красный (6), выравнивание – «Выровнять по центру» (7). Пишем «Поздравляю», нажимаем «Enter».
Нажимаем на вкладку «Вставка»(1) рис.16,
выбираем пункт «Рисунок»(2) и нажимаем на него. Открывается стандартное окно выбора файла, где мы находим папку, в которой заранее сохранили красивую картинку (3). Щелкаем по ней, чтобы выделить, и нажимаем клавише «Вставить» (4).
Результат на рис.17.
В результате мы имеем вот такую открытку

Как я обещал, я расскажу Вам, как скачать и установить на компьютер бесплатный аналог Microsoft Office, WPS Office. Переходим по этой ссылке. Попадаем на сайт WPS Office рис.18.
Открывается окошко установщика рис.19.
Нажимаем кнопку «Установить».
Идёт установка пакета рис.20.
По окончанию установки, запускается WPS Writer аналог Microsoft Word. Рис.21.
Рекомендую сразу же настроить запуск программ WPS Office с нового документа. Для этого нажимаем в левом верхнем углу вкладку «W Writer»(1) рис.22,
потом «Параметры (Д)» (2). В открывшимся окне рис.23
параметры выбираем пункт «Общие и сохранение»(1), щелкаем в кружочке «Новый документ»(2) и нажимаем «ОК»(3).
Следующие окно рис.24
предлагает нам три варианта «Новый пустой документ»(1), «Создание на другом шаблоне»(2), «Открыть»(3). Нажимаем первый пункт рис.25 – открывается окно редактора текста WPS Writer.
Как мы видим, интерфейс очень схож с интерфейсом Microsoft Word. Все те пункты меню и вкладки, с которыми мы работали в Ворде, есть и здесь. Мы можем пользоваться бесплатной альтернативой Ворда.
Теперь у нас на рабочем столе появились три новых значка рис.26.
WPS Writer аналог Microsoft Word, WPS Presentation аналог Microsoft PowerPoint, WPS Spreadsheets аналог Microsoft Excel.
Так как программы бесплатные, при запуске открывается окно рекламы платного варианта рис.27.
Выделенный красной рамкой текст(1) «You can skip ad in 5s» переводится как «Вы можете пропустить объявление через 5сек» и идет секундомер. Когда секундомер прошёл, рис.28,
остается надпись «Skip ad»(1) — «Пропустить» – нажимаем на нее, объявление пропадает, мы можем работать.
Видео по теме урока:
Добавить автосумму для таблиц
В комментариях к статье пользователь Юлия задала вопрос – «Подскажите, пожалуйста, где автосумма в этом ворде?»
В комментариях сложно рассказать, с добавлением нескольких картинок, поэтому я добавил абзац к этому уроку.
Чтобы добавить значок автосуммы в ворд, действуем следующим образом.
В левом верхнем углу, где расположен логотип программы – нажимаем на треугольник, на рисунке выделен красной рамкой. Открывается меню настройки панели быстрого доступа.
Нажимаем на пункт меню «Другие команды». Открывается следующее окно.
На этом рисунке показана пронумерованная последовательность команд, выбираем по порядку:
Вверху появляется значок автосуммы.
Когда курсор находится в пустой клетке колонки, при нажатии на значок автосуммы:
Видим окно с подсказкой, нажимаем автосумму:
Источник