Теоретический
материал к уроку по теме: «Назначение, основные функции»
Редактор текстов — это программное средство
для ввода и модификации текстовых файлов или текстовых документов.
Текстовый процессор — мощный текстовый редактор,
который может создавать файлы, не являющиеся текстовыми.
WORD — это приложение Windows,
предназначенное для создания, просмотра, модификации и печати текстовых
документов. WORD — одна из самых совершенный
программ в классе текстовых процессоров, которая предусматривает выполнение
сотен операций над текстовой и графической информацией. С помощью WORD можно быстро и с высоким качеством
подготовить любой документ — от простой записки до оригинал-макета сложного
издания. WORD дает возможность:
lвыполнение всех традиционные операций над текстом, предусмотренные в
современной компьютерной технологии: набор и модификация неформатированной
алфавитно-цифровой информации;
lформатирование символов с применением множества шрифтов разнообразных
стилей и размеров;
lформатирование страниц (включая колонтитулы и сноски);
lформатирование документа в целом (автоматическое составление оглавления и
разнообразных указателей);
lпроверка правописания, подбор синонимов и автоматический перенос слов.
В WORD реализованы
возможности новейшей технологии связывания и
встраивания объектов, которая позволяет включать в документ текстовые
фрагменты, таблицы, иллюстрации, подготовленные в других приложениях Windows.
Встроенные объекты можно редактировать средствами этих приложений.
WORD — одна из первых
общедоступных программ, которая позволяет выполнять многие операции верстки, свойственные
профессиональным издательским системам, и готовить полноценные оригинал-макеты
для последующего тиражирования в типографии.
WORD — это
уникальная коллекция оригинальных
технологических решений, которые превращают нудную и кропотливую работу
по отделке текста иногда в увлекательное, а иногда даже в успокаивающее
занятие. Среди таких решений — система готовых шаблонов и стилей оформления,
изящные приемы создания и модификации таблиц, функции автотекста и
автокоррекции, форматная кисть, пользовательские панели инструментов, макроязык
и многие-многие другие.
Интерфейс Microsoft Word 2007 cdo.gubkin.ru/info/c/metod2007.docx
ВВЕДЕНИЕ
Современные сервисные пакеты прикладных программ (ППП) Microsoft Office являются мощным программным средством, с помощью которых можно создавать профессионально подготовленные документы для любой деятельности. ППП обладают широкими возможностями, развитым набором функций и позволяют решать самые различные задачи компьютерных технологий. Каждая прикладная программа чаще всего рассчитана на конкретный объект обработки, разработана специально для ОС Windows и называется приложениями Windows. На пути освоения и внедрения их в практику повседневной работы имеются определённые трудности. Главные из них – сложность и трудоёмкость изучения и освоения ППП, которые подтверждаются объёмными учебными пособиями и руководствами, наводящими страх, даже, на достаточно искушённых пользователей. В то же время известно, что большинство пользователей (ППП) используют в своей работе не более 20-30% их возможностей.
Такое положение привело к мысли разработать и составить практическое руководство, в котором процесс освоения студентами ППП выполняется непосредственно на конкретных задачах (и примерах), с приобретением им некоторого навыка. Настоящее руководство по выполнению практических работ с использованием ППП (MS Word, MS Excel, MS Access, MS Power Point ) выгодно отличается от изданной ранее литературы:
во-первых, значительным количеством примеров применения ППП; во-вторых, ярко выраженной практической направленностью, позволяющей даже неподготов-
ленному пользователю приобрести основные навыки работы при выполнении предлагаемых в практикуме примеров.
Применение настоящего практикума по использованию ППП позволит:
—сформировать у студента определённый объём знаний о прикладной направленности ППП к конкретной задаче;
—приобрести студентам основные навыки практической работы с клавиатурой ПК при выполнении практических работ в Microsoft Office;
—свести к минимуму время, которое надо было затратить преподавателю на объяснение и формулировку конкретных примеров выполнения практических работ и больше внимания уделять индивидуальной работе с обучающимися.
Практическое приобретение навыка работы с ППП (Microsoft Office) позволит студенту самостоятельно выполнять профессиональные задачи.
Общие сведения о пакете программ Microsoft Office
Набор офисных программ для персональных компьютеров (Microsoft Office) в настоящее время является наиболее популярным программным продуктом. Он используется практически на всех предприятиях и в организациях, благодаря широкому спектру приложений и средств, необходимых пользователю для решения широкого круга задач.
Текстовый редактор Word
Word является универсальным текстовым процессором, позволяющим:
—создавать любой текстовый документ и качественно оформлять его;
—формировать таблицы и обрабатывать данные в них;
—вставлять в таблицы (документ) простейшие формулы, а так же объекты (графики, диаграммы) из других приложений;
—открывать и сохранять документы различных фрагментов;
—выполнять несложные рисунки, схемы.
Использование заранее создаваемых в Word документов (таблиц, рисунков), разработанных на основе бланков, существенно повышает эффективность труда.
Электронные таблицы Excel
Excel является универсальным средством для автоматизации вычисления данных, представленных в виде таблиц.
Электронная таблица имеет вид матрицы и состоит из строк и столбцов. В ячейках могут быть размещены тексты, числа и математические формулы, что позволяет использовать таблицу в качестве калькулятора.
Excel имеет обширный набор встроенных функций – математических, финансовых над текстовыми строками, функций управления данными, что делает его незаменимым при обработке экономической информации.
Макеты разрабатываемых в Excel документов создаются на основе типовых форм, является обязательным условием.
Управление базой данных в Access
MS Access – представляет пакет программ, посредством которого реализуется централизованная система управления базами данных (СУБД) и эффективный доступ пользователей к содержащимся в базах данным (БД). Современные БД характеризуются упорядоченной совокупностью, определённым образом организованных (по различным признакам) взаимосвязанных таблиц, с огромным объёмом хранящихся вместе данных. Задачей БД является: формирование, хранение, обновление, манипулирование и воспроизведение данных самого разнообразного назначения и структуры.
Современная технология работы с БД предусматривает автоматизированный доступ пользователей к ней с помощью специального программного инструментария – СУБД. СУБД основано на использовании иерархической, сетевой или реляционной модели (или на комбинации моделей) данных. Реляционная модель данных характеризуется простой структурой данных в виде совокупности отдельных, взаимосвязанных (по ключевым полям) двумерных таблиц.
Наличие развитых диалоговых средств и языка запросов в MS Access делает СУБД удобным средством для пользователя:
—в задании (описания) структуры БД;
—в конструировании экранных форм, предназначенных для ввода данных, просмотра и их обработки в диалоговом режиме;
—в использовании языковых средств, языка запросов – SQL, которые используются для реализации нестандартных алгоритмов обработки данных по установленному образцу;
—в создании запросов для выборки данных при заданных условиях выполнения операций по их обработке;
—в создании отчётов из БД для вывода на экран (печать) результатов обработки в удобном для пользователя виде.
Создание презентаций в Power Point
MS Power Point- мощное средство для профессионального создания презентаций, позволяющее наглядно представлять результаты собственной деятельности (деятельности предприятия) широкому кругу лиц.
Возможность использования анимированных картинок, спецэффектов, позволяет более привлекательно и рационально отобразить сущность рассматриваемого вопроса.
Часть 1:Руководство по выполнению практических работ MS Word.
Часть 2:Руководство по разработке таблиц, табулирования функций в MS Excel
Часть 3:Руководство “Проектирование и управление компьютерной базой данных в MS Access”.
Часть 4: Руководство “Практическое применение и разработка презентаций в MS PowerPoint”.
Страница 2 из 72
ЧАСТЬ ПЕРВАЯ
ТЕКСТОВЫЙ ПРОЦЕССОР MS WORD 2007 Основные термины и понятия:
Документы
Каждый документ Word может содержать текст наряду с графикой, звуками, полями, гиперссылками и т.д.
Word позволяет просматривать документ в пяти различных режимах:
Обычный режим — позволяет сконцентрировать внимание на текстовой информации, содержащейся в документе.
Режим Web-документа — позволяет увидеть, как будет выглядеть документ при просмотре в Интернете.
Режим разметки (режим по умолчанию) — позволяет увидеть, как документ будет выглядеть на печати.
Режим структуры — отображается схема, используемая для структурной организации докумен-
та.
Режим чтения — позволяет выполнить масштабирование документа для облегчения его чтения или размещения на экране монитора.
Режимы Web-документа и разметки используются для вставки графики, текстовых рамок, изображений, звуков, видео, текста.
Символы
Каждая буква текста, размещаемого в документе, называется символом. Формат каждого символа может быть задан индивидуально, но чаще форматируются целые слова, строки или абзацы текста. Для каждой буквы может быть изменен шрифт, начертание, размер, положение, интервал, цвет. Кроме того, к тексту могут быть применены некоторые специальные эффекты, например, мерцание или эффект бегущей строки.
Абзацы
Документ разделяется на абзацы. Для каждого абзаца в отдельности может быть задан требуемый отступ, выравнивание, позиции табуляции и межстрочный интервал. Кроме того, абзац может быть оформлен обрамлением, оттенен фоном или отформатирован как маркированный, нумерованный или многоуровневый список.
Страницы
Печатные документы разделяются на страницы. Функции форматирования страниц в Word позволяют определять размеры полей, колонтитулы, нумерацию страниц, количество колонок и прочие параметры страницы.
Разделы
Всложных документах может возникнуть необходимость в использовании более одной группы параметров форматирования. Например, для различных частей документа может понадобиться различный текст колонтитулов или потребуются страницы, на которых текст форматируется как в одну, так и в несколько колонок. В этом случае документ следует разбить на разделы. Каждому разделу соответствует свой набор параметров форматирования.
Шаблоны
ВWord шаблоны используются для сохранения информации о форматировании документов, горячих клавишах, пользовательских меню, панелях инструментов и прочей информации. Все новые документы создаются на основе шаблонов. В комплект поставки Word входят десятки предопределенных шаблонов для различных типов документов, включая служебные записки, письма, отчеты, резюме, бюллетени и юридические документы. Пользователь может изменять имеющиеся и создавать новые шаблоны в соответствии с потребностями.
Стили и темы
Word предоставляет десятки различных функций форматирования, а использование стилей и тем призвано облегчить одновременное применение нескольких параметров форматирования. Стили могут содержать форматы как символов, так и абзацев. Во всех шаблонах документов хранятся
Страница 3 из 72
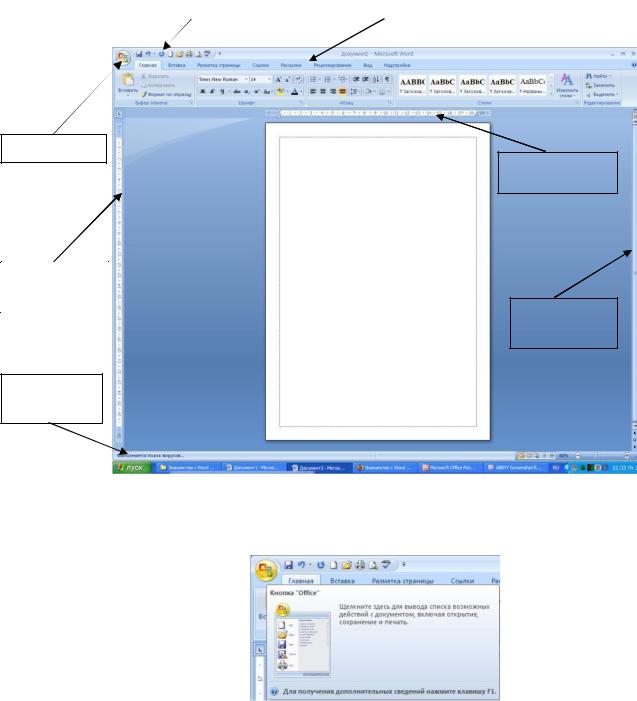
определенные исходные наборы стилей, однако стили могут быть добавлены, удалены или изменены пользователем.
Темы представляют собой наборы стилей, согласованных между собой для обеспечения единого вида вэб-страниц и прочих электронных документов. Темы содержат стили символов и абзацев, фоновые рисунки и графику для веб — страниц и сообщений электронной почты. В комплект постав-
ки Word входят десятки предопределенных тем для использования в создаваемых документах.
ИНТЕРФЕЙС MICROSOFT WORD 2007 Стартовое окно
Стартовое окно текстового редактора Word 2007 имеет следующий вид:
|
Панель быстрого |
Лента главного |
|
|
доступа |
меню |
|
Кнопка Офис
Горизонтальная
линейка
Рабочее
поле Вертикальная документа
линейка
Полоса
прокрутки
Строка
состояния
Копка Офис:
Раскрывающееся меню кнопки Офис:
Страница 4 из 72

Всю верхнюю часть окна занимает лента главного меню. Выбрав какой-либо его пункт, получаем в свое распоряжение необходимые инструменты, представленные в виде значков. Кнопки меню сгруппированы по функциональным признакам.
Главное меню:
На панель вынесены наиболее часто используемые кнопки. Если нужной кнопки не оказывается на панели, то ее можно найти, нажав на небольшую стрелочку в правом нижнем углу определенной группы. При этом изначально показывается всплывающая подсказка, которая информирует о предназначении инструментов.
Всплывающая подсказка
Подобные всплывающие подсказки высвечиваются при наведении на любую кнопку меню, что значительно упрощает знакомство с меню.
Панель быстрого доступа
По умолчанию она расположена рядом с кнопкой «Office» выше ленты. На ней размещены кнопки часто выполнимых операций. По умолчанию это: Сохранить, Отменить ввод, Повторить ввод. Настроить данную панель можно, нажав на небольшую стрелочку, справа от панели.
Страница 5 из 72
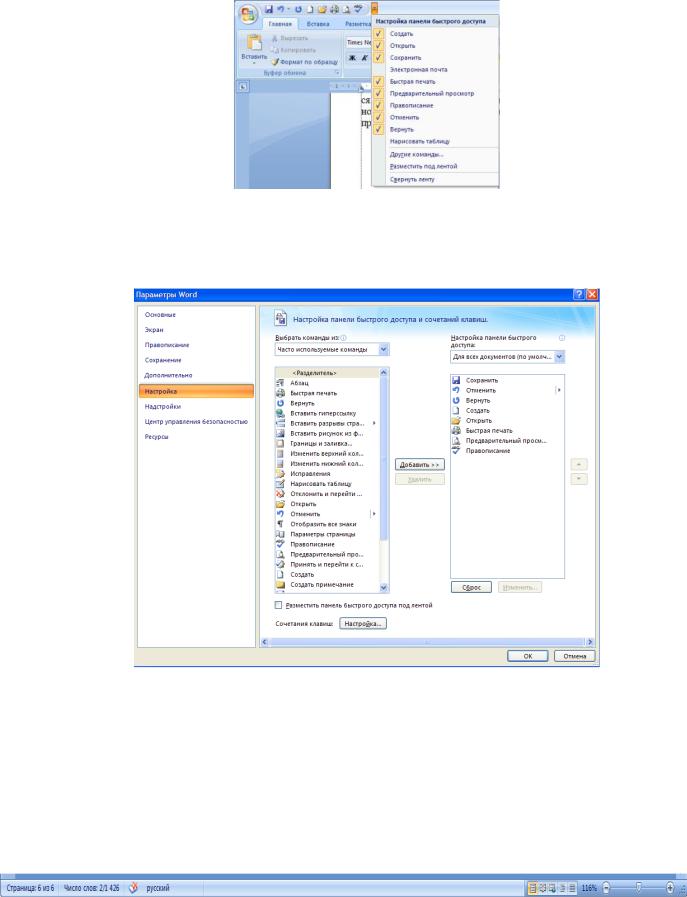
Настройка панели быстрого доступа
Чтобы изменить состав панели быстрого доступа, выберите пункт меню «Другие команды». Откроется окно настроек Word. Нужный раздел «Настройка» при этом будет выбран по умолчанию.
Изменение состава панели быстрого доступа
Для добавления нужной команды в панель быстрого доступа необходимо ее выделить в левой части списка и нажать кнопку «Добавить». Для удаления ненужной команды, ее надо выделить в правом списке и нажать кнопку «Удалить». Кроме того, здесь же можно указать, будет ли панель иметь заданный вид при открытии всех документов, выбрав из списка пункт «Для всех документов», или только для определенного документа.
Строка состояния
Страница 6 из 72

Находится в нижней части окна программы. По умолчанию в этой строке (в левой части) указываются количество страниц и номер текущей страницы, количество слов, язык ввода текста; (в правой части) — режим просмотра документа, масштаб. .
Настройка строки состояния:
Чтобы изменить набор отображаемых элементов, необходимо щелкнуть правой кнопкой мышки на строке состояния. Снимая или устанавливая флажки соответствующих пунктов меню, можно настроить вид строки состояния по своему желанию.
РАБОТА С ДОКУМЕНТАМИ В MS WORD 2007
Все основные команды для операций с файлами собраны в меню кнопки «Office». Для создания нового документа предназначен самый первый пункт меню «Создать». При его выборе появляется окно «Создание документа». В его левой части необходимо указать категорию шаблонов, на основе которых будет создан документ. По умолчанию стоит вариант «Пустые и последние». Для завершения создания нового документа необходимо в правом нижнем углу нажать кнопку «Создать». Появится окно нового пустого документа. Точно такое же окно всегда создается по умолчанию в момент открытия самой программы Word 2007.
Создание нового документа
Страница 7 из 72
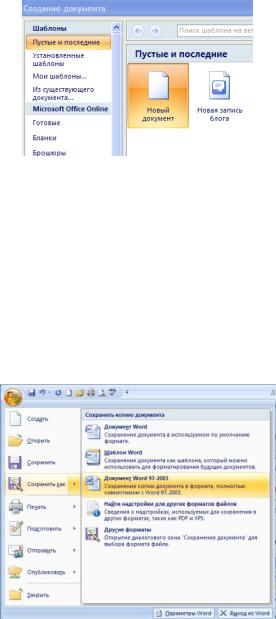
Пункт «Из существующего документа» предназначен для создания нового файла на основе уже имеющегося документа. При выборе этого пункта пользователь должен указать на диске уже имеющийся документ. При этом содержимое указанного файла будет размещено в новом созданном документе.
Сохранение документа
Word 2007 по умолчанию сохраняет файлы в формате .docx. Этот формат не могут читать старые версии программы. Поэтому, чтобы документ был совместим с предыдущими версиями Word, необходимо сохранять файл в «режиме ограниченной функциональности». Это делается с помощью меню «Сохранить как…» кнопки «Office».
Если вы откроете документ, созданный старой версией Word, то файл будет запущен в режиме ограниченной функциональности (об этом будет сигнализировать строка заголовка). В таком режиме работы некоторые функции программы будут недоступны. Чтобы иметь возможность использовать все функции Word 2007, необходимо конвертировать файл. Для этой цели служит меню «Преобразовать» кнопки «Office».
В Word 2007 существует специальный режим выделения текста! Для переключения в этот режим необходимо нажать клавишу F8. После этого текст можно выделять клавишами управления курсора (или щелчком мыши в нужном месте) при этом использовать кнопку Shift не нужно. Для выхода из этого режима необходимо нажать клавишу Escape. Несколько нажатий F8 последовательно выделяют слово, предложение, абзац, весь текст.
Форматирование
Основные инструменты форматирования размещены на ленте вкладки «Главная»:
Буфер обмена Шрифт Абзац Стили
Редактирование Буфер обмена
Страница 8 из 72
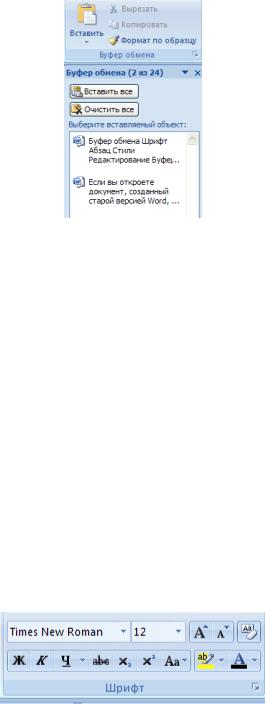
На панели расположены четыре основные кнопки: Вставить, Вырезать, Копировать, Формат по образцу.
Кнопка «Вставить» активна лишь в том случае, если в буфере обмена есть какой-то объект. Соответственно, кнопки «Вырезать» «Копировать» активны, если есть какой-либо выделенный фрагмент текста, рисунок, диаграмма и прочее.
По умолчанию буфер обмена работает с одним фрагментом. Но существует специальный режим, при выборе которого в буфер можно помещать до 24 объектов. Чтобы перейти в этот режим необходимо на панели нажать в правом нижнем углу небольшую стрелочку (в дальнейшемнажать кнопку вызова окна). При наведении указателя мыши на какой-либо объект, находящийся в буфере обмена, появляется всплывающее меню предлагающее вставить, либо удалить объект из буфера.
Кнопка «Формат по образцу» переносит параметры форматирования указанного объекта на выделяемый фрагмент. Например, у вас есть отдельный абзац, который отформатирован особым образом (не так как остальной текст). Чтобы перенести все параметры форматирования на новый абзац необходимо проделать три шага:
—установить курсор в любом месте абзаца, параметры форматирования которого мы хотим использовать;
—нажать кнопку «Формат по образцу» (если необходимо форматировать за один раз несколько разных фрагментов, следует сделать двойной щелчок на кнопке);
—выделить текст, на который надо перенести форматирование (если был сделан двойной щелчок на кнопке «Формат по образцу», то можно выделять последовательно нужные фрагменты текста; по завершении всей операции форматирования надо один раз щелкнуть на кнопке «Формат по образцу», чтобы «отжать» ее).
Шрифт
С помощью инструментов группы Шрифт можно изменять размер, тип и начертание шрифта. При применении эффекта подчеркивания можно сразу указать вид линии. Здесь же находятся кнопки, позволяющие увеличить/уменьшить размер шрифта; применить эффект надстрочного/ подстрочного начертания; изменить регистр текста; его цвет; цвет выделенного фрагмента. Кнопка «Очистить формат» позволяет удалять измененные параметры форматирования.
Если, все же, указанных кнопок форматирования недостаточно для выполнения задачи, при помощи окна «Шрифт» можно настроить дополнительные параметры форматирования.
Страница 9 из 72

Word 2007 предоставляет удобную возможность быстрого форматирования текста. Когда выделяется какой-либо фрагмент текста, рядом появляется прозрачное окно форматирования. При наведении курсора на это окно оно приобретает нормальный цвет. Окно содержит наиболее часто встречающиеся команды форматирования.
Абзац
Группа кнопок панели «Абзац» предназначена для абзацного форматирования. Но, сюда, же вошли и кнопки для работы с таблицами.
Первые три выпадающих списка в верхнем ряду предназначены для работы с маркированными, нумерованными и многоуровневыми списками.
Далее идут кнопки увеличения/уменьшения абзацного отступа (так называемая «красная стро-
ка»).
Следующая кнопка используется для сортировки табличных значений по алфавиту. Последняя кнопка в верхнем ряду включает /выключает непечатаемые символы. Иногда они
очень полезны для выявления разнообразных погрешностей форматирования.
В нижнем ряду находятся кнопки выравнивания текста в абзаце (по левому краю, по центру, по правому краю, по ширине).
За ними идет выпадающий список установки междустрочного интервала.
Последние два выпадающих списка, опять же, относятся большей частью к работе с таблицами: заливка ячеек и установка видимых границ.
Кнопка вызова окна «Абзац» позволяет производить более тонкие настройки форматирования абзаца
Страница 10 из 72
Соседние файлы в предмете [НЕСОРТИРОВАННОЕ]
- #
- #
21.05.201511.62 Mб45Иваничев Г.А. — Мануальная медицина.djvu
- #
- #
- #
- #
- #
- #
- #
- #
- #
 ворд |
|
| Тип | Текстовый процессор |
|---|---|
| Разработчик | Microsoft |
| Операционная система | Microsoft Windows |
| Последняя версия | 15.0.4745.1001 (11 августа 2015 год) |
| Читаемые форматы файлов | DOC |
| Создаваемые форматы файлов | DOC |
| Лицензия | Проприетарное программное обеспечение |
| Сайт | office.microsoft.com/ru-ru/word |
Microsoft Word (часто — MS Word, WinWord или просто Word) — текстовый процессор, предназначенный для создания, просмотра и редактирования текстовых документов, с локальным применением простейших формтаблично-матричных алгоритмов. Выпускается корпорацией Microsoft в составе пакета Microsoft Office. Первая версия была написана Ричардом Броди (Richard Brodie) для IBM PC, использующих DOS, в 1983 году. Позднее выпускались версии для Apple Macintosh (1984), SCO UNIX и Microsoft Windows (1989). Текущей версией является Microsoft Office Word 2016 для Windows и Microsoft Office Word 2011 для Mac.
 |
|
| Тип | Текстовый процессор |
|---|---|
| Разработчик | Microsoft |
| Операционная система | Mac OS X |
| Последняя версия | OS X: 2011,
Windows: 2013 |
| Читаемые форматы файлов | DOC |
| Создаваемые форматы файлов | DOC |
| Лицензия | Проприетарное программное обеспечение |
| Сайт | microsoft.com/rus/mac/word |
Начало[]
Microsoft Word многим обязан Bravo — текстовому процессору с оригинальным графическим интерфейсом, разработанному в исследовательском центре «Xerox PARC». Создатель Bravo Чарльз Симони (Charles Simonyi) покинул PARC в 1981 году. Тем же летом Симони переманил Броди, с которым вместе работал над Bravo.
Первый выпуск Word для MS-DOS состоялся в конце 1983 года. Он был плохо принят рынком, продажи снижало наличие конкурирующего продукта — WordPerfect.
Однако версия для «макинтоша», выпущенная в 1985 году, получила широкое распространение. Через два года «Word 3.01 для Macintosh» усилил позиции (версия 3.0 изобиловала ошибками и быстро была заменена). Как и прочее программное обеспечение для «макинтоша», Word был полностью WYSIWYG-редактором (принцип «What You See Is What You Get» — «получаю то, что вижу»).
Хотя MS-DOS и являлась текстовой операционной системой, лишённой графической оболочки, Word для DOS был первым текстовым процессором для IBM PC, который был способен отображать разметку текста, например, полужирный или курсивный текст в процессе редактирования. Однако он всё же не являлся в полном смысле WYSIWYG-редактором. Другие же текстовые процессоры, такие как WordStar и WordPerfect, использовали простой текстовый экран с кодами разметки, иногда текст был цветным.
Однако, поскольку в большинстве программного обеспечения под DOS применялись собственные труднозапоминаемые комбинации «горячих клавиш» для каждой команды (например, в Word’е для DOS сохранение файла выполнялось по комбинации ESC-T-S) и большинство секретарей умели пользоваться только WordPerfect, компании-пользователи WordPerfect весьма неохотно переходили на конкурирующие с ним продукты, имеющие сравнительно небольшие преимущества.
1990—1995 годы[]
Первая версия Word для Windows, выпущенная в 1989 году, продавалась по цене $500. Она демонстрировала выбранный компанией «Майкрософт» путь развития: как и сама Windows, она многое взяла от Macintosh и использовала стандартные клавиатурные сокращения (например, Ctrl+S для сохранения файла). После выпуска в следующем году Windows 3.0 продажи поползли вверх (Word 1.0 гораздо лучше работал с Windows 3.0, чем с более старыми версиями Windows x386 и Windows x286), главный конкурент — WordPerfect — не смог выпустить рабочую версию под Windows, что оказалось для него смертельной ошибкой. Версия 2.0 утвердила WinWord на позиции лидера рынка.
Последовавшие версии добавляли возможности, выходящие за рамки простого текстового процессора. Инструменты рисования позволяли выполнять примитивные операции вёрстки, такие, как добавление графики в документ, хотя, естественно, специализированные программы для вёрстки лучше справляются с этими задачами. Внедрение объектов, сравнение версий документа, мультиязычная поддержка и многие другие возможности были добавлены за последовавшие несколько лет.
Настоящее время[]
Microsoft Word является наиболее популярным из используемых в данный момент текстовых процессоров, что сделало его бинарный формат документастандартом де-факто, и многие конкурирующие программы имеют поддержку совместимости с данным форматом. Расширение «.doc» на платформе IBM PC стало синонимом двоичного формата Word 97—2000. Фильтры экспорта и импорта в данный формат присутствуют в большинстве текстовых процессоров. Формат документа разных версий Word меняется, различия бывают довольно тонкими. Форматирование, нормально выглядящее в последней версии, может не отображаться в старых версиях программы, однако есть ограниченная возможность сохранения документа с потерей части форматирования для открытия в старых версиях продукта. Последняя версия MS Word 2007 «использует по умолчанию» формат, основанный на XML, — Microsoft Office Open XML. Спецификации форматов файлов Word 97-2007 были опубликованы Microsoft в 2008 году[1][2]. Ранее большая часть информации, нужной для работы с данным форматом, добывалась посредством обратного инжиниринга, поскольку основная её часть отсутствовала в открытом доступе или была доступна лишь ограниченному числу партнёров и контролирующих организаций.
- Как и прочие приложения из Microsoft Office, Word может расширять свои возможности посредством использования встроенного макроязыка (сначала использовался WordBasic, с версии Word 97 применяется VBA — Visual Basic для приложений). Однако это предоставляет широкие возможности для написания встраиваемых в документы вирусов (так называемые «макровирусы»). Наиболее ярким примером была эпидемия червя Melissa. В связи с этим многие считают разумной рекомендацию всегда выставлять наивыск3424324324
ший уровень настроек безопасности при использовании Word (Меню: «Tools>Macro>Security», «Сервис>Макрос>Безопасность…» в локализованных русских версиях). Также нелишним будет использовать антивирусное программное обеспечение. Первым вирусом, заражавшим документы Microsoft Word, был DMV, созданный в декабре 1994 года Дж. Мак-Намарой для демонстрации возможности создания макровирусов. Первым же вирусом, попавшим в «дикую природу» и вызвавшим первую в мире эпидемию макровирусов (это произошло в июле-августе 1995 года), был Concept.
12 августа 2009 года суд штата Техас запретил продажу программы Word на территории США, в связи с тем, что Microsoft незаконно использует метод чтения XML-файлов, патент на который принадлежит канадской компании i4i.
История версий[]
Версии для MS-DOS:
- 1983, ноябрь Word 1
- 1985 Word 2
- 1986 Word 3
- 1987 Word 4, также известный как Microsoft Word 4.0 для PC
- 1989 Word 5
- 1991 Word 5.5
Версии для Apple Macintosh:
- 1985, январь Word 1 для Macintosh
- 1987 Word 3
- 1989 Word 4
- 1991 Word 5le
- 1993 Word 6
- 1998 Word 98
- 2000 Word 2001, последняя из версий, совместимых с Mac OS 9
- 2001 Word v.X, первая версия исключительно для Mac OS X
- 2004 Word 2004
- 2008 Word 2008
- 2011 Word 2011
Версии для Apple iOS:
- 2014 Word for iPad
Версии для Microsoft Windows:
- 1989, ноябрь Word для Windows
- 1991 Word 2 для Windows
- 1993 Word 6 для Windows (номер «6» был введён для продолжения линейки номеров DOS-версий, единой нумерации с Mac-версиями и с WordPerfect, лидером рынка среди текстовых процессоров на тот момент)
- 1995 Word 95 (Word 7)
- 1997 Word 97 (Word
- 1999 Word 2000 (Word 9)
- 2001 Word 2002 (Word 10)
- 2003 Word 2003 (также известный как Word 11, однако официально именуемый Microsoft Office Word 2003)
- 2007 Word 2007 (революционная смена интерфейса, поддержка формата OOXML — *.docx)
- 2010 Word 2010
- 2012 Word 2013
- 2015 Word 2016
Версии для SCO UNIX:
- Microsoft Word для UNIX Systems, Release 5.1
Парольная защита документов MS Word[]
На документ Microsoft Word могут быть установлены 3 типа паролей:
- Пароль для открытия документа[3]
- Пароль для изменения документа[4]
- Пароль на внесение примечаний и исправлений (для версий 2003 и ниже). В новых версиях MS Word 20072010 этот тип пароля называется «Пароль для Ограничения форматирования и редактирования»[5]
Вне зависимости от версий MS Word, в которой был создан документ, «пароль разрешения записи» и «пароль на внесение примечаний и исправлений»можно удалить из документа мгновенно[6]. Эти типы паролей служат не столь для защиты документа, как для обеспечения коллективной работы над документом. А основную защиту документа от несанкционированного доступа обеспечивает «пароль для открытия документа».
В документах ранних версиях MS Word (до MS Office 2003 включительно) пароль для открытия файла может быть без проблем взломан.
В последних версия MS Office 2007 2010 компания Microsoft использует стойкий алгоритм шифрования AES с 128-битным ключом. Формирование ключа происходит путем 50000 100000 кратного применения SHA-1 хэш функции, что делает перебор паролей крайне медленным, и при использовании стойкого пароля шансы его подобрать близки к нулю[7].
Критика[]
Чаще всего Microsoft Word подвергается критике за низкую безопасность, закрытый исходный код, отсутствие полноценной кроссплатформенности[8]. Ранее Word критиковали также за закрытый формат файлов (открытая документация на бинарные форматы появилась только в начале 2008 года). Это побудило отдельные организации перейти к использованию других текстовых процессоров, таких как OpenOffice Writer, входящего в офисный пакетOpenOffice.org. Инструментов Microsoft Word недостаточно для создания качественного полиграфического продукта[9].
Недокументированные возможности и курьёзы[]
Следующие функции вводятся в любом месте документа с начала строки. Замена их на определённый текст осуществляется при нажатии клавиши Enter.
Функция rand()[]
=rand(x,y)
В редакторе версии младше 2007 строка с командой будет заменена матрицей из панграмм:
Съешь ещё этих мягких французских булок, да выпей чаю.
Параметр x задаёт количество столбцов матрицы, y — количество строк. Параметры можно не указывать.
В редакторе Word 2007 строка с данной функцией будет заменена на отрывок из текста справки, параметр x задаёт количество абзацев, y — количество предложений в каждом абзаце. Функция =rand.old(x, y) работает как =rand(x, y) в более ранних версиях редактора.
Функция lorem()[]
=lorem()
В редакторах Word 2007 и 2010 строка с данной функцией будет заменена на отрывок из текста Lorem ipsum.
Курьёзные ошибки в модуле проверки русской орфографии версии 2003 года[]
Модуль проверки русской орфографии, поставляемый с русифицированными версиями Microsoft Word за исключением MS Word 2013, является упрощенной версией системы Орфо, производимой российской компанией ООО «Информатик».
- Набор фразы Правоспособность-способность иметь права и нести гражданские обязанности вызывает (иногда после нажатия Enter), если включена автоматическая проверка орфографии, незамедлительное закрытие приложения без сохранения изменений. Данную ошибку эксплуатирует троян «Trojan.WordCrash» (по классификации антивирусной лаборатории Dr.Web), который добавляет данную фразу во все документы с расширением *.doc и *.rtf.
- При наборе в MS Word 97—2010 фразы «Хочу избежать службу в армии» модуль проверки грамматики в качестве одного из вариантов исправлений предлагает текст «Ошибка в управлении. Глагол „избежать“ требует дополнения в родительном падеже. Например: „Никому не удалось избежать службы в армии“.» Проверка грамматики реагирует на словосочетание «избежать что-либо» (при правильном «избежать чего-либо»).
- Word 2003 не знает цвет «голубой». Более ранние версии Word этот цвет знали.
Почти все недоработки были исправлены в Microsoft Word 2003 SP3 и последующих версиях продукта.
С

Текстовый редактор Текстовый процессор Издательские системы
(программа для ввода и (программа, обладающая
редактирования текста) расширенными возмож-
ностями по обработке
текстовых документов).
Функции систем обработки текстов
-
ввод текста;
-
редактирование документа;
-
форматирование документа;
-
проверка правописания;
-
просмотр документа;
-
печать документа;
-
удобная работа с таблицами;
-
использование графики (рисунков, диаграмм, формул);
-
импорт данных из других программ.
Классификация систем обработки текстов
-
по количеству алфавитов: одноалфавитные, многоалфавитные.
-
по форме текста: линейные, нелинейные.
-
по способу использования: автономные, сетевые.
-
по назначению: общего назначения, специального назначения.
Microsoft Word – текстовый процессор, предназначенный для создания и редактирования различных текстовых документов: писем, отчетов, блокнотов, брошюр, отчетной документации и т. д.
Запуск: Пуск – Программы – Microsoft Office – Microsoft Office Word.
Структура окна Microsoft Word
-
строка заголовка;
-
строка меню;
-
панели инструментов: стандартная, форматирование;
-
рабочая область;
-
линейки;
-
строка состояния;
-
полосы прокрутки.
Структура текстового документа
Тело документа – основная часть документа, которая отображает содержание и цель создания документа.
-
текст (отображает основное содержание документа);
-
рисунок (используют для иллюстрирования основного содержания документа с целью увеличения его наглядности: графики, диаграммы);
-
таблица (структурирование и группировка для иллюстрирования или анализа поданных данных в документе);
-
заголовок (структурная единица документа для логического структурирования поданной в документе информации);
-
колонтитул (часть документа, расположенная вверху или внизу страницы, содержащая информацию про автора, название раздела, номер страницы);
-
сноска (дополнительные пояснения специально обозначенных слов, словосочетаний, предложений, которые размещаются внизу страницы);
содержание (перечень заголовков документа с указанием страниц, на которых они размещаются).
Основные правила ввода текста
-
для смены регистра клавиатуры использовать клавиши Caps Lock или Shift;
-
для разделения слов использовать клавишу пробел;
-
устанавливать лишь один пробел между словами;
-
между словом и знаком препинания пробел не ставят;
-
после каждого знака препинания ставить пробел;
-
после открывающих скобок и кавычек пробел не ставят;
-
закрывающие скобки и кавычки ставить сразу после текста без пробела;
-
до и после тире ставить пробел;
-
до и после дефиса не ставить пробел;
-
специально не переходить на новую строку (это происходит автоматически);
-
переносы самостоятельно не устанавливать;
-
для перехода на новый абзац нажать клавишу Enter.
Текстовый курсор – это вертикальная черта ( | ) в рабочей области, которая показывает место ввода текста.
Редактирование документа – это изменение последовательности символов в тексте:
-
исправление ошибок в тексте;
-
работа с фрагментами текста;
-
проверка правописания
Перемещение по тексту
| Действие | Клавиша |
|
Перемещение курсора на один символ |
Клавиши со стрелками |
|
Перемещение курсора:
|
Home End Page Up Page Down |
|
Перемещение курсора:
|
Ctrl + ← Ctrl + → Ctrl + Home Ctrl + End |
Просмотр текстового документа
Выполнить команду Файл – Предварительный просмотр или в панели инструментов щёлкнуть по соответствующей кнопке в панели инструментов
Открытие текстового документа.
-
Выделить в папке Мои документы нужный документ и открыть его.
-
Запустить Word, выполнить Файл – Открыть (или нажать в панели инструментов кнопку Открыть) и загрузить документ.
Сохранение документа
| Способ работы | Под новым именем | Под прежним именем |
|
С помощью строки меню |
|
Выполнить команду Файл – Сохранить |
|
С помощью клавиатуры |
F12 |
Shift + F12 |
|
С помощью стандартной панели ин-струментов |
Щелкнуть мышью по кнопке Сохранить |
Форматирование текста – это процесс установки параметров текста и задание свойств элементов текста.
Форматирование символов связано с выбором шрифта и межсимвольного расстояния.
-
выполнить команду Формат – Шрифт;
-
в диалоговом окне задать:
-
гарнитуру шрифта (список Шрифт);
-
начертание шрифта (список Начертание);
-
размер шрифта в пт (список Размер);
-
цвет текста (список Цвет текста);
-
характер подчеркивания;
-
видоизменение шрифта.
-
нажать кнопку Оk.
Форматирование абзаца
Каждый абзац обозначается отступами от левого края страницы и правого края страницы, междустрочным интервалом, способами выравнивания и др.
-
выделить абзац;
-
выполнить команду Формат – Абзац;
-
в диалоговом окне установить:
-
тип выравнивания (по левому краю, по правому краю, по центру, по ширине);
-
абзацные отступы (слева, справа, на первой строке);
-
интервал (перед абзацем и после него);
-
междустрочный интервал (одинарный, полуторный, двойной, точно).
-
нажать кнопку Оk.
Форматирование страниц
-
выполнить команду Файл – Параметры страницы;
-
во вкладке Поля установить:
-
размер поля (верхнее, нижнее, слева, справа);
-
положение переплета (сверху слева).
-
ориентацию (книжная, альбомная).
-
во вкладке Размер бумаги установить:
-
размер листа (А5, А4, А3);
-
нажать кнопку Оk.
| Способ работы | Перемещение | Копирование | Удаление |
|
С помощью строки меню |
Выделить фрагмент текста, выполнить ко-манду Правка – Выре-зать, установить курсор в место вставки и выполнить Правка – Вставить |
Выделить фрагмент текста, выполнить команду Правка – Ко-пировать, установить курсор в место вставки и выполнить Правка – Вставить |
Выделить фраг-мент, выполнить команду Правка – Очистить – Содержимое |
|
С помощью контекст-ного меню |
Выделить фрагмент, вызвать его контекстное меню, выбрать команду Вырезать, щелкнуть в место вставки правой кнопкой и выбрать Вставить |
Выделить фрагмент, вызвать его контек-стное меню, выбрать команду Копировать, щелкнуть в место вста-вки правой кнопкой и выбрать Вставить |
Выделить фраг-мент, вызвать его контекстное меню, выбрать команду Вырезать |
|
С помощью панели инструмен-тов |
Выделить фрагмент текста, выбрать инструмент Вырезать, установить курсор в место вставки и выбрать инструмент Вставить |
Выделить фрагмент текста, выбрать инстру-мент Копировать, ус-тановить курсор в место вставки и выбрать инструмент Вставить |
Выделить фрагмент текста, выбрать инструмент Вырезать |
|
С помощью клавиатуры |
Выделить фрагмент, нажать Shift + Del, установить курсор в место вставки и нажать Shift + Ins |
Выделить фрагмент, нажать Ctrl + Ins, установить курсор в место вставки и нажать Shift + Ins |
выделить фрагмент, нажать Delete |
Поиск текста
-
выполнить команду Правка– Найти;
-
ввести текст для поиска;
-
установить параметры поиска, нажав на кнопку Больше;
-
нажать кнопку Найти далее или Найти всё.
Создание таблицы
-
установить курсор в место расположения таблицы;
-
выполнить команду Таблица – Вставить – Таблица;
-
в окне установить:
-
количество строк;
-
количество столбцов;
-
ширину столбцов (постоянная, по содержимому, по ширине окна)
-
нажать Оk.
Рисование таблицы
-
установить курсор в место расположения таблицы;
-
выполнить команду Таблица – Нарисовать таблицу;
-
курсор приобретет вид карандаша, с помощью которого можно изобразить таблицу сложной структуры.
-
для удаления ненужных линий выбрать Ластик в панели Таблицы и границы и щёлкнуть мышью по удаляемой линии.
Вставка строк (столбцов) в таблицу
-
поместить курсор в одну из строк выше или ниже места вставки (либо в столбец слева или справа от места вставки);
-
выполнить команду Таблица – Вставить;
-
выбрать Строки выше или Строки ниже (либо Столбцы справа или Столбцы слева).
Удаление элементов таблицы
-
щелкнуть мышью внутри столбца (строки);
-
выполнить команду Таблица – Удалить;
-
выбрать Таблица или Столбцы (Строки).
Изменение размеров таблицы
-
навести указатель на маркер изменения размера в нижнем правом углу таблицы (в виде маленького квадрата);
-
удерживая нажатой кнопку мыши, потянуть маркер в нужную строку;
-
отпустить кнопку мыши.
Разделение текста на колонки
-
выполнить команду Формат – Колонки;
-
выбрать тип колонки;
-
выбрать количество колонок;
-
установить параметры колонок;
-
нажать кнопку Оk.
Выбор существующего стиля
-
выделить необходимый фрагмент текста;
-
открыть в панели Форматирование раскрывающийся список и выбрать название нужного стиля.
Создание стиля
-
выполнить команду Формат – Стиль;
-
щелкнуть по кнопке Создать;
-
в диалоговом окне установить:
-
имя стиля;
-
тип стиля (Абзац или Символ);
-
название базового стиля.
-
нажать кнопку Формат;
-
установить параметры шрифта и абзаца для создаваемого стиля;
-
нажать кнопку Оk.
Создание содержания
-
Выполнить команду Вставка – Ссылка – Оглавление и указатели,
-
выбрать вкладку Оглавление,
-
установить необходимые параметры,
-
нажать ОК
Вставка номеров страниц
-
выполнить команду Вставка – Номера страниц;
-
выбрать положение для номера страницы (Внизу страницы или Вверху страницы);
-
выбрать выравнивание для номера (слева, справа, от центра, внутри, снаружи);
-
нажать кнопку Формат
-
выбрать формат номера страницы – арабские цифры или латинские буквы;
-
установить номер для первой страницы;
-
нажать кнопку Оk.
Использование изображений из файла
-
выполнить команду Вставка – Рисунок – Из файла
-
в появившемся окне выбрать путь к необходимому файлу (выбрать диск и открыть нужную папку)
-
выбрать рисунок и нажать кнопку Вставить
Использование изображений из коллекции
-
выполнить команду Вставка – Рисунок – Картинки
-
в области задач Коллекция клипов нажать кнопку Начать
-
выбрать рисунок, щёлкнуть на стрелке, размещенной справа от него и в меню выбрать команду Вставить.
Выделенный объект будет окружён маркерами. Чтобы изменить размер объекта, необходимо курсор установить на один из маркеров до появления двунаправленной стрелки, нажать кнопку мыши и методом перетаскивания изменить размер объекта.
Стиль – это набор параметров форматирования, который сохраняется под определенным именем и упрощает процесс форматирования.
Выбор существующего стиля
-
выделить сначала фрагмент текста
-
щелкнуть в панели Форматирование по названию нужного стиля.
Виды стилей
-
Стиль знака (определяет параметры символов)
-
Стиль абзаца (определяет параметры абзаца и параметры шрифта для всего абзаца)
-
Стиль таблицы (сохраняет информацию про оформление границ таблицы, цвета, заливку ячеек и т.д. )
-
Стиль списка (содержит сведения про форматирование списка)
Создание стиля
1. выполнить команду Формат – Стили и форматирование;
2. щелкнуть по кнопке Создать стиль;
3. в диалоговом окне установить:
-
имя стиля;
-
тип стиля (Абзац или Символ);
-
название базового стиля.
4. нажать кнопку Формат;
5. установить параметры шрифта и абзаца для создаваемого стиля;
6. нажать кнопку Оk.
Правила стилевого оформления документов различных типов
-
Стиль оформления документа определяется его типом (листовка, выступление, реферат и т.д.)
-
Внешний вид документа зависит от соотношения между размерами основного текста, заголовков и иллюстраций
-
Для заголовков выбирают текст в полтора раза больше, чем для основного текста, и более насыщенный
-
Фрагменты текста, на которые нужно обратить внимание, необходимо выделять
-
Термины, правила, цитаты выделяют курсивом
-
Полужирный шрифт выбирают для заголовков
-
Полужирный шрифт не рекомендуется использовать для выделения ключевых слов и фрагментов текста
-
Текст, выделенный подчеркиванием, читать трудно и неудобно
Режимы просмотра документа
-
Обычный режим (для ввода текста, для просмотра стилей абзаца)
-
Режим разметки страницы (для просмотра документа в печатном виде, используют для форматирования текста, работы с графикой, установки страниц документа)
-
Режим структуры (для работы с документами, имеющими заголовки разных уровней)
-
Режим веб-документа (для просмотра документа в окне браузера)
-
Режим чтения (отображение текста подобно книге)
Разрывы разделов и страниц
1. выполнить команду Вставка – Разрыв
2. выбрать в поле Начать нужный переключатель (Новую страницу, Новую колонку, Новую строку)
3. выбрать в поле Новый раздел нужный переключатель (Со следующей страницы, на текущей странице, с четной страницы, с нечётной страницы)
Вставка формул
-
Укажите место для вставки формулы.
-
В меню Вставка выберите команду Объект, а затем откройте вкладку Создание.
-
В списке Тип объекта выберите Microsoft Equation 3.0.
-
Если редактор формул недоступен, его необходимо установить.
-
Нажмите кнопку OK.
-
Создайте формулу, выбирая символы на панели инструментов (Панель инструментов. Строка с кнопками и другими элементами управления, служащими для выполнения команд. Чтобы вызвать панель инструментов, нажмите клавишу ALT, а затем клавиши SHIFT+F10.) Формула и вводя переменные и числа с клавиатуры.
Верхняя строка панели инструментов Формула содержит более 150 математических символов. Нижняя строка используется для выбора разнообразных шаблонов, предназначенных для построения дробей, интегралов, сумм и других сложных выражений.
Редактирование формул
-
Дважды щелкните формулу, которую следует изменить.
-
Для изменения формул используйте команды панели инструментов (Панель инструментов. Строка с кнопками и другими элементами управления, служащими для выполнения команд. Чтобы вызвать панель инструментов, нажмите клавишу ALT, а затем клавиши SHIFT+F10.) Формула.
-
Чтобы вернуться в Microsoft Word, щелкните документ.

Microsoft Word является одним из наиболее распространённых программных продуктов для работы с текстом в мире. Он был разработан корпорацией Microsoft и выпущен в 1983 году. С тех пор он прошёл долгий путь развития и стал неотъемлемой частью повседневной работы для многих людей. В этой статье мы рассмотрим основные функции Microsoft Word, его преимущества и недостатки.
Интерфейс и основные функции
Microsoft Word предоставляет множество функций для работы с текстом, начиная от простого форматирования и заканчивая созданием сложных документов, таких как книги и научные статьи. Он имеет интуитивно понятный интерфейс, который легко освоить даже новичку.
В верхней части окна программы находятся все необходимые инструменты для работы с текстом, такие как кнопки форматирования, стилей, шрифтов и т.д. Там же есть меню, из которого можно открывать и сохранять документы, настраивать страницу, вставлять изображения и совершать многие другие действия.
Преимущества программы
Microsoft Word предлагает множество преимуществ пользователям, которые используют его для работы с текстом. Одним из основных преимуществ является его универсальность. Он может использоваться для создания любого типа документов, включая научные статьи, бизнес-документы, письма, резюме и т.д.
Кроме того, он имеет множество функций для форматирования, стилизации и вставки изображений, что делает его идеальным выбором для создания качественных документов. Также в нём есть мощный инструмент для проверки орфографии и пунктуации, что позволяет создавать профессиональные тексты без ошибок.
Недостатки
Хотя Microsoft Word имеет множество преимуществ, он также имеет некоторые недостатки. Один из них — это высокая стоимость. Не каждый может позволить себе приобрести лицензию на программу. Кроме того, Microsoft Word может оказаться сложным для некоторых пользователей, особенно для тех, кто никогда раньше не работал с подобными программами. Иногда пользователи могут столкнуться с проблемами, связанными с форматированием или работой с большими объёмами текста. Кроме того, для работы с программой требуется установленный на компьютере пакет Microsoft Office, что может быть неудобно для пользователей, работающих на других операционных системах.
Microsoft Word — отличный инструмент, который подойдёт тем, кто хочет легко и быстро создавать любые типы документов без ошибок и с возможностью форматирования и стилизации.
Теги:
Windows
Microsoft Word






