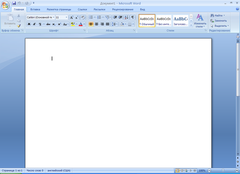Программа
MS Word 2000 — это мощный текстовый процессop,
который располагает широкими возможностями
по обработке и форматированию текстовых
документов. В нем реализованы следующие
возможности и технологии:
1.
Графическая технология и шрифты,
которые позволяют использовать
для оформления абзацев, таблиц и рисунков
линии, цвет, рамки, тени, узоры, заполнение
и т.п.
2.
Уникальная коллекция оригинальных
технологических решений, таких,
как:
-
система
готовых шаблонов и стилей оформления; -
использование
мастеров; -
широкий
набор разнообразных панелей инструментов
и возможность их модификации по
усмотрению пользователя, наличие
форматной кисти; -
открытие
и сохранение документов в множестве
различных форматов; -
оригинальные
приемы создания и модификации таблиц; -
проверка
правописания и многоязыковая поддержка; -
мощная
справочная система, обеспечение помощи
по ходу, работы, возможность получения
справочных сведений из сети Интернет; -
разнообразные
возможности автоматизации процесса
работы с документом, наличие функций
автозамены, автотекста и автоформатирования; -
возможность
коллективной работы над документом,
работы с примечаниями, исправлениями
и разными версиями документа; -
установление
связи с другими документами с помощью
гиперссылок и перекрестных ссылок; -
создание
почтовых рассылок и слияние документов; -
использование
макроязыка и т.д.
3.
Наличие встроенного графического
редактора векторного типа
и коллекции готовых рисунков и
клипов, возможность размещения рисунков
в любом месте документа и обтекания
текстом объектов любой формы и размера,
выполнение многих операций верстки,
свойственных профессиональным
издательским системам.
4.
Поддержка сетевых режимов работы и
работы в Интернете: возможность
составления и отправки сообщений
электронной почты, легкость создания
HTML-документов, содержащих богатые
элементы форматирования, характерные
для документов Word, свободный просмотр
документов на любой программно-аппаратной
платформе Web-обозревателя, возможность
размещения созданных Web-документов в
сети Интернет.
5.
Технология связывания и внедрения
объектов (технология OLE),
позволяющая включать в документ текстовые
фрагменты, таблицы, иллюстрации,
подготовленные в других приложениях,
и редактировать встроенные объекты
средствами этих приложений. Для
объединения в одном документе объектов
разного происхождения, например, чтобы
вставить в текст графику, музыку, фрагмент
электронной таблицы и т.д., в приложениях
Windows широко применяется
технология OLE (Object
Link and
Embedding) – связь и внедрение
объектов. Это означает, что помещаемый
в текст объект может включаться в него
в двух вариантах:
-
как
внедренный, т.е. он становится частью
документа Word, и все
изменения, которые производятся в
источнике, не будут отражаться в
документе; -
как
связанный – здесь, наоборот, если
производятся изменения над объектом
(рисунком) в источнике, то эти изменения
отражаются и на объекте (рисунке),
помещенном в текстовый документ.
Различают
также термины технологии OLE:
клиент – приложение, принимающее
объект, и сервер – приложение,
средствами которого создается объект.
Внедренный или связанный объект можно
впоследствии редактировать средствами
приложения-сервера. Для этого надо
выполнить двойной щелчок мыши на данном
объекте (Word загрузит
приложение-сервер), произвести изменения
над объектом и вернуться в приложение-клиент.
Технология
OLE осуществляется двумя
способами:
-
через
буфер обмена – командой приложения
Правка
Специальная_вставка…; -
командой
приложения Вставка
объект…
Первым
способом можно внедрить (или связать)
фрагмент документа или внедрить (или
связать) весь документ, вторым способом
– только целый документ. Причем во
втором случае можно внедрять или
связывать уже готовый объект, а также
создать новый объект в процессе внедрения
(связывания).
Соседние файлы в предмете [НЕСОРТИРОВАННОЕ]
- #
- #
- #
- #
- #
- #
- #
- #
- #
- #
- #
Microsoft Office 2000 is a release of Microsoft Office, an office suite for Microsoft Windows family of operating systems. Released to manufacturing on March 29, 1999 and released on June 10, 1999, it is the successor to Microsoft Office 97 and the predecessor to Microsoft Office XP. It comes in five different editions – Standard, Small Business, Professional, Premium, and Developer – the most comprehensive of which is Office 2000 Developer.[1][2] A Mac OS equivalent, Microsoft Office 2001, was released on October 11, 2000.
Office 2000 is incompatible with Windows NT 3.51 and earlier versions of Windows, as it requires Windows 95 or Windows NT 4.0 SP3 at the minimum.[1] It is not officially supported on Windows Vista and later versions.
Microsoft released three service packs for Office 2000 throughout its lifecycle. Mainstream support for Office 2000 ended on June 30, 2004, and extended support ended on July 14, 2009.
New features
Office 2000 included HTML document creation and publishing, Internet collaboration features such as integration with NetMeeting, COM add-in support, an updated version of the Office Assistant, improved compliance with the year 2000, and interface improvements including personalized menus and toolbars that omit infrequently used commands from view.
Description
Microsoft Office 2000 was designed as a fully 32-bit suite of software developed with Y2k bug in mind. All the Office 2000 applications support Object Linking and Embedding (OLE) which allows moving data automatically between various programs.
Office 2000 was the first version of Office to use Windows Installer technology. This allowed service packs to be slipstreamed into the original installation files. The first update was called Service Release 1 (SR-1). Subsequent updates were called service packs. Service Pack 3, which was released on November 20, 2002 was the last service pack.
All retail editions of Office 2000 sold in Australia, Brazil, China, France, and New Zealand and academic copies sold in Canada and the United States required the user to activate the product via the Internet. In the United States, after the release of SR-1, this requirement was extended to all copies that included it. Product activation is however disabled in Office 2000 after April 15, 2003.
Microsoft Office 2000 had easter eggs, most of which was removed from SR-1. For example, Microsoft Excel contained a hidden game called Dev Hunter; Microsoft Access had a hidden 8 ball toy; and Microsoft Word had team development credits.
Mainstream support for Office 2000 ended on June 30, 2004, and extended support ended on July 14, 2009. It was the last version of Microsoft Office to support Windows 95.
Editions
Five different editions of Office 2000 were available:
| Office programs | Standard | Small Business | Professional | Premium | Developer |
|---|---|---|---|---|---|
| Word 2000 | Yes | Yes | Yes | Yes | Yes |
| Excel 2000 | Yes | Yes | Yes | Yes | Yes |
| Outlook 2000 | Yes | Yes | Yes | Yes | Yes |
| PowerPoint 2000 | Yes | No | Yes | Yes | Yes |
| Publisher 2000 | No | Yes | Yes | Yes | Yes |
| Small Business Tools | No | Yes | Yes | Yes | Yes |
| Access 2000 | No | No | Yes | Yes | Yes |
| FrontPage 2000 | No | No | No | Yes | Yes |
| PhotoDraw 2000 | No | No | No | Yes | Yes |
| Developer Tools and SDK | No | No | No | No | Yes |
| Visio 2000 | No | No | No | No | No |
| Project 2000 | No | No | No | No | No |
| MapPoint 2000 | No | No | No | No | No |
| Vizact 2000 | No | No | No | No | No |
Microsoft Office 2000 Personal was an additional SKU, solely designed for the Japanese market, that included Word 2000, Excel 2000 and Outlook 2000. This compilation would later become widespread as Microsoft Office 2003 Basic.
References
- ↑ 1.0 1.1 Microsoft Office 2000 Released to Manufacturing With Enterprise Customers Ready to Deploy, Microsoft. 1999-03-29.
- ↑ Microsoft Office 2000, an Essential Tool For All Knowledge Workers, Is Available This Week, Microsoft. 1999-06-07.
External links
- Microsoft Office 2000 at Microsoft (archived 1999-09-22)
- Microsoft Office 2000 at Wikipedia
|
Microsoft Office |
|---|
| History • Website • Microsoft Product Activation • Genuine Advantage |
| Windows |
| 3.0 • 95 • 97 • 2000 • XP • 2003 • 2007 • 2010 • 2013 • 2016 • 2019 • 2021 |
| Mac OS/OS X/macOS |
| 3.0 • 4.2 • 98 • 2001 • X • 2004 • 2011 • 2016 • 2019 • 2021 |
| Applications (List) |
| Desktop |
| Access • Excel (Viewer) • InfoPath • Lync • OneNote • Outlook (Hotmail Connector • Add-ins) • PowerPoint (Viewer) • Project • Publisher • SharePoint (Designer • Workspace) • Visio • Word (Viewer) |
| Server |
| Forms Server • Groove Server • Lync Server • PerformancePoint Server • Project Server • Project Portfolio Server • SharePoint Server • Excel Services • InfoPath Forms Services |
| Mobile |
| Office Mobile |
| Online |
| Live Meeting • Office Live • Office Web Apps • Outlook Web App • Office 365 • Outlook.com |
| Office tools |
| Microsoft Office shared tools • Ribbon Hero • Ribbon Hero 2 |
| Discontinued |
| Accounting • Document Imaging • Entourage • FrontPage • Microsoft InterConnect • Liquid Motion • Mail • Office Assistants • Microsoft PhotoDraw • Photo Editor • Schedule+ • Snapshot Viewer for Access • Microsoft Vizact |
| Related products |
| Works • MapPoint • Search Server • Language Packs |
| Technologies |
| Information Bridge Framework • Object Linking and Embedding • Office Open XML • Office XML formats • Smart tags • Visual Basic for Applications |
| Microsoft Word (Windows) | |
 |
|
|
Скриншот Microsoft Word 2007 |
|
| Тип | Текстовый процессор |
| Разработчик | Майкрософт |
| ОС | Microsoft Windows |
| Версия | 12.0.6425.1000 (2007 SP2) — апрель — май 2009 |
| Лицензия | Собственническое |
| Сайт | Домашняя страница Microsoft Office Word |
Microsoft Word (часто — MS Word, WinWord или просто Word) — это текстовый редактор, предназначенный для создания, просмотра и редактирования текстовых документов, с локальным применением простейших форм таблично-матричных алгоритмов. Текстовый процессор, выпускается в составе пакета Microsoft Office. Первая версия была написана Ричардом Броди (Richard Brodie) для IBM PC, использующих 1983 году. Позднее выпускались версии для (1984), SCO UNIX и Microsoft Windows (1989).
Содержание
- 1 Начало
- 2 1990—1995 годы
- 3 Настоящее время
- 4 История версий
- 5 Недокументированные возможности и курьёзы
- 5.1 Функция rand()
- 5.2 Функция lorem()
- 5.3 Курьёзные ошибки в модуле проверки русской орфографии
- 6 Примечания
- 7 Ссылки
- 8 Литература
Начало
Microsoft Word многим обязан Bravo — текстовому процессору с оригинальным графическим интерфейсом, разработанному в исследовательском центре «Xerox PARC». Создатель Bravo, Чарльз Симони (Charles Simonyi) покинул PARC в 1981 году. Тем же летом Симони переманил Броди, с которым вместе работал над Bravo.
Первый выпуск Word для MS-DOS состоялся в конце 1983 года. Он был плохо принят рынком, продажи снижало наличие конкурирующего продукта — WordPerfect.
| Microsoft Word (Mac OS X) | |
| Тип | Текстовый процессор |
| Разработчик | Майкрософт |
| ОС | Mac OS X |
| Версия | 12.1.1 сборка 080522 (2008) — 14 мая 2008 |
| Лицензия | Собственническое |
| Сайт | Microsoft Word 2008 for Mac |
Однако версия для Макинтоша, выпущенная в 1985 году, получила широкое распространение. Через два года «Word 3.01 для Macintosh» усилил позиции (версия 3.0 изобиловала ошибками и быстро была заменена). Как и прочее программное обеспечение для Макинтоша, Word был полностью
Хотя MS-DOS и являлась текстовой операционной системой, лишённой графической оболочки, Word для DOS был первым текстовым процессором для IBM PC, который был способен отображать разметку текста, например, полужирный или курсивный текст в процессе редактирования. Однако он всё же не являлся в полном смысле WYSIWYG-редактором. Другие же текстовые процессоры, такие как WordStar и WordPerfect, использовали простой текстовый экран с кодами разметки, иногда текст был цветным.
Однако, поскольку в большинстве программного обеспечения под DOS применялись собственные труднозапоминаемые комбинации «горячих клавиш» для каждой команды (например, в Word’е для DOS сохранение файла выполнялось по комбинации ESC-T-S) и большинство секретарей умели пользоваться только WordPerfect, компании весьма неохотно переходили на конкурирующие с ним продукты, имеющие сравнительно небольшие преимущества.
1990—1995 годы
Первая версия Word для Windows, выпущенная в 1989 году, продавалась по цене 500 долларов США. Она демонстрировала выбранный компанией Майкрософт путь развития: как и сама Windows, она многое взяла от Macintosh, и использовала стандартные клавиатурные сокращения (например, CTRL-S для сохранения файла). После выпуска в следующем году Windows 3.0 продажи поползли вверх (Word 1.0 гораздо лучше работал с Windows 3.0, чем с более старыми версиями Windows/386 и Windows/286), главный конкурент — WordPerfect — не смог выпустить рабочую версию под Windows, что оказалось для него смертельной ошибкой. Версия 2.0 утвердила WinWord на позиции лидера рынка.
У Word для Macintosh никогда не было серьёзных конкурентов, даже несмотря на наличие программ вроде Nisus, предоставлявшую возможность выделения нескольких несвязных кусков текста (появившуюся только в Word 2002 из Office XP) и несмотря на мнение многих пользователей об отсутствии кардинальных различий между версиями 3.01, выпущенной в 1987 году и версией 5.0, выпущенной в 1991. Однако, версия 6.0 для Macintosh, вышедшая в 1994 году, была многими воспринята довольно скептически. Это была первая версия без значительных отличий в коде ядра между версиями под Windows и под Mac. Версия под Windows, следовавшая за 2.0, была пронумерована как 6.0 для координации названия версий под разные платформы.
Последовавшие версии добавляли возможности, выходящие за рамки простого текстового процессора. Инструменты рисования позволяли выполнять примитивные операции вёрстки, такие как добавление графики в документ, хотя, естественно, специализированные программы для вёрстки лучше справляются с этими задачами. Внедрение объектов, сравнение версий документа, мультиязычная поддержка и многие другие возможности были добавлены за последовавшие несколько лет.
Настоящее время
Microsoft Word является наиболее популярным из используемых в данный момент текстовых процессоров, что сделало его бинарный формат документа стандартом де-факто, и многие конкурирующие программы имеют поддержку совместимости с данным форматом. Расширение «.doc» на платформе IBM PC стало синонимом двоичного формата Word 97—2000. Фильтры экспорта и импорта в данный формат присутствуют в большинстве текстовых процессоров.Формат документа разных версий Word меняется, различия бывают довольно тонкими. Форматирование, нормально выглядящее в последней версии, может не отображаться в старых версиях программы, однако есть ограниченная возможность сохранения документа с потерей части форматирования для открытия в старых версиях продукта. Последняя версия MS Word 2007 «использует по умолчанию» формат основанный на Microsoft Office Open XML. Спецификация форматов файлов Word 97-2007 были опубликован Microsoft в 2008 году.[1][2] Ранее, большая часть информации, нужной для работы с данным форматом, добывалась посредством обратного инжиниринга, поскольку основная её часть отсутствовала в открытом доступе или была доступна лишь ограниченному числу партнеров и контролирующих организаций.
Как и прочие приложения из Microsoft Office, Word может расширять свои возможности посредством использования встроенного макроязыка (сначала использовался WordBasic, с версии Word 97 применяется VBA — Visual Basic для приложений). Однако это предоставляет широкие возможности для написания встраиваемых в документы вирусов (так называемые «макровирусы»). Наиболее ярким примером была эпидемия червя Melissa. В связи с этим, многие считают разумной рекомендацию всегда выставлять наивысший уровень настроек безопасности при использовании Word (Меню: «Tools>Macro>Security», «Сервис>Макрос>Безопасность…» в локализованных русских версиях). Также нелишним будет использовать антивирусное программное обеспечение. Первым вирусом, заражавшим документы Microsoft Word, был DMV, созданный в декабре 1994 года Дж. МакНамарой для демонстрации возможности создания макровирусов. Первым же вирусом, попавшим в «дикую природу» и вызвавшим первую в мире эпидемию макровирусов (это произошло в июле-августе 1995 г.), был Concept.
История версий
Версии для 1983, ноябрь Word 1
Версии для Apple Macintosh:
- 1985, январь Word 1 для Macintosh
- 1987 Word 3
- 1989 Word 4
- 1991 Word 5le
- 1993 Word 6
- 1998 Word 98
- 2000 Word 2001, последняя из версий, совместимых с Mac OS 9
- 2001 Word v.X, первая версия исключительно для Mac OS X
- 2004 Word 2004
- 2008 Word 2008
Версии для Microsoft Windows:
- 1989, ноябрь Word для Windows
- 1991 Word 2 для Windows
- 1993 Word 6 для Windows (номер «6» был введён для продолжения линейки номеров DOS-версий, единой нумерации с Mac-версиями и с WordPerfect, лидером рынка среди текстовых процессоров на тот момент)
- 1995 Word 95, также известный как Word 7
- 1997 Word 97, также известный как Word 8
- 1999 Word 2000, также известный как Word 9
- 2001 Word 2002 или Word 10
- 2001 Word XP см выше.
- 2003 Word 2003, также известный как Word 11, однако официально именуемый Microsoft Office Word 2003
- 2007 Word 2007, революционная смена интерфейса, поддержка формата OOXML (docx)
Версии для SCO UNIX:
- Microsoft Word для UNIX Systems, Release 5.1
Недокументированные возможности и курьёзы
Следующие функции вводятся в любом месте документа с начала строки. Замена их на определённый текст осуществляется при нажатии клавиши Enter.
Функция rand()
=rand(x,y)
В редакторе версии младше 2007 строка с командой будет заменена матрицей из панграмм:
Съешь ещё этих мягких французских булок, да выпей чаю.
Параметр x задаёт количество столбцов матрицы, y — количество строк. Параметры можно не указывать.
В редакторе Word 2007 строка с данной функцией будет заменена на отрывок из текста справки, параметр x задаёт количество абзацев, y — количество предложений в каждом абзаце.
Функция lorem()
=lorem()
В редакторе Word 2007 строка с данной функцией будет заменена на отрывок из текста Lorem ipsum.
Курьёзные ошибки в модуле проверки русской орфографии
- Набор фразы «Правоспособность-способность иметь права и нести гражданские обязанности» вызывает (в случае, если включена автоматическая проверка орфографии) незамедлительное закрытие приложения; при этом все открытые документы закрываются без сохранения изменений. В MS Word версии 2007 данная ошибка исправлена.
- Модуль проверки орфографии в MS Word 2000 при наборе слова «мультиканальный» предлагает автозамену на фразу «мультик анальный» (как и модуль проверки орфографии в Firefox 3). Аналогичные курьёзы происходят с некоторыми другими словами: «стриптизерша» — «стриптиз ерша»; «отмелькала» — «отмель кала»; «спецназовец» — «спецназ овец»; «завязочками» — «завяз очками» и др. В Word 2003 пример не работает.
- При наборе в MS Word 2000 фразы «Хочу избежать службу в армии» модуль проверки орфографии в качестве одного из вариантов исправлений предлагает текст «Ошибка в управлении. Глагол „избежать“ требует дополнения в родительном падеже. Например: „Никому не удалось избежать службы в армии“.»
Примечания
- ↑ Microsoft Office Binary (doc, xls, ppt) File Formats. Microsoft (February 15 2008). Проверено 21 февраля 2008.
- ↑ Standard ECMA-376 — Office Open XML File Formats. Ecma International (December 2006). Проверено 21 февраля 2008.
Ссылки
- Спецификация формата Microsoft Word 97-2007(англ.)
- MS-Word НЕ является форматом обмена документов(англ.)
- Объектная модель Word(англ.)
Литература
- Tsang, Cheryl. Microsoft: First Generation. New York: John Wiley & Sons, Inc. ISBN 0-471-33206-2.
|
Microsoft Office |
|
|---|---|
| Клиентские приложения | Accounting | Access | Communicator | Entourage | Excel | FrontPage | Groove | InfoPath | InterConnect | MapPoint | OneNote | Outlook | PowerPoint | Project | Publisher | SharePoint Designer | Visio | Word |
| Серверные приложения | Communications | Forms | Groove | PerformancePoint | Project | Project Portfolio | SharePoint |
Wikimedia Foundation.
2010.
Текстовый процессор MS-Word 2000
Предназначен для набора и верстки
документов различной сложности и структуры, позволяет создавать Web-документы.
Ms-Word 2000 распознает документы
почти всех видов текстовых процессоров, что делает его наиболее совершенным
текстовым процессором, хотя и он не лишен своих минусов.
Операции редактирования
К операциям редактирования текста
относятся любые действия, меняющие состав, последовательность или количество
символов текстов, составляющих текстовый документ.
Вариант 1 — операция редактирования
Вариант 2 — нет.
Термины
Текст — последовательность символов, заканчивающиеся
признаком конца текста.
Текстовый документ — называется документ, в состав которого
могут входить несколько текстов и, возможно, нетекстовые объекты (рисунок,
диаграмма), подготовленный с помощью текстового процессора.
Слово — осмысленная последовательность символов,
заканчивающаяся пробелом, концом абзаца или концом текста (исключая последние)
Предложение (структурная единица текста) —
последовательность символов, заканчивающаяся точкой, восклицательным знаком,
вопросительным знаком, многоточием, или концом абзаца.
Абзац — последовательность символов, заканчивающаяся
признаком конца абзаца.
Ввод
текста с клавиатуры.
Для того, чтобы ввести
текст с клавиатуры, нужно установить курсор ввода в том месте, где должен будет
набираться текст.
Для удаления
неправильно набранных или ненужных символов используйте:
- Для удаления
символа слева от курсора BACKSPASE (маленькая стрелочка направленная
направо, находящаяся над клавишей ENTER); - Для удаления
символа справа от курсора DELETE (находится справа от клавиши ENTER)
При необходимости
отмены сделанного ввода,
можно воспользоваться инструментом ОТМЕНИТЬ
Выбор
текста.
Выбранной (или
выделенной) частью текста называется совокупность символов, отображенная в
инверсном начертании (светлые символы на черном фоне).
При необходимости
отмены выделения, достаточно щелкнуть мышью в любой точке текста.
Способы выделения
объектов:
- Чтобы выбрать
слово, выполните на нем двойной щелчок мышью. - Чтобы выбрать
строку, щелкните мышью слева от ее начала. - Чтобы выбрать
абзац, выполните двойной щелчок мышью от него. - Чтобы выбрать
последовательность смежных символов, протащите по ним указатель
мыши.
- Чтобы
выделить весь текст выполните тройной щелчок мышью слева от любого
абзаца, или, удерживая клавишу CTRL, щелкните мышью слева от текста.
Контекстный
поиск и замена.
Предназначена для
поиска/замены определенного сочетания символов
|
Контекстный поиск Команда НАЙТИ в меню ПРАВКА |
|
|
Контекстная замена В поле НАЙТИ Команда ЗАМЕНИТЬ в меню ПРАВКА |
Системный
буфер
Системным буфером
(буфер обмена, буфер временного хранения) называется специальная область в
памяти системы Windows — Clipboard, использующаяся для переноса данных в
пределах одной задачи или между различными задачами.
Выделенные в документе
данные помещаются в него операциями ВЫРЕЗАТЬ и КОПИРОВАТЬ
из меню ПРАВКА, и вставляются в документы с помощью команды ВСТАВКА
из того же меню. В системном буфере MS-Word 2000 могут одновременно храниться
до 12 блоков данных.
Можно воспользоваться
инструментами на панели форматирования.
Для выполнения операции
копирования:
|
Выделить текст/объект для копирования |
|
|
Нажать на панели инструментов кнопку |
|
|
Установить курсор в место, куда будет вставляться скопированный |
|
Форматирование.
Классификации форматирования.
К операциям
форматирования относятся действия, не меняющие ни текстов, ни других объектов,
входящих в состав документа, но оказывающие на внешний вид последнего.
Классификации
форматирования.
- Форматирование
символов.
- Форматирование
абзацев.
- Форматирование
разделов и страниц. - Форматирование
нетекстовых объектов.
Шрифтовые эффекты. Индексы.
Межсимвольный интервал.
Шрифтовой
эффект — изменение вида символов без модификации рисунка символов текста
наклоном символов и изменением толщины штрихов.
Индекс
(верхний, нижний) — шрифтовой эффект, заключающийся в смещении символа выше или
ниже общего уровня (базовой линии) символов.
Примеры
шрифтовых эффектов
Зачеркнутый
текст
Цветной текст (ФОРМАТ=>ШРИФТ=>Цвет
текста)
Текст с чертой над ним
a2+b2=c2
— верхний индекс (ФОРМАТ=>ШРИФТ=>Видоизменение)
H2SO4 —
нижний индекс (ФОРМАТ=>ШРИФТ=>Видоизменение)
Для выполнения эффекта
индексов, требуется выделять только числовые параметры.
Межсимвольный
интервал — расстояние между смежными символами.
- Обычный —
Обычный
- Разреженный —
Разреженный - Уплотненный —
Уплотненный
Гарнитура
Гарнитура — рисунок символов шрифта, имеющий
определенное название.
На панели форматирования
соответствует раскрывающемуся списку — ШРИФТ
Это гарнитура — Times New Roman
Это гарнитура —
Courier
Это
гарнитура — Garamond
Кегль
Кегль
— высота шрифта (выражается в пунктах)
Пункт — единица
измерения, равная 0,375 мм
|
Это гарнитура — |
Это |
|
Times Times New Roman 14 пунктов Times New Roman 18 пунктов Times New Roman 24 пункта |
Garamond 10 Garamond 14 пунктов Garamond 18 пунктов Garamond 24 пункта |
Если Вам требуется
задать размер кегля, которого нет в предложенном списке, то можно в поле
размера кегля ввести требуемое число и нажать клавишу ENTER
на клавиатуре
Панель инструментов форматирования.
Выбор ЗАГОЛОВКОВ, ГАРНИТУРЫ или КЕГЛЯ осуществляется нажатием на кнопку раскрывающегося
списка в правой части выбираемого поля с последующим выбором нужного
положения или названия гарнитуры.
Выбор начертания
осуществляется нажатием на тип начертания (Ж К Ч).
Также можно применять форматирование
через меню ФОРМАТ=>ШРИФТ.
Термины
- Форматирование —
действия, не меняющие ни текстов, ни других объектов, входящих в состав
документа, но оказывающие на внешний вид последнего. - Форматирование
символов
-изменение внешнего вида символов. - Гарнитура —
рисунок символов шрифта, имеющий определенное название. - Кегль —
высота шрифта (выражается в пунктах) - Начертание —
модификация рисунка символов текста наклоном символов и изменением толщины
штрихов.
- Шрифт —
сочетание гарнитуры, кегля и начертания. - Интерлиньяж —
межстрочный интервал (расстояние между двумя смежными строчками - Шрифтовой
эффект
— изменение вида символов без модификации рисунка символов текста наклоном
символов и изменением толщины штрихов. - Курсив —
модификация рисунка символов текста наклоном символов - Полужирный
(жирный) — модификация рисунка символов текста изменением толщины штрихов. - Индекс
(верхний, нижний) — шрифтовой эффект, заключающийся в смещении символа
выше или ниже общего уровня (базовой линии) символов. - Межсимвольный
интервал
— расстояние между смежными символами.
Раздел
Разделом называется часть текстового
документа, завершающаяся специальным непечатаемым символом конца раздела.
В пределах раздела атрибуты
форматирования страниц и колонок неизменны.
Страница — часть документа,
предназначенная для печати на одном листе бумаги.
При печати двух страниц рядом на
одном листе бумаги такой лист называется разворотом.
Если смежные страницы печатаются на
двух сторонах одного листа, то это называется оборотной печатью или печатью в
оборот.
Элементы страницы
Полем называется часть страницы документа от края
листа до воображаемой границы — линии поля, расстояние которой от края листа
определяется размером поля. Размер поля всегда положителен ( он отсчитывается
от края листа к его середине).
Колонтитулом называется текст и/или графическое
изображение, размещающиеся в пределах верхнего или нижнего поля страницы
(соответственно — верхний и нижний колонтитул) на каждой странице раздела
документа. Наиболее частым типом колонтитула является нумерация страниц текста.
Колонки.
Колонкой
текста называется пространство страницы, ограниченное двумя вертикальными
линиями (границами колонки), между которыми размещается текст.
Если раздел
форматируется в одну колонку, то этими вертикальными линиями служат поля
страницы
Если раздел
форматируется в несколько колонок, то таких пар вертикальных линий возникает
несколько, а ширина страницы от поля до поля делится между колонками
Пример форматирования
колонок.
Набор в несколько
колонок осуществляется в диалоговом окне КОЛОНКИ
из меню ФОРМАТ.
Если после текста,
который Вы форматируете в колонки, больше нет ни текста, ни каких-либо
нетекстовых объектов, то:
|
Включите режим непечатаемых символов(знаков) — кнопка на панели |
|
|
Выделите текст от начала и до последнего символа перед символом |
|
|
Если предыдущие шаги выполнены правильно, то последний символ |
Разбиение
документа на разделы.
В зависимости от типа
установленного раздела, он будет нести те или иные функции.
Начать:
|
|
новую страницу — принудительно заканчивает страницу в данном |
|
|
новую колонку — принудительно вставляет новую колонку; |
|
|
новую строку — принудительно вставляет новую строку. |
Новый раздел:
|
|
со следующей страницы — создает раздел с новой страницы |
|
|
на текущей странице — создает раздел в пределах той же страницы; |
|
|
с четной страницы — создает раздел с четной страницы; |
|
|
с нечетной страницы — создает раздел с нечетной страницы. |
Для того, чтобы разбить
документ на разделы (вставить в текст символ конца раздела) в месте
расположения точки вставки, следует воспользоваться диалоговым окном Разрыв,
раскрывающимся по команде Разрыв из
меню Вставка.
Задание параметров страницы.
Задание параметров страницы
осуществляется с помощью диалогового окна ПАРАМЕТРЫ СТРАНИЦЫ из меню ФАЙЛ.
Задание полей и положения колонтитулов.
Задание размера листа бумаги.
Внимание!!! Начинайте форматирование страницы с указания
ОРИЕНТАЦИИ и РАЗМЕРА БУМАГИ, только после этого устанавливайте ПОЛЯ.
Колонтитулы.
Для работы с колонтитулами следует перейти в режим РАЗМЕТКА
СТРАНИЦЫ и выбрать в меню ВИД
команду КОЛОНТИТУЛЫ.
Переход между верхним и
нижним колонтитулами осуществляется с помощью появившейся панели инструментов.
Для удаления колонтитула, просто удалите из него данные.
Для выхода из режима
работы с колонтитулами следует нажать кнопку ЗАКРЫТЬ.
Чтобы убрать колонтитул
с «титульного листа» нужно:
|
Выбрать из меню ФАЙЛ |
|
|
Во вкладке МАКЕТ |
Форматирование
абзацев.
Форматирование абзацев
осуществляется:
- через меню ФОРМАТ=>АБЗАЦ
- с помощью
линейки форматирования (координатная линейка) - с помощью
панели форматирования
При работе с абзацами
рекомендуется работать в режиме
разметки страницы
Координатная линейка.
Координатная линейка — полоска, расположенная непосредственно после
панелей инструментов. На ней нанесена сантиметровая (дюймовая) шкала,
позволяющая судить о реальных размерах документа.
Выступ — левая втяжка
Отступ справа — правая втяжка
Выравнивание.
Интервалы. Интерлиньяж. Отступ.
Выравнивание
(прижатие)- способ размещения слов в пределах одной строки.
|
|
по левому краю |
|
|
по правому краю |
|
|
по центру (центрирование) |
|
|
по ширине (по обоим полям) |
Интервал
(пропуск)- пространство пропускаемое перед абзацем или после него в процессе
размещения абзаца на странице документа. Измеряется в пунктах, сантиметрах.
Отображается в пунктах
(пт), если требуется другая единица измерения, то нужно в этом поле ее указать.
Например, вместо пт написать см
Интерлиньяж
Интерлиньяж
— межстрочный интервал, расстояние между двумя смежными строками абзаца.
Измеряется в пунктах или сантиметрах. Стандартный интерлиньяж, для обычного
документа Одинарный, для рефератов, курсовых и т.д. Полуторный
или Двойной (это указано в рекомендациях по написанию
курсовых и дипломов).
|
Если в задаче указано точное число, то потребуется из списка |
|
|
А потом в соседнем поле Значение указать точное число |
|
Отступ.
Отступ
первой строки (абзацный отступ) — расстояние от края поля.
Отступ
слева (левая втяжка)- ВЫСТУП на линейке форматирования
Отступ
справа (правая втяжка) — ОТСТУП С ПРАВА на линейке форматирования
Отступы бывают:
|
|
положительные — тогда ОТСТУП ПЕРВОЙ СТРОКИ, ВЫСТУП и ОТСТУП |
|
|
отрицательные — тогда ОТСТУП ПЕРВОЙ СТРОКИ, ВЫСТУП и ОТСТУП |
Для быстроты и удобства
установки ОТСТУПОВ, устанавливайте их не через меню Формат=>Абзац,
а на линейке форматирования.
- Выравнивание
- Интервалы
- Интерлиньяж
Пример форматирования
абзаца.
Данное форматирование
соответствует: абзацный отступ 1см, выступ 2 см и отступ справа -1 см
Таблица.
Текстовая таблица. Ячейки, строки,
столбцы.
Текстовой таблицей называется
совокупность текстов, организованных в строки и столбцы.
Ячейка таблицы в текстовом документе
— прямоугольная область, в пределах которой выполняется автономная верстка
строк текста, основная структурная единица таблицы
Строка таблицы в текстовом документе
— совокупность смежных по горизонтали ячеек одинаковой высоты
Столбец таблицы в текстовом
документе — совокупность смежных по вертикали ячеек одинаковой ширины
Вставка
таблицы.
Вставка таблицы
осуществляется двумя способами.
|
Через кнопку ДОБАВИТЬ ТАБЛИЦУ на панели инструментов |
Через меню ТАБЛИЦА |
|
|
|
|
|
При
работе с таблицей:
- Для того,
чтобы переместить курсор вставки в ячейку, достаточно щелкнуть в нее
указателем мыши. - Для того,
чтобы переместиться в ячейку. расположенную справа от активной, достаточно
нажать клавишу Tab. - Для того,
чтобы переместиться в ячейку. расположенную слева от активной, достаточно
выполнить аккорд Shift+Tab - Для
перемещения по тексту внутри ячейки применяются обычные приемы
Работа с таблицей.
При работе с таблицей
можно использовать панель инструментов «Таблицы и границы»
Внимание!!!
Настоятельно не
рекомендую использовать «ластик»
для объединения ячеек, а также «карандаш»
для создания таблицы. Эти инструменты часто работают некорректно и могут
создавать т.н. «мертвые поля»
— поля которые визуально есть, но данные в них не ввести. Все остальные
инструменты можно использовать по их прямому назначению.
Сортировка данных
осуществляется в меню ТАБЛИЦА.
Типы сортировок:
- по
возрастанию А => Я - убыванию Я
=> А
При сортировке данных,
старайтесь выделять только данные, без заголовков столбцов.
Изменение ширины столбцов и строк.
Для изменения ширины столбцов или
строк установите курсор между строками или столбцами, удерживая нажатой левую
клавишу мыши, перетащите в нужное положение курсор.
Добавление
и удаление столбцов и строк.
Для
добавления столбца в готовую таблицу нужно:
- Установить
курсор в столбец перед/после которого нужно вставить новый столбец; - Выполнить ТАБЛИЦА=>ДОБАВИТЬ;
- Выбрать
добавить столбец перед или после установленного
курсора
Для
добавления строки в готовую таблицу нужно:
- Установить
курсор в строку перед/после которой нужно вставить новую строку; - Выполнить ТАБЛИЦА=>ДОБАВИТЬ;
- Выбрать
добавить строку перед или после установленного курсора
Объединение столбцов и строк.
Для объединения строк
или столбцов требуется:
|
Выделить (протащив, удерживая) смежные ячейки вертикальные |
|
|
Выделить (протащив, удерживая) смежные ячейки горизонтальные |
|
|
Выполнить команду Таблица=>Объединить ячейки |
|
|
В итоге получится так… |
|
|
… или так |
|
Разбиение
ячеек
|
Для разделения ячеек нужно щелкнуть в нужной ячейке |
|
|
выбрать на какое количество требуется разбить. |
Границы и заливка таблицы.
Создание обрамления таблицы
осуществляется через меню ФОРМАТ командой ГРАНИЦЫ И ЗАЛИВКА.
Выбирая нужные ТИП, ЦВЕТ, ШИРИНУ линии и
границы, можно создать требуемый вид обрамления таблицы.
Заливка и Узор ячеек таблицы осуществляется также, только во
вкладке ЗАЛИВКА (будьте внимательны при заливке таблицы, в
раскрывающемся списке «Применить К»
должно быть выбрано «таблице)
Узор выбирается путем открывания
раскрывающегося списка «тип»
Вставка
НАДПИСИ.
Добавление в документ
надписей позволяет создавать текстовые заголовки в тех местах документа, где
этого хочет пользователь.
Например, так как
показано ниже.
Вставка надписи
осуществляется через меню ВСТАВКА
команда НАДПИСЬ. Далее протащить курсор по диагонали, как
показано на рисунке, в итоге получится НАДПИСЬ
в которую можно вводить текст.


Когда включен режим
«непечатаемых символов«, Вы можете увидеть значок в виде
«якоря«, этот значок позволяет привязать НАДПИСЬ
к строго отведенному месту и будет перемещаться только при перемещении места
привязки, например абзаца. Чаще всего НАДПИСЬ
привязывают к левому верхнему углу определенного абзаца. Чтобы привязать НАДПИСЬ
к определенному месту надо:
|
Формат=>Надпись…=> Положение => Дополнительно… |
|
|
Положение рисунка=> установить привязку. (галочка |
|
После этого нажать ОК
в первом и втором шаге.
Также во вкладке Положение, можно указать способ
обтекания НАДПИСИ текстом.
Форматирование
НАДПИСИ.
Для форматирования
параметров НАДПИСИ используйте меню ФОРМАТ
с одноименной командой.
|
|
Для форматирования границы, заливки и цвета линии НАДПИСИ. |
|
|
Для изменения размеров НАДПИСИ. |
|
|
Для форматирования обтекания текстом НАДПИСИ. В кнопке ДОПОЛНИТЕЛЬНО можно привязать НАДПИСЬ к определенному месту документа (чаще |
|
|
Для форматирования внутренних полей НАДПИСИ. |
Для перемещения НАДПИСИ
по документу достаточно удерживая за границу перетащить на нужное место.
Вставка
картинок.
Вставка картинок
осуществляется через меню ВСТАВКА
команда РИСУНОК => КАРТИНКИ.
|
|
Word автоматически отправит пользователя выбирать картинки из Если нужно вставить |
Если требуется
поместить картинку в определенное место, просто перетащите картинку в нужное
место, но не забудьте ее предварительно отформатировать.
Диаграммы
Ms-Word 2000 позволяет
строить диаграммы на основе табличных данных, находящихся в самом документе,
либо по каким-либо сторонним числовым данным.
Диаграмма
— графическое отображение числовых данных, в соответствии с некоторой системой
условностей, определяемой типом диаграммы.
Серия
— последовательность значений, используемых при построении
диаграммы. Чаще всего серией являются столбцы данных.
Категория
— сечение всех входящих в диаграмму серий данных, соответствующее
названию или значению категории. Чаще всего категорией являются строки данных
Легенда — сводка графических обозначений, устанавливающая соответствие
частей изображения на диаграмме названиям серий.
Типы
диаграмм.
Диаграммы делятся на
два основных типа:
|
Стандартные |
Нестандартные |
|
|
|
В
стандартном типе, наиболее часто используемые типы диаграмм:
|
|
Гистограмма — столбчатая диаграмма; |
|
|
Линейчатая — горизонтальные столбцы; |
|
|
График — линейная диаграмма; |
|
|
Круговая — секторная диаграмма. |
В нестандартном
типе, обычно, комбинации разных графиков (наложение одних на другие)
В
нестандартном типе, наиболее часто используемые типы диаграмм:
|
|
Гладкие графики; |
|
|
График-гистограмма |
Вставка диаграмм.
- Перед
вставкой диаграммы, требуется поместить в «буфер
временного хранения» данные, на основе которых будет строиться
диаграмма;
- Установить
курсор в то место, где будет отображена диаграмма; - Выполнить ВСТАВКА=>ОБЪЕКТ…=>Диаграмма Microsoft Graph 2000
4.
Удалить в «листе данных» данные (не вырезать!!!)
5.
Установив в левую верхнюю ячейку курсор (на рисунке эта клетка пуста), вставьте
из «буфера временного хранения» данные, на основе которых строится
диаграмма.
Контрольная
работа № 1.
Эссе
о плавлении металлов
Цель работы
Овладеть основными
навыками работы с текстовым процессором Word 2000:
— приемами ввода
текста
— приемами
форматирования текстового документа
— методами
форматирования элементов таблицы и данных
— методами
форматирования разделов документа
— приемом
построения простейшего графика при помощи мастера построения диаграмм
— техникой
работы с НАДПИСЬЮ
— методикой
верстки комплексного документа
Условия
задачи
Необходимо создать
комплексный документ, описание которого приведено ниже.
Документ представляет
собой текстовый документ, в который вставлены таблица, графическое изображение
и диаграмма.
Что
требуется выполнить
Работа выполняется в
несколько этапов:
Сохраните файл SOURCE_7.DOC
на «рабочий стол» под своей фамилией
В качестве первого
абзаца наберите фамилии тех (того), кто выполняет работу, и номер группы.
Ввод
и редактирование текста документа
Разбиение
документа на разделы
Разбейте текст
документа на три раздела, в первый из которых войдут Ваши фамилии и заголовок,
в третий — остаток текста от слов “Если сплав содержит…” и до конца, а во
второй — все, что между ними.
Внимание!
Все разделы на одной странице.
Форматирование
разделов и абзацев
Первый
раздел
Абзац со своими
фамилиями выровняйте по левому краю. Абзац с заголовком оформите гарнитурой
Tahoma, кеглем 18 пунктов и выровняйте по центру.
Второй
раздел
Абзацы раздела
отформатируйте выравниванием по ширине текста и задайте форматирование колонок
так, чтобы второй раздел набирался в две колонки без разделительной черты между
ними.
Третий
раздел
Абзацы раздела
отформатируйте выравниванием по ширине текста. Задайте нумерацию трех последних
абзацев и оформите их курсивом.
Вставка
графики
Вставьте посередине
между колонками текста второго раздела любую картинку из стандартной коллекции
ClipArt
Вставка
и заполнение таблицы
После абзаца третьего
раздела, заканчивающегося словами “оказывается следующей:” вставьте таблицу, состоящую
из трех строк и двенадцати столбцов. Выберите все ячейки таблицы и
отформатируйте их командой Формат=>Абзац…
таким образом, чтобы абзацный отступ были равен нулю, а интерлиньяж был
одинарный.
В первую ячейку 1й
строки введите Sn.
В четвертую ячейку 1й
строки введите «Таблица температур плавления сплава олова с висмутом»
В десятую ячейку 1й
строки введите Vi.
В ячейки второй строки
введите следующие значения:
%Vi 0 10 20 30 40 50 60 70 80 90 100
В ячейки третьей строки
введите следующие значения:
Tпл. 400 210 190 179 172 167 165 163 166 180 200
Форматирование
таблицы и ее обрамление
Отформатируйте
обозначения химических элементов в заголовке таблицы гарнитурой Arial кеглем 40
пунктов, заголовок — жирным курсивом 12 пунктов. Оформите нижний индекс в
первой ячейке третьей строки (Тпл), а весь числовой материал
отформатируйте кеглем 10 пунктов.
Объедините последовательно
три первых, потом три последних ячейки первой строки. Объедините ячейки с
четвертой по девятую первой строки.
Если
получилась таблица как на картинке, значит пока Вы все сделаете правильно
Выделите всю таблицу.
Командой Формат=>Обрамление и заливка…
задайте обрамление таблицы в виде сетки — Сетка,
обычно таблица уже имеет такое обрамление, но не мешает проверить.
Построение
и форматирование диаграммы по данным таблицы
Выделите две последние
строки таблицы и скопируйте их в буфер временного хранения.
Вставьте в левом нижнем
углу страницы НАДПИСЬ таким образом, чтобы она по высоте заняла
положение ниже строки, начинающейся словами “В результате анализа”. Установите
курсор внутрь рамки, не забудьте убрать абзацный отступ из надписи.
В меню ВСТАВКА
выберите команду ОБЪЕКТ и далее, из предложенного списка, выберите Диаграмма
Microsoft Graph 2000, который создаст диаграмму как вложенный
в текстовый документ объект и вставит ее в Надпись.
Сотрите все данные в
окне данных Microsoft Graph 2000. Установите курсор в левую
верхнюю ячейку таблицы (щелкните левой клавишей мыши). Вставьте данные из
буфера временного хранения командой Правка=>Вставить.
Позаботьтесь о том, чтобы в построении диаграммы участвовали бы только нужные
нам данные (обратите внимание на цвет кнопок — заголовков строк и столбцов),
Переведите курсор в
окно диаграммы. В случае необходимости измените тип диаграммы (ДИАГРАММА=>ТИП
ДИАГРАММЫ).
После этого щелкните
мышью в любой части документа (вне диаграммы).
Данная статья продолжает цикл статей «Въезжаем в новый офис», начатый в прошлом номере журнала и посвященный возможностям продуктов, входящих в новый офисный пакет Microsoft Office 2000; на этот раз речь пойдет об усовершенствованиях Word 2000.
Интеграция с Web
Поддержка HTML
Новые средства для создания Web-страниц
Темы оформления
Работа с кадрами
Работа с гиперссылками
Оформление таблиц и границ в Web-документах
Интеграция с электронной почтой
Упрощение работы Технология «click-and-type»
Оперативный выбор нужного шрифта
Масштаб печати
Режимы просмотра документов
Многофрагментный буфер
Самонастраиваемые меню
Новые шаблоны и мастера
Таблицы
24-разрядное представление цвета
Включения объектов WordArt в текст
Рисованные маркеры
Системные требования для установки Word 2000
«Word 2000 хорош как никогда, — утверждает Microsoft, — и к этому есть следующие основания…»
Microsoft Word — особый продукт; вряд ли можно назвать еще одну программу, с которой бы работало такое количество пользователей. По некоторым данным, около 80% всех документов, используемых в мире, создано с помощью тех или иных приложений Microsoft Office и, несомненно, большая часть этих документов написана именно с помощью текстового процессора Word.
Это говорит о том, что у данной программы огромное количество пользователей, которые длительное время привыкали к интерфейсу, возможностям и особенностям программы. Именно эта «привычка» и является важнейшим капиталом для компании. Естественно, за время существования текстового редактора Word в компьютерных технологиях произошли существенные изменения. Все большее количество документов готовится не просто для печати и отправки по факсу, а для использования именно в электронном виде: для хранения в интрасети, помещения на Web, отправки по электронной почте. Конечно, в связи с этим требуются средства, позволяющие создавать электронные документы, отвечающие новым технологическим реалиям. И здесь Microsoft пошла по пути не столько добавления в Office новых инструментов1, сколько интеграции программы Word c новыми функциями, позиционируя его уже не только как текстовый редактор, но и как Web-редактор и редактор электронной почты одновременно (рис. 1).
Некоторые аналитики говорят о том, что раздувание количества функций текстового процессора до такой степени, как это сделано в Word 2000, усложняет его использование. Однако нам представляется, что осваивать новые функции, «находясь внутри» уже знакомого редактора, легче, чем изучать новое программное средство, поэтому, по-видимому, расширенный новый Word будет «теснить» не только текстовые процессоры, но и HTML-редакторы. При этом не подлежит сомнению, что в данном случае факт привычки будет стимулировать использование такой распространенной программы, как Word, применительно к новым задачам.
Вторая тенденция современного мира — это глобализация бизнеса, что обусловливает его международный, а следовательно, многонациональный характер. Этому способствуют процессы международного разделения труда при сетевой организации работы. И соответственно третье направление, по которому пошла модернизация программы Word, как раз связано с созданием инструмента для межнационального общения (см. рис. 1).
Четвертое направление связано с упрощением работы и расширением уже имевшихся в программе функций. Это совокупный результат тестирований и практического опыта использования программы миллионами людей, которые вносили свои предложения, пожелания, нашедшие отражение в последнем релизе программы.
Рассмотрим данные усовершенствования более подробно.
Интеграция с Web .
Поддержка HTML
Word обеспечивает для формата HTML такой же уровень поддержки, как для своего внутреннего формата файлов. Преимущество данной интеграции связано с тем, что пользователь может с помощью браузера получить полный доступ ко всем документам Word.
Word 2000 позволяет отредактировать или изменить форматирование документа, который уже сохранен в HTML-файле. Важно отметить, что при вызове HTML-файла в Word 2000 не нарушается его целостность за счет того, что Word 2000 сохраняет даже те признаки HTML, которые он не способен отобразить.
Новые средства для создания Web-страниц
Новый Word теперь явно превосходит другие текстовые редакторы в области создания документов для размещения в Web.
Выполненные в нем страницы хорошо смотрятся в браузерах Internet Explorer и Netscape Navigator версий 4.0 и выше2.
В Word 2000 имеется Мастер Web-страниц (рис. 2), который позволяет использовать общие темы оформления и средства навигации между страницами.
Большое количество шаблонов (рис. 3) помогает даже новичкам строить весьма профессиональные Web-страницы.
Пользователи Word 2000 могут проверить, как будет выглядеть документ в применяемом по умолчанию браузере, щелкнув на кнопке Предварительный просмотр Web-страницы (рис. 4).
Word 2000 по умолчанию использует шрифт Times New Roman 12, что является стандартом de facto для оформления Web-страниц и выбирается по умолчанию в большинстве HTML-редакторов.
Темы оформления
Word 2000 предлагает пользователю большой набор тем оформления для оперативного создания привлекательных Web-страниц (рис. 5).
Аналогичные темы доступны в других приложениях Office 2000, что позволяет разрабатывать документы в едином стиле.
Темы оформления предлагают фоновые рисунки (как, например, фон акварельной бумаги — см. рис. 5), а также определяют шрифт, кегль, формат и цвет текста. Внутри темы имеется дополнительная настройка: «Активная графика», «Живые цвета» — пользователь может варьировать набор цветов. Все темы доступны также в FrontPage 2000 и могут редактироваться с помощью этого приложения.
Работа с кадрами
Применение кадров значительно упрощает перемещение по Web-узлам.
Кадры позволяют разбить окно браузера на несколько прямоугольных областей, в каждой из которых помещается отдельная Web-страничка. Наличие кадров позволяет упростить перемещение по страницам узла. Word 2000 предлагает средства создания и просмотра страниц с кадрами, для добавления которых в программе появилась новая панель инструментов «Рамки» (рис. 6).
Пользователи легко могут изменять размер кадра, удалять кадры, а также перетаскивать содержимое из одного кадра в другой.
Кадры весьма удобно использовать для создания оглавления электронных документов.
Работа с гиперссылками
Word 2000 упрощает управление гиперссылками в документах. Удобный интерфейс (рис. 7) позволяет создавать ссылки различных типов, в том числе указатели перехода и триггеры электронной почты. При сохранении документа Word проверяет все гиперссылки и исправляет те, которые перестали работать из-за перемещения файла или по каким-либо иным причинам.
Оформление таблиц и границ в Web-документах
Новые возможности Word 2000 позволяют создавать форматы таблиц, типичные для Web-страниц. Доступны функции вложения таблиц, автоматического подбора размера ячеек при включении в них графических изображений.
Появилась возможность использовать рамки таблиц типа «утопленная» и «приподнятая». Кроме того, Word 2000 предлагает пользователям в меню «Автоформат таблицы» выбрать различные Web-стили для оформления таблиц: Web1, Web2, Web3 (рис. 8).
Еще одно отличие Word 2000 состоит в том, что он отображает горизонтальные линии именно так, как они выглядят в браузере, и при этом позволяет использовать для их изображения полный набор свойств, включая цвет, размер, ширину, выравнивание и затенение.
Интеграция с электронной почтой
Новый Word значительно легче использовать в качестве редактора электронной почты.
Word 2000 отсылает документы в HTML-формате, что позволяет включать в документ любые объекты, которые могут быть представлены на Web-странице. Соответственно для просмотра почты получателю требуется только программа электронной почты, способная читать сообщения в формате HTML, например Outlook 98, Netscape Communicator, Eudora, а также некоторые клиенты Lotus и Netscape.
По электронной почте можно отправлять копию документа непосредственно из Microsoft Word, что упрощает совместную работу над документом по e-mail, поскольку документ можно изменять без открытия и сохранения вложения.
При использовании Word как редактора сообщений электронной почты пользователи получают дополнительные возможности:
- Использование личных бланков
- Обработка потоков обсуждения
- Автоподпись почтовых сообщений.
Пользователи Word 2000 могут задавать цвет фона, текста, его стиль, а также применять темы оформления. Возможность использования различных цветов и отступов позволяет упростить обработку потоков обсуждения в электронной почте.
Новый инструмент «Автоподпись» позволяет создавать и применять несколько автоматически включаемых подписей и выбирать ту из них, которая наиболее подходит для конкретной ситуации. Пользователь теперь имеет возможность перед отправкой сообщения увидеть, какая подпись будет применена, и изменить ее, щелкнув на ней правой кнопкой мыши.
Word 2000 применяет для запуска почтовой программы новую архитектуру, что снижает требования к объему памяти и быстродействию системы.
Упрощение работы Технология «click-and-type»
Новая технология «click-and-type» (щелкни и печатай) позволяет вам печатать, начиная с любого места страницы. Вам более не нужно прибегать к клавишам Tab и Enter, для того чтобы переместить курсор на то место, с которого необходимо начинать печатать. Благодаря новой технологии пользователь может вставить текст, просто дважды щелкнув мышью в желаемом месте.
Так, например, в новой программе Word значительно проще сделать титульный лист. Для этого достаточно переместить курсор на середину листа, дважды щелкнуть мышью и ввести заглавие.
Используя связанные с курсором простые подсказки, Word показывает, какой формат будет установлен для текста, а также автоматически применяет подходящие элементы форматирования, облегчает создание центрированных заголовков и абзацев.
Оперативный выбор нужного шрифта
В новой версии Word вы имеете возможность легче и быстрее выбрать желаемый шрифт, который теперь появляется в виде ниспадающего WYSIWYG-меню (рис. 9).
Название шрифтов в списке на панели инструментов воспроизводится самим этим шрифтом; аналогичная система, например, реализована в программе WordPerfect.
Это удобно и позволяет быстро найти подходящую гарнитуру.
Масштаб печати
Word 2000 предлагает функцию печати с масштабированием, которая позволяет во время вывода документа на печать выполнить его масштабирование под любой размер бумаги. Word теперь обеспечивает также возможность печати нескольких страниц документа на одном листе бумаги.
Режимы просмотра документов
Новое меню «Вид» в Word 2000 (рис. 10а) теперь более четко ориентируется на стоящую перед пользователем задачу: режим «Обычный» служит для ввода и форматирования текста, отображаемого в виде непрерывной вертикальной полосы.
Режим «Разметка» позволяет оценить расположение текста и объектов относительно физических страниц документа.
Режим «Web-документ» служит для создания HTML-страниц, которые отличаются неограниченной длиной.
Режим «Структура» служит для задания и редактирования иерархической структуры разделов основного текста, полностью отвлекаясь от графических объектов и реальных размеров страниц.
Поменять режим просмотра можно как в меню «Вид» (см. рис. 10а), так и посредством кнопок перехода режимов просмотра (рис. 10б).
Многофрагментный буфер
Весьма упростился в Word 2000 сбор информации из нескольких источников. Если в предыдущих версиях программы пользователям приходилось многократно перемещаться между различными документами, для того чтобы вырезать и вклеивать фрагменты, то теперь буфер обмена может использоваться для накопления и вставки до 12 элементов (рис. 11). Например, можно скопировать графический объект в Excel, далее переключиться на Microsoft Internet Explorer и скопировать страницу текста, затем снова переключиться в Word и вставить все скопированные элементы. Копировать элементы можно при использовании любой программы, поддерживающей копирование и вставку, однако вставлять их можно только в Microsoft Word, Excel, Access, Outlook или PowerPoint.
Самонастраиваемые меню
Весьма удобным приобретением Word 2000 являются самонастраиваемые ниспадающие меню, которые позволяют «иметь под рукой» только те пункты меню, которые требуются в повседневной работе.
При первом запуске Word меню приложения содержит только те команды, которые используются на протяжении 95% общего времени работы, а редко вызываемые команды «спрятаны». В нижней части каждого меню располагается кнопка расширения, выводящая на экран полный набор вариантов; таким образом, пользователь может получить доступ ко всем командам.
Меню также автоматически расширяется по истечении определенного промежутка времени. При этом функции «второго уровня необходимости» изображаются на более светлых панелях (рис. 12). Когда пользователь выбирает какую-то команду,она «получает повышение» и отображается ближе к началу меню, а неиспользуемые команды в конце концов перестают отображаться. В процессе работы с программой в меню происходит самосохранение наиболее часто используемых команд, а редко применяемые пункты остаются скрытыми. Таким образом, пользователь постоянно видит только те средства, которыми реально пользуется, что значительно упрощает интерфейс.
Новые шаблоны и мастера
В Word 2000 появились новые профессионально составленные шаблоны и мастера для оформления факсов, писем, резюме и других документов (рис. 13). Использование данных помощников очень помогает в составлении грамотных с точки зрения структуры и привлекательных с точки зрения композиции документов.
Таблицы
Word 2000 обеспечивает больше возможностей для работы с таблицами. В частности, появилась возможность построения вложенных таблиц — таблиц, расположенных внутри других таблиц. Появились новые маркеры таблиц, которые дают возможность перемещения и масштабирования таблицы при сохранении пропорций размеров строк и столбцов (рис. 14).
Высоту любой строки можно изменить непосредственно в таблице путем перетаскивания границы строки вверх или вниз подобно изменению ширины столбца. Если при перетаскивании удерживать нажатой клавишу Alt, то на вертикальной линейке будет показана точная высота строки.
Теперь таблицу можно нарисовать вокруг текста, уже имеющегося на странице, а инструмент «Ластик» обеспечивает удаление сразу нескольких строк. Таблицы можно рисовать, добавляя по одной ячейке (в Word 97 нужно было заранее создать общий блок, который затем разбивался на строки и столбцы). Кроме того, появилась возможность делить ячейки по диагонали и легко удалять таблицу целиком и по частям.
Появилась также возможность размещения текста вокруг таблицы и рисунка, расположенного внутри ячейки таблицы, подобно тому как это реализовано в WordPro и WordPerfect.
Все эти усовершенствования значительно облегчают создание таблиц в документах.
24-разрядное представление цвета
В то время как профессиональные HTML-редакторы давно способны поддерживать миллионы цветов, Word 97 предлагал для текста лишь ограниченный набор в 16 цветов. Word 2000 решает эту проблему и обеспечивает доступ к расширенной палитре из 16 млн. цветов. Пользователи Word 2000 получили возможность задавать для текста, рамок и затенения 24-разрядные цвета (рис. 15), что позволяет придать создаваемым Web-страницам более профессиональный вид.
Включения объектов WordArt в текст
В Word 2000 появилась возможность включения объектов WordArt в текст, что позволяет использовать последние в виде кнопок и заголовков (в более ранних версиях Word объекты WordArt были плавающими, что затрудняло их выравнивание с текстом). При работе с Word 2000 объекты WordArt по умолчанию включаются в текст документа.
В Word 2000 также появились более развитые средства поиска и управления графическими файлами. Набор картинок ClipArt в Office 2000 предлагает несколько мощных усовершенствований — функции поиска, поддержку операций drag-and-drop («перетащи и оставь») и множество новых рисунков.
Рисованные маркеры
Word 2000 предлагает множество новых вариантов рисованных маркеров (рис. 16).
Рисованные маркеры теперь также интегрированы с темами оформления, поэтому смена темы приводит к соответствующему обновлению всех рисованных маркеров. Word 2000 предлагает единый интерфейс, который позволяет включать маркеры как в режиме создания HTML-документов, так и в режиме печатного документа.
КомпьютерПресс 3’2000