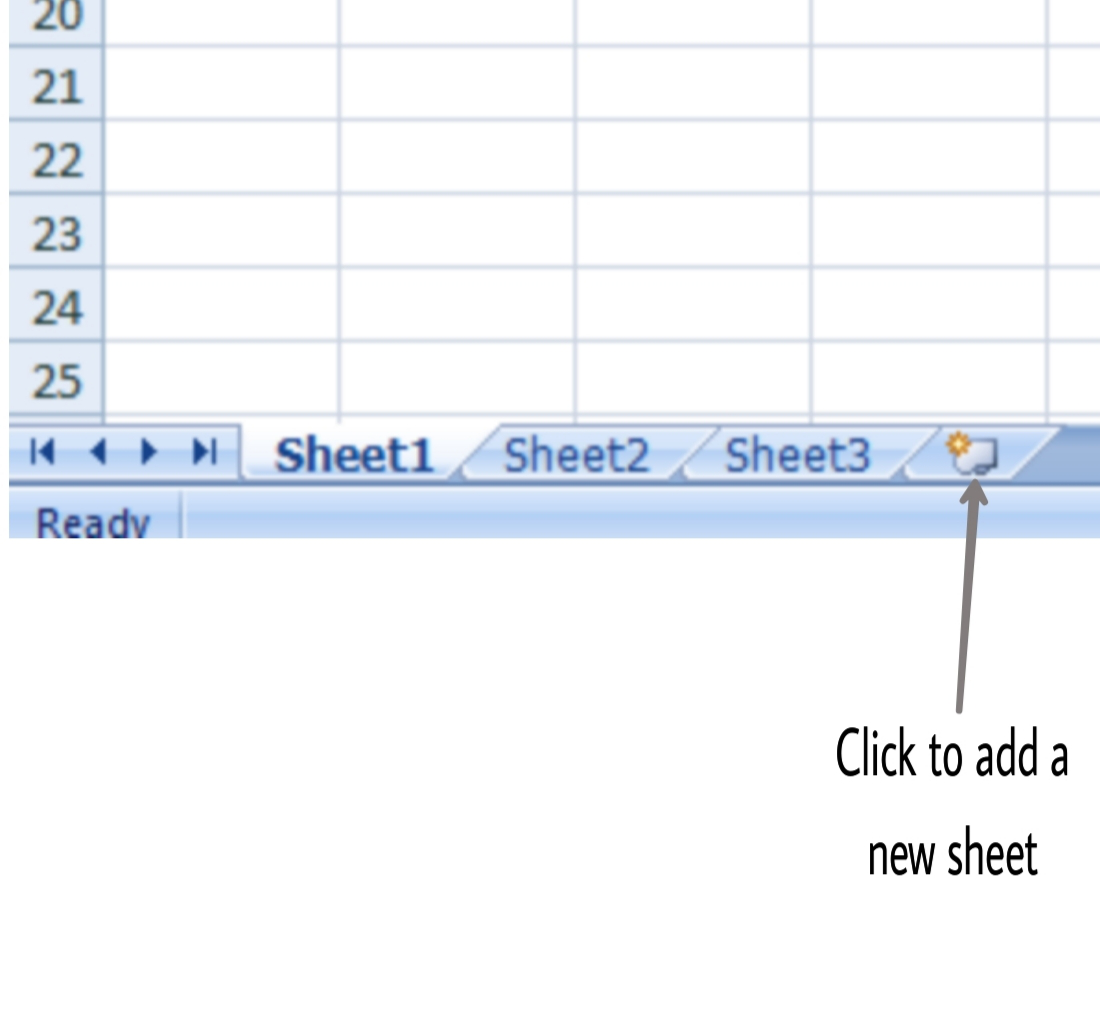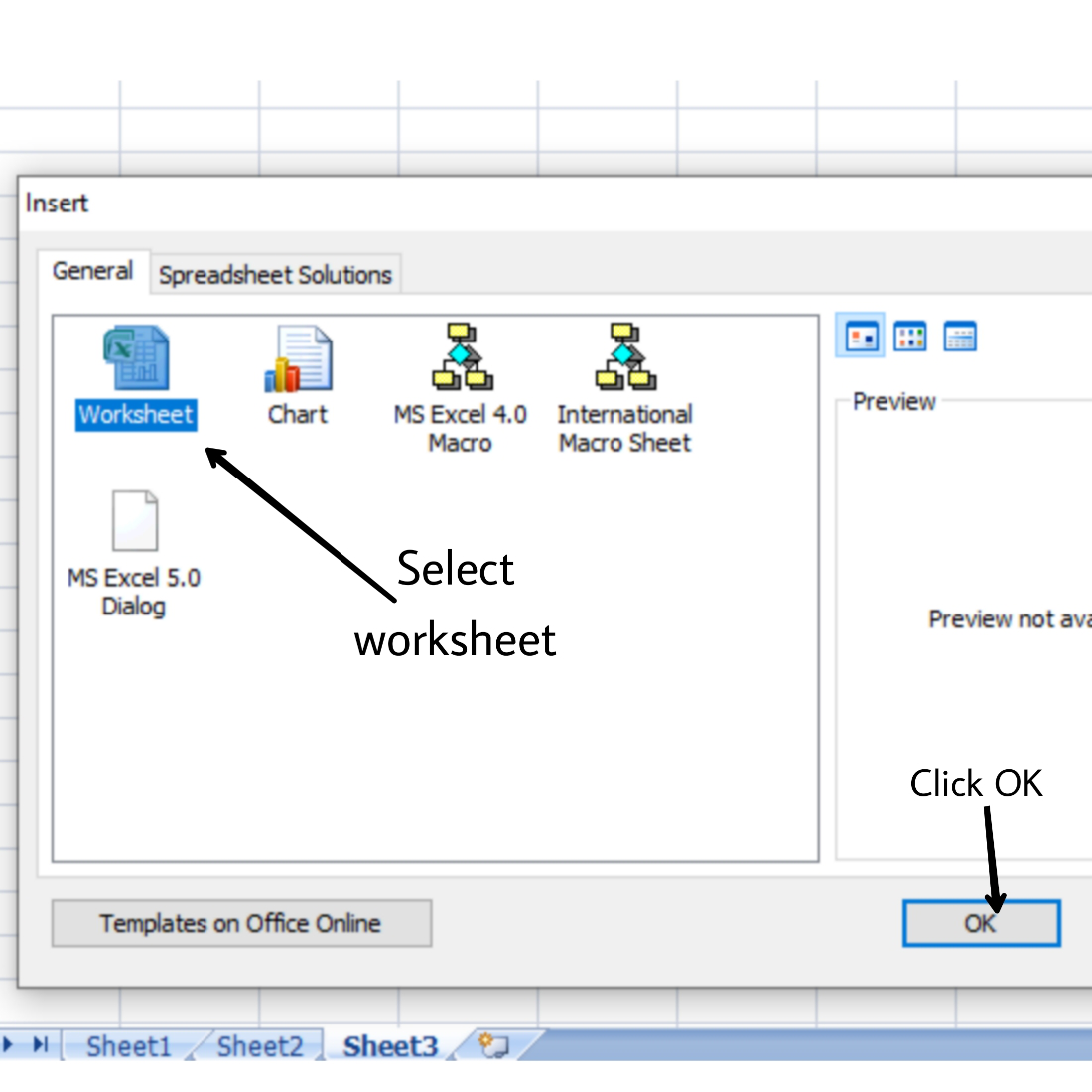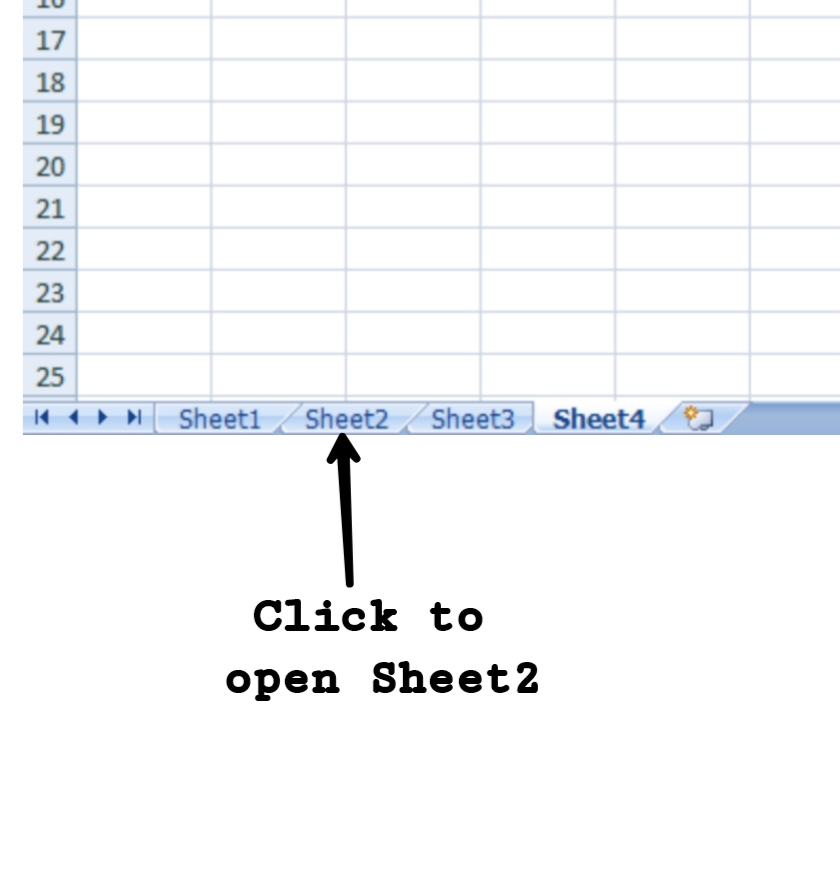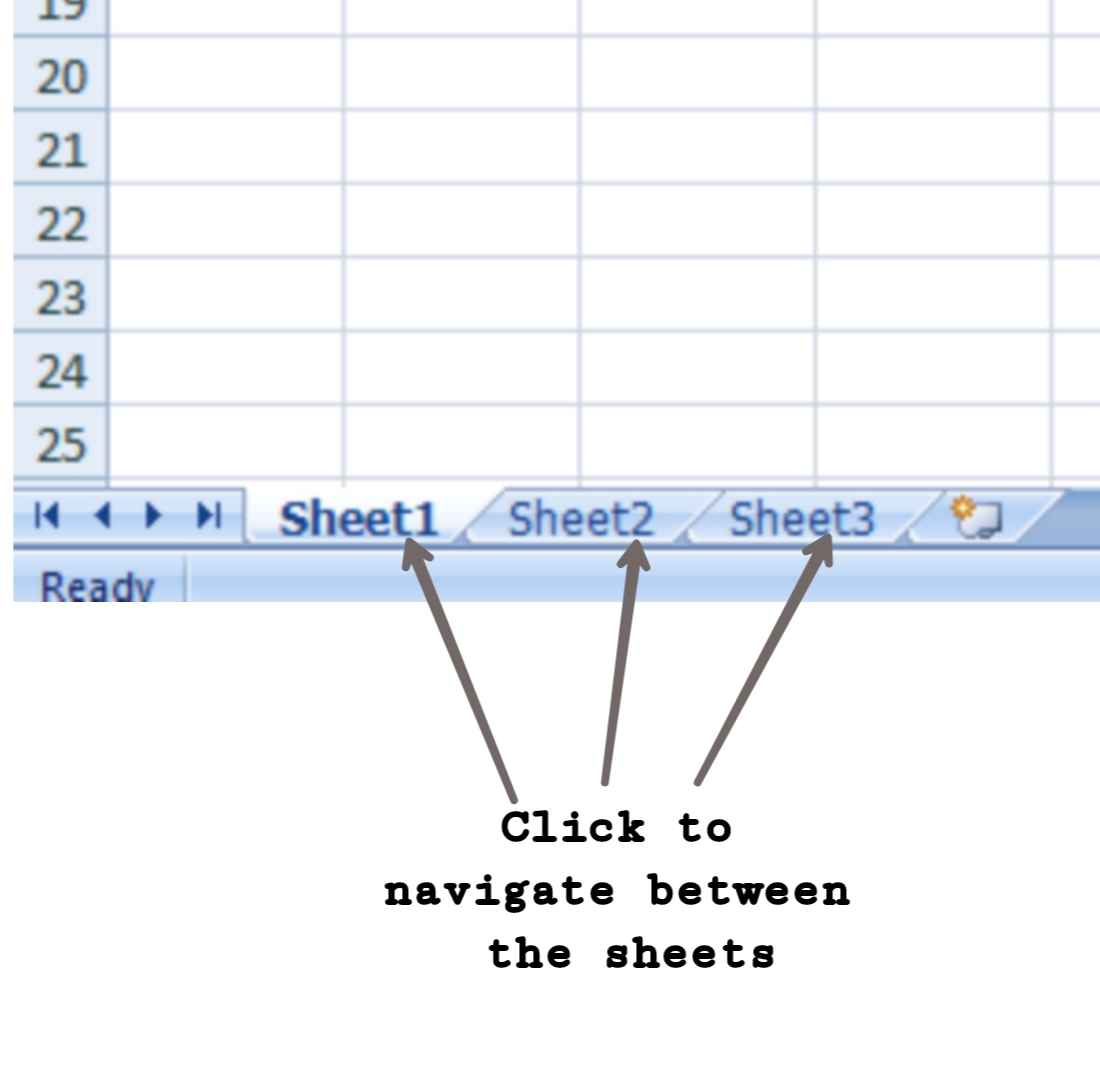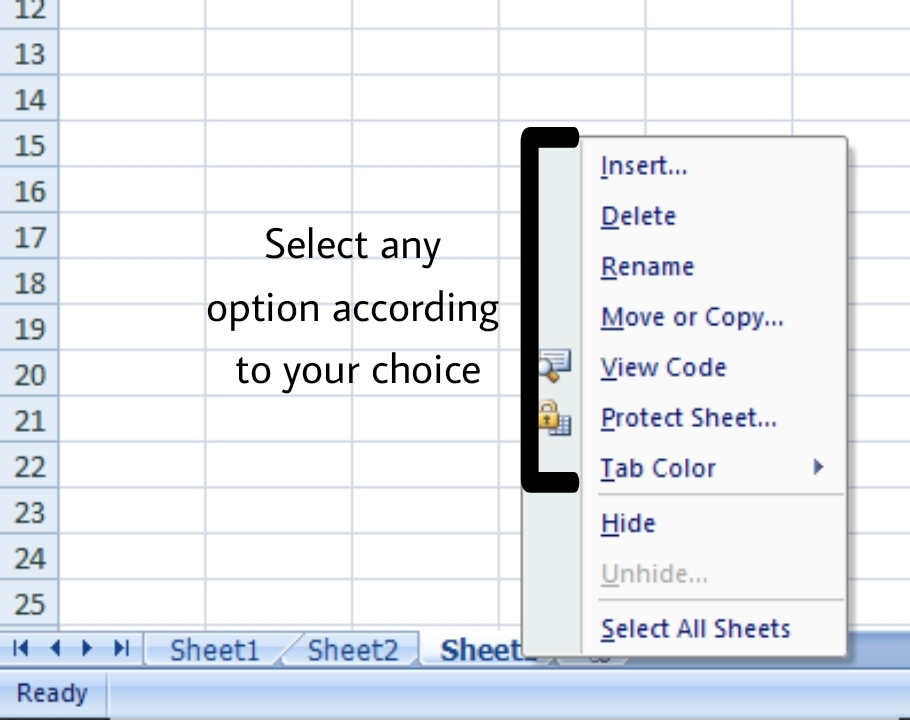МИНИСТЕРСТВО НАУКИ И ВЫСШЕГО ОБРАЗОВАНИЯ РОССИЙСКОЙ ФЕДЕРАЦИИ
Федеральное государственное бюджетное образовательное учреждение высшего образования
«Воронежский государственный технический университет»
Т. В. Волобуева
ИНФОРМАТИКА. ВВЕДЕНИЕ В EXCEL
Учебное пособие
Воронеж 2019
1
УДК 004(07) ББК 32.81я73 В68
Рецензенты:
кафедра высшей математики и информационных технологий Воронежского государственного университета инженерных технологий (канд. техн. наук, доц. Л. А. Коробова);
канд. техн. наук, доц. Т. В. Корелина
Волобуева, Т. В.
Информатика. Введение в Excel: учебное пособие / Т. В. Воло-
В68 буева; ФГБОУ ВО «Воронежcкий государственный технический университет». – Воронеж: Изд-во ВГТУ, 2019. – 94 с.
ISBN 978-5-7731-0769-9
В учебном пособии изложен теоретический материал по основам Excel с демонстрацией некоторых возможностей программы на примерах. Приводятся задания для самостоятельной работы, позволяющие закрепить усвоенный теоретический материал.
Издание соответствует требованиям Федерального государственного образовательного стандарта высшего образования по направлениям 13.03.01 «Теплоэнергетика и теплотехника» (профиль «Прикладная информатика в экономике») и 21.03.01 «Нефтегазовое дело» (профили «Проектирование, строительство и эксплуатация газонефтепроводов и газонефтехранилищ», «Эксплуатация и обслуживание объектов транспорта и хранения нефти, газа и продуктов переработки»).
Ил. 180. Табл. 5. Библиогр.: 7 назв.
УДК 004(07)
ББК 32.81я73
Печатается по решению учебно-методического совета Воронежского государственного технического университета
|
ISBN 978-5-7731-0769-9 |
© Волобуева Т. В., 2019 |
|
© ФГБОУ ВО «Воронежский государственный |
|
|
технический университет», 2019 |
2
ВВЕДЕНИЕ
MS Excel используют везде, где исходные данные, предназначенные для обработки, можно представить в виде таблиц. Программа обладает широким спектром возможностей от создания элементарных таблиц и построения графиков (диаграмм) до решения сложных вычислительных задач и моделирования различных процессов. MS Excel имеет многочисленные средства автоматизации работы и оформления итоговых документов. Используя Excel удобно, например, осуществлять хранение и визуализацию данных, вести систематизированную работу с клиентами, проводить сложные расчеты, проводить анализ информации по различным параметрам и составлять отчеты с использованием инструмента сводных таблиц. Программа обладает широким потенциалом для финансовых и инженерных расчетов, используется администраторами баз данных, менеджерами, бухгалтерами, финансистами, аналитиками, банковскими служащими, а так же в науке и медицине, социологии и статистике, IT и SEO, маркетинге и рекламе.
1. ИСТОРИЯ РАЗВИТИЯ И ОСНОВНЫЕ ПОНЯТИЯ ЭЛЕКТРОННЫХ ТАБЛИЦ И ТАБЛИЧНЫХ ПРОЦЕССОРОВ
В1961 году американский ученый Ричард Маттесич опубликовал труд
«Budgeting Models and System Simulation», где впервые сформулировал идею электронных таблиц.
В1979 году Дэн Бриклин, совместно с Бобом Фрэнкстоном разработали для компьютеров Apple II программу VisiCalc. Они и считаются родоначальником электронных таблиц как отдельного класса программного обеспечения. Созданный ими табличный редактор дал возможность использовать персональный компьютер как массовый инструмент для бизнеса. Впоследствии появились многочисленные программные продукты этого класса: SuperCalc (1980 год), Abacus, Lotus 1-2-3 (1982 год, предназначен для IBM PC и
объединил в себе вычислительные возможности электронных таблиц, деловую графику и функции реляционной СУБД), Microsoft Excel (1985 год, входит в состав пакета Microsoft Office), OpenOffice.org Calc, Gnumeric, KSpread, Quattro Pro, Numbers.
Табличные редакторы могли обрабатывать только двухмерные электронные таблицы с числовыми данными. Табличными процессорами называют программное обеспечение, предназначенное для работы с электронными таблицами, однако, эти программные продукты, помимо возможностей табличных редакторов обладают возможностью обрабатывать и текстовые, и графические, и другие элементы, содержат широкий спектр математических функции, позволяющих выполнять сложные инженерные, статистические, финансовые, и прочие расчеты.
3
Электронная таблица это средство информационных технологий, позволяющее решать целый комплекс задач:
1.Выполнение вычислений. Многие расчеты выполняются в табличной форме (расчетные ведомости, табуляграммы, сметы расходов). Ряд математических задач эффективно решаются численными методами и их также удобно выполнять в табличной форме. Электронные таблицы представляют собой удобный инструмент для автоматизации таких вычислений. Благодаря электронным таблицам появляется возможность реализовать решения многих вычислительных задач на ЭВМ, которые раньше можно было осуществить только путем программирования.
2.Математическое моделирование. Основное свойство электронной таблицы – автоматический (мгновенный) пересчет формул при изменении значений входящих в них операндов. Таким образом, использование математических формул в электронных таблицах позволяет представить взаимосвязь между различными параметрами некоторой реальной системы. Это позволяет использовать электронные таблицы для организации численного эксперимента и поиска оптимального решения, для подбора параметров и прогноза проведения моделируемой системы, для планирования и анализа различных зависимостей.
3.Анализ результатов вычислений и их визуализацию, т.е. представления результатов в наглядном виде (графики, диаграммы). В настоящее время, когда выдвигаются требования к оперативности и наглядности предоставляемой информации, эта возможность особенно актуальна.
4.Обеспечение безопасности хранения информации и данных.
1.1.Интерфейс Microsoft Excel
Программа, как и любая другая под Widows открывается в окно. Оно содержит:
1.«Строка заголовка» (в ней указывается имя программы) с кнопками управления окном программы и окном документа («Свернуть», «Свернуть в окно» или «Развернуть во весь экран», «Закрыть»).
2.«Панель быстрого доступа». Благодаря этой панели имеется возможность получить доступ к некоторой группе основных команд независимо от того, какая вкладка «Ленты» в данный момент открыта. По умолчанию панель быстрого доступа содержит команды: «Сохранить», «Отменить» и «Вернуть». Всегда имеется возможность добавить любые другие команды на эту панель (настроить ее).
3.«Лента». Является основным рабочим элементом интерфейса MS Excel
исодержит все команды, необходимые для выполнения наиболее распространенных задач. «Лента» состоит из вкладок («Главная», «Вставка», «Разметка страницы», «Формулы», «Данные» и т.д.), каждая из которых в свою очередь содержит несколько групп команд.
4
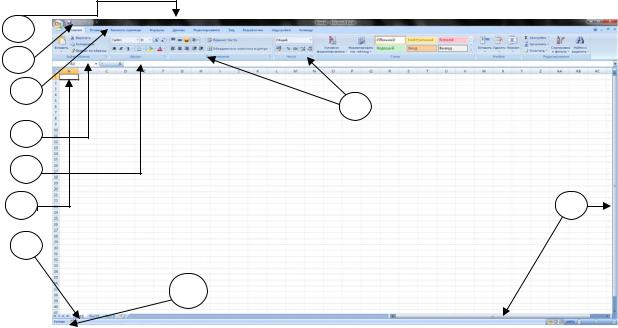
1
2
3
4
5
6
8
10
Рис. 1
4. «Группа команд» (на раскрывшейся, текущей ленте, на рисунке выше это группа команд раскрывшейся текущей ленты «Главная»). Каждая группа содержит блок различных команд. Для выполнения выбранной команды необходимо кликнуть мышью на ее ярлык. Некоторые группы содержат стрелку в правом нижнем углу, нажав на которую можно увидеть еще большее число команд.
5. «Поле имя». В нем отображается адрес, т.е. имя выбранной (активной) ячейки. Ячейка А1, например, – это пересечение столбца А и строки 1.
6. «Строка формул», содержащаяfx в качестве элементов «поле имя» и кнопку «Вставка функции» ( ), предназначенную для ввода и редактирования формул в ячейках. При этом в «поле имя» отображается адрес текущей ячейки. В строку формул можно вводить данные, формулы и функции, которые синхронно появятся в активной ячейке.
7. «Ячейка таблицы». На пересечении строк и столбцов образуются ячейки таблицы. Ячейка – это минимально адресуемый элемент рабочего листа. Имя ячейки (ее адрес) состоит из имени столбца и номера строки. Например, А1 или B23. Для того чтобы выделить ячейку, требуется кликнуть на нее мышью. Чтобы войти в ячейку для редактирования необходимо кликнуть на нее дважды. Темный контур вокруг текущей активной ячейки называют табличным курсором. На рисунке выше выбрана (активна) ячейка A1. Адресация ячеек используется при записи формул. Одна из ячеек всегда является активной, и в ней производятся операции ввода и редактирования. Группа ячеек называется диапазоном. Диапазон ячеек обозначают, указывая через двоеточие имена ячеек, расположенных в противоположных углах, например: А5:D20. Диапазон ячеек можно выделить из подряд идущих ячеек в строке, столбце или прямоугольнике. При задании диапазона указывают его
5
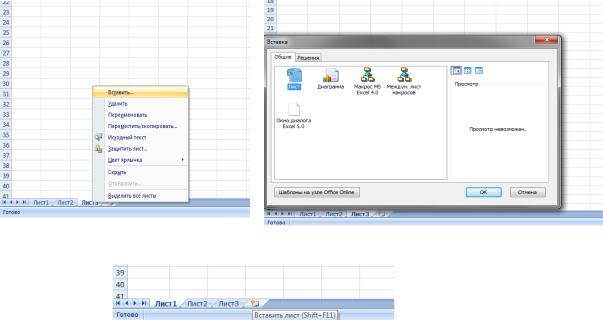
начальную и конечную ячейки, в прямоугольном диапазоне – ячейки левого верхнего и правого нижнего углов. Наибольший диапазон представляет вся таблица, наименьший одна ячейка. Примеры диапазонов – A1:A100; B12:AZ12; B2:К40. Если диапазон содержит числовые величины, то они могут быть просуммированы, вычислено среднее значение, найдено минимальное или максимальное значение и т.д.
8.«Рабочий лист». Файлы Excel называют «Рабочими книгами». Каждая книга состоит из одного или нескольких листов (вкладки в нижней части экрана по умолчанию с названиями Лист1, Лист2 и т.д.). Их также называют электронными таблицами. Листы можно добавлять, удалять и переименовывать. Для перехода от одного листа к другому необходимо просто кликнуть на его название.
9.«Полосы прокрутки» (вертикальная и горизонтальная).
«Лист» в Excel имеет гораздо большее количество ячеек, чем можно увидеть на экране. Для выбора остальной части листа и служат вертикальная или горизонтальная полоса прокрутки в зависимости от того, какую часть «Листа» необходимо увидеть. Чтобы переименовать рабочий лист, надо дважды щелкнуть на его ярлыке, либо нажать правой кнопкой мыши на ярлыке листа (открыть контекстное меню объекта) и выбрать пункт «Переименовать». Листам можно давать произвольные имена, исключая специальные символы * : / ?[]. Чтобы переместить рабочий лист в другую позицию в той же рабочей книге, нужно мышью отбуксировать (перетащить) его ярлычок в соответствующее место. Если пользователю необходимо добавить новый рабочий лист, необходимо из контекстного меню любого уже существующего листа выбрать команду Вставить->Лист->Ok (рис. 2а-2б),
в)
Рис. 2
6
Соседние файлы в предмете [НЕСОРТИРОВАННОЕ]
- #
- #
- #
- #
- #
- #
- #
- #
- #
- #
- #
Введение в Microsoft Excel
Microsoft Excel — одна из программ пакета Microsoft Office, представляющая из себя программируемый табличный калькулятор.
Область применения Microsoft Excel
Область применения Excel широка:
-
благодаря тому, что лист Excel представляет из себя готовую таблицу, Excel часто используют для создания документов без всяческих расчётов, просто имеющих табличное представление (например, прайс-листы в магазинах, расписания);
-
в Excel легко можно создавать различные виды графиков и диаграмм, которые берут данные для построения из ячеек таблиц (график снижения веса тела за указанный период от начала занятий спортом);
-
его могут использовать обычные пользователи для элементарных расчетов (сколько потратил за этот месяц, что/кому/когда дал/взял);
-
Excel содержит многие математические и статистические функции, благодаря чему его могут использовать школьники и студенты для расчетов курсовых, лабораторных работ;
-
Excel интенсивно используется в бухгалтерии — во многих фирмах это основной инструмент для оформления документов, расчётов и создания диаграмм. Естественно, он имеет в себе соответствующие функции;
-
Excel может даже работать как база данных. Хотя, конечно, до полноценной базы данных ему далеко;
-
Excel можно использовать в качестве формы для представления обработанных данных.
Способы запуска
-
(для версии «2003») «Пуск» → «Все программы» → «Microsoft Office» → «Microsoft Office Excel»;
-
(для более ранних) «Пуск» → «Все программы» → «Microsoft Excel»;
-
«Пуск» → «Выполнить…» → в открывшемся окне написать «excel» и нажать «ОК»;
-
Правый щелчок на пустом месте → «Создать» → «Лист Microsoft Excel» → будет создан пустой файл с расширением «xls» → Двойным щелчком запускаем его.
Предварительные настройки и рекомендации
-
Всегда должны быть включены панели инструментов «Стандартная» и «Форматирование». Включить их можно в меню «Вид» — «Панели инструментов». Также в меню «Вид» включите панели «Строка формул» и «Строка состояния»;
-
После установки по умолчанию установлен режим, в котором панели инструментов отображаются в одной строке, при этом не поместившиеся кнопки скрыты от пользователя, что плоxо. Наведите мышку на левую границу панели инструментов и, когда курсор примет вид четырехглавой стрелки, левой кнопкой перетащите панель инструментов во вторую строку;
-
По умолчанию в главном меню программы отображаются только часто используемые пункты, остальные скрыты. Включите их в меню «Сервис» — «Настройка…» — закладка «Параметры» — галочка «Всегда показывать полные меню». Там же поставьте галочку «Отображать подсказки для кнопок».
Интерфейс программы Microsoft Excel
Общие операции над листами и ячейками рабочей книги
Структура рабочей книги
Документ Excel имеет расширение «*.xls» («*.xlsx» в Microsoft Office Excel 2007) и называется рабочая книга. Рабочая книга состоит из листов. По умолчанию их создается три. Переключаться между листами можно, используя закладки (ярлычки) в нижней части окна «Лист 1» и т.д.
Каждый лист представляет собой таблицу. Таблица состоит из столбцов и строк. Столбцов в листе 256 (2 в 8 степени), а строк 65536 (2 в 16 степени). Количество ячеек предлагаю посчитать самим. Столбцы обозначаются буквами латинского алфавита (в обычном режиме) от «A» до «Z», затем идет «AA-AZ», «BA-BZ» и т.п. до «IV» (256). Строки обозначаются обычными арабскими числами.
На пересечении столбца и строки находится ячейка. Каждая ячейка имеет свой уникальный (в пределах данного листа) адрес, который составляется из буквы столбца (в обычном режиме) и номера строки (например «A1»). Вспомните морской бой, шахматы или как вы находите ваше место в кинотеатре. Адрес ячейки (ссылка на ячейку) используется в расчётах (и не только) для того, чтобы «достать» данные из этой ячейки, и использовать в формуле.
Только одна из ячеек листа в текущий момент времени является активной. Вокруг активной ячейки видна жирная чёрная рамка с квадратиком в нижнем правом углу (маркером автозаполнения). Даже если выделен диапазон ячеек, все равно одна из выделенных ячеек будет иметь белый цвет. Это не значит, что она не выделена, это значит, что в выделенном диапазоне она активная — именно в нее будет вводится набираемый с клавиатуры текст.
Операции над листами (ярлычками) рабочей книги
С использованием левой кнопки мыши:
-
щелчок левой кнопкой по закладке (ярлычку) — переключение на соответствующее окно (либо использовать сочетание клавиш Ctrl + PageUp/Ctrl + PageDown);
-
перетаскивание левой кнопкой мыши — изменение порядка расположения листов;
-
Ctrl + перетаскивание левой кнопкой мыши — создание копии листа;
-
Ctrl + последовательные щелчки по ярлычкам — выделение нескольких листов;
-
Shift + щелчок на начальном и конечном ярлычке — выделение диапазона листов;
-
двойной щелчок по ярлычку — переименование листа. Нажимаем «Enter» для завершения.
По нажатию правой кнопки мыши над ярлычком открывается контекстное меню, в котором доступны следующие команды:
-
«Добавить…». Открывается окно, в котором выбираем, что добавить: новый лист, диаграмму, готовый шаблон и т.д.;
-
«Удалить». Надеюсь, без комментариев;
-
«Переименовать». Надеюсь, без комментариев;
-
«Переместить/Скопировать…». Интересная и полезная команда:
-
в выпадающем списке «в книгу:» выбираем, куда мы копируем лист: в один из открытых документов или в новую книгу;
-
В списке «перед листом:» будут отображены листы выбранной книги. Выбираем, переместить лист в конец или перед каким листом вставить;
-
Если не устанавливать галочку «Создавать копию», лист будет перемещен в выбранную книгу (т. е. в этой его не останется!), если установить — в выбранной книге будет создана копия этого листа.
-
-
«Выделить все листы». Надеюсь, без комментариев;
-
«Цвет ярлычка…». Тоже вроде без комментариев. Разве что хочу отметить, что активный «цветной» ярлычок отображается «некорректно» (IMHO);
-
«Исходный текст». «Господа программеры» разберутся, для чего эта команда, обычным же пользователям сюда не ходить.
Перемещение по таблице (активация нужной ячейки)
-
Самый простой способ — щелкнуть левой кнопкой на нужной ячейке.
-
С помощью клавиш управления курсором (стрелочек) можно переместить «курсор» (рамку) на ячейку вверх/вниз/вправо/влево.
Внимание!!! Если нажать клавишу «Scroll Lock», клавиши управления курсором будут перемещать не курсор, а весь лист! Именно таким же образом в MS-DOS работала клавиша «Scroll Lock» (ведь тогда не было оконного интерфейса и колёсика (scrolling) на мышке). Excel — одна из немногих программ, где работает клавиша «Scroll Lock», причем так же, как в MS-DOS.
-
Нажатие клавиши «Tab» приводит к перемещению в следующую (справа) ячейку в строке, а «Shift+Tab» — в предыдущую. Нажатие клавиши «Enter» приводит к перемещению на ячейку вниз, а «Shift+Enter» — вверх.
-
Однако, если нажать несколько раз «Tab», затем нажать «Enter», курсор прыгнет под ту ячейку, в которой мы в первый раз нажали «Tab». Это удобно в тех случаях, когда мы заполняем таблицу построчно.
-
Нажатие сочетаний клавиш «Ctrl + клавиши управления курсором» приводит к «прыжку» курсора к ближайшей ячейке, где имеются какие-то данные. Если же таких ячеек на пути не встречается, курсор прыгает к одному из краёв таблицы.
-
Если выделен диапазон ячеек, одна из них все равно остается белой, «невыделенной» (см. выше). При этом нажатие клавиш «Tab», «Enter» [+Shift] приведет к циклическому перемещению активной ячейки. В процессе этого можно вводить данные, выделение не снимется. Если в процессе перемещения активной ячейки нажать «Ctrl+Enter» (не выходя из режима редактирования), значение из этой ячейки скопируется во все ячейки выделенного диапазона;
-
Нажатие клавиш «Page Up» / «Page Down» приводит к перемещению на страницу вниз / вверх;
Выделение ячеек, диапазонов ячеек, столбцов и строк
-
Чтобы выделить одну ячейку, щелкнете на ней левой кнопкой мыши;
-
Чтобы выделить связный диапазон ячеек, наведите курсор мыши на ячейку, которая будет началом/концом выделенного диапазона, зажмите левую кнопку мыши, и, не отпуская ее, двигайте мышь до той ячейки, которая будет концом/началом выделенного диапазона, затем отпустите левую кнопку мыши;
-
Если нужно выделить два и более несвязных диапазона/ячейки, выделите сначала первый/первую, затем зажмите «Ctrl», и не отпуская его, выделите остальные диапазоны/ячейки. Они добавятся в выделение;
-
Нажатие сочетания клавиш «Ctrl+A» приводит к выделению всей таблицы. Но не всегда, есть маленький нюанс. Если справа, справа и на одну строку вниз, или снизу есть ячейка, содержащая данные, после первого нажатия этого сочетания выделится диапазон, начальной ячейкой которого будет активная ячейка, конечной — ячейка с данными. Повторное нажатие «Ctrl+A» приведет к выделению всей таблицы;
-
Чтобы выделить всю таблицу, можно щелкнуть левой кнопкой мыши на пересечении столбцов и строк («между» столбцом «A» и строкой «1»);
-
Чтобы выделить весь столбец, щелкнете на заголовке столбца («шапка» таблицы сверху);
-
Чтобы выделить всю строку, щелкнете на заголовке строки («шапка» таблицы слева);
-
Чтобы выделить диапазон столбцов или строк, наведите курсор мыши на начало диапазона, зажмите левую кнопку, и, не отпуская ее, передвигайте курсор;
-
С зажатой клавишей «Ctrl» можно выделять не только несвязные ячейки и диапазоны, но и строки и столбцы;
-
Если зажать клавишу «Shift» и нажимать на клавиши управления курсором, выделяется диапазон, началом которого будет активная в момент нажатия клавиш управления курсором ячейка, а концом ячейка с координатами, зависящими от того, сколько раз и какие вы нажали клавиши управления курсором.
Внимание!!! В Excel существует только добавление к выделению (с Ctrl), убрать из выделения ошибочно выделенные ячейки нельзя! Будьте внимательны.
Изменение ширины столбцов и высоты строк
-
При наведении курсора мыши на границу между двумя строками или столбцами (в «шапке» таблицы), курсор изменяет форму. Если зажать левую кнопку мыши и, не отпуская ее, переместить курсор, будет изменяться ширина столбца или высота строки. При этом появится всплывающая подсказка, в которой будет отображаться числовое значение ширины (высоты).
-
При изменении ширины столбцов, первое число будет означает, сколько символов шрифта текущего размера поместится в этой ячейке. Число в скобках показывает ширину в пикселях.
-
При изменении высоты строк, первое число показывает, какого максимального размера (шрифта) текст поместится в эту ячейку. Число в скобках показывает ширину в пикселях.
-
Если выделить несколько столбцов (строк), затем изменить ширину (высоту) одной из них, все выделенные столбцы (строки) станут такой же ширины (высоты).
Внимание!!! Если сделать ширину (высоту) отрицательной, выделенные столбцы (строки) исчезнут! В 2007 нельзя сделать ширину отрицательной, перетаскиванием границы.
-
Если выполнить двойной щелчок левой кнопкой мыши на правой границе столбца (нижней границе строки), то ширина столбца (высота строки) подгонится под содержимое (под самый «длинный» («высокий») элемент. Аналогично, если выделены несколько столбцов (строк), то двойной щелчок на правой (нижней) границе любого из них подгонит все выделенные столбцы (строки) под содержимое;
-
Если щелкнуть правой кнопкой на заголовке столбцы (строки), в контекстном меню появятся команды «Ширина столбца…» («Высота строки»). После выбора одной из них откроется окно «Ширина столбца» («Высота строки»), в котором пользователь может ввести числовое значение ширины (высоты) в количестве символов (размер шрифта).
Ввод и редактирование данных в ячейках
-
Для ввода данных в одну ячейку достаточно сделать ее активной и начать набирать текст, при этом мы входим в режим редактирования данных в ячейке. Для выхода из режима редактирования нужно нажать «Enter» или «Tab» ([+Shift]). Если до этого в ячейке были данные, они сотрутся;
-
Для ввода одинаковых данных во многие ячейки, выделяем нужные ячейки, пишем текст, и, не выходя из режима редактирования, нажимаем «Ctrl+Enter»;
-
Для изменения данных в ячейке, делаем ее активной и делаем на ней двойной щелчок;
-
Для изменения данных в ячейке, делаем ее активной и нажимаем «F2»;
-
Для изменения данных в ячейке, делаем ее активной, щелкаем в строке формул, и в ней изменяем содержимое ячейки, для завершения нажимаем «Enter», либо зеленую галочку слева.
-
Для принудительного ввода разрыва строки достаточно в нужном месте текста ячейки нажать «Alt+Enter»
Добавление примечания к ячейке
Для вставки примечания делаем одно из указанных ниже действий:
-
Щелкаем правой кнопкой в нужный ячейке → «Добавить примечание» → Пишем текст примечания и оформляем → щелкаем за пределами примечания для завершения;
-
Выделяем нужную ячейку → меню «Вставка» → «Примечание» → … ;
Откроется окошко, в верхней части которого вставится имя текущего пользователя. В нём пишем текст примечания, причем его можно оформлять (шрифт, начертание, цвет, выравнивание). Для завершения щелкаем за пределами примечания.
В верхнем правом углу ячейки с примечанием появится красный треугольник. При наведении мыши на эту ячейку появится примечание:

При щелчке правой кнопкой на ячейке с примечанием в контекстном меню появятся пункты для работы с примечанием:

С пунктами 1-2 все понятно. Альтернативный способ удалить примечание: меню «Правка» — «Очистить» — «Примечания».
Команда «Отобразить или скрыть примечание» делает так, чтобы примечание всегда отображалось, даже без наведения на ячейку мыши. Есть способ отобразить разом все примечания во всех ячейках: меню «Вид» — «Примечания». При этом откроется панель инструментов «Рецензирование», в котором находятся некоторые дополнительные команды для работы с примечаниями.

Если в этом режиме щелкнуть правой кнопкой мыши на границу примечания, в контекстном меню появится команда «Формат примечания», после выбора которой открывается окно «Формат примечания». В этом окне можно поменять заливку, границы, направление текста и другие настройки примечания.
Если при создании примечание не помещается, раздвиньте сразу границы. Автоматически границы не подгоняются и пользователю потом будет видно не все примечание.
Форматирование ячеек
Выравнивание данных в ячейках
По умолчанию, текст выравнивается по левому краю (по горизонтали), а числа — по правому (по горизонтали). По вертикали данные выровнены по нижнему краю. Выравнивание по горизонтали можно поменять с помощью кнопок на панели инструментов «Форматирование» которую можно вызвать сочетанием кнопок ctrl+1:
Здесь (слева направо) кнопки: по левому краю, по центру и по правому краю.
Выравнивание по вертикали изменяется с помощью окна «Формат ячеек», закладка «Выравнивание»:

Объединение ячеек
Крайне часто возникает необходимость создать одну большую ячейку, которая находится на пересечении нескольких столбцов и нескольких строк:

Это можно сделать двумя способами:
-
кнопка «Объединить и поместить в центре» на панели инструментов «Форматирование»
;
-
галочка «объединение ячеек» в окне «Формат ячеек», закладка «Выравнивание».
Сначала выделяем ячейки, которые хотим объединить (можно выделять несвязные диапазоны), затем выполняем одно из вышеуказанных действий. Если в выделенном диапазоне была (одна) ячейка с текстом, текст выровняется по центру объединенной ячейки (только по горизонтали). Если в выделенном диапазоне было несколько ячеек с текстом, то сохранится только значение, которое было верхним левым и тоже выровняется.
При активной объединенной ячейке на панели инструментов «Форматирование» будет вдавлена кнопка «Объединить и поместить в центре». Если при этом нажать ее, объединенная ячейка опять распадется на «родные» маленькие, а значение перенесется в верхнюю левую ячейку.
Адресом объединенной ячейки станет адрес верхней левой ячейки, остальные ячейки выделенного диапазона Excel будет рассматривать как пустые.
Очистка данных в ячейках и удаление ячеек

-
Выделяем «нужные» ячейки и нажимаем «Delete»;
-
Выделяем «нужные» ячейки, щелкаем правой кнопкой и выбираем «Очистить содержимое»;
-
Выделяем «нужные» ячейки, заходим в меню «Правка» → «Очистить» → «Выбираем нужный вариант»;
-
Клавиша ← очищает содержимое активной (одной!) ячейки и включает режим редактирования. Ее удобно использовать при необходимости удалить одно (не все, как по «Delete») значение из выделенного диапазона;
-
Если «родную» неотформатированную ячейку протащить с помощью маркера автозаполнения по отформатированным, произойдет своего рода удаление;
-
пункт меню «Правка» → «Удалить…» и пункт контекстного меню «Удалить…» приведет к открытию окна «Удаление ячеек».
В отличие от предыдущих способов (очистка), при этом способе данные из ячеек не просто стираются, а со смещением всех соседних ячеек, строк и столбцов. Меняется строение всей таблицы.
Заливка ячеек цветом
Есть два способа изменить цвет заливки выделенных ячеек:
-
кнопка «Цвет заливки» на панели инструментов «Форматирование»
;
-
окно «Формат ячеек», закладка «Вид»:

Добавление границ ячеек
Лист Excel по умолчанию представляет из себя таблицу. Однако сетка таблицы не выводится на печать, пока мы их не наведем. Существует три способа добавить границы к выделенным ячейкам:
-
Кнопка «Границы» на панели инструментов «Форматирование»
;
-
окно «Граница», вызываемое из кнопки «Границы» — «Нарисовать границы…» (см. выше):


-
окно «Формат ячеек», закладка «Граница»:

MS-EXCEL is a part of Microsoft Office suite software. It is an electronic spreadsheet with numerous rows and columns, used for organizing data, graphically represent data(s), and performing different calculations. It consists of 1048576 rows and 16384 columns, a row and column together make a cell. Each cell has an address defined by column name and row number example A1, D2, etc. this is also known as a cell reference.
Cell references: The address or name of a cell or a range of cells is known as Cell reference. It helps the software to identify the cell from where the data/value is to be used in the formula. We can reference the cell of other worksheets and also of other programs.
- Referencing the cell of other worksheets is known as External referencing.
- Referencing the cell of other programs is known as Remote referencing.
There are three types of cell references in Excel:
- Relative reference.
- Absolute reference.
- Mixed reference.
The Ribbon in MS-Excel is the topmost row of tabs that provide the user with different facilities/functionalities. These tabs are:
- Home Tab: It provides the basic facilities like changing the font, size of text, editing the cells in the spreadsheet, autosum, etc.
- Insert Tab: It provides the facilities like inserting tables, pivot tables, images, clip art, charts, links, etc.
- Page layout: It provides all the facilities related to the spreadsheet-like margins, orientation, height, width, background etc. The worksheet appearance will be the same in the hard copy as well.
- Formulas: It is a package of different in-built formulas/functions which can be used by user just by selecting the cell or range of cells for values.
- Data: The Data Tab helps to perform different operations on a vast set of data like analysis through what-if analysis tools and many other data analysis tools, removing duplicate data, transpose the row and column, etc. It also helps to access data(s) from different sources as well, such as from Ms-Access, from web, etc.
- Review: This tab provides the facility of thesaurus, checking spellings, translating the text, and helps to protect and share the worksheet and workbook.
- View: It contains the commands to manage the view of the workbook, show/hide ruler, gridlines, etc, freezing panes, and adding macros.
Creating a new spreadsheet:
In Excel 3 sheets are already opened by default, now to add a new sheet :
- In the lowermost pane in Excel, you can find a button.
- Click on that button to add a new sheet.
- We can also achieve the same by Right-clicking on the sheet number before which you want to insert the sheet.
- Click on Insert.
- Select Worksheet.
- Click OK.
Opening previous spreadsheet:
On the lowermost pane in Excel, you can find the name of the current sheet you have opened.
On the left side of this sheet, the name of previous sheets are also available like Sheet 2, Sheet 3 will be available at the left of sheet4, click on the number/name of the sheet you want to open and the sheet will open in the same workbook.
For example, we are on Sheet 4, and we want to open Sheet 2 then simply just click on Sheet2 to open it.
Managing the spreadsheets:
You can easily manage the spreadsheets in Excel simply by :
- Simply navigating between the sheets.
- Right-clicking on the sheet name or number on the pane.
- Choose among the various options available like, move, copy, rename, add, delete etc.
- You can move/copy your sheet to other workbooks as well just by selecting the workbook in the To workbook and the sheet before you want to insert the sheet in Before sheet.
To save the workbook:
- Click on the Office Button or the File tab.
- Click on Save As option.
- Write the desired name of your file.
- Click OK.
To share your workbook:
- Click on the Review tab on the Ribbon.
- Click on the share workbook (under Changes group).
- If you want to protect your workbook and then make it available for another user then click on Protect and Share Workbook option.
- Now check the option “Allow changes by more than one user at the same time. This also allows workbook merging” in the Share Workbook dialog box.
- Many other options are also available in the Advanced like track, update changes.
- Click OK.
Ms-Excel shortcuts:
- Ctrl+N: To open a new workbook.
- Ctrl+O: To open a saved workbook.
- Ctrl+S: To save a workbook.
- Ctrl+C: To copy the selected cells.
- Ctrl+V: To paste the copied cells.
- Ctrl+X: To cut the selected cells.
- Ctrl+W: To close the workbook.
- Delete: To remove all the contents from the cell.
- Ctrl+P: To print the workbook.
- Ctrl+Z: To undo.
Липецкий индустриально-строительный колледж
(ЛИСК)
ДОКЛАД
На тему: Microsoft Office Excel
2019г.
Введение
Microsoft
Office, самое популярное семейство офисных программных продуктов, включает в
себя новые версии знакомых приложений, которые поддерживают технологии
Internet, и позволяют создавать гибкие интернет-решения.
Microsoft
Office — семейство программных продуктов Microsoft, которое объединяет самые
популярные в мире приложения в единую среду, идеальную для работы с
информацией. В Microsoft Office входят текстовый процессор Microsoft Word,
электронные таблицы Microsoft Excel, средство подготовки и демонстрации
презентаций Microsoft PowerPoint и новое приложение Microsoft Outlook. Все эти
приложения составляют Стандартную редакцию Microsoft Office. В Профессиональную
редакцию входит также СУБД Microsoft Access.
Microsoft
Excel – программа предназначенная для организации данных в таблице для
документирования и графического представления информации.
Программа
MSExcel применяется при создании комплексных документов в которых необходимо:
•
использовать одни и те же данные в разных рабочих листах;
•
изменить и восстанавливать связи.
Преимуществом
MSExcel является то, что программа помогает оперировать большими объемами
информации. рабочие книги MSExcel предоставляют возможность хранения и
организации данных, вычисление суммы значений в ячейках. MsExcel предоставляет
широкий спектр методов позволяющих сделать информацию простой для восприятия.
В наше
время, каждому человеку важно знать и иметь навыки в работе с приложениями
Microsoft Office, так как современный мир насыщен огромным количеством
информацией, с которой просто необходимо уметь работать.
Более
подробно в этой работе будет представлено приложение MSExcel, его функции и
возможности. А также использование сценариев с их практическим применением.
Microsoft
Excel: Понятия и возможности
Табличный
процессор MS Excel (электронные таблицы) – одно из наиболее часто используемых
приложений пакета MS Office, мощнейший инструмент в умелых руках, значительно
упрощающий рутинную повседневную работу. Основное назначение MS Excel – решение
практически любых задач расчетного характера, входные данные которых можно
представить в виде таблиц. Применение электронных таблиц упрощает работу с
данными и позволяет получать результаты без программирования расчётов. В
сочетании же с языком программирования Visual Basic for Application (VBA),
табличный процессор MS Excel приобретает универсальный характер и позволяет
решить вообще любую задачу, независимо от ее характера.
Особенность
электронных таблиц заключается в возможности применения формул для описания
связи между значениями различных ячеек. Расчёт по заданным формулам выполняется
автоматически. Изменение содержимого какой-либо ячейки приводит к пересчёту
значений всех ячеек, которые с ней связаны формульными отношениями и, тем
самым, к обновлению всей таблицы в соответствии с изменившимися данными.
Основные
возможности электронных таблиц:
1. проведение
однотипных сложных расчётов над большими наборами данных;
2. автоматизация
итоговых вычислений;
3. решение
задач путём подбора значений параметров;
4. обработка
(статистический анализ) результатов экспериментов;
5. проведение
поиска оптимальных значений параметров (решение оптимизационных задач);
6. подготовка
табличных документов;
7. построение
диаграмм (в том числе и сводных) по имеющимся данным;
8. создание
и анализ баз данных (списков).
Основные элементы окна MS Excel
Основными элементами рабочего окна являются:
1.
Строка заголовка (в ней указывается имя программы) с кнопками управления окном
программы и окном документа (Свернуть, Свернуть в окно или Развернуть во весь
экран, Закрыть);
2.
Строка основного меню (каждый пункт меню представляет собой набор команд,
объединенных общей функциональной направленностью) плюс окно для поиска
справочной информации.
3.
Панели инструментов (Стандартная, Форматирование и др.).
4.
Строка формул, содержащая в качестве элементов поле Имя и кнопку Вставка
функции (fx), предназначена для ввода и редактирования значений или формул в
ячейках. В поле Имя отображается адрес текущей ячейки.
5.
Рабочая область (активный рабочий лист).
6.
Полосы прокрутки (вертикальная и горизонтальная).
7.
Набор ярлычков (ярлычки листов) для перемещения между рабочими листами.
8.
Строка состояния.
Структура
электронных таблиц
Файл,
созданный средствами MS Excel, принято называть рабочей книгой. Рабочих книг
создать можно столько, сколько позволит наличие свободной памяти на
соответствующем устройстве памяти. Открыть рабочих книг можно столько, сколько
их создано. Однако активной рабочей книгой может быть только одна текущая
(открытая) книга.
Рабочая
книга представляет собой набор рабочих листов, каждый из которых имеет
табличную структуру. В окне документа отображается только текущий (активный)
рабочий лист, с которым и ведётся работа. Каждый рабочий лист имеет название,
которое отображается на ярлычке листа в нижней части окна. С помощью ярлычков
можно переключаться к другим рабочим листам, входящим в ту же рабочую книгу.
Чтобы переименовать рабочий лист, надо дважды щёлкнуть мышкой на его ярлычке и
заменить старое имя на новое или путём выполнения следующих команд: меню
Формат, строка Лист в списке меню, Переименовать. А можно и, установив
указатель мышки на ярлык активного рабочего листа, щёлкнуть правой кнопкой
мыши, после чего в появившемся контекстном меню щёлкнуть по строке «Переименовать»
и выполнить переименование. В рабочую книгу можно добавлять (вставлять) новые
листы или удалять ненужные.
Вставку
листа можно осуществить путём выполнения команды меню» Вставка, строка «Лист» в
списке пунктов меню. Вставка листа произойдёт перед активным листом. Выполнение
вышеизложенных действий можно осуществить и с помощью контекстного меню,
которое активизируется нажатием правой кнопки мышки, указатель которой должен
быть установлен на ярлычке соответствующего листа. Чтобы поменять местами
рабочие листы нужно указатель мышки установить на ярлычок перемещаемого листа,
нажать левую кнопку мышки и перетащить ярлычок в нужное место.
Рабочий
лист (таблица) состоит из строк и столбцов. Столбцы озаглавлены прописными
латинскими буквами и, далее, двухбуквенными комбинациями. Всего рабочий лист
содержит 256 столбцов, поименованных от A до IV. Строки последовательно
нумеруются числами от 1 до 65536.
На
пересечении столбцов и строк образуются ячейки таблицы. Они являются
минимальными элементами, предназначенными для хранения данных. Каждая ячейка
имеет свой адрес. Адрес ячейки состоит из имени столбца и номера строки, на
пересечении которых расположена ячейка, например, A1, B5, DE324. Адреса ячеек
используются при записи формул, определяющих взаимосвязь между значениями,
расположенными в разных ячейках. В текущий момент времени активной может быть
только одна ячейка, которая активизируется щелчком мышки по ней и выделяется
рамкой. Эта рамка в Excel играет роль курсора. Операции ввода и редактирования
данных всегда производятся только в активной ячейке.
На
данные, расположенные в соседних ячейках, образующих прямоугольную область,
можно ссылаться в формулах как на единое целое. Группу ячеек, ограниченную
прямоугольной областью, называют диапазоном. Наиболее часто используются
прямоугольные диапазоны, образующиеся на пересечении группы последовательно
идущих строк и группы последовательно идущих столбцов. Диапазон ячеек
обозначают, указывая через двоеточие адрес первой ячейки и адрес последней
ячейки диапазона, например, B5:F15. Выделение диапазона ячеек можно осуществить
протягиванием указателя мышки от одной угловой ячейки до противоположной ячейки
по диагонали. Рамка текущей (активной) ячейки при этом расширяется, охватывая
весь выбранный диапазон.
Для
ускорения и упрощения вычислительной работы Excel предоставляет в распоряжение
пользователя мощный аппарат функций рабочего листа, позволяющих осуществлять
практически все возможные расчёты.
В
целом MS Excel содержит более 400 функций рабочего листа (встроенных функций).
Все они в соответствии с предназначением делятся на 11 групп (категорий):
1.
финансовые функции;
2.
функции даты и времени;
3.
арифметические и тригонометрические
(математические
функции);
4.
статистические функции;
5.
функции ссылок и подстановок;
6.
функции баз данных (анализа списков);
7.
текстовые функции;
8. логические
функции;
9. информационные
функции (проверки свойств и значений);
10. инженерные
функции;
11. внешние
функции.
Запись
любой функции в ячейку рабочего листа обязательно начинается с символа равно
(=). Если функция используется в составе какой-либо другой сложной функции или
в формуле (мегаформуле), то символ равно (=) пишется перед этой функцией
(формулой). Обращение к любой функции производится указанием её имени и
следующего за ним в круглых скобках аргумента (параметра) или списка
параметров. Наличие круглых скобок обязательно, именно они служат признаком
того, что используемое имя является именем функции. Параметры списка (аргументы
функции) разделяются точкой с запятой (;). Их количество не должно превышать
30, а длина формулы, содержащей сколько угодно обращений к функциям, не должна
превышать 1024 символов. Все имена при записи (вводе) формулы рекомендуется набирать
строчными буквами, тогда правильно введённые имена будут отображены прописными
буквами.
Возможные
ошибки при использовании функций в формулах
При
работе с электронными таблицами важно не только уметь ими пользоваться, но и не
совершать распространенных ошибок.
Исследования
показали, что более половины людей, часто использующих Microsoft Excel в своей
деятельности, держат на рабочем столе обычный калькулятор! Причина оказалась
проста: чтобы произвести операцию суммирования двух или более ячеек для
получения промежуточного результата (а такую операцию, как показывает практика,
большинству людей приходится выполнять довольно часто), необходимо выполнить
два лишних действия. Найти место в текущей таблице, где будет располагаться
итоговая сумма, и активизировать операцию суммирования, нажав кнопку S (сумма).
И лишь после этого можно выбрать те ячейки, значения которых предполагается
просуммировать.
В
ячейке Excel вместо ожидаемого вычисленного значения можно увидеть #######
(решетки). Это лишь признак того, что ширина ячейки недостаточна для отображения
полученного числа.
Следующие
значения, называемые константами ошибок, Excel отображает в ячейках, содержащих
формулы, в случае возникновения ошибок при вычислениях по этим формулам:
1. #ИМЯ? – неправильно введено
имя функции или адрес ячейки.
2. # ДЕЛ/0! – значение
знаменателя в формуле равно нулю (деление на нуль).
3. #ЧИСЛО! – значение
аргумента функции не соответствует допустимому. Например, ln(0), ln(-2), .
4. #ЗНАЧ! – параметры функции
введены неправильно. Например, вместо диапазона ячеек введено их последовательное
перечисление.
5. #ССЫЛКА! – неверная ссылка
на ячейку.
Анализ
данных. Использование сценариев
Данные — сведения:
— полученные путем измерения,
наблюдения, логических или арифметических операций;
— представленные в форме,
пригодной для постоянного хранения, передачи и (автоматизированной) обработки.
В Excel тип данных – тип,
значения хранящегося в ячейке.
Когда данные вводятся на
рабочий лист, Excel автоматически анализирует их определяет тип данных. Тип
данных, присваиваемый ячейке по умолчанию, определяет способ анализа данных,
который можно применять к данной ячейке.
Например, в большинстве
инструментах анализа данных используются именно числовые значения. Если вы
попробуете ввести текстовое значении, то программа отреагирует сообщением об
ошибке.
Типы данных:
1. Текстовый
2. Числовой
3. Число
4. Числовые символы
5. Дроби
6. Дата и время
7. Даты
8. Время
9. Формулы
Анализ
данных — область информатики, занимающаяся построением и исследованием наиболее
общих математических методов и вычислительных алгоритмов извлечения знаний из
экспериментальных (в широком смысле) данных.
Анализ данных – сравнение
различной информации.
Работа с таблицей не
ограничивается простым занесением в нее данных. Трудно представить себе
область, где бы ни требовался
анализ этих данных.
Таблицы
данных являются частью блока задач, который иногда называют инструментами
анализа «что-если». Таблица данных представляет собой диапазон ячеек,
показывающий, как изменение определенных значений в формулах влияет на
результаты этих формул. Таблицы предоставляют способ быстрого вычисления
нескольких версий в рамках одной операции, а также способ просмотра и сравнения
результатов всех различных вариантов на одном листе.
MsExcel
представляет широкие возможности для проведения анализа данных, находящихся в
списке. К средствам анализа относятся :
• Обработка списка с помощью
различных формул и функций;
• Построение диаграмм и
использование карт MsExcel;
• Проверка данных рабочих
листов и рабочих книг на наличие ошибок;
• Структуризация рабочих
листов;
•
Автоматическое подведение итогов (включая мстер частичных сумм);
• Консолидация данных;
• Сводные таблицы;
• Специальные средства анализа
выборочных записей и данных – подбор параметра, поиск решения, сценарии и др.
Сценарии
Одно
из главных преимуществ анализа данных – предсказание будущих событий на основе
сегодняшней информации.
Сценарии
являются частью блока задач, который иногда называют инструментами анализа
«что-если» (Анализ «что-если». Процесс изменения значений ячеек и анализа
влияния этих изменений на результат вычисления формул на листе, например
изменение процентной ставки, используемой в таблице амортизации для определения
сумм платежей.).
Сценарий
— это набор значений, которые в приложении Microsoft Office Excel сохраняются и
могут автоматически подставляться в лист. Сценарии можно использовать для
прогноза результатов моделей расчетов листа. Существует возможность создать и
сохранить в листе различные группы значений, а затем переключаться на любой из
этих новых сценариев, чтобы просматривать различные результаты. Или можно
создать несколько входных наборов данных (изменяемых ячеек) для любого
количества переменных и присвоить имя каждому набору. По имени выбранного
набора данных MSExcel сформирует на рабочем листе результаты анализа. Кроме
этого, диспетчер сценариев позволяет создать итоговый отчет по сценариям, в
котором отображаются результаты подстановки различных комбинаций входных
параметров.
При
разработке сценария данные на листе будут меняться. По этой причине перед
началом работы со сценарием придется создать сценарий, сохраняющий
первоначальные данные, или же создать копию листа Excel.
Все
сценарии создаются в диалоговом окне Добавление сценария. Прежде всего
необходимо указать ячейки для отображения прогнозируемых изменений. Ссылки на
ячейки отделяются друг от друга двоеточием или точкой с запятой. Затем в
диалоговом окне Значение ячеек сценария каждой ячейке присваивается новое
значение. Эти значения используются при выполнении соответствующего сценария.
После ввода значений генерируется сценарий. При выборе другого сценария,
значения в ячейках меняются так, как указано в сценарии.
Для
защиты сценария используются флажки, которые выставляются в нижней части
диалогового окна Добавление сценария. Флажок Запретить изменения не позволяет
пользователям изменить сценарий. Если активизирован флажок Скрыть, то
пользователи не смогут, открыв лист, увидеть сценарий. Эти опции применяются
только тогда, когда установлена защита листа.
Если
требуется одновременно сравнить несколько сценариев, то можно создать Итоговый
отчет, щелкнув в диалоговом окне по кнопке «Отчет».
Во
многих экономических задачах результат расчета зависит от нескольких параметров,
которыми можно управлять.
Диспетчер
сценариев открывается командой «Сервис/Сценарии.»
В окне
диспетчера сценариев с помощью соответствующих кнопок можно добавить новый
сценарий, изменить, удалить или вывести существующий, а также – объединить
несколько различных сценариев и получить итоговый отчет по существующим сценариям.
Заключение
Характерной чертой
современности является стремительный научно-технический прогресс, что требует
от менеджеров и бизнесменов значительного повышения ответственности за качество
принятия решений. Это основная причина, которая обусловливает необходимость
научного принятия управленческих решений.
При помощи этого продукта
можно анализировать большие массивы данных. В Excel можно использовать более
400 математических, статистических, финансовых и других специализированных
функций, связывать различные таблицы между собой, выбирать произвольные форматы
представления данных, создавать иерархические структуры.
Программа MS Excel, являясь
лидером на рынке программ обработки электронных таблиц, определяет тенденции
развития в этой области. Вплоть до версии 4.0 программа Excel представляла
собой фактический стандарт с точки зрения функциональных возможностей и
удобства работы. Теперь на рынке появились гораздо более новые версии, которые
содержат много улучшений и приятных неожиданностей.
Excel — табличный процессор, входящий в комплект Microsoft Office и
предназначенный для обработки информации, представленной в табличной
форме. В отличие от текстового процессора Word, предназначенного для
оформления текстовых документов,
Excel специализирован для выполнения вычислений с табличными данными.
Excel имеет большое количество встроенных функций для математических,
статистических, финансовых и других вычислений. С другой стороны, Excel —
это среда, ориентированная на непрограммирующего пользователя, что
делает его популярным среди экономистов, бухгалтеров и других
специалистов, обрабатывающих табличные данные.
Документ Excel называется рабочей книгой, состоящей из набора рабочих листов. Книга хранится в виде файла с расширением .xls. Одна книга может содержать до 256 рабочих листов.
Элементы рабочего окна Excel
Excel имеет стандартный интерфейс Windows. Поэтому рассмотрим только те элементы рабочего окна, которые отличают Excel от
Word.
Строка меню отличается от меню в Word заменой пункта «Таблица» на
пункт «Данные», предназначенный для выполнения операций сортировки,
фильтрации и некоторых других над табличными данными.
На панели форматирования следует отметить кнопку «Объединить и
поместить в центре», а также «Денежный формат» и «Процентный формат».
Строка формул состоит из поля адреса,
управляющих кнопок и поля содержимого ячейки. При активизации ячейки
таблицы в этих полях появляется соответствующая информация. Управляющие
кнопки выполняют: отмену редактирования ячейки (кнопка с крестом);
принятие редактирования (кнопка с галочкой —
соответствует нажатию Enter); вызов Мастера функций (кнопка
«=»). Редактировать содержимое ячейки можно непосредственно в самой
ячейке или в поле содержимого ячейки. В первом случае надо выполнить
двойной щелчок по ячейке или нажать клавишу F2, во втором —
активизировать ячейку и щелкнуть в поле содержимого строки формул.
Столбцы и строки таблицы имеют заголовки.
Для столбцов заголовки —
буквы латинского алфавита; для строк — целые числа. При большом
количестве столбцов их заголовки состоят из двух латинских букв,
например: AD, BF. Всего на рабочем листе можно разместить 256 столбцов и
65536 строк.
Указатель ячейки — рамка, выделяющая ячейку.
Ячейки Excel
Одним из центральных понятий в Excel является ссылка на ячейку.
Ссылки используются для записи формул. По форме записи ссылки могут
быть двух типов: A1 и R1C1. В типе A1 первым указывается заголовок
столбца, вторым —
заголовок строки. Например: D5; G24; AF13. В типе R1C1 первой
указывается строка с префиксом R, а вторым —
числовой номер столбца с префиксом С, например, R12C5. По своим
свойствам ссылки могут быть абсолютными и относительными.
Во втором случае говорят просто «ссылка». Относительные ссылки обладают
свойством автоматической коррекции координат ячейки при переносе
(копировании) формулы в другую ячейку. Абсолютные ссылки таким свойством
не обладают. В приведенных выше примерах все ссылки —
относительные. Для задания абсолютной ссылки в типе A1 добавляется знак
«$» перед заголовком столбца и (или) перед заголовком строки, например:
$A$10; D$25; $AF16. Для типа R1C1 номер строки и (или) столбца при
задании абсолютной ссылки заключается в квадратные скобки, например, для
приведенных выше примеров можно записать: R[10]C[1]; R[25]C4; R16C[34].
Допускаются ссылки на другой лист, другую книгу (внешние ссылки) и другое приложение (удаленные ссылки).
Ячейка таблицы, на которой стоит указатель ячейки является активной. Для активизации необходимо щелкнуть кнопкой мыши по ячейке.
Группа ячеек может быть выделена для выполнения различных операций.
Если выделяемая область таблицы имеет прямоугольную форму, то технология
ее выделения обычная —
либо мышью с удержанием левой кнопки, либо клавиатурой —
при нажатой клавише Shift. Если выделяются несмежные ячейки таблицы, то
сначала следует выделить первую область, а затем, удерживая Ctrl, мышью
выделить другие.
При необходимости ссылки на прямоугольную область таблицы говорят о диапазоне ячеек.
В общем случае диапазон записывается как две ссылки на верхнюю левую и
нижнюю правую ячейки прямоугольной области, разделенные двоеточием,
например D5:F13. Диапазоном может быть частичный столбец (например,
R4:R25) или частичная строка (например, A12:Z12). Если двоеточием
разделены только номера строк или столбцов (например, A:F или 5:13), то в
диапазон входят все ячейки таблицы, ограниченные этими строками или
столбцами.
Для ввода данных в ячейку, ее надо активизировать, набрать данные с
клавиатуры и нажать Enter или щелкнуть мышью в другой ячейке.
Данные, вводимые в ячейку, могут быть текстом, формулой или ссылкой.
Excel может определять тип данных автоматически. Если введен текст, он
обычно выравнивается по левому краю ячейки. Если длина текста превышает
ширину ячейки, но ячейка справа пуста, текст на экране будет занимать
эту ячейку. Если же ячейка справа занята, то на
экране текст ограничивается размером ячейки. Фактически же ячейка
содержит полный текст, в чем можно убедиться, просмотрев ее содержимое в
строке формул.
Вводимые числа выравниваются по правому краю ячейки. Для разделения
целой и дробной частей десятичных чисел используется запятая. Если целая
часть числа не умещается по ширине ячейки, на экран выводятся знаки
«####».
Запись формул и ссылок на другие ячейки начинается со знака «=», за
которым следует выражение или ссылка. Если выражение синтаксически
правильно, то после завершения ввода формулы в ячейке размещается
результат вычисления, иначе —
сообщение типа «#ИМЯ?».
Достоинство использования ссылок и формул со ссылками в том, что при
изменении данных в исходных ячейках, результат в ячейке с формулой будет
скорректирован автоматически.

Контрольные вопросы
-
Для чего предназначен табличный процессор
Excel? - Каковы основные элементы рабочего окна
Excel? - Как называется документ Excel?
- Из чего состоит рабочая книга?
- Для чего предназначен пункт меню «Данные»?
- Из чего состоит строка формул?
- Как выполняется редактирование информации в строке формул?
- Как выглядят заголовки строк и столбцов?
- Что такое указатель ячейки?
- Для чего используются ссылки на ячейку?
- Какими могут быть ссылки по форме? По своим свойствам?
- Чем отличаются относительные ссылки от абсолютных?
- Как задаются относительные ссылки? Абсолютные?
- Как можно выделить группу ячеек в таблице?
- Как записывается диапазон ячеек?
- Какого типа данные могут быть введены в ячейку?
- В чем заключается достоинство использования ссылок и формул со ссылками?