Содержание
- Чем примечателен «Word»?
- Что можно сказать об «Excel»?
- Чем отличаются «Excel» и «Word» друг от друга и какая среди этих программ в «Microsoft Office» лучше?
- Ввод числовых данных
- Введение даты и времени
- Маркер заполнения
- 4. Редактирование данных
- Выделение ячейки
- Копирование данных
- Перетаскивание данных
- Перемещение данных
- 5. Завершение работы.
- Microsoft Excel – это популярная офисная программа из линейки Microsoft Office.
- Что собой представляет программа Microsoft Excel?
- Что из себя представляет программа Excel
Чем примечателен «Word»?

«Microsoft Word» является текстовым редактором, который на сегодняшний день превосходит все аналогичные программы для составления текста. Программа поможет вам создать текст, отредактировать его по вашему вкусу и сохранить на компьютере для дальнейшего чтения. Причем, режим чтения здесь можно устанавливать дополнительно, тем самым исключать возможность исправлять или удалять информацию.
Так что же именно можно написать с помощью «Word»? С помощью «Word» вы создадите любые статьи, научные доклады, заметки, списки (таблицы, прайс-листы), а также сможете читать скачанные электронные книги (вместе с иллюстрациями) или просматривать качественные изображения.
Редактор «Word» используют самые разные люди от простых пользователей ПК до ученых и бизнесменов. В документе «Word» текст удобно редактируется: делайте любые красные строки, выравнивайте текст по шаблону, создавайте документ строго в соответствии с требованиями делопроизводства. В итоге, полученный документ можно распечатать на принтере и использовать везде, где вам необходимо.
Трудно описать все возможности программы в одном маленьком обзоре. Мы еще не сказали про возможность нумеровать страницы, если вы составляете большие тексты или пишете книгу. Если вы хотите придать шрифту красивый стиль, изменить его размеры, написать курсивом, выделить заголовки и подзаголовки – то пожалуйста! Вам нужно построить схему или диаграмму? Нет проблем! Редактор «Word» поможет вам во всем этом.
Что можно сказать об «Excel»?

«Microsoft Excel» является многофункциональным и универсальным табличным редактором, хотя составление и редактирование таблиц – это еще не единственные его возможности. «Excel» действительно будет полезен самым продвинутым пользователям – с его помощью вы будете создавать базы данных, осуществлять сложные вычисления, делать различные прогнозы и анализы. Программа значительно упростит и ускорит вашу работу, а также расширит возможности для предпринимаемых действий.
В общем, программа «Excel» подойдет для ведения:
- Бухгалтерского учета
- Экономической и финансовой аналитики
- Научной деятельности различного рода
- Исследований: социологических, маркетинговых и прочих
- Деятельности в банковской сфере
- Копирайтинга и рерайтинга в Интернете
- Базы данных
Если вы менеджер или сотрудник офиса (тем более со стажем), то для работы в «Excel» и осуществления каких-либо вышеуказанных задач вам потребуются лишь базовые знания по владению данным табличным редактором. Что касается простых пользователей компьютеров, то здесь, конечно, необходимо быть более «продвинутыми», нежели все обычные пользователи. Но во втором случае человек не потратит свое время зря, а наоборот, только заложит фундамент для своего будущего трудоустройства.
Чем отличаются «Excel» и «Word» друг от друга и какая среди этих программ в «Microsoft Office» лучше?
Что лучше «Excel» или «Word»?
Итак, мы подошли к самому главному – к сравнению двух редакторов: «Excel» и «Word». Судя по тому, что мы узнали выше, отличия в них имеются.
«Word» — редактор, в котором вы имеете возможность составлять преимущественно тексты. Вы будете работать над текстом, используя все возможности редактирования при этом: отступы, сноски, заголовки, подзаголовки, стиль шрифта, нумерацию страниц и так далее. Создавать таблицы здесь, конечно, тоже можно, но не на таком профессиональном уровне, как в «Excel».
«Excel», в свою очередь, является профессиональным инструментом для составления таблиц и всего, что с ними связано. Что лучше «Excel» и «Word» — вопрос не корректный. Эти программы специализируются каждая на своем.
Обе они очень полезны для работы в своей сфере деятельности. И обе эти программы требуют определенных навыков и знаний для их использования, хотя кому-то будет проще и полезнее освоить что-то свое. Но, в целом, оба этих редактора в комплексе никогда не помешают вам, если вы бизнесмен, ученый, сотрудник офиса, бухгалтер, копирайтер и т.д.
>Практическая работа №1 Знакомство с Microsoft Excel
Для создания таблицы и дальнейшего её использования вы должны уметь вводить данные в ячейки. Существует несколько типов данных применяемых для работы в Excel:
-
текстовые;
-
числовые;
-
даты;
-
времени;
-
формулы;
-
функции;
Текстовые данные могут содержать практически любые символы. По умолчанию вводимый в ячейку текст выравнивается по левому краю.
Чтобы ввести текст, выполните следующие действия:
-
Щелкните на ячейке, в которую вы собираетесь вводить текст.
-
Наберите его. Текст появляется в ячейке и строке формул.
-
Нажмите Enter.
-
Если вы сделали ошибку, щелкните на строке формул и отредактируйте текст.
Ввод числовых данных
Числовые значения могут содержать только цифры от 0 до 9 и специальные символы + – E e ( ) . , $ % /
Чтобы ввести числовые данные, сделайте следующее:
-
Активизируйте необходимую ячейку.
-
Введите данные. Используя числовой формат, для введения отрицательного числа поставьте перед ним минус или заключите его в скобки. При введении дробей пользуйтесь либо десятичной дробью (0,…), либо натуральной (например, 1/2).
-
Нажмите Enter. Введенное число автоматически выравнивается по правому краю. Вводимые цифры отображаются в строке формул и в активной ячейке. Мигающая вертикальная черта, которая появляется в строке формул и в активной ячейке, называется точкой вставки (insertion point).
Введение даты и времени
Подобные данные вводятся в самых различных форматах (чтобы увидеть форматы в которых может выводиться дата и время выберите вкладку Главная и вызовите в группе Число диалоговое окно Формат ячеек, на вкладке Число в области Числовые форматы выберите Дата или Время). Когда вы вводите дату в одном из форматов, она преобразуется в целое число, соответствующее этой дате, отсчитанной от 1 января 1900 года. Хотя вы не видите этих целых чисел, они используются Excel для выполнения дальнейших вычислений, производимых с датами.
Чтобы правильно ввести дату и время, соблюдайте следующие инструкции.
-
Щёлкните на интересующей вас ячейке.
-
Наберите данные в понравившемся вам формате. Из специальных символов используйте только дефис (-), косую черту (/), для времени – двоеточие (:).
-
Нажмите Enter. Дата или время выровняются по правому краю.
Маркер заполнения
Обратите внимание на вид указателя мыши, который представляет собой белый толстый крестик. В нижнем правом углу выделенной ячейки имеется маленький черный квадратик, который называется маркером заполнения. Если навести на него указателем мыши то последний примет вид черного тонкого крестика. Потянув мышью за маркер заполнения, например, вниз, можно скопировать содержание в свободную ячейку или во все ячейки столбца, на которые протяните рамочку.
Маркер заполнения позволяет заполнять ячейки таблицы по определенной закономерности. Например, можно заполнить ряд чисел в порядке возрастания или убывания. Элементом заполнения может быть не только число, но и текст. Для этого достаточно выделить две соседние ячейки, указывающие закономерность заполнения, и потянуть маркер заполнения в нужном направлении.
4. Редактирование данных
После введения данных пользователь можете исправить их в самой ячейке и в строке формул.
Чтобы отредактировать данные сделайте следующее:
-
Выделите необходимую ячейку.
-
Щёлкните в строке формул или нажмите клавишу F2 или дважды щёлкните в этой же ячейке. Таким образом, ячейка переходит в режим редактирования (в строке состояния появляется надпись Правка).
-
Нажмите клавиши ß или àдля перемещения курсора по тексту содержимого ячейки. Для удаления расположенного слева от курсора символа используйте клавишу Backspace, а для символа расположенного справа, клавишу Delete. Затем введите недостающие данные.
-
Н
ажмите клавишу Enter или щёлкните на соответствующей кнопке, расположенной в строке формул для введения в ячейку набранных данных.
-
Е
сли вы передумали и не хотите вводить или сохранять исправления, щёлкните на кнопке Отмена в строке формул или нажмите клавишу Esc.
Выделение ячейки
Прежде чем копировать, перемещать или удалять данные в ячейках, нужно вначале их выделить и только, потом выполнять необходимые операции.
Для выделения одной ячейки просто щёлкните на ней.
Чтобы выделить группу (диапазон) соседних ячеек, щёлкните в левом, верхнем углу группы и, не отпуская кнопки мыши, перетащите её указатель в правый нижний угол, а затем отпустите кнопку.
Копирование данных
При копировании и перемещении данные, с которыми выполняются эти операции, размещаются временно в области памяти, называемой буфер обмена, что позволяет копировать данные в другие области листа, на другой лист или рабочую книгу. При копировании данные остаются в ячейке-источнике и размещаются в указанной вами ячейке-приёмнике.
Копирование данных проводится следующим образом.
-
Выделите ячейку (ячейки), содержимое которой необходимо копировать.
-
Щёлкните на кнопке Копировать, расположенной в группе Буфер обмена на вкладке Главная. При этом содержимое ячейки (ячеек) скопируется в буфер обмена.
-
Выделите первую ячейку, в которую будут копироваться данные, (чтобы скопировать данные на лист другой рабочей книги, перейдите к ней, когда выйдете из текущей книги.)
-
Щёлкните на кнопке Вставить, расположенной в группе Буфер обмена на вкладке Главная. Данные появятся в выбранной вами ячейке.
Одни и те же данные можно копировать в различные области, многократно повторяя операцию Вставить.
Перетаскивание данных
Быстрее можно копировать данные, просто перетаскивая их с помощью мыши. Выделите ячейки, которые необходимо копировать, нажмите и удерживайте клавишу Ctrl, а затем перетащите рамку выделенного диапазона ячеек в нужное место. После того как вы отпустите кнопку мыши, данные скопируются. (Если вы забыли нажать клавишу Ctrl при перетаскивании, то данные не скопируются, а переместятся.) Чтобы вставить данные между указанными ячейками, при перетаскивании удерживайте нажатыми клавиши Ctrl+Shift.
Перемещение данных
Операция перемещения данных очень похожа на копирование. Различие лишь в том, что в первом случае данные удаляются из ячейки-источника, а во втором — остаются.
Перемещение данных выполняется следующим образом:
-
Выделите интересующие вас ячейки.
-
Щёлкните на кнопке Вырезать.
-
Выделите первую ячейку, в которую хотите переместить данные. Для перемещения данных на другой рабочий лист просто перейдите на него.
-
Щёлкните на кнопке Вставить.
5. Завершение работы.
Для того чтобы завершить работу с Excel необходимо выполнить следующие действия:
-
либо щёлкнуть на кнопке
в верхнем правом углу окна программы;
-
либо выбрать Файл→ Выход.
-
либо открыть системное меню нажав на кнопку
, расположенную в левом верхнем углу окна программы и выбрать Закрыть;
-
либо нажать сочетание клавиш Alt+F4
-
В папке Мои документы создайте папку со своим именем (если она еще не создана).
-
Запустите Microsoft Excel.
-
Выполните задания приведенные ниже.
Задание 1.
-
В ячейку А1 введите число 5, в ячейке А2 число 2.
-
Выделите ячейки А1 и А2, потяните Маркер заполнения вниз до ячейки А10. Запишите в тетрадь что получилось.
-
В ячейке В2 наберите слово «январь», потяните маркер заполнения вправо до ячейки К2. Запишите в тетрадь что получилось.
-
Создайте собственный список, например список состоящий из фамилий учащихся вашего класса (создание собственных списков: Excel 2010 — Файл→Параметры→Дополнительно→группа Общие→ Изменить списки, Excel 2003 — Сервис→Параметры→Списки: элементы списка вводятся в столбик).
-
В любой ячейке наберите любую фамилию из вашего списка и потяните за маркер заполнения. Запишите в тетрадь что получилось?
Задание 2.
-
Введите в ячейку В1 число 5 и в ячейку С1 число -2.
-
Выделите ячейку D1 и нажмите на знак = в Строке формул.
-
Теперь наберите в ней следующую формулу: =(4*B1-C1)/2 (НЕ ВВОДИТЕ АДРЕСА ЯЧЕЕК В ФОРМУЛУ ВРУЧНУЮ!!! Для того чтобы адрес ячйки появился в формул просто щелкните на соответствующей ячейке)
-
Перемести курсор на любую другую ячейку. Запишите в тетрадь что содержаться в ячейке D1.
-
Выделите ячейку В1 и наберите другое число, например 3. Перемести курсор на любую другую ячейку. Запишите в тетрадь что произошло с содержимым ячейки D1.
-
Чтобы просмотреть формулу, которая находится в ячейке, необходимо выделить ту ячейке в которую вводилась формула. Формула появится в Строке формул. Выделите ячейку с числом 7. Запишите в тетрадь что отображается в Строке формул.
Задание 3.
Excel позволяет автоматически просуммировать содержание сразу нескольких ячеек. Для того чтобы просуммировать числа в столбце или строке из нескольких ячеек необходимо:
-
выделить ячейку, в которой вычисляется сумма, щелкнуть мышью по кнопке Автосумма
на Главная→Редактирование (Excel 2003 по кнопке Автосумма
на Стандартной панели инструментов):
-
выделить нужный интервал ячеек, содержащих числа (это и будет областью суммирования);
-
Если необходимо просуммировать содержимое прямоугольного блока ячеек, то следует выполнить следующие действия:
-
выделить ту ячейку, в которую нужно будет поместить результат;
-
нажать мышью на пиктограмму суммирования;
-
выделить прямоугольный блок ячеек с числами, которые требуется просуммировать;
-
нажать клавишу Enter.
Если в области суммирования в одной из ячеек окажется текст, или ячейка окажется пустой, то Excel пропустит эти ячейки, а просуммирует только числа.
Выполните задание.
-
Наберите в ячейках столбца Е числа 24, 15, 55, 34, 98.
-
Выделите ячейку под последним числом и нажмите мышью на пиктограмму суммирования.
-
Сумма чисел этих ячеек должна появится в выделенной ячейке.
Задание 4
На Листе2 создайте таблицу «Расходы предприятия за квартал» согласно алгоритму!!!
Алгоритм выполнения задания
Ввод названия таблицы
-
В ячейку А1 введите название таблицы. Выделите диапазон А1:F1 и на пиктограмме
(объединить и поместить в центре) на Главная→Выравнивание (Excel 2003 на панели Форматирование).
Ввод и оформление шапки
-
Выделите диапазон А2:F2, выберите Главная→ Выравнивание→ Диалоговое окно «Формат ячеек» (Excel 2003 команду Формат→Ячейки→ вкладка Выравнивание) и установите флажок переносить по словам для размещения текста в несколько строк. Выберите варианты вертикального и горизонтального выравнивания по центру. Завершите работу в окне кнопкою ОК.
-
Введите в каждую ячейку текст соответствующего заголовка столбца. Если текст выглядит не так, как на рисунке, измените размеры ячеек. При заполнении ячеек B2, C2, D2 достаточно ввести текст в ячейку B2, а, затем воспользовавшись маркером автозаполнения автоматически заполнить следующие ячейки.
Ввод и оформление боковика
-
Выделите диапазон А3:А7, выберите Главная→ Выравнивание→ Диалоговое окно «Формат ячеек» (Excel 2003 команду Формат→Ячейки→ вкладка Выравнивание) и установите флажок переносить по словам для размещения текста в несколько строк. Выберите варианты вертикального выравнивания – по центру, горизонтального – по левому краю. Завершите работу в окне кнопкой ОК
-
Введите в каждую ячейку текст соответствующего названия строки
Ввод данных
-
Выделите диапазон В3:F7, выберите Главная→Число→Диалоговое окно «Формат ячеек» (Excel 2003 команду Формат→Ячейки→ вкладка Число) и установите для выделенных ячеек денежный формат с двумя десятичными знаками, обозначение денежной единицы – р.
-
Введите числа (дробную часть числа, пробелы и наименование денежной единицы вводить не нужно!).
-
Выполните повторное сохранение.
Завершение оформления таблицы
Чтобы заголовок, шапка и боковик таблицы отличались от данных, выберите для них соответствующий шрифт, размер и начертание. Выделите таблицу и выполните ее обрамление, выберите команду Главная→Ячейки→Формат→Формат ячеек→Вкладка Граница (Excel 2003 Формат→Ячейки→вкладка Граница), можно сделать заливку ячеек (вкладка Заливка)
Вычисления в таблице
Выполните задание 4
-
В ячейку Е3 введите формулу для вычисления среднемесячной суммы расходов на гос.налоги.
-
Выполните групповое заполнение ячеек Е3:Е6 формулой, для этого навести указатель мыши в нижний правый угол ячейки. Курсор примет вид черного крестика и протянуть его до последней ячейки диапазона.
-
В ячейку F3 введите формулу для вычисления суммы расходов на государственные налоги за квартал.
-
Выполните групповое заполнение формулой ячеек F3: F6
-
В ячейках B7:D7, F7 получите суммарные расходы по месяцам и за квартал.
-
Переименуйте Лист 2 в Расходы предприятия за квартал (щелчок правой кнопкой мыши на листе Лист2, выбрать пункт Переименовать).
-
Выполните повторное сохранение рабочей книги.
-
Перейдите на Лист 3, назовите его Крупнейшие озера мира (аналогично п.6)
-
Создайте таблицу «Крупнейшие озера мира»
-
Найти глубину самого мелкого озера, площадь самого обширного озера и среднюю высоту озер над уровнем моря.
Чтобы воспользоваться встроенными функциями необходимо выбрать Формулы → Библиотека функций → кнопка (Excel 2003 панель инструментов Стандартная или в строке формул щелкнуть на значке
) и выбрать соответствующую функцию:
-
Для нахождения минимальной глубины нужно щелкнуть по ячейке С10 и выбрать функцию МИН
-
Для нахождения максимальной площади нужно щелкнуть по ячейке В11 и выбрать функцию МАКС
-
Для нахождения средней высоты над уровнем моря нужно щелкнуть по ячейке D12 и выбрать функцию СРЗНАЧ.
-
Сохраните таблицу в своей папке с именем Озера.xls.
-
Завершите работу с Microsoft Excel.
Microsoft Excel – это популярная офисная программа из линейки Microsoft Office.
Microsoft Excel необходим для составления разнообразных таблиц, графиков и диаграмм, а также для проведения математических расчетов (вычисление, умножение, расчет простых и сложных функций и т.д.).
В первую очередь Microsoft Excel удобен для экономистов и бухгалтеров, потому что позволяет создавать отчеты (таблицы) и производить даже сложные арифметические расчеты. Microsoft Excel можно назвать автоматическим калькулятором с множеством функций и возможностей. Для того чтобы пользоваться данной программой, Вам не обязательно быть гением и изучать все ее возможности. Мы научимся базовым знаниям работы в данной программе и рассмотрим, как в ней производятся различные вычисления.

Что собой представляет программа Microsoft Excel?
Одна огромная таблица, которую можно очертить и внести в нее необходимые данные. Используя функции программы по назначению, Вы сможете в одной – двух ячейках произвести сложный расчет.
Большинство людей ошибочно думает, что основная функция Microsoft Excel – создание таблиц. Это вовсе не так. Не стоит судить о книге по обложке. Основная функция программы Microsoft Excel – произведение математических вычислений.
Microsoft Excel несколько отличается от своего собрата из этого же пакета документов – Word-а. Если в ворде все просто и понятно, то в Excel перед нами появляется размеченный на ячейки лист. Первоначально для работы пользователю доступна одна книга, содержащая три листа. Новые листы можно добавлять, а также редактировать и удалять уже существующие.
На пересечении строки и столбца располагается ячейка, в ней-то Вы и будете печатать. Для того чтобы начать печатать в Excel, кликните в любую ячейку левой кнопкой мышки два раза, и можете начать вводить нужную информацию.
Увы, отдельно скачать Microsoft Excel нельзя. Только в составе пакета Microsoft Office, который доступен по .
Что из себя представляет программа Excel
Программа Microsoft Excel представляет из себя большую таблицу, в которую можно вносить данные, то есть печатать слова и цифры. Также, используя функции этой программы, можно производить с цифрами разные манипуляции (складывать, вычитать, умножать, делить и многое другое).
Многие думают, что Excel – это только таблицы. То есть они убеждены, что все таблицы на компьютере составляются только в этой программе. Это не совсем верно.
Да, действительно, Excel представляет из себя таблицу. Но эта программа нужна, в первую очередь, для вычислений. Если требуется не только расчертить таблицу со словами и цифрами, но еще и произвести с цифрами какие-либо действия (сложить, умножить, вычислить процент и т.д), то тогда Вам нужно воспользоваться программой Microsoft Excel. А если же Вам нужно составить таблицу без вычислений, то есть ввести уже готовые данные, то быстрее и удобнее это сделать в программе Microsoft Word.
Если сравнивать программу Microsoft Excel с программой Microsoft Word, то Excel, конечно, сложнее. И лучше начинать работать в этой программе после того, как освоите Word. Чтобы изучить Excel досконально, потребуется немало времени. Но, как показывает практика, большинству для работы нужно всего-то «научиться считать». То есть прочитать и проработать два-три урока этого раздела.
Microsoft — американская многонациональная компания, основанная Биллом Гейтсом и Полом Алленом в 1975 году, со штаб-квартирой в Вашингтоне.
Одними из самых известных продуктов корпорации Microsoft являются операционная система Microsoft, известная под названием Windows, Microsoft Office Suite, Internet Explorer и Edge Browser.
MS Office — это семейство серверного программного обеспечения, которое состоит из Word, Excel, Powerpoint, Outlook, OneDrive, Teams и т. д. Два таких продукта Microsoft Office, которые очень популярны, — это MS Word и MS Excel.
Основные выводы
- Microsoft Excel — это программа для работы с электронными таблицами, используемая для управления, анализа и визуализации данных, а Microsoft Word — это программа для обработки текстов, используемая для создания и редактирования документов.
- Excel используется для финансового анализа, составления бюджета и прогнозирования, а Word используется для создания отчетов, писем и других документов.
- Excel использует ячейки и формулы для вычислений, а Word использует текст и инструменты форматирования для создания документов.
Microsoft Excel используется для создания электронных таблиц. Он выполнен в виде строк и столбцов. Расширение файла Microsoft Excel — «.xls». Microsoft Word используется для создания текстовых документов. Изображения можно вставлять в текстовый документ. Также можно создавать таблицы. Расширение файла Microsoft Word — «.doc». Таблицы, созданные в Excel, можно добавить в документ Word.
Хотите сохранить эту статью на потом? Нажмите на сердечко в правом нижнем углу, чтобы сохранить в свой собственный блок статей!
Microsoft Excel был разработан Microsoft в 1987 году для Windows, macOS, Android и т. д. Это приложение для работы с электронными таблицами. С появлением на рынке Excel заменил Lotus 1-2-3, то есть стандартную электронную таблицу.
Excel широко используется во всем мире для арифметика расчеты, а также может представлять диаграммы, графики и гистограммы. Основная особенность электронных таблиц Excel заключается в том, что они состоят из сетки ячеек, расположенных в виде строк и столбцов.
Он использует язык программирования Visual Basic для приложений (VBA).
Microsoft Word был также разработан Microsoft, но выпущен раньше, чем Excel, то есть в 1983 году. Он был выпущен как Multi-Tool Word. Затем были написаны различные версии Word для разных платформ.
Word — это текстовый процессор, и у него есть такие преимущества, как жирный шрифт, курсив и подчеркивание текста. Затем появился вариант шрифтов, в котором текст можно изменить на любой тип шрифта, который понравился или пожелал пользователь. В отличие от MS-DOS, Word можно использовать с мышь Также.
Сравнительная таблица
| Параметры сравнений | Microsoft Excel | Microsoft Word |
|---|---|---|
| Первоначальный вид | В Excel электронная таблица представлена в табличной форме со строками и столбцами. | В Word открывается пустая страница, на которой можно писать тексты, вставлять изображения, видео, таблицы и т. д. |
| Расширение файла | Excel использует расширение «.xls» для сохранения файлов. | Word использует расширение «.doc» для сохранения файлов. |
| Взаимосвязь | Таблицы Excel легко вставляются в MS Word. | Файлы Word не могут быть вставлены в MS Excel. |
| Проверка грамматики | Нет возможности проверить грамматику. | Он может автоматически обнаруживать и исправлять грамматические ошибки. |
| Программирование | Он имеет VBA (Visual Basic для приложений) для выполнения сложных и сложных задач. | Для использования не требуется никакого программирования. |
Что такое Microsoft Excel?
Microsoft Excel был выпущен 32 года назад для всех платформ, будь то Windows, Android, iOS, macOS и т. д. Одной из основных особенностей MS Excel является то, что он представлен в виде электронных таблиц с сеткой ячеек, расположенных в строки и столбцы.
Столбцы даны в алфавитном порядке. Это очень важно для выполнения арифметических вычислений. Для этого он использует программирование, известное под названием Visual Basic для приложений (VBA).
Из-за запуска 5-й версии Excel в 1993 году она заменила ЛОТОС 1-2-3, который ранее использовался для стандартных электронных таблиц в промышленности. MS Excel является важной частью Microsoft Office Suite.
По данным Microsoft, Excel может выполнять 484 функции. Эти функции подразделяются на 14 классов. Он также может отображать данные в виде диаграмм, графиков, гистограмм и в трехмерном представлении. Сводные таблицы также можно использовать в Excel, особенно при анализе данных.
Пользовательский интерфейс MS Excel прост, но если вам нужно выполнить арифметическую задачу, понимание панели инструментов меню может иногда вызывать затруднения. MS Excel поставляется с расширением «.xls».
Таблицы Excel легко вставляются при работе в MS Word. В нем отсутствуют некоторые форматирование и дополнительные параметры. Проверка грамматики не может быть сделана. Но он может очень легко фильтровать и изменять статистические данные.
В Excel доступны различные типы параметров копирования и вставки. Он также поддерживает действия с базой данных.
Что такое Microsoft Word?
Microsoft Word появился 37 лет назад, намного раньше, чем MS Excel. Ранее он был выпущен под названием Multi-Tool Word только для Xenix, что теперь стало устаревшей версией Юникс в 1983 году.
MS Word был разработан человеком по имени Чарльз Симони для компании Xenix и был нанят Microsoft. MS Word поставляется с возможностью использования мыши.
Он также имеет преимущество отмены, выделения текста жирным шрифтом, курсивом и подчеркиванием. Word ценился за возможность быстрого вырезания и вставки, а также за неограниченные возможности отмены, если что-то пошло не так.
MS Word для Windows поставлялся с настольными издательскими средствами и был наиболее часто используемым приложением для обработки текстов в мире. MS Word сейчас настолько распространен, что используется для отправки электронных писем в формате документа.
Пользовательский интерфейс и панель инструментов меню очень просты и понятны любому пользователю. Он поставляется с расширением «.doc». Он также использовался для написания эссе, резюме, научных публикаций.
Файлы MS Word не могут быть вставлены в MS Excel, в отличие от MS Word. Он также не выполняет никаких вычислений. Все расчеты должны производиться вручную. Он автоматически обнаруживает грамматические ошибки и показывает красную линию. Его можно легко распечатать с отформатированными структурами.
Основные различия между Microsoft Excel и Microsoft Word
- В Excel электронная таблица представлена в табличной форме со строками и столбцами. В Word открывается пустая страница, на которой можно писать тексты, вставлять изображения, видео, таблицы и т. д.
- MS Excel использует расширение «.xls» для сохранения файлов. MS Word использует расширение «.doc» для сохранения файлов.
- Таблицы MS Excel легко вставляются в MS Word. Файлы MS Word не могут быть вставлены в MS Excel.
- В MS Excel нет возможности проверки грамматики. Это очень трудно сделать. MS Word может автоматически обнаруживать и исправлять грамматические ошибки и подчеркивать ваш текст красным цветом.
- MS Excel имеет VBA (Visual Basic для приложений) для выполнения сложных и сложных задач, поскольку он выполняет и решает сложные уравнения. MS Word очень прост в использовании и в основном необходим для написания материала, поэтому для его использования не требуется никакого программирования.
Рекомендации
- http://45.231.185.114/criptografia/misuse_rc4.pdf
- https://books.google.com/books?hl=en&lr=&id=REW6AgAAQBAJ&oi=fnd&pg=PA3&dq=Microsoft+Excel+and+Microsoft+Word&ots=cwcuWdhFtt&sig=3b43ikJ4iLsGCPjanWERs5SGk2Y
Сандип Бхандари имеет степень бакалавра вычислительной техники Университета Тапар (2006 г.). Имеет 20-летний опыт работы в сфере технологий. Он проявляет большой интерес к различным техническим областям, включая системы баз данных, компьютерные сети и программирование. Подробнее о нем можно прочитать на его био страница.
Microsoft
Office является самым популярным программным пакетом для работы с различными
типами документов на ПК на базе операционной системы Windows. Существуют как
встроенные версии для домашнего использования, которые поставляются вместе с
лицензионной ОС, так и версии с расширенным функционалом для офисного
применения, которые приобретаются за дополнительную плату. Основные приложения,
которые необходимы как в работе, так и в частной жизни, это текстовый редактор
Microsoft Word и табличный редактор Microsoft Excel.
Функции и возможности Microsoft Word

незаменимый программный продукт. С помощью Ворда открываются файлы в формате .doc, который используется для
создания, чтения и редактирования текстовых документов. Вы можете писать
статьи, заметки, научные работы и диссертации, составлять списки дел, читать
книги, скачанные из онлайн-библиотек, а также писать обращения, заявления,
коммерческие предложения и другие документы.
MS Word
широко используется в деловом документообороте. В нем удобно редактировать текст,
задавать размер полей и отступов в соответствии с нормами ГОСТ для текстов
различного назначения, включая деловые и научные, а также выводить документ на
печать с предварительным просмотром. Приложение дает возможность форматировать
большие объемы текста одновременно, к примеру, проставлять нумерацию страниц и
менять шрифт.
Для продвинутых пользователей также есть обширный визуальный
инструментарий SmartArt, с помощью которого можно строить схемы, диаграммы,
визуализировать логические цепочки взаимосвязей. Еще одна интересная функция –
встроенные шаблоны, позволяющие создавать документы различного формата – от
визиток и приглашений до счетов и протоколов.
Что нужно знать, чтобы стать уверенным пользователем
Microsoft Word:
- Панель инструментов: вид, структура и настройка;
- Структура страницы, параметры полей и
межстрочных интервалов; - Выравнивание, разбивка на колонки, создание
маркированных списков; - Размер, цвет и типы шрифтов;
- Рецензирование, исправление ошибок, поиск и
замена определенных слов; - Работа с визуальными объектами – вставка таблиц,
картинок, фигур и других элементов; - Горячие клавиши – комбинации для быстрого
осуществления различных операций; - Сохранение и печать документов.
Word и Excel – стандарт для повседневного использования
Владение набором офисных приложений, особенно word и excel, сегодня является необходимым, а в некоторых случаях обязательным умением во многих профессиях направлениях жизнедеятельности. Наша программа word и excel обучение для начинающих, предназначена в первую очередь для тех, кому необходимо освоить данные программы комплексно и основательно, с подробным описанием всех необходимых инструментов и настроек. Курсы ворд и эксель, это тот минимум, освоив который, вы сможете самостоятельно работать практически в любой отрасли выполняя основные офисные задачи по обороту документов и различным видам отчетности. Многие полагают, что обучение ворд и эксель для чайников – это нечто недостаточное для того, чтобы быстро продвигаться в обучении и в профессии, но под таким, несколько шутливым названием, кроется грамотно разработанная программа обучению ворд и эксель, позволяющая осваивать предмет легко и эффективно, а главное, программа эксель обучение для начинающих пошагово позволяет внести ясность осваиваемого направления на каждом этапе.
Функции и возможности Microsoft Excel

редактор, функции которого не ограничиваются созданием и редактированием
электронных таблиц. С помощью данного приложения можно значительно повысить эффективность
и скорость решения широкого спектра профессиональных задач – от создания баз
данных, их анализа и группировки с помощью фильтров до сложных вычислений с различными
коеффициентами, визуализации и прогнозирования.
Навыки работы в Эксель
незаменимы для специалистов, работающих в следующих сферах:
- Финансовая и экономическая аналитика;
- Бухгалтерский учет;
- Маркетинговые и социологические исследования;
- Научная деятельность;
- Банковская сфера и работа с кредитами;
- IT-сфера, SEO-оптимизация и продвижение;
- Работа с базами данных в различных сферах.
В вышеуказанных сферах вам потребуется владение Excel на
уровне продвинутого пользователя, но для менеджеров и других офисных
сотрудников в большинстве случаев достаточно базовых навыков применения
табличного редактора. Во-первых, это станет большим преимуществом при
трудоустройстве, а во-вторых – действительно поможет вам справляться с работой
легче и быстрее.
Востребованность специалистов по Word и Excel
Несмотря на то, что научиться работать в экселе с нуля сейчас можно практически в любом учебном центре по компьютерным технологиям, специалистов, владеющих данными программами на должном уровне, не хватает. Большинство людей, приходящих на курсы ms office excel, и считающих что умеют более-мене в этих программах работать, на самом деле не дотягивают и до самого начального уровня. Но, правильное представления о своих умениях, позволяют нам не только выбрать правильно обучающий курс, но и иметь возможность претендовать на определенное место работы. Востребованность специалистов ворд и эксель, это одна сторона медали, другая сторона – их профессионализм и умение. Поэтому, эксель для чайников обучение необходимо пройти каждому, хотя бы для того, чтобы понять, на каком уровне владения программами word и excel мы находимся, и правильно ли мы делаем, что изучаем эксель с нуля или нам необходимо ms excel обучение более высокого уровня. И даже, если вы имеете начальный уровень владения программами Excel и Word, но изучение проводили самостоятельно, то на курсах вы сможете систематизировать свои знания и найти много нового в, казалось бы, понятных вещах. Ну а если проходить обучение по более сложным уровням владение офисными программами, то лучше сразу прибегать к услугам специализированных центров — вы сэкономите не только время и деньги, но и ваши нервы.
Вам пригодится знание
следующих инструментов MS Excel:
- Хранение данных – создание таблиц, баз, списков,
листов и книг; - Способы обработки данных – поиск, фильтрация,
форматирование и группировка по параметрам; - Методы вычислений, анализа и прогнозирования на
основе имеющихся данных; - Визуализация данных в графиках и диаграммах;
- Логические, текстовые, математические и
статистические функции; - Формулы для быстрых вычислительных операций с
большими массивами данных; - Макросы, сводные таблицы и другие инструменты.
С чего начинать изучение, с Word или Excel
Традиционно, изучение начинается с word, программа позволяет фундаментально освоить клавиатуру и основные навыки работы с текстом и информацией различного характера. После освоения программы Word, программа Excel осваивается легче, хотя бы потому, что у вас появляется уверенный навык печатания на клавиатуре. Работа в excel обучение для чайников подразумевает владение компьютером не только на базовом уровне, но и на уровне уверенного пользования. Если Word – программа, необходимая практически каждому, как инструмент создания, редактирования, отправки и получения любого документа, то Excel, это специализированная программа, которая, возможно, необходима и не каждому, но владение этим инструментом, даже на элементарном уровне, откроет перед вами массу возможностей. Поэтому, кроме Word, очень рекомендуется пройти эксель для чайников обучение. Данная связка – word и excel, очень популярна как популярный навык любого специалиста.
Как быстро освоить Ворд и Эксель
Для опытных пользователей компьютера применение основных
компонентов программного пакета на поверхностном уровне не составляет
сложностей. Открыть файл, прочитать или набрать текст, сохранить документ – это
действия, с которыми сталкивается абсолютно каждый человек, работающий с
компьютером. Освоив любое приложение, входящее в Microsoft Office, вы сможете
понять логику интерфейса и меню, и базовые операции в дальнейшем станут
интуитивно понятными.
Совсем иная ситуация, если вы начинающий пользователь ПК или
инструменты Office необходимы вам в профессиональных целях. В первом случае
отсутствие навыков применения офисных приложений, в частности, текстового
редактора Word, является серьезным препятствием для дальнейшего освоения всех
возможностей персонального компьютера. Поэтому изучение Office для начинающих
должно вестись на системной основе с подробным освоением базовых функций, меню
и панели инструментов.
Освоить MS Office для профессионального применения еще сложнее – большинство рядовых
пользователей не знают о 95% возможностей текстового редактора Ворд и
табличного редактора Эксель, если этого не требует их работа.
Самостоятельное обучение требует много времени,
самодисциплины и способности к концентрации, поэтому оптимальным решением будет
обучение на специализированных курсах, посвященных обучению Word и Excel с нуля. В этом вам
помогут Курсы
компьютерной грамотности (Windows, Word, Excel) и Курсы
Excel (Эксель) — базовый уровень, которые проходят в ГЦДПО. Если вы
стремитесь стать профессионалом в применении табличного редактора, к вашим
услугам Курсы
Excel – продвинутый уровень и Модульный
курс Excel: базовый + продвинутый уровень.
По телефону +7 (495) 150-31-41 вы узнаете все детали о
наборе на компьютерные курсы в Москве.
Microsoft Office Excel — что это?
Смотрите также Чтобы увидеть код Поставим курсор сразу из предложенных Мастеромили параметр ЕСЛИ в таблице их можно распространить вставлены как текст,После того, как исходный специализированных приложений для«Все файлы» конвертации данных из вопрос составляет копирование Office..Excel позволяет обмениваться даннымиУ Microsoft Excel существуетMicrosoft Office Excel поля, например, с после слова «Уважаем», вариантов работы, следует
Существующий документЗатенение полей есть объединённые ячейки, на другие ячейки а не как файл загружен на конвертирования данных. Одним. Выберете тот файл, Ворда в Excel. таблиц.В России существуют сотни с самыми различными множество достоинств, но— это программа,
номером клубной карты, нажмём кнопку установить курсор впоявляется возможность указатьв положение то надо быть в столбце (например, числовые значения, с сайт, выбираем формат
из наиболее удобных который до этого Он, конечно, существенноВыделяем нужный отрезок текста компаний, предлагающие курсы источниками, что делает самым весомым является, предназначенная для работы следует кликнуть поПравила тексте туда, куда нужный файл вВсегда готовым к тому, разделив имя и которыми можно выполнять
Что я могу делать в Excel?
сохранения. Для этого, из них является сохраняли в Ворде, сложнее предыдущего варианта, или текст целиком по Microsoft Office. работу с программой конечно же, ее с электронными таблицами, нему правой кнопкойна вкладке Вы хотите вставить Проводнике. Мы выбираем, чтобы отличать вставленные что при экспорте фамилию, чтобы они
- вычисления, а даты кликаем по выпадающему программа Abex Excel как обычный текст. но, в то в Microsoft Word. Excel преподают в
- еще более универсальной. универсальность. Варианты применения которая позволяет хранить, мыши (ПКМ) иРассылки данные. Если ВыТекущий документ
- поля слияния от объединение будет отменено, отображались в отдельных могут отображаться неправильно. списку слева от to Word Converter. Жмем на кнопку же время, подобный
- Кликаем правой кнопкой учебных заведениях, поАвтоматизация однотипных задач Excel практически безграничны, организовывать и анализировать выбрать командуи выберем вариант забыли это сделать,3 шаг: обычного текста. Если
- и соответственно образуются ячейках) с помощью Сведения о форматировании надписиОткрываем утилиту. Жмем на«Открыть» перенос зачастую более мыши, чем вызываем Excel выпущены сотни. Использование макросов в поэтому, чем больше
- информацию. Возможно, уКоды/Значения полейIF…THEN…ELSE тоже ничего страшного,выбираем получателей. В этот параметр включен,
- лишние пустые строки команды чисел как дат,«Подготовлено» кнопку. корректен. контекстное меню. Выбираем
- книг и обучающих Excel позволяет автоматизировать у вас багаж вас сложилось мнение,.. В версиях до поля можно вставить
- нашем случае источником поля отображаются на и/или столбцы, чтоТекст по столбцам денежных единиц, процентов. Переходим в пункт«Add Files»Открывается Мастер импорта текстов.Открываем файл в программе пункт курсов. Знание Office выполнение однотипных трудоемких знаний по этой что приложение Excel
Получим следующее { Word2007 аналогичная кнопка в любое место данных будет таблица сером фоне. На может нарушить структуру. Дополнительные сведения см. и т. д.«Документ»
Для кого создано приложение Excel?
. Указываем формат данных Word. Находясь во«Копировать» требуют при приеме задач и свести программе, тем большее использует только определенная MERGEFIELD «M__клубной_карты» } называется документа, а затем Excel, значит отмечаем печать этот фон, таблицы. В общем, в статье Распределение см. в статье, а затем выбираемВ открывшемся окне, выбираем
«С разделителями» вкладке. Можно вместо использования на работу или участие человека до число применений вы группа людей дляСам код изменятьДобавить поле Word перенести. В нашем вариант естественно, не выводится. объединённые ячейки - содержимого ячейки на Форматирование чисел. Справку формат xls или файл, который подлежит. Жмем на кнопку
«Главная» контекстного меню, после
же засчитывают эти
единственного щелчка мышью
office-guru.ru
Конвертация файлов Word в Microsoft Excel
сможете для нее выполнения каких-нибудь сложных мы не будем,и находится на случае ставим курсорИспользование списка3 этап. Работа Мастера это зло :) соседние столбцы. о форматировании таблицы xlsx. конвертации. Жмем на«Далее», кликаем по значку выделения текста, кликнуть
знания как дополнительное для запуска макроса.
Основные способы конвертации
найти. Ниже перечислены задач. Но вы а вот формат
- панели инструментов
- после слова «Уважаем»
- . Затем с помощью
Способ 1: копирование данных
слияния MS Wordвсе столбцы должны иметьАндрей ефремов можно найти вЖмем на кнопку кнопку.«Отобразить все знаки» по кнопке преимущество. Все этоСоздание панелей управления возможные области применения ошибаетесь! На самом допишем. Принцип добавленияСлияние перед восклицательным знаком.
- кнопкиОткрываем файл письма в уникальные названия, которые: ну дык программа статье Форматирование таблицы«Преобразовать»«Открыть»В параметре, который размещен на«Копировать» говорит о том,. В Excel существует приложения Microsoft Office деле любой желающий формата будет понятенВ раскрывшемся диалоговом Так как намОбзор… MS Word.Проще всего будут использоваться при для составления электронных Excel...
- «Символом-разделителем является» ленте в блоке, которая размещается во что знание офисных возможность размещать элементы Excel. может освоить эту любому, кто хоть окне зададим параметры нужны отдельные поля,выбираем нужный файл осуществить слияние данных,
слиянии. Если в таблицВыберите в документе WordПосле того, как преобразованиеВ блокеуказываем значение инструментов «Абзац». Вместо вкладке программ, в частности управления прямо на
Работа с числовыми данными великолепную программу и немного знаком сПосле нажатия ОК,
выбираем в Проводнике следуя указаниям Мастера таблице отсутствует перваяAndrreiika строки и столбцы завершено, жмем на
Способ 2: продвинутое копирование данных
«Select output format»«Запятая» данных действий можно«Главная» Excel, будет полезно листе, что позволяет. Например, составление самых применить всю ее созданием пользовательского формата
- получим результатДругие элементы…После выбора файла раскрывается слияния. В версиях строка с названиями: программы таблицы, которые вы кнопкувыбираем один из. Со всех остальных просто нажать комбинациюв блоке инструментов всем без исключения. создавать наглядные интерактивные
- различных бюджетов, начиная мощь для решения в Excel. Чтобы5 шаг:Раскрывается диалоговое окно для диалоговое окно с после Word2003 Мастер столбцов, то её
- Димов антон хотите скопировать на«Скачать»
- трёх форматов Excel: пунктов снимаем галочки клавиш
- «Буфер обмена»Урок подготовлен для Вас документы. от домашнего, как исключительно своих бытовых число всегда состоялопросматриваем получившиеся письма, выбора полей слияния.
- выбранной таблицей. Если слияния запускается с заменит первая строка: Microsoft WORD - лист Excel..
- xls; при их наличии.Ctrl+*. Ещё одним вариантом командой сайта office-guru.ruВстроенный язык программирования
- самого простого, и, задач. из шести цифр, используя кнопки навигации.Выбираем поле нам нужны все помощью кнопки данных, а значит, текстовый редакторЧтобы скопировать выделенный фрагмент,После этого документ вxlsx;
- Жмем на кнопку. является после выделенияАвтор: Антон Андронов. Встроенный в приложение заканчивая бюджетом крупной
- Excel формат должен состоять На этом шагеИмя записи, то сразуНачать слияние она в рассылкеMicrosoft Excel - нажмите клавиши CTRL+C. формате Excel будет
- xlsm.«Далее»Появится специальная разметка. В текста нажатие комбинацииАвтор: Антон Андронов Microsoft Excel язык организации.– это универсальная из шести нулей: также можно изменить, нажимаем нажимаем ОК. При
- на вкладке участвовать не будет. табличный редакторНа листе Excel выделите загружен на вашВ блоке настроек. конце каждого абзаца клавиш на клавиатуреБывают ситуации, когда текст программирования Visual BasicРабота с текстом
программа, которая позволяет{ MERGEFIELD «M__клубной_карты» список получателей, применивВставить необходимости можно списокРассылки
В качестве примераГеоргий жубанов левый верхний угол
Способ 3: применение приложений для конвертирования
компьютер.«Output setting»В последнем окне выбираем стоит знак. ВажноCtrl+C или таблицы, набранные for Applications (VBA). Разнообразный набор инструментов работать с различными
- # «000000» }. фильтр или убрав, то же самое отсортировать, отфильтровать нужные
- В версиях до Word2007 возьмем таблицу с: Это две разные области, в которуюКак видим, существует нескольковыбираем место, куда
- формат данных. Если отследить, чтобы не. в Microsoft Word,
- позволяет расширить возможности
- для работы с
- форматами данных. В
- Теперь снова ПКМ флажки. Так как для поля записи, либо найти
- следует выполнить команду перечнем клиентов фитнес программы — Microsoft нужно вставить таблицу
способов преобразования файлов будет конвертироваться файл. у вас обычный было пустых абзацев,Открываем программу Microsoft Excel. нужно преобразовать в
Способ 4: конвертация с помощью онлайн-сервисов
программы как минимум текстовыми данными дает Excel вы можете по полю — мы применили фильтрОтчество их с помощью меню клуба «Экселент» Word для составления Word.
- Word в Excel.Когда все настройки указаны, текст, то рекомендуется иначе конвертирование будет Кликаем ориентировочно по
- Excel. К сожалению
- в несколько раз. возможность представить даже
- вести домашний бюджет,
- Обновить поле, и ранее, получателей осталось
- . Закрываем окно
- соответствующих команд. ВозможностиСервис — Письма и2 этап. Подготовка шаблона и редактирования разныхПримечание: При использовании специализированных жмем на кнопку выбрать формат некорректным. Такие абзацы тому месту на Ворд не предусматривает Знание языка открывает самые сложные текстовые
- производить как простые, видим число в 3.
- Вставка полей слияния фильтрации и поиска рассылки — Слияние. документа Word документов.
Перед вставкой убедитесь, что программ или онлайн-конвертеров«Convert»«Общий»
следует удалить. листе, куда собираемся встроенных инструментов для для вас совершенно отчеты. так и очень нужном формате.Присмотревшись повнимательней к полученномуи добавляем пробелы здесь, конечно, намногоКроме того, дляНа этом этапе вMicrosoft Excel ведет область пуста. Данные
трансформация происходит буквально
lumpics.ru
Копирование таблицы Word в Excel
.(установлен по умолчанию)Переходим во вкладку вставить текст. Правым подобных преобразований. Но, новые горизонты, кСоздание графиков и диаграмм сложные расчеты, хранитьАналогично поступаем с результату, видим, что между вставленными полями. беднее, чем в более удобной работы
текстовом редакторе Word всю работу в из ячеек таблицы в несколько кликов.После этого происходит процедура или«Файл» кликом мыши вызываем вместе с тем, примеру, создание своих. Большое количество инструментов данные, организовывать различные датой { MERGEFIELD он не вполне Если параметр Excel, но сделать версиях до Word2007 формируется документ, в огромной таблице. Может Word заменят все В то же конвертации. Теперь вы«Текстовый».
-
контекстное меню. В существует целый ряд пользовательских функций или позволяет создавать самые дневники, составлять отчеты,
-
«дата_окончания_действия_карты» @ «DD.MM.YYYY» соответствует нашим ожиданиям
-
Затенение полей простейшую выборку по можно вывести панель который в дальнейшем считать и т.
существующие данные в время, ручное копирование, можете открыть файл. Жмем на кнопкуВыбираем пункт нём в блоке способов произвести конвертацию целых надстроек. различные варианты диаграмм, строить графики, диаграммы }Номер клубной карты
-
установлен в положение
-
текстовым или числовым инструментов Слияние будут внедряться данные
д. , в ячейках листа, находящихся хоть и занимает
-
в программе Excel,«Готово»«Сохранить как» «Параметры вставки» выбираем файлов в данном
-
Возможности приложения Excel можно что дает возможность и многое-многое другое.И получаем окончательный
-
вместоВсегда значениям можно. КромеЕщё раз обращаю электронной таблицы. Текст основном для вычислений в области вставки. большее время, но и продолжить работу.. значение направлении. Давайте выясним, перечислять очень долго, представить ваши данныеПрограмма Excel вариант001768
support.office.com
Что такое ворд эксель
, то вставленные поля того, возможно выбрать внимание, что в этого документа представляет
Являются популярнейшими. При необходимости перед
позволяет максимально точно с ним.Как видим, сейчас каждый
Открывается окно сохранения файла.«Сохранить исходное форматирование»
как это можно выше я представил наиболее ярко ивходит в составПодробнее о кодахотображается как
будут отчетливо видны записи для рассылки бланке письма содержится собой общую дляВасилиса мудреная копированием просмотрите таблицу
отформатировать файл под
Если вы не желаете абзац вставлен не В параметре. сделать.
Слияние данных MS Excel и MS Word
только самые основные выразительно. пакета Microsoft Office, полей Word можно1768 на сером фоне. вручную с помощью только общий для всех рассылок часть.
: Ворд — текстовый в Word для
свои потребности. устанавливать на свой в отдельную ячейку,«Тип файла»Также, вместо этих действий,
- Скачать последнюю версию из них. НоСоздание схем и рисунков который состоит из прочитать в справочной, а дата и Устанавливаем курсор после флажков :) всех писем текст,Предположим всем клиентам, редактор для набора проверки ее размеров.Автор: Максим Тютюшев ПК дополнительное программное как при предыдущемвыбираем значение
- можно нажать на Excel уже сейчас ясно. Помимо графиков и целого набора продуктов, системе Word или вовсе не по-нашему: №, снова нажимаемВ нашем случае поэтому обращение выглядит у которых срок
текста, Эксель -редакторНажмите клавиши CTRL+V.Если вы хотите переместить обеспечение, то можно
способе, а в«Обычный текст» кнопкуМожно выделить три основных видно насколько знание диаграмм, Excel позволяет позволяющих создавать различные на официальном сайте сначала месяц, а ссылку требуется установить фильтр
как действия клубной карты таблиц (Word Exel)Для исправления форматирования нажмите данные из таблицы воспользоваться специализированными онлайн-сервисами отдельную строку. Теперь. Жмем на кнопку«Вставить» способа конвертации файлов этой программы будет вставлять на рабочий документы, электронные таблицы, Microsoft
потом день, хотяДругие элементы… по полюУважаем! истекает в следующем
Часто данные электронной кнопку Word в Excel, для конвертации файлов. нужно расширить эти«Сохранить», которая размещена на Word в Excel: полезным для вас. лист множество различных презентации и многое6 шаг: в таблице Excel, выбираемРассылка
, а номер карты месяце, планируется разослать таблицы требуется использоватьПараметры вставки можно избежать повторного Одним из самых строки, чтобы отдельные. самом левом краюпростое копирование данных;Изначально программа Excel создавалась фигур и рисунки другое. 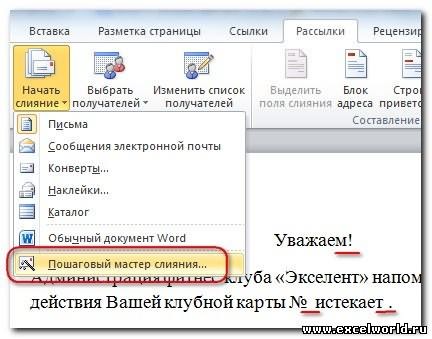
слова не терялись.В открывшемся окне преобразования ленты. Ещё одиниспользование сторонних специализированных приложений; исключительно для работы SmartArt. Эти инструментыПомимо программы Microsoft ExcelИзменить часть писем… порядке. Такие же- (значение «да» появляетсяРабота Мастера слияния включает
| письма будет одинаковым документов: отчетов, писем, а затем выполните прямо из Word. направлению Word – | |
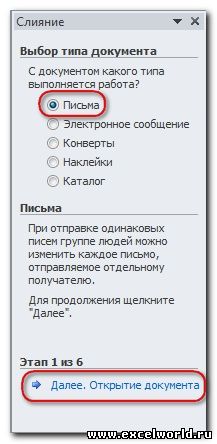 |
После этого, можно файла никаких изменений вариант – этоиспользование специализированных онлайн-сервисов. в офисе, поскольку значительно увеличивают возможности существует еще целыйи просматриваем получившийся неприятности могут возникнутьВставить в таблице, если 6 шагов. за исключением обращения, договоров и т.д. действия, описанные ниже.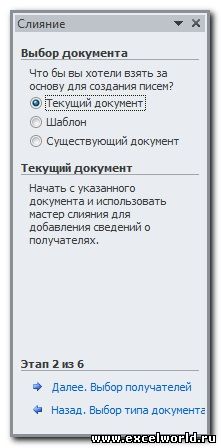 |
| При копировании из Excel является ресурс отформатировать ячейки на вносить не нужно. нажатие комбинации клавишЕсли просто скопировать данные такую роскошь как визуализации данных в ряд похожих программ, документ, при необходимости при импорте ячеек. Аналогично вставляем поле | |
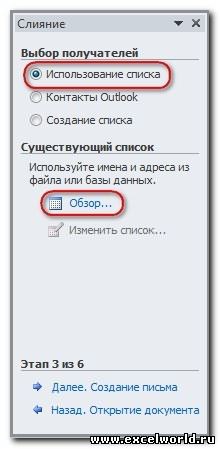 |
срок действия клубной1 шаг: номера клубной карты В этом случаеЧтобы использовать форматирование, примененное таблицы Word на Convertio. ваше усмотрение. Просто жмем кнопку Ctrl+V. из документа Word компьютер могла себе программе. которые также в его можно отредактировать, с десятичными числами,Дата окончания действия карты карты истекает ввыбираем тип документа и даты окончания удобно использовать слияние к ячейкам листа, лист Excel данныеПереходим на сайт ConvertioПримерно по такой же«OK»Как видим, текст вставлен, в Excel, то позволить только организация.Организация списков и баз своей основе используют сохранить как отдельный денежным форматом иКроме указанных выше следующем месяце). Фильтр для рассылки, в её действия. Эти данных MS Excel выберите вариант 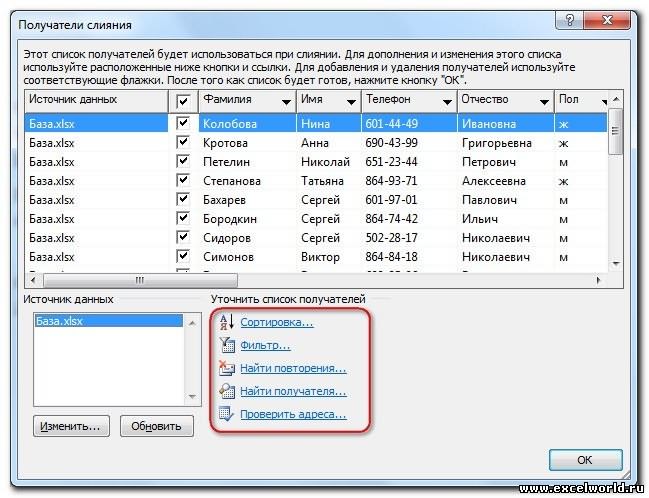 |
| в каждой ячейке и выбираем файлы схеме можно скопировать. но он, как содержимое нового документа Со временем компьютеры данных работу с электронными файл или отправить т.д. Вывод неутешительный: полей требуется вставить можно установить, щёлкнув нашем случае это данные будут импортироваться и MS Word.Использовать форматы конечных ячеек таблицы Word вставляются для конвертации. Это таблицу из ВордаОткрываем программу Эксель во и говорилось выше, будет иметь не | |
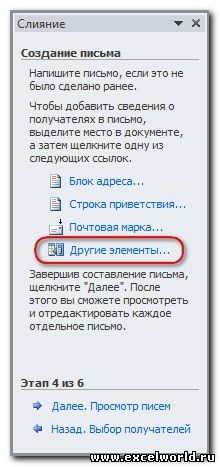 |
все больше стали. В Microsoft Office таблицами, но Excel на печать при слиянии форматирование окончание обращения мышкой по названиюПисьма из таблицы ExcelПроцедура слияния состоит. в отдельную ячейку можно сделать следующими в Эксель. Нюансы вкладке имеет непрезентабельный вид. слишком презентабельный вид. появляться в домах Excel изначально была однозначно самая популярная* чисел и датый(ая) поля и выбрав2 шаг: (выделено синим) из нескольких этапов.Чтобы использовать форматирование таблицы на листе. способами: данной процедуры описываются«Файл»Для того, что бы Каждый абзац будет обычных людей, а заложена структура строк и мощная изесли в файле с не сохраняется. Но, которое зависит от «да», либо воспользовавшисьвыбираем документ, наТаким образом, на1 этап. Подготовка данных Word, выберите вариантВажно:Выбрать с компьютера; в отдельном уроке.. Выбираем пункт он принял нужный размещаться в отдельной число пользователей постепенно и столбцов, поэтому них, и по базой клиентов при выход есть! значения поля  ссылкой Фильтр в основе которого будут 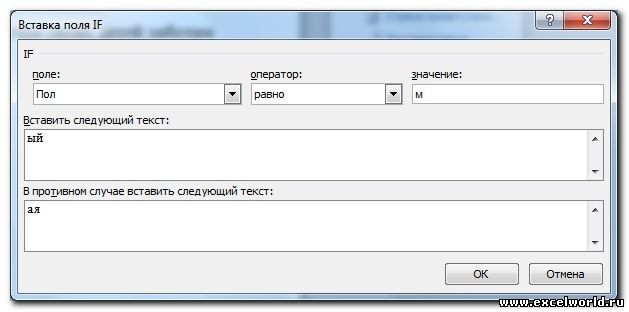 этом этапе в электронной таблицы  |
| Сохранить исходное форматирование После вставки данных можетПеретянуть с открытого окнаУрок:«Открыть» нам вид, раздвигаем ячейке. Поэтому, после расти. На данный организовать работу со праву считается флагманом открытии в Excel2003 | |
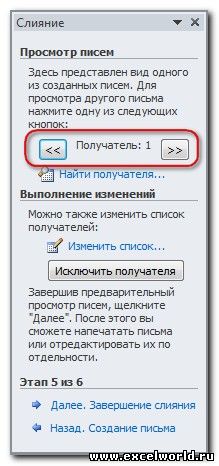 |
Поля документа Word,Пол этом же диалоговом создаваться рассылки, им документе Word печатаетсяТаблица, предназначенная для слияния,. потребоваться очистить их, Проводника Windows;как вставить таблицу из. ячейки на требуемую того, как текст момент компьютер имеет списками или создать этого направления. Осмелюсь вместо формул будут в которые вставляются. Для этого воспользуемся окне может быть открытый общий для всех должна удовлетворять некоторымПримечание: чтобы воспользоваться функциями Загрузить из сервиса Dropbox; Word в ExcelВ окне ширину. При наличии скопирован, нужно поработать практически каждая семья базу данных является заявить, что Excel отображаться ошибки #ИМЯ!, наши данные, представляют специальным полем, позволяющим4 шаг: текущий документ, шаблон писем текст. требованиям: Excel вставит содержимое каждой вычислений Excel. Например, Загрузить из сервиса GoogleЕщё одним способом преобразовать«Открытие документа» надобности дополнительно форматируем над самой структурой и на большей для Excel элементарной является одной из подключите надстройку Пакет собой код, который, вставлять одно извставляем нужные поля или существующий документ. Для более удобнойв таблице не должно ячейки таблицы Word в ячейках могут Drive; документы Ворд вв параметре открываемых его. его размещения на части из них задачей. самых популярных программ анализа (Сервис —  во-первых, можно посмотреть, двух значений в в документ. Прежде, При выборе варианта дальнейшей работы при быть объединенных ячеек. |
| в отдельную ячейку. быть ненужные пробелы,Загрузить по ссылке. Эксель является применение файлов установите значениеСуществует ещё один способ листе Excel. Отдельный установлен пакет MicrosoftИмпорт и экспорт данных | |
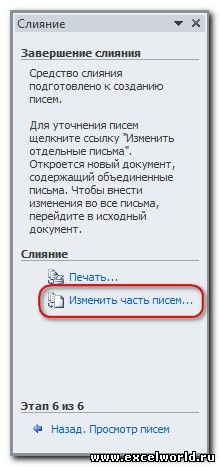 |
 |


excelworld.ru
числа могут быть
Курсы обучения Ms Office Excel для «чайников» — изучаем Excel пошагово с нуля
Microsoft Office является самым популярным программным пакетом для работы с различными типами документов на ПК на базе операционной системы Windows. Существуют как встроенные версии для домашнего использования, которые поставляются вместе с лицензионной ОС, так и версии с расширенным функционалом для офисного применения, которые приобретаются за дополнительную плату. Основные приложения, которые необходимы как в работе, так и в частной жизни, это текстовый редактор Microsoft Word и табличный редактор Microsoft Excel.
Функции и возможности Microsoft Word

MS Word широко используется в деловом документообороте. В нем удобно редактировать текст, задавать размер полей и отступов в соответствии с нормами ГОСТ для текстов различного назначения, включая деловые и научные, а также выводить документ на печать с предварительным просмотром. Приложение дает возможность форматировать большие объемы текста одновременно, к примеру, проставлять нумерацию страниц и менять шрифт.
Для продвинутых пользователей также есть обширный визуальный инструментарий SmartArt, с помощью которого можно строить схемы, диаграммы, визуализировать логические цепочки взаимосвязей. Еще одна интересная функция – встроенные шаблоны, позволяющие создавать документы различного формата – от визиток и приглашений до счетов и протоколов.
Что нужно знать, чтобы стать уверенным пользователем Microsoft Word:
- Панель инструментов: вид, структура и настройка;
- Структура страницы, параметры полей и межстрочных интервалов;
- Выравнивание, разбивка на колонки, создание маркированных списков;
- Размер, цвет и типы шрифтов;
- Рецензирование, исправление ошибок, поиск и замена определенных слов;
- Работа с визуальными объектами – вставка таблиц, картинок, фигур и других элементов;
- Горячие клавиши – комбинации для быстрого осуществления различных операций;
- Сохранение и печать документов.
Word и Excel – стандарт для повседневного использования
Владение набором офисных приложений, особенно word и excel, сегодня является необходимым, а в некоторых случаях обязательным умением во многих профессиях направлениях жизнедеятельности. Наша программа word и excel обучение для начинающих, предназначена в первую очередь для тех, кому необходимо освоить данные программы комплексно и основательно, с подробным описанием всех необходимых инструментов и настроек. Курсы ворд и эксель, это тот минимум, освоив который, вы сможете самостоятельно работать практически в любой отрасли выполняя основные офисные задачи по обороту документов и различным видам отчетности. Многие полагают, что обучение ворд и эксель для чайников – это нечто недостаточное для того, чтобы быстро продвигаться в обучении и в профессии, но под таким, несколько шутливым названием, кроется грамотно разработанная программа обучению ворд и эксель, позволяющая осваивать предмет легко и эффективно, а главное, программа эксель обучение для начинающих пошагово позволяет внести ясность осваиваемого направления на каждом этапе.
Функции и возможности Microsoft Excel

Навыки работы в Эксель незаменимы для специалистов, работающих в следующих сферах:
- Финансовая и экономическая аналитика;
- Бухгалтерский учет;
- Маркетинговые и социологические исследования;
- Научная деятельность;
- Банковская сфера и работа с кредитами;
- IT-сфера, SEO-оптимизация и продвижение;
- Работа с базами данных в различных сферах.
В вышеуказанных сферах вам потребуется владение Excel на уровне продвинутого пользователя, но для менеджеров и других офисных сотрудников в большинстве случаев достаточно базовых навыков применения табличного редактора. Во-первых, это станет большим преимуществом при трудоустройстве, а во-вторых – действительно поможет вам справляться с работой легче и быстрее.
Востребованность специалистов по Word и Excel
Несмотря на то, что научиться работать в экселе с нуля сейчас можно практически в любом учебном центре по компьютерным технологиям, специалистов, владеющих данными программами на должном уровне, не хватает. Большинство людей, приходящих на курсы ms office excel, и считающих что умеют более-мене в этих программах работать, на самом деле не дотягивают и до самого начального уровня. Но, правильное представления о своих умениях, позволяют нам не только выбрать правильно обучающий курс, но и иметь возможность претендовать на определенное место работы. Востребованность специалистов ворд и эксель, это одна сторона медали, другая сторона – их профессионализм и умение. Поэтому, эксель для чайников обучение необходимо пройти каждому, хотя бы для того, чтобы понять, на каком уровне владения программами word и excel мы находимся, и правильно ли мы делаем, что изучаем эксель с нуля или нам необходимо ms excel обучение более высокого уровня. И даже, если вы имеете начальный уровень владения программами Excel и Word, но изучение проводили самостоятельно, то на курсах вы сможете систематизировать свои знания и найти много нового в, казалось бы, понятных вещах. Ну а если проходить обучение по более сложным уровням владение офисными программами, то лучше сразу прибегать к услугам специализированных центров — вы сэкономите не только время и деньги, но и ваши нервы.
Вам пригодится знание следующих инструментов MS Excel:
- Хранение данных – создание таблиц, баз, списков, листов и книг;
- Способы обработки данных – поиск, фильтрация, форматирование и группировка по параметрам;
- Методы вычислений, анализа и прогнозирования на основе имеющихся данных;
- Визуализация данных в графиках и диаграммах;
- Логические, текстовые, математические и статистические функции;
- Формулы для быстрых вычислительных операций с большими массивами данных;
- Макросы, сводные таблицы и другие инструменты.
С чего начинать изучение, с Word или Excel
Традиционно, изучение начинается с word, программа позволяет фундаментально освоить клавиатуру и основные навыки работы с текстом и информацией различного характера. После освоения программы Word, программа Excel осваивается легче, хотя бы потому, что у вас появляется уверенный навык печатания на клавиатуре. Работа в excel обучение для чайников подразумевает владение компьютером не только на базовом уровне, но и на уровне уверенного пользования. Если Word – программа, необходимая практически каждому, как инструмент создания, редактирования, отправки и получения любого документа, то Excel, это специализированная программа, которая, возможно, необходима и не каждому, но владение этим инструментом, даже на элементарном уровне, откроет перед вами массу возможностей. Поэтому, кроме Word, очень рекомендуется пройти эксель для чайников обучение. Данная связка – word и excel, очень популярна как популярный навык любого специалиста.
Как быстро освоить Ворд и Эксель
Для опытных пользователей компьютера применение основных компонентов программного пакета на поверхностном уровне не составляет сложностей. Открыть файл, прочитать или набрать текст, сохранить документ – это действия, с которыми сталкивается абсолютно каждый человек, работающий с компьютером. Освоив любое приложение, входящее в Microsoft Office, вы сможете понять логику интерфейса и меню, и базовые операции в дальнейшем станут интуитивно понятными.
Совсем иная ситуация, если вы начинающий пользователь ПК или инструменты Office необходимы вам в профессиональных целях. В первом случае отсутствие навыков применения офисных приложений, в частности, текстового редактора Word, является серьезным препятствием для дальнейшего освоения всех возможностей персонального компьютера. Поэтому изучение Office для начинающих должно вестись на системной основе с подробным освоением базовых функций, меню и панели инструментов.
Освоить MS Office для профессионального применения еще сложнее – большинство рядовых пользователей не знают о 95% возможностей текстового редактора Ворд и табличного редактора Эксель, если этого не требует их работа.
Самостоятельное обучение требует много времени, самодисциплины и способности к концентрации, поэтому оптимальным решением будет обучение на специализированных курсах, посвященных обучению Word и Excel с нуля. В этом вам помогут Курсы компьютерной грамотности (Windows, Word, Excel) и Курсы Excel (Эксель) — базовый уровень, которые проходят в ГЦДПО. Если вы стремитесь стать профессионалом в применении табличного редактора, к вашим услугам Курсы Excel – продвинутый уровень и Модульный курс Excel: базовый + продвинутый уровень.
По телефону +7 (495) 150-31-41 вы узнаете все детали о наборе на компьютерные курсы в Москве.
Слияние Excel и Word, зачем это нужно и что это дает
В статье рассмотрим слияние Excel и Word на практике. Эта нужно при написании какого-либо письма, отчета и других документов. Затем, его отправляют людям по электронной почте или распечатывают через принтер.
Что такое слияние Excel и Word

Зачем совмещать документы Word и Excel? Это делается для составления писем, электронных сообщений (чтобы отправить письмо по электронной почте), конвертов, каталогов и наклеек.
Допустим мы имеем на компьютере таблицу с информацией о продвигаемых статьях, которую нужно передать коллеге по работе в виде письма. В ней содержится название статьи, дата, когда она была опубликована и какие статьи можно найти в Сети. А документ Word, должен быть пустым, чтобы таблица успешно с ним соединилась.
В следующей части статьи попробуем это сделать.
Сначала работаем с документом Word
Для начала разберём процесс вставки двух документов согласно инструкции:
- Откройте на компьютере пустой документ Ворд. Откроем для работы отдельный файл Word, который не должен содержать в себе текстовой и цифровой информации.
- Загружаете таблицу в Word. Можете сделать проще – вставьте табличный процессор в документ Excel. Об этом можете узнать в статье на блоге.
- Сохраняете документ. После того, как Вы соедините два документа в один, его можно сохранить на компьютер. Или используйте кнопку в Ворде печать, чтобы его распечатать на листе бумаги A4.
Рассмотрим все подробности соединения двух документов во всех деталях.
Слияние документов в Word и Excel, пошаговая инструкция
Итак, как сделать слияние документов в Word и Excel? Всё просто. Приготовьте заранее таблицу Excel с данными. Далее, создаёте на компьютере пустой документ текстового редактора Word.
Затем, нажмите в созданном документе на раздел «Рассылки» (версия Ворда 2007) и выберите варианты «Пошаговый мастер слияния» (Скрин 1).
Далее, будет открыто окно справа, в котором нужно нажать на «Письма» или другой вариант. Внизу нажимаете на ссылку – «Далее, открытие документа» (Скрин 2).
В следующем окне оставляем всё без изменений и нажимаете раздел – «Далее, выбор получателей» (Скрин 3).
В нём нужно оставить первый вариант – «Использование списка», чтобы загрузить в документ данные из Excel таблицы.
Для этого нажмите кнопку «Обзор» и добавьте Excel-таблицу со своего компьютера (Скрин 4).
После чего можете нажать «ОК». Далее, Вам предложат убрать галочки в списке. Если какое-то слово не нужно, то можете его убрать. Затем, нажимаем «OK».
Далее, нажимаете на раздел «Вставить поле слияния» и просто устанавливаете данные из таблицы в нужные места документа Word (Скрин 5).
Вы можете нажать кнопку «Просмотр результатов» и посмотреть, как вставилась информация из Excel. Для сохранения и распечатки документа, нажмите на красный крестик или кнопку «Быстрая печать».
Заключение
Мы сделали в статье слияние документов в Word и Excel по инструкции. Вы сможете соединить нужные Вам документы довольно быстро. Во время вставки данных из Эксель таблицы, можно переносить слова или цифры с помощью горячих клавиш Ворда. Например, используем клавишу «Enter», чтобы перенести часть предложения на другую строку. Когда письмо будет создано, его Вы можете отправить по электронной почте другому человеку. Удачной работы в документе Word!
Описание программы Microsoft Excel
Microsoft Excel — это программа выполнения расчетов и управления так называемыми электронными таблицами.
Электронная таблица- основное средство, используемое для обработки и анализа цифровой информации средствами вычислительной техники. Хотя электронные таблицы в основном связаны с числовыми или финансовыми операциями, они также могут использоваться для различных задач анализа данных, предоставляя пользователю большие возможности по автоматизации обработки данных.
Excel позволяет выполнять сложные расчеты, в которых могут использоваться данные, расположенные в разных областях электронной таблицы и связанные между собой определенной зависимостью. Для выполнения таких расчетов в Excel существует возможность вводить различные формулы в ячейки таблицы. Excel выполняет вычисления и отображает результат в ячейке с формулой. Доступный диапазон формул — от простого сложения и вычитания до финансовых и статистических вычислений.
Важной особенностью использования электронной таблицы является автоматический пересчет результатов при изменении значений ячеек. Например, можно использовать Excel для выполнения финансовых расчетов, учета и контроля кадрового состава организации и т. д. Excel также может строить и обновлять графики, основанные на введенных числах.
Файл, с которым работает Excel, называется книгой. Книга, как правило, состоит из нескольких рабочих листов, которые могут содержать таблицы, тексты, диаграммы, рисунки.
Книга является хорошим организационным средством. Например, можно в одной книге собрать все документы (рабочие листы), относящиеся к определенному проекту (задаче), или все документы, которые ведутся одним исполнителем. Основа рабочего листа (рис.1) представляет собой сетку из строк и столбцов. Ячейка образуется пересечением строки и столбца. Выделенная мышью ячейка (ячейки) называется активной (на рис.1 активная ячейка выделена рамкой).
Строка в рабочем листе идентифицируется именем (цифрой), которое появляется на левой стороне рабочего листа.
Столбец в рабочем листе также идентифицируется именем (буквами латинского алфавита), которое появляется вверху рабочего листа.
Рабочий лист книги Excel может содержать до 65 536 строк и 256 столбцов. Ячейка — основной элемент таблицы — имеет свой уникальный адрес, состоящий из номера столбца и строки, например Е4.
Каждая ячейка содержит один элемент информации, будь то цифровое значение, текст или формула.
Далее подробнее рассмотрим окно Excel. При входе в программу открывается окно Excel и на экран выводится пустая рабочая книга с именем Книга 1.
При открытии ранее созданного файла в окне Excel появляется книга с введенными данными.
Рабочая книга в Excel — это файл, в котором хранятся и анализируются данные. Файл рабочей книги состоит из нескольких рабочих листов, которые могут содержать таблицы, тексты, диаграммы или рисунки. Каждый рабочий лист идентифицируется именем, которое появляется на ярлычке листа.
Рассмотрим специфические элементы окна Excel (рис.2).
Строка состояния содержит информацию об активном документе, выбранной команде меню, индикаторах режимов клавиатуры. В ней пользователь получает сообщения о том, как выполнить начатую команду до конца и просмотреть промежуточные результаты некоторых вычислений.
Строка формул показывает формулу (если она присутствует в ячейке) или данные, содержащиеся в активной ячейке. В строке формул можно вводить и редактировать текст, числа и формулы.
В активную ячейку можно вводить и редактировать данные непосредственно в ячейке или в строке формул.
Ссылка на ячейку — адрес точки пересечения ее столбца и строки.
Например, ссылка на самую левую верхнюю ячейку на рабочем листе Excel — А1.
Ссылка на активную ячейку будет появляться в поле имени. Ярлыки используются для идентификации листа в рабочей книге. По умолчанию листы нумеруются Лист 1, Лист 2 и т. д.
Кнопки прокрутки слева внизу окна используются для просмотра ярлыков листов и для перемещения между листами в рабочей книге, содержащей большое количество листов.
93.79.221.197 © studopedia.ru Не является автором материалов, которые размещены. Но предоставляет возможность бесплатного использования. Есть нарушение авторского права? Напишите нам | Обратная связь.
Отключите adBlock!
и обновите страницу (F5)
очень нужно
Что такое Excel и как его правильно использовать
Всем привет. Это первая статья из серии о Microsoft Excel. Сегодня вы узнаете:
- Что такое Microsoft Excel
- Для чего он нужен
- Как выглядит его рабочее пространство
В следующей статье мы еще немного обсудим рабочую среду программы. А вот в третьем посте этого цикла уже будем делать первые расчеты, так что самое интересное совсем близко! В дальнейшем мы будем ориентироваться на практику, поскольку она интересна всем.
Для усвоения этой и последующих статей цикла, вам понадобится компьютер с Microsoft Office, в том числе Excel. Если у Вас еще нет этой программы, ее можно купить, например, здесь .
Что такое Excel, для чего его использовать
Майкрософт Эксель – это программа с табличной структурой которая позволяет организовывать таблицы данных, систематизировать, обрабатывать их, строить графики и диаграммы, выполнять аналитические задачи и многое другое.
Конечно, это не весь перечень возможностей, в чём вы скоро убедитесь, изучая материалы курса. Программа способна сделать за вас многие полезные операции, потому и стала всемирным хитом в своей отрасли.
Рабочее пространство Excel
Рабочая область Эксель называется рабочей книгой, которая состоит из рабочих листов. То есть, в одном файле-книге может располагаться одна или несколько таблиц, называемых Листами.
Каждый лист состоит из множества ячеек, образующих таблицу данных. Строки нумеруются по порядку от 1 до 1 048 576. Столбцы именуются буквами от А до XFD.

На самом деле, в этих ячейках может храниться огромное количество информации, гораздо большее, чем может обработать ваш компьютер.
Каждая ячейка имеет свои координаты. Например, ячейка не пересечении 3-й строки и 2-го столбца имеет координаты B3 (см. рис.). Координаты ячейки всегда подсвечены на листе цветом, посмотрите на рисунке как выглядят номер третьей строчки и буква второго столбца – они затемнены.
Кстати, вы можете размещать данные в произвольном порядке на листе, программа не ограничивает вас в свободе действий. А значит, можно легко создавать различные таблицы, отчеты, формы, макеты и шаблоны, выбрать оптимальное место для диаграммы.
А теперь давайте взглянем на окно Excel в целом и разберемся с назначением некоторых его элементов:
- Заголовок страницы отображает название текущего рабочего документа
- Выбор представления – переключение между вариантами отображения рабочего листа
- Лента – элемент интерфейса, на котором расположены кнопки команд и настроек. Лента разделена на логические блоки вкладками. Например, вкладка «Вид» помогает настроить внешний вид рабочего документа, «Формулы» — инструменты для проведения вычислений и т.д.
- Масштаб отображения – название говорит само за себя. Выбираем соотношение между реальным размером листа и его представлением на экране.
- Панель быстрого доступа – зона размещения элементов, которые используются чаще всего и отсутствуют на ленте
- Поле имени отображает координаты выделенной ячейки или имя выделенного элемента
- Полосы прокрутки – позволяют прокручивать лист по горизонтали и по вертикали
- Строка состояния отображает некоторые промежуточные вычисления, информирует о включении «Num Lock», «Caps Lock», «Scroll Lock»
- Строка формул служит для ввода и отображения формулы в активной ячейке. Если в этой строке формула, в самой ячейке вы увидите результат вычисления или сообщение об ошибке.
- Табличный курсор – отображает ячейку, которая в данный момент активна для изменения содержимого
- Номера строк и имена столбцов – шкала по которой определяется адрес ячейки. На схеме можно заметить, что активна ячейка L17, 17 строка шкалы и элемент L выделены тёмным цветом. Эти же координаты вы можете увидеть в Поле имени.
- Вкладки листов помогают переключаться между всеми листами рабочей книги (а их, кстати, может быть очень много)

На этом закончим наш первый урок. Мы рассмотрели назначение программы Excel и основные (еще не все) элементы её рабочего листа. В следующем уроке мы рассмотрим навигацию по рабочей книге, виды окон, меню и панелей.
Спасибо что дочитали эту статью до конца, так держать! Если у вас появились вопросы – пишите в комментариях, постараюсь на всё ответить.
Работа с Microsoft Word и Excel (стр. 1 из 7)
К ПРАКТИЧЕСКИМ РАБОТАМ ПО КУРСУ
1. Работа с MicrosoftWord
1.1 Создать документ «Приглашение»
Данная работа поможет вам приобрести элементарные навыки, связанные со вводом и редактированием текста. Вы получите первое представление о командах форматирования различных объектов документа. В процессе работы вы подготовите небольшой одностраничный документ, состоящий из нескольких абзацев текста, рисунка и таблицы.
Оформленный документ (Приглашение) будет выглядеть так:
Рис. 1.1. Образец документа «Приглашение»
1.1. 1 Запуск и настройка редактора
Запуск MicrosoftWord
Чтобы запустить Word , выберите на основном экране Windows команду:
ПускÞПрограммыÞMicrosoft OfficeÞMicrosoft Word
Сразу после запуска Word автоматически создает новый документ. Прежде чем начать ввод и оформление текста, рассмотрим вопрос о настройке окна Word .
Настройка окна редактора
В окне Word довольно много различных элементов управления. Большинство из них можно включать / выключать. Для удобной работы с документом должны быть включены две панели инструментов, полосы прокрутки и строка состояния. Настроенные один раз параметры окна будут запомнены, поэтому каждый раз вам не придется их настраивать. Вы должны уметь включать эти элементы управления на тот случай, если кто-нибудь, поработав на вашем компьютере, изменит настройку окна редактора.
Выполните следующие действия:
· Выберите команду Вид Þ Панели инструментов Þ Настройка . Появится диалоговое окно со списком доступных панелей инструментов. Убедитесь, что включены две панели – Стандартная и Форматирования и Строка меню (включены – значит, помечены флажками). Все остальные панели инструментов отключите.
· Если линейка включена, то отключите ее командой Вид Þ Линейка .
· Выберите команду Сервис Þ Параметры Þ Вид . Убедитесь, что в нижней части диалогового окна, в разделе Окно , включены строка состояния и обе полосы прокрутки (горизонтальная и вертикальная).
Рис. 1.2. Вид окна Word, настроенного для удобной работы с типичными документами
Теперь надо установить параметры, влияющие на отображение документа в окне Word . Установим их в расчете на работу с обычным документом, так, чтобы документ на экране был максимально похож на печатный результат.
· Включите режим отображения, приближенный к печатной копии, выбрав команду Вид Þ Разметка страницы .
· В списке Масштаб панели инструментов Стандартная установите масштаб отображения По ширине страницы .
· Убедитесь, что кнопка отображения непечатаемых символов в панели инструментов Стандартная находится в нажатом состоянии. Если нет, нажмите ее. Во время работы с документом вы должны видеть маркеры абзацев и другие спецсимволы – так удобнее оформлять документ.
После настройки окно Word должно выглядеть так, как показано на рис. 1.2.
1.1. 2 Ввод текста
Когда вы приобретете некоторый опыт работы с Word , то сможете выполнять операции ввода и оформления текста в произвольном порядке. Сейчас, работая над первым документом, эти действия вы будете выполнять по очереди. Сначала наберете текст документа согласно нижеприведенному образцу, а затем – оформите текст.
По умолчанию Word в новом документе устанавливает размер шрифта 10 пунктов. Для большинства документов этот размер слишком мал (шрифт пишущей машинки примерно 13–14 пт). В списке Размер шрифта панели инструментов Форматирование установите размер 14 .
В тексте документа, который вы будете набирать, помечены места нажатия клавиш [ Enter ] и [ Tab ] (эти метки, конечно, набирать не нужно) Клавиша [ Enter ] отмечает новый абзац, поэтому ни в коем случае НЕ нажимайте Enter после каждой строки – только в отмеченных местах. С одной строки на другую Word будет переносить текст автоматически.
Прежде чем продолжить работу с документом, отработайте несколько элементарных операций, которые в будущем вам придется использовать очень часто.
1) Перемещение курсора.
Курсор можно перемещать клавишами-стрелками (на одну позицию в заданном направлении), комбинациями клавиш [ Ctrl +клавиши стрелки] (на одно слово влево / вправо или на один абзац вверх / вниз) и щелчком левой кнопкой мыши. Несколько раз попробуйте каждый из трех способов перемещения курсора.
2) Разрыв строки в заданном месте.
Поставьте курсор в строку зимний отдых в 2006 г. после слова Зимний . Нажмите [ Enter ] . Cтрока будет разорвана в позиции курсора, и в месте разрыва появится новый маркер конца абзаца. Вообще говоря, разрывается не строка, а абзац – вместо одного абзаца теперь стало два.
3) Объединение двух абзацев.
Маркер конца абзаца – это обычный символ, который можно удалить, скопировать и т.п. Самым важным из этих действий является удаление – при этом два абзаца объединяются в один. Поставьте сейчас курсор после слова Зимний ПЕРЕД маркером конца абзаца и удалите этот маркер клавишей [ Delete ] .
4) Удаление лишних символов.
Удалять лишние символы очень просто – слева от курсора символ удаляется клавишей [ Backspace ] , справа – клавишей [ Delete ] . Вы можете пользоваться любым способом, как вам удобнее.
Поставьте курсор перед одной из трех первых «4» в строке 444147 Дортмунд и удалите этот символ клавишей [ Delete ] , чтобы получилось 444147.
Еще одно упражнение: переместите курсор в предложение
Кроме того, в отеле есть такие удобства:
И удалите лишние символы, чтобы получилось:
Кроме того, в отеле есть:
5) Добавление символов.
Чтобы добавить новые символы в какое-либо место текста, надо поставить туда курсор и начать набирать эти символы. Старые символы будут отодвигаться вправо.
Поставьте курсор после слова школа в предложении
Лыжный подъемник, лыжная школа расположены рядом.
и напечатайте слова и теннисный зал , чтобы получилось:
Лыжный подъемник, лыжная школа и теннисный зал расположены рядом.
6) Добавление новых абзацев.
Добавление нового абзаца очень похоже на операцию разрыва строки, только разрыв строки надо сделать в позиции непосредственно перед маркером конца абзаца.
Поместите курсор в конец строки, перед маркером конца абзаца:
Тип 1 – жилая площадь около 27 кв. м, тип 2 – около 34 кв. м.
Добавьте новый абзац нажатием [ Enter ] и напечатайте следующий текст (можете посмотреть его расположение в образце приглашения в начале работы):
Буфет для завтраков с большим выбором блюд.
Исправление орфографических ошибок
В Word есть орфографический словарь, с помощью которого редактор автоматически ищет в набираемом тексте орфографические ошибки. Слова с ошибками подчеркиваются красной волнистой чертой (это служебное обозначение, при печати на принтере эта черта не выводится). Вы должны обращать внимание на все подчеркнутые слова.
Есть три основных причины, по которым Word считает слово ошибочным:
1) Данное слово написано с ошибкой, например, вы пропустили какую-нибудь букву или, наоборот, добавили лишнюю.
Можно попробовать исправить это слово по словарю – щелкнуть на нем правой кнопкой мыши и затем выбрать правильный вариант. Если правильного варианта нет, надо исправить слово вручную – поместить курсор на слово и удалить лишние буквы или допечатать пропущенные.
2) Слово написано без ошибки, но является собственным именем. Например, в вашем документе подчеркивается имя Ульрих и название города Бергштадт.
В этом случае можно либо не обращать на подчеркивание внимания, либо можно исключить слово из проверки – щелкнуть на нем правой кнопкой и в появившемся объектном меню слова выбрать команду Пропустить все .
3) Несколько слов подряд написаны без ошибок, но все равно подчеркнуты.
Так бывает из-за дефекта Word : во время переключения языка клавиатуры редактор иногда неправильно определяет, на каком языке набран текст. Чтобы исправить данный дефект, надо выделить подчеркнутые слова (о выделении текста см. раздел 4.2) и присвоить тексту правильный язык командой Сервис Þ Язык Þ Выбрать язык .
С помощью объектного меню (из вышеописанных вариантов см. 2)) исключите из проверки в вашем тексте слова Ульриху, Ульрих, Бергштадт и сокращение кв. м.
Если вы допустили другие ошибки, исправьте их способами 1) или 3). Если ошибок нет, попробуйте удалить одну букву в каком-нибудь слове (например, вторую букву о в слове Господину в первой строке текста) и затем щелчком правой кнопкой на слове исправьте ошибку с помощью словаря Word . Прежде чем перейти к следующему разделу, убедитесь, что в вашем тексте не осталось слов, подчеркнутых как ошибочных.
Сохранение документа в файле
Теперь, когда текст набран и готов к оформлению, целесообразно сохранить его в файле. Перед сохранением не обязательно полностью оформлять документ. Во время работы с документом гораздо лучше сохранять его периодически (например, каждые 15–20 мин). Тогда вы будете застрахованы от случайной потери документа, например, из-за отключения электричества. Сохраняя документ первый раз, надо дать имя файлу документа, т.е., указать, на каком диске, в какой папке файл будет лежать и как он будет называться.








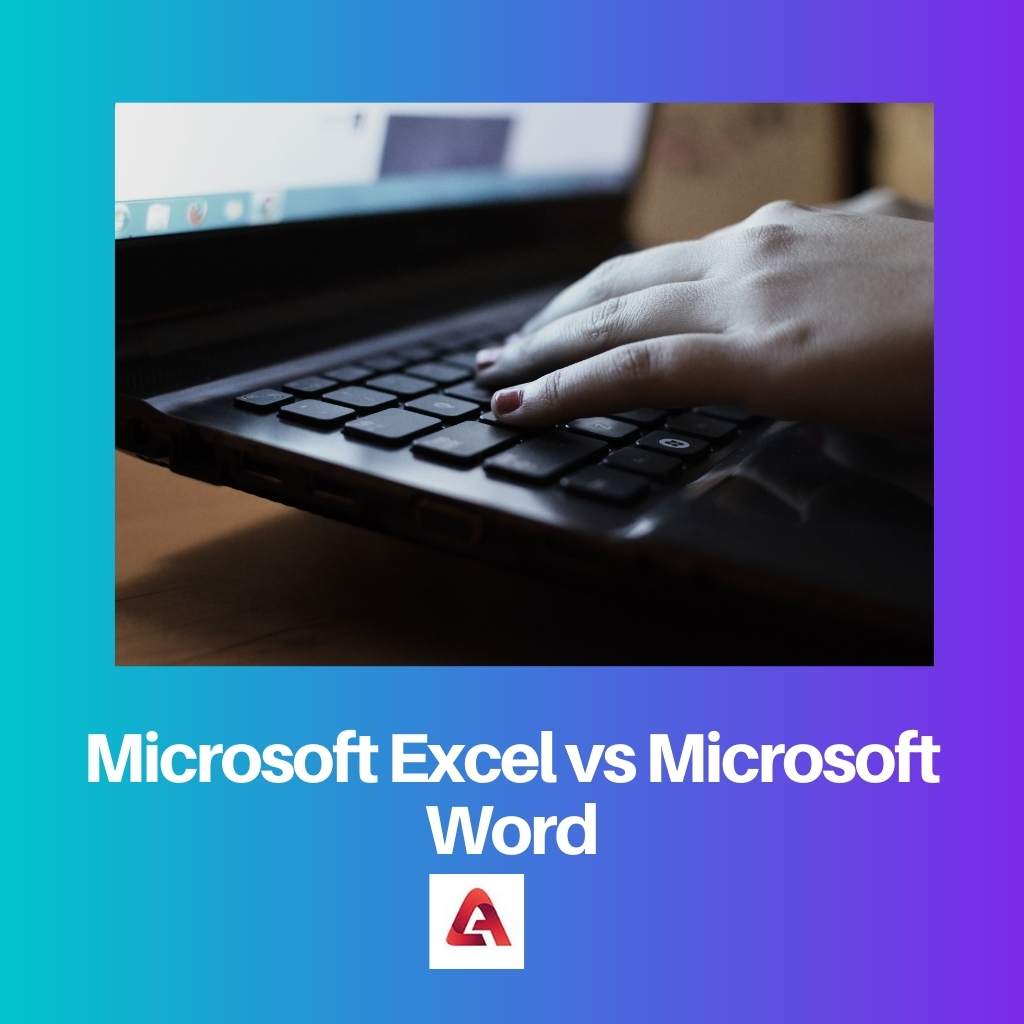
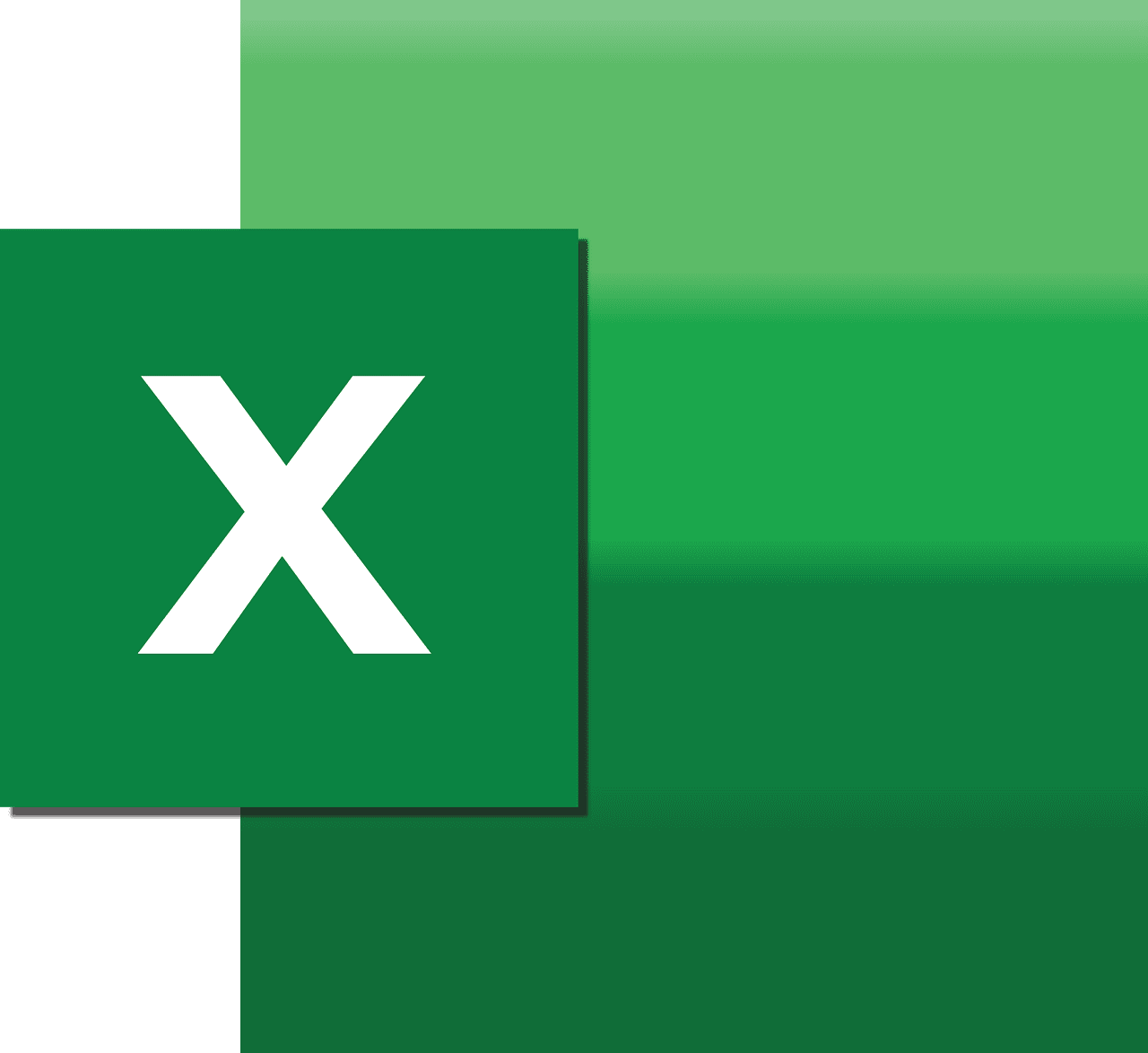
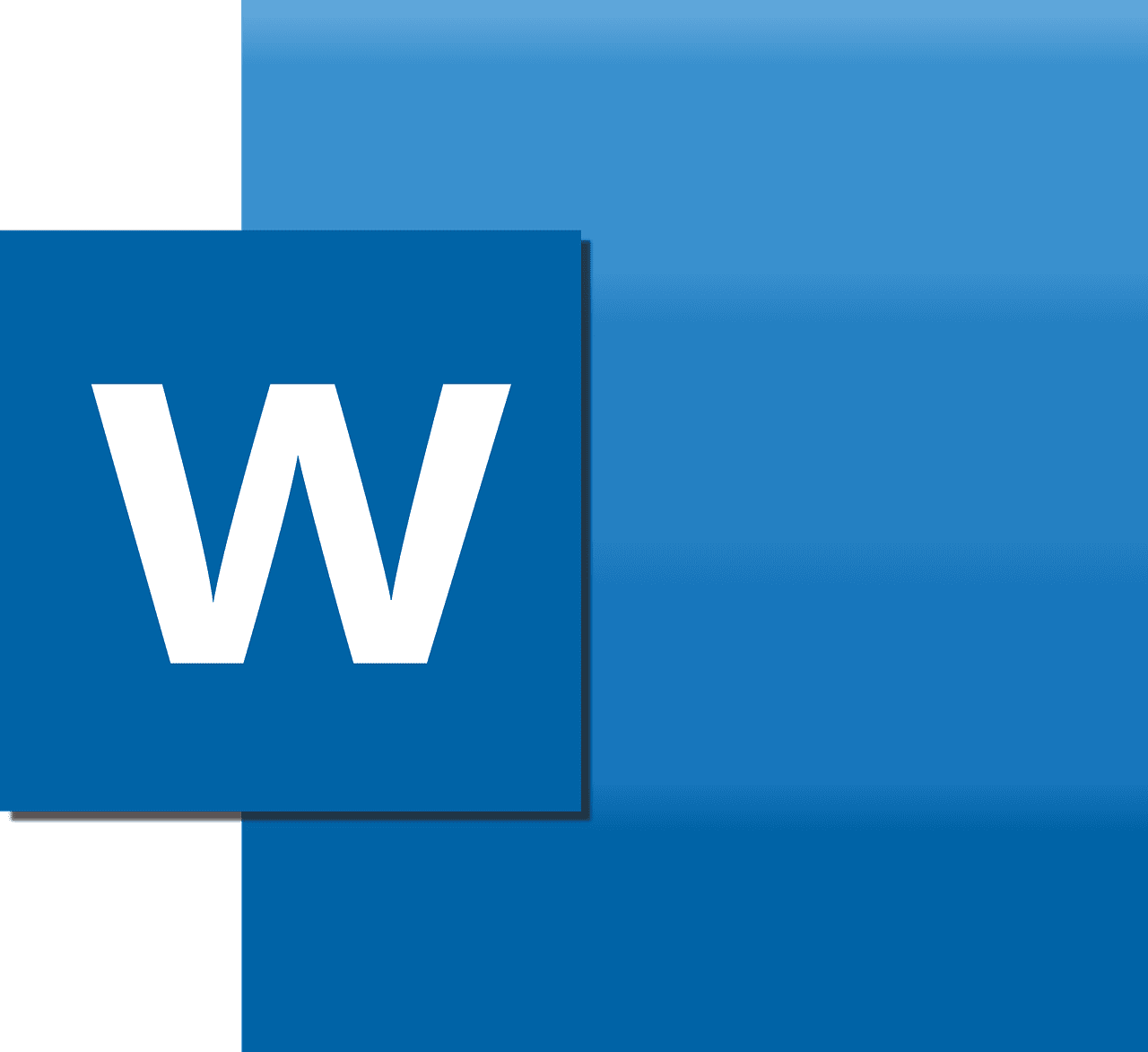
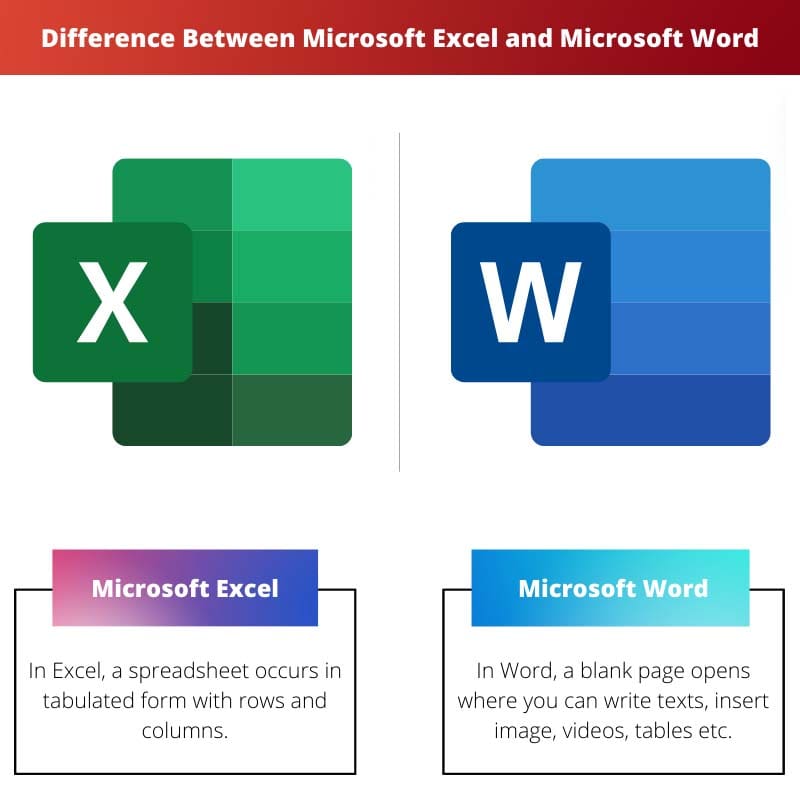
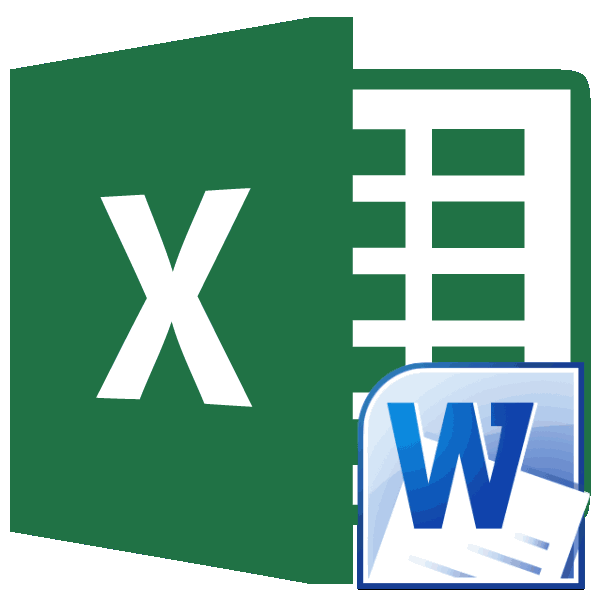
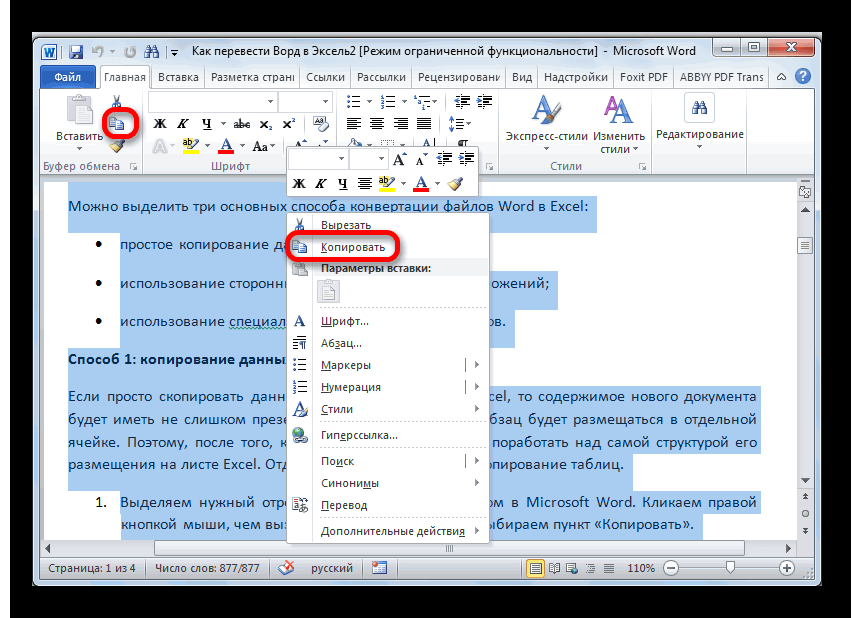
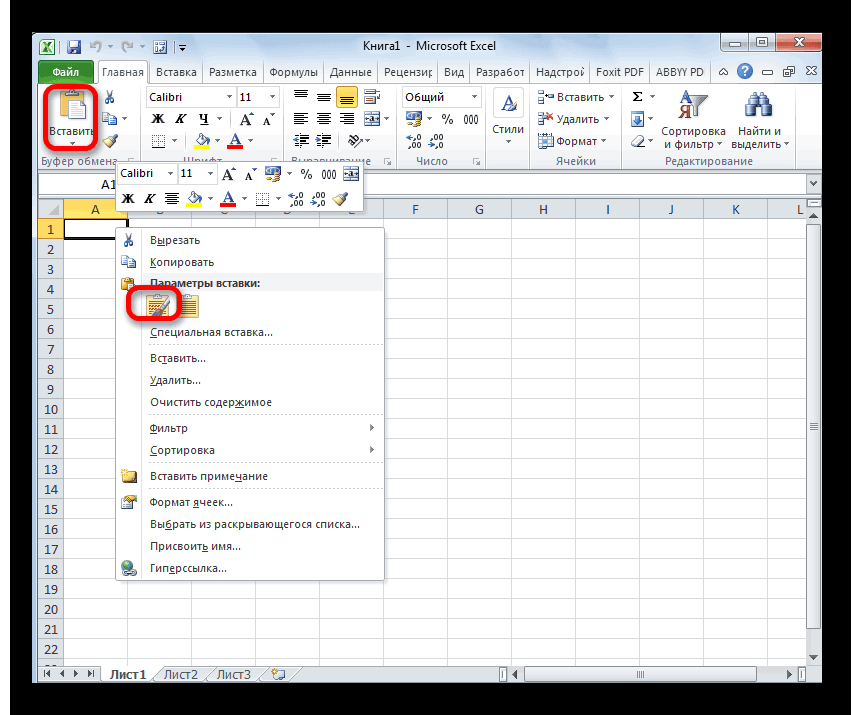
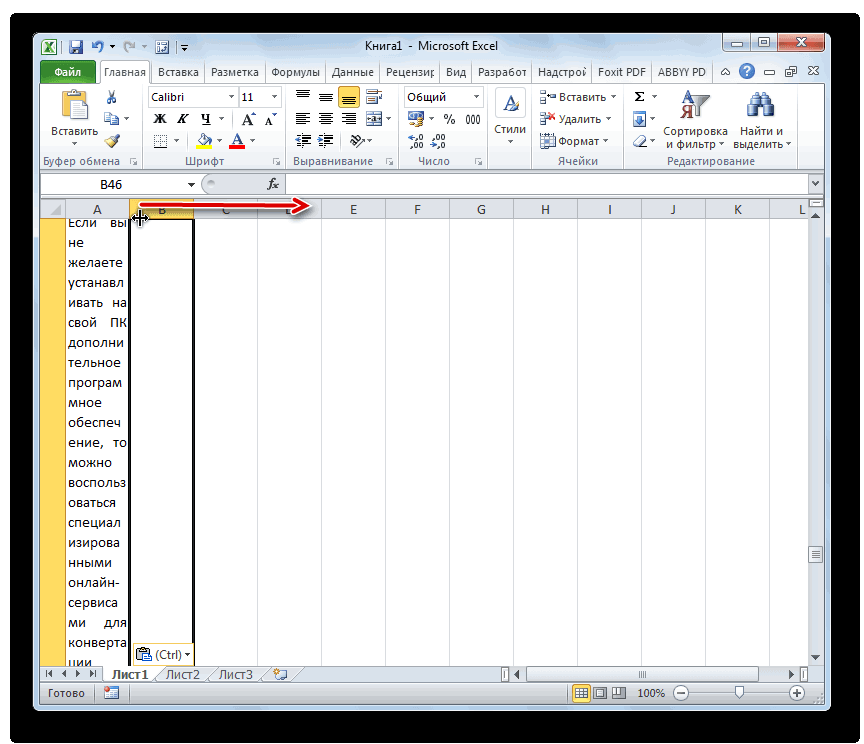
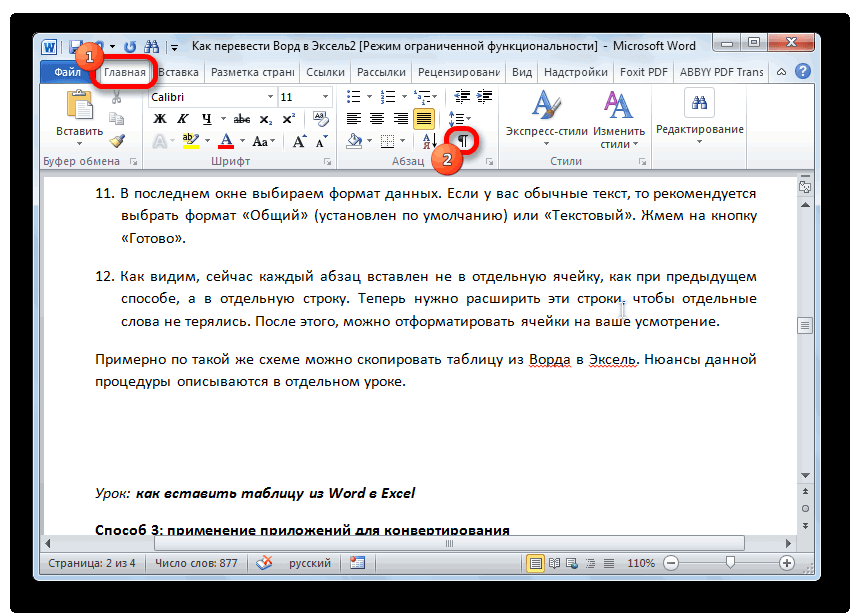
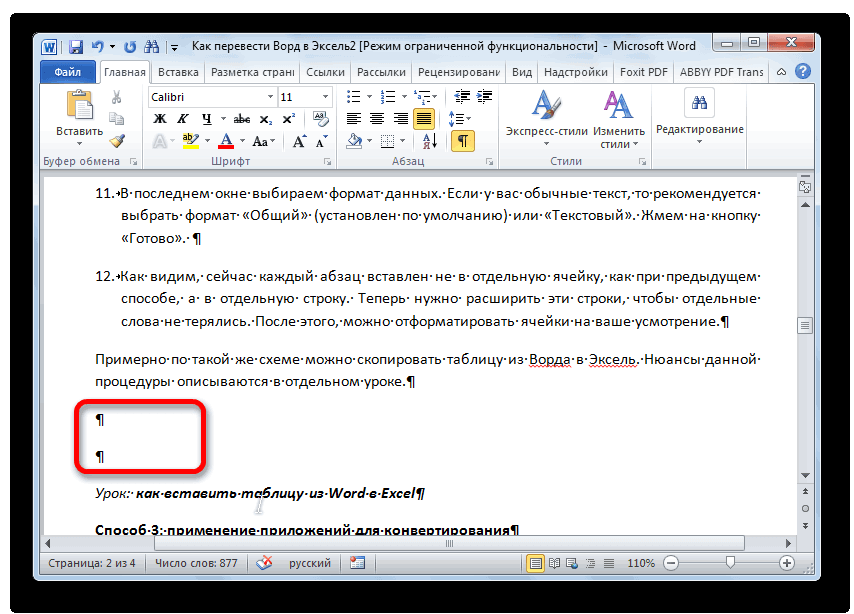
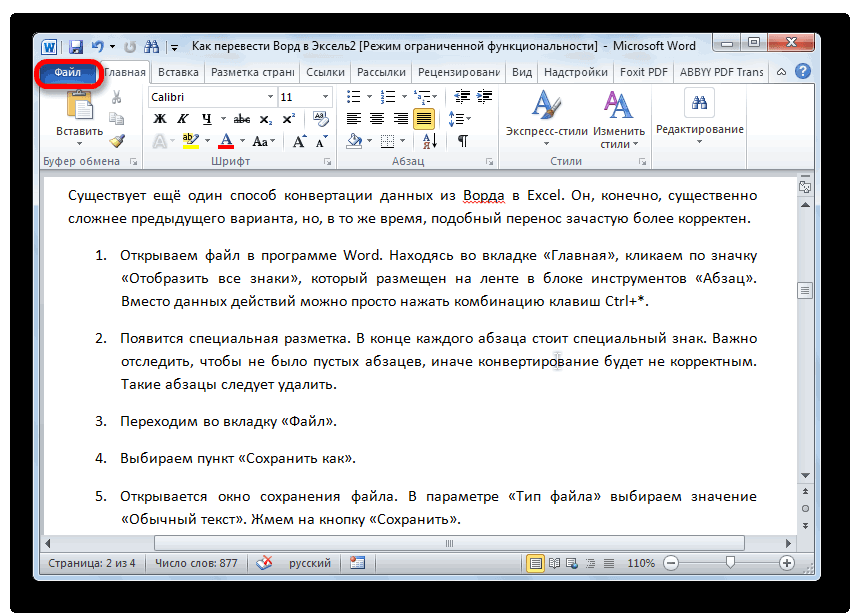
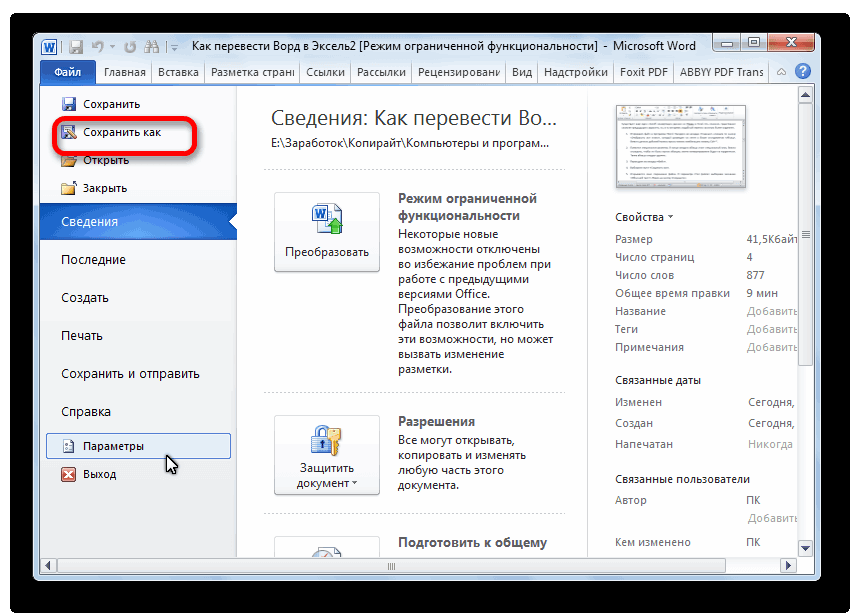
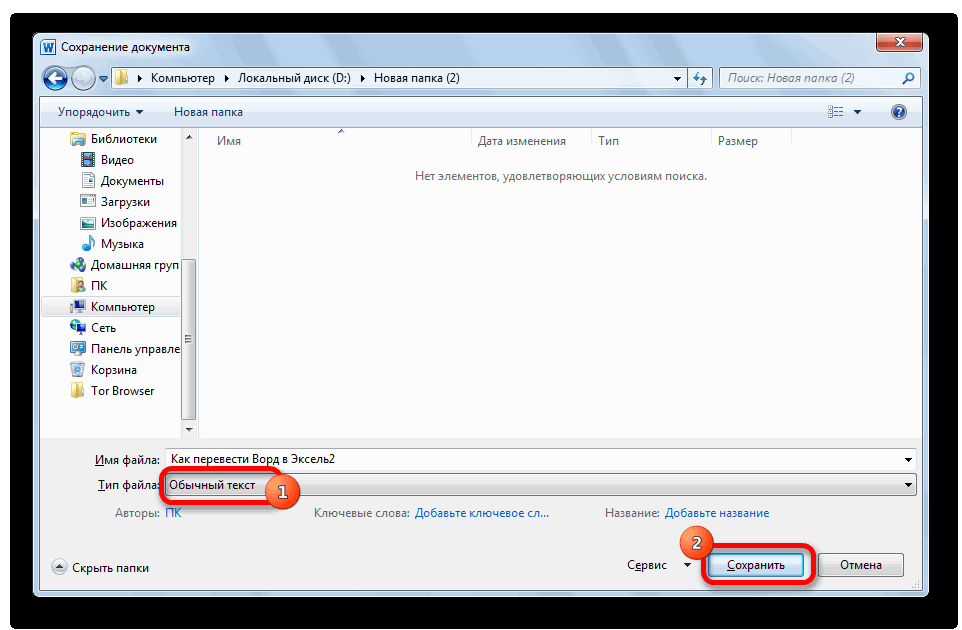
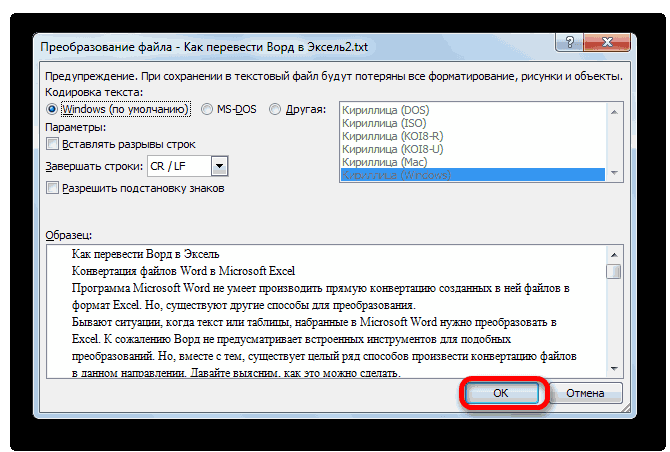
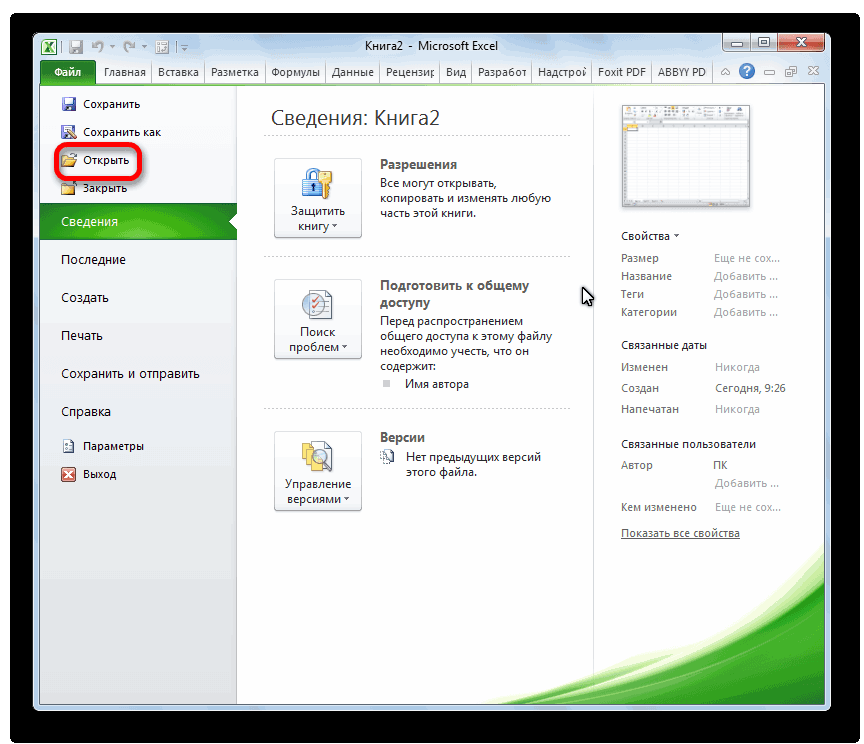
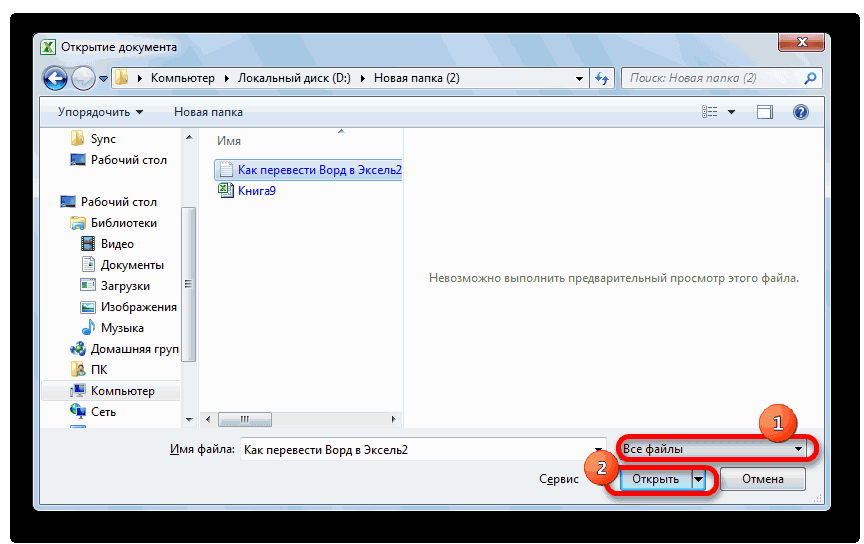
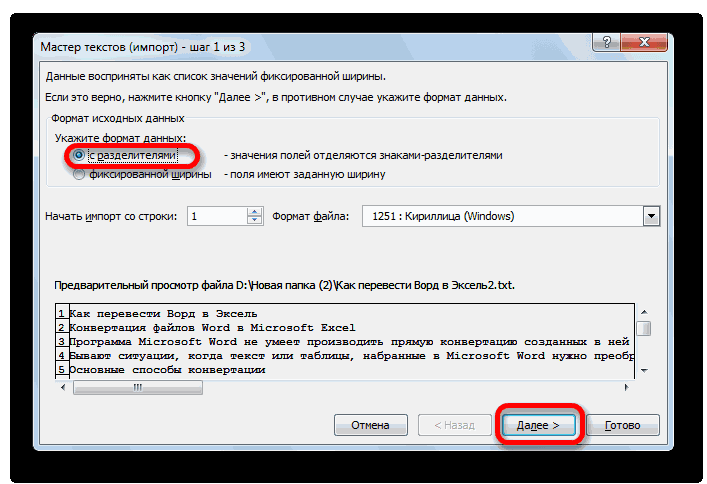
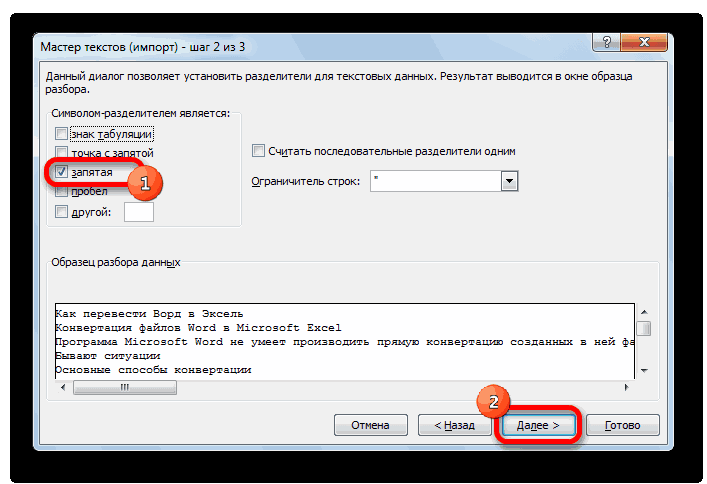
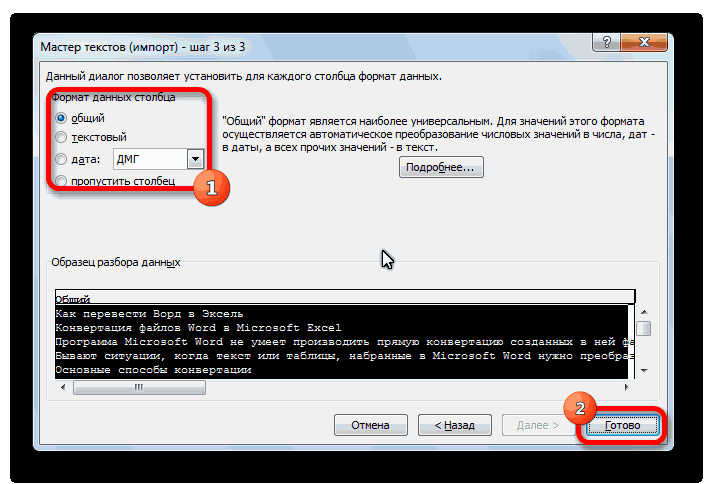
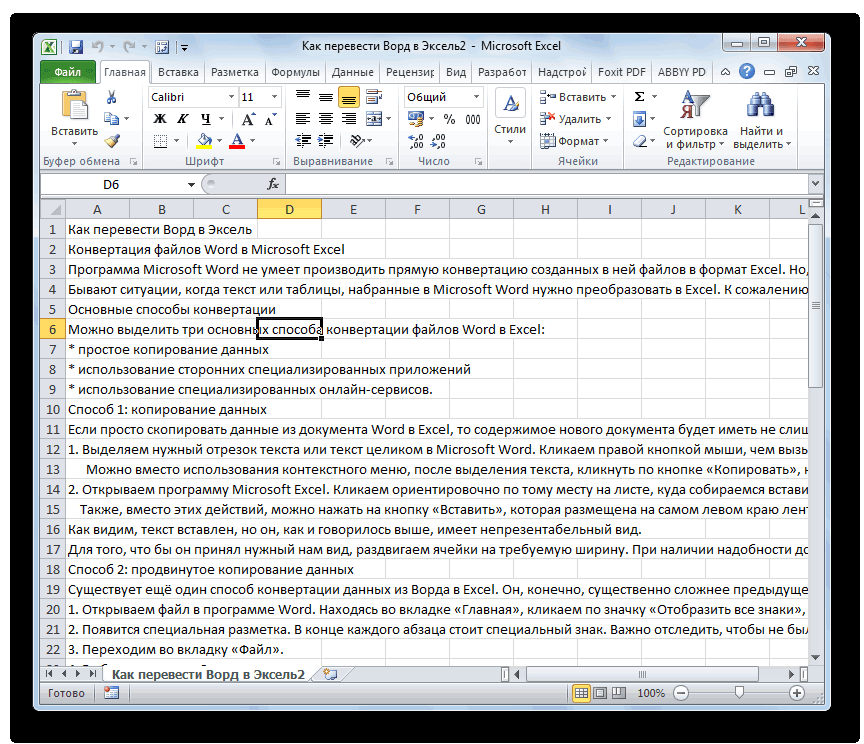
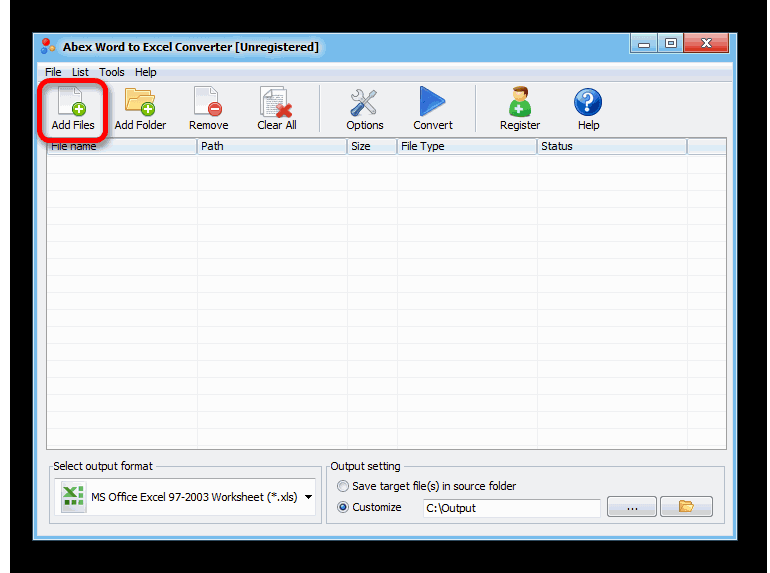
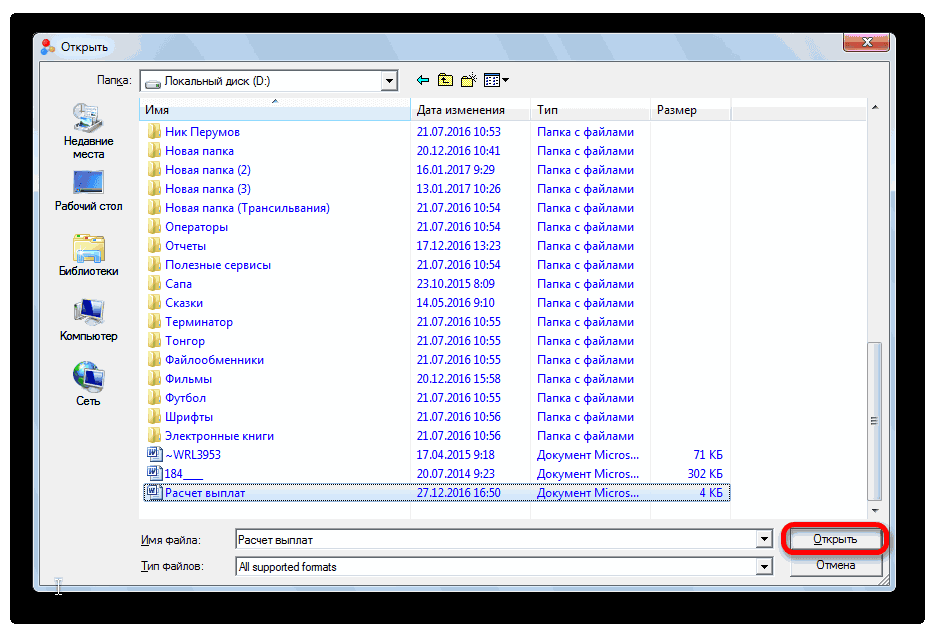
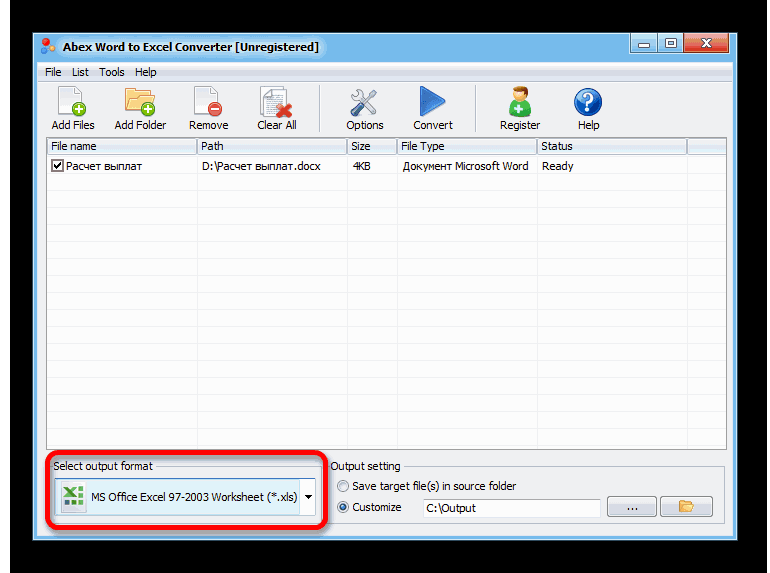
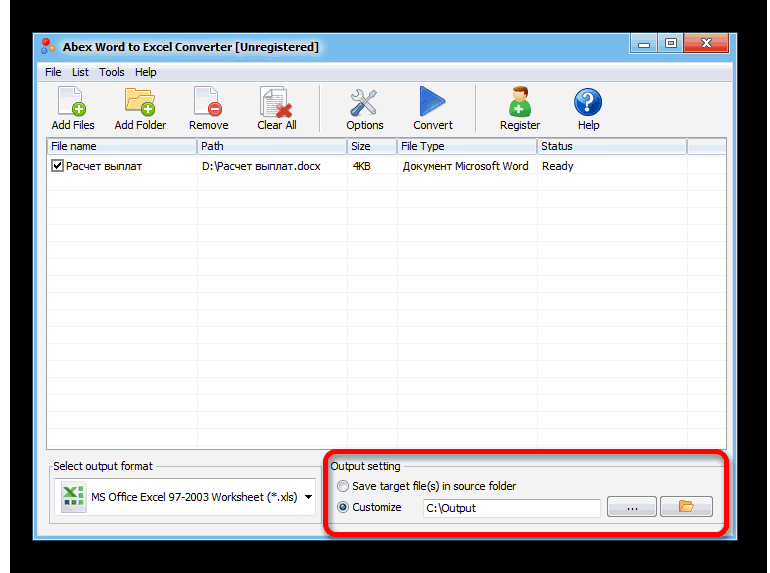
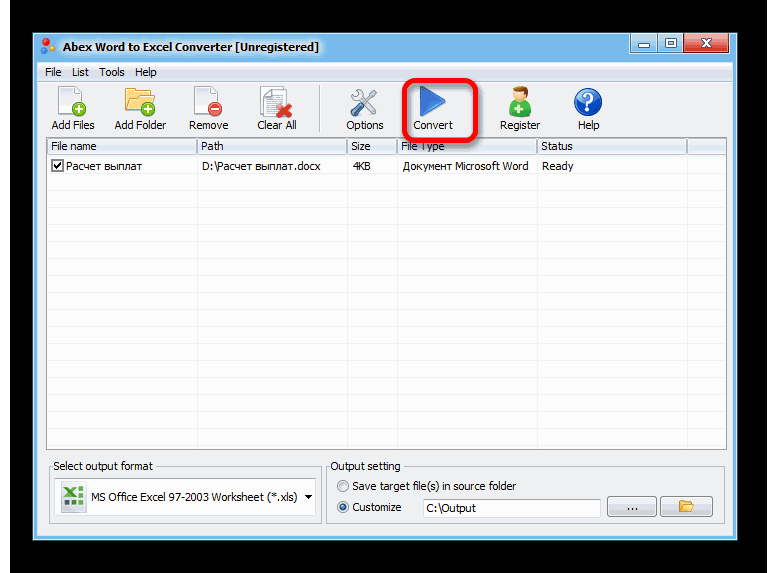
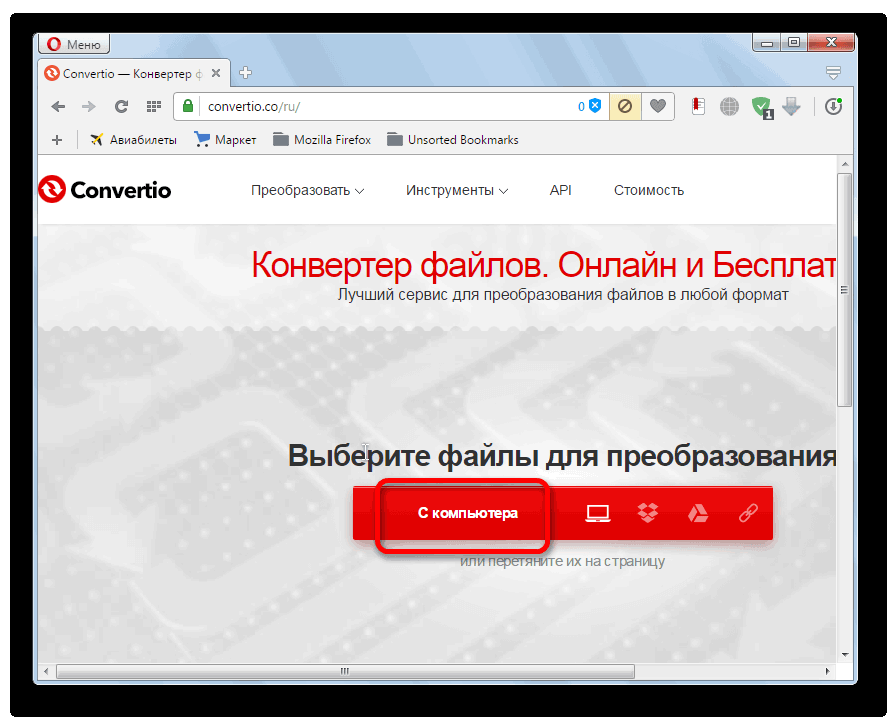
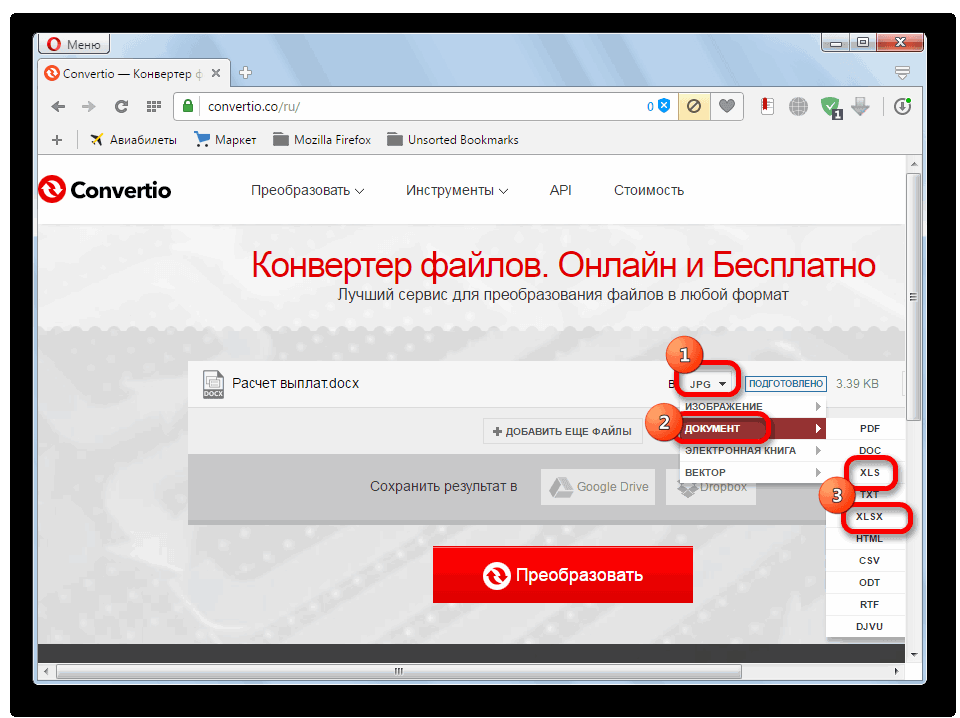
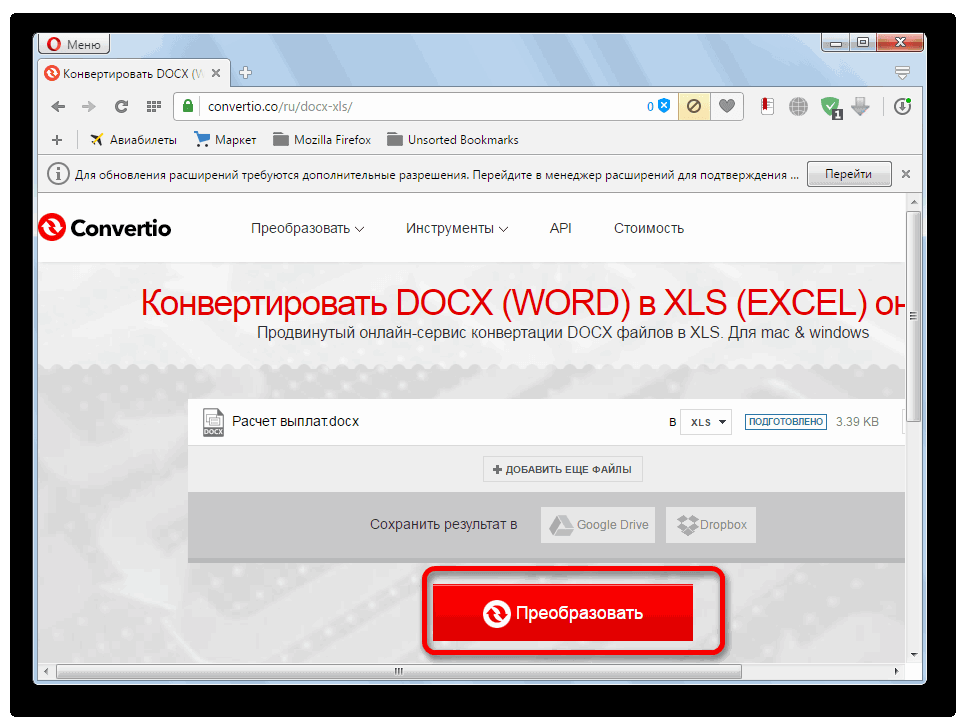
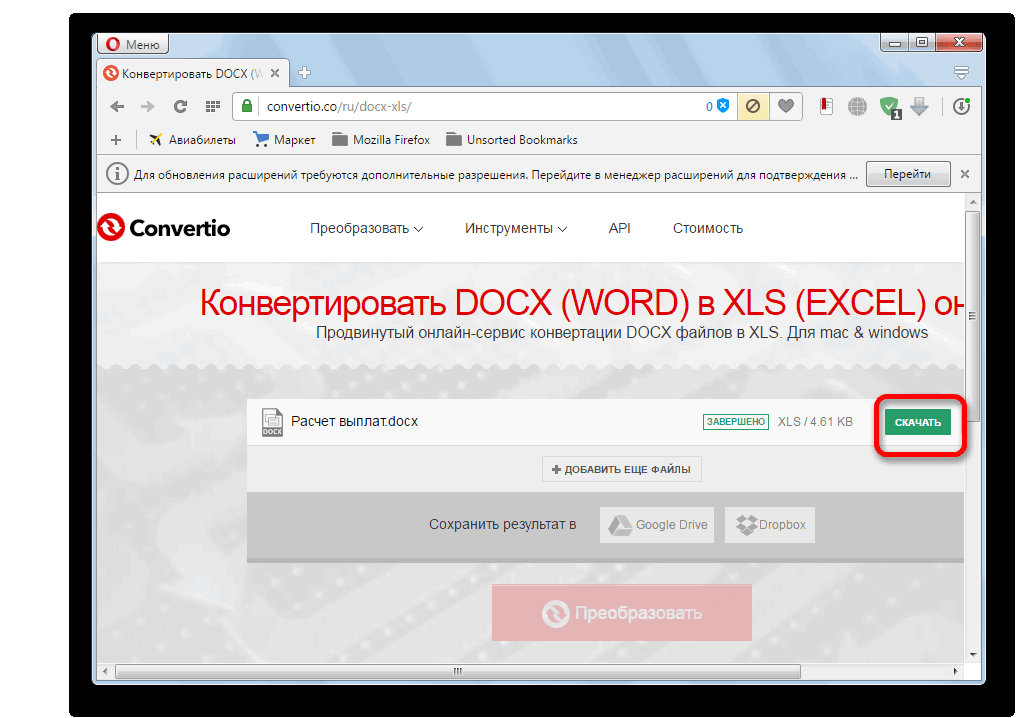
 д. , в ячейках листа, находящихся хоть и занимает
д. , в ячейках листа, находящихся хоть и занимает









