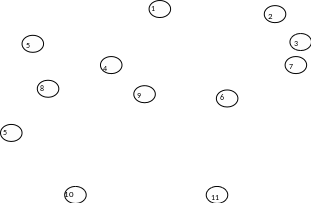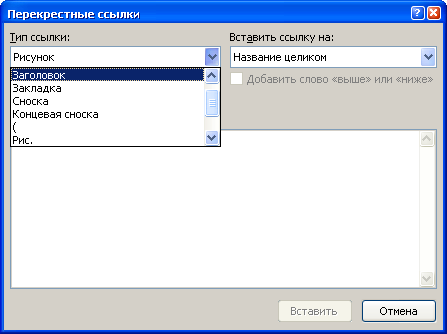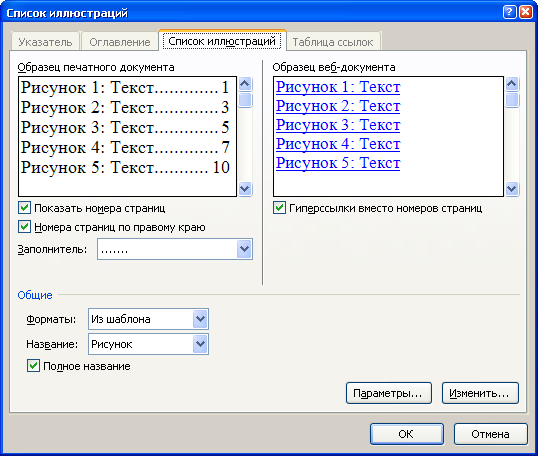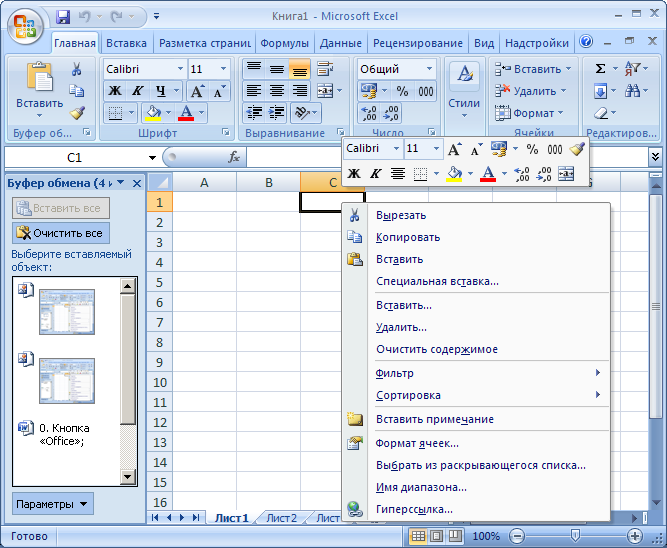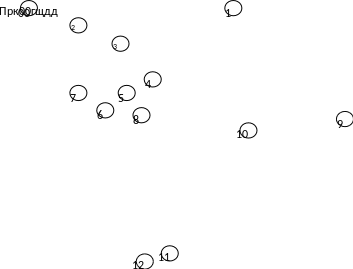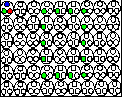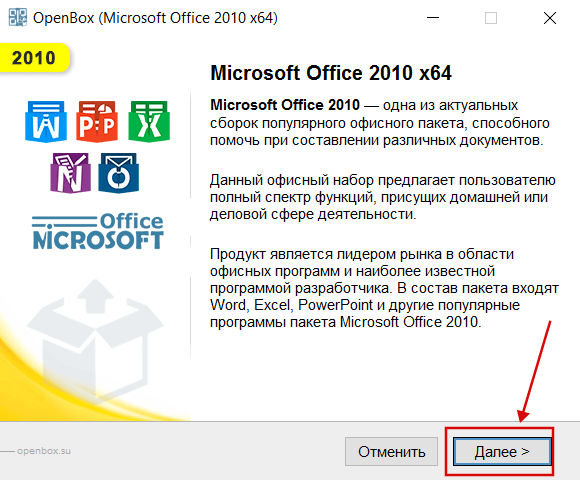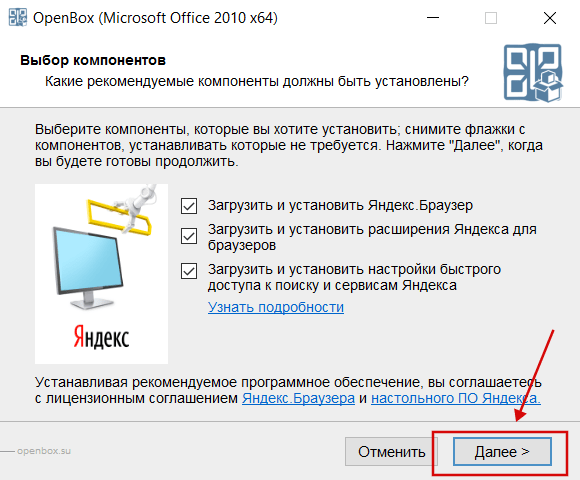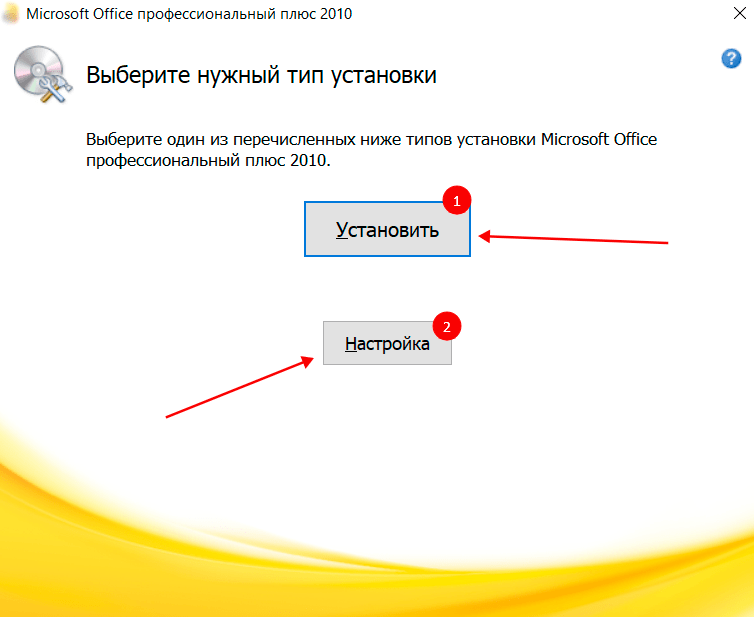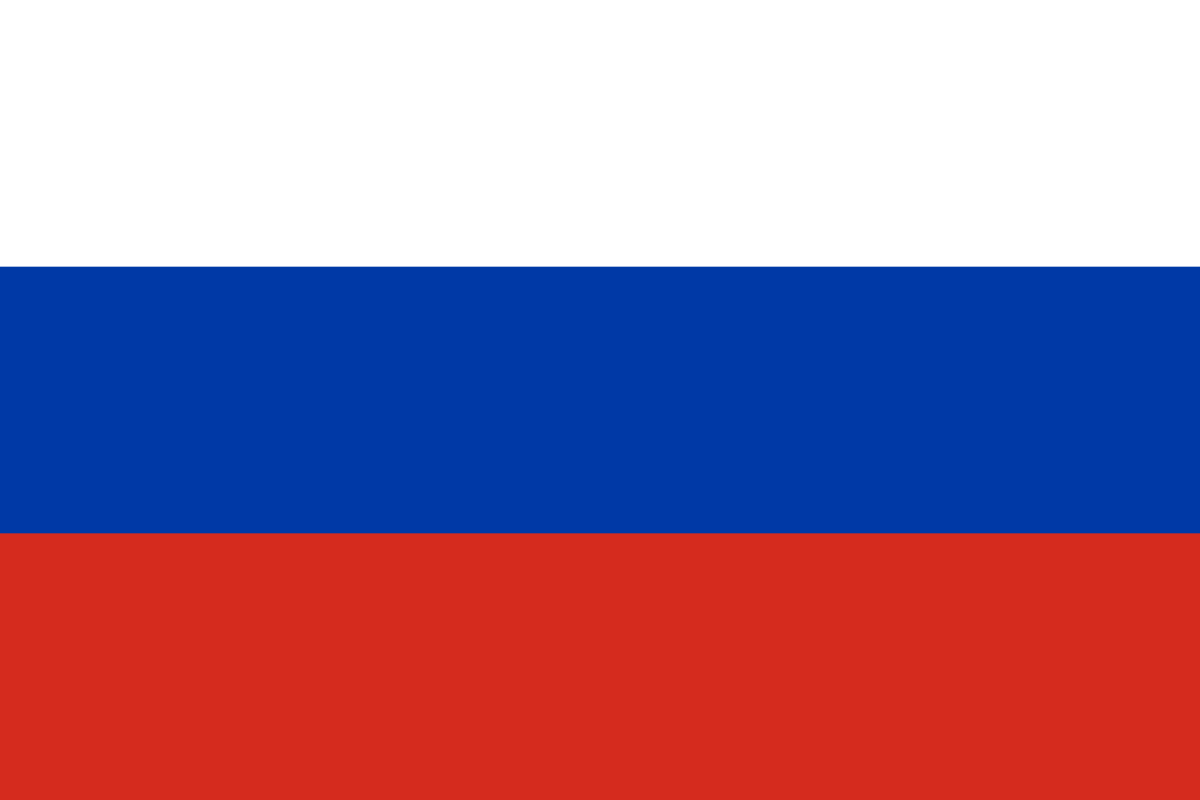Microsoft Word 2010 упрощает совместную работу и навигацию в больших документах. Для более впечатляющих новых функций вы размещаете новые возможности на польском языке вашего документа. С помощью этой новой версии вы можете получить доступ к богатому и привычному приложению Word в браузере и на мобильном телефоне.
В этой статье
-
Работа в Word везде
-
Приведите свои лучшие идеи в жизнь
-
Работа проще
-
Эффективная совместная работа
Работа в Word везде
В Word 2010 вы можете ознакомиться с возможностями и знакомыми в Word везде, где это нужно. Вы можете просматривать, перемещать и редактировать документы Word в браузере и на мобильном телефоне, не нарушая богатость документа.
Word Mobile 2010 для Windows Phone 7
Устройство с системой Windows Mobile 7 и пакетом Microsoft Office Mobile 2010 можно использовать для работы с файлами где угодно — на работе, дома и в пути. Word Mobile 2010 входит в состав Office Mobile и уже установлен на Windows Phone 7 в центре Office, поэтому вам не нужно скачивать и устанавливать другие элементы, чтобы приступить к работе.
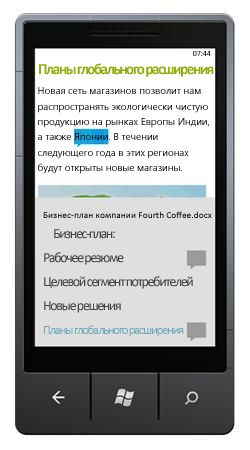
Вы можете использовать Word Mobile для просмотра и редактирования документов, хранящихся на телефоне, отправленных в виде вложений электронной почты или размещенных на сайте SharePoint 2010 с помощью SharePoint Workspace Mobile 2010. При редактировании документа с помощью SharePoint Workspace Mobile вы можете сохранить изменения на сайте SharePoint, когда вы находитесь в сети.
В Word Mobile вы можете создавать и обновлять документы с помощью самых разных средств форматирования, которые уже известны и используются в классической версии Word, добавлять примечания и использовать новую область структуры для быстрого перехода к заголовку или примечанию.
Ознакомьтесь с дополнительными сведениями об Office Mobile 2010 для Windows Phone 7.
Веб-приложение Word
Даже если вы не находитесь в Word, вы можете хранить документы на веб-сервере и использовать веб-приложение Word, чтобы открыть документ в браузере. Вы сможете просмотреть и даже внести изменения.
К началу страницы
Приведите свои лучшие идеи в жизнь
Word 2010 пары функциональных возможностей (например, таблиц, колонтитулов и наборов стилей) с помощью эффектных глазных эффектов, новых функций текста и упрощения навигации.
Форматирование текста и изображений с помощью совместного просмотра
Word 2010 предоставляет художественные эффекты для рисунков и текста. Если вы примените к тексту эффекты, вы по-прежнему можете выполнять проверку орфографии.
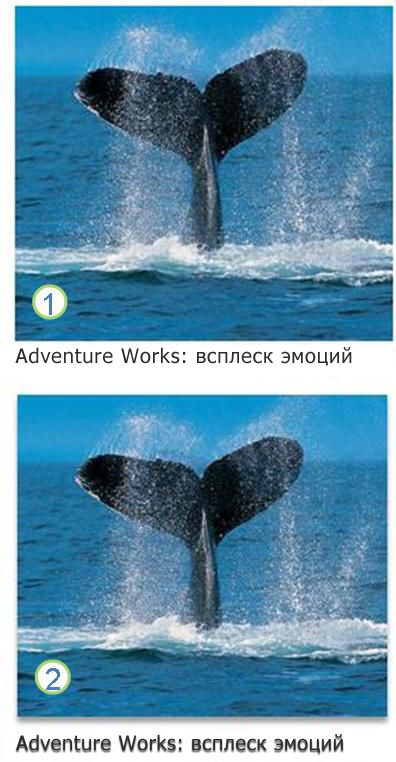
1. форматирование обычного рисунка и текста
2. изображение и текст с тенью
Точная настройка текста с помощью функций OpenType
Word 2010 обеспечивает поддержку расширенных функций форматирования текста, которые включают диапазон параметров лигатур и выбор стилистических наборов и числовых форм. Вы можете использовать эти новые функции с большим количеством шрифтов OpenType, чтобы получить дополнительный уровень типографского оформления.
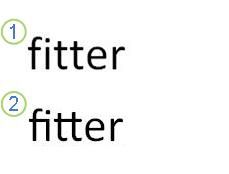
1. обычный текст
2. текст с примененными лигатурами
Дополнительные сведения можно найти в разделе Параметры OpenType в диалоговом окне «Шрифт».
Другие новые возможности содержимого
Word 2010 предлагается несколько улучшений, которые помогут вам в создании документов.
Новые форматы нумерации
Word 2010 включает новые форматы нумерации с фиксированными цифрами, например 001, 002, 003… и 0001, 0002, 0003….
Элемент управления содержимым «флажок»
Теперь вы можете быстро добавить флажок к формам и спискам.
Замещающий текст в таблицах
В Word 2010 вы можете добавить заголовок к таблице и итоговому элементу, чтобы читатели могли получать доступ к дополнительным сведениям.
Поиск в длинных документах с помощью новой области навигации по документу и поиска
В Word 2010 вы можете быстро найти путь вокруг длинных документов. Вы можете легко переупорядочить документы, перетаскивая их, а не копировать и вставлять. Кроме того, вы можете найти содержимое с помощью последовательного поиска, поэтому вам не нужно знать, что вы ищете, чтобы найти его.
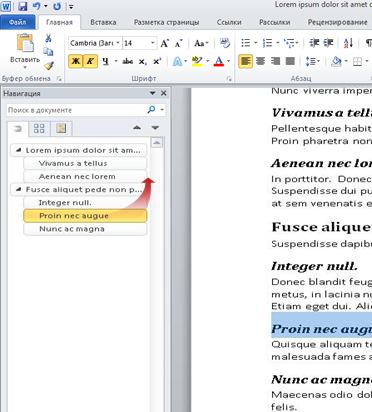
В Word 2010 вы можете сделать следующее:
-
Перемещайтесь между заголовками в документе, щелкая части схемы документа.
-
Сверните уровни структуры, чтобы скрыть вложенные заголовки, чтобы можно было легко работать с картой даже в более глубоко структурированных и сложных больших документах.
-
Введите текст в поле поиска, чтобы быстро найти его место.
-
Перетаскивайте заголовки в документе, чтобы изменить их структуру. Вы также можете удалить, вырезать и скопировать заголовки и их содержимое.
-
Вы можете легко повысить или понизить уровень заданных заголовков или заголовков и всех вложенных заголовков, находящихся в иерархии вверх или вниз.
-
Добавьте в документ новые заголовки, чтобы создать простую структуру или вставить новые заголовки без прокрутки в документе.
-
Согласитесь с тем, что контент редактирует другие пользователи, просматривая заголовки, содержащие индикатор совместного редактирования.
-
Просмотрите эскизы всех страниц в документе и щелкните их для перемещения по документу.
Демонстрация ваших идей
вWord 2010 много улучшений графических объектов, и вы можете быстро придать вам нужный эффект.
Новые макеты графики SmartArt
В Word 2010 вы можете использовать новые макеты рисунков SmartArt, чтобы рассказать о них с фотографиями и другими изображениями. Просто вставьте рисунки в фигуры графического элемента SmartArt в схему макета «изображение». У каждой фигуры также есть надпись, в которой можно добавить описательный текст.
Кроме того, если в документе уже есть рисунки, вы можете быстро преобразовать их в графический элемент SmartArt, точно так же, как и в случае с текстом.
Использовать этот макет для создания графики SmartArt несложно:
-
вставьте макет графики SmartArt;
-
Добавьте фотографии.
-
добавьте описательный текст.
В Word имеется несколько различных макетов рисунков, которые можно выбрать.

Новые художественные эффекты
С помощью Word 2010 вы можете применить к рисунку сложные эффекты с эффектом художественного оформления, чтобы сделать изображение более похожим на эскиз, рисование или рисование. Это простой способ улучшить качество изображения, не используя дополнительные программы для редактирования фотографий.
К некоторым из 20 новых художественных эффектов относятся эскизы Карандашов, Рисование линий, акварель, пузырьковые, стеклянные и плавные мазки, а также Раскрашивание.
Доработка рисунков.
Теперь вы можете преобразовать изображения в привлекательные и качественные визуальные элементы, подполнив точную настройку яркости цвета (насыщенности) и цветовой тон (температуру) изображения. Кроме того, вы можете настроить яркость, контрастность, резкость и размытие, а также изменить цвет рисунка, чтобы он лучше соответствовал содержимому вашего документа, и не выработали свою рабочую точку.
Автоматическое удаление рисунков в фоновом режиме
Еще одним дополнительным параметром редактирования рисунка в Word 2010 является возможность автоматического удаления ненужных фрагментов рисунка, например фона, для высветки темы рисунка или удаления нежелательной информации.
Улучшенное сжатие рисунков и обрезка
Используйте новые и улучшенные инструменты редактирования изображений, чтобы обрезать изображения и получить только нужный вид. Теперь вы можете лучше управлять качеством изображения и компромиссом сжатия, чтобы можно было выбрать носитель для облегчения (печати, экрана или электронной почты), для которого используется документ.
Вставка снимков экрана
Вы можете быстро добавлять снимки экрана для захвата и включения наглядных иллюстраций в свою работу в Word 2010. После добавления снимка экрана можно редактировать его с помощью инструментов, расположенных на вкладке Работа с рисунками. При повторном использовании снимков экрана в разных документах воспользуйтесь функцией Предварительный просмотр, чтобы увидеть, как будут выглядеть ваши дополнения перед перетаскиванием.
Параметры картинки с коллекцией картинок
Теперь вы можете использовать, отправлять и находить тысячи новых фрагментов клипов сообщества, а также изображения, видео и другие мультимедийные файлы, которые вы можете добавить в документ. Вы можете видеть, кто отправил в сообществе картинки и отчеты, присланные сообществом, если изображения неприемлемы или ненадежные.
Рукописный ввод
Улучшенная функция рукописного ввода в Word 2010 позволяет создавать рукописные примечания в документе на планшетном ПК и сохранять эти рукописные примечания вместе с документом.
К началу страницы
Работа проще
В Word 2010 вы можете настроить рабочую область так, чтобы часто используемые команды собрались с одной и той же страницей. Вы также можете получить доступ к предыдущим версиям документа и легко работать с текстом на других языках.
Настройка ленты
Вы можете использовать настройки для персонализации ленты, которая входит в пользовательский интерфейс Microsoft Office Fluent, чтобы сделать ее вам нужной. Вы можете создавать пользовательские вкладки и пользовательские группы, содержащие наиболее часто используемые команды.
Представление Microsoft Office Backstage
В представлении Microsoft Office Backstage все это делается для файла, который не выполняется в файле. Последние инновации в пользовательском интерфейсе Microsoft Office Fluent и сопутствующие функции на ленте — представление Backstage — это область, в которой можно управлять файлами — создание, сохранение, проверка для скрытых метаданных и персональных данных, а также настройка параметров.
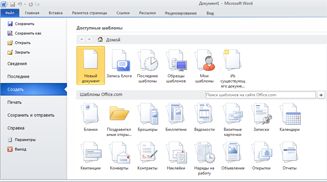
Команды поиска в Office Labs
Восстановление несохраненной работы
Если вы закроете файл без сохранения или хотите вернуться к более ранней версии файла, в котором вы уже работаете, вам будет проще восстановить документ Word. Как и в более ранних версиях Word, функция автовосстановления сохраняет версии, пока вы работаете с файлом в выбранном интервале.
Теперь вы можете сохранить последнюю автоматически сохраненную версию файла в том случае, если вы случайно закрыли этот файл без сохранения, чтобы его можно было легко восстановить в следующий раз, когда вы откроете этот файл. Кроме того, работая с файлом, вы можете получить доступ к списку автоматически сохраненных файлов из представления Microsoft Office Backstage.
Наведите указатель на текст, чтобы просмотреть перевод
При включении мини-переводчика вы можете навести указатель мыши на слово или выбранную фразу и просмотреть перевод в маленьком окне. Мини-переводчик также включает кнопку воспроизведения , чтобы вы могли услышать звуковое сопровождение слова или фразы и кнопку » Копировать «, чтобы можно было вставить перевод в другой документ.
Вы даже не хотите, чтобы на вашем компьютере был установлен языковой пакет, пакет интерфейса пользователя или средства проверки правописания, чтобы просмотреть перевод на этом языке.
Дополнительные сведения см. в статье Просмотр переводов с помощью мини-переводчика.
Параметр «упрощенный язык»
Многоязыковые пользователи могут легко получать доступ к одному диалоговому окну, в котором можно добавлять языки и задавать языки отображения, всплывающих подсказок и справки. Если у вас нет нужного программного обеспечения или раскладки клавиатуры, вы получаете оповещения и ссылки для упрощения устранения проблемы.
Дополнительные сведения см. в статье Включение поддержки других языков в программах Office.
К началу страницы
Эффективная совместная работа
Word 2010 поможет вам эффективнее работать с коллегами. вWord 2010 также есть функции, обеспечивающие надежную защиту данных при совместном использовании и для обеспечения более надежной защиты компьютера от файлов, которые могут быть небезопасными.
Одновременная работа с одним и тем же документом
В Word 2010 вы можете работать прямо в Word. Вам не нужно отправлять вложения в сообщения электронной почты или сохранять документы черновиков с именами, такими как TSP_final_2_FINAL. docx. Вместо этого просто откройте документ и начните работать. Вы можете видеть, кто работает вместе с вами, и где они редактируются.
При открытии общего документа Word автоматически кэширует его, чтобы можно было вносить в него изменения в автономном режиме, а затем Word автоматически синхронизирует изменения после того, как вы вновь подключитесь к Интернету. Если вы хотите работать не в офисе, вам больше не придется сохранять локальные копии или вручную объединять изменения в документ на сервере при возврате в Office.
Одновременное редактирование одного и того же документа несколькими авторами и синхронизация осуществляется с изменениями других пользователей. Авторы могут заблокировать доступ к областям документа во время работы над ними.
Безопасная защита с помощью защищенного просмотра
В режиме защищенного просмотра файлы открываются с отключенными функциями редактирования. Файлы из потенциально небезопасных расположений, например Интернет или вложение электронной почты или элементы ActiveX, которые содержат активный контент, такие как макросы, подключения к данным, и данные, можно открывать в режиме защищенного просмотра. Файлы из надежных источников можно включить, выбрав команду Разрешить редактирование, или данные о файле можно просмотреть в представлении Microsoft Office Backstage.
Поиск и удаление скрытых метаданных и персональных данных в файлах
Перед предоставлением общего доступа к документу с другими людьми можно использовать инспектор документов для проверки документа на наличие скрытых метаданных, персональных данных или содержимого, которые могут храниться в документе.
С помощью инспектора документов можно найти и удалить такие данные, как, например, указанные ниже.
-
Примечания
-
Версии
-
исправления;
-
Рукописные примечания
-
Скрытый текст
-
Свойства документов
-
Настраиваемые XML-данные.
-
Информация в верхних и нижних колонтитулах
Инспектор документов поможет вам убедиться в том, что документы, к которым предоставлен общий доступ другим пользователям, не содержат скрытых персональных данных или скрытого контента, который может не распространяться в вашей организации. Кроме того, ваша организация может настроить инспектор документов для добавления проверок для дополнительных типов скрытых данных.
Предотвращение изменений в финальной версии документа
Перед предоставлением общего доступа к финальной версии документа вы можете использовать команду » помечать как результат «, чтобы документ был доступен только для чтения и сообщить другим людям о том, что вы предоставляете общий доступ к финальной версии документа. Если документ помечен как конечный, команды редактирования и метки проверки правописания отключены и пользователи, просматривающие документ, не могут случайно изменить документ.
Команда » помечать как результат » не является функцией безопасности. Любой пользователь может изменить документ, помеченный как завершенный, отключив функцию Пометить как финальную .
Проверка читаемости
Средство проверки читаемости помогает выявить и устранить проблемы с читаемостью в документах, чтобы устранить возможные проблемы, которые могут привести к неограниченному доступу к содержимому.
Если в документе есть проблемы с читаемостью, в представлении Microsoft Office Backstage отображается оповещение, которое позволяет просматривать и устранять любые проблемы в документе (при необходимости). Это предупреждение можно увидеть, открыв вкладку Файл. В группе Подготовка к общему доступу нажмите кнопку Поиск проблем и выберите пункт Проверить специальные возможности.
К началу страницы
 |
|
* Файлы доступные на сайте можно скачать абсолютно бесплатно без регистрации и без смс.
Программное приложение Word является составным элементом офисного комплекта Office от компании Microsoft. Ворд 2010 хорошо работает на новых версиях Windows 10 и 7 без каких то лагов в работе, большинство проблем с программой в основном связанно с самим ПК пользователей.
Существует семь вариантов комплектации Word 2010, предназначенных для выполнения задач широкого спектра. Например «Стартовый» подойдет для обычного пользователя, тогда как «Профессионал Плюс» имеет гораздо больше элементов для оформления и презентации документов, что предопределяет его применение на предприятиях.
| Приложение | Платформа | Распаковщик | Интерфейс | Скачивание | Загрузка |
|
Microsoft Word 2010 |
Windows 10 | OpenBox | на русском | Бесплатно |
Скачать x64 ↓ Скачать x32 ↓ |
|
Microsoft Word 2010 |
Windows 7 | OpenBox | на русском | Бесплатно |
Скачать x64 ↓ Скачать x32 ↓ |
|
Microsoft Word 2010 |
Windows 8 | OpenBox | на русском | Бесплатно |
Скачать x64 ↓ Скачать x32 ↓ |
|
Microsoft Word 2010 |
Windows XP | OpenBox | на русском | Бесплатно |
Скачать x64 ↓ Скачать x32 ↓ |
Грамотно реализованная эргономика управления, удобные возможности форматирования и систематизации, а также встроенный инструментарий позволяют организовывать благоприятную среду как для индивидуальной, так и коллективной работы.
Как установить Word 2010
Ознакомьтесь с информацией и нажмите «Далее».
Нажмите «Далее», или снимите галочки с рекомендуемого ПО и нажмите «Далее». Если снять все галочки, рекомендуемое доп. ПО не установится!
Дождитесь распаковки
После распаковки нажмите «Настройка»
Пометьте в списке не устанавливать все кроме Word и средства Office.
Нажмите установить, дождитесь выполнения установки.
Внимание!! при первом запуске сделать так.
Функциональность Word 2010
В составе Word 2010 немало инноваций, расширяющих возможности для пользователей.
Оптимизированная ленточная панель управления, которая в предыдущей версии Ворд вызывала только недоумение, позволяет предельно гибко подстраивать интерфейс под себя, что поднимает эффективность работы на совершенно иной уровень. Самые востребованные кнопки отмены, сохранения, копирования и повтора расположены в самом начале интерфейса. Редко используемые элементы скрываются и становятся доступны через выпадающий список в нижней его части.
Новая реализация надстройки Office Backstage – внешнего управления документами. В отличие от версии 2007 года, обозначена она стандартно – кнопкой «Файл». При ее инициации, открывается отдельное окно, где представлен всевозможный набор файловых манипуляций, значительно расширенный по сравнению с прошлыми редакторами. Отметим, что теперь готовые документы можно сохранять в PDF-формате, отправлять в виде письма по электронной почте, сразу публиковать в блогах и закреплять в специальном облачном хранилище – SkyDrive.
Появилась возможность анимации шрифтов с помощью надстроечных элементов «Шрифт» и «Стили», расположенных на главной вкладке. В наличии как предустановленные литеры (20 видов), так и инструментарий для собственного их формирования вплоть до расстановки меж строчных интервалов, настройки отражений, уровня подсветки и теней.
В редактор текста Word 2010 разработчики интегрировали SmartArt – средство для визуализации представляемого документа, что улучшает его воспринимаемость. В редакторе также переработаны действия с вставкой геометрических элементов и диаграмм – пользователь может их подгонять и стилистически согласовывать между собой на основе предустановленных разработчиками шаблонов. В этой же подгруппе на вкладке «Вставка» предусмотрено другое нововведение – функция частичного или полноценного снимка экрана.
Планировщик
-
Автоматический
календарь -
Многоуровневое
(иерархическое) планирование -
Отображение
расписания в режиме «день»,
«неделя», «месяц», «год»
… -
Запись контактной
информации в формате адресной книги
Общее
для всех:
-
Печать
-
Импорт/экспорт
«чужих» форматов. Этот вопрос
неоднозначен. С одной стороны, уважающий
себя и своих клиентов производитель
должен обеспечить работу со всеми
форматами серьезных конкурентов, либо
с одним общим некоммерческим форматом.
Как пример: RTF для текста, CSV для таблиц,
BMP и JPG для растровой и EPS для векторной
графики. С другой стороны, производители
зачастую обеспечивают такую поддержку
красоты ради, поэтому о продуктивной
работе с внешними форматами нет и речи. -
Наличие
раздельной справочной системы.
Microsoft
Office, Corel WordPerfect Office, Microsoft Works.
Некоммерческиепакеты:
OpenOffice.org 627, 602Pro PC Suite 2000b и
Ability Office 2000b.
MSWord
– мощное универсальное средство для
подготовки документов и публикации
различного типа, включая публикации в
Интернет.
Назначение и возможности:
-
набор
текста различными шрифтами, с возможностью
форматирования, выделения отдельных
терминов и фраз; -
составление
и использование при форматировании
текста шаблонов и стилей; -
включение
в документ рисунков, диаграмм, графиков,
таблиц, результатов вычислений и
формул, сносок и примечаний; -
редактирование
всего документа, в том числе текста,
рисунков, диаграмм, графиков, таблиц,
результатов вычислений и формул и
т.п.; -
построение
оглавления и алфавитного указателя; -
получение
различного вида списков рисунков,
таблиц, графиков; -
возможность
проверки правописания, как на русском
языке, так и на иностранных; -
использование
словарей синонимов для расширения
терминологической базы публикации; -
составление
и использование тезаурусов; -
совместное
создание документов; -
подготовки
публикации на другом языке; -
проверочные
расчеты в процессе подготовки публикации; -
обеспечение
достаточного уровня безопасности
(защита от макросов, паролирование,
цифровая подпись); -
расширение
функций Word
посредством создания макросов и
написания программ на WordBasic
и многое другое.
-
Общийинтерфейс ms Office Word 2010.
MSWordимеет
стандартный Windowsинтерфейс.
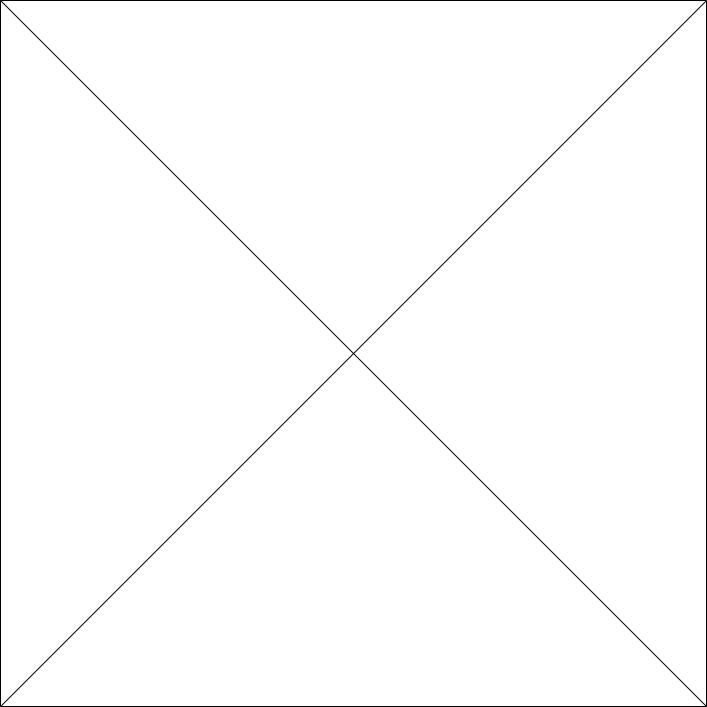
0
0
Рис.
1. ИнтерфейсMSWord.
Интерфейс
MSWordXP:
0. Кнопка
«Office»;
1.Рабочее
окно, строка заголовка;
2. Меню
(закладки) команд (в нем сосредоточены
все команды MS Word). Доступно при помощи
мыши и клавиатуры;
3. Панели
инструментов (на них вынесены наиболее
часто употребимые команды). Доступны
только при помощи мыши. Активизируются
по необходимости;
4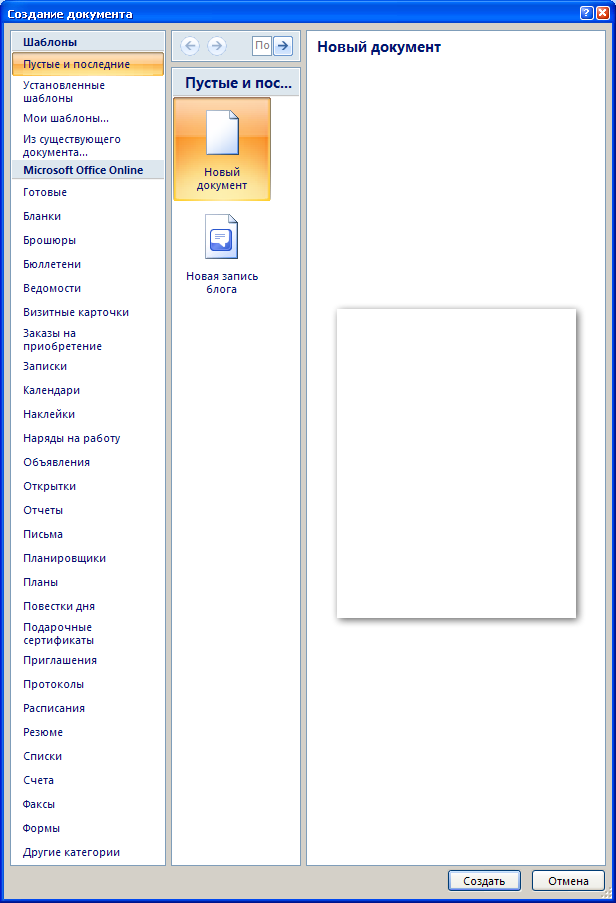
Рисунок 2
. Линейка горизонтальная (активизируется
Вид/Линейка). Доступна только при помощи
мыши;
5. Линейка
вертикальная (активизируется Вид/Линейка).
Доступна также только при помощи мыши;
6. Вертикальная
полоса прокрутки. Доступна при помощи
мыши;
7. Область
задач (активизируется из меню команд).
Доступна при помощи мыши;
8. Область
документа;
9. Контекстное
меню (активизируется щелчком правой
кнопки мыши для конкретного положения
курсора);
10. Горизонтальная
полоса прокрутки. Доступна при помощи
мыши;
11. Строка
состояния. Отображает (слева-направо):
номер текущей страницы, общее количество
страниц, количество слов выделенных
(при выделении)/в документе, Состояние
проверки правописания, текущий язык,
Режим просмотра документа, Масштаб.
45. Текстовый процессор msOfficeWord 2010. Шаблоны и стили – основа профессиональной работы в Word.
Стиль
– набор параметров форматирования:
Шрифт, размер Шрифта, отступы абзацев,
которые хранятся вместе под общим
именем. Когда применятся Стиль, все
содержащиеся в этом стиле инструкции
применяются одновременно.
Стиль
– набор всех параметров конкретного
абзаца без учета его содержания.
Шаблон
– файл/файлы, содержащие структуру и
инструменты для создания таких элементов,
законченных файлов, как Стиль и Макет
страницы.
Шаблон
– набор стилей, достаточных для
оформления документа конкретного типа.
Мастер
– это программа, задающая вопросы, а
затем использующая полученные ответы
для создания таких объектов как Форма
и Web-страница.
Исходя
из данных определений, прежде чем начать
создавать документ, нужно выбрать
Мастер или Шаблон, которые должны
содержать Стили, используемые в
документе.
Wordсодержит
большой набор шаблонов для создания
различного типа документа. Для создания
Шаблона можно воспользоваться командой
«Создать».
Следующие
темы:
-
справка;
-
ввод
и редактирование текста; -
колонтитулы
и нумерация страниц; -
создание
и редактирование таблиц; -
деловая
графика; -
вставка
формул, рисунков, OLE-объектов.
-
Автоматизация работы в msOfficeWord 2010.
Для
автоматизации работы в MS Word
может быть применено следующее:
-
автоматические
Названия; -
Перекрестные
ссылки на Названия; -
автоматическое
составление Оглавления и Указателей,
а также Списков иллюстраций и Таблицы
ссылок; -
ф
ормирование
нумерованных списков литературы и
ссылок на нее, ссылок на названия глав
документа; -
запись
и применение Макросов;
и
многое другое.
Название
– нумерованная надпись, которая
добавляется к рисунку, таблице и любому
элементу документа (Ссылки/Вставить
название). Номер определяется по месту
нахождения названия в документе.
Перекрестные
ссылки, на вставленные в документ
Названия можно создавать только междк
элементами одного документа
(Ссылки/Перекрестные ссылки). Чтобы
создать перекрестную ссылку на элемент
другого документа, необходимо объединить
их в главный документ.
Список
иллюстраций – название рисунков,
диаграмм, слайдов, графиков и т. д.,
использованных в документе с указанием
номеров страниц (Ссылки/Список
иллюстрации). Обычно располагаются в
конце документа.
Оглавление.
Наиболее простой способ создания
является использование встроенных
форматов и структуры/Стили и заголовки.
(Ссылки/Оглавление).
Ф
ормирование
списка литературы и ссылок на нее
(Ссылки/Список литературы).
Макрос
– набор команд и инструкций, выполняемых
как одна команда.
Макросы
часто используются для следующих целей:
-
ускорения
часто выполняемых операций редактирования
или форматирования; -
объединения
нескольких команд, например, для вставки
таблицы с указанными размерами и
границами и определенным числом строк
и столбцов; -
упрощения
доступа к параметрам в диалоговых
окнах; -
автоматизации
обработки сложных последовательных
действий в задачах.
Для
создания макросов существует два
метода:
—
использование средства записи макросов;
—
прямое программирование макросов
(Вид/Макросы/Запись макросов).
-
Издательские системы.
Издательские
системы используются для профессионально
оформленных книг, журналов.
Сегодня
рынок издательских систем выглядит
так:
-
QuarkXPress(Quark)
— Мощная настольная издательская
система; -
AdobePageMaker(Adobe)
— Идеальное решение для создания
качественной печатной продукции; -
CorelVentura(CorelCorporation)
— Универсальная издательская система; -
MicrosoftPublisher
(Microsoft) — Простой и удобный инструмент
для создания и оформления эффектных
публикации для печати и размещения в
Интернет; -
AcrobatDistiller
(Adobe) — Инструмент для быстрого
преобразования электронных документов
разного формата в удобный и компактный
формат PDF.
48. Общая характеристика табличных процессоров.
Программные
средства для проектирования ЭТ –
табличные процессоры. Они позволяют
не только создавать таблицы, но и
автоматизировать обработку табличных
данных. С помощью ЭТ можно выполнять
различные экономические, бухгалтерские,
инженерные расчеты, также строить
различного вида диаграммы, проводить
сложный экономический анализ, моделировать
и оптимизировать решение сложных
хозяйственных задач и т. п.
ЭТ
состоит из набора строк и столбцов, на
их пересечении расположена ячейка. В
ячейку можно вводить текст, число,
формулу.С помощью формул можно выполнять
вычисления над значениями, которые
содержатся в других ячейках.
Функции
табличных процессоров:
-
создание
и редактирование электронных таблиц; -
создание
многотабличных документов; -
оформление
и печать электронных таблиц; -
построение
диаграмм, их модификация и решение
экономических задач графическими
методами; -
создание
многотабличных документов, объединенных
формулами; -
работа
с электронными таблицами как с базами
данных: сортировка таблиц, выборка
данных по запросам; -
создание
итоговых и сводных таблиц; -
использование
при построении таблиц информации из
внешних баз данных; -
создание
слайд-шоу; -
решение
оптимизационных задач; -
решение
экономических задач типа “что – если”
путем подбора параметров; -
разработка
макрокоманд, настройка среды под
потребности пользователя и т.д.
Microsoft
Excel (80% рынка), Lotus 1-2-3,
Quattro Pro иSuperCalc.
-
История появления и развития электронный таблиц.
1979
– VisiCalc (ДенБриклин и Боб Франкстон,
США);
немногопозже
– SuperCalc;
1982
– Lotus 1-2-3;
далее
– VP Planner (Paperback Software) и
Quattro Pro (Borland International);
1987
– Excel 2 (Microsoft):
1990
– Excel 3: панели инструментов, графики,
совместное использование в сети;
1992
– Excel 4: дружественный интерфейс, лёгкость
в освоении;
1994
– Excel 5: многостраничные книги, язык
программирования VBA Application;
1995
– Excel 7: 32-разрядные команды;
1997
– Excel 97: новые возможности, диалоговая
справка, внешний вид и т.д. Работа в
Internet;
2002
– Excel 2002: усовершенствованные средства
построения диаграмм и аналитические
инструменты для работы с электронными
таблицами и совместного доступа к
информации
2003
– Excel 2003: эффективная коллективная
работа внутри организации и за ее
пределами, защита конфиденциальной
корпоративной информации от
несанкционированного использования.
2010
– Excel 2010: дополнена функциями анализа
информации, управления и обмена данными.
Улучшенные средства анализа и визуализации
помогают отслеживать статистику и
выделять тенденции. Файлы Excel 2010 можно
размещать в Интернете для совместной
работы над ними с другими авторами.
Предусмотрена возможность доступа к
документам со смартфона или с компьютера
через браузер.
49.1.
QuattroPro. Лучшая
среди имеющихся на рынке электронных
таблиц для DOS. Пакет
QuattroPro рассчитан практически
на любую вычислительную систему.
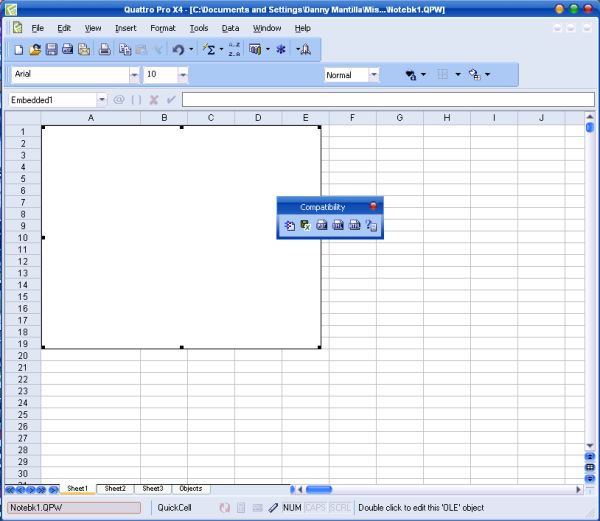
Рис.
2. WordPerfect Office X4 14.0 : Quattro Pro Interface
В
верхней части экрана находится
программируемое “быстрое меню”, один
из пунктов которого позволяет
переключаться между графическим и
текстовым режимами.
Табличный
процессор QuattroPro обладает
рядом достоинств:
-
удобный
пользовательский интерфейс, дающий
возможность предоставления данных в
самой нестандартной форме; -
многооконный
режим работы; -
доступ
к любым неограниченным по размерам
внешним базам данных созданных на
основе наиболее популярных СУБД; -
хорошее
качество печати входных документов; -
легкость
создания программы обработки информации
в таблицах, удобные средства отладки
и редактирования созданных программ
и т.д.
Одной
из отличительных особенностей процессора
QuattroPro являются аналитические
графики, которые позволяют применять
к исходным данным агрегирование,
вычислять скользящее среднее и проводить
регрессионный анализ; результаты
перечисленных действий отражаются на
графиках. Набор встроенных функций в
пакете QuattroPro включает в
себя все стандартные функции. Новыми
для данной версии является поддержка
дополнительных библиотек @-функций,
разработанных независимыми поставщиками.
Данный пакет включает программы
линейного и нелинейного программирования.
Оптимизационную модель можно записать
на рабочий лист и работать с нею.
Кроме
обычных команд работы с базами данных,
QuattroPro умеет читать внешние
Базы в форматах Paradox,
dBase и Reflex,
и искать в них нужную информацию.
Сегодня
редактор электронных таблиц QuattroPro X3
входит в состав стандартной версии
WordPerfectOffice X3 наряду с:
-
текстовым
редактором WordPerfect X3; -
приложением
Presentations™ X3 для создания мультимедийных
презентаций; -
почтовым
клиентом WordPerfect MAIL™* -
программой
для редактирования графики и цифровых
фотографий Presentations™ Graphics X3.
49.2. SuperCalc.SuperCalc
– SuperCalc – одна из электронных таблиц
для DOS. Сейчас не распространена. Основное
применение SuperCalc –
выполнение расчетов. Однако в силу
своей гибкости он позволяет решать
большинство финансовых и административных
задач:
-
прогнозирование
продаж, роста доходов; -
анализ
процентных ставок и налогов; -
учет
денежных чеков; -
подготовка
финансовых деклараций и балансовых
таблиц; -
бюджетные
и статистические расчеты; -
объединение
таблиц; -
сметные
калькуляции.
SuperCalc
выполняет арифметические, статистические,
логические, специальные функции. Он
имеет дополнительные возможности:
поиск и сортировка в таблицах. SuperCalc
имеет довольно большие графические
возможности, позволяя строить на экране
семь видов диаграмм и графиков, облегчая
тем самым труд пользователя.
Таблицы
SuperCalc могут иметь до 9999
строк и до 127 столбцов. Строки
идентифицируются числами от 1 до 9999, а
столбцы буквами от A до DW.
По
умолчанию в памяти ЭВМ резервируется
место для 2000 строк и 127 столбцов.
Ширина
каждого столбца по умолчанию
устанавливается равной 9 печатным
позициям, но можно установить любую
ширину столбца, внеся специальную
команду. На экране существует активная
клетка, которая всегда подсвечивается.
Такая
подсветка называется табличным курсором,
который можно перемещать с помощью
клавиатуры.
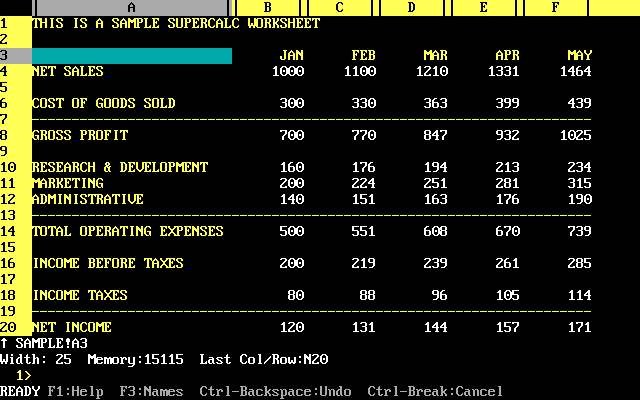
Рис.
3. Supercalc 5 mainwindow
На
экране дисплея в каждый момент можно
наблюдать только 20 строк таблицы и 8
столбцов стандартной ширины.
Под
двадцатой строкой размещаются так
называемые служебные строки:
1
– строка состояния (STATUS
LINE), где автоматически отображаются
содержимое, координаты активной клетки
и др.
2
– строка подсказки (PROMPT
LINE), Где высвечивается информация
об ошибках
3
– строка ввода (ENTRY LINE),
где высвечиваются символы, набираемые
на клавиатуре.
4
– строка помощи (HELP LINE).
Она показывает назначение отдельных
клавиш на клавиатуре ЭВМ.
При
работе в SuperCalc выделяют
три основных режима работы:
-
Режим
электронной таблицы. Здесь активен
только табличный курсор. Редактирующий
курсор неподвижен и находится в исходной
позиции строки ввода. -
Режим
ввода. Он устанавливается автоматически,
с началом работы на клавиатуре. -
Командный
режим устанавливается несколькими
способами. Наиболее распространенный
способ – перед набором команды
нажимается команда с символом “”.
-
Возможности, общий интерфейс ms Excel.
Excel
– одна из самых популярных сегодня ЭТ.
Ею пользуются ученые и деловые люди,
бухгалтеры. С её помощью ведут таблицы,
списки, каталоги, составляют финансовые
и статистические отчеты, подсчитывают
состояние торгового предприятия,
обрабатывают результаты научного
эксперимента, ведут учет, готовят
презентационные материалы.Excelсумеет
вычислить суммы по строкам и столбцам,
подсчитать среднее арифметическое,
банковский процент и дисперсию. Может
использовать множество стандартных
функций:
-
Математические
-
Логические
-
Финансовые
-
Статистические
Возможности
Excel:
-
Сохранение
информации в файле – рабочей книге
(формат .XLS). -
Многостраничные
рабочие книги. -
Многооконный
интерфейс (одновременное открытие
нескольких рабочих книг). -
Файловая
совместимость с предыдущими версиями. -
Контекстно-зависимая
справочная система.
Функции
Помощника:
-
наблюдение
за действиями пользователя и накапливание
советов -
предоставление
информации по конкретным вопросам
работы с программой -
предоставление
вариантов исправления ошибок в формуле -
предложение
справочной информации по конкретной
теме
-
Простота
использования. Контекстные меню. -
Настраиваемые
панели инструментов. -
Встроенные
функции, более 200, (пример:СУММ –
суммирование, СРЗНАЧ – вычисление
среднего значения). Пользовательские
функции. -
Гибкое
управление текстом (форматирование,
поворот на угол, текстовые окна). -
Проверка
ЭТ на ошибки. -
Добавление
в ячейки примечаний. -
Обмен
данными через буфер. Технология OLE.
Доступ ко всем возможностям Word прямо
из рабочего листа. -
Разнообразие
диаграмм, картография. -
Инструменты
рисования. -
Управление
списками, функции работы с базами
данных. -
Структурирование
информации – информация располагается
в виде иерархической структуры. -
Сводные
таблицы – объединения и анализа данных. -
Расширенные
средства анализа данных:
-
функции
работы с массивами -
«подбор
параметра» -
«поиск
решения» — решение задач линейного и
нелинейного программирования -
надстройка
«Пакет анализа» — статистические,
финансовые, инженерные и научные
функции
-
Обработка
сценариев (многовариантное решение
«что-если»). -
Гибкое
управление печатью и режим просмотра
перед печатью. -
Проверка
орфографии и автозамена. -
Шаблоны
– заранее подготовленные оболочки
для решения однотипных задач. -
VBA
– язык программирования. Диалоговые
окна пользователей. Средства управления
ЭТ. -
Защита
информации – защита рабочих книг или
ячеек. -
Поддержка
Internet. Доступ к документам, сохраненным
в виде HTML файлов. Создание
гиперсвязей.
и
многое другое.
Функции
MicrosoftExcel 2010:
-
Создание
диаграмм данных в одной ячейке. -
Обеспечение
мгновенного доступа к нужной информации. -
Моделирование
и анализ практически любых данных. -
Доступ
к электронным таблицам практически с
любого компьютера или смартфона -
Обмен
данными для совместной работы. -
Представление
данных. -
Составление
интерактивных и динамичных диаграмм. -
Централизация
управления проектом. -
Создание
больших и сложных электронных таблиц. -
Публикация
и совместное использование электронных
таблиц с помощью Служб Excel.
Окно
Excel является стандартным
рабочим окном. Windows
соединяет множество элементов, часть
из которых присуще аналогичным окнам,
остальные – только в Excel.
Рис. 4
Интерфейс
MSExcel(рис.3)
-
Кнопка
«Office»; -
Рабочее
окно. Строка Заголовка с соответствующими
кнопками; -
Закладки
(Меню) команд; -
Панели
инструментов; -
Строка
формул, содержащая адрес активной
ячейки таблицы (на строку формул – F1)
и связанную с этой ячейкой формулу; -
Столбцы
– 256 (28); -
Строки
– 65536 (216); -
Область
задач: создание книги, использование
буфера обмена (содержит до 24 объектов),
поиск справочной информации, вставка
картинки; -
Лист
Книги Excel. Могут быть
пяти типов: рабочие, диаграмм, модули
VisualBasic, диалогов и макросов
MicrosoftExcel; -
Вертикальная
полоса прокрутки; -
Контекстное
меню; -
Навигация
по Книге: две средние кнопки служат
для прокрутки на один лист влево или
вправо, крайние выполняют прокрутку
к первому или последнему листу книги.
Далее – Горизонтальная полоса прокрутки;
Строка
состояния. Отображает информацию о
состоянии приложения (Готово), подсказку
о возможных действиях, результат
суммирования выделенных чисел, нажатие
клавиши NumLock и т.п.
-
Ms Excel: именование ячеек и областей, формулы.
Имена присваивают
вместо ссылок на ячейки или области.
Это облегчает запоминание, уменьшает
вероятность ошибки и делает формулы
более понятными. Имя можно задать для
диапазона ячеек, функций, констант
таблицы. Освоив практику использования
имен в рабочей книге, можно легко
обновлять, проверять имена и управлять
ими.
В именах допускаются:
-
буквы
(русские и латинские), -
цифры,
-
знаки:
_, .,, ?.
Также
имеются ограничения в именах:
-
нельзя
в имени использовать пробелы; -
нельзя
имя начинать с цифры; -
нельзя
использовать имена C, R или похожие на
адреса ячеек, например Х1; -
длина
имени должна быть не более 255 символов.
Пример
имени: ДоходЗаПериод, Ставка_налога и
т.п.
С
именами можно производить операции:
—
создание
—
удаление
—
переопределение
—
изменение
—
присвоение имени констант (Формулы/
Присвоить имя).
Создать
имя можно безкомандным способом — взять
из заголовка в таблице.
Формулы –
совокупность значений, ссылок, имен,
функций и операторов, которые позволяют
получить новое значение из имеющихся.
Формула состоит из операндов и операторов.
Операторы – это действия, а операнды
– то, над чем происходит действие. В
качестве операндов могут выступать
числа, строковые константы, ссылки на
ячейки и области, имена, функции.
Операторы:
|
Категория |
Действие |
Оператор |
Приоритет |
Результат |
|
Адресные |
Диапазонобъединение пересечение |
: ; пробел |
1 2 2 |
Ссылка |
|
Математические |
возведение в умножение деление сложение вычитание |
^ * / + — |
3 4 4 5 5 |
Число |
|
Текстовые |
конкатенация |
& |
6 |
Текст |
|
Логические |
больше меньше не не равно не |
> = >= = <> |
7 7 7 7 7 7 |
ИСТИНА или ЛОЖЬ |
Уровень
приоритета оператора определяет порядок
вычисления в формуле, в которой можно
менять, используя круглые скобки.
Глобальные
ссылки (ячейки на других листах: ‘Расчет
за январь’!А1:А20 или других рабочих
книгах: ‘[c:Мои
документыРасчет зарплаты.xls]Расчет
за январь’!А1:А20).
-
Ms Excel: функции, формулы массива.
Функции
– инструмент,
который позволяет упрощать формулы,
выполнять вычисления, которые нельзя
сделать иначе, выполнять вычисления
по условию. Функция состоит из имени и
аргументов.
|
Функции |
Пример |
|
без аргументов |
=СЛЧИС() функция |
|
с одним аргументом |
=КОРЕНЬ(А1^2+A2^2) функция |
|
с фиксируемым |
=ЕСЛИ(условие;истина;ложь) функция |
|
с неопределённым |
=СУММ(А1:A10;C1:C10;G11;100) суммирование |
|
с необязательными |
В
качестве аргументов функций можно
использовать: имена =СУММ(Продажи),
формулы =КОРЕНЬ(А1^2 + А2^2), другие функции
=SIN(РАДИАНЫ(В9)).
Иметься
несколько категорий формул: инженерные,
логические, математические,
тригонометрические, финансовые и
другие.
Для
ввода функции используют Мастер функций
(Формулы/ вставить функцию), Рис. 5.

Рис.
5
Массив
– набор ячеек, значений, которые
обрабатываются как одна группа.
Формула
массива – формула, где массив является
операндом.
Ввод
формулы массива – Ctrl+Shift+Enter
(при сохранении — в фигурные скобки).
Ввод
списка формул для работы с массивами
(Формулы/Ссылки и массивы)
ПРИМЕР.
Решение систем линейных уравнений.
3х
+ 6у = 9
2х
+ 0,54у = 4
Систему
линейных уравнений можно представить
в матричной записи как
А
* Х = В, где
А
— квадратная матрица коэффициентов при
неизвестных,
В
— вектор свободных членов,
Х
— вектор неизвестных.
Тогда
решение можно записать как
Х
= А-1*
В, где
А-1
— обратная матрица коэффициентов.
Следовательно,
решение системы линейных уравнений
можно выполнить в два шага:
-
сначала
обратить матрицу коэффициентов, -
затем
перемножить обращенную матрицу на
вектор свободных членов. -
Среди
встроенных функций Excel имеются функции,
выполняющие: -
МОБР(«аргумент»)
— обращение матрицы, заданной «аргументом», -
МУМНОЖ(«аргумент
1»; «аргумент 2») — перемножение матриц
«аргумент 1» на «аргумент 2».
РЕШЕНИЕ
-
Ввести
в ячейки рабочей области числа —
коэффициенты при неизвестных (область
B45:C46)
и свободные члены (область E45:E46) -
Выделить
область под обращенную матрицу
коэффициентов (область B49:C50) -
Ввести
в выделенную область формулу массива
{=МУМНОЖ(B49:C50;E45:E46)} -
Выделить
область под вектор решения (область
E49:E50) -
Ввести
в выделенную область формулу массива
{=МУМНОЖ(B49:C50;E45:E46)}

Рис.
6
-
Ms Excel: форматирование и оформление эт.
Существует
12 категорий форматов, большинство из
которых снабжено опциями настройки:
-
Общий
-
Числовой,
опции: число десятичных разрядов,
разделитель тысяч, отрицательные числа -
Денежный,
опции: число десятичных разрядов, знак
денежной единицы, отрицательные числа -
Финансовый,
денежные единицы выровнены по вертикали -
Дата,
12 форматов дат -
Время,
8 форматов времени -
Процентный,
опции: число десятичных разрядов -
Дробный,
9 дробных форматов отображения чисел -
Экспоненциальный,
опции: количество десятичных разрядов -
Текстовый,
число как текст -
Дополнительный,
почтовый индекс, номер телефона,
табельный номер, индекс -
(все
форматы) позволяет создать пользовательские
форматы
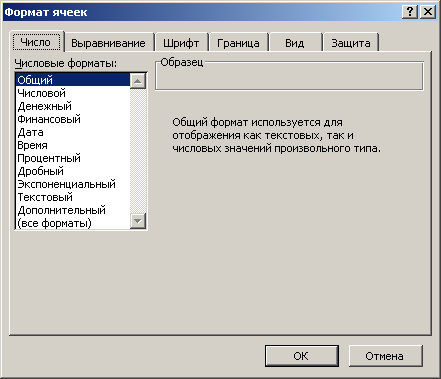
Рис.
7
Числовые
форматы сохраняются в рабочей книге,
чтобы использовать эти форматы в другой
книге, нужно скопировать отформатированные
ячейки соответствующим образом.
Форматирование
ячейки применяется к выделенной группе
ячеек
Главная/Формат
ячеек. Главная/Условное форматирование.
Стили
Стиль
— это инструмент быстрого применения
всего комплекса форматирования к
ячейкам. Выбор и настройка стилей
вызывается по команде Главная/ Стили
ячеек ил конструирование/Стили таблиц.
Стиль
сохраняется вместе с рабочей книгой.
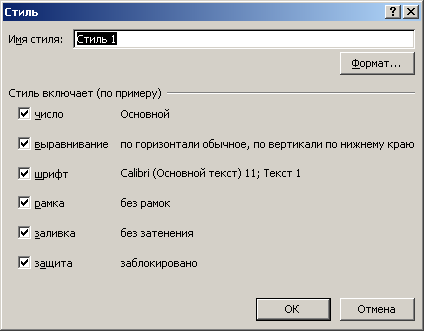
Рис.
8
-
MS
Excel: диаграммы,
работа со списками.
Диаграмма
– графическое представление числовой
информации в ячейках. Помогает лучше
понять и проанализировать, полезны для
большого объема данных и их связи между
собой.
Существует
два вида размещения:
-
на
рабочем листе рядом с таблицей -
создается
на новом листе
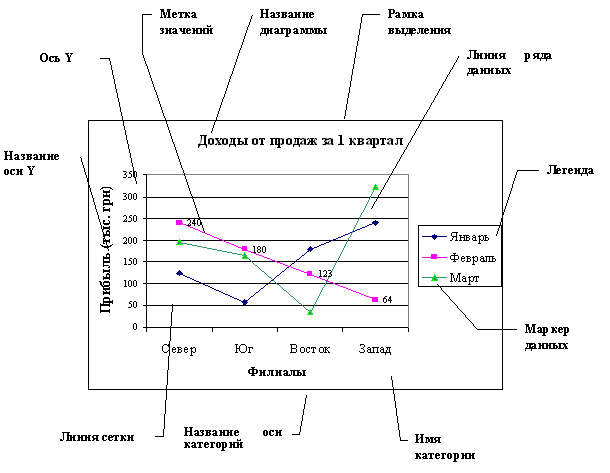
Рис.
9. Элементы диаграммы
Работа
с диаграммами/Макет/Анализ/Линия тренда.
Работа
со списками
Список
– упорядоченный
набор данных на рабочем листе. Первая
строка- заголовок, в остальных строках
– данные.
Правила
создания выпадающего списка(Фрагмент
1)
-
Выделите
ячейки с данными, которые должны попасть
в выпадающий список. -
Введите
имя (см.3.1) для выделенного диапазона. -
Выделите
ячейку (или несколько), в которых хотите
получить выпадающий список и выберите
в меню Данные/Проверка. На первой
вкладке Параметры из выпадающего
списка Тип данных выберите вариант
Список и введите в строчку Источник
знак равно и имя диапазона. Нажмите
Оk. Список готов.
-
MS
Excel: сводные
таблицы, анализ ЭТ, защита документов.
Сводные
таблицы
Сводные
таблицы используются для объединения
и анализа информации из баз данных,
которые хранятся в рабочих листах Excel
или во внешних файлах (Самостоятельно,
из методички по Excel).
Анализ
ЭТ
Любую
задачу в Excel
можно схематично зарисовать в следующем
виде:
Анализ
“Что будет, если” отвечает на вопрос:
Что будет в результате изменения
исходных данных.
Анализ
“Что надо, чтобы” отвечает на вопрос:
Какими должны быть исходные данные,
если результат должен равняться
известному значению.
Типы
анализа (Фрагмент 2):
-
дисперсионный
анализ -
корреляционный
и ковариационный анализ -
описательная
статистика -
анализ
Фурье -
регрессия
-
скользящее
среднее -
выборка
и т. д.

Рис.
10

Рис.
11
Чтобы
предотвратить изменения, перемещение
или удаление важных данных, можно
защитить элементы с помощью пароля.
Главная/Группа
ячеек/Формат/Форматирование ячеек/Защита.
Рецензирование/Изменения/Защитить
лист или книгу/защитить доступ к книге.
-
Растровая и векторная графика.
Все
статичные компьютерные изображения
можно разделить на 2 большие части:
растровую и векторную графику.
В
растровой графике информация в виде
однослойной сетки элементов растра
(рис. 1а). Пиксель – picture
element. Диапазон доступных
цветов определяется текущей палитрой,
для сохранения которой заполняются
атрибуты ее цветовых составляющих.
(Для черно-белого изображения – 2 цвета,
для цветных изображений палитра может
состоять из 16, 256, 65536, 16777216 цветов, т.е.
21, 24, 28, 216, 224
а также 232 бит для хранения
изображения при выводе на экран
происходит последовательная адресовка
пикселей.).
Векторное
изображение (рис. 1б)- многослойно. Каждый
элемент этого изображения располагается
в собственном слое, пиксели которого
устанавливаются независимо от других
слоев. Каждый элемент является объектом,
который описывается набором параметров.
Сложные объекты – совокупность
элементов, накладываясь друг на друга,
формируют цельное изображение. На экран
последовательно выводятся элементы
векторного изображения, начиная с
первого слоя.
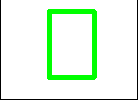
а) б)
Рисунок
1
Достоинства
и недостатки:
Требуемая
память без сжатия зависит только от
палитры и занимаемой площади, и не
зависит от содержания.
Фотореалистические
изображения, которые содержат точки
множества цветовых оттенков.
Без
потери качества изменяет свои размеры.
Память
выделяется в зависимости от количества
элементов для каждого элемента и не
зависит от площади изображения.
Рисунки
с ограниченной палитрой, чертежи и
схемы.
Графический
редактор Paint – простой
однооконный редактор, входящий в состав
ОС Windows.
Adobe
Photoshop – многооконный
графический редактор позволяет создать
и редактировать сложные рисунки, и
обрабатывать графические изображения.
 |
Категория: | Офисный пакет |
| Поддерживаемые ОС: | Windows XP, 7, 8, 10 | |
| Разрядность: | 32 bit, 64 bit, x32, x64 | |
| Для устройств: | Компьютер | |
| Язык интерфейса: | На Русском | |
| Версия: | Бесплатно | |
| Разработчик: | Microsoft |
Word 2010 считается самым популярным приложением, среди пакета Microsoft Office. При помощи этого текстового редактора, даже новички быстро осваивают создание текстовых файлов с таблицами, матрицами, диаграммами или схемами.
Microsoft Word 2010 на компьютер
Для упрощения работы, макеты стали продуманнее, как и остальные полезные функции. Упрощена навигация по листу громоздкого объема, появляется вариант получения доступа к файлу с другого устройства. При скачивании файлов из неизвестных источников, мгновенно проверяется на безопасность файл ворд. Форматирование увеличилось в разнообразии и теперь, появился вариант придать файлу законченный вид и добавить контент из других программ. Панель инструментов главного меню включает в себя решения для совместного редактирования одного файла. Коллега, у которого отмечены соответствующие права, будет вносить временные исправления или комментарии, с которыми вы сможете ознакомиться удаленно.
С помощью проверки орфографии и синтаксиса, за пару минут можно вставить недостающие знаки препинания, откорректировать ошибки в словах и выражениях. Разбить многосложные предложения и создать текст, который будет легким для восприятия. Новичкам в освоении нововведенных функций поможет справочник. Благодаря поиску, кнопки или команды находить стало в разы легче. Приложение адаптировали под работу через сенсорный дисплей и рукописный ввод через стилус.
Microsoft Word для версий windows:
|
|
Скачать Ворд 2010 бесплатно
| Приложение | OS | Распаковщик | Интерфейс | Загрузка x32 | Загрузка x64 |
|---|---|---|---|---|---|
| Microsoft Word 2010 | Windows 10 | OpenBox | На русском |
Скачать ↓ |
Скачать ↓ |
| Microsoft Word 2010 | Windows 8 | OpenBox | На русском |
Скачать ↓ |
Скачать ↓ |
| Microsoft Word 2010 | Windows 7 | OpenBox | На русском |
Скачать ↓ |
Скачать ↓ |
| Microsoft Word 2010 | Windows XP | OpenBox | На русском |
Скачать ↓ |
Скачать ↓ |
Как установить Ворд 2010:
Запустите файл.
Ознакомьтесь с информацией и нажмите «Далее».
Нажмите «Далее», или снимите галочки с рекомендуемого ПО и нажмите «Далее». Если снять все галочки, рекомендуемое ПО не установится!
Если нажать установить, установятся все сборки пакета, в «настройках» можно отдельно установить пакеты программы.
Интерфейс сосредоточен на вызове инструментов с панели и взаимодействии с несколькими вкладками меню сразу. Пользователь настраивает под себя вид ленты и команды, которые стоят по умолчанию. Изменяйте панель, редактируйте текста без дополнительных проблем. Интегрируйте процесс с облачным хранилищем и ускоряйте работу! Сегодня, 2010 издание программы остается актуальным для использования на персональных и рабочих компьютерах. Установите Word 2010, который будет сочетать в себе необходимые функции и простой для восприятия интерфейс.

1.1 GB

1.1 GB

1.1 GB

1.1 GB

1.1 GB

1.1 GB
В Word 2010 года не внёсли каких-то глобальных изменений, а все разработки были связаны с интерфейсом программы. Весь пакет Office 2010 стал первым набором, который предустановили в саму операционную систему — Windows 7 (на 32 и 64 бита), правда, в базовой вариации.
Что нового стало в Word 2010:
- появилось меню «Файл», куда перешли режимы, ранее открывавшиеся по кнопке Office;
- изменилось окно печати документа с возможностью предварительного просмотра;
- разработчики сделали опцию добавления скриншота экрана, доступную через вкладку «Вставить»;
- поменялся режим работы с текстом при форматировании добавленного рисунка;
- пользователь теперь мог настроить панели на вкладках — функция «настройка ленты»;
- добавились к чтению и работе файлы с расширением .odt;
- упрощена навигация по документу;
- улучшена работа по соавторам, с возможностью заблокировать некоторых.