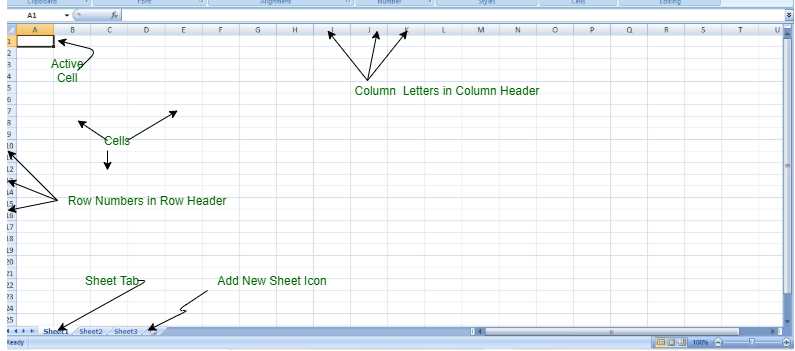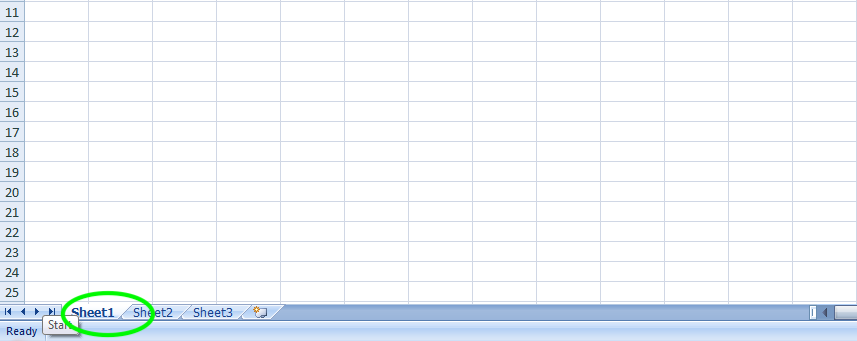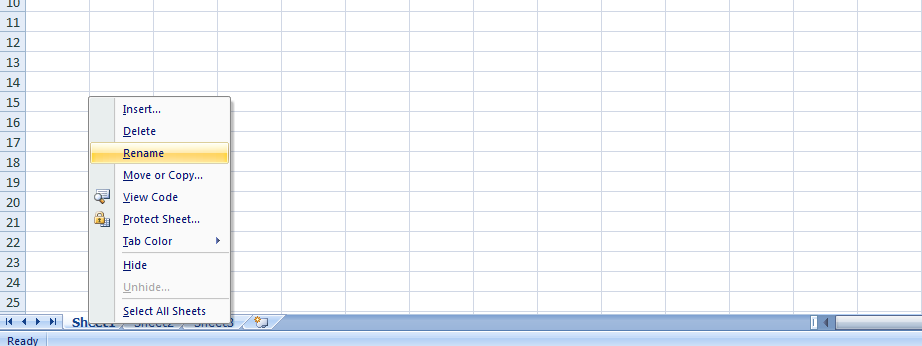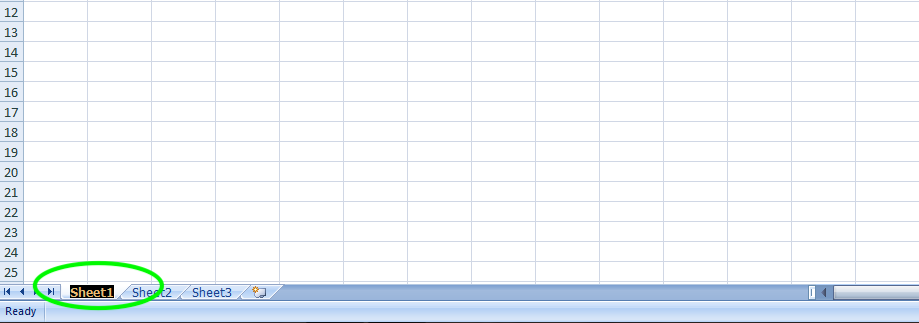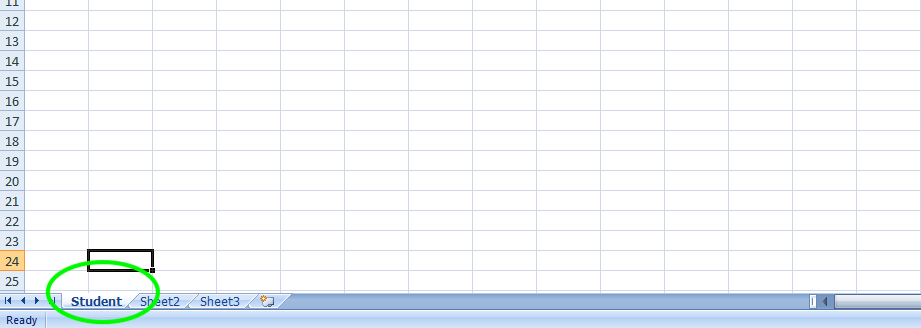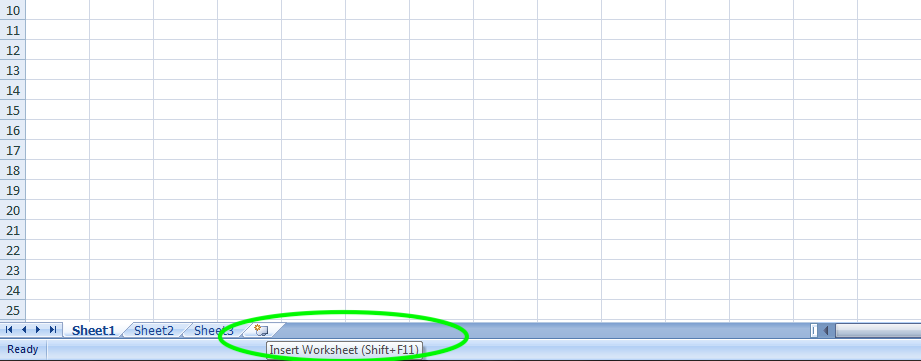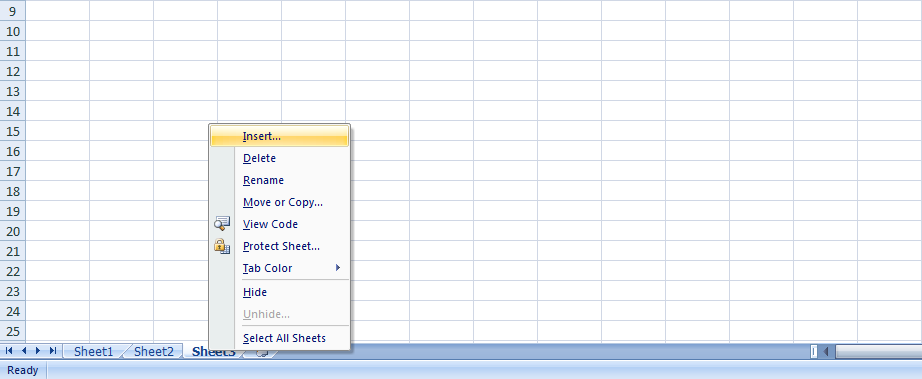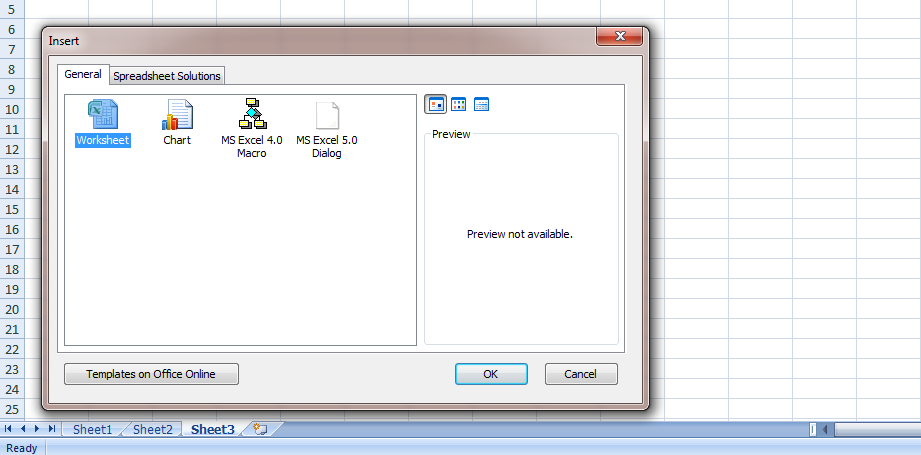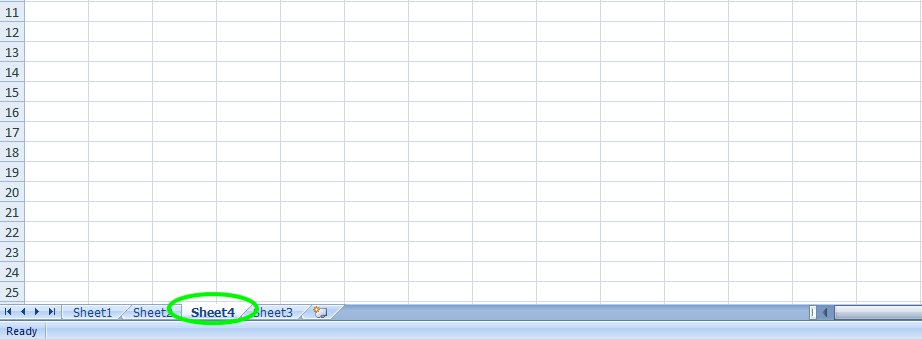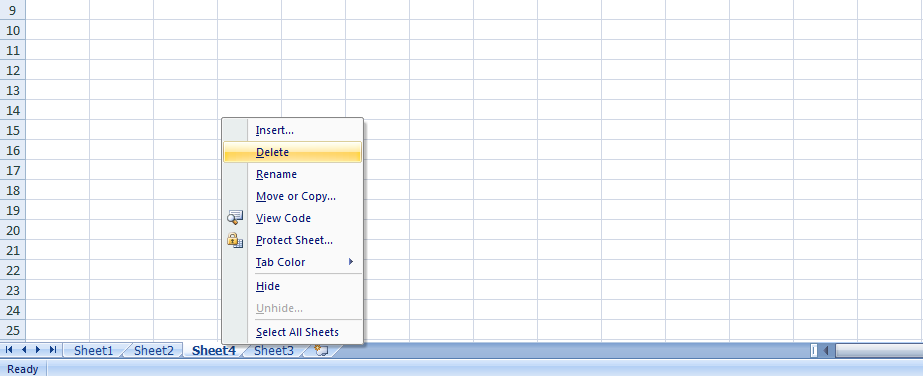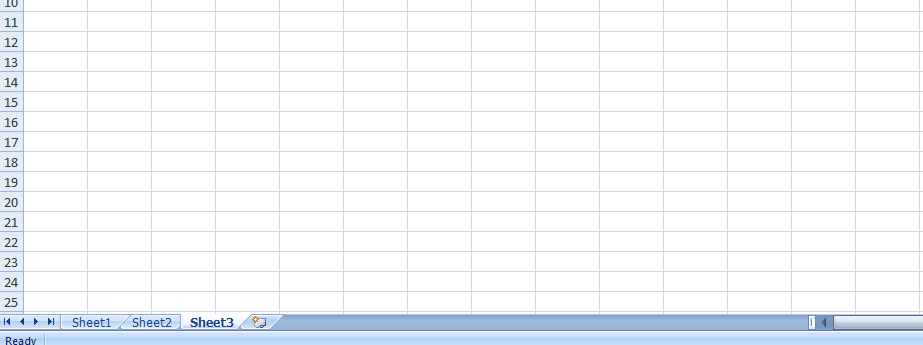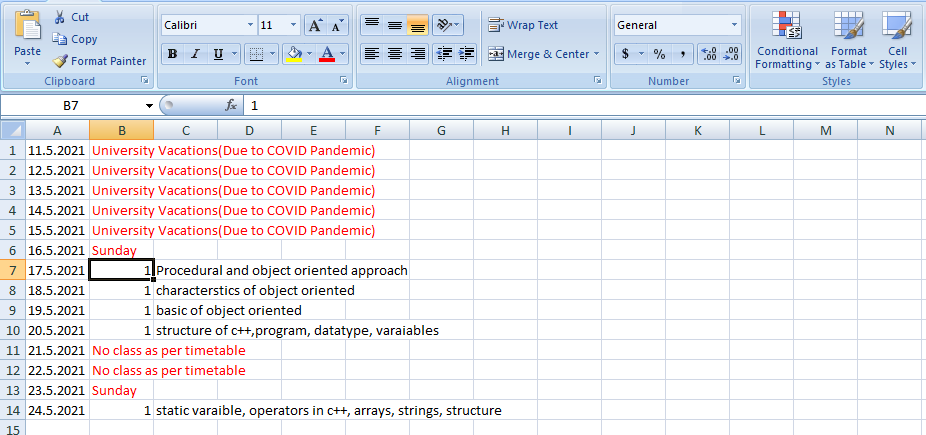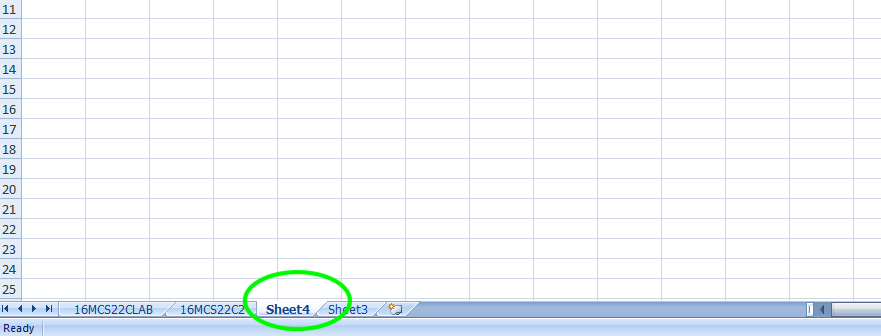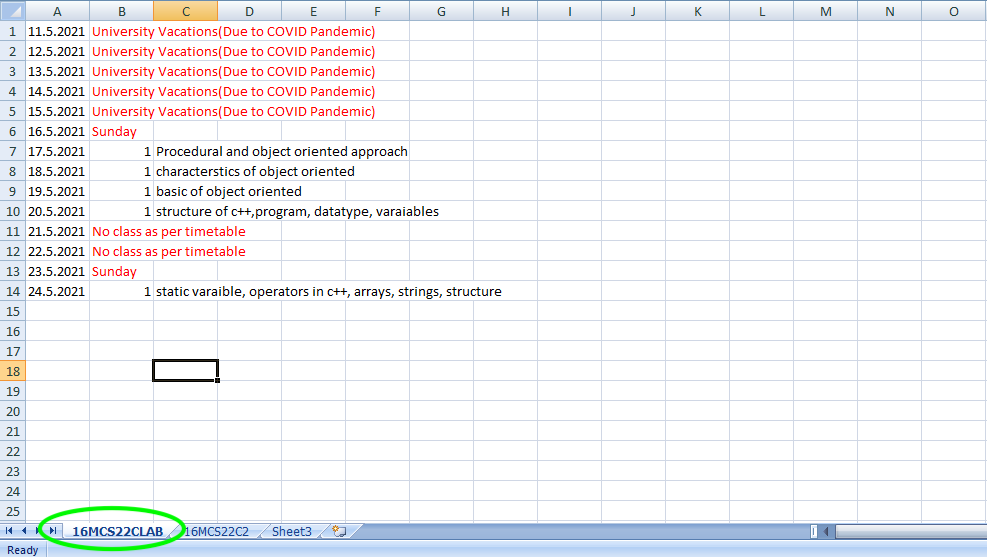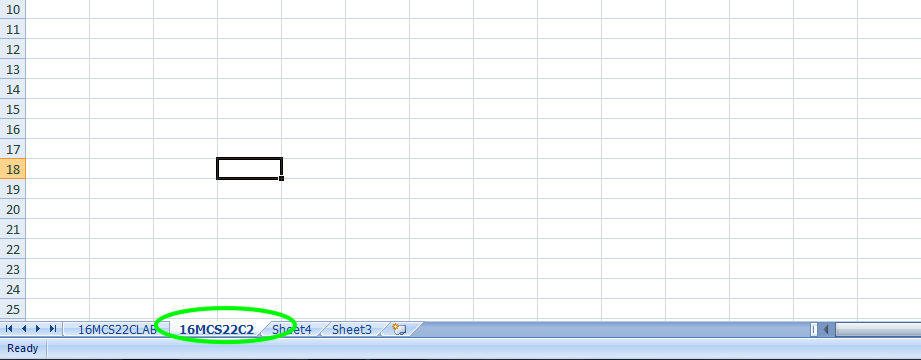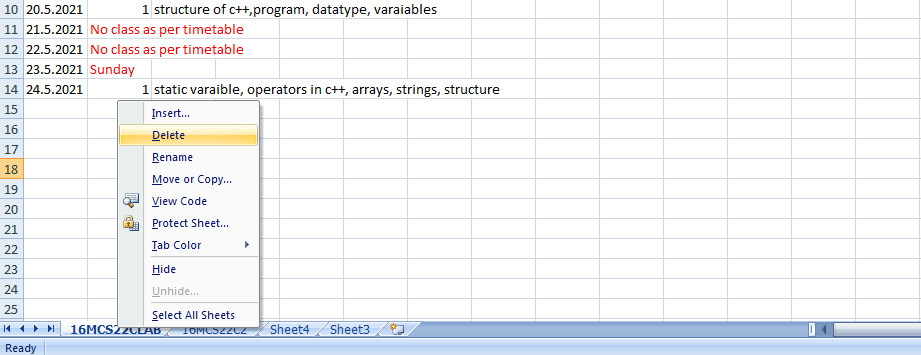На чтение 16 мин. Просмотров 14.9k.

Malcolm Gladwell
Мечтатель начинает с чистого листа бумаги и переосмысливает мир
Эта статья содержит полное руководство по использованию Excel
VBA Worksheet в Excel VBA. Если вы хотите узнать, как что-то сделать быстро, ознакомьтесь с кратким руководством к рабочему листу VBA ниже.
Если вы новичок в VBA, то эта статья — отличное место для начала. Мне нравится разбивать вещи на простые термины и объяснять их на простом языке.
Вы можете прочитать статью от начала до конца, так как она написана в логическом порядке. Или, если предпочитаете, вы можете использовать оглавление ниже и перейти непосредственно к теме по вашему выбору.
Содержание
- Краткое руководство к рабочему листу VBA
- Вступление
- Доступ к рабочему листу
- Использование индекса для доступа к рабочему листу
- Использование кодового имени рабочего листа
- Активный лист
- Объявление объекта листа
- Доступ к рабочему листу в двух словах
- Добавить рабочий лист
- Удалить рабочий лист
- Цикл по рабочим листам
- Использование коллекции листов
- Заключение
Краткое руководство к рабочему листу VBA
В следующей таблице приведен краткий обзор различных методов
Worksheet .
Примечание. Я использую Worksheet в таблице ниже, не указывая рабочую книгу, т.е. Worksheets, а не ThisWorkbook.Worksheets, wk.Worksheets и т.д. Это сделано для того, чтобы примеры были понятными и удобными для чтения. Вы должны всегда указывать рабочую книгу при использовании Worksheets . В противном случае активная рабочая книга будет использоваться по умолчанию.
| Задача | Исполнение |
| Доступ к рабочему листу по имени |
Worksheets(«Лист1») |
| Доступ к рабочему листу по позиции слева |
Worksheets(2) Worksheets(4) |
| Получите доступ к самому левому рабочему листу |
Worksheets(1) |
| Получите доступ к самому правому листу |
Worksheets(Worksheets.Count) |
| Доступ с использованием кодового имени листа (только текущая книга) |
Смотри раздел статьи Использование кодового имени |
| Доступ по кодовому имени рабочего листа (другая рабочая книга) |
Смотри раздел статьи Использование кодового имени |
| Доступ к активному листу | ActiveSheet |
| Объявить переменную листа | Dim sh As Worksheet |
| Назначить переменную листа | Set sh = Worksheets(«Лист1») |
| Добавить лист | Worksheets.Add |
| Добавить рабочий лист и назначить переменную |
Worksheets.Add Before:= Worksheets(1) |
| Добавить лист в первую позицию (слева) |
Set sh =Worksheets.Add |
| Добавить лист в последнюю позицию (справа) |
Worksheets.Add after:=Worksheets(Worksheets.Count) |
| Добавить несколько листов | Worksheets.Add Count:=3 |
| Активировать рабочий лист | sh.Activate |
| Копировать лист | sh.Copy |
| Копировать после листа | sh1.Copy After:=Sh2 |
| Скопировать перед листом | sh1.Copy Before:=Sh2 |
| Удалить рабочий лист | sh.Delete |
| Удалить рабочий лист без предупреждения |
Application.DisplayAlerts = False sh.Delete Application.DisplayAlerts = True |
| Изменить имя листа | sh.Name = «Data» |
| Показать/скрыть лист | sh.Visible = xlSheetHidden sh.Visible = xlSheetVisible sh.Name = «Data» |
| Перебрать все листы (For) | Dim i As Long For i = 1 To Worksheets.Count Debug.Print Worksheets(i).Name Next i |
| Перебрать все листы (For Each) | Dim sh As Worksheet For Each sh In Worksheets Debug.Print sh.Name Next |
Вступление
Три наиболее важных элемента VBA — это Рабочая книга, Рабочий лист и Ячейки. Из всего кода, который вы пишете, 90% будут включать один или все из них.
Наиболее распространенное использование Worksheet в VBA для доступа к его ячейкам. Вы можете использовать его для защиты, скрытия, добавления, перемещения или копирования листа.
Тем не менее, вы будете в основном использовать его для выполнения некоторых действий с одной или несколькими ячейками на листе.
Использование Worksheets более простое, чем использование рабочих книг. С книгами вам может потребоваться открыть их, найти, в какой папке они находятся, проверить, используются ли они, и так далее. С рабочим листом он либо существует в рабочей книге, либо его нет.
Доступ к рабочему листу
В VBA каждая рабочая книга имеет коллекцию рабочих листов. В этой коллекции есть запись для каждого рабочего листа. Эта коллекция называется просто Worksheets и используется очень похоже на коллекцию Workbooks. Чтобы получить доступ к рабочему листу, достаточно указать имя.
Приведенный ниже код записывает «Привет Мир» в ячейках A1 на листах: Лист1, Лист2 и Лист3 текущей рабочей книги.
Sub ZapisVYacheiku1()
' Запись в ячейку А1 в листе 1, листе 2 и листе 3
ThisWorkbook.Worksheets("Лист1").Range("A1") = "Привет Мир"
ThisWorkbook.Worksheets("Лист2").Range("A1") = "Привет Мир"
ThisWorkbook.Worksheets("Лист3").Range("A1") = "Привет Мир"
End Sub
Коллекция Worksheets всегда принадлежит книге. Если мы не
указываем рабочую книгу, то активная рабочая книга используется по умолчанию.
Sub ZapisVYacheiku1()
' Worksheets относятся к рабочим листам в активной рабочей книге.
Worksheets("Лист1").Range("A1") = "Привет Мир"
Worksheets("Лист2").Range("A1") = "Привет Мир"
Worksheets("Лист3").Range("A1") = "Привет Мир"
End Sub
Скрыть рабочий лист
В следующих примерах показано, как скрыть и показать лист.
ThisWorkbook.Worksheets("Лист1").Visible = xlSheetHidden
ThisWorkbook.Worksheets("Лист1").Visible = xlSheetVisible
Если вы хотите запретить пользователю доступ к рабочему
листу, вы можете сделать его «очень скрытым». Это означает, что это может быть
сделано видимым только кодом.
' Скрыть от доступа пользователя
ThisWorkbook.Worksheets("Лист1").Visible = xlVeryHidden
' Это единственный способ сделать лист xlVeryHidden видимым
ThisWorkbook.Worksheets("Лист1").Visible = xlSheetVisible
Защитить рабочий лист
Другой пример использования Worksheet — когда вы хотите защитить его.
ThisWorkbook.Worksheets("Лист1").Protect Password:="Мойпароль"
ThisWorkbook.Worksheets("Лист1").Unprotect Password:="Мойпароль"
Индекс вне диапазона
При использовании Worksheets вы можете получить сообщение об
ошибке:
Run-time Error 9 Subscript out of Range
Это означает, что вы пытались получить доступ к рабочему листу, который не существует. Это может произойти по следующим причинам:
- Имя Worksheet , присвоенное рабочим листам, написано неправильно.
- Название листа изменилось.
- Рабочий лист был удален.
- Индекс был большим, например Вы использовали рабочие листы (5), но есть только четыре рабочих листа
- Используется неправильная рабочая книга, например Workbooks(«book1.xlsx»).Worksheets(«Лист1») вместо
Workbooks(«book3.xlsx»).Worksheets («Лист1»).
Если у вас остались проблемы, используйте один из циклов из раздела «Циклы по рабочим листам», чтобы напечатать имена всех рабочих листов коллекции.
Использование индекса для доступа к рабочему листу
До сих пор мы использовали имя листа для доступа к листу.
Указатель относится к положению вкладки листа в рабочей книге. Поскольку
положение может быть легко изменено пользователем, не рекомендуется
использовать это.
В следующем коде показаны примеры использования индекса.
' Использование этого кода является плохой идеей, так как
' позиции листа все время меняются
Sub IspIndList()
With ThisWorkbook
' Самый левый лист
Debug.Print .Worksheets(1).Name
' Третий лист слева
Debug.Print .Worksheets(3).Name
' Самый правый лист
Debug.Print .Worksheets(.Worksheets.Count).Name
End With
End Sub
В приведенном выше примере я использовал Debug.Print для печати в Immediate Window. Для просмотра этого окна выберите «Вид» -> «Immediate Window » (Ctrl + G).
Использование кодового имени рабочего листа
Лучший способ получить доступ к рабочему листу —
использовать кодовое имя. Каждый лист имеет имя листа и кодовое имя. Имя листа
— это имя, которое отображается на вкладке листа в Excel.
Изменение имени листа не приводит к изменению кодового имени, что означает, что ссылка на лист по кодовому имени — отличная идея.
Если вы посмотрите в окне свойств VBE, вы увидите оба имени.
На рисунке вы можете видеть, что кодовое имя — это имя вне скобок, а имя листа
— в скобках.
Вы можете изменить как имя листа, так и кодовое имя в окне
свойств листа (см. Изображение ниже).
Если ваш код ссылается на кодовое имя, то пользователь может
изменить имя листа, и это не повлияет на ваш код. В приведенном ниже примере мы
ссылаемся на рабочий лист напрямую, используя кодовое имя.
Sub IspKodImya2()
' Используя кодовое имя листа
Debug.Print CodeName.Name
CodeName.Range("A1") = 45
CodeName.Visible = True
End Sub
Это делает код легким для чтения и безопасным от изменения
пользователем имени листа.
Кодовое имя в других книгах
Есть один недостаток использования кодового имени. Он относится только к рабочим листам в рабочей книге, которая содержит код, т.е. ThisWorkbook.
Однако мы можем использовать простую функцию, чтобы найти
кодовое имя листа в другой книге.
Sub ИспЛист()
Dim sh As Worksheet
' Получить рабочий лист под кодовым именем
Set sh = SheetFromCodeName("CodeName", ThisWorkbook)
' Используйте рабочий лист
Debug.Print sh.Name
End Sub
' Эта функция получает объект листа из кодового имени
Public Function SheetFromCodeName(Name As String, bk As Workbook) As Worksheet
Dim sh As Worksheet
For Each sh In bk.Worksheets
If sh.CodeName = Name Then
Set SheetFromCodeName = sh
Exit For
End If
Next sh
End Function
Использование приведенного выше кода означает, что если
пользователь изменит имя рабочего листа, то на ваш код это не повлияет.
Существует другой способ получения имени листа внешней
рабочей книги с использованием кодового имени. Вы можете использовать элемент
VBProject этой Рабочей книги.
Вы можете увидеть, как это сделать, в примере ниже. Я включил это, как дополнительную информацию, я бы рекомендовал использовать метод из предыдущего примера, а не этот.
Public Function SheetFromCodeName2(codeName As String _
, bk As Workbook) As Worksheet
' Получить имя листа из CodeName, используя VBProject
Dim sheetName As String
sheetName = bk.VBProject.VBComponents(codeName).Properties("Name")
' Используйте имя листа, чтобы получить объект листа
Set SheetFromCodeName2 = bk.Worksheets(sheetName)
End Function
Резюме кодового имени
Ниже приведено краткое описание использования кодового имени:
- Кодовое имя рабочего листа может быть
использовано непосредственно в коде, например. Sheet1.Range - Кодовое имя будет по-прежнему работать, если имя
рабочего листа будет изменено. - Кодовое имя может использоваться только для
листов в той же книге, что и код. - Везде, где вы видите ThisWorkbook.Worksheets
(«имя листа»), вы можете заменить его кодовым именем рабочего листа. - Вы можете использовать функцию SheetFromCodeName
сверху, чтобы получить кодовое имя рабочих листов в других рабочих книгах.
Активный лист
Объект ActiveSheet ссылается на рабочий лист, который в данный момент активен. Вы должны использовать ActiveSheet только в том случае, если у вас есть особая необходимость ссылаться на активный лист.
В противном случае вы должны указать рабочий лист, который
вы используете.
Если вы используете метод листа, такой как Range, и не
упоминаете лист, он по умолчанию будет использовать активный лист.
' Написать в ячейку A1 в активном листе
ActiveSheet.Range("A1") = 99
' Активный лист используется по умолчанию, если лист не используется
Range("A1") = 99
Объявление объекта листа
Объявление объекта листа полезно для того, чтобы сделать ваш
код более понятным и легким для чтения.
В следующем примере показан код для обновления диапазонов
ячеек. Первый Sub не объявляет объект листа. Вторая подпрограмма объявляет
объект листа, и поэтому код намного понятнее.
Sub NeObyavObektList()
Debug.Print ThisWorkbook.Worksheets("Лист1").Name
ThisWorkbook.Worksheets("Лист1").Range("A1") = 6
ThisWorkbook.Worksheets("Лист1").Range("B2:B9").Font.Italic = True
ThisWorkbook.Worksheets("Лист1").Range("B2:B9").Interior.Color = rgbRed
End Sub
Sub ObyavObektList()
Dim sht As Worksheet
Set sht = ThisWorkbook.Worksheets("Лист1")
sht.Range("A1") = 6
sht.Range("B2:B9").Font.Italic = True
sht.Range("B2:B9").Interior.Color = rgbRed
End Sub
Вы также можете использовать ключевое слово With с объектом
листа, как показано в следующем примере.
Sub ObyavObektListWith()
Dim sht As Worksheet
Set sht = ThisWorkbook.Worksheets("Лист1")
With sht
.Range("A1") = 6
.Range("B2:B9").Font.Italic = True
.Range("B2:B9").Interior.Color = rgbRed
End With
End Sub
Доступ к рабочему листу в двух словах
Из-за множества различных способов доступа к рабочему листу вы можете быть сбитыми с толку. Так что в этом разделе я собираюсь разбить его на простые термины.
- Если вы хотите использовать тот лист, который активен в данный момент, используйте ActiveSheet.
ActiveSheet.Range("A1") = 55
2. Если лист находится в той же книге, что и код, используйте кодовое имя.
3. Если рабочая таблица находится в другой рабочей книге, сначала получите рабочую книгу, а затем получите рабочую таблицу.
' Получить рабочую книгу
Dim wk As Workbook
Set wk = Workbooks.Open("C:ДокументыСчета.xlsx", ReadOnly:=True)
' Затем получите лист
Dim sh As Worksheet
Set sh = wk.Worksheets("Лист1")
Если вы хотите защитить пользователя от изменения имени листа, используйте функцию SheetFromCodeName из раздела «Имя кода».
' Получить рабочую книгу
Dim wk As Workbook
Set wk = Workbooks.Open("C:ДокументыСчета.xlsx", ReadOnly:=True)
' Затем получите лист
Dim sh As Worksheet
Set sh = SheetFromCodeName("sheetcodename",wk)
Добавить рабочий лист
Примеры в этом разделе показывают, как добавить новую
рабочую таблицу в рабочую книгу. Если вы не предоставите никаких аргументов для
функции Add, то новый
рабочий лист будет помещен перед активным рабочим листом.
Когда вы добавляете рабочий лист, он создается с именем по умолчанию, например «Лист4». Если вы хотите изменить имя, вы можете легко сделать это, используя свойство Name.
В следующем примере добавляется новый рабочий лист и изменяется имя на «Счета». Если лист с именем «Счета» уже существует, вы получите сообщение об ошибке.
Sub DobavitList()
Dim sht As Worksheet
' Добавляет новый лист перед активным листом
Set sht = ThisWorkbook.Worksheets.Add
' Установите название листа
sht.Name = "Счета"
' Добавляет 3 новых листа перед активным листом
ThisWorkbook.Worksheets.Add Count:=3
End Sub
В предыдущем примере вы добавляете листы по отношению к
активному листу. Вы также можете указать точную позицию для размещения листа.
Для этого вам нужно указать, какой лист новый лист должен
быть вставлен до или после. Следующий код показывает вам, как это сделать.
Sub DobavitListPervPosl()
Dim shtNew As Worksheet
Dim shtFirst As Worksheet, shtLast As Worksheet
With ThisWorkbook
Set shtFirst = .Worksheets(1)
Set shtLast = .Worksheets(.Worksheets.Count)
' Добавляет новый лист на первую позицию в книге
Set shtNew = Worksheets.Add(Before:=shtFirst)
shtNew.Name = "FirstSheet"
' Добавляет новый лист к последней позиции в книге
Set shtNew = Worksheets.Add(After:=shtLast)
shtNew.Name = "LastSheet"
End With
End Sub
Удалить рабочий лист
Чтобы удалить лист, просто вызовите Delete.
Dim sh As Worksheet
Set sh = ThisWorkbook.Worksheets("Лист12")
sh.Delete
Excel отобразит предупреждающее сообщение при удалении листа. Если вы хотите скрыть это сообщение, вы можете использовать код ниже:
Application.DisplayAlerts = False sh.Delete Application.DisplayAlerts = True
Есть два аспекта, которые нужно учитывать при удалении таблиц.
Если вы попытаетесь получить доступ к рабочему листу после
его удаления, вы получите ошибку «Subscript out of Range», которую мы видели в
разделе «Доступ к рабочему листу».
Dim sh As Worksheet
Set sh = ThisWorkbook.Worksheets("Лист2")
sh.Delete
' Эта строка выдаст «Subscript out of Range», так как «Лист2» не существует
Set sh = ThisWorkbook.Worksheets("Лист2")
Вторая проблема — когда вы назначаете переменную листа. Если вы попытаетесь использовать эту переменную после удаления листа, вы получите ошибку автоматизации, подобную этой:
Run-Time error -21147221080 (800401a8′) Automation Error
Если вы используете кодовое имя рабочего листа, а не
переменную, это приведет к сбою Excel,
а не к ошибке автоматизации.
В следующем примере показано, как происходят ошибки автоматизации.
sh.Delete ' Эта строка выдаст ошибку автоматизации Debug.Assert sh.Name
Если вы назначите переменную Worksheet действительному рабочему листу, он будет работать нормально.
sh.Delete
' Назначить sh на другой лист
Set sh = Worksheets("Лист3")
' Эта строка будет работать нормально
Debug.Assert sh.Name
Цикл по рабочим листам
Элемент «Worksheets» — это набор рабочих листов, принадлежащих рабочей книге. Вы можете просмотреть каждый лист в коллекции рабочих листов, используя циклы «For Each» или «For».
В следующем примере используется цикл For Each.
Sub CiklForEach()
' Записывает «Привет Мир» в ячейку A1 для каждого листа
Dim sht As Worksheet
For Each sht In ThisWorkbook.Worksheets
sht.Range("A1") = "Привет Мир"
Next sht
End Sub
В следующем примере используется стандартный цикл For.
Sub CiklFor()
' Записывает «Привет Мир» в ячейку A1 для каждого листа
Dim i As Long
For i = 1 To ThisWorkbook.Worksheets.Count
ThisWorkbook.Worksheets(i).Range("A1") = "Привет Мир"
Next sht
End Sub
Вы видели, как получить доступ ко всем открытым рабочим книгам и как получить доступ ко всем рабочим листам в ThisWorkbook. Давайте сделаем еще один шаг вперед — узнаем, как получить доступ ко всем рабочим листам во всех открытых рабочих книгах.
Примечание. Если вы используете код, подобный этому, для записи на листы, то сначала сделайте резервную копию всего, так как в итоге вы можете записать неверные данные на все листы.
Sub NazvVsehStr()
' Печатает рабочую книгу и названия листов для
' всех листов в открытых рабочих книгах
Dim wrk As Workbook
Dim sht As Worksheet
For Each wrk In Workbooks
For Each sht In wrk.Worksheets
Debug.Print wrk.Name + ":" + sht.Name
Next sht
Next wrk
End Sub
Использование коллекции листов
Рабочая книга имеет еще одну коллекцию, похожую на Worksheets под названием Sheets. Это иногда путает пользователей. Чтобы понять, в первую очередь, вам нужно знать о типе листа, который является диаграммой.
В Excel есть возможность создать лист, который является диаграммой. Для этого нужно:
- Создать диаграмму на любом листе.
- Щелкнуть правой кнопкой мыши на графике и выбрать «Переместить».
- Выбрать первый вариант «Новый лист» и нажмите «ОК».
Теперь у вас есть рабочая книга, в которой есть типовые листы и лист-диаграмма.
- Коллекция «Worksheets » относится ко всем рабочим листам в рабочей книге. Не включает в себя листы типа диаграммы.
- Коллекция Sheets относится ко всем листам, принадлежащим книге, включая листы типовой диаграммы.
Ниже приведены два примера кода. Первый проходит через все
листы в рабочей книге и печатает название листа и тип листа. Второй пример
делает то же самое с коллекцией Worksheets.
Чтобы опробовать эти примеры, вы должны сначала добавить лист-диаграмму в свою книгу, чтобы увидеть разницу.
Sub KollSheets()
Dim sht As Variant
' Показать название и тип каждого листа
For Each sht In ThisWorkbook.Sheets
Debug.Print sht.Name & " is type " & TypeName(sht)
Next sht
End Sub
Sub KollWorkSheets()
Dim sht As Variant
' Показать название и тип каждого листа
For Each sht In ThisWorkbook.Worksheets
Debug.Print sht.Name & " is type " & TypeName(sht)
Next sht
End Sub
Если у вас нет листов диаграмм, то использование коллекции Sheets — то же самое, что использование коллекции WorkSheets.
Заключение
На этом мы завершаем статью о Worksheet VBA. Я надеюсь, что было полезным.
Три наиболее важных элемента Excel VBA — это рабочие книги, рабочие таблицы, диапазоны и ячейки.
Эти элементы будут использоваться практически во всем, что вы делаете. Понимание их сделает вашу жизнь намного проще и сделает изучение VBA увлекательнее.
- Семейство
WorkSheets. - Объект
WorkSheet - Пример
Объект WorkSheet и семейство WorkSheets.
В иерархии Excel объект WorkSheet идет
сразу после объекта Workbook и представляет
рабочий лист.
MS Excel позволяет оперировать с несколькими типами листов:
•
Рабочие листы, содержащие ячейки. Эти листы
представляются объектом WorkSheet.
•
Листы диаграмм, содержащие диаграммы. Такие
листы представляются объектом Chart.
•
Свойства объекта Worksheets
•
Application— Когда используется
без объектного спецификатора, это свойство возвращает объект
Application , который представляет приложение Excel Microsoft.
•
Когда используется с объектным
спецификатором, это свойство возвращает объект Application, который
представляет создателя указанного объекта (Вы можете использовать
это свойство с объектом Automation OLE, чтобы возвратить приложение
того объекта).
•
Только для чтения.
•
Count— Возвращает значение Long ,
которое представляет число объектов в коллекции (т.е. число листов и диаграмм).
•
Creator— Возвращает 32-разрядное целое
число, которое указывает приложение, в котором был создан этот
объект. Только для чтения Long.
•
Worksheets (1).Creator
•
Комментарии: Если объект был создан
в Excel Microsoft, это свойство возвращает строковый XCEL, который
эквивалентен шестнадцатеричному числу 5843454C. Свойство Creator проектировано,
чтобы использоваться в Excel Microsoft для Macintosh,
где у каждого приложения есть четырехсимвольный
код ассоциированного приложения. Например, у Excel Microsoft есть
код ассоциированного приложения XCEL.
•
HPageBreaks— Возвращает коллекцию
HPageBreaks, которая представляет горизонтальные разрывы страниц на листе.
Только для чтения.
•
Worksheets (1). HPageBreaks
•
•
Item— Возвращает единственный объект
из коллекции
•
Worksheets (1).Item (Index)
•
Параметры: Index — Название или индекс
объекта.
•
Пример: Следующие две строки программы
эквивалентны
•
ActiveWorkbook.Worksheets.Item
(1)
•
ActiveWorkbook.Worksheets
(1)
VPageBreaks— Возвращает коллекцию VPageBreaks ,
которая представляет вертикальные разрывы страниц на листе. Только
для чтения.
Worksheets (1). VPageBreaks
Этот пример отображает общее количество полноэкранных
и область печати вертикальные разрывы страниц.
For Each pb
in Worksheets (1).VPageBreaks
If
pb.Extent = xlPageBreakFull Then
cFull
= cFull + 1
Else
cPartial
= cPartial + 1
End
If
Next
MsgBox cFull & “ полноэкранные разрывы страниц, “ &
cPartial & _
» разрывы страниц области печати «
Visible— Определяет видимость объекта
Возможные варианты: Valse и True
Worksheets
(1).Visible = True
Parent— Возвращает родительский объект
для указанного объекта. Только для чтения
Методы семейства WorkSheets.
Add — создает новый рабочий лист.
Синтаксис:
objWorkSheets.Add(Before,
After, Count, Type)
Параметр Before – указывает лист, перед которым будет
размещен новый рабочий лист.
Параметр After
— указывает лист, после которого будет размещен новый рабочий. Если аргументы Before и After опущены, то новый лист размещается
перед активным листом.
Параметр Count
— число добавляемых листов, по умолчанию имеет значение 1
Параметр Туре — указывает тип добавляемого листа.
Допустимые значения: xlWorksheet(по
умолчанию),xlExcel4MacroSheet и хlЕхсеl4IntlMacroSheet.
Например: вставим новый лист перед активным листом активной
рабочей книги.
ActiveWorkbook.Worksheets.Add
Delete
– удаляет рабочий лист.
Copy— Копирует лист в другое местоположение
в рабочей книге.
Worksheets
(1).Copy (Before, After)
Параметры:
Before — Лист, перед которым будет помещен скопированный
лист.
After — Лист, после которого будет помещен скопированный
лист.
Комментарии:
Вы не можете определить Before ,
если Вы определяете After и на оборот.
Если Вы не определяете или Before , чем или After, Excel
Microsoft создаст новую рабочую книгу, которая содержит скопированный лист
Этот пример копирует Sheet1, помещая копию после Sheet3.
Worksheets
( «Sheet1»).Copy After:=Worksheets ( «Sheet3»)
FillAcrossSheets— Копирует выбранный диапазон
в ту же самую область на всех других рабочих листах
в коллекции.
Worksheets
( «Sheet1»).FillAcrossSheets (Range, Type)
Параметры:
Range — Диапазон, который необходимо скопировать
на рабочие листы в коллекции. Диапазон должен быть от рабочего
листа в пределах коллекции.
Type — Определяет, как скопировать диапазон.
Этот пример заполняет диапазон A1:C5 на Sheet1, Sheet5,
и Sheet7 с информационными наполнениями того же самого диапазона
на Sheet1.
x = Array (
«Sheet1», «Sheet5», «Sheet7»)
Sheets
(x).FillAcrossSheets _
Worksheets
( «Sheet1»).Range ( «A1:C5»)
Move— Перемещает лист в другое местоположение
в рабочей книге.
Worksheets
( «Sheet1»).Move (Before, After)
Параметры:
Before-Лист, перед которым будет помещен перемещенный лист.
After — Лист, после которого будет помещен перемещенный
лист.
Комментарии:
Вы не можете определить Before,
если Вы определяете After и наоборот.
Если Вы не определяете ни Before, ни After , Excel
Microsoft создаст новую рабочую книгу, которая содержит перемещенный лист.
Этот пример перемещает Sheet1 после Sheet3 в активной
рабочей книге.
Worksheets
( «Sheet1»).Move after:=Worksheets ( «Sheet3»)
PrintOut— Печатает объект.
Worksheets
( «Sheet1»).PrintOut (From, To, Copies, Preview, ActivePrinter, PrintToFile,
Collate, PrToFileName, IgnorePrintAreas)
Параметры:
From — Число страницы, чтобы запустить печатать.
Если этот параметр опущен, печатается с первой страницы.
To — Число последней страницы, которая напечатает.
Если этот параметр опущен, печатается до последней страницы.
Copies — Число печатаемых копий. Если этот параметр
опущен, печатается одна копия.
Preview — True, чтобы вызвать предварительный просмотр
информации, выводимой на печать прежде, чем напечатать объект. False
(или опущенный), чтобы напечатать объект немедленно.
ActivePrinter — Определяет имя активного принтера.
PrintToFile — True, чтобы напечатать в файл.
Если PrToFileName не определен, Excel Microsoft запрашивает пользователя
имя выходного файла.
Collate — True, чтобы сопоставить множественные копии.
PrToFileName — Если PrintToFile установлен
в True, этот параметр определяет название файла, в который
Вы хотите печатать.
IgnorePrintAreas — True, чтобы проигнорировать области
печати и напечатать весь объект.
Этот пример печатает активный лист.
ActiveSheet.PrintOut
PrintPreview— Показывает предварительный просмотр
объекта, как это смотрелось бы когда печатается.
Worksheets
( «Sheet1»).PrintPreview (EnableChanges)
Параметры:
EnableChanges — Передайте Boolean значение, чтобы
определить, может ли пользователь изменить края и другие опции
Параметров станицы, доступные в предварительном просмотре информации,
выводимой на печать
Этот пример отображает Sheet1 в предварительном
просмотре информации, выводимой на печать.
Worksheets
( «Sheet1»).PrintPreview
Select— Выбирает объект.
Worksheets
( «Sheet1“).Select (Replace)
Параметры:
Replace — (используемый только с листами). True , чтобы
заменить текущий выбор указанным объектом. False , чтобы расширить текущий
выбор, чтобы включать любые ранее выбранные объекты и указанный объект (выбор
нескольких объектов).
Свойства объекта WorkSheet.
Name
– возвращает имя рабочего листа.
Пример: первому листу рабочей книги присваивается имя
“урок1”
ActiveWorkbook.Worksheets(1).Name = «урок1»
Visible—
true (рабочий лист
выводится на экран), false
(рабочий лист не видим, т.е. скрыт, но его можно отобразить на экране с помощью
команды Формат®лист® отобразить (Format, Sheet, Show) и
xlVeryHidden(рабочий
лист скрыт, и его можно отобразить на экране только программно).
StandardHeight – возвращает стандартную высоту всех
строк рабочего листа.
Пример: устанавливает стандартную высоту 3строки.
Worksheets(1).Rows(3).RowHeight =
Worksheets(1).StandardHeight
ActiveCell
— возвращает активную ячейку активного рабочего листа.
Intersect
– возвращает диапазон, являющийся пересечением нескольких диапазонов.
Синтаксис:
Intersect
(range1, rabge2, …)
Пример: выбирается пересечение диапазонов A1:D3 и C3:D4, т.е. диапазон C3:D3.
Intersect(Range(«A1:D3»),
Range(«C3:D4»)).Select
Union – возвращает диапазон, являющийся объединением
нескольких диапазонов.
Синтаксис:
Union(rangeI, range2, …)
Пример: выбирается объединение двух диапазонов A1:B2 и C3:D4.
Union(Range(«A1:B2»),
Range(«C3:D4»)).Select
Методы объекта WorkSheet.
Activate – активизирует рабочий лист.
Пример: Worksheets(1).Activate
Protect
– защищает рабочий лист от внесенных в него изменений.
Синтаксис:
Protect
(Password, DrawingObjects, Contents,Scenarios, UserInterfaceOnly)
Password -Строка используется в качестве пароля для защиты листа
DrawingObjects -Допустимые значения :true(графические объекты защищены) и false(графические объекты не
защищены).По умолчанию используется значение false.
Contents — Допустимые значения : true(ячейки защищены) и false(ячейки не защищены). По умолчанию используется значение true.
Scenarios — Допустимые значения :
true(сценарии
защищены) и false(сценарии
не защищены).По умолчанию используется значение true.
UserInterfaceOnly — Допустимые значения: true(лист защищен от изменений со стороны пользователя, но не
подпрограммы VBA) и false(лист защищен от
изменений со стороны как пользователя , так и подпрограммы VBA). По умолчанию используется значение
false.
В примере устанавливается полная защита активного рабочего
листа от любых изщменений со стороны пользователя:
ActiveSheet.Protect
Password:=”Секрет”,
DrawingObjects:=true, Contents:= true, Scenarios:=true
Unprotect
– снятие защиты с рабочего листа.
Синтактис:
Unprotect(Password)
Password — Строка используемая в качестве пароля для защиты листа
Снятие защиты с активного рабочего листа
ActiveSheet.unProtect Password:=”Секрет”
Copy
–копирование рабочего листа в другое место рабочей книги.
Синтаксис:
Copy
(Before, After)
Пример:
Worksheets(«урок1″).Copy after:=Worksheets(3)
Move
– перемещение рабочего листа в другое место рабочей книги.
Move
(Before, After)
Before—
лист рабочей книги, перед которым вставляется данный
After – лист, после которого вставляется
данный
Одновременно допустимо использование только одного из
аргументов.
В примере Лист1 активной рабочей киги перемещается перед
Лист3 той же рабочейкниги:
Worksheets(“Лист1”).Move Before:= Worksheets(“Лист3”)
Evaluate
— преобразует выражение в объект или значение. Используется при вводе
формул и ячеек из диалоговых окон.
В следующем примере в поле ввода первого появившегося
диалогового окна вводится ссылка на ячейку, например А1, процедура считывает
значение из этой ячейки и отображает его в диалоговом окне.
Sub eva()
Ячейка = InputBox(
«Введите имя ячейки») ‘
Ввод адреса ячейки
Значение = Evaluate (Ячейка) .Value ‘ Считывание значения из
ячейки с указанным адресом 1
MsgBox CStr (Значение) ‘ Вывод считанного значения в диалоговое окно
End Sub
После этого в поле
ввода следующего диалогового окна надо ввести какое-нибудь арифметическое
выражение, например A3*A4. Процедура вычислит
значение этого выражения и отобразит в диалоговом окне.
Sub eva()
функция = InputBox(«введите
имя ячейки»)
значение = Evaluate(функция)
MsgBox CStr(значение)
End Sub
События объекта WorkSheet.
Чтобы создать процедуру обработки события конкретного листа,
следует выбрать этот лист в окне проекта и затем в списке Общая область
выбрать WorkSheet.
После этого перейдите в список Описания и пометьте событие, процедуру
которого необходимо создать.
Calculate происходит после того, как будут произведены вычисления
для всех ячеек рабочего листа.
Change
– происходит после изменения пользователем содержания ячейки рабочего листа.Процедура
обработки события Change содержит один параметр Target , котрый представляет собой объект
Range , содержащий
измененные ячейки.
Примечание: Событие не происходит , если ячейки изменяются в
результате пересчета , а также в результате удаления ячеек.
SelectionChange
– происходит каждый раз при очередной смене выделения на рабочем листе.
Процедура обработки события Change содержит один параметр Target , котрый представляет собой объект
Range , содержащий
выделенные ячейки.
BeforeClose при закрытии рабочей книги
BeforePrint перед печатью рабочейкниги
BeforeSave перед сохранением рабочей книги
Deactivate когда рабочая книга теряет фокус
NewSheet придобавлении нового листа
Open при открытии рабочейкниги
SheetActivate при активации любого рабочего листа
SheetDeactivate когдарабочий лист реряет фокус
Задача: есть таблица, надо пройти по ячейкам и если они
равны некому эталону, то всю строку скопировать на другой лист.
Этот скрипт пробегает по всем ячейкам таблицы размером 10х10, в ячейке (1, 2)
есть некоторое значение, с которым сравнивается содержимое каждой проверяемой
ячейки, если оно совпадает, то всю строку, в которой находится эта ячейка, надо
перекопировать на новый лист Result. Таким образом, на новом листе создастся
новая таблица, в которой будут только необходимые нам строки.
Sub
macros1()
Dim i As Integer
Dim j As Integer
Dim k As Integer
On Error Resume Next
Set
NewSheet = Worksheets.Add
With Worksheets(«Sheet1»)
k = 1
For i = 1 To 10
For j = 1 To 10
If .Cells(i, j) = .Cells(1, 2) Then
Rows(i).Copy
NewSheet.Rows(k)
k = k + 1
Exit For
End If
Next j
Next i
End
With
NewSheet.Name = «Result»
Worksheets(«Result»).Activate
End Sub
Обмен данными между листами Excel и переменными (массивами) VBA
Dim
X(), Y(), N As Variant
‘ объявление переменных уровня модуля
‘ фрагмент программы под кнопку «ЧТЕНИЕ С ЛИСТА»
Private Sub
CommandButton1_Click()
N =
Worksheets(1).Range(«B14»).Value ‘ чтение ячейки B14 листа 1 в переменную N
ReDim X(N), Y(N)
‘ цикл считывания N ячеек первого и второго столбца листа
1 в массивы X и Y
For i = 1
To N
X(i) =
Worksheets(1).Cells(i + 1, 1).Value
Y(i) =
Worksheets(1).Cells(i + 1, 2).Value
Next i
End Sub
‘ фрагмент программы под кнопку «ЗАПИСЬ НА ЛИСТ»
Private Sub CommandButton2_Click()
‘ Запись на лист 2 содержимого переменных N (в ячейку
D14), X и Y ( 3 и 4 столбцы)
Worksheets(2).Range(«D14»).Value
= N
For i = 1
To N
Worksheets(2).Cells(i
+ 1, 3).Value = X(i)
Worksheets(2).Cells(i
+ 1, 4).Value = Y(i)
Next i
End Sub
‘ фрагмент программы под кнопку «ОЧИСТКА»
Private Sub CommandButton3_Click()
‘ Очистка на 2 листе ячейки D14, 3 и 4 столбца
Worksheets(2).Range(«D14»).ClearContents
For i = 1
To N
Worksheets(2).Cells(i
+ 1, 3).Value = » »
Worksheets(2).Cells(i
+ 1, 4).Value = » »
Next i
End Sub
Самостоятельно: На лист1 заполнить матрицу чисел размером
3х3.Написать макрос чтения этихчисел в массив ,нахождения максимального и
сохранения результата в ячейку Excel.
Задача: Написать приложение, решающее задачу расчета
амортизации в зависимости от выбранного метода: стандартного или А;-кратного
учета амортизации. На примере данного приложения вы узнаете, что такое:
•
Финансовые функции расчета амортизации
•
Управление видимостью отдельных элементов
управления в окне диалога
•
Программный вывод объектов WordArt на рабочий
лист
•
Теория
•
Под амортизацией подразумевается уменьшение
стоимости имущества в процессе эксплуатации. Обычно оценивают величину этого
уменьшения на единицу времени.
Функция рабочего листа AMP (SLN) возвращает величину амортизации имущества за
один период времени, используя метод равномерной амортизации.
•
Синтаксис:
АМР(стоимость; остаток; время_эксплуатации)
Аргументы:
•
Стоимость—
Начальная стоимость имущества
•
Остаток — Остаточная стоимость в
конце периода амортизации (иногда называется ликвидной стоимостью имущества)
Время_эксплуатации — Количество периодов, за которые собственность
амортизируется (иногда называется периодом амортизации)
•
Предположим, вы купили за 6 000 руб. компьютер,
который после 5 лет эксплуатации будет оцениваться в 1 000 руб. Снижение
стоимости для каждого года эксплуатации вычисляется формулой =дмр(6000; 1000;
5), которая определяет 1 000р.
•
Функция АМГД (SYD) возвращает годовую
амортизацию имущества для указанного периода.
•
Синтаксис:
•
АМГД(стоимость; остаток; время_эксплуатации;
период)
•
Аргументы:
•
Стоимость
— Начальная стоимость имущества
Остаток — Остаточная стоимость в конце периода амортизации (иногда
называется ликвидной стоимостью имущества)
Время эксплуатации — Количество периодов, за которые собственность
амортизируется (иногда называется периодом амортизации)
Период— Номер периода для вычисления амортизации (должен измеряться в
тех же единицах, что и время полной амортизации)
•
Практика
•
Для решения задачи нахождения вычисления
амортизации оборудования по стандартному методу или методу к-кратного
учета с помощью редактора пользовательских форм создадим диалоговое окно Расчет
амортизации (рис. У4.1).

У4.1. Диалоговое окно Расчет амортизации
Обсудим, как приведенная ниже программа решает перечисленные
задачи и что происходит в программе.
UserForm Initialize
- Активизирует
диалоговое окно. - Запрещает
ввод данных пользователем в поле Кратность метода. - Назначает
клавише <Esc> функцию кнопки Отмена, а клавише <Enter> —
Вычислить. - Назначает
кнопке вычислить сочетание клавиш <Alt>+<B>, а кнопке Отмена —
<Alt>+<O>. - В
группе тип амортизации при инициализации диалогового окна назначает выбор
переключателя Стандартный метод. За счет выбора этого переключателя при
инициализации диалогового окна не отображаются надпись кратность метода и
соответствующие ей поле и счетчик (рис. У4.2). - Устанавливает
для счетчика минимальное значение, равное 2, и шаг изменения значений
счетчика, также равный 2, для убыстрения прокрутки ; счетчика.
Промежуточные значения вводятся в i поле Кратность метода не с помощью
счетчика, i а посредством клавиатуры. - Нажатие
кнопки вычислить запускает на выполнение процедуру - CoramandButton1_Click
Проверяет согласованность вводимых данных. В случае их несогласованности
отображает соответствующее сообщение (рис. У4.3, а и У4.3, б). - Используя
финансовую функцию рабочего листа SYD (АМГД) и DDB (ДДОБ) вычисляет
величину амортизации выбранным методом. - Удаляет
с рабочего листа все ранее созданные графические объекты и внедряет объект
WordArt. Подготавливает рабочий лист для вывода результатов вычислений.
Выводит полученные данные на рабочий лист и в диалоговое окно (рис. У 4.
4).
•
Creator— Возвращает 32-разрядное целое
число, которое указывает приложение, в котором был создан этот
объект. Только для чтения Long.
A spreadsheet is a grid-based file that organizes data and performs calculations using scalable entries. These are used all over the world to create tables for personal and business purposes. It contains rows and columns of cells and can be used to organize, calculate, and sort data. Spreadsheet data can include text, formulas, references, and functions, as well as numeric values.
A spreadsheet has evolved over the years from a simple grid to a powerful tool that functions as a database or app, performing numerous calculations on one sheet. Using a spreadsheet, you can figure out your mortgage payments over time or determine how depreciation affects your business’s taxes. You can also merge data between several sheets and then visualize it in color-coded tables for better understanding. It can be intimidating for new users to use a spreadsheet program because of all the new features.
A worksheet is a collection of cells(It is a basic data unit in the worksheet), where you can store and manipulate data. By default, every workbook contains at least one worksheet in it. It is easier to organize and locate information in your workbook by using multiple worksheets when working with many data. Adding information to multiple worksheets simultaneously is also easily accomplished by grouping worksheets. In Excel, worksheets can easily be added, renamed, and deleted. Spreadsheet applications like Microsoft Excel are fantastic for maintaining long data lists, budgets, sales figures, etc. A worksheet contains 1048576 rows, 16384 columns, and 17,179,869,184 cells per worksheet.
When the Excel program is opened for the first time, the user sees three blank worksheets in the workbook. The screenshot below shows the first worksheet with three tabs at the bottom left corner named Sheet1, Sheet2, and Sheet3. If a workbook contains many worksheets, arrows will also make it easier to view the worksheet tabs.
It is not necessary to delete the two unused worksheets if you’re only using one worksheet – most people don’t bother. Newer versions of Excel save workbooks as xlsx files. Older versions xls extension.
Can we have more than one Excel worksheet in one workbook? According to Microsoft, it’s limited by the number of memory slots on your computer. This is useful if you’re linking data from one worksheet to another, and especially if you’re grouping worksheets that are extremely closely related. However, using the worksheet tabs back and forth can become confusing.
Characteristics of a good worksheet
- An appealing worksheet should have specific titles that indicate what it is about as well as pictures or other clipart to draw some attention.
- It is important that the paper and the writing are in good contrast so that eye strain is minimized.
- Users should be able to do the worksheet independently by following the directions with examples.
- Despite the fact that the worksheet needs to illuminate a pattern in problem solving or usage, it shouldn’t grind an idea into dust.
- Once the worksheet has been completed, the user should be able to explain how it was formed or what it was meant to teach: the answer to this question should be linked to the worksheet’s title.
View a Worksheet
To view a worksheet, click on a worksheet’s tab to view it. Worksheet names and/or many worksheet tabs may not allow the workbook window to display all tabs, so use the arrows on the left of each tab to navigate left or right, or right-click on any arrow and select the worksheet to show from the list.
Click on worksheet to view a worksheet
Rename a Worksheet
To rename a worksheet, follow the following steps:
Step 1: Right-click on the current tab you will get a list.
Step 2: Now in this list select Rename option and then typing a new name.
You can also rename the worksheet by double-clicking on the tab.
Insert a Worksheet
One of the fastest ways to insert a worksheet in a workbook is to click on the small tab to the right of the last worksheet tab. The worksheet can then be moved to a different position if necessary.
Alternative Method to insert a Worksheet
As an alternative, you can add a new worksheet left of an existing worksheet by using the following steps:
Step 1: Right-click on the tab of the existing worksheet that is just to the right of where you want the new worksheet to be placed. Whenever a spreadsheet is inserted into a worksheet, Excel inserts it to the left.
Step 2: A dialogue box open, here select worksheet.
Step 3: Press OK and your new worksheet is add on the left of the current worksheet.
So this is how you can insert new worksheet.
Delete a Worksheet
To delete a worksheet, follow the following steps:
Step 1: Right-click on the current tab(or the tab that your want to delete) you will get a list.
Step 2: Now in this list select the Delete option and your list will be deleted.
So this is how you can delete worksheets.
Example
Now, let’s take a working example. Here, I am creating a lesson plan for c++ subject:
Now if I want to teach more than 1 subject then I need to include or insert one more worksheet and for inserting a new worksheet click on the small tab to the right of the last worksheet tab.
Now, if we want to rename that file then we can rename the spreadsheet tab by right-clicking it, selecting Rename option from the context menu, and then typing a new name. Here, I rename that sheet1 with 16MCS22CLAB.
Now, if I want to view the 16MCS22C2 worksheet then click on a worksheet’s tab to view it.
Now, after some time I don’t need the 16MCS22CLAB file. So, to delete that file and for deleting a file, select the Delete option from the context menu by right-clicking the worksheet tab.
Workbooks (коллекция всех
объектов Workbook —рабочих книг);
Получить объект
Workbook можно так:
-
первый способ —
воспользоваться коллекцией Workbooks,
которая доступна через свойство
Workbooks объекта Application. Впрочем, применять
это свойство совершенно не обязательно —
коллекция Workbooks в Excel и так постоянно
доступна. Найти нужную книгу в этой
коллекции можно по ее имени или номеру
в коллекции: -
второй способ —
использовать свойство
Application.ActiveWorkbook. При помощи этого свойства
мы обращаемся к активной в настоящей
момент книге: -
третий способ —
использовать свойство Application.ThisWorkbook.
При этом мы обращаемся к той книге,
которой принадлежит данный программный
модуль:
Добавление
новой книги и открытие существующей
производиться с помошью методов
Add()
и Open()
соответственно.
Cамые важные свойства
объекта Workbook — самой рабочей книги:
-
Name, CodeName, FullName—
разные имена этой книги. Самое простое
имя — Name, это имя совпадает с именем
файла книги. FullName — это имя файла
книги вместе с полным путем к нему в
операционной системе. CodeName — как
эта книга будет называться в коде.
Path —
(путь к файлу
книги).
-
Charts, Sheets, ActiveChart, ActiveSheet, CustomViews, BuiltinDocumentProperties и CustomDocumentProperties, Windows, WebOptions возвращают
одноименные коллекции соответствующих
объектов.
-
ConflictResolution —
как будут разрешаться конфликты
изменения данных, если книга открыта
несколькими пользователями сразу
(shared workbook). -
FileFormat —
формат книги (доступен напрямую только
для чтения, можно изменять при сохранении -
свойство Names возвращает
коллекцию всех именованных диапазонов
в данной рабочей книге.
Значения
самых
употребимых методов
у
объекта
Workbook — Activate(), Close(), Save(), SaveAs(), PrintOut(),
Protect() и
Unprotect(). Действуют
аналогично одноименным методам объекта
Document в Word.
Объект Worksheet —
рабочий лист является элементом
коллекции Worksheets. Он представляет
основной тип страниц рабочей книги.
Именно на этих страницах разворачиваются
основные действия в ячейках электронной
таблицы. Основу рабочего листа составляет
прямоугольная таблица ячеек. Главная
особенность электронной таблицы состоит
в том, что в ее ячейки можно вводить не
только данные, но и формулы. Формулы
Excel, также как и обычные математические
формулы, также как и выражения в языках
программирования, оперируют при
вычислении значений константами,
переменными и функциями. В электронной
таблице роль переменных играют ячейки
таблицы.
22. Коллекция Sheets. Объект WorkSheets (свойства, методы).
Каждая
рабочая книга состоит из листов.
Совокупность всех листов рабочей книги
задается объектом Sheets. Этот объект,
задающий коллекцию, представляет все
листы рабочей книги независимо от их
типа. При программной работе часто
полезно иметь дело с подколлекциями
коллекции Sheets, содержащими листы
только одного определенного типа.
Основных типов листов в рабочей книге
два — WorkSheet и Chart, соответственно
имеются и две коллекции для этих типов
листов.
Коллекция
WorkSheets является частью коллекции Sheets,
— ее элементами являются объекты
класса WorkSheet, представляющие рабочие
листы — листы электронных таблиц. По
умолчанию при создании каждой новой
рабочей книги в ее состав включаются
три таких листа. Как и всякая коллекция
в Excel данная коллекция содержит типичный
набор свойств: Application, Count, Creator, Parent,
Item. Кроме этих свойств имеется менее
типичное свойство для коллекций
свойство Visible, которое позволяет
сделать видимыми или невидимыми рабочие
листы книги. У коллекции WorkSheets есть
еще два свойства VpageBreaks и HpageBreaks,
возвращающие одноименные коллекции,
элементы которых задают вертикальное
и горизонтальное деление рабочего листа
на страницы, которые могут быть
распечатаны.
Методов
у коллекции WorkSheets немного, и
практически все они типичны для коллекций:
-
Function Add([Before], [After],
[Count], [Type]) As Object — позволяет добавить
новый рабочий лист в книгу, возвращая
соответствующий объект в качестве
результата. Добавленный лист становится
активным. ПараметрыBefore и After позволяют
указать, куда поместить добавленный
лист, — перед или после листа, который
до выполнения операции был активным.
Параметр Count позволяет одновременно
добавить несколько листов, задавая
число этих листов. Sub Copy([Before], [After]) —
метод Copy вызывается объектом WorkSheets,
чаще всего, для создания копии рабочей
книги. В этом случае параметры метода
не задаются. -
Sub Delete() — удаляет
коллекцию рабочих листов. -
Sub FillAcrossSheets(Range As Range,
[Type As XlFillWith = xlFillWithAll]) — область,
заданная параметром Range, копируется
в соответствующее место всех рабочих
листовSub PrintPreview([EnableChanges]), Sub PrintOut([From],
[To], [Copies], [Preview], [ActivePrinter], [PrintToFile],
[Collate], [PrToFileName]) — используются для
предварительного просмотра коллекции
рабочих листов перед ее печатью и для
печати коллекции. -
Sub Select([Replace]) —
используется для выделения листов
коллекции.
Большинство методов
— Copy, Move, Select и другие
коллекция WorkSheets «унаследовала»
от своих потомков.
Соседние файлы в предмете [НЕСОРТИРОВАННОЕ]
- #
- #
- #
- #
- #
- #
- #
- #
- #
- #
- #
Термин Объекты Excel (понимаемый в широком смысле, как объектная модель Excel) включает в себя элементы, из которых состоит любая рабочая книга Excel. Это, например, рабочие листы (Worksheets), строки (Rows), столбцы (Columns), диапазоны ячеек (Ranges) и сама рабочая книга Excel (Workbook) в том числе. Каждый объект Excel имеет набор свойств, которые являются его неотъемлемой частью.
Например, объект Worksheet (рабочий лист) имеет свойства Name (имя), Protection (защита), Visible (видимость), Scroll Area (область прокрутки) и так далее. Таким образом, если в процессе выполнения макроса требуется скрыть рабочий лист, то достаточно изменить свойство Visible этого листа.
В Excel VBA существует особый тип объектов – коллекция. Как можно догадаться из названия, коллекция ссылается на группу (или коллекцию) объектов Excel. Например, коллекция Rows – это объект, содержащий все строки рабочего листа.
Доступ ко всем основным объектам Excel может быть осуществлён (прямо или косвенно) через объект Workbooks, который является коллекцией всех открытых в данный момент рабочих книг. Каждая рабочая книга содержит объект Sheets – коллекция, которая включает в себя все рабочие листы и листы с диаграммами рабочей книги. Каждый объект Worksheet состоит из коллекции Rows – в неё входят все строки рабочего листа, и коллекции Columns – все столбцы рабочего листа, и так далее.
В следующей таблице перечислены некоторые наиболее часто используемые объекты Excel. Полный перечень объектов Excel VBA можно найти на сайте Microsoft Office Developer (на английском).
| Объект | Описание |
|---|---|
| Application | Приложение Excel. |
| Workbooks | Коллекция всех открытых в данный момент рабочих книг в текущем приложении Excel. Доступ к какой-то конкретной рабочей книге может быть осуществлён через объект Workbooks при помощи числового индекса рабочей книги или её имени, например, Workbooks(1) или Workbooks(«Книга1»). |
| Workbook | Объект Workbook – это рабочая книга. Доступ к ней может быть выполнен через коллекцию Workbooks при помощи числового индекса или имени рабочей книги (см. выше). Для доступа к активной в данный момент рабочей книге можно использовать ActiveWorkbook.
Из объекта Workbook можно получить доступ к объекту Sheets, который является коллекцией всех листов рабочей книги (рабочие листы и диаграммы), а также к объекту Worksheets, который представляет из себя коллекцию всех рабочих листов книги Excel. |
| Sheets | Объект Sheets– это коллекция всех листов рабочей книги. Это могут быть как рабочие листы, так и диаграммы на отдельном листе. Доступ к отдельному листу из коллекции Sheets можно получить при помощи числового индекса листа или его имени, например, Sheets(1) или Sheets(«Лист1»). |
| Worksheets | Объект Worksheets – это коллекция всех рабочих листов в рабочей книге (то есть, все листы, кроме диаграмм на отдельном листе). Доступ к отдельному рабочему листу из коллекции Worksheets можно получить при помощи числового индекса рабочего листа или его имени, например, Worksheets(1) или Worksheets(«Лист1»). |
| Worksheet | Объект Worksheet – это отдельный рабочий лист книги Excel. Доступ к нему можно получить при помощи числового индекса рабочего листа или его имени (см. выше).
Кроме этого Вы можете использовать ActiveSheet для доступа к активному в данный момент рабочему листу. Из объекта Worksheet можно получить доступ к объектам Rows и Columns, которые являются коллекцией объектов Range, ссылающихся на строки и столбцы рабочего листа. А также можно получить доступ к отдельной ячейке или к любому диапазону смежных ячеек на рабочем листе. |
| Rows | Объект Rows – это коллекция всех строк рабочего листа. Объект Range, состоящий из отдельной строки рабочего листа, может быть доступен по номеру этой строки, например, Rows(1). |
| Columns | Объект Columns – это коллекция всех столбцов рабочего листа. Объект Range, состоящий из отдельного столбца рабочего листа, может быть доступен по номеру этого столбца, например, Columns(1). |
| Range | Объект Range – это любое количество смежных ячеек на рабочем листе. Это может быть одна ячейка или все ячейки листа.
Доступ к диапазону, состоящему из единственной ячейки, может быть осуществлён через объект Worksheet при помощи свойства Cells, например, Worksheet.Cells(1,1). По-другому ссылку на диапазон можно записать, указав адреса начальной и конечной ячеек. Их можно записать через двоеточие или через запятую. Например, Worksheet.Range(«A1:B10») или Worksheet.Range(«A1», «B10») или Worksheet.Range(Cells(1,1), Cells(10,2)). Обратите внимание, если в адресе Range вторая ячейка не указана (например, Worksheet.Range(«A1») или Worksheet.Range(Cells(1,1)), то будет выбран диапазон, состоящий из единственной ячейки. |
Приведённая выше таблица показывает, как выполняется доступ к объектам Excel через родительские объекты. Например, ссылку на диапазон ячеек можно записать вот так:
Workbooks("Книга1").Worksheets("Лист1").Range("A1:B10")
Содержание
- Присваивание объекта переменной
- Активный объект
- Смена активного объекта
- Свойства объектов
- Методы объектов
- Рассмотрим несколько примеров
- Пример 1
- Пример 2
- Пример 3
Присваивание объекта переменной
В Excel VBA объект может быть присвоен переменной при помощи ключевого слова Set:
Dim DataWb As Workbook
Set DataWb = Workbooks("Книга1.xlsx")
Активный объект
В любой момент времени в Excel есть активный объект Workbook – это рабочая книга, открытая в этот момент. Точно так же существует активный объект Worksheet, активный объект Range и так далее.
Сослаться на активный объект Workbook или Sheet в коде VBA можно как на ActiveWorkbook или ActiveSheet, а на активный объект Range – как на Selection.
Если в коде VBA записана ссылка на рабочий лист, без указания к какой именно рабочей книге он относится, то Excel по умолчанию обращается к активной рабочей книге. Точно так же, если сослаться на диапазон, не указывая определённую рабочую книгу или лист, то Excel по умолчанию обратится к активному рабочему листу в активной рабочей книге.
Таким образом, чтобы сослаться на диапазон A1:B10 на активном рабочем листе активной книги, можно записать просто:
Смена активного объекта
Если в процессе выполнения программы требуется сделать активной другую рабочую книгу, другой рабочий лист, диапазон и так далее, то для этого нужно использовать методы Activate или Select вот таким образом:
Sub ActivateAndSelect()
Workbooks("Книга2").Activate
Worksheets("Лист2").Select
Worksheets("Лист2").Range("A1:B10").Select
Worksheets("Лист2").Range("A5").Activate
End Sub
Методы объектов, в том числе использованные только что методы Activate или Select, далее будут рассмотрены более подробно.
Свойства объектов
Каждый объект VBA имеет заданные для него свойства. Например, объект Workbook имеет свойства Name (имя), RevisionNumber (количество сохранений), Sheets (листы) и множество других. Чтобы получить доступ к свойствам объекта, нужно записать имя объекта, затем точку и далее имя свойства. Например, имя активной рабочей книги может быть доступно вот так: ActiveWorkbook.Name. Таким образом, чтобы присвоить переменной wbName имя активной рабочей книги, можно использовать вот такой код:
Dim wbName As String wbName = ActiveWorkbook.Name
Ранее мы показали, как объект Workbook может быть использован для доступа к объекту Worksheet при помощи такой команды:
Workbooks("Книга1").Worksheets("Лист1")
Это возможно потому, что коллекция Worksheets является свойством объекта Workbook.
Некоторые свойства объекта доступны только для чтения, то есть их значения пользователь изменять не может. В то же время существуют свойства, которым можно присваивать различные значения. Например, чтобы изменить название активного листа на «Мой рабочий лист«, достаточно присвоить это имя свойству Name активного листа, вот так:
ActiveSheet.Name = "Мой рабочий лист"
Методы объектов
Объекты VBA имеют методы для выполнения определённых действий. Методы объекта – это процедуры, привязанные к объектам определённого типа. Например, объект Workbook имеет методы Activate, Close, Save и ещё множество других.
Для того, чтобы вызвать метод объекта, нужно записать имя объекта, точку и имя метода. Например, чтобы сохранить активную рабочую книгу, можно использовать вот такую строку кода:
Как и другие процедуры, методы могут иметь аргументы, которые передаются методу при его вызове. Например, метод Close объекта Workbook имеет три необязательных аргумента, которые определяют, должна ли быть сохранена рабочая книга перед закрытием и тому подобное.
Чтобы передать методу аргументы, необходимо записать после вызова метода значения этих аргументов через запятую. Например, если нужно сохранить активную рабочую книгу как файл .csv с именем «Книга2», то нужно вызвать метод SaveAs объекта Workbook и передать аргументу Filename значение Книга2, а аргументу FileFormat – значение xlCSV:
ActiveWorkbook.SaveAs "Книга2", xlCSV
Чтобы сделать код более читаемым, при вызове метода можно использовать именованные аргументы. В этом случае сначала записывают имя аргумента, затем оператор присваивания «:=» и после него указывают значение. Таким образом, приведённый выше пример вызова метода SaveAs объекта Workbook можно записать по-другому:
ActiveWorkbook.SaveAs Filename:="Книга2", [FileFormat]:=xlCSV
В окне Object Browser редактора Visual Basic показан список всех доступных объектов, их свойств и методов. Чтобы открыть этот список, запустите редактор Visual Basic и нажмите F2.
Рассмотрим несколько примеров
Пример 1
Этот отрывок кода VBA может служить иллюстрацией использования цикла For Each. В данном случае мы обратимся к нему, чтобы продемонстрировать ссылки на объект Worksheets (который по умолчанию берётся из активной рабочей книги) и ссылки на каждый объект Worksheet отдельно. Обратите внимание, что для вывода на экран имени каждого рабочего листа использовано свойство Name объекта Worksheet.
'Пролистываем поочерёдно все рабочие листы активной рабочей книги 'и выводим окно сообщения с именем каждого рабочего листа Dim wSheet As Worksheet For Each wSheet in Worksheets MsgBox "Найден рабочий лист: " & wSheet.Name Next wSheet
Пример 2
В этом примере кода VBA показано, как можно получать доступ к рабочим листам и диапазонам ячеек из других рабочих книг. Кроме этого, Вы убедитесь, что если не указана ссылка на какой-то определённый объект, то по умолчанию используются активные объекты Excel. Данный пример демонстрирует использование ключевого слова Set для присваивания объекта переменной.
В коде, приведённом ниже, для объекта Range вызывается метод PasteSpecial. Этот метод передаёт аргументу Paste значение xlPasteValues.
'Копируем диапазон ячеек из листа "Лист1" другой рабочей книги (с именем Data.xlsx)
'и вставляем только значения на лист "Результаты" текущей рабочей книги (с именем CurrWb.xlsm)
Dim dataWb As Workbook
Set dataWb = Workbooks.Open("C:Data")
'Обратите внимание, что DataWb – это активная рабочая книга.
'Следовательно, следующее действие выполняется с объектом Sheets в DataWb.
Sheets("Лист1").Range("A1:B10").Copy
'Вставляем значения, скопированные из диапазона ячеек, на рабочий лист "Результаты"
'текущей рабочей книги. Обратите внимание, что рабочая книга CurrWb.xlsm не является
'активной, поэтому должна быть указана в ссылке.
Workbooks("CurrWb").Sheets("Результаты").Range("A1").PasteSpecial Paste:=xlPasteValues
Пример 3
Следующий отрывок кода VBA показывает пример объекта (коллекции) Columns и демонстрирует, как доступ к нему осуществляется из объекта Worksheet. Кроме этого, Вы увидите, что, ссылаясь на ячейку или диапазон ячеек на активном рабочем листе, можно не указывать этот лист в ссылке. Вновь встречаем ключевое слово Set, при помощи которого объект Range присваивается переменной Col.
Данный код VBA показывает также пример доступа к свойству Value объекта Range и изменение его значения.
'С помощью цикла просматриваем значения в столбце A на листе "Лист2",
'выполняем с каждым из них арифметические операции и записываем результат
'в столбец A активного рабочего листа (Лист1)
Dim i As Integer
Dim Col As Range
Dim dVal As Double
'Присваиваем переменной Col столбец A рабочего листа "Лист2"
Set Col = Sheets("Лист2").Columns("A")
i = 1
'Просматриваем последовательно все ячейки столбца Col до тех пор
'пока не встретится пустая ячейка
Do Until IsEmpty(Col.Cells(i))
'Выполняем арифметические операции со значением текущей ячейки
dVal = Col.Cells(i).Value * 3 - 1
'Следующая команда записывает результат в столбец A
'активного листа. Нет необходимости указывать в ссылке имя листа,
'так как это активный лист рабочей книги.
Cells(i, 1).Value = dVal
i = i + 1
Loop
Оцените качество статьи. Нам важно ваше мнение: