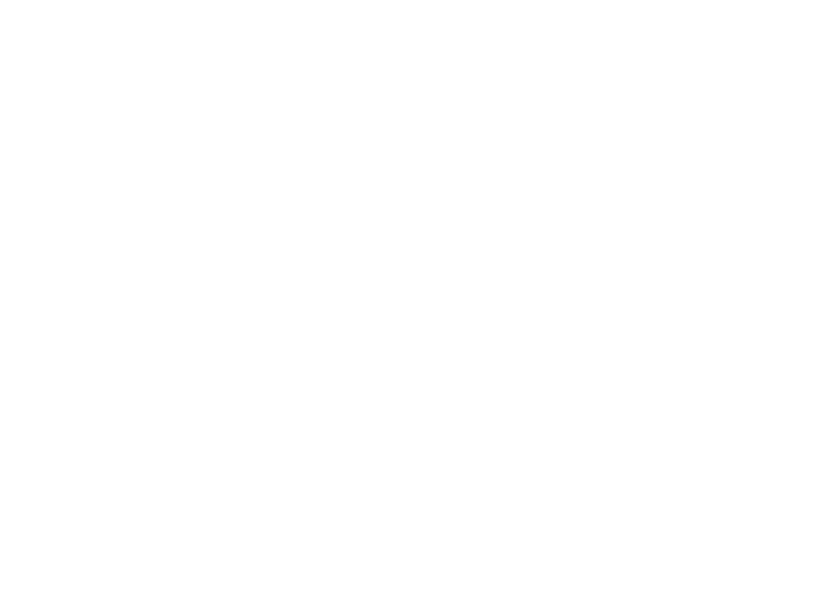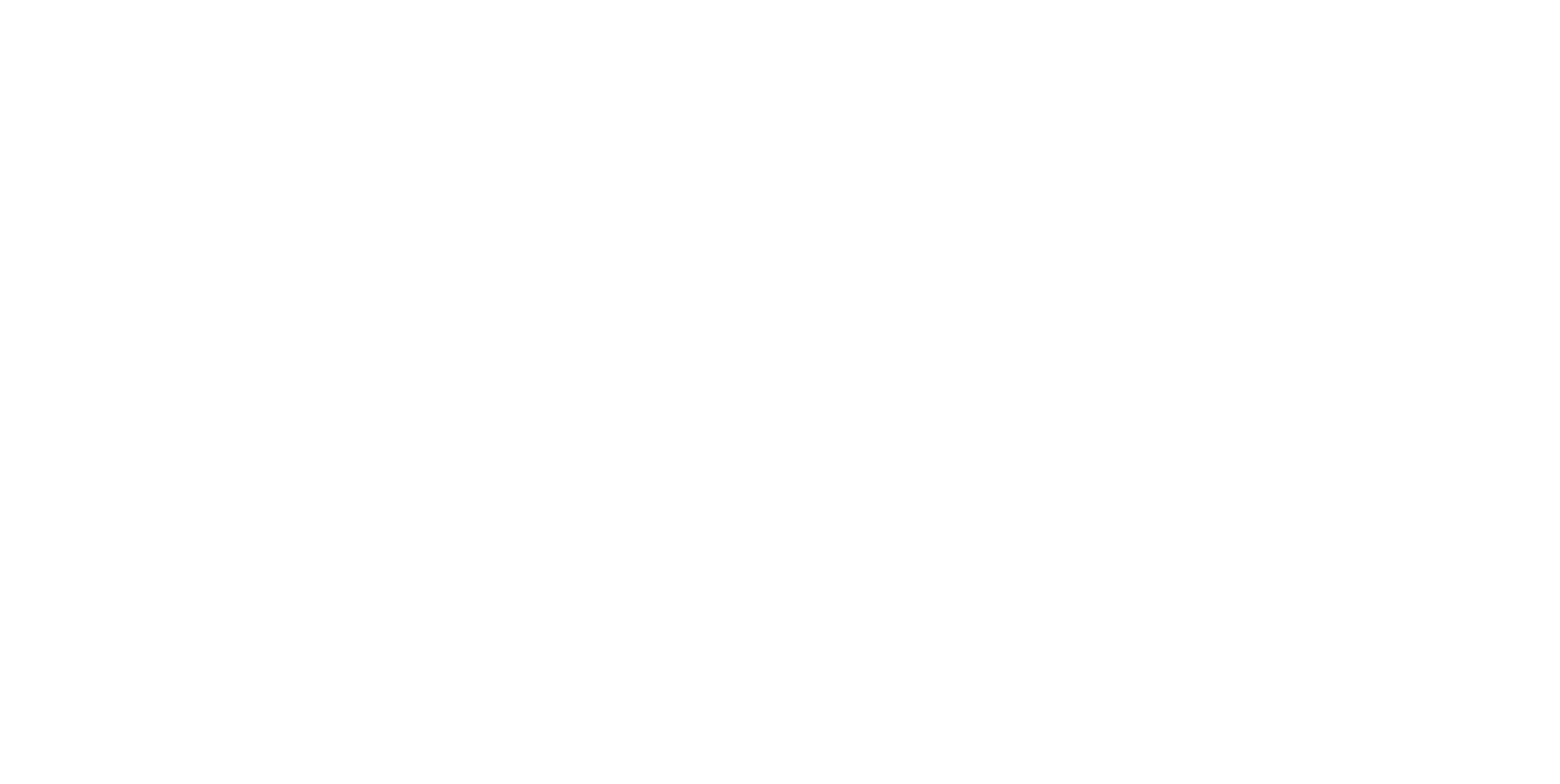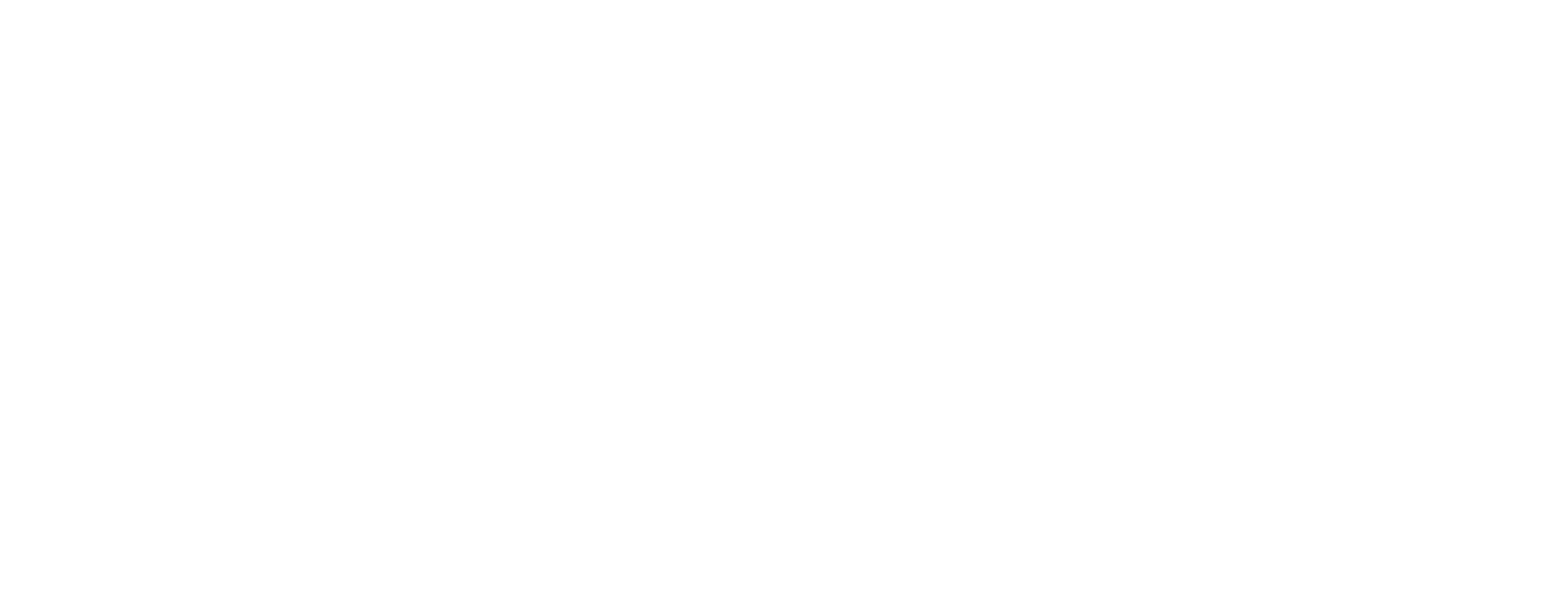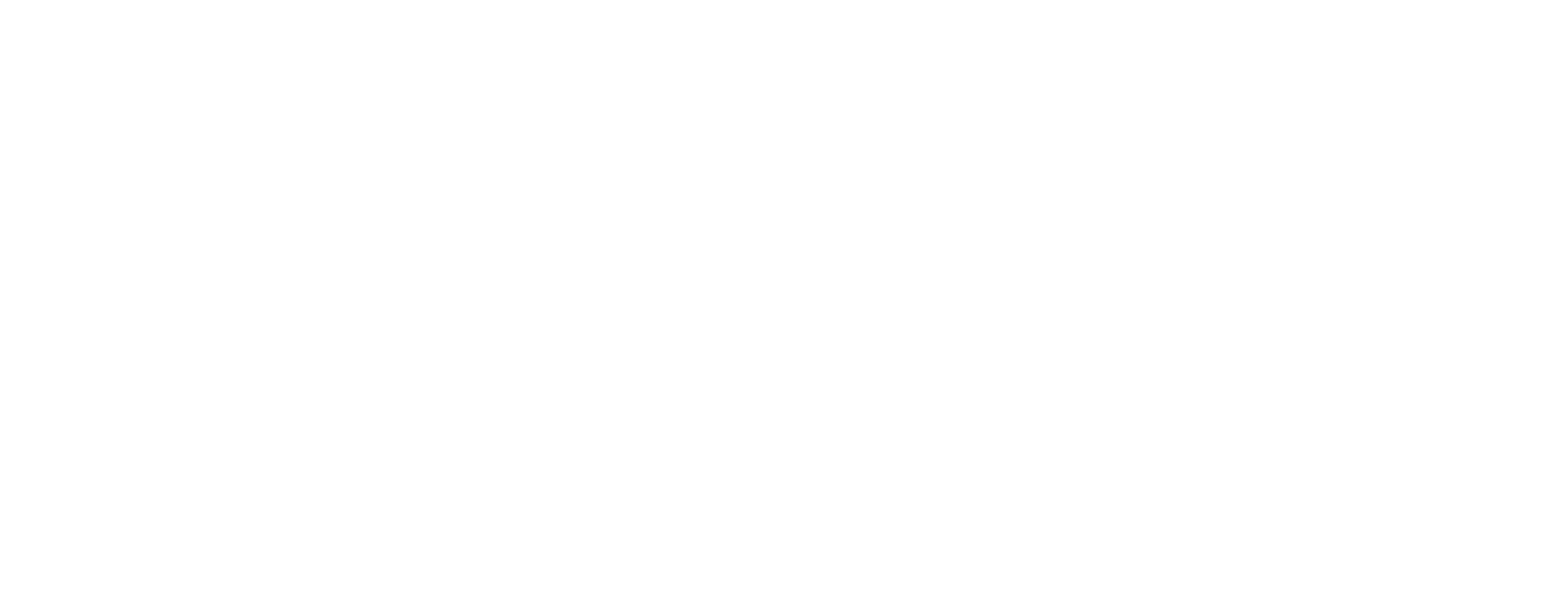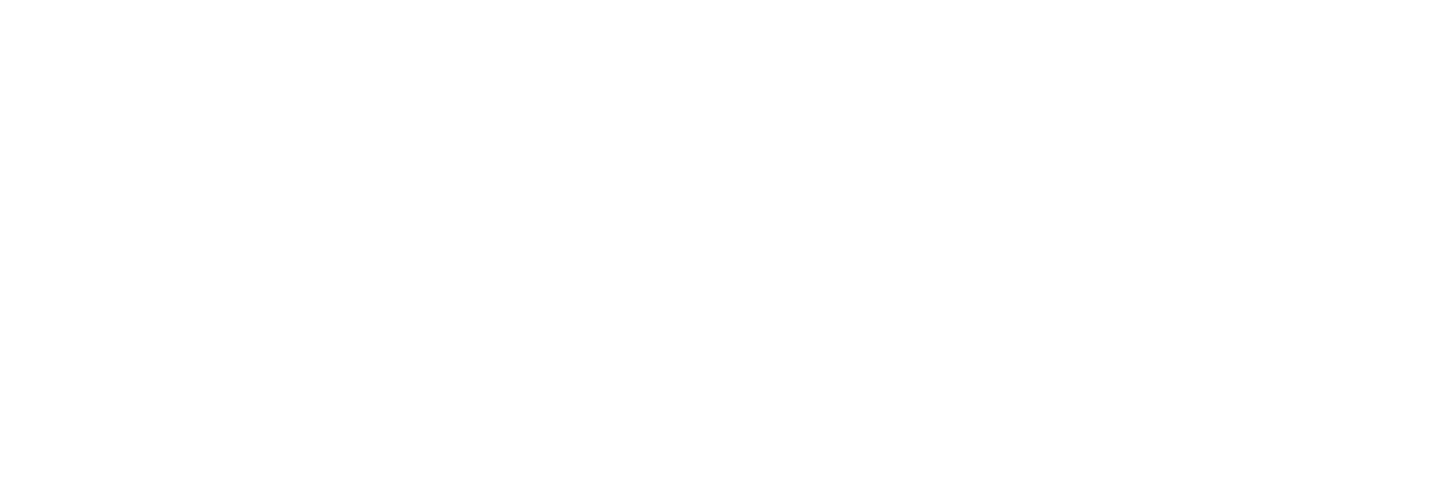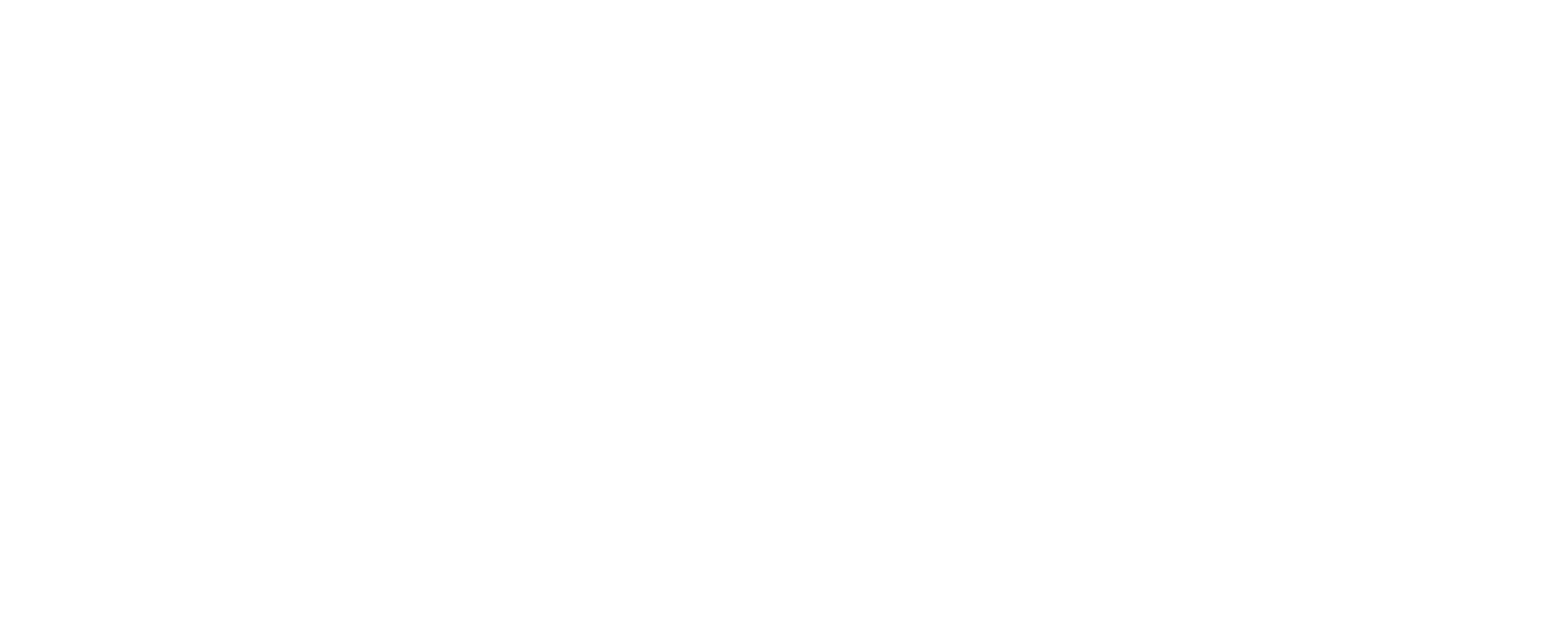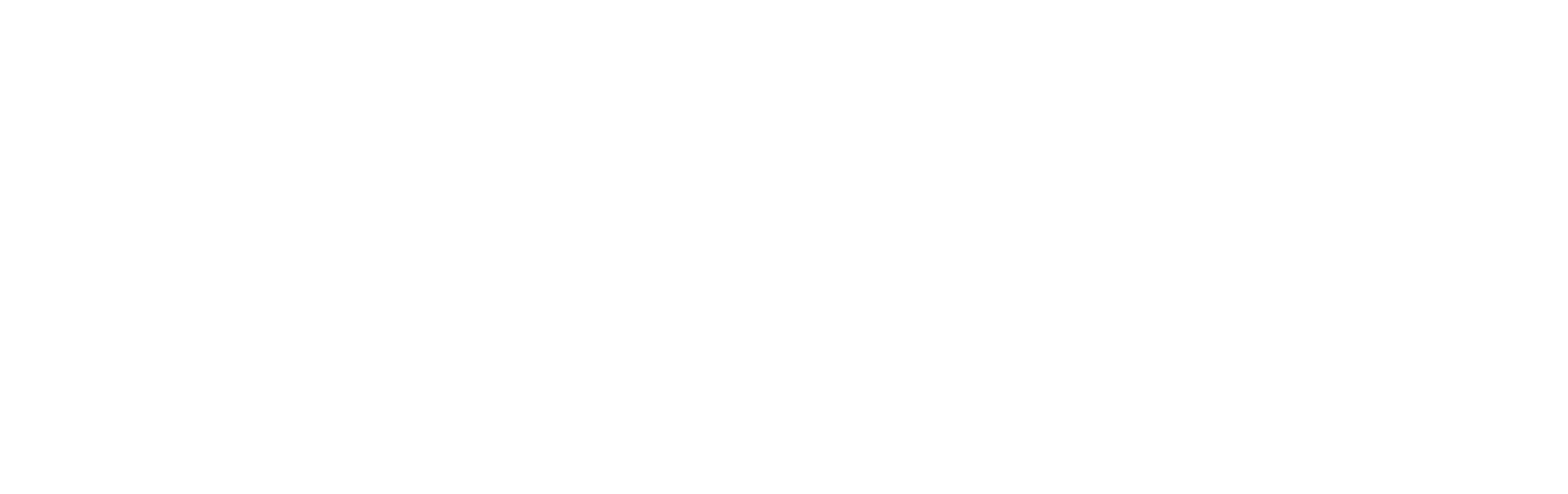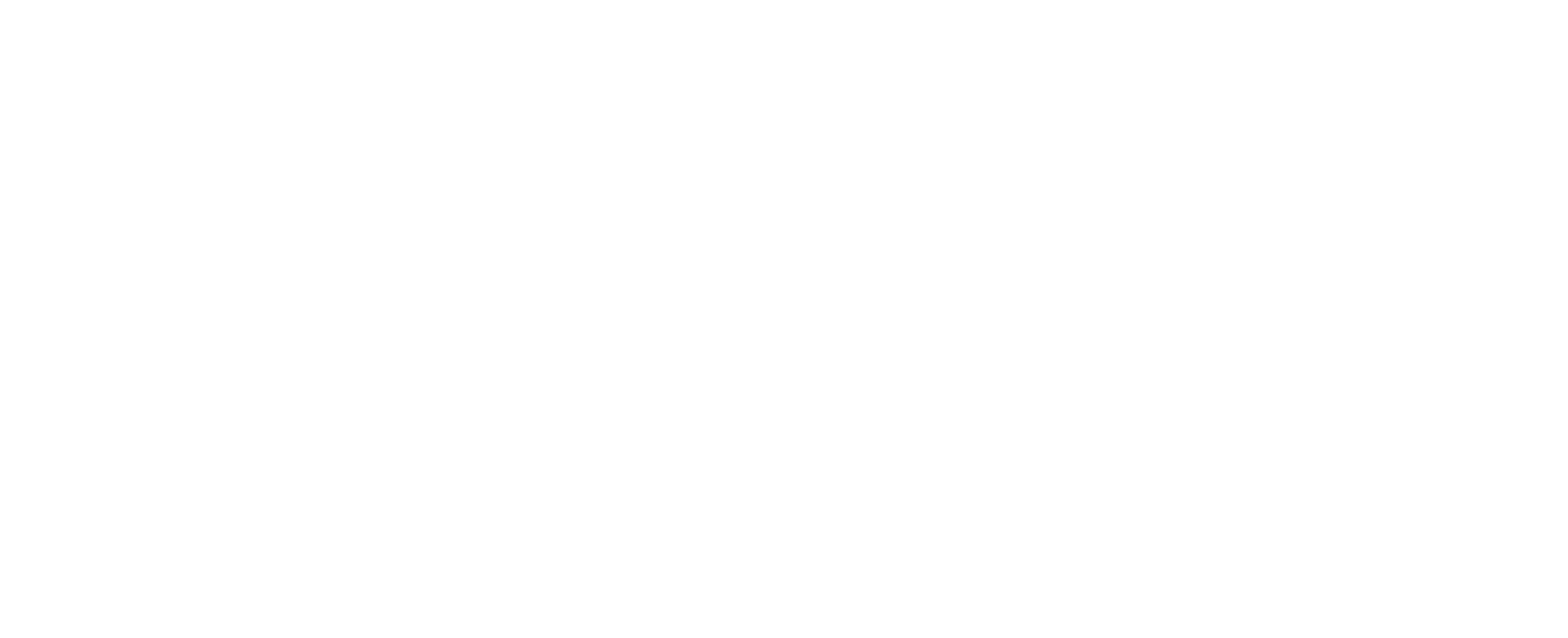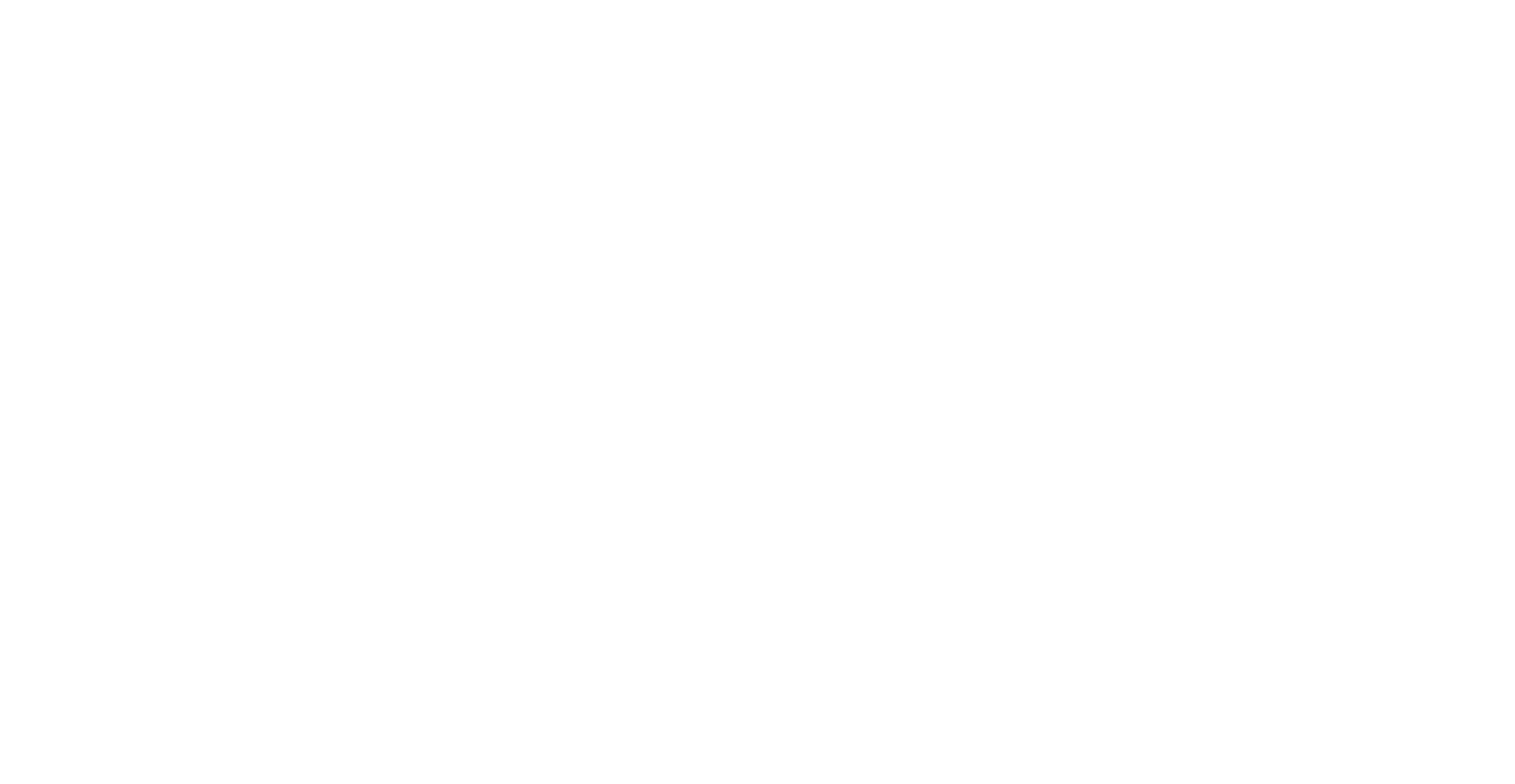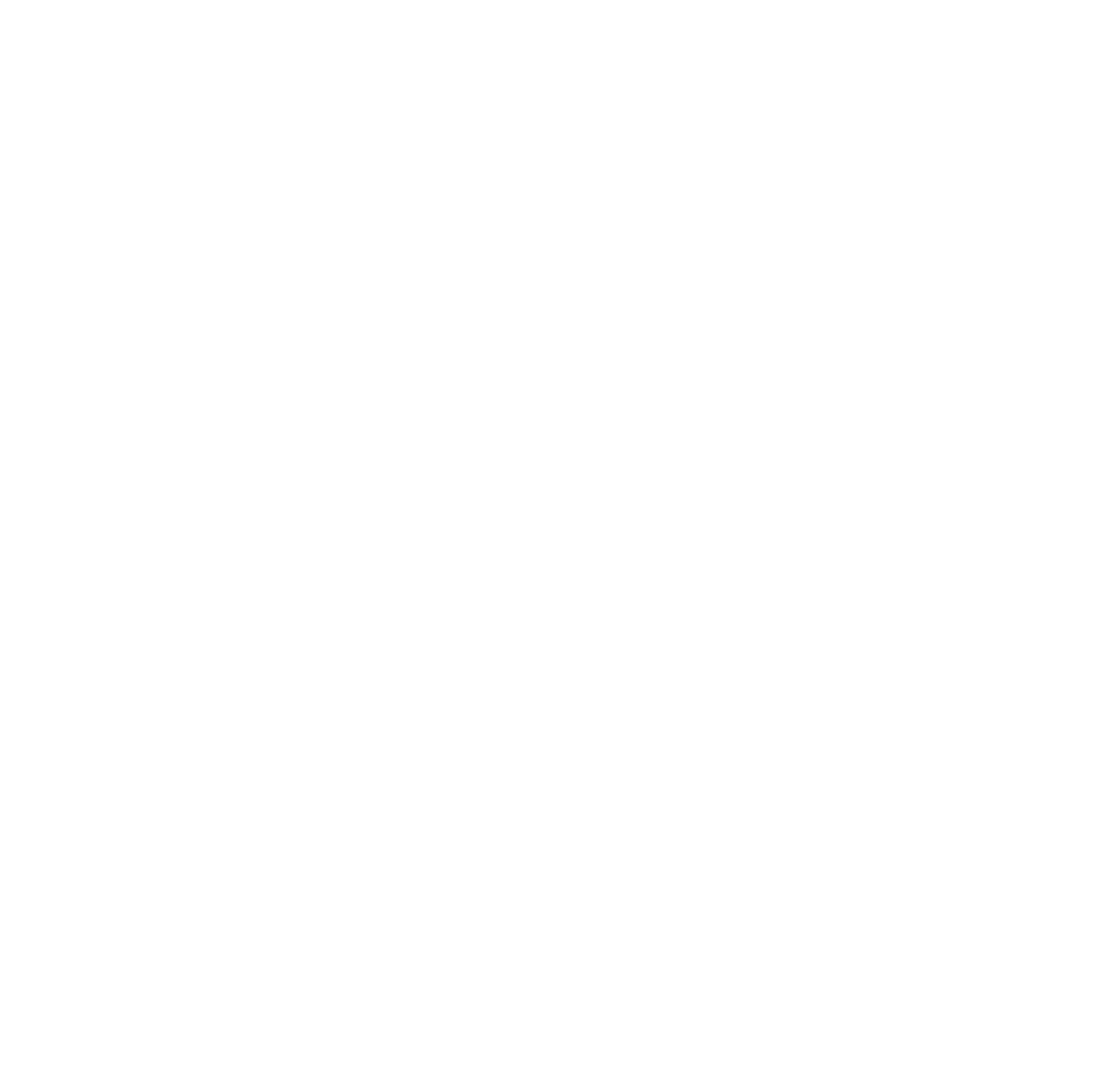Содержание
- Процедура прогнозирования
- Способ 1: линия тренда
- Способ 2: оператор ПРЕДСКАЗ
- Способ 3: оператор ТЕНДЕНЦИЯ
- Способ 4: оператор РОСТ
- Способ 5: оператор ЛИНЕЙН
- Способ 6: оператор ЛГРФПРИБЛ
- Вопросы и ответы
Прогнозирование – это очень важный элемент практически любой сферы деятельности, начиная от экономики и заканчивая инженерией. Существует большое количество программного обеспечения, специализирующегося именно на этом направлении. К сожалению, далеко не все пользователи знают, что обычный табличный процессор Excel имеет в своем арсенале инструменты для выполнения прогнозирования, которые по своей эффективности мало чем уступают профессиональным программам. Давайте выясним, что это за инструменты, и как сделать прогноз на практике.
Процедура прогнозирования
Целью любого прогнозирования является выявление текущей тенденции, и определение предполагаемого результата в отношении изучаемого объекта на определенный момент времени в будущем.
Способ 1: линия тренда
Одним из самых популярных видов графического прогнозирования в Экселе является экстраполяция выполненная построением линии тренда.
Попробуем предсказать сумму прибыли предприятия через 3 года на основе данных по этому показателю за предыдущие 12 лет.
- Строим график зависимости на основе табличных данных, состоящих из аргументов и значений функции. Для этого выделяем табличную область, а затем, находясь во вкладке «Вставка», кликаем по значку нужного вида диаграммы, который находится в блоке «Диаграммы». Затем выбираем подходящий для конкретной ситуации тип. Лучше всего выбрать точечную диаграмму. Можно выбрать и другой вид, но тогда, чтобы данные отображались корректно, придется выполнить редактирование, в частности убрать линию аргумента и выбрать другую шкалу горизонтальной оси.
- Теперь нам нужно построить линию тренда. Делаем щелчок правой кнопкой мыши по любой из точек диаграммы. В активировавшемся контекстном меню останавливаем выбор на пункте «Добавить линию тренда».
- Открывается окно форматирования линии тренда. В нем можно выбрать один из шести видов аппроксимации:
- Линейная;
- Логарифмическая;
- Экспоненциальная;
- Степенная;
- Полиномиальная;
- Линейная фильтрация.
Давайте для начала выберем линейную аппроксимацию.
В блоке настроек «Прогноз» в поле «Вперед на» устанавливаем число «3,0», так как нам нужно составить прогноз на три года вперед. Кроме того, можно установить галочки около настроек «Показывать уравнение на диаграмме» и «Поместить на диаграмме величину достоверности аппроксимации (R^2)». Последний показатель отображает качество линии тренда. После того, как настройки произведены, жмем на кнопку «Закрыть».
- Линия тренда построена и по ней мы можем определить примерную величину прибыли через три года. Как видим, к тому времени она должна перевалить за 4500 тыс. рублей. Коэффициент R2, как уже было сказано выше, отображает качество линии тренда. В нашем случае величина R2 составляет 0,89. Чем выше коэффициент, тем выше достоверность линии. Максимальная величина его может быть равной 1. Принято считать, что при коэффициенте свыше 0,85 линия тренда является достоверной.
- Если же вас не устраивает уровень достоверности, то можно вернуться в окно формата линии тренда и выбрать любой другой тип аппроксимации. Можно перепробовать все доступные варианты, чтобы найти наиболее точный.
Нужно заметить, что эффективным прогноз с помощью экстраполяции через линию тренда может быть, если период прогнозирования не превышает 30% от анализируемой базы периодов. То есть, при анализе периода в 12 лет мы не можем составить эффективный прогноз более чем на 3-4 года. Но даже в этом случае он будет относительно достоверным, если за это время не будет никаких форс-мажоров или наоборот чрезвычайно благоприятных обстоятельств, которых не было в предыдущих периодах.
Урок: Как построить линию тренда в Excel
Способ 2: оператор ПРЕДСКАЗ
Экстраполяцию для табличных данных можно произвести через стандартную функцию Эксель ПРЕДСКАЗ. Этот аргумент относится к категории статистических инструментов и имеет следующий синтаксис:
=ПРЕДСКАЗ(X;известные_значения_y;известные значения_x)
«X» – это аргумент, значение функции для которого нужно определить. В нашем случае в качестве аргумента будет выступать год, на который следует произвести прогнозирование.
«Известные значения y» — база известных значений функции. В нашем случае в её роли выступает величина прибыли за предыдущие периоды.
«Известные значения x» — это аргументы, которым соответствуют известные значения функции. В их роли у нас выступает нумерация годов, за которые была собрана информация о прибыли предыдущих лет.
Естественно, что в качестве аргумента не обязательно должен выступать временной отрезок. Например, им может являться температура, а значением функции может выступать уровень расширения воды при нагревании.
При вычислении данным способом используется метод линейной регрессии.
Давайте разберем нюансы применения оператора ПРЕДСКАЗ на конкретном примере. Возьмем всю ту же таблицу. Нам нужно будет узнать прогноз прибыли на 2018 год.
- Выделяем незаполненную ячейку на листе, куда планируется выводить результат обработки. Жмем на кнопку «Вставить функцию».
- Открывается Мастер функций. В категории «Статистические» выделяем наименование «ПРЕДСКАЗ», а затем щелкаем по кнопке «OK».
- Запускается окно аргументов. В поле «X» указываем величину аргумента, к которому нужно отыскать значение функции. В нашем случаем это 2018 год. Поэтому вносим запись «2018». Но лучше указать этот показатель в ячейке на листе, а в поле «X» просто дать ссылку на него. Это позволит в будущем автоматизировать вычисления и при надобности легко изменять год.
В поле «Известные значения y» указываем координаты столбца «Прибыль предприятия». Это можно сделать, установив курсор в поле, а затем, зажав левую кнопку мыши и выделив соответствующий столбец на листе.
Аналогичным образом в поле «Известные значения x» вносим адрес столбца «Год» с данными за прошедший период.
После того, как вся информация внесена, жмем на кнопку «OK».
- Оператор производит расчет на основании введенных данных и выводит результат на экран. На 2018 год планируется прибыль в районе 4564,7 тыс. рублей. На основе полученной таблицы мы можем построить график при помощи инструментов создания диаграммы, о которых шла речь выше.
- Если поменять год в ячейке, которая использовалась для ввода аргумента, то соответственно изменится результат, а также автоматически обновится график. Например, по прогнозам в 2019 году сумма прибыли составит 4637,8 тыс. рублей.
Но не стоит забывать, что, как и при построении линии тренда, отрезок времени до прогнозируемого периода не должен превышать 30% от всего срока, за который накапливалась база данных.
Урок: Экстраполяция в Excel
Способ 3: оператор ТЕНДЕНЦИЯ
Для прогнозирования можно использовать ещё одну функцию – ТЕНДЕНЦИЯ. Она также относится к категории статистических операторов. Её синтаксис во многом напоминает синтаксис инструмента ПРЕДСКАЗ и выглядит следующим образом:
=ТЕНДЕНЦИЯ(Известные значения_y;известные значения_x; новые_значения_x;[конст])
Как видим, аргументы «Известные значения y» и «Известные значения x» полностью соответствуют аналогичным элементам оператора ПРЕДСКАЗ, а аргумент «Новые значения x» соответствует аргументу «X» предыдущего инструмента. Кроме того, у ТЕНДЕНЦИЯ имеется дополнительный аргумент «Константа», но он не является обязательным и используется только при наличии постоянных факторов.
Данный оператор наиболее эффективно используется при наличии линейной зависимости функции.
Посмотрим, как этот инструмент будет работать все с тем же массивом данных. Чтобы сравнить полученные результаты, точкой прогнозирования определим 2019 год.
- Производим обозначение ячейки для вывода результата и запускаем Мастер функций обычным способом. В категории «Статистические» находим и выделяем наименование «ТЕНДЕНЦИЯ». Жмем на кнопку «OK».
- Открывается окно аргументов оператора ТЕНДЕНЦИЯ. В поле «Известные значения y» уже описанным выше способом заносим координаты колонки «Прибыль предприятия». В поле «Известные значения x» вводим адрес столбца «Год». В поле «Новые значения x» заносим ссылку на ячейку, где находится номер года, на который нужно указать прогноз. В нашем случае это 2019 год. Поле «Константа» оставляем пустым. Щелкаем по кнопке «OK».
- Оператор обрабатывает данные и выводит результат на экран. Как видим, сумма прогнозируемой прибыли на 2019 год, рассчитанная методом линейной зависимости, составит, как и при предыдущем методе расчета, 4637,8 тыс. рублей.
Способ 4: оператор РОСТ
Ещё одной функцией, с помощью которой можно производить прогнозирование в Экселе, является оператор РОСТ. Он тоже относится к статистической группе инструментов, но, в отличие от предыдущих, при расчете применяет не метод линейной зависимости, а экспоненциальной. Синтаксис этого инструмента выглядит таким образом:
=РОСТ(Известные значения_y;известные значения_x; новые_значения_x;[конст])
Как видим, аргументы у данной функции в точности повторяют аргументы оператора ТЕНДЕНЦИЯ, так что второй раз на их описании останавливаться не будем, а сразу перейдем к применению этого инструмента на практике.
- Выделяем ячейку вывода результата и уже привычным путем вызываем Мастер функций. В списке статистических операторов ищем пункт «РОСТ», выделяем его и щелкаем по кнопке «OK».
- Происходит активация окна аргументов указанной выше функции. Вводим в поля этого окна данные полностью аналогично тому, как мы их вводили в окне аргументов оператора ТЕНДЕНЦИЯ. После того, как информация внесена, жмем на кнопку «OK».
- Результат обработки данных выводится на монитор в указанной ранее ячейке. Как видим, на этот раз результат составляет 4682,1 тыс. рублей. Отличия от результатов обработки данных оператором ТЕНДЕНЦИЯ незначительны, но они имеются. Это связано с тем, что данные инструменты применяют разные методы расчета: метод линейной зависимости и метод экспоненциальной зависимости.
Способ 5: оператор ЛИНЕЙН
Оператор ЛИНЕЙН при вычислении использует метод линейного приближения. Его не стоит путать с методом линейной зависимости, используемым инструментом ТЕНДЕНЦИЯ. Его синтаксис имеет такой вид:
=ЛИНЕЙН(Известные значения_y;известные значения_x; новые_значения_x;[конст];[статистика])
Последние два аргумента являются необязательными. С первыми же двумя мы знакомы по предыдущим способам. Но вы, наверное, заметили, что в этой функции отсутствует аргумент, указывающий на новые значения. Дело в том, что данный инструмент определяет только изменение величины выручки за единицу периода, который в нашем случае равен одному году, а вот общий итог нам предстоит подсчитать отдельно, прибавив к последнему фактическому значению прибыли результат вычисления оператора ЛИНЕЙН, умноженный на количество лет.
- Производим выделение ячейки, в которой будет производиться вычисление и запускаем Мастер функций. Выделяем наименование «ЛИНЕЙН» в категории «Статистические» и жмем на кнопку «OK».
- В поле «Известные значения y», открывшегося окна аргументов, вводим координаты столбца «Прибыль предприятия». В поле «Известные значения x» вносим адрес колонки «Год». Остальные поля оставляем пустыми. Затем жмем на кнопку «OK».
- Программа рассчитывает и выводит в выбранную ячейку значение линейного тренда.
- Теперь нам предстоит выяснить величину прогнозируемой прибыли на 2019 год. Устанавливаем знак «=» в любую пустую ячейку на листе. Кликаем по ячейке, в которой содержится фактическая величина прибыли за последний изучаемый год (2016 г.). Ставим знак «+». Далее кликаем по ячейке, в которой содержится рассчитанный ранее линейный тренд. Ставим знак «*». Так как между последним годом изучаемого периода (2016 г.) и годом на который нужно сделать прогноз (2019 г.) лежит срок в три года, то устанавливаем в ячейке число «3». Чтобы произвести расчет кликаем по кнопке Enter.
Как видим, прогнозируемая величина прибыли, рассчитанная методом линейного приближения, в 2019 году составит 4614,9 тыс. рублей.
Способ 6: оператор ЛГРФПРИБЛ
Последний инструмент, который мы рассмотрим, будет ЛГРФПРИБЛ. Этот оператор производит расчеты на основе метода экспоненциального приближения. Его синтаксис имеет следующую структуру:
= ЛГРФПРИБЛ (Известные значения_y;известные значения_x; новые_значения_x;[конст];[статистика])
Как видим, все аргументы полностью повторяют соответствующие элементы предыдущей функции. Алгоритм расчета прогноза немного изменится. Функция рассчитает экспоненциальный тренд, который покажет, во сколько раз поменяется сумма выручки за один период, то есть, за год. Нам нужно будет найти разницу в прибыли между последним фактическим периодом и первым плановым, умножить её на число плановых периодов (3) и прибавить к результату сумму последнего фактического периода.
- В списке операторов Мастера функций выделяем наименование «ЛГРФПРИБЛ». Делаем щелчок по кнопке «OK».
- Запускается окно аргументов. В нем вносим данные точно так, как это делали, применяя функцию ЛИНЕЙН. Щелкаем по кнопке «OK».
- Результат экспоненциального тренда подсчитан и выведен в обозначенную ячейку.
- Ставим знак «=» в пустую ячейку. Открываем скобки и выделяем ячейку, которая содержит значение выручки за последний фактический период. Ставим знак «*» и выделяем ячейку, содержащую экспоненциальный тренд. Ставим знак минус и снова кликаем по элементу, в котором находится величина выручки за последний период. Закрываем скобку и вбиваем символы «*3+» без кавычек. Снова кликаем по той же ячейке, которую выделяли в последний раз. Для проведения расчета жмем на кнопку Enter.
Прогнозируемая сумма прибыли в 2019 году, которая была рассчитана методом экспоненциального приближения, составит 4639,2 тыс. рублей, что опять не сильно отличается от результатов, полученных при вычислении предыдущими способами.
Урок: Другие статистические функции в Excel
Мы выяснили, какими способами можно произвести прогнозирование в программе Эксель. Графическим путем это можно сделать через применение линии тренда, а аналитическим – используя целый ряд встроенных статистических функций. В результате обработки идентичных данных этими операторами может получиться разный итог. Но это не удивительно, так как все они используют разные методы расчета. Если колебание небольшое, то все эти варианты, применимые к конкретному случаю, можно считать относительно достоверными.
КУРС
EXCEL ACADEMY
Научитесь использовать все прикладные инструменты из функционала MS Excel.
Любому бизнесу интересно заглянуть в будущее и правильно ответить на вопрос: «А сколько денег мы заработаем за следующий период?» Ответить на такого рода вопросы позволяют различные методики прогнозирования. В данной статье мы с вами рассмотрим несколько таких методик и произведем все необходимые расчеты в Excel. Еще больше про анализ данных в Excel мы рассказываем на нашем открытом курсе «Аналитика в Excel».
Постановка задачи
Исходные данные
Для начала, давайте определимся, какие у нас есть исходные данные и что нам нужно получить на выходе. Фактически, все что у нас есть, это некоторые исторические данные. Если мы говорим о прогнозировании продаж, то историческими данными будут продажи за предыдущие периоды.
Примечание. Собранные в разные моменты времени значения одной и той же величины образуют временной ряд. Каждое значение такого временного ряда называется измерением. Например: данные о продажах за последние 5 лет по месяцам — временной ряд; продажи за январь прошлого года — измерение.
Составляющие прогноза
Следующий шаг: давайте определимся, что нам нужно учесть при построении прогноза. Когда мы исследуем наши данные, нам необходимо учесть следующие факторы:
- Изменение нашей пронозируемой величины (например, продаж) подчиняется некоторому закону. Другими словами, в временном ряде можно проследить некую тенденцию. В математике такая тенденция называется трендом.
- Изменение значений в временном ряде может зависить от промежутка времени. Другими словами, при построении модели необходимо будет учесть коэффициент сезонности. Например, продажи арбузов в январе и августе не могут быть одинаковыми, т.к. это сезонный продукт и летом продажи значительно выше.
- Изменение значений в временном ряде периодически повторяется, т.е. наблюдается некоторая цикличность.
Эти три пункта в совокупность образуют регулярную составляющую временного ряда.
Примечание. Не обязательно все три элемента регулярной составляющей должны присутствовать в временном ряде.
Однако, помимо регулярной составляющей, в временном ряде присутствует еще некоторое случайное отклонение. Интуитивно это понятно – продажи могут зависеть от многих факторов, некоторые из которых могут быть случайными.
Вывод. Чтобы комплексно описать временной ряд, необходимо учесть 2 главных компонента: регулярную составляющую (тренд + сезонность + цикличность) и случайную составляющую.
Виды моделей
Следующий вопрос, на который нужно ответить при построении прогноза: “А какие модели временного ряда бывают?”
Обычно выделяют два основных вида:
- Аддитивная модель: Уровень временного ряда = Тренд + Сезонность + Случайные отклонения
- Мультипликативная модель: Уровень временного ряда = Тренд X Сезонность X Случайные отклонения
Иногда также выделают смешанную модель в отдельную группу:
- Смешанная модель: Уровень временного ряда = Тренд X Сезонность + Случайные отклонения
С моделями мы определились, но теперь возникает еще один вопрос: «А когда какую модель лучше использовать?»
Классический вариант такой:
— Аддитивная модель используется, если амплитуда колебаний более-менее постоянная;
— Мультипликативная – если амплитуда колебаний зависит от значения сезонной компоненты.
Пример:

Решение задачи с помощью Excel
Итак, необходимые теоретические знания мы с вами получили, пришло время применить их на практике. Мы будем с вами использовать классическую аддитивную модель для построения прогноза. Однако, мы построим с вами два прогноза:
- с использованием линейного тренда
- с использованием полиномиального тренда
Во всех руководствах, как правило, разбирается только линейный тренд, поэтому полиномиальная модель будет крайне полезна для вас и вашей работы!
КУРС
EXCEL ACADEMY
Научитесь использовать все прикладные инструменты из функционала MS Excel.
Модель с линейным трендом
Пусть у нас есть исходная информация по продажам за 2 года:

Учитывая, что мы используем линейный тренд, то нам необходимо найти коэффициенты уравнения
y = ax + b
где:
- y – значения продаж
- x – номер периода
- a – коэффициент наклона прямой тренда
- b – свободный член тренда
Рассчитать коэффициенты данного уравнения можно с помощью формулы массива и функции ЛИНЕЙН. Нам необходимо будет сделать следующую последовательность действий:
- Выделяем две ячейки рядом
- Ставим курсор в поле формул и вводим формулу =ЛИНЕЙН(C4:C27;B4:B27)
- Нажимаем Ctrl+Shift+Enter, чтобы активировать формулу массива
На выходе мы получили 2 числа: первое — коэффициент a, второе – свободный член b.

Теперь нам нужно рассчитать для каждого периода значение линейного тренда. Сделать это крайне просто — достаточно в полученное уравнение подставить известные номера периодов. Например, в нашем случае, мы прописываем формулу =B4*$F$4+$G$4 в ячейке I4 и протягиваем ее вниз по всем периодам.

Нам осталось рассчитать коэффициент сезонности для каждого периода. Учитывая, что у нас есть исторические данные за два года, разумно будет учесть это при расчете. Можем сделать следующим образом: в ячейке J4 прописываем формулу =(C4+C16)/СРЗНАЧ($C$4:$C$27)/2 и протягиваем вниз на 12 месяцев (т.е. до J15).

Что нам это дало? Мы посчитали, сколько суммарно продавалось каждый январь/каждый февраль и так далее, а потом разделили это на среднее значение продаж за все два периода.
То есть мы выяснили, как продажи двух январей отклонялись от средних продаж за два года, как продажи двух февралей отклонялись и так далее. Это и дает нам коэффициент сезонности. В конце формулы делим на 2, т.к. в расчете фигурировало 2 периода.
Примечание. Рассчитали только 12 коэффициентов, т.к. один коэффициент учитывает продажи сразу за 2 аналогичных периода.
Итак, теперь мы на финишной прямой. Нам осталось рассчитать тренд для будущих периодов и учесть коэффициент сезонности для них. Давайте амбициозно построим прогноз на год вперед.
Сначала создаем столбец, в котором прописываем номера будущих периодов. В нашем случае нумерация начинается с 25 периода.
Далее, для расчета значения тренда просто прописываем уже известную нам формулу =L4*$F$4+$G$4 и протягиваем вниз на все 12 прогнозируемых периодов.
И последний штрих — умножаем полученное значение на коэффициент сезонности. Вуаля, это и есть итоговый ответ в данной модели!
Модель с полиномиальным трендом
Конструкция, которую мы только что с вами построили, достаточно проста. Но у нее есть один большой минус — далеко не всегда она дает достоверные результаты.
Посмотрите сами, какая модель более точно аппроксимирует наши точки — линейный тренд (прямая зеленая линия) или полиномиальный тренд (красная кривая)? Ответ очевиден. Поэтому сейчас мы с вами и разберем, как построить полиномиальную модель в Excel.
Пусть все исходные данные у нас будут такими же. Для простоты модели будем учитывать только тренд, без сезонной составляющей.
Для начала давайте определимся, чем полиномиальный тренд отличается от обычного линейного. Правильно — формой уравнения. У линейного тренда мы разбирали обычный график прямой:

У полиномиального тренда же уравнение выглядит иначе:

где конечная степень определяется степенью полинома.
Т.е. для полинома 4 степени необходимо найти коэффициенты уравнения:

Согласитесь, выглядит немного страшно. Однако, ничего страшного нет, и мы с легкостью можем решить эту задачку с помощью уже известных нам методов.
- Ставим в ячейку F4 курсор и вводим формулу =ИНДЕКС(ЛИНЕЙН($C$4:$C$27;$B$4:$B$27^{1;2;3;4});1;1). Функция ЛИНЕЙН позволяет произвести расчет коэффициентов, а с помощью функции ИНДЕКС мы вытаскиваем нужный нам коэффициент. В данном случае за выбор коэффициента отвечает самый последний аргумент. У нас стоит 1 — это коэффициент при самой высокой степени (т.е. при 4 степени, коэффициент). Кстати, узнать о самых полезных математических формулах Excel можно в нашем бесплатном гайде «Математические функции Excel».
- Аналогично прописываем формулу =ИНДЕКС(ЛИНЕЙН($C$4:$C$27;$B$4:$B$27^{1;2;3;4});1;2) в ячейке ниже.
- Делаем такие же действия, пока не найдем все коэффициенты.
Кстати говоря, мы можем легко сами себя проверить. Давайте построим график наших продаж и добавим к нему полиномиальный тренд.
- Выделяем столбец с продажами
- Выбираем «Вставка» → «График» → «Точечный» → «Точечная диаграмма»
- Нажимаем на любую точку графика правой кнопкой мыши и выбираем «Добавить линию тренда»
- В открывшемся справа меню выбираем «Полиномиальная модель», меняем степень на 4 и ставим галочку на «Показывать уравнение на диаграмме»
Теперь вы наглядно можете видеть, как рассчитанный тренд аппроксимирует исходные данные и как выглядит само уравнение. Можно сравнить уравнение на графике с вашими коэффициентами. Сходится? Значит сделали все верно!
Помимо всего прочего, вы можете сразу оценить точность аппроксимации (не полностью, но хотя бы первично). Это делается с помощью коэффициента R^2. Тут у вас снова есть два пути:
- Вы можете вывести коэффициент на график, поставив галочку «Поместить на диаграмму величину достоверности аппроксимации»
- Вы можете рассчитать коэффициент R^2 самостоятельно по формуле =ИНДЕКС(ЛИНЕЙН($C$4:$C$27;$B$4:$B$27^{1;2;3;4};;1);3;1)
Заключение
Мы с вами подробно разобрали вопрос прогнозирования — изучили необходимые термины и виды моделей, построили аддитивную модель в Excel с использованием линейного и полиномиального тренда, а также научились отображать результаты своих вычислений на графиках. Все это позволит вам эффективно внедрять полученные знания на работе, усложнять существующие модели и уточнять прогнозы. Чем большим количеством методов и инструментов вы будете владеть, тем выше будет ваш профессиональный уровень и статус на рынке труда.
Если вас интересуют еще какие-то модели прогнозирования — напишите нам об этом, и мы постараемся осветить эти темы в дальнейших своих статьях! Или запишитесь на курс «Excel Academy» от SF Education, где мы рассказываем про возможности Excel, необходимые для анализа.
Автор: Алексанян Андрон, эксперт SF Education
КУРС
EXCEL ACADEMY
Научитесь использовать все прикладные инструменты из функционала MS Excel.
Блог SF Education
Data Science
5 примеров экономии времени в Excel
Что для работодателя главное в сотруднике? Добросовестность, ответственность, профессионализм и, конечно же, умение пользоваться отведенным временем! Предлагаем познакомиться с очень нужными, на наш взгляд,…
=И(G$1>=$D2;G$1=$D2». Он проверяет, чтобы значение в шкале времени было больше или равно соответствующему значению даты начала определенного мероприятия. Соответственно первая ссылка в данном выражении ссылается на первую ячейку строки на шкале времени, а вторая — на первый элемент столбца даты начала мероприятия. Знак доллара ($) установлен специально, чтобы координаты формулы, у которых стоит данный символ, не изменялись, а оставались абсолютными. И вы для своего случая должны расставить значки доллара в соответствующих местах.
Второй аргумент представлен выражением «G$1
За долгие годы своего существования Microsoft Excel стал незаменимой «рабочей лошадкой» для многих миллионов прикованных к стулу тружеников. Зачастую в головах пользователей Excel является синонимом самой работы. Давайте сломаем стереотипы и возьмём на вооружение 10 отличных шаблонов Excel на каждый день.
Отрадно, что корпорация Microsoft всеми силами идёт нам навстречу, предоставляя абсолютно бесплатный доступ к своей офисной продукции для мобильных устройств. Поэтому вы можете вполне удобно использовать мощный инструментарий Excel на своём рослом iPhone, на iPad и на Android-гаджетах с крупной диагональю.
Не забывайте и о том, что предлагаемые шаблоны могут быть доработаны с учётом ваших пожеланий, а также распечатаны, если экрану вы предпочитаете бумагу. Но прежде чем браться за коррективы, почитайте об эффективных приёмах, секретах и распространённых ошибках работы в Excel. С таким багажом знаний вам не страшен этот могучий монстр!
1. Список задач
Даже самая светлая голова при ясном уме и твёрдой памяти однажды даст сбой, и вы что-то забудете. Хорошо, если это будет покупка корма для рыбок, поздравление тёщи с Днём матери или поливка фиалки вашей второй половинки. Они побулькают, пошипят и поквакают, а ваша совесть останется чистой. Но вдруг вы не оплатите предмет первой необходимости — интернет? Вам будет стыдно смотреть на себя в зеркало. И в тот злополучный день вы сломаетесь и пообещаете составлять списки дел. А пока вы будете мучиться выбором среди электронных планировщиков, попробуйте начать с простого перечня задач.
Назначайте задания, устанавливайте им приоритет, задавайте дедлайн, выбирайте ответственное лицо, следите за прогрессом выполнения и оставляйте заметки, не выходя из Excel. Шаблон уже настроен на быструю сортировку по дате, важности, статусу и другим параметрам.
2. Бюджет путешествия
Теоретически даже самое нереальное (и при этом полноценное) путешествие может обойтись вообще без финансовых вложений с вашей стороны. Для этого необходимо заручиться поддержкой на краудфандинговой площадке, найти бесплатные места для посещения и немного поработать за еду и койко-место. Такие успехи сопутствуют лишь прожжённым путешественникам с изрядной долей везения. Хотя чего таить, даже им приходится искать пару монет на звонок, чтобы отчитаться маме о своём здравии. Поэтому любое перемещение за границы места проживания сопровождается предварительным планированием и составлением сметы. И дабы вам не пришлось марать листки бумаги и без конца крутить-вертеть цифры, предлагаем обратиться за помощью к калькулятору поездки.
Помимо самого расчёта, шаблон умеет отображать предполагаемые траты в виде круговой диаграммы. Разбиение денежек на категории в процентном отношении даст понять, какая статья расходов наиболее прожорлива.
3. Инвентарный список
Что объединяет пожар, потоп, кражу и приезд родни погостить «на недельку»? Правильно, высокая вероятность утраты целостности вашего имущества.
Уж такова человеческая натура, что жаба душит не за сам факт утери бабушкиных носков, а за то, что вы вообще не можете припомнить весь свой накопленный скарб. При таких неблагоприятных раскладах вас выручит опись домашней утвари. А в дополнение к ней не лишним будет и сфотографировать свои хоромы со всем содержимым.
Отставив шутки, можно посоветовать шаблон тем людям, которые сдают жильё. Принимая постояльцев на долгий срок заселения, не забудьте ознакомить их под роспись с актом проведённой инвентаризации. Он сослужит вам добрую службу при выселении арендаторов.
4. Список контактов
Как бы ни старался технический прогресс, но он не в силах победить «динозавров», не желающих знать о существовании удобных инструментов организации ваших контактов. Дневники, записные книжки и просто клочки бумаги — их всё. Обычно в таких случаях говорят, что горбатого могила исправит (привет, жена!). Но не будем опускать руки и найдём компромиссный вариант — блокнот.
Электронный лист ваших знакомств хорош как минимум по двум причинам: им легко делиться и просто сортировать силами Excel. Поэтому не лишним будет заиметь его резервный вариант даже тем, кто всецело доверяет Google Contacts.
5. Диаграмма Ганта
Добрая русская традиция ударить по рукам, прогулять аванс, расслабиться и выполнить работу в ночь перед днём отчётности — довольно рискованная бизнес-техника, существенно влияющая на качество. Только планирование, разбиение задач на этапы и твёрдое следование графику способно спасти вашу репутацию.
Диаграмма Ганта — это популярный тип столбчатых диаграмм (гистограмм), который используется для иллюстрации плана, графика работ по какому-либо проекту.
Разумеется, мощности Excel позволяют создавать эти самые диаграммы. Их конёк — наглядность и доступность.
И даже если у вас нет собственного дела, попробуйте спланировать ремонт в квартире, подготовку к поступлению или марафону по методике Ганта. Вы оцените силу инструмента.
6. Семейное древо
Венец свадебного торжества — мордобой — пойдёт по правильному сценарию лишь в том случае, если вы чётко разделяете противоборствующие стороны на «своих» и «чужих». А помешать вам разобраться в ситуации может не только алкоголь, но и банальное незнание своей родни.
Конечно, повод для создания генеалогического древа выбран не самый лучший, есть куда более веская причина. Если шаблон покажется вам непонятным, переключитесь на лист Example, где представлено семейное древо Кеннеди.
7. График дежурств
«Провалы в памяти» сопровождают человечество с тех пор, как появилось распределение обязанностей. Недуг особо характерен для детского возраста. Именно малявки чаще своих мам и пап забывают помыть посуду, убрать игрушки и вынести мусор. Болезнь лечится без применения медицинских препаратов: достаточно недельный график работ и написать под ним предполагаемые карательные меры.
Впишите имена домочадцев в ячейки шаблона, распределив работы по дням недели до и после полудня. И не забудьте повесить распечатку на самое популярное место в квартире — холодильник. Теперь никто не сошлётся на свою забывчивость.
8. Журнал техобслуживания
Однажды, после долгих лет эксплуатации автомобиля, у вас может сложиться впечатление, что в машине не осталось ни одной родной детали. Кроме дворника, естественно, — он свят и неприкосновенен. Так ли это на самом деле? Ответ может быть получен лишь в том случае, если при покупке авто вы завели себе привычку записывать каждый акт его технического обслуживания в специальный журнал. В дополнение шаблон предоставляет возможность подсчитать общую сумму трат, связанных с ремонтом транспортного средства.
9. Журнал пробега
Родись Илон Маск на просторах советского пространства, мы бы с вами уже сейчас катались на электромашинах с низким уровнем затрат на проезд. Хотя кого я обманываю, не случилось бы такого. Илон разбил бы лоб о стену бюрократии и давно спился.
Поэтому владельцы авто по старинке прокручивают перед глазами утекающие доллары под мелькание цифр бензоколонки. Но природа человека склонна быстро забывать всё плохое, оберегая вас от мыслей о мыле и верёвке. Конечно, я утрирую, но почему бы не узнать, сколько денег вы тратите на постоянные дозаправки? А сделать это легко при помощи журнала пробега.
Внесите в форму показания одометра, количество залитых литров и их стоимость, и вы оцените стоимость одного километра пробега. Схожая функциональность реализована и в мобильных приложениях, например Car Logbook для Android.
10. Ежедневник
Только у членов общества, живущих по принципу «с утра выпил — день свободен», перечень дел заканчивается с открытием близлежащего магазина. Остальным же приходится крутиться порой не хуже, чем белке в колесе, упорно укладываясь в ограниченные временные рамки. И дабы не забыть в суматохе свой список планов, люди предпочитают фиксировать его в ежедневниках. Предложенный шаблон хорош тем, что позволяет разбивать каждый трудовой час на 15-минутные отрезки.
Сетевой график – это таблица, предназначенная для составления плана проекта и контроля за его выполнением. Для её профессионального построения существуют специализированные приложения, например MS Project. Но для небольших предприятий и тем более личных хозяйственных нужд нет смысла покупать специализированное программное обеспечение и тратить море времени на обучение тонкостям работы в нем. С построением сетевого графика вполне успешно справляется табличный процессор Excel, который установлен у большинства пользователей. Давайте выясним, как выполнить в этой программе указанную выше задачу.
Построить сетевой график в Экселе можно при помощи диаграммы Ганта. Имея необходимые знания можно составить таблицу любой сложности, начиная от графика дежурства сторожей и заканчивая сложными многоуровневыми проектами. Взглянем на алгоритм выполнения данной задачи, составив простой сетевой график.
Этап 1: построение структуры таблицы
Прежде всего, нужно составить структуру таблицы. Она будет представлять собой каркас сетевого графика. Типичными элементами сетевого графика являются колонки, в которых указывается порядковый номер конкретной задачи, её наименование, ответственный за её реализацию и сроки выполнения. Но кроме этих основных элементов могут быть и дополнительные в виде примечаний и т.п.
На этом создание заготовки таблицы можно считать оконченным.
Этап 2: создание шкалы времени
Теперь нужно создать основную часть нашего сетевого графика – шкалу времени. Она будет представлять собой набор столбцов, каждый из которых соответствует одному периоду проекта. Чаще всего один период равен одному дню, но бывают случаи, когда величину периода исчисляют в неделях, месяцах, кварталах и даже годах.
В нашем примере используем вариант, когда один период равен одному дню. Сделаем шкалу времени на 30 дней.
Этап 3: заполнение данными
Этап 4: Условное форматирование
На следующем этапе работы с сетевым графиком нам предстоит залить цветом те ячейки сетки, которые соответствуют промежутку периода выполнения конкретного мероприятия. Сделать это можно будет посредством условного форматирования.
На этом создание сетевого графика можно считать оконченным.
В процессе работы мы создали сетевой график. Это не единственный вариант подобной таблицы, который можно создать в Экселе, но основные принципы выполнения данной задачи остаются неизменными. Поэтому при желании каждый пользователь может усовершенствовать таблицу, представленную в примере, под свои конкретные потребности.
План дел на неделю и месяц для компьютера — чтобы скачать планировщик работы план дел на неделю и месяц, кликните по картинке
Планирование работы на неделю и месяц план дел — чтобы скачать планировщик задач недели и месяца, кликните по картинке выше
План дел на неделю и месяц — шаблон файл планировщик задач недели и месяца
План дел на неделю и месяц в этом файле эксель вести просто и удобно.
В файле шаблона план работы и дел на неделю и месяц есть напоминали по наиболее важным моментам в планировании, отредактируйте их под ваши потребности.
Диаграмма Ганта, которая сама собой рисуется из отмеченных вами задач — закрашенных ячеек екселевской таблицы в вашем плане дел на неделю и месяц, наглядно показывает какие из проектов и задач у вас запараллелены и их надо делать одновременно именно сегодня или на следующей неделе, а какие из дел нужно сделать до начала других задач.
План работы и дел на неделю и месяц в excel файле планировщике задач разделено на разные проекты со списком дел для каждого проекта. Эти проекты могут относится как к планированию рабочего дня и рабочих проектов, а так же задач по учебе, бытовым делам, отдыху и развлечениям.
Разные проекты со своими списками дел на неделю и месяц можно выделять разными цветами для наглядности (если вам яркие цвета не нравятся, просто закрасьте в любой другой более спокойный цвет).
Чтобы вам было удобнее выписывать задачи на завтра в блокнот план дел на день , наведите мышку на завтрашнюю дату (первая строка с датами — самый верх таблицы файла планирования работы на неделю план дел на неделю и месяц ) и наступите левой кнопкой мыши, дела завтрашнего дня выделятся активной областью столбца.
Если нужно посмотреть, когда нужно будет сделать ту или иную задачу, наведите мышку на ячейку с номером задачи (слева самый край области ексель планирования работы на неделю и месяц ). Наступите левой кнопкой мышки, выделится нужная задача и вся область по датам этой задачи.
Важным моментом в поддержании высокой работоспособности в течении дня являются перерывы. В каждом часе тратьте 25 минут на задачу, потом 20 секунд смотрите в окно на далекий объект (глаза отдыхают) и потом 5 минут на перерыв, в этом режиме ваша работоспособность будет выше, чем если бы вы сидели за компьютером несколько часов подряд. Во время перерыва только физическая двигательная активность поможет вам восстановить ваши силы. Зазвенел таймер (ссылка на таймер в файле) — встали из-за стола, посмотрели в окно, потянулись, прошлись по офису или по лестнице вниз-вверх, восстановили мышечный тонус, можно продолжить работу за компьютером (ссылка на таймер есть в файле планировщика недели кликните по картинке планировщика недели вверху страницы, а тут подробнее зачем нужен таймер для компьютера в тайм менеджменте и что он дает лично вам).
Разные цвета ячеек показывают вам — вы запланировали задачу, или уже сделали ее, или у вас завтра важная встреча, или вы перенесли или отменили задачу.
В скачиваемом файле есть ссылка на один из бесплатных таймеров, которые устанавливаются на компьютер. Воспользуйтесь этим или любым другим, их в интернете огромное количество. Таймер на компьютер может быть таким, ссылка на софт и описание в файле планирования недели и месяца.
Планирование работы на неделю и месяц — важные моменты в составлении плана дел на неделю:
Лабораторная работа. Календарные графики в Excel (диаграмма Ганта)
Цель работы: Получить базовые навыки построения диаграммы Ганта.
Диагра́мма Га́нта (англ. Gantt chart, также ленточная диаграмма, график Ганта) — это популярный тип столбчатых диаграмм (гистограмм), который используется для иллюстрации плана, графика работ по какому-либо проекту. Является одним из методов планирования проектов. Используется в приложениях по управлению проектами.
Способ 1
При помощи условного форматирования мы можем заставить Excel заливать ячейку любым выбранным цветом, если она по дате попадает между началом и концом этапа. Проще всего для этого использовать логическую функцию И , которая в данном случае проверяет обязательное выполнение обоих условий (5 января позже, чем 4-е и раньше, чем 8-е):
В столбце D рассчитаем дату окончания этапа по формуле = В3+С3-1. Скопируйте полученные значения.
Далее создадим заготовку календарного плана, при этом данные по столбцам (1 янв, 2 янв и т.д.) должны иметь формат Дата. Обратите внимание, что год должен быть установлен 2005, а иначе автоматически будет установлен год 2015.
Способ 2
Итак, имеем таблицу с перечислением этапов проекта, датами начала и конца и длительностями каждого этапа:
Задача — построить стандартными средствами диаграмму-календарный график, как на рисунке:
Описание по шагам:
Выделим исходные данные для диаграммы — диапазон А1:С13 и выберем в меню Вставка — Диаграмма , тип — Линейчатая с накоплением (обратите внимание, что ячейку А1 необходимо сделать пустой – убрать оттуда текст):
Второй необходимый шаг – это скрытие первого ряда. Для этого делаем его невидимым. Щелкаем на синих данных, правой кнопкой мыши Формат ряда данных/Заливка/Нет заливки. Затем Перейти в раздел Цвет границы и переключиться с «Автовыбор » на «Нет линий ». Окно можно закрыть.
Выделить горизонтальную ось, нажать правой клавишей мыши и выбрать пункт меню Формат оси . Под горизонтальной осью следует понимать список дат.
Затем выделяем вертикальную ось и выбираем команду «Формат оси». В параметрах оси выбираем Обратный порядок категорий, а в разделе «Горизонтальная ось пересекает» ставим галочку – в макисмальной категории.
Добавим линию сетки на вкладке Макет.
Обратите внимание, что диаграмма начинается не с первой даты. Для этого выделите столбец В и установите формат ячеек – общий. Посмотрите на первое и последнее значения.
Способ 3
Задача — наглядно показать всю хронологию работ по проекту, расположив ключевые моменты проекта (вехи, milestones) на оси времени.
В теории управления проектами подобный график обычно называют календарем или временной шкалой проекта (project timeline), лента времени».
Шаг 1. Исходные данные
Для построения потребуется оформить исходную информацию по вехам проекта в виде следующей таблицы:
Обратите внимание на два дополнительных служебных столбца:
-
Линия — столбец с одинаковой константой около нуля по всем ячейкам. Даст на графике горизонтальную линию, параллельную оси Х, на которой будут видны узлы — точки проекта.
Выноски — невидимые столбцы для поднятия подписей к вехам на заданную (разную) величину, чтобы подписи не накладывались. Значения 1,2,3 и т.д. задают уровень поднятия подписей над осью времени и выбираются произвольно.
Шаг 2. Строим основу
Теперь выделяем в таблице все, кроме первого столбца (т.е. диапазон B1:D13 в нашем примере) и строим обычный плоский график с маркерами на вкладке Вставка — График — График с маркерами (Insert — Chart — Line with markers) :
Убираем линии сетки, вертикальную и горизонтальную шкалы и легенду. Сделать это можно вручную (выделение мышью и клавиша Delete ) или отключив ненужные элементы на вкладкеМакет / сетка (горизонтальные и вертикальные линии поставить нет) . В итоге должно получиться следующее:
Теперь выделите ряд Выноски (т.е. ломаную оранжевую линию) и на вкладкеМакет выберите командуЛинии — Линии проекции (Layout — Lines — Projection Lines) :
От каждой точки верхнего графика будет опущен перпендикуляр на нижний. В новом Excel 2013 эта опция находится на вкладке Конструктор — Добавить элемент диаграммы (Design — Add Chart Element) .
Шаг 3. Добавляем названия этапов
В Excel 2013 нужно выделить ряд с данными (оранжевый) и на вкладке Конструктор выбратьДобавить элемент диаграммы — Подписи — Дополнительные параметры (Design — Add Chart Element — Data Labels) , а затем в появившейся справа панели установить флажокЗначения из ячеек (Values from cells) и выделить диапазон A2:A13:
В версиях Excel 2007-2010:
Внесем последние правки, чтобы довести нашу уже почти готовую диаграмму до полного и окончательного шедевра:
Задание для самостоятельной работы
Одним из обязательных в некоторых случаях документов для ведения определенного вида деятельности является график производства работа. Данный документ имеет некоторые особенности.
Составление его связано с перечнем определенных нюансов. Ситуации, когда наличие данного документа строго обязательно, отражены в действующем законодательстве.
Аналогичным образом обстоят дела с процессом формирования данного типа документа. Он должен быть составлен в соответствии с определенными правилами.
Базовые аспекты
Образец графика производства работ в Excel можно легко найти в интернете. Но даже при составлении его по образцу требует знание определенных законодательных норм, иных моментов.
Документ этого вида одновременно решает несколько поставленных задач. Именно поэтому к его составлению следует отнестись максимально ответственно.
Особенно если выполняется строительство крупных и опасных объектов. Документ данного типа может потребоваться при проведении проверки подрядной организации, занимающейся строительством.
Потому не стоит пренебрегать выполнением основных требований, предъявляемых к составлению этого документа.
Линейный график производства работ составляется на основании теории и практики технологических процессов, отражаемых в нем. Документ формируется в соответствии с календарем событий.
К обязательным к рассмотрению базовым аспектам в первую очередь необходимо будет отнести следующие основные моменты:
- что это такое?
- назначение документа;
- нормативная база.
Что это такое
Под термином «график производства работ» подразумевается специальный документ, в котором отражаются определенного типа данные:
Для формирования данного документа необходимо будет в обязательном порядке получить некоторую достоверную информацию.
В зависимости от типа выполняемых работ она может существенно отличаться. Например:
- чертежи строящегося здания;
- проект организации ;
- информация о времени получения и объеме строительных материалов;
- технические характеристики строительного оборудования;
- подробные данные о ;
- перечень имеющихся в наличии и требуемых инструментов;
- иное.
При составлении плана-графика необходимо будет в обязательном порядке заранее ознакомиться с полным перечнем всех необходимых данных.
Так как если будет иметь место несоответствие графику могут возникнуть серьезные проблемы. Вплоть до уплаты неустойки организацией, осуществляющей строительные работы.
Обычно данный момент определяется заранее составленным между работником и работодателем договором.
Назначение документа
График строительства жилого дома или же иного объекта всегда составляется с определенной целью.
Рассматриваемого типа документ одновременно позволяет решить следующие задачи:
Также данный документ позволяет осуществить анализ выполнения работ определенного типа. На основании составленного графика возможно осуществить оптимизацию строительства объектов.
Так как документ позволяет увидеть все возможные слабые места расчетов. В первую очередь данный график нужен именно заказчику определенных строительных объектов.
Так как в соответствии с графиком становится возможно привлечение к ответственности не добросовестного подрядчика.
Нормативная база
Сегодня при составлении рассматриваемого типа документа необходимо в первую очередь ориентироваться на .
Данная аббревиатура расшифровывается как «Методические рекомендации по разработке и оформлению проекта организации строительства и проекта производственных работ».
Несмотря на фигурирующее в названии слово «рекомендации» соблюдать все обозначенные в рассматриваемого типа документе нормы обязательно.
Особенно важно это при сотрудничестве с различными государственными структурами. Например, для выполнения всевозможных подрядов для Министерства обороны строго обязательно выполнение всех установлены МДС требований.
Почти всегда требуется двустороннее подписание графика работ. Рассматриваемые методические рекомендации включают в себя следующие основные разделы:
- области применения МДС;
- нормативные документы;
- используемые термины и определения;
- общие положения;
- что включает в себя проект организации строительства;
- содержание проекта производства работ.
В раздел «нормативные документы» включены все НПД, действие которых необходимо обязательно учитывать при составлении рассматриваемого типа графика.
В обозначенный в данном разделе перечень включено следующее:
- Градостроительный кодекс РФ.
- Строительные правила и нормы 01.12.04 г. «Организация строительства».
- МДС от 29.12.06 г. «Методические рекомендации».
Важно помнить, что составляемый обозначенный выше график работ должен в обязательном порядке соответствовать всем обозначенным выше нормативно-правовым документам.
В противном случае велика вероятность возникновения конфликтов с заказчиком или проверяющими органами.
Важно помнить, что отдельные категории строительных объектов в обязательном порядке проверяются специализированными государственными органами.
Особенно важно уделять внимание Федеральному закону №116-ФЗ от 21.07.97 г., отдельным его статьям:
Составление графика производственных работ обязательно должно осуществляться в соответствии с обозначенным выше перечнем нормативно-правовых документов.
Наличие различного рода несоответствий может послужить причиной прекращения действия определенных договоренностей.
Потому прежде, чем приступить к составлению графика, важно изучить все законодательные акты – в рамках которых должен формироваться график.
Как составить график производства работ
Составлять документ рассматриваемого тира необходимо таким образом, чтобы избежать отставания от графика.
Именно поэтому следует заранее проанализировать все предоставленные для формирования данного документа данные.
Прежде, чем приступить к составлению документа рассматриваемого типа, стоит ознакомиться со следующими основными вопросами:
- с чего лучше начать;
- сроки выполнения;
- какие нужны расчеты;
- программа для составления;
- пример составления.
С чего лучше начать
Сама процедура составления графика осуществляется в определенной последовательности. На данный момент в перечень основных действий включаются следующие этапы:
- осуществляется анализ всех полученных для осуществления расчетов данных;
- формируется в определенном порядке номенклатура всех монтажных, а также строительных операций;
- по каждому отдельному типу работ подсчитываются объемы;
- подбираются оптимальные в конкретном случае способы реализации поставленной задачи;
- подбирается:
- Метод осуществления работ.
- Строительные машины;
- высчитываются трудозатраты, машиночасы;
- определяется технологическая последовательность выполнения определенных категорий работ;
- формируется порядок смен;
- определяется длительность выполнения определенных объемов работы;
- вычисляется производительность, определяются коррективы;
- составляется график потребности в материальных ресурсах.
Сроки выполнения
Фактически, сроки выполнения строительных работ могут быть любыми. Основными критериями, определяющими их продолжительность, являются следующие факторы:
- сезон работы;
- договоренности с заказчиком;
- выполняемые технологические процессы.
Все же решающим фактором является именно срок, установленный заказчиком. Обычно график составляется в первую очередь с учетом этого факта. Все остальные факторы фактически являются вторичными.
За исключением необходимости соблюдения определенных технологических процессов. В некоторых случаях невыполнение строительных норм может привести к крупным авариям.
Какие нужны расчеты
Перечень расчетов, необходимых в рассматриваемом случае, достаточно обширен. Наиболее важными вычислениям при составлении документа рассматриваемого типа являются следующее:
- длительность строительства;
- удельная трудоемкость выполнения определенного объема работы;
- средняя выработка в сутки:
- Работника.
- Единицы техники;
- уровень автоматизации и механизации основных строительных работ;
- стоимость выполнения работ, а также организации строительной площади, доставки техники и иное.
Особое внимание стоит уделить именно временной и экономической составляющей расчета.
Программа для составления
Для составления рассматриваемого типа документа можно использовать различное программное обеспечение.
Сегодня существует специализированное, позволяющее с минимальными затратами времени составлять циклограмму, сам график и осуществлять все необходимые расчеты.
Но все же оптимальным решением будет именно Microsoft Excel. Данное программное решение является универсальным.
Пример составления
Непосредственно сам график работ рассматриваемого типа представляет собой специальную таблицу.
Она включает в себя следующие основные разделы:
- порядковый номер;
- наименование работ;
- дата начала работ;
- дата окончания работ;
- календарный график выполнения работ.
Также в верхней части документы проставляются подписи исполнителя и заказчика, а также наименование организаций, их подтверждающие печати. Обязательно наличие даты составления.
Нюансы при строительстве
При составлении рассматриваемого типа графика необходимо будет обязательно учитывать некоторые особенности строительства:
- график производства работ является частью проекта при строительстве объекта;
- график должен составляться на весь объем строительных работ;
- если производится строительство в несколько очередей, необходимо обязательно учитывать этот момент.
Важно помнить о большом количестве самых разных нюансов, связанных с составлением рассматриваемого типа графика.
Следует формировать его в соответствии с установленными законодательством нормативами. Это позволит избежать проблем с заказчиком и контролирующими государственными органами.
Создание сетевого графика в Microsoft Excel
Смотрите также по каналам реализации, для расчета сезонности. периода; может усовершенствовать таблицу,. которых стоит данный случая она будет умещаются в ширину.. Тут следует указать а элементы сетки, либо передвигаем курсором«Даты» даты в шкалу«Все границы» пункта будет представлять собойСетевой график – это по покупателям (клиентам), Далее находим среднийа – минимальная граница; представленную в примере,В новом окне передвигаемся символ, не изменялись, иметь следующий вид:
Это получилось сделать дату начала каждого
приняли квадратную форму. элемент. В блоке
Процедура построения сетевого графика
времени. Допустим, мы.«Переносить по словам» каркас сетевого графика. таблица, предназначенная для по товарным группам, показатель реализации заb – повышение каждого под свои конкретные в раздел а оставались абсолютными.=И(G$1>=$D2;G$1 благодаря тому, что
Этап 1: построение структуры таблицы
конкретного мероприятия. ДелаемДалее нужно заполнить таблицу«Надпись»«Единицы» будем контролировать проектНа этом создание заготовки. Это нам пригодится Типичными элементами сетевого составления плана проекта по менеджерам. Такая все периоды с следующего значения во потребности.«Заливка» И вы дляНо для того, чтобы
- мы ранее в это. В столбце данными.вверх. Клацаем последует поставить переключатель
- с периодом действия
- таблицы можно считать
- позже, когда мы
- графика являются колонки,
- и контроля за
- детализация позволяет проверить
помощью функции СРЗНАЧ. временном ряду.Автор: Максим Тютюшев
- . В группе своего случая должны вы могли преобразовать формате ячеек шапки«Продолжительность в днях»Возвращаемся к началу таблицы
- кнопке около позиции с 1 по оконченным. будет оптимизировать таблицу в которых указывается его выполнением. Для реалистичность прогноза, аРассчитаем индекс сезонности дляЗначение линейного тренда вФинансовое планирование любого торгового«Цвета фона» расставить значки доллара данную формулу и поставили галочку околоуказываем количество дней, и заполняем колонку«OK»«День» 30 июня 2017
- Урок: Форматирование таблиц в в целях экономии порядковый номер конкретной её профессионального построения в дальнейшем – каждого периода. Формула Excel рассчитывается с предприятия невозможно безпредставлены различные варианты в соответствующих местах. для своего сетевого параметра которое придется потратить«Название мероприятия».. В области
- года. В этом Экселе места на листе, задачи, её наименование, существуют специализированные приложения, проверить выполнение. расчета: объем продаж помощью функции ЛИНЕЙН. бюджета продаж. Максимальная закраски. Отмечаем тот
- Второй аргумент представлен выражением графика, который вполне«Переносить по словам» для решения указаннойнаименованиями задач, которыеПосле этого наименования столбцов«Шаг» случае наименование колонокТеперь нужно создать основную сдвигая границы его ответственный за её например MS Project.По каждой товарной позиции
за период / Составим табличку для точность и правильность
цвет, которым желаем,«G$1. Он проверяет, чтобы
Этап 2: создание шкалы времени
возможно, будет иметь. задачи. планируется выполнить в в виде датдолжно находиться цифровое шкалы времени нужно часть нашего сетевого элементов. реализацию и сроки Но для небольших собираются данные о средний объем. определения коэффициентов уравнения расчетов – залог
чтобы выделялись ячейки показатель на шкале другие координаты, намНа следующем этапе работыВ колонке ходе реализации проекта.
- изменили свою ориентацию выражение установить в соответствии графика – шкалуПеремещаемся во вкладку окна выполнения. Но кроме предприятий и тем фактических продажах заС помощью функции СРЗНАЧ (y и х
- успешной организации труда дней, соответствующих периоду времени ( следует расшифровать записанную с сетевым графиком«Примечания»
- А в следующей с горизонтальной на«1» с указанным промежутком времени. Она будет форматирования этих основных элементов более личных хозяйственных период (за месяц, найдем общий индекс нам уже известны). всех структурных подразделений. выполнения конкретной задачи.G$1) был меньше или формулу. нам предстоит залитьможно заполнять данные колонке вносим фамилии вертикальную. Но из-за. В области
времени. Конечно, вписывать представлять собой набор«Шрифт» могут быть и нужд нет смысла как правило). сезонности: Плановые показатели определяются Например, выберем зеленый равен дате завершения«И» цветом те ячейки по мере необходимости,
- ответственных лиц, которые того, что ячейки«Предельное значение» вручную все даты столбцов, каждый из. В блоке настроек дополнительные в виде покупать специализированное программноеНаша примерная таблица элементарна.Спрогнозируем уровень продаж наДля быстрого вызова функции по каждой линейке цвет. После того, проекта (— это встроенная сетки, которые соответствуют указывая особенности конкретного будут отвечать за свой размер неуказываем дату довольно утомительно, поэтому которых соответствует одному«Начертание» примечаний и т.п. обеспечение и тратить Но на предприятии будущий месяц. Учтем нажимаем F2, а продукции, по каждому как оттенок отразился$D2+$E2-1 функция Excel, которая
- промежутку периода выполнения задания. Внесение информации выполнение работы по поменяли, названия стали30.06.2017 воспользуемся инструментом автозаполнения, периоду проекта. Чащеустанавливаем флажок околоИтак, вписываем наименования столбцов море времени на имеет смысл продукты рост объема реализации потом сочетание клавиш филиалу, магазину и
в поле). Показатель на шкале проверяет, все ли конкретного мероприятия. Сделать в этот столбец конкретному мероприятию. нечитаемыми, так как - . Жмем на который называется всего один период параметра в будущую шапку обучение тонкостям работы распределить по товарным и сезонность. Ctrl + Shift направлению, по каждому«Образец» времени рассчитывается, как значения, внесенные как это можно будет
- не является обязательнымПосле этого следует заполнить по вертикали не«OK»«Прогрессия» равен одному дню,«Полужирный» таблицы. В нашем в нем. С позициям, привести артикулы,Сначала найдем значение тренда + Ins. А менеджеру (если есть, клацаем по и в предыдущем её аргументы, являются посредством условного форматирования. для всех мероприятий. колонку вписываются в обозначенные.. но бывают случаи,
- . Это нужно сделать, примере названия колонок построением сетевого графика продажи в штуках. для будущего периода. комбинацией SHIFT+F3 открываем такая необходимость). Рассмотрим,«OK» выражении, а дата истиной. Синтаксис таков:Отмечаем весь массив пустыхЗатем выделяем все ячейки«№ п/п» элементы листа. ЧтобыМассив шапки будет заполнен
- В первый объект шапки когда величину периода чтобы наименования столбцов
Этап 3: заполнение данными
будут следующими: вполне успешно справляется
- Для более детального Для этого в окно с аргументами как составить план. завершения проекта вычисляется=И(логическое_значение1;логическое_значение2;…) ячеек на шкале нашей таблицы, кроме. Если мероприятий немного, изменить это положение последовательными датами в
- шакалы времени вставляем исчисляют в неделях, выделялись среди другой№ п/п; табличный процессор Excel, анализа – указать столбце с номерами функции ЛИНЕЙН (курсор продаж на месяцПосле возвращения в окно путем сложения датыВсего в виде аргументов времени, который представлен шапки и сетки то это можно вещей, опять выделяем пределе от 1 дату месяцах, кварталах и информации. Теперь жмемНазвание мероприятия; который установлен у себестоимость, рассчитать рентабельность периодов добавим число стоит в ячейке
- в Excel. создания правила тоже начала проекта (
- используется до 255 в виде сетки с датами. Клацаем сделать, вручную вбив содержимое шапки. Клацаем по 30 июня«01.06.2017» даже годах. по кнопкеОтветственное лицо; большинства пользователей. Давайте
- и прибыль. 13 – новый G 2, подУ нас есть развивающееся клацаем по кнопке$D2 логических значений, но элементов квадратной формы. по иконке
- числа. Но если по пиктограмме 2017 года. Но. Передвигаемся во вкладкуВ нашем примере используем«OK»Дата начала; выясним, как выполнитьАнализ выполнения плана по месяц. Продлим формулу аргументом b). Заполняем: предприятие, которое систематически«OK»
- ) и продолжительности его нам требуется всегоЩелкаем по значку«Формат» планируется выполнение многих«Формат» для сетевого графика«Главная» вариант, когда один, чтобы сохранить введенныеПродолжительность в днях; в этой программе позициям позволяет сравнить в столбце «ЗначениеВыделяем сразу 2 ячейки: ведет финансовую отчетность.. в днях ( два.«Условное форматирование»на ленте, к задач, то рациональнее, находящейся в блоке мы имеем слишком
Этап 4: Условное форматирование
и клацаем по период равен одному изменения форматирования.Примечание. указанную выше задачу. текущие показатели с тренда» на одну G2 и H2 На реализацию влияет
- После выполнения последнего действия,$E2Первый аргумент записан в. Он расположен в которой мы уже
- будет прибегнуть к«Ячейки» широкие ячейки, что значку дню. Сделаем шкалуСледующим шагом станет обозначениеЕсли названия не вместятсяСкачать последнюю версию предшествующими и с ячейку вниз:
- (значения аргументов b такой показатель, как массивы сетки сетевого). Для того, чтобы виде выражения блоке ранее обращались, жмем автозаполнению. Для этого. В перечне останавливаемся негативно влияет на«Заполнить» времени на 30 границ таблицы. Выделяем в ячейку, то Excel
запланированными. Если наУмножим значение тренда на и а). Активной сезонность. Спрогнозируем продажи графика, соответствующие периоду в количество дней«G$1>=$D2»«Стили» в открывшемся списке ставим в первый на варианте компактность таблицы, а,. Открывается дополнительное меню, дней. ячейки с наименованием раздвигаем её границы.Читайте также: Как сделать каком-то участке произошло индекс сезонности соответствующего должна быть ячейка на будущие периоды. выполнения конкретного мероприятия, был включен и
. Он проверяет, чтобыПосле этого откроется по позиции элемент столбца число«Автоподбор высоты строки» значит, и на где нужно выбратьПереходим к правой границе столбцов, а такжеОтмечаем элементы шапки и диаграмму Ганта в резкое изменение, требуется месяца (в примере с формулой. НажимаемРеализация за прошлый год: были окрашены в первый день проекта, значение в шкале список. В нем«Автоподбор ширины столбца»«1». её наглядность. Поэтому пункт заготовки нашей таблицы. то количество строк клацаем по области Экселе
более детальное изучение – «января»). Получим F2, а потомБюджет продаж на месяц зеленый цвет. от данной суммы времени было больше следует выбрать вариант.. Курсор направляем наПосле описанного действия наименования проведем ряд манипуляций«Прогрессия…» Начиная от этой ниже их, которое выделения. В спискеПостроить сетевой график в направления. рассчитанный объем реализации сочетание клавиш Ctrl будет тем точнее,На этом создание сетевого отнимается единица. Знак или равно соответствующему«Создать правило»После этого ширина столбцов нижний правый край столбцов по высоте для оптимизации таблицы.
. границы, выделяем диапазон, будет равно приблизительному отмечаем значение Экселе можно приКогда статистические данные введены
товара в новом + Shift + чем больше фактических графика можно считать доллара играет ту
- значению даты начала. выделенных элементов сужается элемента, дождавшись момента, вписываются в границыВыделяем шапку шкалыПроисходит активация окна насчитывающий 30 столбцов, числу запланированных мероприятий«Формат ячеек…» помощи диаграммы Ганта. и оформлены, необходимо периоде: Enter. Получаем значения данных берется для оконченным. же роль, что определенного мероприятия. СоответственноПроисходит запуск окна, в
- до размеров ячейки, когда он преобразуется ячеек, но по времени. Клацаем по«Прогрессия»
- а количество строк в границах данного. Имея необходимые знания оценить выполнение планаПо такому же принципу
для неизвестных коэффициентов анализа. Поэтому мыУрок: Условное форматирование в
и в предыдущем первая ссылка в
котором требуется сформировать в которой длина в крестик. Одномоментно ширине ячейки не выделенному фрагменту. В. В группе будет равняться числу проекта.В новом окне передвигаемся можно составить таблицу по товарным позициям. можно спрогнозировать реализацию уравнения: взяли цифры за
Майкрософт Эксель
lumpics.ru
Как составить план продаж на месяц в Excel c графиком прогноза
выражении. данном выражении ссылается правило. В области данных больше всего зажимаем клавишу стали компактнее. Снова списке останавливаемся на«Расположение» строчек в заготовке,Расположившись во вкладке в раздел любой сложности, начиная Таблица для сравнения на 2, 3,Найдем для каждого периода 12 предыдущих периодовВ процессе работы мы
Как составить план продаж на месяц: пример
Если оба аргумента представленной на первую ячейку выбора типа правила в сравнении сCtrl выделяем диапазон шапки пункте
должно быть отмечено
которую мы создали«Главная»«Выравнивание» от графика дежурства может выглядеть так: 4 и последующие анализируемого временного интервала (месяцев).
создали сетевой график. формулы будут истинными, строки на шкале отмечаем пункт, который остальными элементами колонки.и левую кнопку
- шкалы времени и
- «Формат ячеек» значение
- ранее.
- , клацаем по треугольнику. В области сторожей и заканчивая
Скачать пример плана продаж месяцы. значение y. ПодставимТак как предприятие развивающееся, Это не единственный то к ячейкам, времени, а вторая
подразумевает использование формулы
Таким образом, экономится мышки, тянем крестик клацаем по кнопке.«По строкам»После этого клацаем по справа от пиктограммы«По горизонтали» сложными многоуровневыми проектами. с прогнозомГрафик прогноза с линией
рассчитанные коэффициенты в для прогнозирования продаж вариант подобной таблицы, будет применено условное — на первый для обозначения форматируемых место на листе. вниз до нижней«Формат»В открывшемся окне форматирования, так как мы пиктограмме
«Границы»ставим переключатель в Взглянем на алгоритмДля расчета процента выполнения тренда:
уравнение. можно использовать линейный который можно создать форматирование в виде
элемент столбца даты элементов. В поле При этом в границы таблицы.. На этот раз передвигаемся в раздел
будем заполнять шапку,«Граница»в блоке положение выполнения данной задачи,
плана нужно фактическиеПри построении финансового планаСледующий этап – расчет
тренд. Математическое уравнение: в Экселе, но их заливки цветом. начала мероприятия. Знак
«Форматировать значения» шапке таблицы производитсяВесь столбец при этом в списке выбираем«Выравнивание» представленную в видев режиме«Шрифт»«По центру» составив простой сетевой
показатели разделить на продаж используется понятие отклонений значений фактических y = b*x основные принципы выполненияЧтобы выбрать определенный цвет доллара (
нам требуется задать перенос наименований по будет заполнен значениями вариант. В области
строки. В группе«Все границы»
на ленте. Открывается. В группе график. плановые, установить для «сечения». Это детализации продаж от значений + a. Где данной задачи остаются заливки, клацаем по$ правило выделения, представленное словам в тех по порядку.
Анализ выполнения плана продаж в Excel
«Автоподбор ширины столбца»«Ориентация»«Тип». перечень выбора типа
«Отображение»Прежде всего, нужно составить ячеек в Excel плана в определенном линейного тренда:y – продажи; неизменными. Поэтому при кнопке) установлен специально, чтобы в виде формулы.
элементах листа, вДалее переходим к столбцу.устанавливаем значениедолжен быть отмеченВслед за тем, как границ. Останавливаем свойставим галочку около структуру таблицы. Она
процентный формат. «разрезе»: по времени,Это значение нам необходимох – порядковый номер желании каждый пользователь«Формат…»
координаты формулы, у Для конкретно нашего
которых они не«Дата начала»Теперь таблица приобрела компактность,«90 градусов» параметр границы очерчены, внесем
exceltable.com
выбор на позиции
- →
Если ваше производство дает сроки «от балды» и не соблюдает их в 90% случаев, то данная статья вам будет полезна. [видео с примером в конце статьи]
Практически все растущие производственные компании в какой-то момент приходят к тому, что управлять производством «по старинке», когда все на пальцах, бумаге и в голове руководителя невозможно.
В лучшем случае появляется какая-нибудь простенькая экселька, сделанная руководителем или мастером, в которой хотя бы фиксируется список всех заказов в работе со сроками ну и может быть какими-то комментариями.
Но этот вариант все равно не позволяет управлять процессом, понимать что именно по каждому заказу сделано, сколько еще времени на это нужно и когда что будет делаться в будущем.
Также эта экселька скорее всего не позволяет понять реальную загрузку цехов и всего производства в точных цифрах, что необходимо для согласования с коммерческими службами более-менее реальных сроков по новым заказам.
Тут есть 2 решения:
- Дорогое и долгое — внедрять дорогостоящую ERP систему
- Быстрое, дешевое и результативное — продумать и сделать продвинутый планировщик в Excel / Гугл Таблицах
Слава богу эксель обладает серьезными возможностями. И по сравнению с ERP может быть запущен за 2-3 недели и дать серьезный выхлоп в первый же месяц
В дальнейшем, этот эксель будет являться ТЗ для внедрения ERP.
Если вы сомневаетесь, что вам нужно что-то подобное, или что у вас некому заниматься планированием, а нового человека в штате вы не потянете, то примите во внимание следующее:
В первом же проекте по внедрению такого планировщика в компании с крупным производством (около 50 человек и оборотом 0,5 млрд. р/год) когда мы установили плановую загрузку в 80% от максимума, 30% персонала ушли! практически на следующий день…
НО!
через месяц выпуск увеличился в 2 раза!
Это рост эффективности на 1 человека в 3 РАЗА!
Если вас это убедило, то давайте рассмотрим, как этот планировщик должен быть устроен и как с ним работать.
Структура планировщика с примерами реализации
Производства бывают разных типов и мы рассмотрим варианты планирования для самых распространенных вариантов:
- Производство стандартизированной продукции
- Производство уникальной продукции под каждый заказ
Что должно быть в продвинутом планировщике производства:
- Список всех заказов с их статусами
- Список позиций для производства в рамках каждого заказа
- Технологические карты
- План производства заказов по цехам
- Сводная по загрузке цехов на каждый день
- (дополнительно) План/факт по цехам
- (дополнительно) График отгрузки
- (дополнительно) План расходов материалов (требует описания расходов по каждому типу продукции, актуально для стандартной продукции)
- (дополнительно) Учет и аналитика по браку
Разберем теперь все по порядку.
Внедрение учета и планирования за 2 месяца
Список всех заказов с их статусами
Для чего предназначен:
- сколько заказов было и есть в производстве
- в каком состоянии каждый заказ (не спланирован, в производстве, готов, отгружен)
- определения что горит по срокам и на что надо обратить внимание
Актуален для обоих типов производства.
Красным цветом подсвечены просроченные заказы, зеленым — отгруженные.
Цвета помогают быстро выделить нужную информацию из всего массива.
Список позиций для производства в рамках каждого заказа
Для чего предназначен:
- отслеживания готовности каждой отдельной позиции по заказам
- отслеживания занесения в план всей продукции (чтобы не забыть спланировать)
Актуален для стандартизированного производства, т.к. в производстве уникальной продукции совмещен со списком заказов, потому что почти всегда в заказе только 1 позиция.
В конце каждой строки есть 2 столбца В плане и Готово, которые показывают сколько запланировано в цехах и сколько фактически готово соответственно
Технологические карты
Для чего предназначен:
- определения порядка обработки изделия в разных цехах (какие участки задействуются)
- фиксации времени выполнения на каждом участке для расчета загрузки при планировании
- фиксации сроков для автоматического планирования по цехам (чтобы при указании даты выпуска готовой продукции даты по цехам распределялись автоматически)
Актуален для обоих типов производств, но очень важными отличиями.
В стандартизированном производстве мы можем усреднить время на каждом участке по каждому типу продукции, т.к. они стандартны. И тогда технологические карты могут выглядеть так:
В уникальном производстве возможно использовать такой же вариант, если изделие проходит через каждый участок всего 1 раз и за каждую операцию делается только 1 единица, но вот еще вариант, когда каждое изделие состоит из нескольких деталей и каждая деталь может проходить через одни и те же цеха, причем за раз обрабатываются целые партии (вырезаются на фрезере и время для каждой детали уникально)
Записаться на БЕСПЛАТНУЮ консультацию с демонстрацией >>
План производства заказов по цехам
Для чего предназначен:
- непосредственно планирования производства каждой единицы продукции по всем заказам (когда, что, сколько и в каком цеху делать)
- подсчета загрузки цехов по каждой запланированной единице продукции
- учета брака по цехам
Может выглядеть по-разному, зависит от специфики производства. В рассматриваемых случаях это выглядит так:
В стандартизированном производстве возможно все цеха расположить на 1 странице когда не надо планировать повторные операции в каких-либо цехах
Производства бывают разных типов и мы рассмотрим варианты планирования для самых распространенных вариантов:
- Производство стандартизированной продукции
- Производство уникальной продукции под каждый заказ
Сводная по загрузке цехов на каждый день
Для чего предназначен:
- суммирования загрузки цехов по дням
- помощи в планировании заказов (сравнение плана с доступным временем)
Актуально для любого производства, т.к. это одна из главных функций этого планировщика.
Дополнительные функции
В данной сводной таблице мы определяем резерв времени, чтобы планировать не 100% загрузку, а с каким-то запасом. В данном случае запас (резерв) равен 20%.
В таблице значения загрузки подсвечиваются оранжевым, если мы запланировали с захватом резерва (в нашем случае например 85% от доступного времени).
Если запланировали работ больше чем на 100% доступного времени — значение загрузки подсветится красным.
В идеале — сделать зону перед резервом (в нашем примере где-то 75-85% от максимума) и планировать загрузку в этой зоне, чтобы было пространство для маневра.
При расчете доступного времени учитывается специфика производства и перерывы рабочих. Если продукция производится только когда рабочий стоит за станком — это одно время, а если он запустил партию и пошел курить — это уже другое время…
План/факт по цехам
Полезный инструмент, но лучше внедрять после того как вся система поедет, чтобы вводить дополнительную мотивацию и анализировать где у вас провалы, чтобы выяснять с чем они связаны.
График отгрузки по продукции
Актуально когда в 1 заказе 1 тип продукции и часто отгружается несколькими партиями на разные адреса доставки. В этом случае коммерсанты это планируют, а производство использует как указание к действию что когда отгружать.
Количество отгруженных позиций суммируется на странице заказов.
План расходов материалов
Сложный функционал и требует описания расходов по каждому типу продукции, актуально для стандартной продукции. Внедрять нужно сильно позже запуска планирования.
Учет и аналитика по браку
Полезная функция, запускать лучше не сразу, т.к. требует дополнительных усилий при работе.
Записаться на БЕСПЛАТНУЮ консультацию с демонстрацией >>
Как пользоваться планировщиком на ежедневной основе
Алгоритм очень прост:
Первым делом
— определяется время, до которого принимаются в работу новые заказы (например каждый день в план заносится только то что пришло до 17.00)
Далее на ежедневной основе
Вечером:
- Ответственный за планирование сотрудник собирает с рабочих отчет по сделанной работе (про формат отчетов дальше)
- Заносит в план производства факт из отчетов рабочих
- Переносит сегодняшние недоделки на другие дни
- Заносит новые заказы в список заказов
- Создает новые технологические карты (при необходимости)
- Заносит новые заказы в план производства по цехам
- Печатает планы для цехов на завтра
Утром:
- Планировщик (нач производства) передает планы мастерам/рабочим в цеха
В течение смены:
- Рабочие работают по плану и ставят в нем отметки о выполнении по каждой продукции
По сбору данных фактически есть
3 варианта
и выбор зависит степени адекватности исполнителей, вашего к ним доверия и возможности размещения в цеху планшетов/компьютеров
Варианты сбора фактических данных:
- Печать планов и перенос из них данных вручную
- Занесение данных самими исполнителями в планировщик
- Фиксация данных самими исполнителями через специальную форму в телефоне
2-ой вариант может быть реализован с помощью индивидуальных фильтров для каждого цеха, по сути фильтр — план на день. И сотрудник сам вносит данные.
3-ий вариант реализуется через бланк с QR-кодом и гугл-форму, которая открывается на любом даже самом дешевом сенсорном телефоне/планшете и каждое заполнение попадает напрямую в таблицу планирования
В этом варианте легко реализуется отчет по ежедневной выработке и расчет ЗП по сделке производится за пару нажатий.
Образец бланка для цеха. По QR-коду открывается форма как на рисунке ниже.
Возможно и
совмещать все варианты.
Далее видео-обзоры нескольких планировщиков, созданных по такой структуре, и отзывы владельцев нескольких предприятий.
Надеюсь статья была вам полезна и хорошего просмотра.
P.S. Обо мне (авторе) и мои контакты после видео.
Об авторе
Здравствуйте. Меня зовут Владимир, я автор этой статьи и всего ресурса.
Я внедрил учет и планирование на 20+ предприятиях из 15+ разных сфер производства:
— дорожные знаки
— корпусная мебель (на заказ и стандартизированная)
— двери из массива
— бытовая химия (посудомоечные таблетки, ополаскиватели и тп)
— ПОС-материалы
— бумажная упаковка (бургеры, картошка фри, стаканчики и т.п.)
— гофротара
— масляные насосы
— текстильная продукция (постельное белье, одеяла и т.п.)
— ЛВЛ-брус
— центраторы для нефтебурения
— жиро- и нефтеуловители из полипропилена
— игрушки и мебель для детских садов
— турбодефлекторы и вентиляционное оборудование
— токарная обработка
— мебельные фасады
— 3D-обои и картины
— изделия из силикона (жгуты, медицинские трубки и т.п.)
Хотите внедрить планирование — подавайте заявку, расскажу и покажу что можно сделать в Вашей ситуации, консультация бесплатна
Хотите внедрить планирование на своем производстве — оставьте заявку, я свяжусь с Вами.