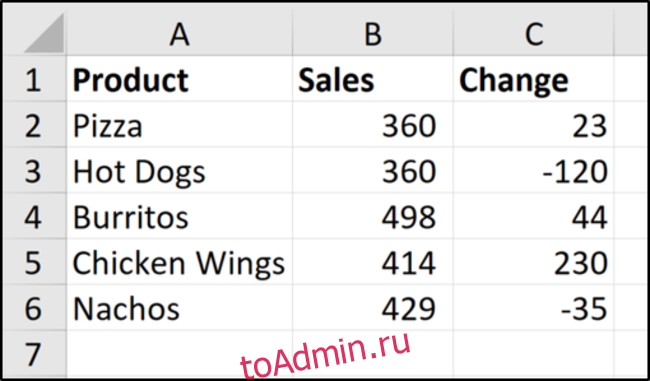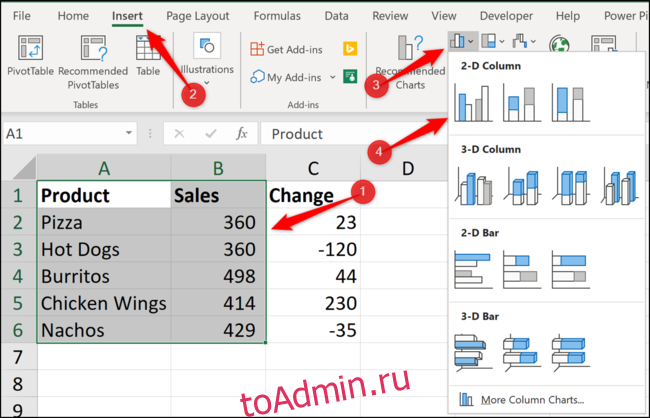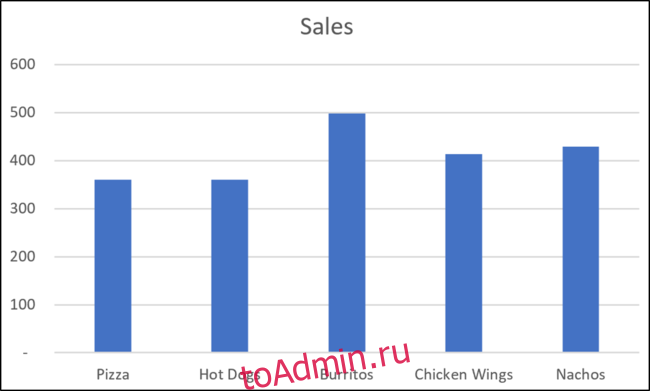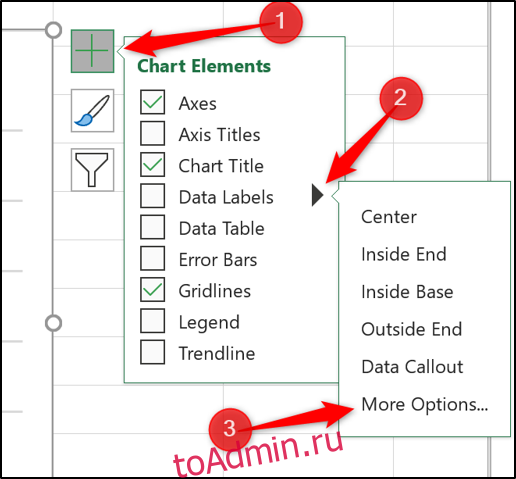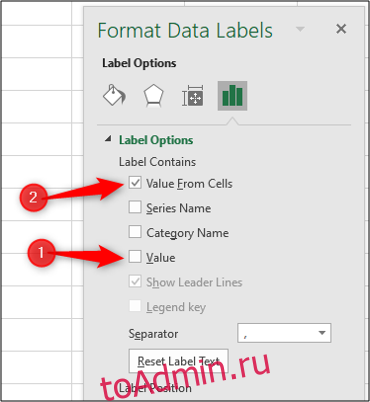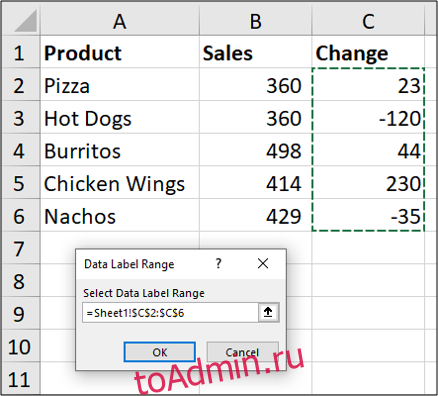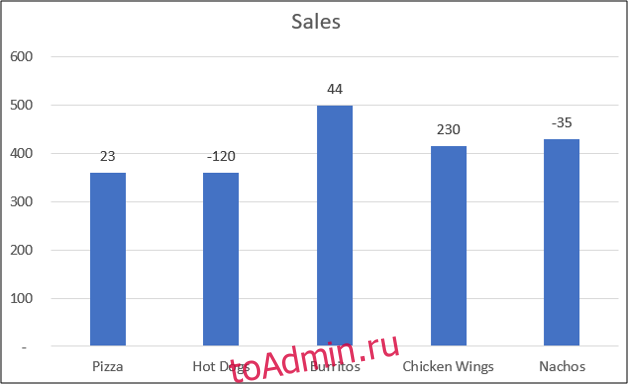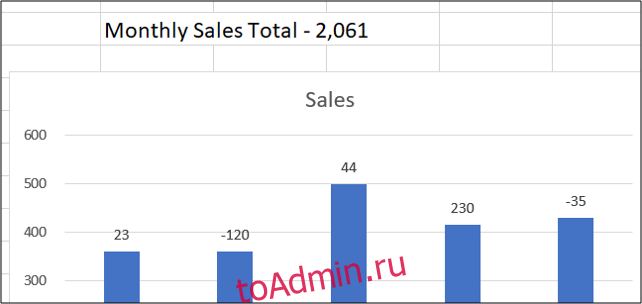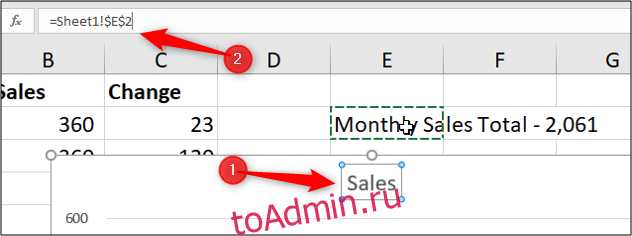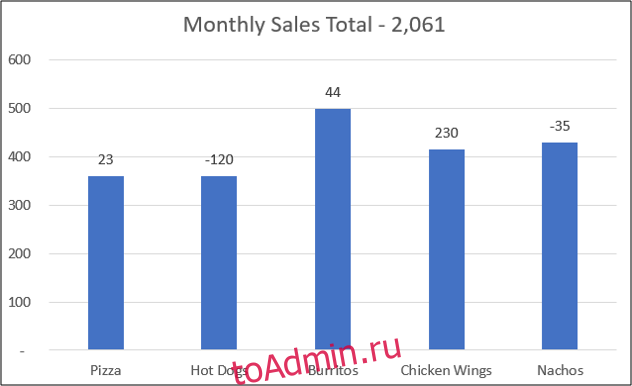Подписи данных, содержащие сведения о рядах или отдельных точках данных, упрощают понимание диаграммы. Так, без подписей данных на приведенной ниже круговой диаграмме было бы не совсем понятно, что объем продаж кофе составляет 38% от общего объема продаж. В зависимости от того, что нужно выделить в диаграмме, подписи можно добавлять к одному ряду, ко всем рядам (всей диаграмме) или к одной точке данных.

Примечание: Следующие процедуры применимы к Office 2013 и более новых версий. Ищете по шагам для Office 2010?
Добавление подписей данных в диаграмму
-
Щелкните ряд данных или диаграмму. Чтобы добавить подпись к одной точке данных, щелкните ряд данных и выделите точку.
-
В правом верхнем углу рядом с диаграммой щелкните Добавить элемент диаграммы
>метки данных.
-
Чтобы изменить расположение, щелкните стрелку и выберите нужный параметр.
-
Если нужно отобразить подпись данных в виде пузырька с текстом, выберите пункт Выноска данных.
Чтобы сделать подписи данных более наглядными, их можно переместить в точки данных или даже за пределы диаграммы. Чтобы переместить подпись данных, перетащите ее в нужное расположение.
Если подписи визуально загромождают диаграмму, можно удалить их все или некоторые из них, выбрав нужные подписи и нажав клавишу DELETE.
Совет: Если шрифт текста подписи данных слишком мелкий, его можно увеличить, щелкнув подпись и растянув ее до нужного размера.
Изменение вида подписей данных
-
Щелкните ряд данных правой кнопкой мыши, чтобы отобразить дополнительные сведения, а затем выберите пункт Формат подписей данных.
-
В разделе Параметры подписи в группе Включить в подпись выберите требуемые параметры.
Использование значений ячеок в качестве подписей данных
Значения ячеок можно использовать в качестве меток данных для диаграммы.
-
Щелкните ряд данных правой кнопкой мыши, чтобы отобразить дополнительные сведения, а затем выберите пункт Формат подписей данных.
-
Нажмите кнопку Параметры подписи и в области Label Contains (Меткасодержит) выберите вариант Значения из ячеек.
-
Когда появится диалоговое окно Диапазон меток данных, снова перейдите к электронным таблицам и выберите диапазон, для которого значения ячеев должны отображаться в качестве меток данных. При этом выбранный диапазон появится в диалоговом окне Диапазон меток данных. Нажмите кнопку ОК.
Значения ячеок теперь будут отображаться на диаграмме в качестве меток данных.
Изменение текста меток данных
-
Щелкните метку данных с текстом, который вы хотите изменить, а затем щелкните ее еще раз, чтобы выбрать только метку.
-
Выделите существующий текст, а затем введите текст для замены.
-
Щелкните в любом месте за пределами метки данных.
Совет: Если вы хотите добавить примечание о диаграмме или у вас есть только одна метка данных, можно использовать надпись.
Удаление меток данных с диаграммы
-
Щелкните диаграмму, с которой вы хотите удалить метки данных.
Откроется панель Работа с диаграммами с дополнительными вкладками Конструктор и Формат.
-
Выполните одно из указанных ниже действий.
-
На вкладке Конструктор в группе Макеты диаграмм нажмите кнопку Добавить элемент диаграммы ,выберите Подписи данных ищелкните Нет.
-
Щелкните метку данных один раз, если требуется выбрать все метки в ряде данных, или два раза, если нужно выбрать только одну метку, а затем нажмите клавишу DELETE.
-
Щелкните метку правой кнопкой мыши и выберите команду Удалить.
Примечание: При этом будут удалены все метки для ряда данных.
-
-
Вы также можете удалить метки данных сразу после их добавления, нажав кнопку Отменить
панели быстрого доступа или нажав CTRL+Z.
Добавление и удаление меток данных на диаграмме в Office 2010
-
На диаграмме выполните одно из указанных ниже действий.
-
Чтобы добавить метку данных ко всем точкам данных из всех рядов данных, щелкните область диаграммы.
-
Чтобы добавить метку данных ко всем точкам определенного ряда данных, щелкните его.
-
Чтобы добавить метку данных к отдельной точке в ряде данных, щелкните ряд, а затем выберите саму точку.
Откроется панель Работа с диаграммами с дополнительными вкладками Конструктор, Макет и Формат.
-
-
На вкладке Макет в группе Подписи нажмите кнопку Подписи данных, а затем выберите нужный параметр отображения.
В зависимости от используемого типа диаграммы будут доступны различные параметры меток данных.
-
На диаграмме выполните одно из указанных ниже действий.
-
Если нужно отобразить дополнительные элементы меток для всех точек данных, входящих в ряд, щелкните любую метку данных, чтобы выбрать все метки для ряда.
-
Чтобы показать дополнительные элементы метки для одной точки данных, щелкните метку в точке данных, которую вы хотите изменить, а затем еще раз щелкните метку данных.
Откроется панель Работа с диаграммами с дополнительными вкладками Конструктор, Макет и Формат.
-
-
На вкладке Формат в группе Текущий фрагмент нажмите кнопку Формат выделенного фрагмента.
Вы также можете щелкнуть правой кнопкой мыши выбранную метку или метки, а затем в контекстном меню щелкнуть Формат подписи данных или Формат подписей данных.
-
Откройте страницу Параметры подписи, если она еще не открыта, а затем в разделе Включить в подписи установите флажки для элементов меток, которые вы хотите добавить.
Доступные параметры меток зависят от типа диаграммы. Например, в случае круговой диаграммы метки данных могут содержать процентные значения и линии выноски.
-
Чтобы изменить разделитель между элементами меток данных, выберите нужный разделитель или укажите собственное значение в поле Разделитель.
-
Чтобы настроить положение метки для лучшего представления дополнительного текста, выберите нужный параметр в разделе Положение подписи.
Если вы ввели собственный текст, но хотите восстановить элементы метки данных, связанные со значениями листа, можно нажать кнопку Сброс.
-
На диаграмме щелкните метку в точке данных, которую вы хотите изменить, а затем еще раз щелкните метку данных, чтобы выбрать только ее.
-
Щелкните внутри поля метки данных, чтобы перейти в режим редактирования.
-
Выполните одно из указанных ниже действий.
-
Чтобы добавить новый текст, выделите фрагмент, который вы хотите изменить, а затем введите нужный текст.
-
Чтобы связать метку данных с текстом или значениями на листе, выделите фрагмент, который нужно изменить, и сделайте следующее.
-
На листе в строка формул введите знак равенства (=).
-
Выберите ячейку листа, содержащую данные или текст, которые нужно отобразить на диаграмме.
В строку формул можно также ввести ссылку на ячейку листа. Введите знак равенства, имя листа и восклицательный знак, например =Лист1!F2.
-
Нажмите клавишу ВВОД.
Совет: Для ввода процентных значений можно использовать любой из двух методов: ввод вручную, если значения известны, или создание связей с процентными значениями на листе. Процентные значения не вычисляются на диаграмме, но их можно вычислить на листе, используя формулу значение/сумма = процентная доля. Например, если вы вычисляете значение 10 / 100 = 0,1, а затем форматируете 0,1 как процент, число будет отображаться как 10%. Дополнительные сведения о вычислении процентов см. в статье Вычисление процентов.
-
-
Размер поля метки данных изменяется в соответствии с размером текста. Его невозможно изменить вручную, а текст может быть усечен, если он не помещается в поле максимального размера. Если нужно поместить больше текста, вы можете использовать надпись. Дополнительные сведения см. в статье Добавление надписи на диаграмму.
Положение отдельной метки данных можно изменить, перетащив ее. Вы также можете располагать метки данных в стандартных положениях относительно их маркеров данных. Доступные параметры расположения зависят от типа диаграммы.
-
На диаграмме выполните одно из указанных ниже действий.
-
Если нужно изменить положение всех меток в ряде данных, щелкните любую метку, чтобы выделить весь ряд.
-
Если нужно изменить положение отдельной метки данных, дважды щелкните ее.
Откроется панель Работа с диаграммами с дополнительными вкладками Конструктор, Макет и Формат.
-
-
На вкладке Макет в группе Подписи нажмите кнопку Подписи данных, а затем выберите нужное значение.
Если вы хотите использовать дополнительные параметры меток данных, щелкните Дополнительные параметры подписей данных, откройте страницу Параметры подписи, если она еще не открыта, а затем задайте нужные значения.
-
Щелкните диаграмму, с которой вы хотите удалить метки данных.
Откроется панель Работа с диаграммами с дополнительными вкладками Конструктор, Макет и Формат.
-
Выполните одно из указанных ниже действий.
-
На вкладке Макет в группе Подписи нажмите кнопку Подписи данных, а затем выберите значение Нет.
-
Щелкните метку данных один раз, если требуется выбрать все метки в ряде данных, или два раза, если нужно выбрать только одну метку, а затем нажмите клавишу DELETE.
-
Щелкните метку правой кнопкой мыши и выберите команду Удалить.
Примечание: При этом будут удалены все метки для ряда данных.
-
-
Вы также можете удалить метки данных сразу после их добавления, нажав кнопку Отменить
панели быстрого доступа или нажав CTRL+Z.
Подписи данных, содержащие сведения о рядах или отдельных точках данных, упрощают понимание диаграммы. Так, без подписей данных на приведенной ниже круговой диаграмме было бы не совсем понятно, что объем продаж кофе составляет 38% от общего объема продаж. В зависимости от того, что нужно выделить в диаграмме, подписи можно добавлять к одному ряду, ко всем рядам (всей диаграмме) или к одной точке данных.
Добавление меток данных
Вы можете добавить метки данных, чтобы показать на диаграмме значения точек данных с листа Excel.
-
Этот шаг относится только к Word для Mac: в меню Вид выберите пункт Разметка печати.
-
Щелкните диаграмму и откройте вкладку Конструктор.
-
Нажмите кнопку Добавить элемент диаграммы и выберите Меткиданных , а затем выберите расположение для метки данных.
Примечание: Параметры зависят от типа диаграммы.
-
Если нужно отобразить подпись данных в виде пузырька с текстом, выберите пункт Выноска данных.
Чтобы сделать подписи данных более наглядными, их можно переместить в точки данных или даже за пределы диаграммы. Чтобы переместить подпись данных, перетащите ее в нужное расположение.
Примечание: Если шрифт текста подписи данных слишком мелкий, его можно увеличить, щелкнув подпись и растянув ее до нужного размера.
Чтобы изменить внешний вид подписей данных, нажмите кнопку Дополнительные параметры меток данных.
Изменение внешний вид меток данных
-
Щелкните правой кнопкой мыши любую метку данных и выберите формат подписей данных.
-
Нажмите кнопку Параметры подписи и в области Меткасодержит выберите нужные параметры.
Изменение текста меток данных
-
Щелкните метку данных с текстом, который вы хотите изменить, а затем щелкните ее еще раз, чтобы выбрать только метку.
-
Выделите существующий текст, а затем введите текст для замены.
-
Щелкните в любом месте за пределами метки данных.
Совет: Если вы хотите добавить комментарий к диаграмме или у вас только одна метка данных, можно использовать текстовое сообщение.
Удаление меток данных
Если вы решите, что метки загромождают диаграмму, вы можете удалить все или все из них, щелкнув метки данных и нажав кнопку Удалить.
Примечание: При этом будут удалены все метки для ряда данных.
Использование значений ячеок в качестве подписей данных
Значения ячеок можно использовать в качестве меток данных для диаграммы.
-
Щелкните ряд данных правой кнопкой мыши, чтобы отобразить дополнительные сведения, а затем выберите пункт Формат подписей данных.
-
Нажмите кнопку Параметры подписи и в области Label Contains (Меткасодержит) выберите вариант Значения из ячеек.
-
Когда появится диалоговое окно Диапазон меток данных, снова перейдите к электронным таблицам и выберите диапазон, для которого значения ячеев должны отображаться в качестве меток данных. При этом выбранный диапазон появится в диалоговом окне Диапазон меток данных. Нажмите кнопку ОК.
Значения ячеок теперь будут отображаться на диаграмме в качестве меток данных.

Excel — это полезный инструмент для всех, кто ведет бизнес или желает иметь надежную учетную запись. И это неудивительно, потому что в Excel есть множество опций, которые делают его действительно эффективным, когда дело доходит до создавать расширенные линейные графики , диаграммы и выполнять сложные математические операции, которые мы не могли бы сделать так легко.
И одна из тех полезных опций Excel — метки данных. Эти метки можно использовать по-разному, но они особенно полезны для создания качественной графики. Если вы хотите знать, как их использовать, не волнуйтесь, потому что здесь мы покажем вам, что что это и как добавить легко и быстро от меток данных до диаграмм в Excel .
Наверняка вам интересно, какие метки данных мы можем найти в Excel. Что ж, эти метки предназначены для хранения нужной нам информации и перемещения ее туда, куда мы хотим.
Метки данных можно перемещать из одного места в другое, что делает его отличный инструмент если мы хотим быстро и эффективно включать информацию в наши диаграммы. Фактически, можно сказать, что они похожи на подписи к диаграммам в Excel .
Кроме того, размещение меток данных на диаграммах, которые мы создаем в Excel, значительно упрощает их понимание, потому что в противном случае мы не смогли бы увидеть точную информацию, содержащуюся в каждом разделе диаграммы.
Вы, несомненно, будете счастливы узнать что Excel предлагает широкий спектр возможностей для изменения метки данных, которые мы добавляем в наши диаграммы. Это позволяет придать каждому из них уникальный и особенный вид, делая их более яркими для тех, кто их видит. Несомненно, это отличный инструмент для вводить данные в формы в Excel .
Как добавить метки данных в диаграммы в Excel с Windows?
Видя все замечательные возможности, которые могут быть предложены метками данных в Excel, вы, несомненно, задаетесь вопросом, как легко добавить их в нашу Диаграммы Excel .
Что ж, нет проблем, потому что здесь мы покажем вам, как этого легко и быстро достичь. Все, что вам нужно сделать, чтобы добавить метки данных в диаграммы Excel из Windows является:
- Войдите в Excel и создайте диаграмму, в которую вы хотите добавить соответствующие метки.
- Щелкните график, чтобы открыть доступные параметры.
- Нажмите на опцию «Добавить графический элемент» , обозначенный зеленым знаком +.
- После открытия выберите «Метки данных».
- В появившемся небольшом всплывающем меню выберите расположение и форму метки данных.
Вот и все! Как только это будет сделано, вы можете переместить метку данных в нужную часть диаграммы. Кроме того, вы можете написать любую информацию, которую хотите выделить из созданной вами диаграммы. Вы также можете удалить их, если хотите, просто выбрав их и нажав Кнопка «Удалить».
Конечно, вы должны помнить, что эти шаги применимы к версии Office 2016, поэтому, если у вас есть предыдущая версия Office, мы рекомендуем вам перейти на официальную страницу Служба поддержки Microsoft чтобы получить необходимую помощь.
Как изменить метки данных в диаграммах в Excel?
Создавая график, мы, несомненно, заинтересованы в том, чтобы красивый и привлекательный для тех, кто его видит. И метки данных можно легко изменить. Чтобы изменить метки данных в диаграммах в Excel, выполните следующие действия:
- Щелкните по тегу, который хотите отредактировать.
- Выберите параметр «Формат метки данных».
- Когда закончите, нажмите «Label Operations».
- Затем выберите «Тег содержимого».
Выполнив эти шаги, вы найдете меню с большим количеством опций, из которых вы можете выбрать, чтобы отредактировать метку по своему усмотрению. Мы рекомендуем вам продолжать узнавать больше о полезных опциях, которые предлагают Excel и вы увидите, что это полезно не только для создавать электронные таблицы .
На чтение 2 мин. Просмотров 237 Опубликовано 21.07.2019
Содержание
- Упростите свои формулы Excel 2003
- Имена диапазонов
- Этикетки
- Включите «Принять метки в формулах»
- Добавить данные в ячейки
- Добавить функцию на лист
- Резюме
Упростите свои формулы Excel 2003
Хотя Excel и другие приложения для работы с электронными таблицами являются полезными программами, одной из областей, которая вызывает много проблем у пользователей, является ссылка на ячейки.
Хотя ссылки на ячейки нетрудно понять, они вызывают проблемы у пользователей, когда они пытаются использовать их в функциях, формулах, создании диаграмм и в любое другое время, когда им приходится идентифицировать диапазон ячеек по ссылкам на ячейки.
Имена диапазонов
Один вариант, который помогает, – это использовать имена диапазонов для идентификации блоков данных. Определенно полезно дать каждому элементу данных имя, особенно на большом листе, но это большая работа. К этому добавляется проблема с попыткой вспомнить, какое имя соответствует какому диапазону данных.
Тем не менее, существует другой способ избежать ссылок на ячейки – это использование меток в функциях и формулах.
Этикетки
Метки – это заголовки столбцов и строк, которые идентифицируют данные на рабочем листе. На изображении, сопровождающем эту статью, вместо того, чтобы вводить ссылки B3: B9 для определения местоположения данных в функции, используйте вместо этого метку заголовка Расходы .
В Excel предполагается, что метка, используемая в формуле или функции, относится ко всем данным, находящимся непосредственно под или справа от метки. Excel включает все данные в функцию или формулу, пока не достигнет пустой ячейки.
Включите «Принять метки в формулах»
Прежде чем использовать ярлыки в функциях и формулах в Excel 2003, убедитесь, что в диалоговом окне Параметры включен Принять ярлыки в формулах . Сделать это:
- Выберите в меню Инструменты > Параметры , чтобы открыть диалоговое окно Параметры .
- Нажмите на вкладку Расчеты .
- Установите флажок Принять метки в формулах .
- Нажмите кнопку ОК , чтобы закрыть диалоговое окно.
Добавить данные в ячейки
Введите следующие данные в указанные ячейки
- Ячейка B2 – Номера
- Ячейка B3 – 25
- Ячейка B4 – 25
- Ячейка B5 – 25
- Ячейка B6 – 25
Добавить функцию на лист
Введите следующую функцию, используя заголовок в ячейке B10:
= SUM (Числа)
и нажмите клавишу ENTER на клавиатуре.
Ответ 100 будет присутствовать в ячейке B10.
Такой же ответ вы получите с помощью функции = SUM (B3: B9).
Резюме
Подвести итоги:
- Убедитесь, что опция Принять метки в формулах включена.
- Введите заголовки ярлыков.
-
Введите данные под или справа от меток.
Введите формулы или функции, используя метки, а не диапазоны, чтобы указать данные для включения в функцию или формулу.
Существуют три основных типа содержимого ячеек метки. значения и формулы. Метка — это текст в ячейке, который обозначает данные рабочего листа таким образом, что читатели имеют возможность истолковать такие данные. Excel не использует метки в расчетах. К примеру, метка «цена» используется в качестве заголовка столбца и обозначает элементы в столбце. Значение — это число, которое пользователь вводит в ячейку. Excel использует значения в расчетах. Чтобы быстро
ввести значение, вы можете соответствующим образом отформатировать ячейку, диапазон ячеек или столбец, в результате чего ячейки будут автоматически форматироваться при вводе значений.
Чтобы выполнить вычисления в рабочем листе, в ячейки вводятся формулы. Формула представляет собой вычислительное выражение, которое содержит номера и значения ячеек и арифметические операторы. Итог вычислений отображается в ячейке рабочего листа, в которую пользователь ввел формулу. Содержимое ячейки в свою очередь отображается в строке формулы. Рекомендуется вводить в формулу непосредственно номера ячеек, а не их значения, ведь когда вы изменяете данные рабочего листа или копируете формулу в другие ячейки (например, в ячейку ниже), Excel автоматически устанавливает номера ячеек и рассчитывает результат.
Newer news items:
- —
- —
- —
- —
- —
Older news items:
- —
- —
- —
- —
- —
Сделайте метки диаграммы в Microsoft Excel динамическими, связав их со значениями ячеек. При изменении данных метки диаграммы автоматически обновляются. В этой статье мы исследуем, как сделать как заголовок диаграммы, так и метки данных диаграммы динамическими.
Ниже приведены примеры данных о продажах продуктов и разнице в продажах за последний месяц.
Мы хотим отобразить значения продаж и использовать значения изменений для меток данных.
Используйте значения ячеек для меток данных диаграммы
Выберите диапазон A1: B6 и нажмите «Вставить»> «Вставить столбец или линейчатую диаграмму»> «Кластерный столбец».
Появится столбчатая диаграмма. Мы хотим добавить метки данных, чтобы показать изменение стоимости каждого продукта по сравнению с прошлым месяцем.
Выберите диаграмму, выберите параметр «Элементы диаграммы», щелкните стрелку «Метки данных», а затем «Дополнительные параметры».
Снимите флажок «Значение» и установите флажок «Значение из ячеек».
Выберите ячейки C2: C6 для использования в качестве диапазона меток данных, а затем нажмите кнопку «ОК».
Значения из этих ячеек теперь используются для меток данных диаграммы. Если значения этих ячеек изменятся, метки диаграммы обновятся автоматически.
Свяжите заголовок диаграммы со значением ячейки
Помимо меток данных, мы хотим связать заголовок диаграммы со значением ячейки, чтобы получить что-то более творческое и динамичное. Начнем с создания полезного заголовка диаграммы в ячейке. Мы хотим отображать общие продажи в заголовке диаграммы.
В ячейке E2 введите следующую формулу:
="Monthly Sales Total - "&TEXT(SUM(B2:B6),"0,###")
Эта формула создает полезный заголовок, который объединяет текст «Сумма продаж за месяц -» с суммой значений B2: B6.
Функция ТЕКСТ используется для форматирования числа с разделителем тысяч.
Теперь нам нужно связать заголовок диаграммы с ячейкой E2, чтобы использовать созданный нами текст.
Щелкните заголовок диаграммы, введите = в строку формул, а затем щелкните ячейку E2. Оттуда нажмите клавишу Enter.
Значение из ячейки E2 используется для заголовка диаграммы.
Если бы значения в диапазоне данных изменились, наши метки данных и заголовок диаграммы обновились бы, чтобы отразить это на диаграмме.
Использование творческих и динамических меток для ваших диаграмм, основанных на значениях ячеек, выведет ваши диаграммы за рамки стандартных диаграмм, которые другие создают в Excel.
Что вы думаете об этой статье?

 >метки данных.
>метки данных.



 панели быстрого доступа или нажав CTRL+Z.
панели быстрого доступа или нажав CTRL+Z.