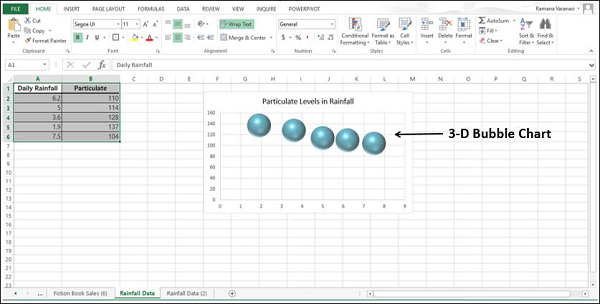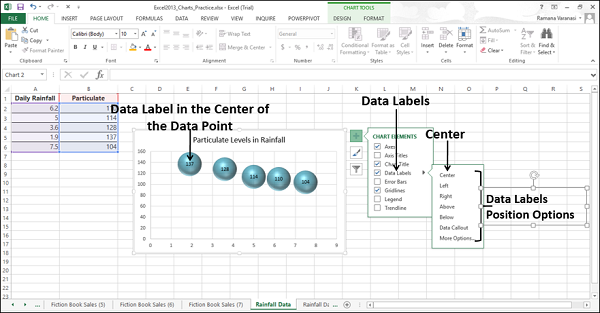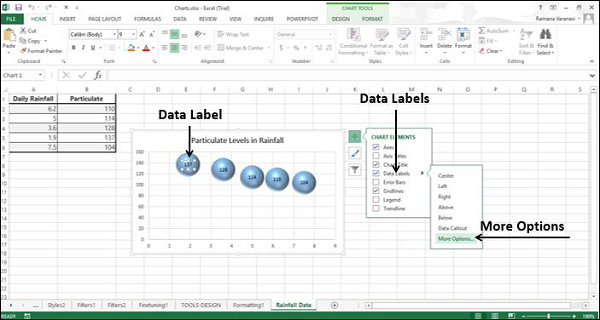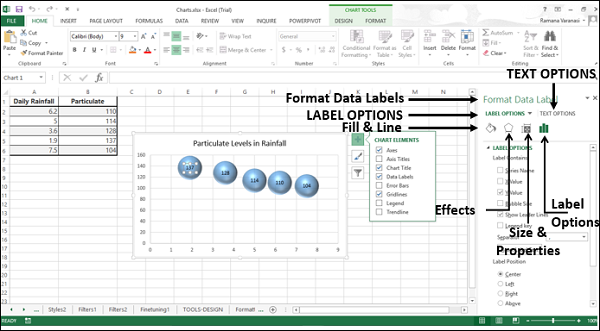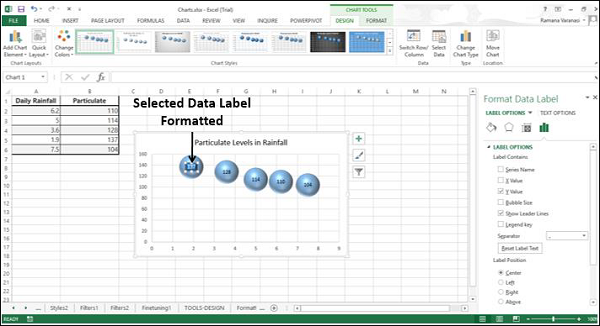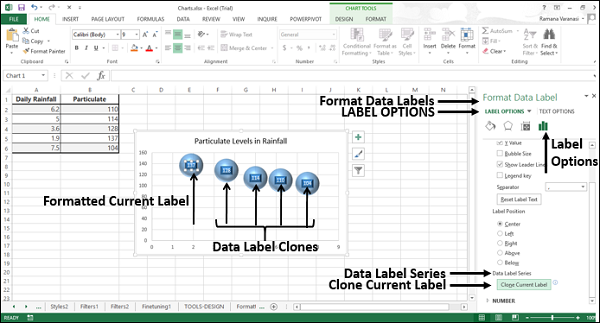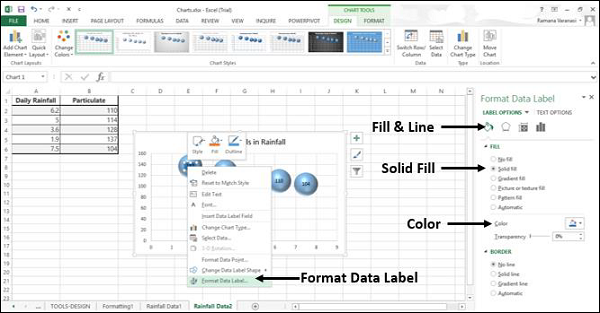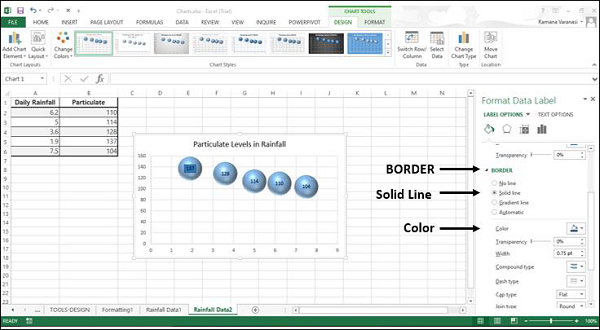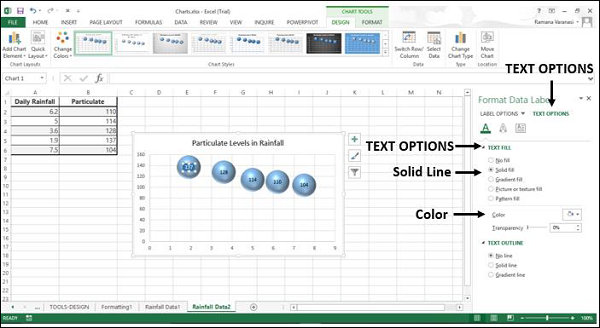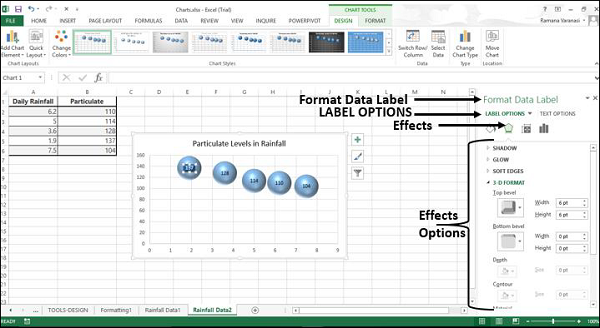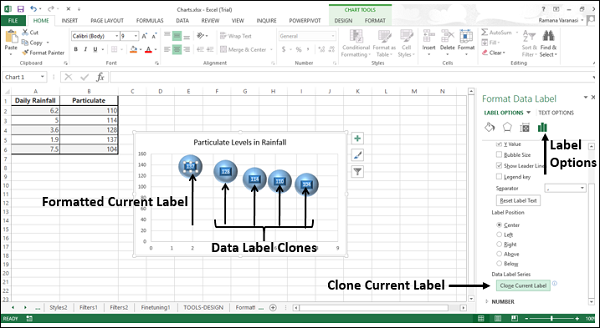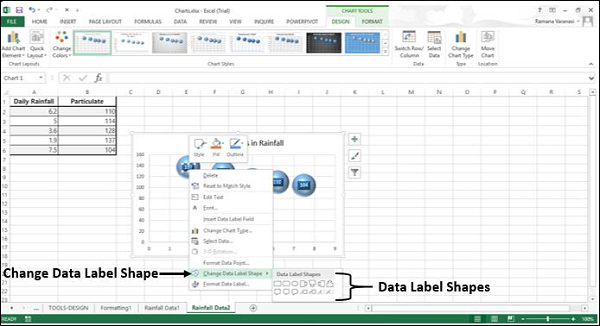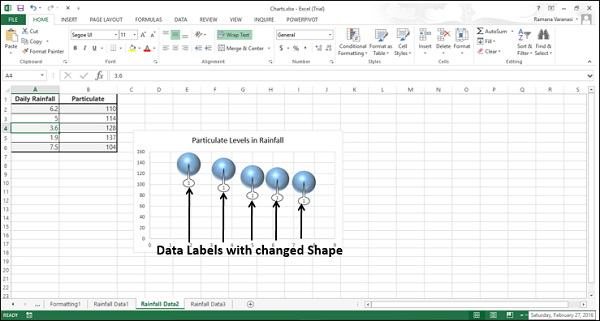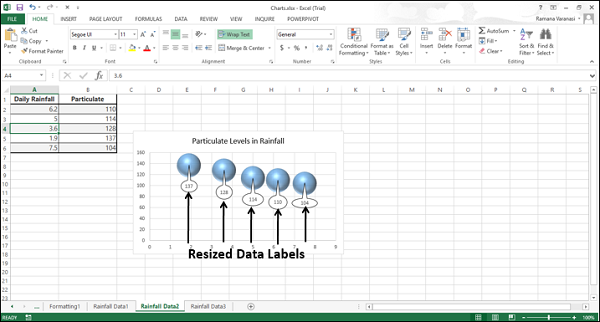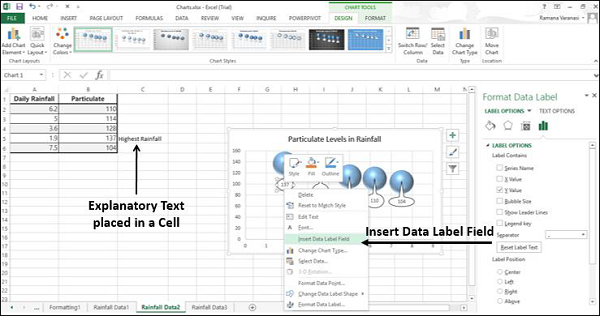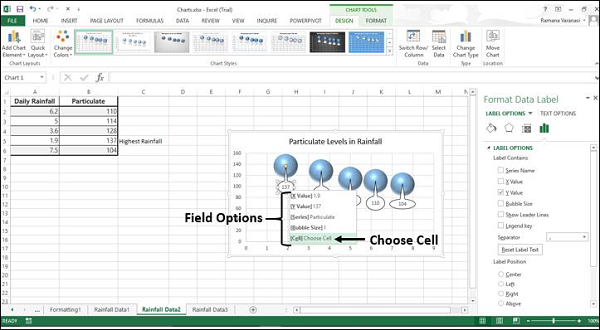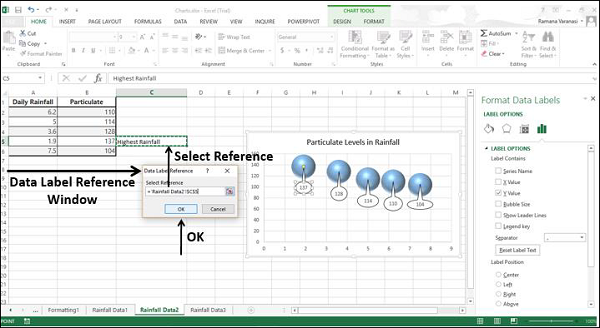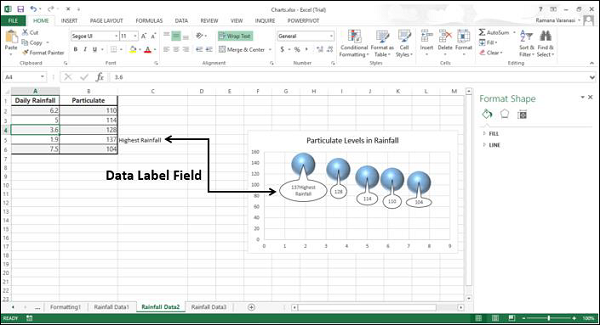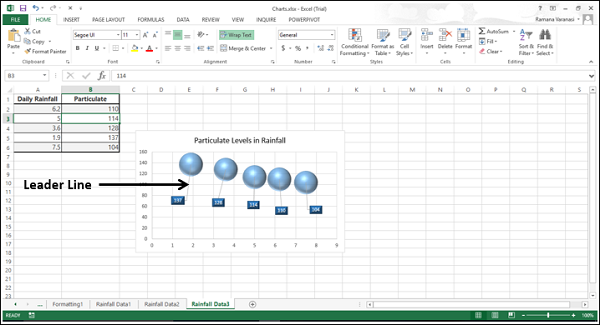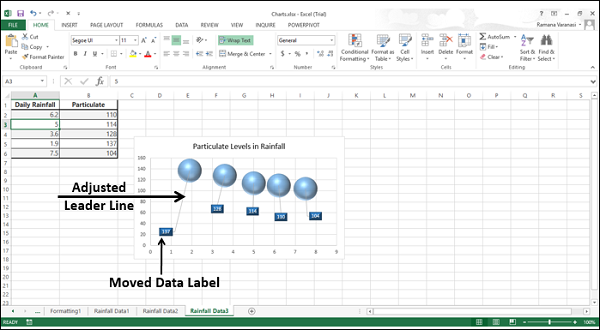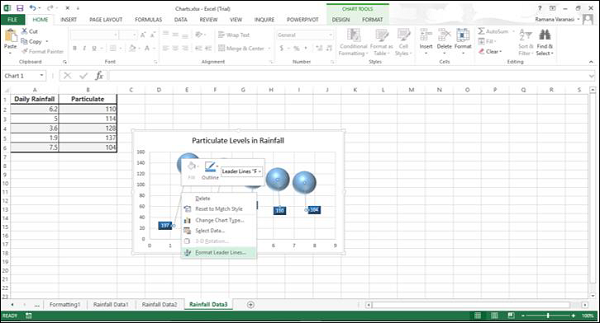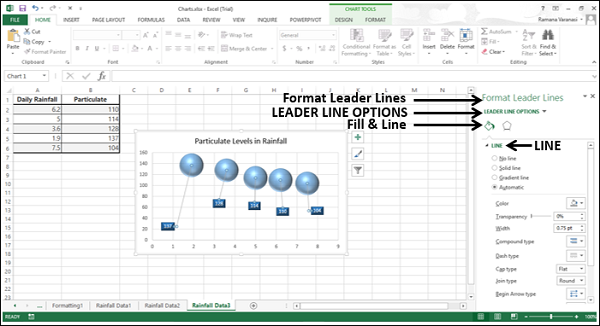Подписи данных, содержащие сведения о рядах или отдельных точках данных, упрощают понимание диаграммы. Так, без подписей данных на приведенной ниже круговой диаграмме было бы не совсем понятно, что объем продаж кофе составляет 38% от общего объема продаж. В зависимости от того, что нужно выделить в диаграмме, подписи можно добавлять к одному ряду, ко всем рядам (всей диаграмме) или к одной точке данных.

Примечание: Следующие процедуры применимы к Office 2013 и более новых версий. Ищете по шагам для Office 2010?
Добавление подписей данных в диаграмму
-
Щелкните ряд данных или диаграмму. Чтобы добавить подпись к одной точке данных, щелкните ряд данных и выделите точку.
-
В правом верхнем углу рядом с диаграммой щелкните Добавить элемент диаграммы
>метки данных.
-
Чтобы изменить расположение, щелкните стрелку и выберите нужный параметр.
-
Если нужно отобразить подпись данных в виде пузырька с текстом, выберите пункт Выноска данных.
Чтобы сделать подписи данных более наглядными, их можно переместить в точки данных или даже за пределы диаграммы. Чтобы переместить подпись данных, перетащите ее в нужное расположение.
Если подписи визуально загромождают диаграмму, можно удалить их все или некоторые из них, выбрав нужные подписи и нажав клавишу DELETE.
Совет: Если шрифт текста подписи данных слишком мелкий, его можно увеличить, щелкнув подпись и растянув ее до нужного размера.
Изменение вида подписей данных
-
Щелкните ряд данных правой кнопкой мыши, чтобы отобразить дополнительные сведения, а затем выберите пункт Формат подписей данных.
-
В разделе Параметры подписи в группе Включить в подпись выберите требуемые параметры.
Использование значений ячеок в качестве подписей данных
Значения ячеок можно использовать в качестве меток данных для диаграммы.
-
Щелкните ряд данных правой кнопкой мыши, чтобы отобразить дополнительные сведения, а затем выберите пункт Формат подписей данных.
-
Нажмите кнопку Параметры подписи и в области Label Contains (Меткасодержит) выберите вариант Значения из ячеек.
-
Когда появится диалоговое окно Диапазон меток данных, снова перейдите к электронным таблицам и выберите диапазон, для которого значения ячеев должны отображаться в качестве меток данных. При этом выбранный диапазон появится в диалоговом окне Диапазон меток данных. Нажмите кнопку ОК.
Значения ячеок теперь будут отображаться на диаграмме в качестве меток данных.
Изменение текста меток данных
-
Щелкните метку данных с текстом, который вы хотите изменить, а затем щелкните ее еще раз, чтобы выбрать только метку.
-
Выделите существующий текст, а затем введите текст для замены.
-
Щелкните в любом месте за пределами метки данных.
Совет: Если вы хотите добавить примечание о диаграмме или у вас есть только одна метка данных, можно использовать надпись.
Удаление меток данных с диаграммы
-
Щелкните диаграмму, с которой вы хотите удалить метки данных.
Откроется панель Работа с диаграммами с дополнительными вкладками Конструктор и Формат.
-
Выполните одно из указанных ниже действий.
-
На вкладке Конструктор в группе Макеты диаграмм нажмите кнопку Добавить элемент диаграммы ,выберите Подписи данных ищелкните Нет.
-
Щелкните метку данных один раз, если требуется выбрать все метки в ряде данных, или два раза, если нужно выбрать только одну метку, а затем нажмите клавишу DELETE.
-
Щелкните метку правой кнопкой мыши и выберите команду Удалить.
Примечание: При этом будут удалены все метки для ряда данных.
-
-
Вы также можете удалить метки данных сразу после их добавления, нажав кнопку Отменить
панели быстрого доступа или нажав CTRL+Z.
Добавление и удаление меток данных на диаграмме в Office 2010
-
На диаграмме выполните одно из указанных ниже действий.
-
Чтобы добавить метку данных ко всем точкам данных из всех рядов данных, щелкните область диаграммы.
-
Чтобы добавить метку данных ко всем точкам определенного ряда данных, щелкните его.
-
Чтобы добавить метку данных к отдельной точке в ряде данных, щелкните ряд, а затем выберите саму точку.
Откроется панель Работа с диаграммами с дополнительными вкладками Конструктор, Макет и Формат.
-
-
На вкладке Макет в группе Подписи нажмите кнопку Подписи данных, а затем выберите нужный параметр отображения.
В зависимости от используемого типа диаграммы будут доступны различные параметры меток данных.
-
На диаграмме выполните одно из указанных ниже действий.
-
Если нужно отобразить дополнительные элементы меток для всех точек данных, входящих в ряд, щелкните любую метку данных, чтобы выбрать все метки для ряда.
-
Чтобы показать дополнительные элементы метки для одной точки данных, щелкните метку в точке данных, которую вы хотите изменить, а затем еще раз щелкните метку данных.
Откроется панель Работа с диаграммами с дополнительными вкладками Конструктор, Макет и Формат.
-
-
На вкладке Формат в группе Текущий фрагмент нажмите кнопку Формат выделенного фрагмента.
Вы также можете щелкнуть правой кнопкой мыши выбранную метку или метки, а затем в контекстном меню щелкнуть Формат подписи данных или Формат подписей данных.
-
Откройте страницу Параметры подписи, если она еще не открыта, а затем в разделе Включить в подписи установите флажки для элементов меток, которые вы хотите добавить.
Доступные параметры меток зависят от типа диаграммы. Например, в случае круговой диаграммы метки данных могут содержать процентные значения и линии выноски.
-
Чтобы изменить разделитель между элементами меток данных, выберите нужный разделитель или укажите собственное значение в поле Разделитель.
-
Чтобы настроить положение метки для лучшего представления дополнительного текста, выберите нужный параметр в разделе Положение подписи.
Если вы ввели собственный текст, но хотите восстановить элементы метки данных, связанные со значениями листа, можно нажать кнопку Сброс.
-
На диаграмме щелкните метку в точке данных, которую вы хотите изменить, а затем еще раз щелкните метку данных, чтобы выбрать только ее.
-
Щелкните внутри поля метки данных, чтобы перейти в режим редактирования.
-
Выполните одно из указанных ниже действий.
-
Чтобы добавить новый текст, выделите фрагмент, который вы хотите изменить, а затем введите нужный текст.
-
Чтобы связать метку данных с текстом или значениями на листе, выделите фрагмент, который нужно изменить, и сделайте следующее.
-
На листе в строка формул введите знак равенства (=).
-
Выберите ячейку листа, содержащую данные или текст, которые нужно отобразить на диаграмме.
В строку формул можно также ввести ссылку на ячейку листа. Введите знак равенства, имя листа и восклицательный знак, например =Лист1!F2.
-
Нажмите клавишу ВВОД.
Совет: Для ввода процентных значений можно использовать любой из двух методов: ввод вручную, если значения известны, или создание связей с процентными значениями на листе. Процентные значения не вычисляются на диаграмме, но их можно вычислить на листе, используя формулу значение/сумма = процентная доля. Например, если вы вычисляете значение 10 / 100 = 0,1, а затем форматируете 0,1 как процент, число будет отображаться как 10%. Дополнительные сведения о вычислении процентов см. в статье Вычисление процентов.
-
-
Размер поля метки данных изменяется в соответствии с размером текста. Его невозможно изменить вручную, а текст может быть усечен, если он не помещается в поле максимального размера. Если нужно поместить больше текста, вы можете использовать надпись. Дополнительные сведения см. в статье Добавление надписи на диаграмму.
Положение отдельной метки данных можно изменить, перетащив ее. Вы также можете располагать метки данных в стандартных положениях относительно их маркеров данных. Доступные параметры расположения зависят от типа диаграммы.
-
На диаграмме выполните одно из указанных ниже действий.
-
Если нужно изменить положение всех меток в ряде данных, щелкните любую метку, чтобы выделить весь ряд.
-
Если нужно изменить положение отдельной метки данных, дважды щелкните ее.
Откроется панель Работа с диаграммами с дополнительными вкладками Конструктор, Макет и Формат.
-
-
На вкладке Макет в группе Подписи нажмите кнопку Подписи данных, а затем выберите нужное значение.
Если вы хотите использовать дополнительные параметры меток данных, щелкните Дополнительные параметры подписей данных, откройте страницу Параметры подписи, если она еще не открыта, а затем задайте нужные значения.
-
Щелкните диаграмму, с которой вы хотите удалить метки данных.
Откроется панель Работа с диаграммами с дополнительными вкладками Конструктор, Макет и Формат.
-
Выполните одно из указанных ниже действий.
-
На вкладке Макет в группе Подписи нажмите кнопку Подписи данных, а затем выберите значение Нет.
-
Щелкните метку данных один раз, если требуется выбрать все метки в ряде данных, или два раза, если нужно выбрать только одну метку, а затем нажмите клавишу DELETE.
-
Щелкните метку правой кнопкой мыши и выберите команду Удалить.
Примечание: При этом будут удалены все метки для ряда данных.
-
-
Вы также можете удалить метки данных сразу после их добавления, нажав кнопку Отменить
панели быстрого доступа или нажав CTRL+Z.
Подписи данных, содержащие сведения о рядах или отдельных точках данных, упрощают понимание диаграммы. Так, без подписей данных на приведенной ниже круговой диаграмме было бы не совсем понятно, что объем продаж кофе составляет 38% от общего объема продаж. В зависимости от того, что нужно выделить в диаграмме, подписи можно добавлять к одному ряду, ко всем рядам (всей диаграмме) или к одной точке данных.
Добавление меток данных
Вы можете добавить метки данных, чтобы показать на диаграмме значения точек данных с листа Excel.
-
Этот шаг относится только к Word для Mac: в меню Вид выберите пункт Разметка печати.
-
Щелкните диаграмму и откройте вкладку Конструктор.
-
Нажмите кнопку Добавить элемент диаграммы и выберите Меткиданных , а затем выберите расположение для метки данных.
Примечание: Параметры зависят от типа диаграммы.
-
Если нужно отобразить подпись данных в виде пузырька с текстом, выберите пункт Выноска данных.
Чтобы сделать подписи данных более наглядными, их можно переместить в точки данных или даже за пределы диаграммы. Чтобы переместить подпись данных, перетащите ее в нужное расположение.
Примечание: Если шрифт текста подписи данных слишком мелкий, его можно увеличить, щелкнув подпись и растянув ее до нужного размера.
Чтобы изменить внешний вид подписей данных, нажмите кнопку Дополнительные параметры меток данных.
Изменение внешний вид меток данных
-
Щелкните правой кнопкой мыши любую метку данных и выберите формат подписей данных.
-
Нажмите кнопку Параметры подписи и в области Меткасодержит выберите нужные параметры.
Изменение текста меток данных
-
Щелкните метку данных с текстом, который вы хотите изменить, а затем щелкните ее еще раз, чтобы выбрать только метку.
-
Выделите существующий текст, а затем введите текст для замены.
-
Щелкните в любом месте за пределами метки данных.
Совет: Если вы хотите добавить комментарий к диаграмме или у вас только одна метка данных, можно использовать текстовое сообщение.
Удаление меток данных
Если вы решите, что метки загромождают диаграмму, вы можете удалить все или все из них, щелкнув метки данных и нажав кнопку Удалить.
Примечание: При этом будут удалены все метки для ряда данных.
Использование значений ячеок в качестве подписей данных
Значения ячеок можно использовать в качестве меток данных для диаграммы.
-
Щелкните ряд данных правой кнопкой мыши, чтобы отобразить дополнительные сведения, а затем выберите пункт Формат подписей данных.
-
Нажмите кнопку Параметры подписи и в области Label Contains (Меткасодержит) выберите вариант Значения из ячеек.
-
Когда появится диалоговое окно Диапазон меток данных, снова перейдите к электронным таблицам и выберите диапазон, для которого значения ячеев должны отображаться в качестве меток данных. При этом выбранный диапазон появится в диалоговом окне Диапазон меток данных. Нажмите кнопку ОК.
Значения ячеок теперь будут отображаться на диаграмме в качестве меток данных.

Excel — это полезный инструмент для всех, кто ведет бизнес или желает иметь надежную учетную запись. И это неудивительно, потому что в Excel есть множество опций, которые делают его действительно эффективным, когда дело доходит до создавать расширенные линейные графики , диаграммы и выполнять сложные математические операции, которые мы не могли бы сделать так легко.
И одна из тех полезных опций Excel — метки данных. Эти метки можно использовать по-разному, но они особенно полезны для создания качественной графики. Если вы хотите знать, как их использовать, не волнуйтесь, потому что здесь мы покажем вам, что что это и как добавить легко и быстро от меток данных до диаграмм в Excel .
Наверняка вам интересно, какие метки данных мы можем найти в Excel. Что ж, эти метки предназначены для хранения нужной нам информации и перемещения ее туда, куда мы хотим.
Метки данных можно перемещать из одного места в другое, что делает его отличный инструмент если мы хотим быстро и эффективно включать информацию в наши диаграммы. Фактически, можно сказать, что они похожи на подписи к диаграммам в Excel .
Кроме того, размещение меток данных на диаграммах, которые мы создаем в Excel, значительно упрощает их понимание, потому что в противном случае мы не смогли бы увидеть точную информацию, содержащуюся в каждом разделе диаграммы.
Вы, несомненно, будете счастливы узнать что Excel предлагает широкий спектр возможностей для изменения метки данных, которые мы добавляем в наши диаграммы. Это позволяет придать каждому из них уникальный и особенный вид, делая их более яркими для тех, кто их видит. Несомненно, это отличный инструмент для вводить данные в формы в Excel .
Как добавить метки данных в диаграммы в Excel с Windows?
Видя все замечательные возможности, которые могут быть предложены метками данных в Excel, вы, несомненно, задаетесь вопросом, как легко добавить их в нашу Диаграммы Excel .
Что ж, нет проблем, потому что здесь мы покажем вам, как этого легко и быстро достичь. Все, что вам нужно сделать, чтобы добавить метки данных в диаграммы Excel из Windows является:
- Войдите в Excel и создайте диаграмму, в которую вы хотите добавить соответствующие метки.
- Щелкните график, чтобы открыть доступные параметры.
- Нажмите на опцию «Добавить графический элемент» , обозначенный зеленым знаком +.
- После открытия выберите «Метки данных».
- В появившемся небольшом всплывающем меню выберите расположение и форму метки данных.
Вот и все! Как только это будет сделано, вы можете переместить метку данных в нужную часть диаграммы. Кроме того, вы можете написать любую информацию, которую хотите выделить из созданной вами диаграммы. Вы также можете удалить их, если хотите, просто выбрав их и нажав Кнопка «Удалить».
Конечно, вы должны помнить, что эти шаги применимы к версии Office 2016, поэтому, если у вас есть предыдущая версия Office, мы рекомендуем вам перейти на официальную страницу Служба поддержки Microsoft чтобы получить необходимую помощь.
Как изменить метки данных в диаграммах в Excel?
Создавая график, мы, несомненно, заинтересованы в том, чтобы красивый и привлекательный для тех, кто его видит. И метки данных можно легко изменить. Чтобы изменить метки данных в диаграммах в Excel, выполните следующие действия:
- Щелкните по тегу, который хотите отредактировать.
- Выберите параметр «Формат метки данных».
- Когда закончите, нажмите «Label Operations».
- Затем выберите «Тег содержимого».
Выполнив эти шаги, вы найдете меню с большим количеством опций, из которых вы можете выбрать, чтобы отредактировать метку по своему усмотрению. Мы рекомендуем вам продолжать узнавать больше о полезных опциях, которые предлагают Excel и вы увидите, что это полезно не только для создавать электронные таблицы .
Understanding Excel Chart Data Series, Data Points, and Data Labels
Better understand charts in Excel and Google Sheets
Updated on September 19, 2020
Charts and graphs in Excel and Google Sheets use data points, data markers, and data labels to visualize data and convey information. If you want to create powerful charts, learn how each of these elements works and how to use them properly.
Data Point: A single value located in a worksheet cell plotted in a chart or graph.
Data Marker: A column, dot, pie slice, or another symbol in the chart representing a data value. For example, in a line graph, each point on the line is a data marker representing a single data value located in a worksheet cell.
Data Label: Provides information about individual data markers, such as the value being graphed either as a number or as a percent. Commonly used data labels in spreadsheet programs include:
- Numeric Values: Taken from individual data points in the worksheet.
- Series Names: Identifies the columns or rows of chart data in the worksheet. Series names are commonly used for column charts, bar charts, and line graphs.
- Category Names: Identifies the individual data points in a single series of data. These are commonly used for pie charts.
- Percentage Labels: Calculated by dividing the individual fields in a series by the total value of the series. Percentage labels are commonly used for pie charts.
Data Series: A group of related data points or markers that are plotted in charts and graphs. Examples of a data series include individual lines in a line graph or columns in a column chart. When multiple data series are plotted in one chart, each data series is identified by a unique color or shading pattern.
Not all graphs include groups of related data or data series.
In column or bar charts, if multiple columns or bars are the same color or have the same picture (in the case of a pictograph), they comprise a single data series.
Pie charts are typically restricted to a single data series per chart. The individual slices of the pie are data markers and not a series of data.
Modify Individual Data Markers
When you want to call attention to a specific data marker, make it look different from the rest of the group. All you need to do is change the formatting of the data marker.
Change the Color of a Single Column
The color of a single column in a column chart or a single point in a line graph can be changed without affecting the other points in the series. A data marker that is a different color than the rest of the group will pop out on the chart.
-
Select a data series in a column chart. All columns of the same color are highlighted. Each column is surrounded by a border that includes small dots on the corners.
-
Select the column in the chart to be modified. Only that column is highlighted.
-
Select the Format tab.
When a chart is selected, the Chart Tools appears in the ribbon and contains two tabs. The Format tab and the Design tab.
-
Select Shape Fill to open the Fill Colors menu.
-
In the Standard Colors section, choose the color you wish to apply.
Highlight Data with an Exploding Pie Chart
Individual slices of a pie chart are usually different colors. So, emphasizing a single portion or data point needs a different approach from columns and line charts. You can highlight pie charts by exploding out a single slice of pie from the graph.
Add Emphasis With a Combo Chart
Another option for emphasizing different types of information in a chart is to display two or more chart types in a single chart, such as a column chart and a line graph. You could use this approach when the graphed values vary widely or when graphing different types of data.
A typical example is a climograph or climate graph, which combines precipitation and temperature data for a single location on one chart. Additionally, combination or combo charts are created by plotting one or more data series on a secondary vertical or Y-axis.
Thanks for letting us know!
Get the Latest Tech News Delivered Every Day
Subscribe
Вы можете иметь эстетичные и значимые метки данных. Вы можете –
-
Включите в метки данных расширенный и обновляемый текст из точек данных или любой другой текст.
-
Дополните их форматированием и дополнительным произвольным текстом.
-
Покажите их в любой форме.
Включите в метки данных расширенный и обновляемый текст из точек данных или любой другой текст.
Дополните их форматированием и дополнительным произвольным текстом.
Покажите их в любой форме.
Метки данных остаются на месте, даже когда вы переключаетесь на диаграмму другого типа. Вы также можете подключить метки данных к их точкам данных с линией лидеров на всех графиках.
Здесь мы будем использовать пузырьковую диаграмму, чтобы увидеть форматирование меток данных.
Позиции меток данных
Чтобы разместить метки данных на графике, выполните следующие действия.
Шаг 1 – Нажмите на диаграмму, а затем нажмите на элементы диаграммы.
Шаг 2 – Выберите метки данных. Нажмите 
Шаг 3 – Нажмите Центр, чтобы разместить метки данных в центре пузырьков.
Форматировать одну метку данных
Чтобы отформатировать одну метку данных –
Шаг 1 – Дважды щелкните любую метку данных, которую вы хотите отформатировать.
Шаг 2 – Щелкните правой кнопкой мыши эту метку данных и выберите «Форматировать метку данных». Кроме того, можно также щелкнуть Дополнительные параметры в параметрах меток данных, чтобы отобразить их на панели задач «Форматировать метки данных».
Существует множество параметров форматирования для меток данных на панели задач форматирования меток данных.
Шаг 3 – Отформатируйте метку данных, выбрав нужные параметры. Убедитесь, что при форматировании выбрана только одна метка данных.
Клон Текущий лейбл
Чтобы клонировать созданную метку данных, выполните следующие действия:
Шаг 1. На панели «Форматировать метки данных» щелкните значок «Метки».
Шаг 2. В разделе «Метка данных» нажмите «Клонировать текущую метку». Это позволит вам быстро применить пользовательское форматирование меток данных к другим точкам данных в серии.
Метки данных с эффектами
Вы можете выбрать многие вещи, чтобы изменить внешний вид метки данных, например, изменить цвет заливки метки данных для выделения и т. Д. Чтобы отформатировать метки данных –
Шаг 1. Щелкните правой кнопкой мыши метку данных и выберите «Форматировать метку данных». Появится панель форматирования – метка формата данных.
Шаг 2 – Щелкните значок Fill & Line. Параметры Fill и Line отображаются под ним.
Шаг 3 – Под FILL, нажмите Solid Fill и выберите цвет. Вы также можете выбрать другие параметры, такие как градиентная заливка, заливка рисунком и текстурой и т. Д.
Шаг 4 – В ГРАНИЦЕ нажмите Сплошную линию и выберите цвет.
Шаг 5 – Перейдите на вкладку ВАРИАНТЫ ТЕКСТА.
Шаг 6 – Нажмите Solid Fill под опцией TEXT FILL.
Шаг 7 – Выберите цвет, который соответствует вашему цвету метки данных.
Вы можете придать своей метке данных трехмерный вид с помощью опции «Эффекты».
Шаг 8 – Нажмите «Эффекты» и выберите нужные эффекты.
В разделе «Параметры метки» нажмите «Клонировать текущую метку». Все метки данных в серии отформатированы с учетом внешнего вида первоначально выбранной метки данных.
Форма метки данных
Вы можете персонализировать свою диаграмму, изменив форму метки данных.
Шаг 1 – Щелкните правой кнопкой мыши Метку данных, которую вы хотите изменить.
Шаг 2 – Нажмите Изменить форму метки данных в раскрывающемся списке. Появятся различные формы меток данных.
Шаг 3 – Выберите желаемую форму. Метки данных появятся с выбранной формой.
Вы можете заметить, что метки данных не полностью видны. Чтобы сделать их видимыми, измените размеры меток данных.
Изменить размер метки данных
Чтобы изменить размер метки данных –
Шаг 1 – Нажмите на любую метку данных.
Шаг 2 – Перетащите границу до нужного размера. Также можно щелкнуть значок «Размер и свойства» на панели задач «Форматировать метки данных», а затем выбрать параметры размера.
Как видите, диаграмма с метками измененных размеров, метки данных в серии могут иметь различные размеры.
Добавить поле в метку данных
Вы можете добавить поле к метке данных. Соответствующее поле может содержать пояснительный текст или расчетное значение.
Шаг 1 – Поместите пояснительный текст в ячейку.
Шаг 2 – Нажмите на метку данных, к которой вы хотите добавить поле. Все метки данных в серии выбраны.
Шаг 3 – Нажмите еще раз метку данных, к которой вы хотите добавить поле. Теперь выбрана только эта конкретная метка данных.
Шаг 4 – Щелкните правой кнопкой мыши метку данных. В раскрывающемся списке нажмите «Вставить поле метки данных».
Различные параметры поля отображаются, как показано на рисунке ниже.
Шаг 5 – Нажмите «Выбрать ячейку». Откроется окно «Ссылка на метку данных».
Шаг 6 – Выберите ссылку на ячейку с пояснительным текстом и нажмите ОК.
Пояснительный текст появляется в метке данных.
Шаг 7 – измените размер метки данных, чтобы просмотреть весь текст.
Подключение меток данных к точкам данных
Линия Leader – это линия, которая связывает метку данных и связанную с ней точку данных. Это полезно, когда вы разместили метку данных вдали от точки данных.
Все типы диаграмм с метками данных имеют эту функциональность начиная с Excel 2013 года. В более ранних версиях Excel эта функция была только в круговых диаграммах.
Шаг 1 – Нажмите на метку данных.
Шаг 2 – Перетащите его после того, как увидите стрелку с четырьмя головами. Появляется строка Leader.
Шаг 3 – Повторите шаги 1 и 2 для всех меток данных в серии. Вы можете видеть, как появляются строки Leader для всех меток данных.
Шаг 4 – Переместите метку данных. Линия Лидер автоматически настраивается и следует за ней.
Формат Лидер Линии
Вы можете отформатировать линии Leader таким образом, чтобы они отображались на графике так, как вы хотите.
Шаг 1 – Щелкните правой кнопкой мыши по строке Leader, которую вы хотите отформатировать, а затем нажмите «Формат строки лидера».
Отобразится панель «Формат» – «Формат строки лидера».
Шаг 2 – Щелкните значок Fill & Line.
Шаг 3 – Под опцией «Линия» выберите параметры, чтобы отобразить линию лидера нужным вам способом. Лидерские линии будут отформатированы согласно вашему выбору.
Вы можете добавить метки данных в диаграмму Excel 2007, чтобы помочь определить значения, показанные в каждой точке данных серии данных. Excel предоставляет несколько вариантов размещения и форматирования меток данных.
Для добавления меток данных в диаграмму используйте следующие шаги:
-
Щелкните в любом месте диаграммы, которую вы хотите изменить.
-
Нажмите кнопку «Ярлыки данных» в группе «Ярлыки» на вкладке «Макет графика».
Появится меню выбора мест размещения меток данных. Выберите один из следующих вариантов:
-
Нет: Выбор по умолчанию; это означает, что вы не хотите отображать метки данных.
-
Центр для размещения меток данных в середине каждой точки данных.
-
Inside End , чтобы расположить метки данных в конце каждой точки данных.
-
Внутри базы , чтобы расположить метки данных внутри базы каждой точки данных.
-
Outside End , чтобы расположить метки данных за пределами каждой точки данных.
-
-
Выберите, где вы хотите разместить метку данных.
Этикетки данных добавлены в диаграмму с размещением внешнего конца.
-
Нажмите «Ярлыки данных» → «Дополнительные параметры метки данных» на вкладке «Макет диаграмм».
Появится диалоговое окно «Формат данных данных». Вы можете использовать параметры на вкладках «Метка», «Число», «Заливка», «Граница границы», «Слой границы», «Тень», «3-D Format» и «Alignment», чтобы настроить внешний вид и расположение меток данных.
-
Если вы не хотите, чтобы метка данных была значением серии, выберите другую опцию из области «Параметры метки».
Вы можете изменить ярлыки, чтобы показать название серии или название категории.
-
Выберите номер в левой панели, а затем выберите стиль номера для этикеток данных.
-
Настройте все дополнительные параметры и нажмите «Закрыть».
Вы можете легко удалить метки данных, нажав кнопку «Ярлыки данных» в группе «Ярлыки» на вкладке «Макет диаграмм» и выбрав «Ничего» в раскрывающемся меню.

 >метки данных.
>метки данных.



 панели быстрого доступа или нажав CTRL+Z.
панели быстрого доступа или нажав CTRL+Z.