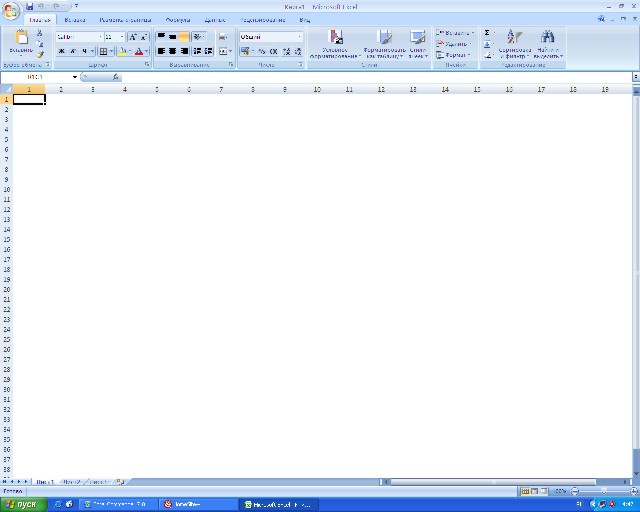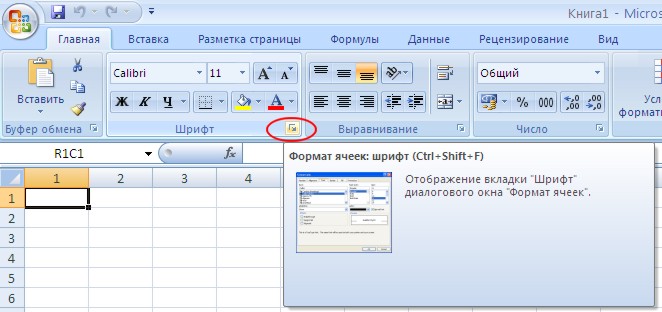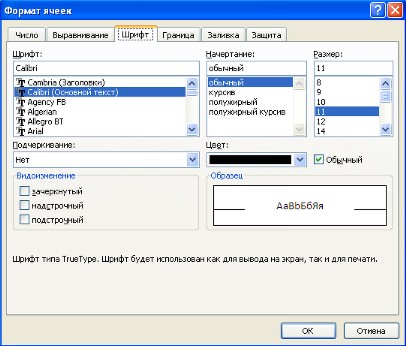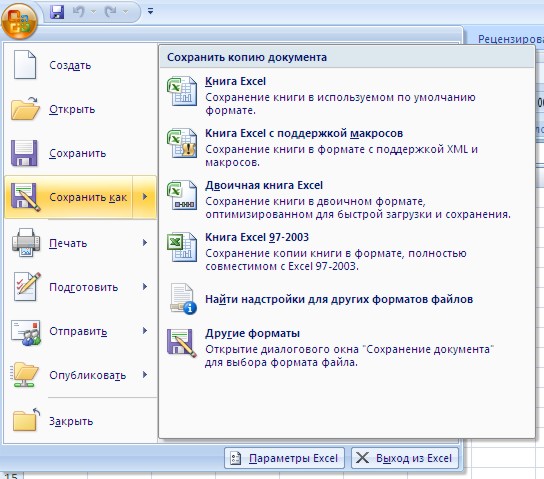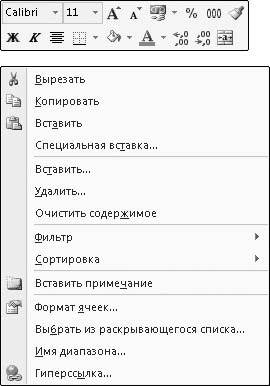Содержание
- 1. Основные понятия и элементы окна Excel
- 1.1. Интерфейс программы
- Кнопка «Office»
- Лента
- Вкладки
- Элементы управления
- Панель быстрого доступа
- Мини-панель инструментов
- Строка формул
- 1.2. Рабочая область
- 1.3. Перемещения по экрану
- Интерфейс Excel 2007
1. Основные понятия и элементы окна Excel
В состав пакета Microsoft Office входит табличный процессор Microsoft Excel, который позволяет проводить расчеты над большими наборами данных, автоматизировать итоговые вычисления, строить диаграммы и графики по имеющимся данным, решать задачи оптимизации и др.
1.1. Интерфейс программы
В строке заголовка отображается название программы (Microsoft Excel) и имя документа. Документ Excel называется Рабочей книгой. При сохранении файлу по умолчанию присваивается имя Книга1, расширение – xlsx.
На рисунке 1.1 показано рабочее окно программы Microsoft Excel 2007.
Кнопка «Office»
В левом верхнем углу окна расположена Кнопка «Office». При нажатии кнопки отображается меню основных команд для работы с файлами, список последних документов, а также команда для настройки параметров приложения (например, Параметры Excel) (рис.1.2).
Лента
Главный элемент пользовательского интерфейса Microsoft Excel 2007 представляет собой ленту, которая идет вдоль верхней части окна каждого приложения, вместо традиционных меню и панелей инструментов.
С помощью ленты можно быстро находить необходимые команды (элементы управления: кнопки, раскрывающиеся списки, счетчики, флажки и т.п.). Команды упорядочены в логические группы, собранные на вкладках.
Заменить ленту панелями инструментов или меню предыдущих версий приложения Microsoft Excel нельзя.
Удалить ленту также нельзя. Однако чтобы увеличить рабочую область, ленту можно скрыть (свернуть).
- Нажмите кнопку Настройка панели быстрого доступа (рис. 1.3).
Чтобы быстро свернуть ленту, дважды щелкните имя активной вкладки. Для восстановления ленты дважды щелкните вкладку.
Чтобы свернуть или восстановить ленту, можно также нажать комбинацию клавиш Ctrl + F1.
Содержание ленты для каждой вкладки постоянно и неизменно. Нельзя ни добавить какой-либо элемент на вкладку, ни удалить его оттуда.
Внешний вид ленты зависит от ширины окна: чем больше ширина, тем подробнее отображаются элементы вкладки. На рисунках (1.5, 1.6) приведено отображение ленты вкладки Вставка при разной ширине окна.
Вкладки
По умолчанию в окне отображается семь постоянных вкладок: Главная, Вставка, Разметка страницы, Ссылки, Рассылки, Рецензирование, Вид.
Для перехода к нужной вкладке достаточно щелкнуть по ее названию (имени).
Каждая вкладка связана с видом выполняемого действия. Например, вкладка Главная, которая открывается по умолчанию после запуска, содержит элементы, которые могут понадобиться на начальном этапе работы, когда необходимо набрать, отредактировать и отформатировать текст. Вкладка Разметка страницы предназначена для установки параметров страниц документов. Вкладка Вставка предназначена для вставки в документы различных объектов. И так далее.
Кроме того, можно отобразить еще одну вкладку Разработчик.
- Щелкните по кнопке Office
.
- Выберите команду Параметры Excel.
- В разделе Основные диалогового окна Параметры Excel установите соответствующий флажок
Элементы управления
Элементы управления на лентах вкладках объединены в группы, связанные с видом выполняемого действия. Например, на вкладке Главная имеются группы для работы с буфером обмена, установки параметров шрифта, установки параметров абзацев, работы со стилями и редактирования (см.рис. 1.1).
Элементами управления являются обычные кнопки, раскрывающиеся кнопки, списки, раскрывающиеся списки, счетчики, кнопки с меню, флажки, значки (кнопки) группы.
Кнопки используются для выполнения какого-либо действия. Например, на вкладке Главная в группе Шрифт 

Щелчек по кнопке в правом нижнем углу группы открывает соответствующее окно диалога, например, для группы Шрифт откроется окно диалога Шрифт (рис. 1.7)
Для каждого элемента управления можно отобразить всплывающую подсказку о назначении этого элемента. Для этого достаточно навести на него и на некоторое время зафиксировать указатель мыши.
Панель быстрого доступа
Панель быстрого доступа по умолчанию расположена в верхней части окна Excel и предназначена для быстрого доступа к наиболее часто используемым функциям.
По умолчанию панель содержит всего три кнопки: Сохранить, Отменить, Вернуть (Повторить). Панель быстрого доступа можно настраивать, добавляя в нее новые элементы или удаляя существующие. Для этого надо проделать следующие действия:
- Нажать кнопку Настройка панели быстрого доступа.
- В меню выбрать наименование необходимого элемента (см. рис. 1.3). Элементы, отмеченные галочкой, уже присутствуют на панели.
- Для добавления элемента, отсутствующего в списке, выберите команду Другие команды.
- В разделе Настройка окна Параметры Excel в раскрывающемся списке Выбрать команды из выберите вкладку, в которой расположен добавляемый элемент, затем выделите элемент в списке и нажмите кнопку Добавить (рис. 1.8).
Для добавления на панель любого элемента из любой вкладки можно также щелкнуть по этому элементу правой кнопкой мыши и в контекстном меню выбрать команду Добавить на панель быстрого доступа.
Для удаления элемента из панели достаточно щелкнуть по нему правой кнопкой мыши и в контекстном меню выбрать команду Удалить с панели быстрого доступа.
Мини-панель инструментов
Мини-панель инструментов содержит основные наиболее часто используемые элементы для оформления данных.
В отличие от других приложений Office 2007 (Word, PowerPoint и др.) в Excel 2007 мини-панель не отображается автоматически при выделении фрагмента листа. Для отображения панели щелкните правой кнопкой по выделенной области (рис. 1.9).
Строка формул
Под панелями инструментов окна Excel расположена строка формул. В левой части этой строки отображается адрес текущей ячейки (или ее имя), в правой части – содержимое текущей ячейки.
Между полем адреса и полем содержимого расположены кнопки:


При начале ввода данных с клавиатуры в ячейку в строке формул появляются еще две кнопки:


Для просмотра и редактирования содержимого выделенной ячейки можно увеличить высоту строки формул. Для этого щелкните по кнопке Развернуть строку формул (см. рис. 1.1).
Если и в этом случае отображается не все содержимое ячейки, можно воспользоваться полосой прокрутки (рис.1.10).
Для того, чтобы привести строку формул в исходное состояние щелкните по кнопке Свернуть строку формул 
1.2. Рабочая область
Рабочая область каждого листа представляет собой таблицу. Столбцы таблицы озаглавлены латинскими буквами и, далее, двухбуквенными сочетаниями. Всего в рабочем листе – 16 384 столбцов (от А до XFD. После столбца Z идет столбец АА, после AZ — ВА и т.д.). Строки нумеруются от 1 до 1048576.
Книга состоит из рабочих листов. Каждый рабочий лист имеет имя, которое отображается на его ярлыке. По умолчанию листы называются: Лист1 , Лист2 и т.д. Для активизации листа нужно щелкнуть на его ярлыке.
Примечание. Количество листов, входящих изначально в рабочую книгу, задается в диалоговом окне Кнопка Office 

При большом количестве листов используются кнопки прокрутки, расположенные слева от ярлыков.
Минимальным элементом хранения данных является ячейка.
Адрес ячейки – это заголовок столбца и номер строки, на пересечении которых расположена ячейка, например, А2, В25, С65.
Одна из ячеек всегда является активной (текущей) и выделена рамкой. Ее адрес, т.е. буква столбца и номер строки, указывается в поле Имя. В зависимости от выбранного способа перемещения по рабочей книге активная ячейка может перемещаться или оставаться неизменной. Заголовки строки и столбца, на пересечении которых находится активная ячейка, выделены темным цветом. По этому признаку легко определить активную ячейку. Операции ввода и редактирования данных всегда производятся в активной ячейке. Сделать активной другую ячейку (переместить курсорную рамку) можно несколькими способами:
Примечание. Клавиша переводит по умолчанию в нижнюю ячейку. Направление перемещения можно изменить командой меню Кнопка Office 

Пролистывание содержимого рабочего листа выполняют обычными способами, т.е., используя полосы прокрутки, а также клавиши
1.3. Перемещения по экрану
Обратиться к нужной ячейке можно, щелкнув по ней мышью. Кроме того, перемещаться по таблице можно с помощью полос прокрутки и с помощью клавиатуры:
— на страницу вверх и вниз, соответственно.
При нажатии клавиш +
активизируются, соответственно, предыдущий и следующий рабочие листы книги.
Перейти на нужную ячейку, можно
в начало
Источник
Интерфейс Excel 2007
Интерфейс Excel 2007 построен по аналогии с интерфейсом Word 2007 и кардинально отличается от предыдущих классических версий 1997-2003. Если вы знакомы с принципом работы инструментов Word 2007, то освоить интерфейс Excel 2007 не составит вам особого труда. Если все же вы впервые сталкиваетесь с пакетом Microsoft Office 2007, то настоятельно рекомендую потратить некоторое время для знакомства с интерфейсом Word 2007, т.к. здесь мы не будем рассматривать некоторые, общие с текстовым редактором, инструменты. Также не будут затрагиваться вопросы уже рассмотренные на предыдущих занятиях для старых версий Excel, т.к. они практически полностью применимы и для Excel 2007.
Все же, скажем пару слов об интерфейсе Excel 2007.
Стартовое окно программы содержит три пустых листа рабочей книги.
Вверху находятся семь лент с инструментами: Главная, Вставка, Разметка страницы, Формулы, Данные, Рецензирование, Вид. Некоторые из них (Разметка страницы, Вид) очень похожи на своих «собратьев» из Word 2007.
Каждая лента состоит из панелей, на которых, собственно, и расположены инструменты для работы с электронными таблицами. Как правило, на панель вынесены наиболее часто используемые инструменты. Для вызова полного набора инструментов той или иной панели надо открыть окно данной панели, нажав на стрелочку в правом нижнем углу.
При этом откроется соответствующее окно с инструментами.
В левом верхнем углу окна программы находится главная кнопка программы «Office».
Не забывайте, что по умолчанию программа сохраняет файл с расширением xlsx, который не смогут прочитать предыдущие версии Excel. Для того, чтобы документ был совместим с ранними версиями электронных таблиц, необходимо во время сохранения файла выбрать соответствующую опцию.
На этом беглое знакомство с интерфейсом Excel 2007 закончим и перейдем к конкретным вопросам работы новой версии электронных таблиц.


Источник
Ирина Песцова
Эксперт по предмету «Информатика»
Задать вопрос автору статьи
Кнопка Office
Кнопка Office расположена в левом верхнем углу окна и предназначена для вызова меню основных команд работы с файлами, списка последних документов, команды для настройки параметров приложения.
Некоторые команды меню имеют подчиненные меню.
Панель быстрого доступа
Панель быстрого доступа изначально располагается в верхнем левом углу рядом с кнопкой Office и используется для быстрого доступа к наиболее часто используемым функциям.
Изначально на панели расположены 3 кнопки: Сохранить, Отменить, Вернуть. Для настройки панели быстрого доступа нужно:
- Нажать кнопку Настройка панели быстрого доступа.
- В открывшемся меню выбрать необходимый элемент.
- Если элемент отсутствует в списке, выбрать команду Другие команды.
- В разделе Настройка окна Параметры Excel в списке Выбрать команды из… выбрать вкладку, на которой расположен нужный элемент, выделить элемент в списке и нажать кнопку Добавить.
Также любой элемент можно добавить на панель с помощью команды Добавить на панель быстрого доступа контекстного меню нужного элемента. Удалить элемент можно командой Удалить с панели быстрого доступа контекстного меню этого элемента.
Лента
Главным элементом интерфейса пользователя, начиная с MS Excel 2007, является лента, которая расположена вдоль верхней части окна приложения, и замещает привычные меню и панели инструментов.
Рисунок 1. Лента MS Excel 2007
Лента предоставляет возможность быстрого доступа к необходимым командам (элементам управления: кнопкам, раскрывающимся спискам, счетчикам, флажкам и т.п.). Команды распределены по логическим группам, которые собраны на вкладках.
Заменить ленту меню или панелями инструментов и удалить ее нельзя, но можно в целях увеличения рабочей области приложения скрыть (или свернуть) ленту. При этом лента будет скрыта, а названия вкладок останутся на экране. Для скрытия ленты можно использовать несколько способов:
«Главное окно, настройки и параметры Excel» 👇
- Нажать кнопку Настройка панели быстрого доступа и в открывшемся меню выбрать команду Свернуть ленту.
- Дважды щелкнуть по активной вкладке ленты.
- Нажать кнопку Свернуть ленту, которая находится в правом верхнем углу приложения возле кнопки Справка (для версий не ниже Excel 2010).
- Нажать комбинацию Ctrl+F1.
Содержание ленты для каждой вкладки является неизменным (нельзя ни добавить, ни удалить элемент).
Вкладки
По умолчанию на ленте отображается 7 постоянных вкладок:
- Главная – содержит элементы, которые наиболее часто используются на всех этапах работы, среди которых инструменты редактирования и форматирования текста;
- Вставка – инструменты для вставки в документы различных объектов;
- Разметка страницы предназначена для настройки параметров страниц документов;
- Формулы содержит инструменты с функциями и формулами;
- Данные позволяет применять инструменты сортировки, фильтрации, структура анализа данных и настройки их структуры;
- Рецензирование содержит элементы для проверки правописания, вставки примечаний и защиты элементов рабочей книги;
- Вид – настройка режимов просмотра, установка масштаба, работа с макросами.
Кроме данных вкладок можно отобразить вкладку Разработчик, для чего нужно:
- Щелкнуть по кнопке Office.
- Выбрать команду Параметры Excel.
- На вкладке Основные установить флажок Показывать вкладку «Разработчик» на ленте.
На вкладке Разработчик отображены средства для работы с макросами и формами и функции для работы с XML.
Если файлы и шаблоны документов, созданных в предыдущих версиях Excel, содержат пользовательские панели инструментов, то при их открытии появляется еще одна постоянная вкладка Надстройки, которая содержит элементы панелей инструментов предыдущих версий Excel.
Кроме постоянных вкладок, при работе с некоторыми элементами (например, таблицами, рисунками, диаграммами и т.п.) открываются дополнительные вкладки с расширенными возможностями настройки данных элементов.
Например, при работе с диаграммами появляется 3 дополнительных вкладки: Конструктор, Макет, Формат:
Рисунок 2. Дополнительные вкладки для работы с диаграммами
Элементы управления
Элементы управления (кнопки, списки, счетчики, кнопки с меню, флажки, значки группы) на лентах вкладок объединены в группы, которые связаны с видом выполняемого действия. Например, на вкладке Главная расположены 7 групп: Буфер обмена, Шрифт, Выравнивание, Число, Стили, Ячейки, Редактирование.
Для отображения дополнительных настроек используется кнопка раскрывающегося списка, которая открывает диалоговое окно или список дополнительных команд.
Установку флажков используют для применения определенного параметра.
Значок группы – маленький квадратик со стрелочкой в правом нижнем углу группы элементов во вкладке, который открывает соответствующее диалоговое окно. Например, значок группы Диаграммы вкладки Вставка открывает диалоговое окно Изменение типа диаграммы.
Рисунок 3. Диалоговое окно Изменение типа диаграммы
Значок группы имеет не каждая группа.
Мини-панель инструментов
На мини-панели инструментов содержатся основные наиболее часто используемые элементы оформления данных.
Отображается панель после нажатия правой кнопки мыши по выделенной области.
Рисунок 4. Мини-панель инструментов
Находи статьи и создавай свой список литературы по ГОСТу
Поиск по теме
Основную часть главного окна (рис. 1.1) программы Excel занимает так называемый лист — белая область, разделенная на прямоугольные ячейки. Это и есть ваша рабочая область, то есть область создаваемого или редактируемого документа. Чуть позже мы познакомимся с листом поближе.
Рис. 1.1. Главное окно программы Excel
Над листом находится строка формул (поле, расположенное слева от значка fx), в которую вводят различные постоянные значения, а также формулы и функции, используемые при работе с документом.
Выше расположена так называемая лента — новый элемент интерфейса программы Excel 2007. На ней имеются различные кнопки, раскрывающиеся списки и флажки, которые вы будете использовать для осуществления различных операций.
Кроме того, новшеством в Excel 2007 является круглая кнопка, расположенная в левом верхнем углу окна программы, которая называется Кнопка «Office». Она вызывает меню с некоторыми важными командами, такими как открытие, сохранение или создание файла, печать и т. д.
Справа от Кнопки «Office» расположена Панель быстрого доступа. По умолчанию на ней находятся кнопки Сохранить, Отменить и Вернуть, но вы можете добавить и другие, например кнопки для вызова наиболее часто используемых команд.
В нижней части окна программы (под листом) размещается строка состояния, в которой отображается различная информация, а в ее правой части имеются кнопки режима просмотра документа и ползунок для изменения масштаба.
Теперь рассмотрим подробнее каждый элемент интерфейса.
Лента
Начнем рассмотрение интерфейса с ленты, поскольку, как говорилось ранее, данная область окна программы претерпела существенные изменения по сравнению с предыдущими версиями Excel. Сверху на рис. 1.2 изображена верхняя часть окна программы Excel XP (2002), а снизу — Excel 2007.
Рис. 1.2. Верхняя часть окна Excel XP (вверху) и Excel 2007 (внизу)
Во всех версиях Excel до версии 2007 окно программы содержало строку меню, а также панели инструментов, кнопки и элементы управления которых дублировали часто используемые команды меню. Пользователь мог самостоятельно создать новые панели, добавить на панель определенные кнопки или удалить их. Вообще, можно было добавить все команды на панели инструментов в виде кнопок и иных элементов управления, но тогда панели инструментов заняли бы основную часть окна программы, что существенно уменьшило бы рабочую область.
В Excel 2007 реализован совершенно иной подход. Меню в данной версии отсутствует полностью. Где же разместились все команды программы, которых, следует заметить, великое множество? Все команды, некогда размещавшиеся в меню, теперь расположены именно на ленте.
Обратите внимание, лента содержит вкладки. Ярлыки вкладок вы видите над лентой (Главная, Вставка, Разметка страницы, Формулы, Данные, Рецензирование и Вид). Попробуйте щелкнуть кнопкой мыши на любом ярлыке, например Вставка. Вид ленты изменится (рис. 1.3). Теперь на ней расположены совершенно другие кнопки и элементы управления, которые так или иначе относятся к командам вставки. С их помощью вы можете вставить в документ таблицу, рисунок, диаграмму и т. д.
Рис. 1.3. Вкладка Вставка
Теперь щелкните кнопкой мыши на вкладке Разметка страницы (рис. 1.4). Вид ленты снова изменился. Теперь стали доступными элементы управления для изменения вида страницы, настройки ее ориентации, задания областей печати и т. д.
Рис. 1.4. Вкладка Разметка страницы
Таким образом, на вкладках ленты находятся элементы управления для осуществления разных операций. Это позволило сэкономить экранное пространство и избавиться от строки меню.
Но это еще не все. Обратите внимание, что элементы управления, расположенные на каждой вкладке ленты, объединены в несколько групп, то есть заключены в рамки. Название группы вы видите в нижней части рамки. Так, в группе Буфер обмена вкладки Главная есть кнопки для выполнения операций с буфером обмена. В группе Шрифт находятся элементы управления для форматирования текста (здесь вы можете выбрать шрифт, изменить его атрибуты, цвет, размер и т. д.). В группе Выравнивание вы видите элементы управления для задания типа выравнивания и различных отступов.
Как говорилось ранее, количество используемых диалоговых окон в программе Excel 2007 сократилось. Но некоторые из них все же используются. Обратите внимание на кнопки, расположенные в правом нижнем углу некоторых групп вкладки. Они вызывают диалоговые окна, относящиеся к данной группе. Нажмите кнопку, расположенную в правом нижнем углу группы Шрифт вкладки Главная, появится диалоговое окно Формат ячеек, в котором содержатся расширенные средства форматирования символов. Например, на ленте нет кнопок, с помощью которых можно присвоить шрифту атрибут Зачеркнутый или Надстрочный, для этого необходимо вызвать диалоговое окно Формат ячеек. Иными словами, диалоговые окна несколько дополняют ленту, позволяя выбрать недоступные на ленте команды. Отметим, что программа Excel 2007 содержит как собственные, совершенно новые диалоговые окна, так и унаследованные от предыдущих версий.
Кроме того, в Excel 2007 ведено еще одно новое понятие — галерея. Это своего рода графическое меню, содержащее определенные образцы. Лучше познакомиться с галереей на примере.
• Щелкните кнопкой мыши на вкладке Главная ленты.
• Нажмите кнопку Стили ячеек, расположенную в группе Стили вкладки Главная. Появится галерея стилей ячеек (рис. 1.5).
Рис. 1.5. Галерея стилей
В данной галерее вы видите доступные стили, которые можно применить к выделенным ячейкам. Стиль включает в себя цвет ячейки, шрифт текста, а также формат данных. Помимо графических образцов галерея содержит также две команды (эти команды расположены в нижней части галереи). Названия команд достаточно информативны: вы можете создать собственный стиль (который также будет помещен в галерею) или объединить несколько стилей.
Кнопки, содержащие небольшую стрелку в нижней или правой части, открывают галерею или вложенные меню. Иными словами, одна кнопка может содержать несколько команд (или вариантов одной команды) и эти команды или варианты выбираются во вложенном меню.
Каждый элемент управления ленты снабжен достаточно подробной всплывающей подсказкой. Подведите указатель мыши к кнопке Условное форматирование в группе Стили вкладки Главная. Появится всплывающая подсказка, содержащая не только текстовую, но и графическую информацию (рис. 1.6).
Рис. 1.6. Графическая всплывающая подсказка
Итак, лента — это новый элемент интерфейса. Ее содержимое динамически меняется в зависимости от того, какая вкладка выбрана. Кроме того, на ленте могут появляться и другие вкладки. Например, при работе с диаграммами или рисунками на ленте появится несколько дополнительных вкладок, на которых будут отображены элементы управления для работы с данными объектами. Как только вы снимете выделение с рисунков или диаграмм, данные вкладки исчезнут. Таким образом, некоторые вкладки на ленте появляются именно тогда, когда они нужны.
Требуется время, чтобы запомнить, какие команды на каких вкладках ленты находятся, поскольку вкладок на ленте гораздо меньше, чем, скажем, команд в строке меню предыдущих версий Excel. Так, не совсем понятно, почему кнопка Макросы, открывающая доступ к различным операциям с макросами, находится на вкладке Вид.
Как вы уже заметили, все операции на ленте мы выполняли с помощью мыши. Однако разработчики предусмотрели возможность использования клавиатуры для навигации по ленте и активизации команд. Самое интересное, что вам не нужно запоминать горячие клавиши для вызова какой-либо команды, лента сама подсказывает, какую клавишу следует нажать для выбора нужной вкладки или выполнения той или иной команды.
1. Нажмите клавишу Alt. Обратите внимание, что под ярлыками вкладок, кнопками Панели быстрого доступа и на Кнопке «Office» появились квадратики с буквами. Например, вкладка Вставка обозначена буквой С (рис. 1.7).
Рис. 1.7. Подсказки горячих клавиш на ленте
2. Нажмите клавишу С. Вкладка Вставка ленты будет активизирована, при этом каждая кнопка и элемент управления вкладки Вставка теперь обозначены квадратиками с буквами.
3. Нажмите клавишу З. Появится диалоговое окно Вставка рисунка, в котором можно выбрать рисунок для вставки в документ.
Чтобы выключить режим выбора команд с клавиатуры, нужно повторно нажать клавишу Alt.
Лента — фиксированный элемент интерфейса программы Excel. Вы не можете поменять местами вкладки, добавить или удалить отдельные кнопки, но можете свернуть ленту, увеличив тем самым рабочую область документа. Для этого нужно выполнить следующие действия.
• Щелкните правой кнопкой мыши на любом участке ленты.
• В появившемся контекстном меню выполните команду Свернуть ленту. Теперь в окне программы вы будете видеть только ярлыки вкладок ленты (рис. 1.8).
Рис. 1.8. Лента свернута
Если щелкнуть кнопкой мыши на любом ярлыке ленты, указанная вкладка будет активизирована и на ленте появятся элементы управления, расположенные на данной вкладке. После выбора на открытой вкладке определенной команды лента вновь автоматически будет свернута.
Чтобы вернуть ленту в первоначальный вид, следует щелкнуть правой кнопкой мыши на ярлыке любой вкладки ленты и в появившемся контекстном меню вновь выполнить команду Свернуть ленту.
Кнопка «Office»
Напомним, что Кнопка «Office» — это круглая кнопка с эмблемой пакета Microsoft Office 2007, расположенная в правом верхнем углу окна программы, которая содержит меню с некоторыми основными командами (рис. 1.9).
Рис. 1.9. Меню Кнопки «Office»
Рассмотрим эти команды.
• Создать. Создает новый документ.
• Открыть. Вызывает диалоговое окно открытия ранее созданного документа.
• Сохранить. Сохраняет текущий документ под тем же именем и в той же папке. Если документу еще не присвоено название, появляется диалоговое окно Сохранить как, где следует указать имя файла и папку, в которую он будет сохранен.
• Сохранить как. В отличие от вышеописанной команды всегда вызывает диалоговое окно Сохранить как. Кроме того, вы можете нажать кнопку со стрелкой, расположенную справа, и тем самым открыть меню для выбора формата сохраняемого файла. Дело в том, что файлы Excel по умолчанию сохраняются в формате XLSX — это новый формат файлов, в предыдущих версиях программы Excel использовались файлы формата XLS. Файлы, сохраненные в формате XLSX, не откроются ни в одной из предыдущих версий Excel. Если вы хотите открывать документы в ранних версиях программы Excel, выполните команду Книга Excel 97-2003. В этом случае ваш документ будет преобразован в формат XLS, понятный любой предыдущей версии программы Excel, вплоть до версии 97. При этом могут быть потеряны или преобразованы некоторые объекты документа, например объекты SmartArt преобразуются в обычную графику и станут недоступны для редактирования, но об этом чуть позже. Excel 2007, наоборот, способен открывать как файлы собственного формата (XLSX), так и файлы, созданные в предыдущих версиях (XLS).
• Печать. Вызывает вложенное меню, с помощью команд которого можно отправить документ на печать на принтер, используемый по умолчанию, отобразить диалоговое окно настройки принтера или перейти в режим предварительного просмотра документа, где можно посмотреть, как ваш документ будет выглядеть на бумаге.
• Подготовить. Открывает подменю, которое содержит команды для подготовки документа. Кроме того, вы можете назначить права доступа к вашему документу, зашифровать его, присвоить документу атрибут Окончательный (что делает невозможным его дальнейшее редактирование) и многое другое.
• Отправить. Отправляет текущий документ адресату по факсу или через Интернет.
• Опубликовать. Используется при коллективной работе или корпоративном документообороте. Документ опубликовывается на сервере и становится доступным всем или определенным категориям пользователей сети.
• Закрыть. Закрывает текущий документ. Если в документе содержатся несохраненные изменения, появляется диалоговое окно с предложением сохранить эти изменения.
В нижней части меню Кнопки «Office» содержатся две кнопки.
• Параметры Excel. Открывает диалоговое окно настройки различных параметров программы Excel. Это диалоговое окно, а также настройку некоторых параметров мы рассмотрим ниже.
• Выход из Excel. Закрывает программу Excel и все открытые документы. Если в документах содержатся несохраненные изменения, вам будет предложено сохранить их.
Таким образом, Кнопка «Office» обеспечивает доступ к основным операциям над документами и к настройкам программы. Нетрудно догадаться, что данная кнопка при работе над документом не так часто используется: в начале работы вы открываете или создаете документ, в конце — сохраняете и закрываете его. В процессе работы, вероятно, придется всего несколько раз обратиться к меню Кнопки «Office», например, чтобы распечатать документ или загрузить какой-нибудь другой. Возможно, именно по причине нечастого использования команды Кнопки «Office» не были вынесены на ленту.
Панель быстрого доступа
Панель быстрого доступа — это вспомогательная панель, расположенная справа от Кнопки «Office», на которую вы можете добавить кнопки и элементы управления, используемые наиболее часто. По умолчанию Панель быстрого доступа содержит всего три кнопки: Сохранить (эквивалентна одноименной команде в меню Кнопки «Office»), Отменить и Вернуть. Справа расположена еще одна кнопка, которая вызывает меню настройки Панели быстрого доступа (рис. 1.10).
Рис. 1.10. Меню кнопки Настройка панели быстрого доступа
В меню кнопки Настройка панели быстрого доступа расположены некоторые команды, которые вы можете добавить на Панель быстрого доступа, например Быстрая печать, Орфография, Создать, Открыть и т. д. Команды, уже добавленные на Панель быстрого доступа, отмечены флажками. Чтобы добавить какую-либо из предложенных команд, достаточно щелкнуть на ней кнопкой мыши. При этом соответствующая кнопка появится на Панели быстрого доступа, а слева от выбранной команды будет установлен флажок. Чтобы убрать кнопку с Панели быстрого доступа, нужно так же щелкнуть кнопкой мыши на одноименной команде, сняв флажок.
Однако набор предлагаемых команд, как видите, ограничен. Вы имеете возможность добавить на Панель быстрого доступа также команды, не попавшие в список меню кнопки Настройка панели быстрого доступа. Для этого необходимо выполнить следующие действия.
1. Нажмите кнопку Настройка панели быстрого доступа.
2. В появившемся меню выполните команду Другие команды. Откроется диалоговое окно Параметры Excel в категории Настройка (рис. 1.11).
Рис. 1.11.
Контекстное меню
Контекстное меню
Форматировать ячейки можно и с помощью контекстного меню. В версии 2007 программы Excel реализовано новое контекстное меню, состоящее из двух частей. Щелкните правой кнопкой мыши на любой ячейке. Появится контекстное меню (рис. 3.5).
Рис. 3.5. Контекстное меню
Обратите внимание, что контекстное меню содержит две независимые друг от друга части. Его верхняя часть предназначена для форматирования шрифта и абзацев. Это – панель форматирования, которая содержит некоторые элементы управления групп Шрифт, Выравнивание и Число вкладки Главная ленты.
ВНИМАНИЕ
Если вы щелкнете правой кнопкой мыши на ячейке, расположенной в нижней части листа, панель форматирования может появиться под контекстным меню.
Нетрудно догадаться, что данные элементы управления дублируют аналогичные кнопки и раскрывающиеся списки на ленте. Поэтому не будем рассматривать форматирование ячеек с помощью панели форматирования. Отмечу лишь, что использование панели форматирования удобно тем, что она появляется независимо от того, какая вкладка ленты открыта, то есть вы можете применить приемы форматирования, не активизируя вкладку Главная ленты.
Данный текст является ознакомительным фрагментом.
Читайте также
Контекстное меню
Контекстное меню
Контекстное меню – это меню, которое появляется при щелчке правой кнопкой мыши на любом из объектов Windows. Из самого названия меню следует, что его содержание зависит от того, на каком объекте был выполнен щелчок.Контекстное меню содержит команды,
Контекстное меню гиперссылки
Контекстное меню гиперссылки
Для начала давайте окончательно разберемся с так часто встречающимися нам гиперссылками. Щелкните правой кнопкой мыши на любой гиперссылке на загруженной веб-странице. Что-то мне подсказывает, что после этого появится контекстное меню
Контекстное меню
Контекстное меню
Вы не забыли про старое доброе Контекстное меню? Помните, мы знакомились с ним при работе с Windows, Microsoft Office… А если коротко – оно нам пригождалось во всех без исключения программах, с которыми нас сталкивала жизнь.Есть оно и в Internet Explorer. А как вызвать его, мы
Контекстное меню Проводника
Контекстное меню Проводника
Чтобы сделать недоступным контекстное меню Проводника при щелчке правой кнопкой мыши, найдите ветвь:HKEY_CURRENT_USERSoftwareMicrosoftWindowsCurrentVersionPoliciesExplorer– и создайте параметр NoViewContextMenu типа DWORD со значением 1
Контекстное меню Проводника
Контекстное меню Проводника
Блокировка контекстного менюЧтобы сделать недоступным контекстное меню Проводника при щелчке правой кнопкой мыши, найдите ветвь: HKCUSoftwareMicrosoftWindowsCurrentVersionPoliciesExplorer- и создайте параметр типа DWORD ·NoViewContextMenu· со значением 1 Удаление команды
Контекстное меню в Internet Explorer
Контекстное меню в Internet Explorer
Лишние команды в контекстном менюЕсли контекстное меню вашего браузера, выпадающего, если нажать правую кнопку мыши на ссылке, содержит слишком много лишних команд, то найдите раздел HKCUSOFTWAREMicrosoftInternet ExplorerMenuExt.Данный раздел содержит
Контекстное меню
Контекстное меню
Для выбора пунктов меню и пиктограмм на панели инструментов часто используется устройство указания – мышь. При работе с мышью нажатие левой кнопки в области рисования обычно используется для выбора и указания точки на экране; щелчок правой кнопкой мыши
Контекстное меню
Контекстное меню
Контекстное меню Excel 2007 в общем случае включает в себя следующие команды: Вырезать, Копировать, Вставить <из буфера обмена>, Вставить <объект>, Удалить, Очистить содержимое, Вставить примечание, Формат ячеек, Выбрать из раскрывающегося списка и
Контекстное меню
Контекстное меню
Форматировать ячейки можно и с помощью контекстного меню. В версии 2007 программы Excel реализовано новое контекстное меню, состоящее из двух частей. Щелкните правой кнопкой мыши на любой ячейке. Появится контекстное меню (рис. 3.5).
Рис. 3.5. Контекстное
Контекстное меню
Контекстное меню
Для выбора пунктов меню и пиктограмм на панели инструментов часто используется устройство указания – мышь. При работе с мышью нажатие левой кнопки в области рисования обычно используется для выбора и указания точки на экране; щелчок правой кнопкой мыши
Контекстное меню
Контекстное меню
Для выбора пунктов меню и пиктограмм на панели инструментов часто используется устройство указания – мышь. При работе с мышью щелчок левой кнопкой в области рисования обычно используется для выбора и указания точки на экране; щелчок правой кнопкой мыши
Контекстное меню
Контекстное меню
Для выбора пунктов меню и пиктограмм на панели инструментов часто используется устройство указания – мышь. При работе с мышью нажатие левой кнопки в области рисования обычно применяется для выбора и указания точки на экране; щелчок правой кнопкой мыши
Контекстное меню
Контекстное меню
Если вы задавались вопросом, как скрыть тот или иной пункт контекстного меню файла и папки, то в данном разделе вы сможете найти ответы на свои вопросы.Команда Запуск от имени администратораВ контекстном меню исполняемых файлов (и ярлыков на них) по
Контекстное меню
Контекстное меню
В современных операционных системах есть еще один тип меню, применяемый повсеместно. Это контекстное меню. Вызвать его можно, щелкнув правой кнопкой мыши на определенном элементе.Например, если вы подведете указатель к текстовому полю и щелкнете правой
Контекстное меню
Контекстное меню
Контекстное меню вызывается щелчком правой кнопки мыши на каком-либо объекте. В нем расположен список часто используемых команд для конкретного объекта. Для примера щелкните правой кнопкой мыши на Рабочем столе, значках, различных областях Панели задач
Контекстное меню
Контекстное меню
Теперь о такой полезной функции, как контекстное меню. Правильнее его назвать контекстно-зависимым, потому что оно зависит от того, на каком элементе страницы вы нажмете правую кнопку мыши. Если вы на какой-нибудь ссылке (строчка с адресом или словом,
Настройка ленты Excel 2007-2016
Основным элементом интерфейса Excel начиная с Office 2007 является Лента.
Вкладки ленты содержат все основные инструменты, доступные в программе.
Для удобства работы ленту можно настроить.
Лента в Excel состоит из вкладок: Файл (File), Главная (Home), Вставка (Insert), Разметка страницы (Page Setup), Формулы (Formulas), Данные (Data), Рецензирование (Rewiev), Вид (View).
Начиная с MS Office 2010 первой вкладкой на ленте стала вкладка Файл (File). В Office 2007 ее функции выполняла кнопка Office.
Вкладка Файл содержит инструменты для создания и сохранения файла в различных форматах, печати документа, а также возможность доступа ко всем основным настройкам программы.
Кроме обычных вкладок, доступны так называемые Контекстные вкладки. Они используются для настроек свойств определенных объектов.
Так, например, если в документ добавлена диаграмма, то при её выделении будут отображены вкладки Конструктор (Design), Макет (Laout) и Формат (Format) из группы Работа с диаграммами (Chart Tools).
Скрыть/отобразить ленту
В обычном представлении лента занимает достаточно большую область экрана. При необходимости область ленты, занятую кнопками, можно скрыть.
- Чтобы скрыть ленту, щелкните правой кнопкой мыши в свободном месте ленты и выберите в контекстном меню команду Свернуть ленту (Minimize the Ribbon) или дважды щелкните левой кнопкой мыши по заголовку активной вкладки.
- Чтобы при скрытой ленте воспользоваться каким-либо инструментом, щелкните по заголовку нужной вкладки, а затем на появившейся ленте выберите инструмент.
Настройка ленты
На ленту можно добавить собственные вкладки.
- Щелкните правой кнопкой в свободном месте ленты, а затем выберите команду Настройка ленты (Customize Ribbon).
- В открывшемся диалоговом окне нажмите кнопку Создать вкладку (New Tab).
- Добавьте на вновь созданную вкладку нужные инструменты.
- Созданную вкладку можно переименовать.
Microsoft Excel
трюки • приёмы • решения
Настройка ленты инструментов вкладок Excel
В Excel 2007 пользователь мог изменять только панель быстрого доступа, но некоторые пользователи предпочитают вносить изменения и в саму ленту. Excel 2010 предоставляет такую возможность. Настроить ленту можно следующим образом:
- добавить новую вкладку;
- добавить новую группу на вкладку;
- добавить команды в группу;
- удалить группы с вкладки;
- удалить команды из пользовательских (настраиваемых) групп;
- изменить порядок следования вкладок;
- изменить порядок следования групп внутри вкладки;
- изменить название вкладки;
- изменить название группы;
- сбросить пользовательские настройки ленты.
В принципе, это полный список возможностей настройки ленты, но есть некоторые действия, которые вы не можете сделать:
- удалить встроенные вкладки — только скрыть их;
- добавить команды во встроенные группы;
- удалить команды из встроенных групп;
- изменить порядок следования команд во встроенной группе.
К сожалению, нельзя настраивать ленту (или панель быстрого доступа) с помощью макросов VBA. Однако разработчики могут написать код RibbonX и сохранить его в файлах рабочих книг. Когда файл открыт, лента изменяется и отображает новые команды. Но написание кода RibbonX — довольно сложное дело и не рассматривается в этой статье.
Настройка ленты производится с помощью раздела Настройка ленты диалогового окна Параметры Excel (рис. 12.1). Самый быстрый способ вызвать это диалоговое окно — щелкнуть правой кнопкой мыши в любом месте ленты и выбрать в контекстном меню команду Настройка ленты.
Рис. 12.1. Раздел Настройка ленты диалогового окна Параметры Excel
Лента настраивается практически так же, как и панель быстрого доступа и также просто как мебельный тур в Китай, купить мебель в Китае оптом. Разница состоит лишь в том, что нужно решить, на какой вкладке ленты и в какой группе расположить команду. Общая процедура выглядит следующим образом.
- Выберите в раскрывающемся списке Выбрать команды категорию команд.
- Найдите команду в левом списке и щелкните на ней кнопкой мыши.
- Используйте раскрывающийся список Настройка ленты, чтобы выбрать категорию вкладок:
- Основные вкладки — содержит вкладки, которые всегда видны;
- Вкладки инструментов — содержит контекстные вкладки, которые появляются, только когда выбран объект определенного типа.
- В правом списке выберите вкладку и группу, в которой должна находиться команда. Щелкайте на значках с изображением плюса, чтобы раскрывать пункты иерархического списка. Поскольку во встроенные группы нельзя добавить команды, то вам может понадобиться кнопка Создать вкладку или Создать группу для добавления вкладки или группы.
- Нажмите кнопку Добавить, чтобы добавить выбранную команду из левого списка в группу из правого списка.
Новым вкладкам и группам даются общие названия, и наверняка вы захотите дать им свои имена. Чтобы переименовать выбранную вкладку или группу, используйте кнопку Переименовать. Кроме того, переименовывать можно встроенные вкладки или группы.
Хотя встроенную вкладку и нельзя удалить, ее можно скрыть, сняв флажок рядом с ее именем.
На рис. 12.2 приведена измененная вкладка Вид, на которую я добавил свои команды. Следуя приведенному выше алгоритму, между группами Масштаб и Окно я вставил две новые группы Дополнительные команды (с четырьмя новыми командами) и Текст-в-речь (с двумя новыми командами).
Рис. 12.2. Вкладка Вид с двумя новыми добавленными группами
Лента в Microsoft Excel
Лента в Microsoft Excel является основным рабочим инструментом и содержит большую часть команд необходимых для решения поставленных задач. В данном уроке мы рассмотрим из чего состоит Лента, а также научимся скрывать ее по мере необходимости.
Если Вы ранее пользовались Excel 2010 или 2007, тогда Excel 2013 покажется Вам знакомым. В нем используются все те же Лента и Панель быстрого доступа, где можно найти команды для наиболее часто используемых задач, а также представление Backstage.
Знакомство с Лентой
В Excel 2013 вместо традиционного меню используется система логических групп и вкладок, называемая Лентой. Лента содержит ряд вкладок с командами, которые содержат средства для выполнения наиболее типичных задач в Excel.
Вкладка Главная содержит самые основные команды, используемые при работе с Microsoft Excel 2013, такие как копирование, вставка, форматирование и стили. Она открывается по умолчанию при запуске Excel.
Вкладка Вставка позволяет вставлять диаграммы, таблицы, спарклайны, фильтры и прочее, что дает возможность наглядно представить и визуализировать данные в Вашей рабочей книге.
Разметка страницы
Вкладка Разметка страницы позволяет изменять форматирование книги, включая ширину полей, ориентацию листа и тему. Эти команды будут особенно полезны при подготовке книги к печати.
Вкладка Формулы открывает доступ к наиболее часто используемым инструментам Excel – функциям и формулам. С помощью них Вы сможете вычислять и анализировать числовые данные, к примеру, находить среднее значение или проценты.
Вкладка Данные упрощает сортировку и фильтрацию информации в Вашей рабочей книге, что особенно удобно, когда книга Excel содержит большое количество данных.
Рецензирование
Вкладка Рецензирование открывает широкие возможности редактирования текстов, включая добавление примечаний и отслеживание исправлений. Эти инструменты упрощают совместное использование и работу над книгами Excel.
Вкладка Вид позволяет переключать режимы просмотра книги Excel и закреплять области для удобства работы с ними. Эти команды также необходимы при подготовке книги к печати.
Контекстные вкладки
Контекстные вкладки появляются на Ленте при работе с определенными элементами Excel, такими как таблицы или рисунки. Эти вкладки содержат особые группы команд, позволяющие форматировать данные элементы по мере необходимости.
Некоторые программы, такие как Adobe Acrobat, могут устанавливать дополнительные вкладки на Ленту Excel. Их называют Надстройки.
Как свернуть и развернуть Ленту
Лента создана, чтобы упрощать выполнение текущих задач в Microsoft Excel. Однако, если Лента занимает слишком большое пространство на экране, ее всегда можно свернуть.
- Нажмите на стрелку в правом верхнем углу, чтобы вызвать меню Параметры отображения Ленты.
- В раскрывающемся меню выберите подходящий вариант сворачивания.
Чтобы узнать, как добавить пользовательские вкладки и команды на Ленту, изучите урок по настройке Ленты.
Чтобы узнать, как использовать Ленту на устройствах с сенсорным экраном, изучите урок по активации сенсорного режима.
Урок Excel №3 — Главная лента панели меню
Добрый день! Продолжаем знакомство с программой Excel 2010. На очереди Главная лента меню.
Среда Excel
Лента и Панель быстрого доступа – те места, где вы найдете команды, необходимые для выполнения простых задач в Excel. Если вы изучали Excel 2007, то увидите, что основным отличием в Ленте Excel 2010 является расположение таких команд, как Открыть и Печать во всплывающем меню.
Лента включает несколько вкладок, на каждой из которых несколько групп команд. Вы можете прибавлять свои личные вкладки с вашими любимыми командами.
Чтобы настроить Ленту:
Вы можете настроить Ленту , построив свои личные вкладки с необходимыми командами. Команды всегда располагаются в группе. Вы можете построить так много групп, как вам удобно. Более того, вы можете добавлять команды на вкладки, которые встречаются по умолчанию, при условии, что вы создадите для них группу.
1. Кликните по Ленте правой кнопкой мыши и найдите Настройка ленты. Раскроется диалоговое окно.
2. Нажмите Новая вкладка . Будет создана новая вкладка с новой группой внутри.
3. Убедитесь, что выбрана новая группа.
4. В списке слева выберите команду и нажмите Добавить. Вы также можете просто перетащить команду в группу.
5. Когда вы добавите все нужные команды, нажмите OK.
Если у вас не получается найти нужную команду, кликните по выпадающему списку Выбрать команды и выберите Все команды.
Чтобы свернуть и развернуть Ленту:
Лента призвана оперативно реагировать на ваши текущие задачи и быть легкой в использовании. Тем не менее, вы можете ее свернуть, если она занимает слишком много экранного пространства.
1. Кликните по стрелке в правом верхнем углу Ленты , чтобы ее свернуть.
2. Чтобы развернуть Ленту кликните по стрелке снова. Когда лента свернута, вы можете временно ее отобразить, нажав на какую-либо вкладку. Вместе с тем, лента снова исчезнет, когда вы прекратите ее использоват ь.
Когда лента свернута, вы можете временно ее отобразить, нажав на какую-либо вкладку. Вместе с тем, лента снова исчезнет, когда вы прекратите ее использовать.
В следующем уроке рассмотрим Панель быстрого доступа, не пропустите!
Excel 2010-Настройка ленты

Как настроить Excel 2010 ленту в соответствии с вашими потребностями? По умолчанию Excel Лента содержит восемь вкладок, и каждая из этих вкладок содержит много команд в виде кнопки, галереи, таблицу, списки и другие элементы управления. Вы можете улучшить производительность Excel путем настройки Excel 2010 Лента с дополнительными командами, которые вы часто используете .
>>Посмотреть оглавление уроков
Скачать Шаблоны
для Excel:
Таблицы и формы,
Формулы и расчеты,
Отчеты и бюджеты.
Большая коллекция!





Excel 2010.
PowerPoint 2010.
Outlook 2010.
SharePoint 2010.
Access 2010.
Publisher 2010.
OneNote 2010.
Большинство функций в Excel 2010 доступны через команды на ленте вкладки. Кроме команд по умолчанию, в Excel 2010 есть много других команд, который вы можете добавить.
Чтобы добавить новую команду в ленте, вы должны сначала создать новую вкладку или новую группу в существующую вкладку, а затем добавить команду новой вкладки или группы.
Чтобы отобразить вкладку Настройка ленты
- Щелкните правой кнопкой мыши любую часть ленты и нажмите кнопку Настройка ленты.
- Отобразится диалоговое окно Параметры Excel Настройка ленты с выбранной вкладкой.
Чтобы добавить новую группу или Tab
- В Параметры Excel диалоговое окно Настройка ленты выбрана вкладка отображается, нажмите вкладку, которую требуется настроить под основные вкладки в Настройка ленты разделе. Например, нажмите на дом.
- Нажмите кнопку Создать группу кнопки. Excel добавляет запись под названием Новая группа .
- Нажмите Переименовать кнопку. Покажется Переименовать диалоговое окно.
- Введите новое имя для группы имен: раздел (например, типа испытаний). Вы также можете выбрать символ, который представляет группу.
- Нажмите OK .
Примечание: Вы также можете нажать кнопку Новая вкладка, которая используется для создания пользовательской вкладки.
Чтобы добавить команду в группу
- В Параметры Excel диалоговое окно Настройка ленты выбрана вкладка отображается, нажмите кнопку Выбрать команды из выпадающего меню выберите команду категории, которую вы хотите использовать. Например, можно выбрать Команды не на ленте .
- Затем, он будет отображать весь список команд. Щелкните команду, которую вы хотите добавить (например, выбрать Маркеры и нумерация . ).
- Нажмите пользовательских групп или вкладку, которую вы хотите использовать. Например, нажмите на испытания группа, которую мы только что создали.
- Нажмите кнопку Добавить>> кнопки. Excel добавляет Маркеры и нумерация командой Испытание группы.
- Для удаления добавил команду, нажмите на нее, а затем нажмите <<Удалитькнопку.
- Нажмите OK .
- Excel добавляет новую группу и команду ленты.
Внимание. Мы будем добавлять новые уроки время от времени на наш сайт, так что занесите в «Закладки» вашего браузера эту страницу или в папку «Избранное», чтобы потом легко вернуться. Также рекомендуем скачать очень полезный Видеокурс Microsoft Excel 2010 для закрепления ваших знаний визуально.







 .
.