Excel для Microsoft 365 Excel 2021 Excel 2019 Excel 2016 Excel 2013 Excel 2010 Excel 2007 Excel Starter 2010 Еще…Меньше
Хотя вы не можете экспортировать данные в Excel текстового файла или документа Word, вы можете импортировать данные из текстового файла на Excel с помощью мастера импорта текста в word. Мастер импорта текста проверяет импортируемый текстовый файл и гарантирует, что данные будут импортироваться нужным образом.
Примечание: Мастер импорта текста — это устаревшая функция, которая по-прежнему поддерживается для обеспечения совместимости с текстом. Кроме того, вы можете импортировать текстовый файл, подключившиськ ним с помощью Power Query.
Перейдите на вкладку Данные и > Внешние данные > из текста. Затем в диалоговом окне Импорт текстового файла дважды щелкните текстовый файл, который вы хотите импортировать, и откроется диалоговое окно Мастер импорта текста.
Шаг 1 из 3
Исходный тип данных Если элементы текстового файла разделены знаками табули, двоеточиями, за двоеточиями, пробелами или другими символами, выберите разделимы. Если все элементы в каждом столбце имеют одинаковые длину, выберите Фиксированная ширина.
Начало импорта в строке Введите или выберите номер строки, чтобы указать первую строку данных, которые нужно импортировать.
Источник файла Выберите набор символов, используемый в текстовом файле. В большинстве случаев этот параметр можно оставить по умолчанию. Если вы знаете, что текстовый файл был создан с использованием не того набора символов, который используется на компьютере, необходимо изменить этот параметр в зависимости от набора символов. Например, если на компьютере установлен набор символов 1251 (кириллица, Windows), но известно, что файл был произведен с использованием набора символов 1252 (западноевропейский, Windows), необходимо установить для файла 1252.
Предварительный просмотр файла В этом поле текст будет отображаться так, как он будет отображаться при разделении на столбцы на этом сайте.
Шаг 2 из 3 (данные с делегами)
Разделители Выберите знак, который разделяет значения в текстовом файле. Если символа нет в списке, выберите другой и введите символ в поле, содержа которое содержит курсор. Эти параметры недоступны, если ваш тип данных имеет тип Фиксированная ширина.
Обрабатывать последовательные седиметры как один Если данные содержат несколько символов между полями данных или данные содержат несколько настраиваемого разного знака, выберите этот вариант.
Квалификатор текста Вы можете выбрать символ, который должен быть заключен в текстовый файл. При Excel знака квалификатора текста весь текст, следующий за ним и предшествующий следующему вхождению этого знака, импортируется как одно значение, даже если текст содержит знак с замещением. Например, если в качестве запятой является запятая (,), а квалификатор текста — кавычка («), «Даллас, Штат» импортируется в одну ячейку, например Даллас,штат Техас. Если в качестве квалификатора текста не указан символ или апостроф (‘), «Даллас, Штат» импортируется в две смежные ячейки, например «Даллас и Техас».
Если между текстовыми квалификаторами есть знак с Excel, Excel опустить квалификаторы в импортируемом значении. Если между текстовыми квалификаторами нет знака Excel квалификатор включается в импортируемом значении. Следовательно, «Даллас, Техас» (с помощью квалификатора текста кавычка) импортируется в одну ячейку с искомым названием «Даллас Штата».
Предварительный просмотр данных Просмотрите текст в этом поле, чтобы убедиться, что текст будет разделен на столбцы на нужном вам поле.
Шаг 2 из 3 (данные фиксированной ширины)
Предварительный просмотр данных Установите ширину полей в этом разделе. Щелкните окно предварительного просмотра, чтобы установить разрыв столбца, который представлен вертикальной линией. Дважды щелкните разрыв столбца, чтобы удалить его, или перетащите разрыв столбца, чтобы переместить его.
Шаг 3 из 3
Нажмите кнопку «Дополнительные», чтобы сделать следующее:
-
Укажите тип десятичных и тысячных сепараторов, используемых в текстовом файле. При импорте данных в Excel будут совпадать с теми, которые указаны в параметрах языка и региональных параметров или региональных Параметры (Windows панели управления).
-
Укажите, что одно или несколько числных значений могут содержать знак «минус».
Формат данных столбца Выберите формат данных столбца, выбранного в разделе Предварительный просмотр данных. Если вы не хотите импортировать выбранный столбец, выберите не импортировать столбец (пропустить).
После выбора формата данных для выбранного столбца в заголовке столбца в области Предварительный просмотр данных отображается формат. Если вы выбрали Дата, выберите формат даты в поле Дата.
Выберите формат данных, который полностью соответствует предварительным данным, Excel правильно преобразовать импортируемые данные. Например:
-
Чтобы преобразовать столбец всех номеров валюты в формат Excel, выберите Общий.
-
Чтобы преобразовать столбец со всеми числами знаков в формат Excel текст, выберите Текстовый.
-
Чтобы преобразовать столбец всех знаков даты, каждой даты в порядке года, месяца и дня, в формат даты Excel, выберите Дата ,а затем в поле Дата выберите тип ДАТЫ.
Excel импортировать столбец как общий, если преобразование может привести к непредвиденным результатам. Например:
-
Если столбец содержит сочетание форматов, таких как буквы и цифры, Excel преобразует столбец в общий.
-
Если в столбце дат каждая дата упорядочена по году, месяцу и дате, а вы выбрали Date вместе с типом даты MDY,Excel преобразует столбец в общий формат. Столбец, содержащий символы даты, должен полностью соответствовать Excel или пользовательским форматам даты.
Если Excel не преобразует столбец в нужный формат, вы можете преобразовать данные после импорта.
-
Преобразование чисел из текстового формата в числовой
-
Преобразование дат из текстового формата в формат даты
-
ТЕКСТ
-
ЗНАЧЕН
Выбрав нужные параметры, нажмите кнопку Готово, чтобы открыть диалоговое окно Импорт данных и выберите место для хранения данных.
Импорт данных
Эти параметры можно настроить для управления процессом импорта данных, включая свойства подключения к данным, а также файл и диапазон для заполнения импортируемыми данными.
-
Параметры в списке Выберите способ просмотра этих данных в книге доступны только в том случае, если у вас подготовлена модель данных, и вы можете добавить этот импорт в эту модель (см. третий элемент в этом списке).
-
Укажите целевую книгу:
-
Если вы выбрали ВариантНа существующий лист, щелкните ячейку на листе, чтобы разместить первую ячейку импортируемых данных, или щелкните и перетащите, чтобы выбрать диапазон.
-
Выберите элемент «Новый таблица», чтобы импортировать его на новый (начиная с ячейки A1)
-
-
Если у вас есть модель данных, щелкните Добавить эти данные в модель данных, чтобы включить этот импорт в модель. Дополнительные сведения см. в статье Создание модели данных в Excel.
Обратите внимание, что при выборе этого параметра параметры в области Выберите способ просмотра данных в книге будут разблокированы.
-
Нажмите кнопку Свойства, чтобы настроить нужные свойства диапазона внешних данных. Дополнительные сведения см. в управлении диапазонами внешних данных и их свойствами.
-
Когда вы будете готовы завершить импорт данных, нажмите кнопку ОК.
Примечания: Мастер импорта текста — это устаревшая функция, которую может потребоваться включить. Если вы еще не сделали этого, то:
-
Щелкните Параметры > > данных.
-
В области Показать устаревшие мастеры импорта данныхвыберите Из текста (устаревшие).
После включения перейдите на вкладку Данные > Получить & Transform Data > Get Data > Legacy Wizards > From Text (Legacy). Затем в диалоговом окне Импорт текстового файла дважды щелкните текстовый файл, который нужно импортировать, и откроется мастер импорта текста.
Шаг 1 из 3
Исходный тип данных Если элементы текстового файла разделены знаками табули, двоеточиями, за двоеточиями, пробелами или другими символами, выберите разделимы. Если все элементы в каждом столбце имеют одинаковые длину, выберите Фиксированная ширина.
Начало импорта в строке Введите или выберите номер строки, чтобы указать первую строку данных, которые нужно импортировать.
Источник файла Выберите набор символов, используемый в текстовом файле. В большинстве случаев этот параметр можно оставить по умолчанию. Если вы знаете, что текстовый файл был создан с использованием не того набора символов, который используется на компьютере, необходимо изменить этот параметр в зависимости от набора символов. Например, если на компьютере установлен набор символов 1251 (кириллица, Windows), но известно, что файл был произведен с использованием набора символов 1252 (западноевропейский, Windows), необходимо установить для файла 1252.
Предварительный просмотр файла В этом поле текст будет отображаться так, как он будет отображаться при разделении на столбцы на этом сайте.
Шаг 2 из 3 (данные с делегами)
Разделители Выберите знак, который разделяет значения в текстовом файле. Если символа нет в списке, выберите другой и введите символ в поле, содержа которое содержит курсор. Эти параметры недоступны, если ваш тип данных имеет тип Фиксированная ширина.
Обрабатывать последовательные седиметры как один Если данные содержат несколько символов между полями данных или данные содержат несколько настраиваемого разного знака, выберите этот вариант.
Квалификатор текста Вы можете выбрать символ, который должен быть заключен в текстовый файл. При Excel знака квалификатора текста весь текст, следующий за ним и предшествующий следующему вхождению этого знака, импортируется как одно значение, даже если текст содержит знак с замещением. Например, если в качестве запятой является запятая (,), а квалификатор текста — кавычка («), «Даллас, Штат» импортируется в одну ячейку, например Даллас,штат Техас. Если в качестве квалификатора текста не указан символ или апостроф (‘), «Даллас, Штат» импортируется в две смежные ячейки, например «Даллас и Техас».
Если между текстовыми квалификаторами есть знак с Excel, Excel опустить квалификаторы в импортируемом значении. Если между текстовыми квалификаторами нет знака Excel квалификатор включается в импортируемом значении. Следовательно, «Даллас, Техас» (с помощью квалификатора текста кавычка) импортируется в одну ячейку с искомым названием «Даллас Штата».
Предварительный просмотр данных Просмотрите текст в этом поле, чтобы убедиться, что текст будет разделен на столбцы на нужном вам поле.
Шаг 2 из 3 (данные фиксированной ширины)
Предварительный просмотр данных Установите ширину полей в этом разделе. Щелкните окно предварительного просмотра, чтобы установить разрыв столбца, который представлен вертикальной линией. Дважды щелкните разрыв столбца, чтобы удалить его, или перетащите разрыв столбца, чтобы переместить его.
Шаг 3 из 3
Нажмите кнопку «Дополнительные», чтобы сделать следующее:
-
Укажите тип десятичных и тысячных сепараторов, используемых в текстовом файле. При импорте данных в Excel будут совпадать с теми, которые указаны в параметрах языка и региональных параметров или региональных Параметры (Windows панели управления).
-
Укажите, что одно или несколько числных значений могут содержать знак «минус».
Формат данных столбца Выберите формат данных столбца, выбранного в разделе Предварительный просмотр данных. Если вы не хотите импортировать выбранный столбец, выберите не импортировать столбец (пропустить).
После выбора формата данных для выбранного столбца в заголовке столбца в области Предварительный просмотр данных отображается формат. Если вы выбрали Дата, выберите формат даты в поле Дата.
Выберите формат данных, который полностью соответствует предварительным данным, Excel правильно преобразовать импортируемые данные. Например:
-
Чтобы преобразовать столбец всех номеров валюты в формат Excel, выберите Общий.
-
Чтобы преобразовать столбец со всеми числами знаков в формат Excel текст, выберите Текстовый.
-
Чтобы преобразовать столбец всех знаков даты, каждой даты в порядке года, месяца и дня, в формат даты Excel, выберите Дата ,а затем в поле Дата выберите тип ДАТЫ.
Excel импортировать столбец как общий, если преобразование может привести к непредвиденным результатам. Например:
-
Если столбец содержит сочетание форматов, таких как буквы и цифры, Excel преобразует столбец в общий.
-
Если в столбце дат каждая дата упорядочена по году, месяцу и дате, а вы выбрали Date вместе с типом даты MDY,Excel преобразует столбец в общий формат. Столбец, содержащий символы даты, должен полностью соответствовать Excel или пользовательским форматам даты.
Если Excel не преобразует столбец в нужный формат, вы можете преобразовать данные после импорта.
-
Преобразование чисел из текстового формата в числовой
-
Преобразование дат из текстового формата в формат даты
-
ТЕКСТ
-
ЗНАЧЕН
Выбрав нужные параметры, нажмите кнопку Готово, чтобы открыть диалоговое окно Импорт данных и выберите место для хранения данных.
Импорт данных
Эти параметры можно настроить для управления процессом импорта данных, включая свойства подключения к данным, а также файл и диапазон для заполнения импортируемыми данными.
-
Параметры в списке Выберите способ просмотра этих данных в книге доступны только в том случае, если у вас подготовлена модель данных, и вы можете добавить этот импорт в эту модель (см. третий элемент в этом списке).
-
Укажите целевую книгу:
-
Если выбрать на существующемлисте , щелкните ячейку на листе, чтобы разместить первую ячейку импортируемых данных, или щелкните и перетащите, чтобы выбрать диапазон.
-
Выберите элемент «Новый таблица», чтобы импортировать его на новый (начиная с ячейки A1)
-
-
Если у вас есть модель данных, щелкните Добавить эти данные в модель данных, чтобы включить этот импорт в модель. Дополнительные сведения см. в статье Создание модели данных в Excel.
Обратите внимание, что при выборе этого параметра параметры в области Выберите способ просмотра данных в книге будут разблокированы.
-
Нажмите кнопку Свойства, чтобы настроить нужные свойства диапазона внешних данных. Дополнительные сведения см. в управлении диапазонами внешних данных и их свойствами.
-
Когда вы будете готовы завершить импорт данных, нажмите кнопку ОК.
Примечание: Если данные есть в документе Word, сначала сохраните их в виде текстового файла. Щелкните Файл > сохранить каки выберите тип файла .txt (обычный текст).
Дополнительные сведения
Вы всегда можете задать вопрос специалисту Excel Tech Community или попросить помощи в сообществе Answers community.
См. также
Общие сведения о Microsoft Power Query для Excel
Нужна дополнительная помощь?
На онлайн курсах Excel, проводимых мной по Skype, я объясняю не только принципы создания таблиц в самом Excel, но и интеграцию данной программы пакета Microsoft Office с другими программами. В частности, рассматривается вопрос обмена данными.
Смотрите видео после статьи
видео может дополнять статью или содержать её полностью
Как известно, часто встречаются случаи, когда данные для обработки уже есть. В этом случае требуется их поместить на лист Excel и обработать нужным образом. Самый плохой вариант — перепечатать вручную. На самом деле это в большинстве случаев не нужно, поскольку можно использовать функции импорта данных, встроенные в Excel.
Если вы пользуетесь программой 1С, то вам также будет полезно узнать как сделать экспорт данных в Excel из 1С.
Когда допустимо использовать импорт в Excel
Далеко не всегда. Дело в том, что любой лист Excel состоит из отдельных ячеек, а значит данные из внешнего источника нужно вставить на лист так, чтобы они нужным образом расположились в ячейках. Как подсказывает логика, это возможно только в том случае, когда импортируемые данные имеют вполне определённую структуру. Например, это могут быть регулярно повторяющиеся блоки данных (строки).
Если данные не имеют выраженной структуры, то автоматизировать процесс их импорта в Excel не получится.
Пример хорошо структурированных данных показан на рисунке ниже (текст в блокноте).
[нажмите на картинку для увеличения]
Справка: как сохранять фото с сайтов
В данном примере текст разделён на столбцы и строки. Также обратите внимание на то, что в качестве разделителей целой и дробной частей чисел везде использована запятая. Если бы использовалась то точка, то запятая, пришлось бы предварительно привести текст к некоторому единообразию посредством поиска и замены.
Как использовать мастер импорта текста в Excel
Чтобы преобразовать таблицу в блокноте в таблицу Excel, копируем текст и вставляем его на лист Excel. При этом получается следующая картина.
[нажмите на картинку для увеличения]
Справка: как сохранять фото с сайтов
Оставлять в таком виде таблицу нельзя. Нажимаем на значок меню в правом нижнем углу и выбираем пункт «Использовать мастер импорта текста«. Назначение данного инструмента — указать Excel, как именно структурирован вставляемый текст, чтобы программа могла его разбить на ячейки так, как нам нужно (если значок пропал, то просто отменить вставку и повторить заново).
[нажмите на картинку для увеличения]
Справка: как сохранять фото с сайтов
В нижней части окна отображается текст, структуру которого мы пока ещё не объяснили программе. Именно поэтому он выглядит не так, как нужно. Сразу можно заметить, что заголовок таблицы отличается по форматированию от данных под ним, поскольку вместе с пробелами (или табуляциями) там есть ещё символы «->». Строка под заголовком также нам не нужна, поэтому начинаем импорт с третьей строки. И переходим к следующему шагу в мастере импорта текста.
[нажмите на картинку для увеличения]
Справка: как сохранять фото с сайтов
Здесь потребуется указать, какой символ (или символы) является разделителем столбцов в таблице, скопированной из блокнота. В данном случае я определил, что это табуляция, причём, как правило, несколько, поэтому настройки будут выглядеть так, как показано на рисунке выше.
Вопрос: а вы умеете различать символы табуляции и пробел? (я имею ввиду уже кем-то написанный текст!). На онлайн курсах Word мы это разбираем.
Нажимаем Далее и переходим к следующему шагу.
[нажмите на картинку для увеличения]
Справка: как сохранять фото с сайтов
На заключительном этапе требуется указать тип данных в каждом столбце. По умолчанию — Общий. Какой тип данных указывать, зависит от того, что в столбцах, а также для чего потом будет использоваться эта таблица. Я это подробно рассматриваю на курсах Microsoft Excel. Сейчас для простоты данный шаг просто пропускаю, поскольку в данном случае (почему?) это не обязательно. В результате получим следующее.
[нажмите на картинку для увеличения]
Справка: как сохранять фото с сайтов
Добавим заголовок (можно также импортом, а можно вручную) и отформатируем таблицу. И вот конечный результат.
[нажмите на картинку для увеличения]
Справка: как сохранять фото с сайтов
Подведём итоги
Функция импорта текста в Microsoft Excel позволяет экономить время при создании таблиц в том случае, если данные для таблицы уже есть в другой программе.
Уникальная метка публикации: 73E6AC6D-8C0B-9484-3676-3590E5F10B3F
Источник: //artemvm.info/information/uchebnye-stati/microsoft-office/import-teksta-v-excel/
Часто необходимо «разнести» текстовою строку из одной ячейки по нескольким. Это может быть или полное имя: «Иванов Иван Иванович», либо адрес «г.Москва, Северный бульвар, д.133», либо паспортные данные. Используйте для этого мастер текстов.
Проще всего разнести по столбцам текстовую строку используя инструмент
Текст-по-столбцам
(в
MS EXCEL 2007
и
2010
инструмент расположен на вкладке
Данные
в группе
Работа с данными
пункт
Текст-по-столбцам
). Вызовется мастер текстов, который пошагово предложит вам разобрать адрес или любую другую строку с разделителями.
Это удобно, когда имеется список однотипных строк, например, адресов или полных имен. Используя инструмент
Текст-по-столбцам
через несколько кликов можно добиться, что все фамилии будут в одном столбце, имена в другом, отчетства в третьем. Особенно этот инструмент полезен при импорте списков из других приложений.
Альтернативой этому инструменту может служить применение формул (см. статью
Разнесение текстовых строк по столбцам
).
Мастер текстов excel где находится
На этом шаге мы рассмотрим использование средства Мастер текстов для процесса импортировния.
Для импортирования текстового файла в Excel выполните команду Данные | Внешние данные | Импорт текстового файла . В открывшемся диалоговом окне Импорт текстового файла найдите файл, предназначенный для импортирования. По умолчанию в этом окне ображаются только текстовые файлы с расширением TXT . Если импортируемый файл имеет другое расширение, то в списке Тип файла диалогового окна Импорт текстового файла выберите опцию Все файлы .
Excel отобразит диалоговое окно Мастер текстов (импорт) . Этот мастер представляет собой последовательность диалоговых окон, в которых определяется информация, необходимая для разбиения строк текстового файла на столбцы таблицы.
Мастер текстов (импорт) — шаг 1 из 3
На рисунке 1 показано первое из трех окон мастера текстов.
Рис. 1. Первый этап импортирования
В разделе Формат исходных данных проверьте тип импортируемого текстового файла: с разделителями или с полями фиксированной длины. Можно также указать строку, с которой нужно начать импортирование.
Обратите внимание на окно предварительного просмотра файла, расположенное в нижней части диалогового окна. Для просмотра файла можно использовать полосы прокрутки. Если символы файла выглядят неправильно, измените опцию Формат файла , это поможет определить, какой набор символов использовать. После того как Вы сделаете первый шаг, щелкните на кнопке Далее , чтобы перейти ко второму шагу.
Мастер текстов (импорт) — шаг 2 из 3
Внешний вид диалогового окна, появляющегося на втором шаге импортирования с помощью средства Мастер текстов (импорт) , может быть разным в зависимости от того, что Вы выбрали на первом шаге в разделе Формат исходных данных . Если на первом шаге Вы выбрали опцию С разделителями , то появится диалоговое окно, как показано на рисунке 2.
Рис. 2. Второй этап импортирования (для файлов с символами — разделителями)
Здесь можно определить тип разделителя, символ — ограничитель строк текста — и указать, нужно ли считать последовательные символы-разделители одним символом. В разделе Образец разбора данных вертикальными линиями показано, как будут разбиты строки на столбцы. Внешний вид этого раздела будет меняться в зависимости от выбранных опций в диалоговом окне.
Если на первом шаге выбрана опция Фиксированной ширины , то появится диалоговое окно, изображенное на рисунке 3. На этом шаге Excel определяет разбиение на столбцы. В разделе Образец разбора данных вертикальными линиями показано, как будут разбиты строки текстового файла на столбцы. Если линии разделения указаны неправильно, то их можно передвигать, вставлять новые и удалять. Инструкции, как это делать, приведены в диалоговом окне.
Рис. 3. Второй этап импортирования (для файлов с фиксированной шириной полей)
При импортировании текстовых файлов, в которые включены колонтитулы, последние можно пропустить, установив соответствующим образом разделители столбцов. Когда файл будет импортирован, Вы сможете удалить строки, содержащие лишнюю информацию, например те же колонтитулы. После того как Вы сделаете второй шаг, щелкните на кнопке Далее , чтобы перейти к третьему шагу.
Мастер текстов (импорт) — шаг 3 из 3
На рисунке 4 показано последнее из трех диалоговых окон средства Мастер текстов (импорт) .
Рис. 4. Третий этап импортирования
В этом окне можно определить, какой формат применять к каждому столбцу (общий, текстовый или формат «дата»). Некоторые столбцы можно пропустить — они не будут импортированы. Если щелкнуть на кнопке Подробнее , откроется дополнительное диалоговое окно (рисунок 5), где можно настроить числовой формат импортируемых данных.
Рис. 5. Диалоговое окно Дополнительная настройка импорта текста
Когда Вы удовлетворены результатами, щелкните на кнопке Готово . Excel откроет диалоговое окно Импортданных (рис. 6), в котором следует указать, куда поместить импортируемые данные: на новый рабочий лист или на активный рабочий лист в область, которая определяется текущей ячейкой. После выбора местоположения данных щелкните на кнопке ОК .
Рис. 6. Диалоговое окно Импорт данных
Excel импортирует данные и отобразит панель инструментов Внешние данные (рис. 7), которая помогает работать с импортируемыми данными.
Рис. 7. Панель инструментов Внешние данные
Например, если щелкнуть на кнопке Свойства диапазона данных (рис. 8), то откроется диалоговое окно Свойства внешнего диапазона , в котором можно увидеть и изменить параметры, установленные для данного диапазона импортированных данных.
Рис. 8. Диалоговое окно Свойства внешнего диапазона
На следующем шаге мы рассмотрим использование внешних баз данных.
Импорт данных в Excel 2007
| Автор: | Индык Игорь Викторович |
| e-mail: | exelentc@yandex.ru |
Как импортировать в Excel файл в формате txt?
Импортировать txt-файлы можно двумя способами, которые в конечном итоге приводят к одному Мастеру текстов (импорт) и одному результату.
1. Находясь в книге Excel, в верхнем левом углу нажмите кнопку Microsoft Office, затем выберите команду Открыть. В появившемся диалоговом окне Открытие документа, в поле Тип файлов, выберите Текстовые файлы. В окне просмотра у вас появятся все текстовые файлы, укажите нужный файл и нажмите кнопку Открыть.
Программа автоматически запустит Мастер текстов (импорт).
2. Находясь в книге Excel, на вкладке Данные в группе Получение внешних данных нажмите кнопку Из текста. У вас появится диалоговое окно Импорт текстового файла, аналогичное окну Открытие документа п.1. В данном диалоговом окне укажите файл, который необходимо импортировать и нажмите кнопку Импорт.
Программа автоматически запустит Мастер текстов (импорт).
В Мастере импорта текста на первом этапе вам необходимо указать Формат данных: с разделителями или фиксированной ширины. Вариант с разделителями подходит, если вы знаете, какие знаки используются в виде разделителей или же таблица имеет двух и более уровневую структуру. Формат данных фиксированной ширины подходит в тех случаях, если вы не можете четко определить, что является разделителем в txt-таблице, или таблица имеет границы, которые нужно удалить.
Второй важный момент — Формат файла. Из выпадающего списка вы можете выбрать нужную кодировку текста, если программа не смогла автоматически верно распознать текст.
Начать импорт со строки — укажите с какой строки необходимо начать импорт файла. Так вы можете не импортировать заглавие таблицы, колонтитулы или другой текст, который находится до таблицы и который все равно будет порезан в результате импорта таблицы.
Если на первом этапе вы указали все необходимые данные нажмите кнопку Далее.
На втором этапе Мастера импорта текстов у вас может быть два варианта действий.
1. Если на первом этапе вы указали, что у вас формат данных с разделителями, то здесь вам необходимо выбрать тип разделителя, либо же указать свой.
2. Если на первом этапе вы указали, что у вас формат данных фиксированной ширины, то в окне Образец разбора данных у вас есть возможность проставить все необходимые разделители, т.е. вручную расставить колонки в таблице. Линии-разделители устанавливаются путем одноразового клика по шкале, в верхней части окна, или области просмотра. Удалить линию-разделитель можно путем двойного клика по ней.
После выбора разделителей/установления столбцов вручную нажимаем кнопку Далее.
На третьем этапе Мастер импорта текста предлагает установить формат колонок. По умолчанию стоит Общий.
Нажимаем кнопку Готово.
У меня файл в формате csv, открывается в Эксель в одну строчку, как его преобразовать в таблицу?
Проще сразу его импортировать в виде таблицы, ведь он таковым и является, только с запятыми (или точкой с запятой) в виде разделителя. Для этого, находясь в книге Excel, на вкладке Данные в группе Получение внешних данных нажмите кнопку Из текста.
У вас появится диалоговое окно Импорт текстового файла, в котором укажите файл, который необходимо импортировать и нажмите кнопку Импорт.
Сразу же откроется диалоговое окно Мастер текстов (импорт). На первом шаге в поле формат данных укажите с разделителями.
На втором шаге в поле Символом разделителем является отметьте — запятая (точка с запятой).
На третьем шаге, если есть необходимость, укажите формат столбцов.
После нажатия кнопки Готово файл csv будет корректно импортирован в Excel и преобразован в таблицу.
У меня есть таблица в формате txt со всеми линиями границ, как мне импортировать ее в Excel, чтобы этих границ не было?
Перед тем, как осуществить импорт таблицы зайдите в txt-файл и скопируйте фрагмент линии границы.
Во время импорта таблицы в Мастер текстов (импорт) на первом шаге в поле Укажите формат данных отметьте с разделителями.
На втором шаге в поле Символом-разделителем является отметьте пункт другой и установив курсор в поле для ввода символа нажмите комбинацию клавиш Ctrl+V. Таким образом, вы выберите в качестве разделителя линию границы таблицы.
Во время импорта txt-файла, числа, в которых разделители точки, Эксель воспринимает как даты и после импорта вернуть им прежнее значение не удается. Как обойти эту проблему?
Для того, что бы дробные числа с разделителем в виде точки отображались корректно в Excel, во время импорта файла на третьем шаге Мастер текстов (импорт) в окне Образец разбора данных выделите столбик, который содержит дробные числа, и в поле Формат данных столбца выберите текстовый.
После импорта данных выделите столбец, который содержит дробные числа с точкой. С помощью комбинации клавиш Ctrl+H откройте диалоговое окно Найти и заменить. В поле Найти укажите точку, в поле Заменить на — запятую. Нажмите кнопку Заменить все — замена будет произведена только в рамках выделенного столбца.
Теперь, с помощью меню Формат ячеек группы Ячейки вкладки Главная, измените формат столбца с Текстовый на Числовой.
Можно ли в Excel подключиться к данным базы Access что бы они автоматически обновлялись?
Да, для этого находясь в книге Excel через вкладку Данные в группе Получить внешние данные нажать на кнопку Из Access.
В открывшемся диалоговом окне Выбор источника данных укажите файл нужной вам базы данных.
В следующем диалоговом окне Выбор таблицы укажите таблицу или запрос, который необходимо импортировать в Excel.
У вас откроется еще одно диалоговое окно — Импорт данных. Здесь вы можете выбрать способ отображения данных в виде:
- Таблицы
- Отчета сводной таблицы
- Сводной диаграммы и отчета сводной таблицы
Здесь же можете указать Куда следует поместить данные?
В правом нижнем углу данного диалогового окна имеется кнопка Свойства… кликнув по которой вы переходите в диалоговое окно Свойства подключения.
На вкладке Использование выберите, с какой частотой должны обновляться данные:
- Фоновое обновление — позволяет продолжить работу в Excel пока выполняется запрос обновления данных. Снятие флажка приведет к выполнению запроса во время ожидания.
- Обновлять каждые … — включает автоматическое обновление данных через указанные промежутки времени.
- Обновление при открытии файла — при установлении флажка, данные будут автоматически обновляться только при открытии книги.
- Удалить данные из внешнего диапазона перед сохранением книги — эта опция доступна только при установленном флажка Обновить при открытии файла и в случае импорта данных в виде запроса. Установление флажка позволяет сохранять книгу с определением запроса, но без внешних данных.
Нажав во всех диалоговых окнах кнопку ОК, вы получаете в Excel данные из базы данных Access, которые автоматически обновляются в соответствии с изменениями в исходной базе данных.
В начало страницы
В начало страницы
Мастер текстов excel где находится
| Rioran | Дата: Четверг, 04.09.2014, 12:05 | Сообщение № 2 | ||
Ответить Сообщение Maximill, здравствуйте. Предлагаю решение макросом. Во вложении файл с кнопкой и образец, который будет подгружаться. В файле укажите точный путь к образцовому текстовому файлу в ячейке G2. 200?’200px’:»+(this.scrollHeight+5)+’px’);»> Sub Rio_Text_Seeker() ‘Author: Roman Rioran Voronov ‘To load data from text file with stricted conditions Мастер текста в Excel8 ответовВсе что ты выбираешь в мастере импорта текстовых файлов реализуется через следующую функцию: Application.Workbooks.OpenText В твоем случае (для разбиения текста в столбце) надо использовать: Selection.TextToColumns — работает почти также Справка там подробная, правда некоторые моменты могут вызвать трудности, я например целый день разбирался с параметром FieldInfo из Workbooks.OpenText , чтобы он правильно работал.. 🙁 Справка там подробная, правда некоторые моменты могут вызвать трудности, я например целый день разбирался с параметром FieldInfo из Workbooks.OpenText , чтобы он правильно работал.. 🙁 Спасибо за пояснение! Спасибо за пояснение! Зубры это к Cutty Sark 🙂 Функция есть функция, все равно с какой-нибудь придется разбираться и с этой обязательно все получиться . Ну уж если хочется по-другому, то я вижу только пока самый тупой вариант, все делать самому, вручную, т.е.: Не знаю, что для тебя будет проще . (:)-) Не знаю, что для тебя будет проще . (:)-) Действительно, простое решение — самое лучшее! Для этого можно использовать следующее свойство объекта Range: Worksheets(«Sheet1»).Range(«B1»).Characters(5, 5).Font.(Color/ColorIndex/ и т.д.) Т.е. объект Characters возвращает указанное число символов из ячейки и позволяет устанавливать/просматривать их формат: цвет, шрифт, жирность и т.д. Ну вот, стоит приболеть на три дня, как сразу столько интересного. 🙂 Так на чем остановилась дискуссия? С TextToColumns я работал, так что могу подсказать, если еще надо. Originally posted by Cutty Sark Так на чем остановилась дискуссия? С TextToColumns я работал, так что могу подсказать, если еще надо. Я рад, чтоты поправился! Я не знаю, чем вызвана моя боязнь VBA (хотя прошло уже достаточно много времени): До сих пор мне удавалось решить большинство вопросов средствами Excel; конечно, не так красиво, как это могло бы выглядеть в VBA, но тем не менее удачно. Еще раз благодарю всех за помощь. Конечно, написать требуемое в рамках Экселя — это приятно и красиво, и не стоит по любому поводу городить макрос, но если простой очевидный макрос заменяет этакого «крокодила» из десятка встроенных функций — почему нет? А по поводу защиты — я ее отключил. 99,9% общаюсь со своими собственными макросами, поэтому она мне и не нужна. А оставшиеся 0,01% можно и Касперским предпровериться. Да, кстати, при открытии хтмл-файла в 97-м и 2000-м Экселе результат может существенно отличаться — сам неоднократно с этим сталкивался. Об этом тоже лучше помнить. Оценка статьи:
Adblock |
CSV – популярное расширение файлов, которые используются, в основном, для обмена данными между различными компьютерными программами. Чаще всего необходимости в открытии и редактировании таких документов нет. Однако в некоторых случаях перед пользователями может встать такая задача. Программа Excel позволяет это сделать, но в отличие от стандартных файлов в формате XLS и XLSX, простое открытие документа двойным щелчком мыши не всегда дает качественный результат, что может выражаться в некорректном отображении информации. Давайте посмотрим, каким образом можно открыть файлы с расширением CSV в Экселе.
-
Открываем CSV-файлы
- Метод 1: двойным щелчком или через контекстное меню
- Метод 2: применяем Мастер текстов
- Метод 3: через меню “Файл”
- Заключение
Для начала давайте разберемся, что из себя представляют документы в данном формате.
CSV – аббревиатура, которая расшифровывается как “Comma-Separated Values” (на русском языке означает “значения, разделенные запятыми”).
Как следует из названия, в таких документах используются разделители:
- запятая – в англоязычных версиях;
- точка с запятой – в русскоязычных версиях программы.
Во время открытия документа в Excel основная задача (проблема) заключается в выборе способа кодировки, примененного при сохранении файла. Если будет выбрана не та кодировка, скорее всего, пользователь увидит множество нечитаемых символов, и полезность информации будет сведена к минимуму. Помимо этого, ключевое значение имеет используемый разделитель. Например, если документ был сохранен в англоязычной версии, а затем его пытаются открыть в русскоязычной, скорее всего, качество отображаемой информации пострадает. Причина, как мы ранее отметили, заключается в том, что в разных версиях используются разные разделители. Давайте посмотрим, как избежать этих проблем и как правильно открывать файлы CSV.
Прежде, чем приступить к более сложным методам, давайте рассмотрим самый простой. Он применим только в тех случаях, когда файл был создан/сохранен и открывается в одной и той же версии программы, а значит, проблем с кодировкой и разделителями быть не должно. Здесь возможно два варианта, опишем их ниже.
Excel установлена как программа по умолчанию для открытия CSV-файлов
Если это так, открыть документ можно как и любой другой файл – достаточно просто дважды щелкнуть по нему.
Для открытия CSV-фалов назначена другая программа или не назначена вовсе
Алгоритм действия в таких ситуациях следующий (на примере Windows 10):
- Щелкаем правой кнопкой мыши по файлу и в открывшемся контекстном меню останавливаемся на команде “Открыть с помощью”.
- Во вспомогательном меню система может сразу предложить программу Excel. В этом случае кликаем по ней, в результате чего файл откроется (как и при двойном щелчке по нему). Если нужной нам программы нет в списке, кликаем по пункту “Выбрать другое приложение”.
- Появится окно, в котором мы можем выбрать программу (чтобы раскрыть весь список доступных вариантов, требуется нажать кнопку “Еще приложения”), с помощью которой требуется открыть документ. Ищем то, что нам нужно и жмем OK. Чтобы назначить Excel приложением по умолчанию для данного типа файлов, предварительно ставим соответствующую галочку.
- В некоторых случаях, когда и в этом окошке не удается найти Эксель, щелкаем по кнопке “Найти другое приложение на этом компьютере” в конце списка.
- На экране отобразится окно, в котором мы переходим к расположению программы на ПК, отмечаем исполняемый файл с расширением EXE и жмем кнопку “Открыть”.
Независимо от того, какой из описанных выше способов был выбран, результатом будет открытие CSV-файла. Как мы упомянули выше, корректно отображаться содержимое будет только при соответствии кодировки и разделителей.
В остальных случаях может показываться нечто подобное:
Поэтому описанный метод подходит не всегда, и мы переходим к следующим.
Метод 2: применяем Мастер текстов
Воспользуемся интегрированным в программу инструментом – Мастером текстов:
- Открыв программу и создав новый лист, чтобы получить доступ ко всем функциям и инструментам рабочей среды, переключаемся во вкладку “Данные”, где щелкаем по кнопке “Получение внешних данных”. Среди раскрывшихся вариантов выбираем “Из текста”.
- Откроется окно, в котором нам нужно перейти к расположению файла, который требуется импортировать. Отметив его жмем кнопку “Импорт”.
- Появится Мастер текстов. Проверяем, чтобы была выбрана опция “с разделителями” для параметра “Формат данных”. Выбор формата зависит от кодировки, которая была использована при его сохранении. Среди самых популярных форматов можно отметить “Кириллицу (DOS)” и “Юникод (UTF-8)”. Понять, что сделан правильный выбор можно, ориентируясь на предварительный просмотр содержимого в нижней части окна. В нашем случае подходит “Юникод (UTF-8)”. Остальные параметры чаще всего не требует настройки, поэтому жмем копку “Далее”.
- Следующим шагом определяемся с символом, который служит в качестве разделителя. Так как наш документ был создан/сохранен в русскоязычной версии программы, выбираем “точку с запятой”. Здесь у нас, как и в случае с выбором кодировки, есть возможность попробовать различные варианты, оценивая результат в области предпросмотра (можно, в том числе, указать свой собственный символ, выбрав опцию “другой”). Задав требуемые настройки снова нажимаем кнопку “Далее”.
- В последнем окне, чаще всего, вносить какие-либо изменения в стандартные настройки не нужно. Но если требуется изменить формат какого-то столбца, сначала кликаем по нему в нижней части окна (поле “Образец”), после чего выбираем подходящий вариант. По готовности жмем “Готово”.
- Появится окошко, в котором выбираем способ импорта данных (на имеющемся или на новом листе) и жмем OK.
- Все готово, нам удалось импортировать данные CSV-файла. В отличие от первого метода, мы можем заметить, что была соблюдена ширина столбцов с учетом содержимого ячеек.
И последний метод, которым можно воспользоваться заключается в следующем:
- Запустив программу выбираем пункт “Отрыть”.
Если программа уже ранее была открыта и ведется работа на определенном листе, переходим в меню “Файл”.
Щелкаем по команде “Открыть” в списк команд.
- Жмем кнопку “Обзор”, чтобы перейти к окну Проводника.
- Выбираем формат “Все файлы”, переходим к месту хранения нашего документа, отмечаем его и щелкаем кнопку “Открыть”.
- На экране появится уже знакомый нам Мастер импорта текстов. Далее руководствуемся шагами, описанными в Методе 2.
Заключение
Таким образом, несмотря на кажущуюся сложность, программа Эксель вполне позволяет открывать и работать с файлами в формате CSV. Главное – определиться с методом реализации. Если при обычном открытии документа (двойным щелчком мыши или через контекстное меню) его содержимое содержит непонятные символы, можно воспользоваться Мастером текста, который позволяет выбрать подходящую кодировку и знак разделителя, что напрямую влияет на корректность отображаемой информации.
На чтение 3 мин. Просмотров 173 Опубликовано 25.02.2021
Используя Excel, вы можете импортировать данные из текстового файла с помощью мастера, доступного по адресу -> Данные -> Из текста.
Есть ли способ использовать тот же мастер для импорта поступающих данных из буфера обмена без необходимости создавать пустой текстовый файл, вставляя его содержимое туда, а затем используя мастер?
Текст в столбцы (в вкладка данных) имеют почти те же функции, что и ваш «импорт из текстового файла».
Вы можете разбить текст на столбцы по фиксированной длине или по разделителям, выберите тип данных для каждого столбца …
В качестве альтернативы, если у вас есть текст данные в буфере обмена, вы можете использовать мастер импорта текста … (я подтвердил, что это работает для Excel 2010+; не уверен в более старых версиях.)

отредактировал 25 марта ’19 в 17:06
Скотт
18.6k1212 золотых значков5757 серебряных знаков104104 бронзовых знака
ответ дан 25 марта ’19 в 19: 17

-
Но, похоже, он обеспечивает ту же функциональность, что и «Текст в столбцы». (Это может быть на один щелчок мыши меньше.) – Скотт, 25 марта ’19, 17:08
-
Я считаю, что эта опция не всегда отображается, в зависимости от форматирования источника (например, копирование/вставка с веб-страниц). Это можно обойти, вставив в блокнот или что-то подобное, а затем снова скопировав оттуда. Уродливо, но работает. – Эдди 07 окт., 20:20
добавить комментарий |
В качестве альтернативы, если у вас есть текстовые данные в буфере обмена, вы можете использовать мастер импорта текста … (Я подтвердил, что это работает для Excel 2010+; не уверен в более старых версиях.)

Мастер импорта текста из буфера обмена Excel не воспроизводит формат с разделителями при записи в макросе
Я импортирую текст из буфера обмена с использованием TIW и параметров с разделителями. Это прекрасно работает вручную. Когда я записываю макрос, он просто вставляет данные, без каких-либо функций с разделителями.
Это известная проблема или я что-то упускаю. Поиск Google/Stack, похоже, не обсуждает эту проблему, хотя есть некоторые обсуждения традиционного импорта File> Open> CSV.
Любая помощь, полученная с благодарностью.
В свой макрос вам нужно включить это: (с конкретным истинным или ложным утверждением для ваших нужд)
..... ConsecutiveDelimiter: = True, Tab: = True, точка с запятой: = True, Comma: = True, _ Пробел: = True, Other: = True, OtherChar: = "?" ......
Кстати. можете ли вы написать код из макроса
отредактировано 10 февраля ’17 в 18:03
ответил 10 февраля ’17 в 17:54
-
Большое спасибо, вы звезда. Очень признателен! – Эрик, 14 фев. ’17 в 17:40
добавить комментарий |
В макрос вам нужно включить следующее: (с конкретным утверждением true или false для ваших нужд)
..... ConsecutiveDelimiter: = True, Tab: = True, точка с запятой: = True, Comma: = True, _ Space: = True, Other: = True, OtherChar: = "?" ......
Кстати. вы можете написать код из макроса
Во-первых, вы можете выбрать свой разделитель. Данные, которые я импортирую, используют запятые для разделения ячеек, поэтому я оставлю запятую выбранной. Вкладка также выбрана, и не оказывает негативного влияния на этот импорт, поэтому я оставлю ее в покое. Если ваша таблица использует пробелы или точки с запятой для различения ячеек, просто выберите этот параметр. Если вы хотите разделить данные на другой символ, такой как косая черта или точка, вы можете ввести этот символ в поле Other : .
Обращайтесь к последовательным разделителям как к одному блоку, делая именно то, что он говорит; в случае запятых наличие двух запятых подряд создаст одну новую ячейку. Если флажок не установлен (по умолчанию), это создаст две новые ячейки.
Текстовое поле имеет важное значение; когда мастер импортирует электронную таблицу, некоторые ячейки будут обрабатываться как числа, а некоторые — как текст. Символ в этом поле сообщит Excel, какие ячейки следует рассматривать как текст. Обычно вокруг текста будут кавычки («»), так что это опция по умолчанию. Текстовые квалификаторы не будут отображаться в окончательной электронной таблице. Вы также можете изменить его на одинарные кавычки (») или ни одного, и в этом случае все кавычки останутся на месте, когда они будут импортированы в окончательную электронную таблицу.
Когда все выглядит хорошо, нажмите Далее>, чтобы перейти к последнему шагу, который позволяет вам установить форматы данных для импортированных ячеек:
Значением по умолчанию для формата данных столбца является « Общее» , которое автоматически преобразует данные в числовой формат, формат даты и текст. По большей части, это будет работать просто отлично. Если у вас есть особые потребности в форматировании, вы можете выбрать Текст или Дата:. Параметр даты также позволяет выбрать формат, в который импортируется дата. И если вы хотите пропустить определенные столбцы, вы можете сделать это тоже.
Каждый из этих параметров применяется к одному или нескольким столбцам, если вы нажмете Shift, чтобы выбрать более одного. Если у вас огромная электронная таблица, таким образом можно пройти через все столбцы таким образом, но это может сэкономить ваше время в долгосрочной перспективе, если все ваши данные будут правильно отформатированы при первом импорте.
Последний параметр в этом диалоговом окне — это меню « Дополнительно» , в котором можно настроить параметры, используемые для распознавания числовых данных. По умолчанию используется точка в качестве десятичного разделителя и запятая в качестве разделителя тысяч, но вы можете изменить это, если ваши данные отформатированы по-разному.
После того, как эти настройки набраны по вашему вкусу, просто нажмите « Готово» и импорт завершен.
Использовать фиксированную ширину вместо разделителей
Если Excel неправильно использует разделители данных или вы импортируете текстовый файл без разделителей , вы можете выбрать фиксированную ширину вместо с разделителями на первом шаге. Это позволяет вам разделить ваши данные на столбцы в зависимости от количества символов в каждом столбце.
Например, если у вас есть электронная таблица, полная ячеек, которая содержит коды с четырьмя буквами и четырьмя цифрами, и вы хотите разделить буквы и цифры между разными ячейками, вы можете выбрать Фиксированная ширина и установить разделение после четырех символов:
Для этого выберите Фиксированная ширина и нажмите Далее> . В следующем диалоговом окне вы можете указать Excel, где разделить данные на разные ячейки, щелкнув отображаемые данные. Чтобы переместить разделение, просто нажмите и перетащите стрелку вверху линии. Если вы хотите удалить разделение, дважды щелкните строку.
После выбора разбиений и нажатия кнопки « Далее>» вы получите те же параметры, что и при импорте с разделителями; Вы можете выбрать формат данных для каждого столбца. Затем нажмите « Готово», и вы получите свою таблицу.
Помимо импорта файлов без разделителей, это хороший способ разделения текста и чисел. из файлов, с которыми вы работаете. Просто сохраните файл как CSV или текстовый файл, импортируйте этот файл и используйте этот метод, чтобы разделить его так, как вы хотите.
Импорт HTML аналогичен импорту CSV или текстовых файлов; выберите файл, выполните те же действия, что и выше, и ваш HTML-документ будет преобразован в электронную таблицу, с которой вы можете работать (это может оказаться полезным, если вы хотите загрузить HTML-таблицы с веб-сайта или если данные веб-формы сохранено в формате HTML).
Экспорт данных из Excel
Экспортировать данные намного проще, чем импортировать их. Когда вы будете готовы к экспорту, нажмите Файл> Сохранить как… (или воспользуйтесь удобным сочетанием клавиш Excel сочетания клавиш ), и вам будет предложен ряд вариантов. Просто выберите тот, который вам нужен.
Вот разбивка нескольких наиболее распространенных:
- .xlsx / .xls : стандартные форматы Excel.
- .xlt : шаблон Excel.
- .xlsb : формат Excel, написанный в двоичном формате вместо XML, который позволяет сохранять очень большие таблицы быстрее, чем стандартные форматы.
- .csv : значение, разделенное запятыми (как в первом примере импорта, использованном выше; может быть прочитано любой программой для работы с электронными таблицами).
- .txt : несколько слегка отличающихся форматов, которые используют вкладки для разделения ячеек в вашей электронной таблице (если есть сомнения, выберите текст с разделителями табуляции вместо другой опции .txt).
Когда вы выбираете формат и нажимаете « Сохранить» , вы можете получить предупреждение, которое выглядит так:
Если вы хотите сохранить файл в формате, отличном от .xlsx или .xls, это может произойти. Если в вашей электронной таблице нет особых функций, которые вам действительно нужны, просто нажмите « Продолжить», и ваш документ будет сохранен.
Один шаг ближе к мастерству в Excel
По большей части люди просто используют таблицы в формате Excel, и их действительно легко открывать, изменять и сохранять. Но время от времени вы будете получать разные документы, например, извлеченные из Интернета или созданные в другом пакете пакет Знание того, как импортировать и экспортировать различные форматы, может сделать работу с такими листами намного удобнее.
Вы импортируете или экспортируете файлы Excel на регулярной основе? Для чего вы считаете это полезным? Есть ли у вас какие-либо советы, чтобы поделиться или конкретные проблемы, для которых вы еще не нашли решение? Поделитесь ими ниже!

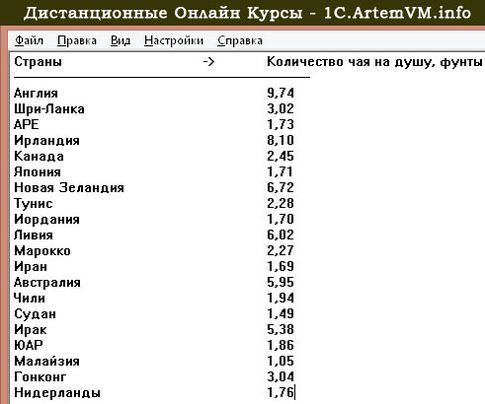


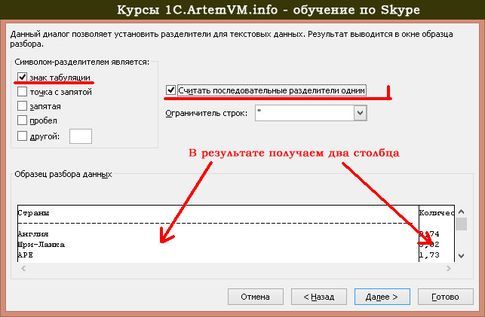




















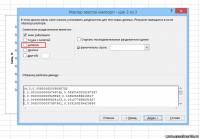
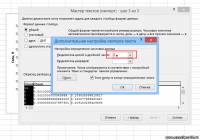















 Если программа уже ранее была открыта и ведется работа на определенном листе, переходим в меню “Файл”.
Если программа уже ранее была открыта и ведется работа на определенном листе, переходим в меню “Файл”. Щелкаем по команде “Открыть” в списк команд.
Щелкаем по команде “Открыть” в списк команд.








