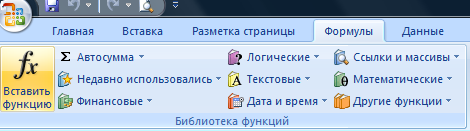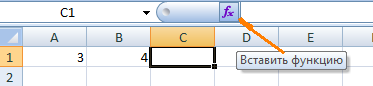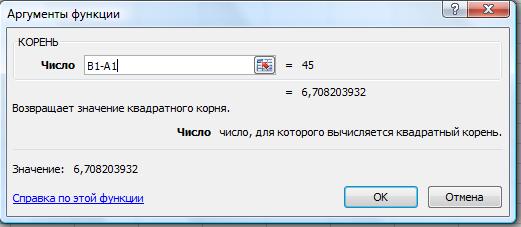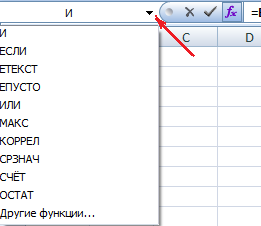Содержание
- Работа Мастера функций
- Переход в Мастер функций
- Категории элементов в Мастере
- Выбор функции
- Аргументы функции
- Выполнение функции
- Вопросы и ответы
Функции в программе Excel позволяют выполнять различные, довольно сложные действия вычислительного характера буквально в несколько кликов. Ещё больше упрощает работу с ними такой удобный инструмент, как «Мастер функций». Давайте рассмотрим, как он устроен и что с его помощью можно делать.
Работа Мастера функций
Мастер функций представляет собой инструмент в виде небольшого окошка, в котором все имеющиеся функции в Excel упорядочены по категориям, что делает доступ к ним проще. Также, он предоставляет возможность ввести аргументы формулы через интуитивно понятный графический интерфейс.
Переход в Мастер функций
Мастер функций можно запустить сразу несколькими способами. Но прежде, чем активировать этот инструмент, нужно выделить ту ячейку, в которой будет находиться формула и, следовательно, выводиться результат.
Проще всего перейти в него, нажав на кнопку «Вставить функцию», расположенную слева от строки формул. Этот способ хорош тем, что им воспользоваться можно, находясь в любой вкладке программы.
Кроме того, нужный нам инструмент можно запустить, перейдя во вкладку «Формулы». Затем следует нажать на самую крайнюю слева кнопку на ленте «Вставить функцию». Она располагается в блоке инструментов «Библиотека функций». Это способ хуже предыдущего тем, что если вы не находитесь во вкладке «Формулы», то придется выполнять дополнительные действия.
Можно также кликнуть на любую другую кнопку блока инструментов «Библиотека функций». При этом, в выпадающем меню появится список, в самом низу которого есть пункт «Вставить функцию…». Вот по нему и нужно кликнуть. Но, данный способ является ещё запутаннее предыдущего.
Очень простым способом перехода в режим Мастера является нажатие комбинации горячих клавиш Shift+F3. Этот вариант предусматривает быстрый переход без дополнительных «телодвижений». Главный недостаток его состоит в том, что далеко не каждый пользователь способен удержать у себя в голове все комбинации горячих клавиш. Так что для новичков в освоении Excel этот вариант не подходит.
Категории элементов в Мастере
Какой бы способ активации из вышеуказанных вы не выбрали, в любом случае, после данных действий запускается окно Мастера. В верхней части окна расположено поле поиска. Сюда можно ввести наименование функции и нажать кнопку «Найти», чтобы быстрее отыскать нужный элемент и получить доступ к нему.
Средняя часть окна представляет выпадающий список категорий функций, которые представляет Мастер. Чтобы просмотреть данный перечень, жмем на пиктограмму в виде перевернутого треугольника справа от него. Таким образом открывается полный список доступных категорий. Прокручивать вниз его можно с помощью боковой полосы прокрутки.
Все функции разделены на следующие 12 категорий:
- Текстовые;
- Финансовые;
- Дата и время;
- Ссылки и массивы;
- Статистические;
- Аналитические;
- Работа с базой данных;
- Проверка свойств и значений;
- Логические;
- Инженерные;
- Математические;
- Определенные пользователем;
- Совместимость.
В категории «Определенные пользователем» находятся функции, составленные самим юзером или загруженные из внешних источников. В категории «Совместимость» расположены элементы из старых версий Excel, для которых уже существуют более новые аналоги. Они были собраны в эту группу для поддержки совместимости работы с документами, созданными в старых версиях приложения.
Кроме того, в этом же списке находятся две дополнительные категории: «Полный алфавитный перечень» и «10 недавно использовавшихся». В группе «Полный алфавитный перечень» располагается полный список всех функций в независимости от категории. В группе «10 недавно использовавшихся» находится список десяти последних элементов, к которым пользователь прибегал. Этот перечень постоянно обновляется: использовавшиеся раньше элементы убираются, а новые добавляются.
Выбор функции
Для того, чтобы перейти к окну аргументов, прежде всего необходимо выбрать нужную категорию. В поле «Выберите функцию» следует отметить то наименование, которое требуется для выполнения конкретной задачи. В самой нижней части окна находится подсказка в виде комментария к выделенному элементу. После того, как конкретная функция выбрана, требуется нажать на кнопку «OK».
Аргументы функции
После этого, открывается окно аргументов функции. Главным элементом этого окна являются поля аргументов. У различных функций аргументы отличаются, но принцип работы с ними остается одинаковыми. Их может быть несколько, а может быть и один. В качестве аргументов могут выступать числа, ссылки на ячейки или даже ссылки на целые массивы.
- Если мы работаем с числом, то просто вводим его с клавиатуры в поле, таким же образом, как вбиваем цифры в ячейки листа.
Если же в качестве аргумента выступают ссылки, то их также можно прописать вручную, но намного удобнее поступить иначе.
Установите курсор в поле аргумента. Не закрывая окно Мастера, выделите курсором на листе ячейку или целый диапазон ячеек, которые вам нужно обработать. После этого в поле окна Мастера автоматически заносятся координаты ячейки или диапазона. Если у функции несколько аргументов, то аналогичным образом можно занести данные и в следующее поле.
- После того, как все нужные данные введены, жмем на кнопку «OK», тем самым запуская процесс выполнения задачи.
Выполнение функции
После того, как вы нажали на кнопку «OK» Мастер закрывается и происходит выполнение самой функции. Результат выполнения может быть самый разнообразный. Он зависит от тех задач, которые ставятся перед формулой. Например, функция СУММ, которая была выбрана в качестве примера, производит суммирование всех введенных аргументов и показывает результат в отдельной ячейке. Для других вариантов из списка Мастера результат будет абсолютно иным.
Урок: Полезные функции Excel
Как видим, Мастер функций является очень удобным инструментом, который значительно упрощает работу с формулами в Excel. С его помощью можно производить поиск нужных элементов из списка, а также вводить аргументы через графический интерфейс. Для начинающих пользователей Мастер особенно незаменим.
Мастер функций в Excel используется для вставки и изменения формул в ячейках. Использовать Мастер функций в Экселе гораздо проще и удобнее, чем писать формулы вручную непосредственно в ячейке таблицы или строке формул.
Смотрите видео после статьи
видео может дополнять статью или содержать её полностью
Мастер функций в программе Excel Вам потребуется для быстрой вставки стандартных формул в ячейки. По сути Мастер представляет собой простой интерфейс для поиска встроенных функций Эксель, указания их параметров и вставки в ячейку.
Результатом использования Мастера функций является готовая формула, вставленная в ячейку.
Одним из важных преимуществ Мастера является автоматический контроль синтаксиса вставляемой формулы, то есть Вам не нужно задумываться о том, как именно нужно писать название самой функции, ставить открывающие и закрывающие скобки, а также разделители между аргументами формулы. Это удобно не только для начинающих пользователей программы, но и вообще для кого угодно — простой и удобный интерфейс экономит время и не даёт совершить ошибки.
Использование мастера функций Эксель имеет смысл в тех случаях, когда в ячейку нужно вставить только одну формулу. В случае создания вложенных формул при помощи Мастера можно вставить первую формулу, а прочие записать вручную непосредственно в строке формул. Однако поскольку чаще всего на практике применяются именно одиночные (простые) выражения, содержащие только одну функцию, применение Мастера оправдано в большинстве случаев.
Как вызвать мастер функций Excel
Использование мастера функций не представляет сложности. Чтобы вызвать Мастер функций, нужно:
- Щёлкнуть мышкой на ячейку листа, в которую нужно вставить формулу;
- Нажать на кнопку «Fx», расположенную слева от строки формул в панели инструментов;
Появится всплывающее окно, показанное на скриншоте ниже. Оно предназначено для поиска и выбора одной из множества встроенных формул Эксель — это первый шаг Мастера.
[нажмите на картинку для увеличения]
Справка: как сохранять фото с сайтов
Работа с мастером функций Эксель начинается с поиска нужной формулы. Поскольку встроенных функций в программе очень много, то есть целых три способа найти требуемую формулу:
- Поиск:
Если Вы знаете точное название функции, то введите его в окно поиска (самое первое поле с соответствующей подсказкой) и нажмите кнопку «Поиск». Результат отобразится в списке выбора функции ниже. Если совпадений не найдено, воспользуйтесь другим способом. - Выбор из списка недавно использовавшихся:
Мастер функций Excel запоминает последние 10 формул, которые Вы использовали. В списке выбора категория «10 недавно использовавшихся» показывается всегда первой, что очень удобно. Именно этим способом и пользуются чаще всего. - Поиск в категориях:
В выпадающем списке «Категория» выберите ту категорию, которая соответствует назначению нужной Вам формулы. Саму формулу Вы можете найти в окне ниже, причём для ускорения поиска (список может быть очень большим) можно ввести с клавиатуры начало названия функции. Если поиск в выбранной категории не дал результатов, выберите другую категорию и поищите в ней (также есть полный список функций с сортировкой по алфавиту: «Полный алфавитный перечень»).
Для каждой формулы перед её вставкой на страницу можно посмотреть краткое описание и синтаксис. Для этого кликните мышкой (один раз!) на название функции в списке. Для перехода к следующему шагу Мастера используйте двойной клик на названии функции или кнопку OK.
Указание аргументов формулы в Мастере функций Excel
На втором шаге необходимо указать аргументы (параметры) выбранной формулы, если они предусмотрены (абсолютное большинство случаев). Поскольку формулы разные, то и аргументы тоже разные, поэтому на данном шаге вид окна Мастера будет зависеть от выбранной формулы.
На скриншоте ниже показан пример указания аргументов для формулы вычисления среднего значения чисел. Для указания каждого аргумента используется отдельное поле ввода.
[нажмите на картинку для увеличения]
Справка: как сохранять фото с сайтов
В полях ввода аргументов справа расположена кнопка, предназначенная для сворачивания окна Мастера Функций. При нажатии на неё остаётся только небольшое окно с полем ввода текущего аргумента, поэтому окно не закрывает содержимое листа. В том числе в таком режиме удобно переключаться между листами книги Excel, чтобы выбрать аргументы (ячейки), расположенные на другом листе электронной таблицы.
Виды аргументов формул
В качестве аргументов формул в Мастере функций Вы можете указать:
- Простые значения, вводимые с клавиатуры (числа, текст);
- Адреса ячеек;
- Диапазоны ячеек;
- Имена переменных;
Также можно указывать в качестве аргументов другие функции, но лучше это делать вручную в строке формул.
Не забывайте обращать внимание на тип аргументов, которые принимает нужная Вам формула.
Адреса отдельных ячеек, а также диапазоны ячеек в Мастере формул лучше не писать вручную, а выбирать кликами мышкой. Это избавит Вас от ошибок и сократит время ввода формулы. Обратите внимание, что при выделении диапазона окно Мастера автоматически сворачивается, а по окончании выделения — разворачивается вновь.
По окончании ввода аргументов нажмите кнопку OK для вставки формулы в ячейку.
Редактирование формул при помощи Мастера
После того как Вы нажали кнопку OK и формула вставилась на страницу, вызвать снова окно Мастера для внесения изменений очень легко. Для этого выделите ячейку с формулой (если она ещё не выделена) и снова нажмите кнопку «Fx» на панели инструментов, как было уже показано выше. В открывшемся окне Мастера функций внесите необходимые изменения (значение аргументов, добавление новых аргументов) и подтвердите их кнопкой OK.
Обратите внимание, что таким способом Вы можете отредактировать уже выбранную формулу, но не поменять её на другую. Чтобы заменить одно выражение на другое, выполните вставку заново (для сложных составных формул внесите изменения вручную).
Если у Вас остались вопросы по использованию Мастера функций, посмотрите учебный видеоролик. Также Вы можете научиться работать в Excel при помощи специализированного учебного видеокурса по данной программе (с учебным планом и примерами уроков познакомиться можно здесь).
В комментариях после статьи Вы можете поделиться своим опытом использования всплывающего окна Мастера формул.
Уникальная метка публикации: A188C1D7-CEB5-14A0-BFB9-8F2396A09491
Источник: //artemvm.info/information/uchebnye-stati/microsoft-office/master-funkczij-v-excel/
Возможности Эксель позволяют не только создавать и редактировать таблицы, но и производить всевозможные расчеты: математические, финансовые, статистические и т.д. Делается это с помощью формул или функций (операторов), для выбора и настройки которых предусмотрен специальный инструмент под названием “Мастер функций”. Алгоритм его использования мы и разберем в данной статье.
- Шаг 1: вызов Мастера функций
-
Шаг 2: выбор функции
- Шаг 3: заполнение аргументов функции
- Шаг 4: выполнение функции
- Заключение
Шаг 1: вызов Мастера функций
Для начала выбираем ячейку, в которую планируется вставить функцию.
Затем у нас есть несколько способов открытия Мастера функций:
- Первый способ, пожалуй, пользуется наибольшей популярностью. Независимо от того, в какой вкладке программы мы находимся, слева от строки формул есть значок “fx (Вставить функцию)”. Именно по нему и следует щелкнуть.
- Также мы можем переключиться во вкладку “Формулы”, в которой представлена аналогичная кнопка в левом углу ленты программы (группа “Библиотека функций”).
- Все в той же вкладке и группе (“Формулы” – “Библиотека функций”) представлены категории функций. Кликаем по требуемому варианту и в раскрывшемся перечне можем выбрать нужный оператор. Но т.к. нам нужен именно Мастер функций, то кликаем по пункту “Вставить функцию” в самом конце списка.
- И напоследок, можно воспользоваться комбинацией Shift+F3, хотя не все пользователи готовы запоминать горячие клавиши для работы в Excel.
Шаг 2: выбор функции
Итак, независимо от того, какой из описанных выше способов был выбран, перед нами появится окно Мастера функций (Вставка функции). Оно состоит из следующих элементов:
- В самом верху расположено поле для поиска конкретной функции. Все что мы делаем – это набираем название (например, “сумм”) и жмем “Найти”. Результаты отобразятся в поле под надписью “Выберите функцию”.
- Параметр “Категория”. Щелкаем по текущему значению и в раскрывшемся списке выбираем категорию, к которой относится наша функция (допустим, “Математические”).
Всего предлагается 15 вариантов:
- После того, как категория задана, остается только определиться с функцией в поле “Выберите функцию” (выбираем ее с помощью щелчка левой кнопкой мыши). Когда все готово, жмем кнопку OK (или Enter).
Шаг 3: заполнение аргументов функции
В следующем окне предстоит заполнить аргументы (один или несколько), перечень и тип которых зависит от выбранной функции.
Рассмотрим на примере “СРЗНАЧ” (для вычисления среднего арифметического значения), работающего с числовыми данными.
Поле напротив аргумента можно заполнить вручную, введя конкретное число (или несколько числовых значений, разделенных точкой с запятой) с помощью клавиш на клавиатуре.
Либо можно указать ссылку на ячейку или диапазон ячеек, содержащих числа.
Здесь возможны два варианта – это можно сделать либо вручную (т.е. с помощью клавиатуры), либо с помощью мыши. Последний вариант удобнее – просто щелкаем по нужному элементу в самой таблице, находясь в поле напротив нужного аргумента.
Возможна комбинация способов заполнения значений аргументов, а переключаться между ними можно с помощью щелчков мыши внутри нужного поля или клавиши Tab.
Примечания:
- В нижней части окна представлено описание функции, а также комментарии/рекомендации касательно того, как именно следует заполнить тот или иной аргумент.
- Иногда количество аргументов может увеличиться. Например, как это произошло в нашем случае с функцией “СРЗНАЧ”. По умолчанию предусмотрено всего два аргумента, но если мы перейдем к заполнению второго, добавится третий и т.д.
- Принцип заполнения текстовых данных в других функциях, где это предполагается, аналогичен рассмотренному выше – либо мы указываем конкретные значения, либо ссылки на ячейки или диапазоны ячеек.
Шаг 4: выполнение функции
Как только все аргументы заполнены, жмем OK.
Окно Мастера функций закроется. И если все сделано правильно, мы увидим в выбранной ячейке результат согласно заданным значениям аргументов.
А в строке формул будет отображаться автоматически заполненная формула функции.
Заключение
Таким образом, Мастер функций позволяет максимально упростить работу с функциями, что делает его одним из самых незаменимых инструментов в Excel. Благодаря нему не нужно запоминать сложные формулы и правила их написания, т.к. все предельно просто реализовано через заполнение специальных полей.
Функции в Excel позволяют выполнять множество довольно сложных вычислений всего несколькими щелчками мыши. Удобный инструмент, который делает работу с ними еще проще, — это Мастер функций. Давайте рассмотрим, как он работает и что вы можете с ним делать.
Работа Мастера функций
Мастер функций — это небольшое окно, в котором все функции Excel рассортированы по категориям. Он также предоставляет возможность вводить аргументы формул с помощью интуитивно понятного графического интерфейса.
Переход в Мастер функций
Мастер функций может быть запущен несколькими способами одновременно. Но прежде чем запускать этот инструмент, необходимо выбрать ячейку, в которой будет находиться формула, а значит и отображаемый результат.
Самый простой способ сделать это — нажать кнопку «Вставить функцию» слева от панели формул. Преимущество этого метода в том, что его можно использовать с любой вкладки программы.
Вы также можете запустить выбранный вами инструмент, перейдя на вкладку «Формулы». Затем нажмите на кнопку «Вставить функцию» в левой части ленты. Он находится в панели инструментов «Библиотека функций». Этот способ хуже предыдущего, так как если вы не находитесь на вкладке «Формулы», вам придется выполнять дополнительные операции.
Вы также можете нажать любую другую кнопку на панели инструментов библиотеки функций. Это вызовет список в выпадающем меню, в самом низу которого находится «Вставить функцию…». Здесь вам нужно нажать кнопку мыши. Но этот способ еще более запутанный, чем предыдущий.
Очень простой способ войти в режим мастера — нажать Shift+F3. Этот вариант обеспечивает быстрый переход без дополнительных «жестов». Его главный недостаток заключается в том, что не каждый пользователь способен запомнить все комбинации функциональных клавиш. Поэтому это не лучший вариант для новичков в Excel.
Категории элементов в Мастере
Независимо от того, какой из вышеперечисленных способов активации вы выберете, в любом случае после выполнения этих шагов откроется окно мастера. В верхней части окна находится поле поиска. Здесь вы можете ввести название функции и нажать кнопку «Найти» для более быстрого поиска и доступа к нужному элементу.
В центре окна находится раскрывающийся список категорий характеристик, которые представляет мастер. Чтобы просмотреть этот список, нажмите на значок перевернутого треугольника справа от него. Откроется полный список доступных категорий. Его можно прокрутить вниз с помощью боковой полосы прокрутки.
Все функции разделены на следующие 12 категорий:
- Текст;
- Финансовые;
- Дата и время;
- Ссылки и таблицы;
- Статистический;
- Аналитический;
- Операции с базой данных;
- Проверка свойств и стоимости;
- Логично;
- Инжиниринг;
- Математический;
- Определяется пользователем;
- Совместимость.
Категория «Определено пользователем» содержит функции, составленные самим пользователем или загруженные из внешних источников. Категория «Совместимость» содержит элементы из старых версий Excel, для которых уже существуют более новые эквиваленты. Они были собраны в эту группу для обеспечения совместимости с документами, созданными в старых версиях приложения.
В этом списке также есть две дополнительные категории: «Полный алфавитный список» и «10 недавно использованных». Группа «Полный алфавитный список» содержит полный список всех функций, независимо от категории. Группа «10 самых последних использованных» содержит список десяти самых последних использованных элементов. Этот список постоянно обновляется: удаляются ранее использовавшиеся пункты и добавляются новые.
Выбор функции
Чтобы перейти к окну аргументов, сначала выберите нужную категорию. В поле «Выбрать функцию» выберите имя, которое будет использоваться для задания. В самом низу окна появляется всплывающая подсказка в качестве комментария к выбранному элементу. После выбора указанной функции нажмите кнопку «OK».
Аргументы функции
Как только вы это сделаете, откроется окно аргументов функции. Основными элементами этого окна являются поля аргументов. Аргументы этих функций различны, но принцип работы с ними остается тем же. Их может быть несколько или один. Аргументами могут быть числа, ссылки на ячейки или даже целочисленные ссылки.
- После ввода всех необходимых данных нажмите кнопку «OK», тем самым запустив выполнение задания.
Выполнение функции
После нажатия на кнопку «OK» мастер закрывается, и выполняется сама функция. Результат выполнения может быть очень разным. Это зависит от задач, которые ставятся перед формулой. Например, выбранная в качестве примера функция СУММ просуммирует все введенные аргументы и отобразит результат в одной ячейке. Результат будет совершенно другим для каждого из других вариантов в мастере.
Методические указания к выполнению лабораторной работы № 3
Использование функций в Excel
Оглавление
1.Функции
в Excel. Мастер функций 2
2.Математические
функции. 4
2.1.Задание
для самостоятельной работы 1. 4
2.2.Задание
для самостоятельной работы 2. 5
3.Статистические
функции. 6
3.1.Задание
для самостоятельной работы 3. 6
4.Логические
функции. 7
4.1.
Описание некоторых логических функций.
Примеры. 7
4.1.1.Сложные
условия. 9
4.2.
Задание для самостоятельной работы
4 14
5.Функции
из категории Дата и время. 15
5.1.Задание
для самостоятельной работы 5. 15
5.2.Задание
для самостоятельной работы 6. 15
6.Печать
рабочего листа Excel. 16
7.Вопросы
к защите лабораторной работы. 16
1.Функции в Excel. Мастер функций
При
проведении расчетов в электронных
таблицах часто необходимо использовать
функции. В пакете Excel
функции объединены в категории (группы)
по назначению и характеру выполняемых
операций:
-
математические;
-
финансовые;
-
статистические;
-
даты
и времени; -
логические;
-
работа
с базой данных; -
проверки
свойств и значений; … и другие.
Любая
функция имеет вид:
ИМЯ
(СПИСОК АРГУМЕНТОВ)
ИМЯ-
это фиксированный набор символов,
выбираемый из списка функций;
СПИСОК
АРГУМЕНТОВ (или только один аргумент)-
это величины, над которыми функция
выполняет операции. Аргументами функции
могут быть адреса ячеек, константы,
формулы, а также другие функции. В случае,
когда аргументом является другая
функция, мы имеем дело со вложенной
функцией.
Например,
запись СУММ(С7:C10;D7:D10)
содержит функцию СУММ с двумя аргументами,
каждый из которых является диапазоном
ячеек, а запись КОРЕНЬ(ABS(А2))
содержит функцию КОРЕНЬ, аргументом
которой является функция ABC,
у которой в свою очередь аргументом
является адрес ячейки А2.
Пакет
Excel
предоставляет удобный инструмент ввода
функций-
Мастер функций. Инструмент
Мастер функций можно
вызвать:
-
командой
Вставить функцию во
вкладке Формулы
из группы
Библиотека функций
(Рис.1)
Рис.1 Команда
Вставить функцию
во вкладке
Формулы
-
командой
Вставить функцию
в строке формул (Рис.2).
Рис.2 Команда
Вставить функцию
в строке формул
После
вызова
Мастера функций
появляется диалоговое окно (Рис.3):
Рис.3 Диалоговое
окно Мастера
функций
В
этом окне нужно выбрать категорию
функции и в списке ниже необходимую
функцию.
Во
втором появившемся окне ввести в
соответствующие поля аргументы функции,
при этом для каждого текущего аргумента
выводится его описание и справа от поля
аргумента отображается текущее значение
этого аргумента. При вводе ссылок на
ячейки достаточно выделить эти ячейки
в электронной таблице (Рис.4).
Рис.4 Окно
математической функции КОРЕНЬ
Когда
в качестве аргумента функции используется
также функция, то функцию аргумента
(т.е. вложенную, или внутреннюю, функцию)
следует выбирать, раскрывая список
функций слева от строки формул (Рис.5).
Рис.5 Выбор
вложенной (внутренней) функции
Если
в появившемся списке отсутствует
требуемая функция, то следует активизировать
строку «Другие
функции…»
и работать далее с диалоговым окном
Мастер
функций,
как описано выше.
После
ввода аргументов вложенной функции не
следует щелкать на кнопке ОК, а нужно
активизировать (щелкнуть мышью) имя
соответствующей внешней функции
в
поле ввода строки формул. Т.е. нужно
перейти на окно Мастера
функций соответствующей
внешней функции. Так следует повторять
для всех вложенных функций. В формулах
может быть до 64 уровней вложения функций.
Соседние файлы в предмете [НЕСОРТИРОВАННОЕ]
- #
- #
- #
- #
- #
- #
- #
- #
- #
- #
- #
Excel для Microsoft 365 Excel 2019 Excel 2016 Excel 2013 Excel 2010 Excel 2007 Еще…Меньше
Функции — это заранее определенные формулы, которые выполняют вычисления по заданным величинам, называемым аргументами, и в указанном порядке. Эти функции позволяют выполнять как простые, так и сложные вычисления. Все функции Excel можно найти на вкладке «формулы» на ленте.
-
Синтаксис функции Excel
В приведенном ниже примере функции ОКРУГЛ , округленной на число в ячейке A10, показан синтаксис функции.
1. Structure. Структура функции начинается со знака равенства (=), за которым следует имя функции, открывающую круглую скобку, аргументы функции, разделенные запятыми, и закрывающая круглая скобка.
2. имя функции. Чтобы просмотреть список доступных функций, щелкните ячейку и нажмите клавиши SHIFT + F3, чтобы открыть диалоговое окно Вставка функции .
3. аргументы. Аргументы могут быть числами, текстом, логическими значениями, такими как Истина или ложь, массивами, значениями ошибок, например #N/a или ссылками на ячейки. Используемый аргумент должен возвращать значение, допустимое для данного аргумента. В качестве аргументов также используются константы, формулы и другие функции.
4. всплывающая подсказка аргумента. При вводе функции появляется всплывающая подсказка с синтаксисом и аргументами. Например, всплывающая подсказка появляется после ввода выражения =ОКРУГЛ(. Всплывающие подсказки отображаются только для встроенных функций.
Примечание: Вам не нужно вводить функции во все прописные буквы, например = «ОКРУГЛИТЬ», так как Excel автоматически заполнит ввод имени функции после нажатия кнопки «Добавить». Если вы неправильно наводите имя функции, например = СУМА (a1: A10), а не = сумм (a1: A10), Excel вернет #NAME? Если позиция, которую вы указали, находится перед первым или после последнего элемента в поле, формула возвращает ошибку #ССЫЛКА!.
-
Ввод функций Excel
Диалоговое окно Вставить функцию упрощает ввод функций при создании формул, в которых они содержатся. После выбора функции в диалоговом окне Вставка функции Excel запустит мастер функций, который выведет на экран имя функции, каждый из ее аргументов, описание функции и каждый аргумент, текущий результат функции и текущий результат всей формулы.
Для упрощения создания и редактирования формул, а также для минимизации ошибок ввода и синтаксиса используйте Автозаполнение формул. После ввода знака = (знак равенства) и начальных букв функции Excel отобразит динамический раскрывающийся список допустимых функций, аргументов и имен, соответствующих этим буквам. Затем вы можете выбрать один из раскрывающегося списка, и приложение Excel введет его автоматически.
-
Вложение функций Excel
В некоторых случаях может потребоваться использовать функцию в качестве одного из аргументов другой функции. Например, в следующей формуле используется вложенная функция СРЗНАЧ , а результат сравнивается со значением 50.
1. Функции СРЗНАЧ и СУММ вложены в функцию ЕСЛИ.
Допустимые типы вычисляемых значений Вложенная функция, используемая в качестве аргумента, должна возвращать соответствующий ему тип данных. Например, если аргумент должен быть логическим, т. е. иметь значение ИСТИНА либо ЛОЖЬ, вложенная функция также должна возвращать логическое значение (ИСТИНА или ЛОЖЬ). В противном случае Excel выдаст ошибку «#ЗНАЧ!».
<c0>Предельное количество уровней вложенности функций</c0>. В формулах можно использовать до семи уровней вложенных функций. Если функция Б является аргументом функции А, функция Б находится на втором уровне вложенности. Например, функция СРЗНАЧ и функция сумм являются функциями второго уровня, если они используются в качестве аргументов функции если. Функция, вложенная в качестве аргумента в функцию СРЗНАЧ, будет функцией третьего уровня, и т. д.
Нужна дополнительная помощь?
На чтение 3 мин Опубликовано 14.01.2015
Мастер функций в Excel – это помощник, который позволяет быстро найти и вставить нужную функцию на рабочий лист. Внимательно изучите, как работает Мастер функций, эти знания обязательно пригодятся Вам в будущем. В данном уроке мы вставим нужную нам функцию с помощью Мастера, пройдя все этапы от начала и до конца.
Если у вас возникли проблемы с поиском необходимой функции, используйте Мастер функций, который позволяет находить функции при помощи ключевых слов. Хоть этот помощник и является очень полезным, все же могут возникнуть затруднения при его использовании. Если у Вас пока нет определенного опыта работы с функциями в Excel, то гораздо проще будет найти нужную функцию через библиотеку. Для более продвинутых пользователей Мастер функций является мощным средством быстрого поиска нужной функции.
Мастер функций – это последовательность диалоговых окон, в которых Excel ведет пользователя от выбора нужной функции до настройки всех аргументов. В Excel 2013, в отличие от более ранних версий Excel, это диалоговое окно называется не Мастер функций, а Вставка функции.
Как использовать Мастер функций в Excel
В следующем примере нам требуется найти функцию, которая подсчитывает общее количество заказанных товаров. Чтобы узнать количество, нам необходимо посчитать ячейки в столбце Товар, в которых используется текст. В данном случае мы не можем использовать функцию СЧЁТ, поскольку она подсчитывает ячейки только с числовыми значениями. Поэтому нам необходимо найти функцию, которая подсчитывает количество заполненных ячеек в диапазоне.
- Выделите ячейку, которая будет содержать формулу. В нашем примере мы выделим ячейку B16.
- Откройте вкладку Формулы на Ленте, а затем выберите команду Вставить функцию.
- Откроется Мастер функций. В появившемся диалоговом окне Вставка функции введите несколько ключевых слов, описывающих тип вычислений, которые осуществляет требуемая функция, а затем нажмите Найти. В нашем примере мы введем фразу «количество ячеек«, но вы также можете найти функцию по категории из раскрывающегося списка.
- Посмотрите список результатов, чтобы найти нужную функцию, затем нажмите OK. В нашем примере мы выберем СЧЁТЗ, поскольку она подсчитывает количество непустых ячеек в диапазоне.
- Появится диалоговое окно Аргументы функции. Выберите поле Значение1, а затем введите или выберите нужные ячейки. В нашем примере мы введем диапазон A3:A10. При необходимости Вы можете продолжить заполнять аргументы в полях Значение2, Значение3 и т.д. В этом же примере мы хотим посчитать количество позиций только в диапазоне A3:A10.
- Если все данные введены верно, нажмите ОК.
- Мастер функций закроется, и Вы увидите результат. В нашем примере результат показывает, что всего было заказано восемь позиций.
Если Вы уже хорошо разбираетесь в базовых функциях Excel, можете воспользоваться более сложными функциями, такими как ВПР. Для получения дополнительной информации изучите урок Функция ВПР в Excel на простых примерах или обратитесь к разделу ВПР от А до Я.
Оцените качество статьи. Нам важно ваше мнение:
Общие сведения. Способы запуска[править]
При написании сложных формул, особенно использующих вложенные функции, использование мастера функций — наилучшее решение. Он очень облегчает и ускоряет ввод формул, и делает многие вещи за нас: автоматически вставляет знак «равно», имя функции, круглые скобки, расставляет точки с запятой. Позволяет просматривать значение ссылок и результаты промежуточных вычислений.
Существует 3 способа запуска мастера функций:
- С помощью кнопки в строке формул;
- С помощью команды «Другие функции…» кнопки
;
- С помощью пункта меню «Вставка» —> «Функция»;
Первый шаг[править]
После выполнения одного из этих действий откроется окно мастера функций:
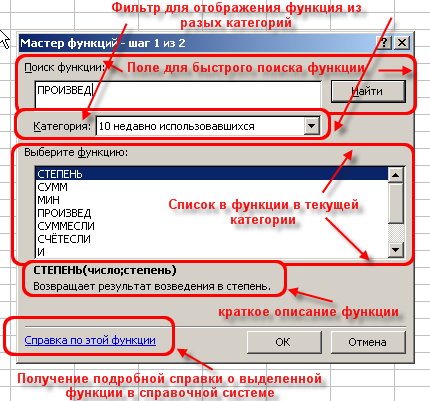
На первом шаге мы выбираем нужную нам функцию, пользуясь поиском или фильтром категорий. После выбора нужной функции нажимаем «ОК» и попадаем на второй шаг.
Второй шаг[править]
Открывается следующее окно:

Вставка вложенной функции[править]
В одну функцию можно вставить другую функцию. Допускается до 7-ми уровней вложения функций (в Office 2007 — до 64).
Конечно, функцию можно записать вручную (писать название вложенной функции, открывать скобки, ставить точки с запятой). Однако это противоречит самой идеологии мастера функций, который должен облегчать написание формул, защищать пользователя от ошибок и свести к минимуму ручную работу. Существует более удобный способ вложить функцию — специальная кнопка на панели «Строка формул»:

После выбора нужной функции из выпадающего списка Excel вставит название функции и круглые скобки в указанное место в формуле (в активное текстовое поле аргумента). После этого окно мастера функций для предыдущей функции (в этом примере «СУММ») сменится на окно для вставляемой функции («СТЕПЕНЬ»), и ее название в формуле сделается жирным:

Переключение на другую функцию в формуле[править]
Чтобы опять вернуться к окну для функции «СУММ», достаточно просто щелкнуть в строке формул на ее названии, и окно для степени сменится на окно для «СУММ». После этого функция «СУММ» в названии станет жирной, показывая, что в данный момент окно открыто именно для нее.
Типичные ошибки при работе с мастером функций[править]
- Перед вставкой функции забывают переключиться (кликнуть курсором мыши) в нужное текстовое поле (в нужный аргумент). При этом в активное текстовое поле вставляется знак «=», затем название функции;
- После переключения на другую функцию (щелчка на ней в строке формул) забывают щелкнуть мышкой в одно из текстовых полей мастера функций и вставляют новую функцию. При этом название активной функции в строке формул заменяется на название вставляемой функции;
Полезные советы по работе с мастером функций[править]
- Окно мастера функций можно перетаскивать за любую точку;
- В окне мастера функций, выделяя ссылку и нажимая «F4» один, или несколько раз, можно поменять тип ссылки (сделать абсолютной или смешанной);
- Если в окне мастера функций нажать «F3», откроется окно для вставки именованных ссылок (если они существуют);
- Если какую-то функцию в формуле нужно заменить на другую, выделяем эту функцию в строке формул и вставляем нужную функцию. Выделенная функция заменится на вставляемую;
- Клавиша «Tab» служит для переключения на следующий аргумент (текстовое поле), а сочетание «Shift+Tab» — на предыдущее;
- Если выделить ячейку, содержащую формулы с функциями и нажать кнопку Fx, то откроется окно мастера функций для одной из функций в формуле;
- Для того, чтобы написать формулу типа «=СУММ(J1:J3)/СУММ(K1:K3)», откройте мастер функций, выберете функцию «СУММ», выделите нужный диапазон, затем щелкнете мышкой в строку формул и в ней вручную наберите «/», затем нажмите на кнопку для вставки функции, и вставьте вторую функцию «СУММ». Все будет работать;
- Если в текстовом поле нужно ввести ТОЛЬКО текст, не обязательно вручную ставить двойные кавычки. Можно написать текст без кавычек и нажать Tab, или просто щелкнуть в другое поле. Excel проставит кавычки автоматом (работает не во всех текстовых полях);
- В тех полях, где требуется ввести логическое значение «ЛОЖЬ» или «ИСТИНА», достаточно ввести «0» для «ЛОЖЬ», и любое ненулевое значение для «ИСТИНА» (принято использовать 1).





















 Всего предлагается 15 вариантов:
Всего предлагается 15 вариантов: