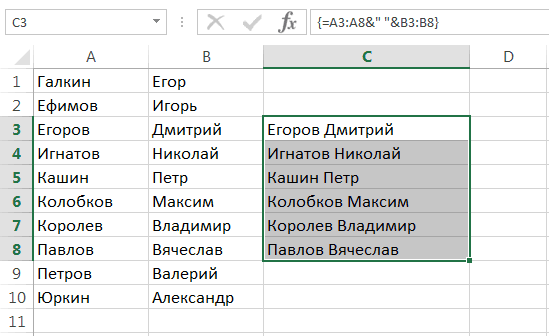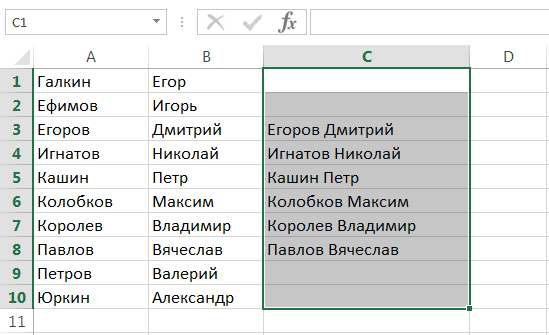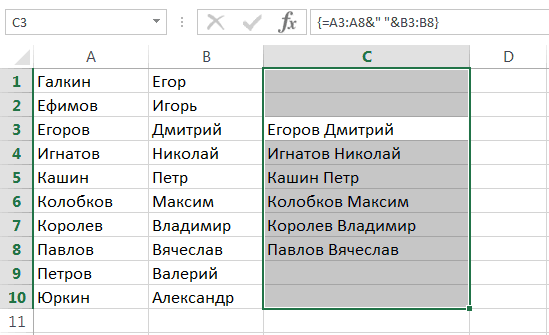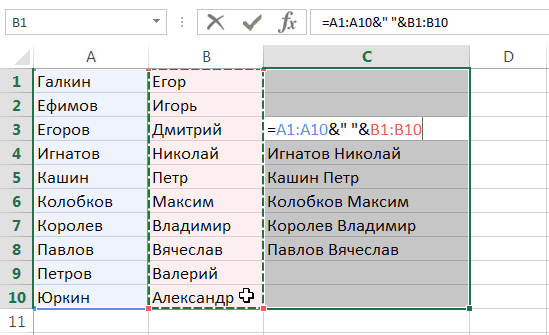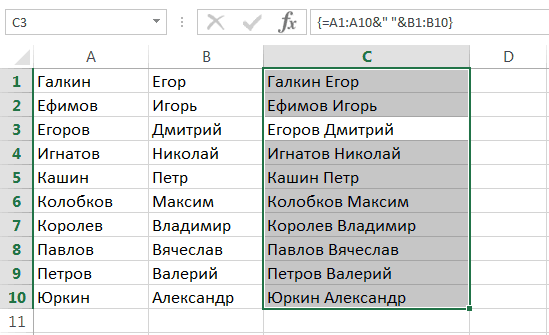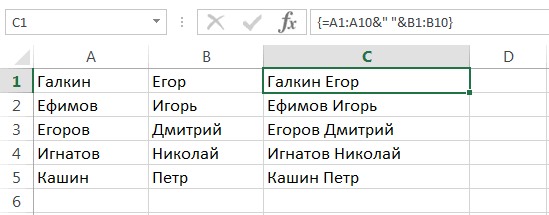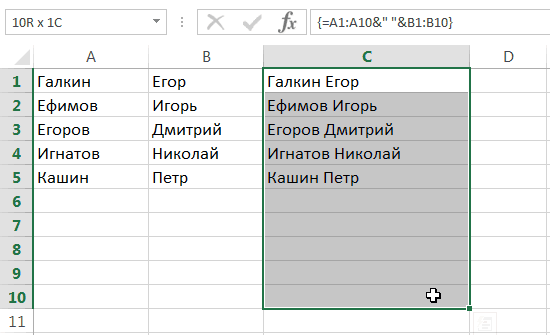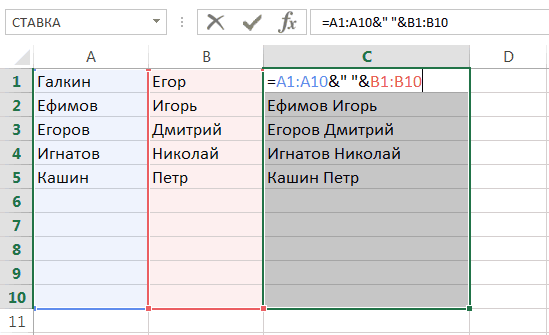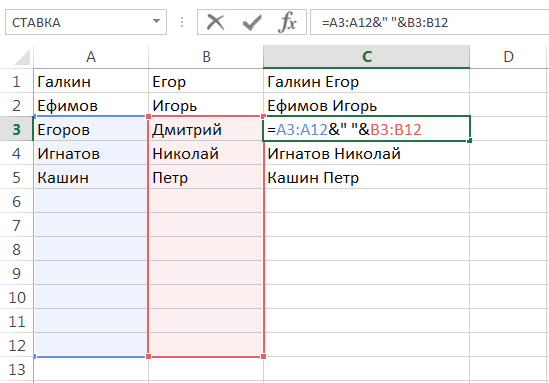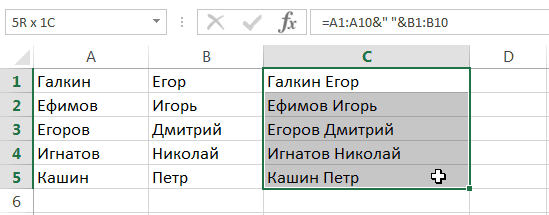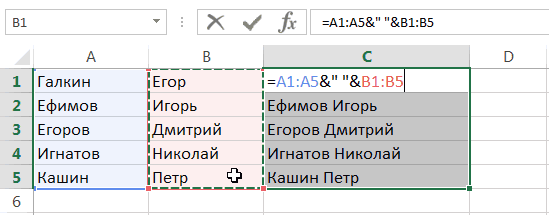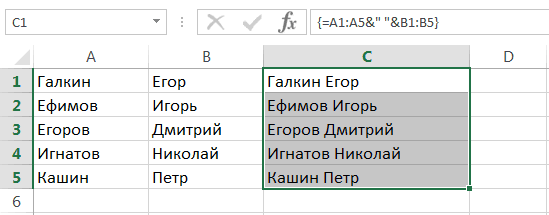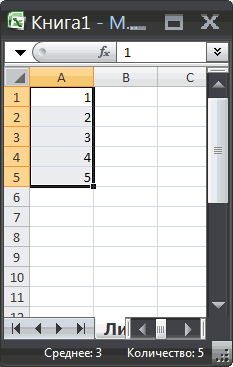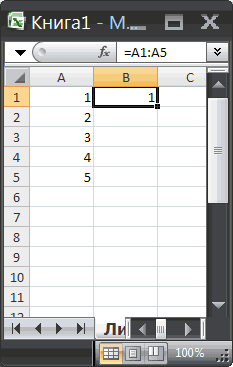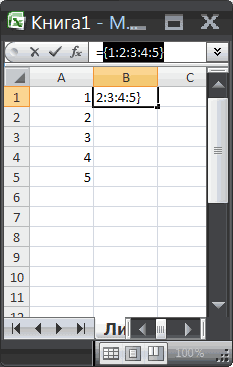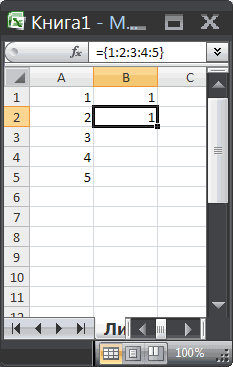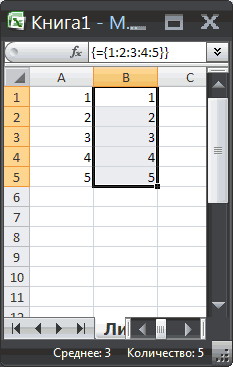Формула массива представляет собой формулу, с помощью которой можно выполнять различные вычисления с одним или несколькими элементами в массиве. Массив можно представить в виде строки или столбца значений или их сочетания. Формулы массива могут возвращать как отдельное значение, так и множество значений.
Начиная с обновления для Microsoft 365 за сентябрь 2018 г., любая формула, которая может возвращать несколько результатов, автоматически переносит их вниз или в соседние ячейки. Это изменение поведения также сопровождается несколькими новыми функциями динамического массива. Формулы динамического массива, независимо от того, используют ли они существующие функции или функции динамического массива, необходимо вводить только в одну ячейку, а затем подтверждать, нажав ВВОД. Ранее в устаревших формулах массива сначала требовалось выбрать весь выходной диапазон, а затем подтвердить формулу с помощью CTRL+SHIFT+ВВОД. Их часто называют формулами CSE.
Формулы массива позволяют выполнять сложные задачи, например следующие:
-
Быстро создавать образцы наборов данных.
-
Подсчитывать числа знаков в диапазоне ячеек.
-
Суммировать только те числа, которые отвечают определенным условиям, например наименьших значений в диапазоне чисел, определенном верхней и нижней границами.
-
Суммировать всех n-х значения в диапазоне значений.
Следующие примеры иллюстрируют создание формул массива с одной или несколькими ячейками. По возможности мы включили примеры с некоторыми функциями динамического массива, а также с существующими формулами массивов, которые введены как динамические, так и устаревшие массивы.
Скачивание примеров
Скачать образец книги со всеми примерами формул массива из этой статьи.
В этом упражнении вы научитесь использовать формулы массива с одной или несколькими ячейками для вычисления набора данных по продажам. В первой последовательности шагов при помощи формулы с несколькими ячейками вычисляется набор промежуточных итоговых значений. Во второй последовательности применяется формула с одной ячейкой, которая вычисляет общий итог.
-
Формула массива с несколькими ячейками
-
Здесь мы вычисляем совокупный объем продаж купе и седанов для каждого продавца, вводя =F10:F19*G10:G19 в ячейку H10.
При нажатии клавиши ВВОД вы увидите, как результаты распределяются по ячейкам H10:H19. Обратите внимание, что диапазон переноса выделяется границей при выделении любой ячейки в пределах диапазона. Вы также можете заметить, что формулы в ячейках H10:H19 неактивны. Они нужны только для справки, поэтому, если вы хотите изменить формулу, вам нужно выбрать ячейку H10, в которой находится основная формула.
-
Формула массива с одной ячейкой
В ячейке H20 образца книги введите или скопируйте и вставьте =СУММ(F10:F19*G10:G19), а затем нажмите ВВОД.
В этом случае будет выполнено перемножение значений массива (диапазон ячеек F10–G19), а затем — при помощи функции СУММ — сложение полученных результатов. Общий итог продаж составит 1 590 000 рублей.
В данном примере демонстрируется, какие широкие возможности предоставляет данный тип формул. Например, предположим, что у вас есть 1000 строк с данными. Вы можете частично или полностью сложить их значения, создав формулу массива в отдельной ячейке, а не перетаскивать формулу на 1000 строк ниже. Кроме того, обратите внимание на то, что формула с одной ячейкой в ячейке H20 полностью независима от формулы с несколькими ячейками (формула в ячейках H10–H19). Это указывает на еще одно преимущество использования формул массива — их гибкость. Можно изменить формулы в столбце H, и это не повлияет на формулу в ячейке H20. Также может быть полезно иметь независимые итоги, как это, так как это помогает проверить точность результатов.
-
Ниже перечислены дополнительные преимущества, которые обеспечивает использование формул динамического массива.
-
Согласованность Если щелкнуть несколько ячеек ниже ячейки H10, вы увидите, что все они содержат одну и ту же формулу. Такая согласованность помогает обеспечить более высокую точность результатов.
-
Безопасность Компонент формулы массива с несколькими ячейками нельзя переписать. Например, щелкните ячейку H11 и нажмите клавишу DELETE. Excel не будет изменять выходные данные массива. Чтобы их изменить, необходимо выбрать левую верхнюю ячейку массива или ячейку H10.
-
Меньший размер файлов Зачастую вместо нескольких промежуточных формул можно использовать одну формулу массива. Например, в примере с продажей автомобилей для вычисления результатов в столбце E используется одна формула массива. Если бы вы прибегли к обычным формулам (таким как =F10*G10, F11*G11, F12*G12 и т. д.), вам понадобилось бы 11 разных формул для получения таких же результатов. Это не очень важно, но что, если вам необходимо суммировать тысячи строк? Тогда это может иметь большое значение.
-
Эффективность Функции массива могут быть эффективным способом создания сложных формул. Формула массива =СУММ(F10:F19*G10:G19) та же: =СУММ(F10*G10,F11*G11,F12*G12,F13*G13,F14*G14,F15*G15,F16*G16,F17*G17,F18*G18,F19*G19).
-
Перенос Динамические формулы массива будут автоматически перенесены в диапазон вывода. Если исходные данные хранятся в таблице Excel, тогда формулы динамического массива будут автоматически изменять размер при добавлении и удалении данных.
-
Ошибка #ПЕРЕНОС! Динамические массивы ввели Ошибка #ПЕРЕНОС!, что означает, что предполагаемый диапазон переноса по какой-либо причине заблокирован. При устранении блока формула будет автоматически перенесены.
-
Константы массива являются компонентами формул массива. Константы массива создаются путем ввода списка элементов с последующей вставкой фигурных скобок ({ }) вокруг списка, следующим образом:
={1;2;3;4;5} или ={«Январь»;»Февраль»;»Март»}
Если элементы списка разделяются точками с запятой, будет создан горизонтальный массив (строка). Если элементы разделяются двоеточиями, будет создан вертикальный массив (столбец). Чтобы создать двумерный массив, следует разделить элементы строк точками с запятой, а строки — двоеточиями.
В описанных ниже процедурах вы потренируетесь создавать горизонтальные, вертикальные и двумерные константы. Мы покажем примеры использования функции ПОСЛЕД для автоматического создания констант массива, а также для введенных вручную констант массива.
-
Создание горизонтальной константы
Воспользуйтесь книгой из предыдущих примеров или создайте новую книгу. Выберете любую пустую ячейку и введите =ПОСЛЕД(1,5). Функция ПОСЛЕД создает массив из 1 строки на 5 столбцов, как ={1;2;3;4;5}. Будет отображен следующий результат:
-
Создание вертикальной константы
Выберите любую пустую ячейку с помещением под ней и введите =ПОСЛЕД(5), или ={1;2;3;4;5}. Будет отображен следующий результат:
-
Создание двумерной константы
Выберите любую пустую ячейку с помещением справа и введите =ПОСЛЕД(3,4). Вы получите следующий результат:
Вы также можете ввести: или={1;2;3;4:5;6;7;8:9;10;11;12}, но обратите внимание, где вы ставите точки с запятой вместо запятых.
Как видите, параметр ПОСЛЕД имеет значительные преимущества по сравнению с вводом значений констант массива вручную. В основном это экономит время, но также помогает сократить количество ошибок, возникающих при вводе вручную. Его также проще читать, особенно потому, что точки с запятой трудно отличить от разделителей запятой.
Вот пример использования констант массива в составе более крупной формулы. В примере книги перейдите к листу Константа в формуле или создайте новый лист.
В ячейке D9 мы ввели =ПОСЛЕД(1,5,3,1), но вы также можете ввести 3, 4, 5, 6 и 7 в ячейки A9:H9. В этом конкретном выборе числа нет ничего особенного, мы просто выбрали что-то другое, кроме 1-5.
В ячейке E11 введите =СУММ(D9:H9*ПОСЛЕДОВАТЕЛЬНОСТЬ(1,5)) или =СУММ(D9:H9*{1;2;3;4;5}). Формулы возвращают 85.

Функция ПОСЛЕД создает эквивалент константы массива {1;2;3;4;5}. Поскольку Excel в первую очередь выполняется операции с элементами, заключенными в скобки, далее будут использоваться значения ячеек в D9: H9 и оператор умножения (*). На этом этапе формула выполнит умножение значений в сохраненном массиве на соответствующие значения в константе. Это эквивалент следующей формулы:
=СУММ(D9*1;E9*2,F9*3,G9*4;H9*5) или =СУММ(3*1,4*2,5*3,6*4,7*5)
В последнюю очередь выполняется сложение значений при помощи функции СУММ и возвращается 85.
Чтобы избежать использования сохраненного массива и полностью сохранить операцию в памяти, замените сохраненный массив другой константой массива:
=СУММ(ПО(1;5;3;1)*ПОСЛЕД(1,5)) или =СУММ({3;4;5;6;7}*{1;2;3;4;5})
Элементы, которые можно использовать в константах массива
-
Константы массива могут содержать числа, текст, логические значения (например, ИСТИНА и ЛОЖЬ) и значения ошибок, такие как #N/A. Можно использовать числа в целочисленном, десятичном или экспоненциальном формате. При добавлении текста требуется заключить его в кавычки («текст»).
-
Константы массива не могут содержать дополнительные массивы, формулы или функции. Другими словами, они могут содержать только текст или числа, разделенные запятыми или точками с запятой. При вводе такой формулы, как {1;2;A1:D4} или {1;2;СУММ(Q2:Z8)}, выводится предупреждение. Кроме того, числовые значения не могут содержать знаки процента, знаки валюты, запятые или кавычки.
Один из лучших способов использовать константы массива — присвоить им имена. С именованными константами проще работать, и они позволяют частично скрыть сложность формул массива от других пользователей. Чтобы присвоить имя константе массива, а затем использовать ее в формуле, сделайте следующее.
Выберите Формулы > Присвоить имена > Определить имена. В поле Имя введите Квартал 1. В поле Диапазон введите следующую константу (не забудьте ввести скобки вручную):
={«Январь»;»Февраль»;»Март»}
Диалоговое окно должно выглядеть следующим образом:

Нажмите кнопку ОК, выберите любую строку с тремя пустыми ячейками и введите =Квартал1.
Будет отображен следующий результат:

Если вы хотите, чтобы результаты переносились по вертикали, а не по горизонтали, можно использовать =ТРАНСП(Квартал1).
Если вы хотите отобразить список из 12 месяцев, например, который вы можете использовать при создании финансового отчета, вы можете использовать функцию ПОСЛЕД в качестве основы для текущего года. Отличительной особенностью этой функции является то, что, несмотря на то, что отображается только месяц, за ним стоит допустимая дата, которую можно использовать в других вычислениях. Эти примеры можно найти на листах Константа именованного массива и Быстрый образец набора данных в книге примера.
=ТЕКСТ(ДАТА(ГОД(СЕГОДНЯ()),ПОСЛЕД(1,12),1),»ммм»)

При этом функция ДАТА используется для создания даты на основе текущего года, функция ПОСЛЕД создает константу массива от 1 до 12 с января по декабрь, затем функция ТЕКСТ преобразует формат отображения в «ммм» (январь, февраль, март и т..д.). Если вы хотите отобразить полное название месяца, например «Январь», используйте «мммм».
При использовании именованной константы в качестве формулы массива не забудьте ввести знак равенства, например, =Квартал1, а не только в Квартал1. Если не сделать этого, массив будет интерпретирован как строка текста и формула не будет работать должным образом. Кроме того, помните, что можно сочетать функции, текст и числа. Все зависит от того, насколько креативно вы хотите все сделать.
В следующих ниже примерах демонстрируется несколько способов, при помощи которых можно применять константы массива в формулах массива. В некоторых из примеров используется функция ТРАНСП, которая выполняет преобразование строк в столбцы и наоборот.
-
Умножение каждого из элементов массива
Введите =ПОСЛЕД(1,12)*2 или ={1;2;3;4:5;6;7;8:9;10;11;12}*2
Вы также можете выполнить деление с помощью (/), сложить с помощью (+) и вычесть с помощью (—).
-
Возведение в квадрат элементов массива
Введите =ПОСЛЕД(1,12)^2 или ={1;2;3;4:5;6;7;8:9;10;11;12}^2
-
Поиск квадратного корня из квадрата элементов массива
Введите =КОРЕНЬ(ПОСЛЕД(1,12)^2) или =КОРЕНЬ({1;2;3;4:5;6;7;8:9;10;11;12}^2)
-
Транспонирование одномерной строки
Введите =ТРАНСП(ПОСЛЕД(1,5)) или =ТРАНСП({1;2;3;4;5})
Даже если была введена горизонтальная константа массива, функция ТРАНСП преобразует константу массива в столбец.
-
Транспонирование одномерного столбца
Введите =ТРАНСП(ПОСЛЕД(5,1)) или =ТРАНСП({1:2:3:4:5})
Даже если была введена вертикальная константа массива, функция ТРАНСП преобразует константу массива в строку.
-
Транспонирование двумерного массива
Введите =ТРАНСП(ПОСЛЕД(3,4)) или =ТРАНСП({1;2;3;4:5;6;7;8:9;10;11;12})
Функция ТРАНСП преобразует каждую из строк в последовательность столбцов.
В данном разделе приводятся примеры использования основных формул массива.
-
Создание массива на основе существующих значений
В следующем примере объясняется, как использовать формулы массива для создания нового массива из существующего массива.
Введите =ПОСЛЕД(3,6,10,10) или ={10;20;30;40;50;60:70;80;90;100;110;120:130;140;150;160;170;180}
Не забудьте ввести { (открывающую фигурную скобку) перед числом 10 и} (закрывающую фигурную скобку) после числа 180, так как вы создаете массив чисел.
Затем введите =D9# или =D9:I11 в пустую ячейку. Появится массив ячеек 3 x 6 с одинаковыми значениями, которые отображаются в D9:D11. Знак # называется оператором диапазона переноса, и это способ ссылки Excel на весь диапазон массива вместо того, чтобы вводить его.
-
Создание константы массива на основе существующих значений
Вы можете получить результаты формулы перенесенного массива и преобразовать его в компоненты. Выберите ячейку D9 и нажмите клавишу F2, чтобы переключиться в режим правки. Затем нажмите клавишу F9, чтобы преобразовать ссылки на ячейки в значения, которые Excel преобразует в константу массива. При нажатии клавиши ВВОД формула =D9# теперь должна быть ={10;20;30:40;50;60:70;80;90}.
-
Подсчет знаков в диапазоне ячеек
В примере ниже демонстрируется, как подсчитать число знаков в диапазоне ячеек. К ним относятся пробелы.
=СУММ(LEN(C9:C13))
В данном случае функция ДЛСТР возвращает длину каждой текстовой строки в каждой из ячеек диапазона. Затем функция СУММ складывает эти значения и выводит полученный результат (66). Если вы хотите получить среднее количество символов, можно использовать:
=СРЗНАЧ(ДЛСТР(C9:C13))
-
Содержимое самой длинной ячейки в диапазоне C9:C13
=ИНДЕКС(C9:C13;ПОИСКПОЗ(МАКС(ДЛСТР(C9:C13)),ДЛСТР(C9:C13);0);1)
Эта формула работает только в том случае, если диапазон данных содержит один столбец ячеек.
Рассмотрим эту формулу подробнее, начиная с элементов в скобках. Функция ДЛСТР возвращает длину каждого элемента в диапазон ячеек D2:D6. Функция МАКС вычисляет наибольшее значение среди этих элементов, соответствующее самой длинной текстовой строке, которая находится в ячейке D3.
Следующие функции немного сложнее. Функция ПОИСКПОЗ вычисляет смещение (относительную позицию) ячейки, которая содержит строку текста максимальной длины. Для этого требуется три аргумента: искомое значение, массив для поиска и тип соответствия. Функция ПОИСКПОЗ выполняет поиск указанного искомого значения в массиве поиска. В данном случае искомое значение представляет собой строку максимальной длины:
МАКС(ДЛСТР(C9:C13)
из следующего массива:
ДЛСТР(C9:C13)
Аргумент типа соответствия в этом случае равен 0. Тип соответствия может иметь значение 1, 0 или -1.
-
Значение 1 возвращает наибольшее значение, которое не превышает искомое значение.
-
Значение 0 возвращает первое значение, равное искомому.
-
Значение -1 возвращает наименьшее из значений, которые превышают искомое значение или равно ему
-
Если тип соответствия не указан, предполагается, что он равен 1.
Наконец, функция ИНДЕКС имеет следующие аргументы: массив, номер строки и номер столбца в этом массиве. Массив образуется диапазоном ячеек C9:C13, функция ПОИСКПОЗ задает адрес ячейки, а последний аргумент (1) указывает, что значение должно быть найдено в первом столбце массива.
Если вы хотите получить содержимое из наименьшей текстовой строки, замените значение МАКС в примере выше на МИН.
-
-
Поиск n наименьших значений в диапазоне
В этом примере показано, как найти три наименьших значения в диапазоне ячеек, где массив образцов данных в ячейках B9:B18 был создан с помощью: =ЦЕЛОЕ(СЛМАССИВ(10,1)*100). Обратите внимание, что ФУНКЦИЯ СЛМАСИМВ — это переменная функция, поэтому вы будете получать новый набор случайных чисел при каждом вычислении в Excel.
Введите =НАИМЕНЬШИЙ(B9#,ПОСЛЕД(D9), =НАИМЕНЬШИЙ(B9:B18,{1:2:3})
В этой формуле константа массива используется для трехкратной оценки функции НАИМЕНЬШИЙ и возврата 3 наименьших членов массива, содержащихся в ячейках B9:B18, где 3 — это переменное значение в ячейке D9. Чтобы найти дополнительные значения, можно увеличить значение в функции ПОСЛЕД или добавить дополнительные аргументы в константу. С этой формулой также используются дополнительные функции, например СУММ или СРЗНАЧ. Например:
=СУММ(НАИМЕНЬШИЙ(B9#;ПОСЛЕД(D9))
=СРЕДНИЙ(НАИМЕНЬШИЙ(B9#;ПОСЛЕД(D9))
-
Поиск n наибольших значений в диапазоне
Чтобы найти наибольшие значения в диапазоне, следует заменить функцию НАИМЕНЬШИЙ функцией НАИБОЛЬШИЙ. Кроме того, в следующем примере используются функции СТРОКА и ДВССЫЛ.
Введите =НАИБОЛЬШИЙ(B9#,СТРОКА(ДВССЫЛ(«1:3»))) или =НАИБОЛЬШИЙ(B9:B18,СТРОКА(ДВССЫЛ(«1:3»)))
На этом этапе может быть полезно ознакомиться с функциями СТРОКА и ДВССЫЛ. При помощи функции СТРОКА можно создать массив последовательных целых чисел. Например, выберите пустое и введите:
=СТРОКА(1:10)
В результате выполнения этой формулы будет создан столбец, содержащий 10 последовательных целочисленных значений. Чтобы понять, где может возникнуть проблема, вставьте строку над диапазоном, содержащим формулу массива (то есть над строкой 1). Ссылки на строки будут изменены и в результате выполнения формулы теперь вы получите числа от 2 до 11. Чтобы избежать возникновения этой проблемы, следует добавить в формулу функцию ДВССЫЛ.
=СТРОКА(ДВССЫЛ(«1:10»))
В функции ДВССЫЛ в качестве аргументов используются текстовые строки (именно поэтому диапазон 1:10 заключен в кавычки). Текстовые значения не изменяются при вставке строк или перемещении формулы массива. В результате при выполнении функции СТРОКА всегда будет создаваться нужный массив целочисленных значений. Вы можете так же легко использовать функцию ПОСЛЕД:
=ПОСЛЕД(10)
Рассмотрим формулу, которую вы использовали ранее — =НАИБОЛЬШИЙ(B9#,СТРОКА(ДВССЫЛ(«1:3»))), начиная с внутренних скобок и работая наружу: функция ДВССЫЛ возвращает набор текстовых значений, в данном случае значения от 1 до 3. Функция СТРОКА, в свою очередь, создает массив столбцов из трех ячеек. Функция НАИБОЛЬШИЙ использует значения в диапазоне ячеей B9:B18 и вычисляется три раза для каждой ссылки, возвращаемой функцией СТРОКА. Если вы хотите найти дополнительные значения, добавьте к функции ДВССЫЛ более широкий диапазон ячеек. Как и в примерах с функцией НАИМЕНЬШИЙ, эту формулу можно использовать и с другими функциями, такими как СУММ и СРЗНАЧ.
-
Суммирование диапазона, который содержит значения ошибки
При попытке просуммировать диапазон, содержащий значения ошибки (например, #ЗНАЧЕН), функция СУММ в Excel не работает. или #Н/Д. В приведенном ниже примере демонстрируется, как просуммировать значения в диапазоне «Данные», который содержит ошибки:
-
=СУММ(ЕСЛИ(ЕОШИБКА(Данные);»»;Данные))
Формула создает новый массив, содержащий исходные значения за вычетом любых значений ошибок. Начиная с внутренних функций и работы наружу, функция ЕОШИБКА выполняет поиск ошибок в диапазоне ячеей (Данные). Функция ЕСЛИ возвращает определенное значение, если указанное условие дает в результате значение ИСТИНА, и другое значение, если условие дает в результате значение ЛОЖЬ. В этом случае он возвращает пустые строки («») для всех значений ошибок, так как они оцениваются как ИСТИНА, и возвращает оставшиеся значения из диапазона (Данные), так как они оцениваются как ЛОЖЬ, то есть они не содержат значений ошибок. Функция СУММ затем вычисляет итог для отфильтрованного массива.
-
Подсчет количества значений ошибки в диапазоне
Формула в этом примере похожа на формулу предыдущего примера, однако она возвращает количество значений ошибки в диапазоне с именем «Данные» вместо исключения таких значений.
=СУММ(ЕСЛИ(ЕОШИБКА(Данные);1;0))
В результате выполнения этой формулы создается массив, в котором для ячеек со значениями ошибки указывается значение 1, а для других ячеек — значение 0. Для получения аналогичного результата указанную формулу можно упростить, удалив третий аргумент функции ЕСЛИ следующим образом.
=СУММ(ЕСЛИ(ЕОШИБКА(Данные);1))
Если этот аргумент не задан и ячейка не содержит значения ошибки, функция ЕСЛИ возвращает значение ЛОЖЬ. Формулу можно упростить еще больше:
=СУММ(ЕСЛИ(ЕОШИБКА(Данные)*1))
Такой вариант формулы допустим, поскольку ИСТИНА*1=1 и ЛОЖЬ*1=0.
При выполнении определенных условий может потребоваться вложение значений.

Например, в указанной ниже формуле массива суммируются только положительные целые числа в диапазоне с именем «Продажи», который представляет ячейки E9:E24 в приведенном выше примере:
=СУММ(ЕСЛИ(Продажи>0;Продажи))
В результате выполнения функции ЕСЛИ создается массив положительных и ложных значений. Функция СУММ будет игнорировать ложные значения, поскольку 0+0=0. Используемый в этой формуле диапазон ячеек может включать любое количество строк и столбцов.
Можно также выполнить суммирование значений с учетом нескольких условий. Например, эта формула массива вычисляет значения больше 0 И меньше 2500:
=СУММ((Продажи>0)*(Продажи<2500)*(Продажи))
Следует помнить, что при наличии в указанном диапазоне одной или нескольких ячеек, не являющихся числовыми, эта формула возвратит ошибку.
Доступно создание формул массива с использованием условия типа ИЛИ. Например, можно суммировать значения, которые больше 0 ИЛИ меньше 2500:
=СУММ(ЕСЛИ((Продажи>0)+(Продажи<2500);Продажи))
В формулах массива нельзя использовать непосредственно функции И или ИЛИ, поскольку эти функции возвращают отдельный результат, ИСТИНА или ЛОЖЬ, а для функций массива требуется массив результатов. Чтобы разрешить эту проблему, воспользуйтесь логикой, показанной в предыдущей формуле. Другими словами, математические операции, такие как сложение и умножение, выполняются в отношении значений, которые отвечают условию ИЛИ или И.
В этом примере демонстрируется, как удалить нулевые значения из диапазона, чтобы затем вычислить для него среднее значение. В формуле используется диапазон данных с именем «Продажи».
=СРЗНАЧ(ЕСЛИ(Продажи<>0,Продажи))
В результате выполнения функции ЕСЛИ создается массив значений, не равных 0, которые затем передаются в функцию СРЗНАЧ.
В данной формуле массива сравниваются значения в двух диапазонах ячеек с именами МоиДанные и ДругиеДанные, в результате чего возвращается количество различающихся ячеек между этими двумя диапазонами. Если содержимое двух диапазонов идентично, формула возвращает 0. Эту формулу можно использовать только для диапазонов ячеек с одинаковым размером и одинаковой размерностью. Например, если МоиДанные — это диапазон из 3 строк и 5 столбцов, то диапазон ДругиеДанные тоже должен состоять из 3 строк и 5 столбцов:
=СУММ(ЕСЛИ(МоиДанные=ДругиеДанные;0;1))
В результате выполнения формулы создается массив, имеющий такой же размер, что и сравниваемые диапазоны. Функция ЕСЛИ заполняет массив значениями 0 и 1 (0 для ячеек с различными значениями, 1 — для ячеек с одинаковыми значениями). Затем функция СУММ возвращает сумму значений в массиве.
Эту формулу можно упростить следующим образом:
=СУММ(1*(МоиДанные<>ДругиеДанные))
Подобно формуле, подсчитывающей количество значений ошибки в диапазоне, эта формула работает благодаря тому, что ИСТИНА*1=1, а ЛОЖЬ*1=0.
Следующая формула массива возвращает номер строки максимального значения в диапазоне с именем «Данные», состоящем из одного столбца:
=МИН(ЕСЛИ(Данные=МАКС(Данные);СТРОКА(Данные);»»))
В результате выполнения функции ЕСЛИ создается новый массив, соответствующий диапазону с именем «Данные». Если соответствующая ячейка содержит максимальное значение в диапазоне, массив будет содержать номер этой строки. В обратном случае массив содержит пустую строку («»). Функция МИН использует полученный массив в качестве своего второго аргумента и возвращает наименьшее значение, соответствующее номеру строки с максимальным значением в диапазоне с именем «Данные». Если диапазон «Данные» содержит одинаковые максимальные значения, формула возвращает строку первого значения.
Если требуется, чтобы формула возвращала фактический адрес ячейки с максимальным значением, воспользуйтесь следующей формулой:
=АДРЕС(МИН(ЕСЛИ(Данные=МАКС(Данные);СТРОКА(Данные);»»));СТОЛБЕЦ(Данные))
Похожие примеры можно найти в примере книги на листе Различия между наборами данных.
В этом упражнении вы научитесь использовать формулы массива с одной или несколькими ячейками для вычисления набора данных по продажам. В первой последовательности шагов при помощи формулы с несколькими ячейками вычисляется набор промежуточных итоговых значений. Во второй последовательности применяется формула с одной ячейкой, которая вычисляет общий итог.
-
Формула массива с несколькими ячейками
Скопируйте всю таблицу, приведенную ниже, и вставьте ее на пустой лист книги, начиная с ячейки A1.
|
Продавец |
Тип |
Число |
Цена |
Итоги |
|---|---|---|---|---|
|
Зуева |
Седан |
5 |
33000 |
|
|
Купе |
4 |
37000 |
||
|
Егоров |
Седан |
6 |
24000 |
|
|
Купе |
8 |
21000 |
||
|
Еременко |
Седан |
3 |
29000 |
|
|
Купе |
1 |
31000 |
||
|
Климов |
Седан |
9 |
24000 |
|
|
Купе |
5 |
37000 |
||
|
Шашков |
Седан |
6 |
33000 |
|
|
Купе |
8 |
31000 |
||
|
Формула (общий итог) |
Общий итог |
|||
|
‘=СУММ(C2:C11*D2:D11) |
=СУММ(C2:C11*D2:D11) |
-
Чтобы просмотреть итоги продаж автомобилей типа «купе» и «седан» для каждого продавца, выберите ячейки E2:E11, введите формулу =C2:C11*D2:D11, а затем нажмите клавиши CTRL+SHIFT+ВВОД.
-
Чтобы просмотреть итоги всех продаж, выберите ячейку F11, введите формулу =СУММ(C2:C11*D2:D11), а затем нажмите клавиши CTRL+SHIFT+ВВОД.
При нажатии CTRL+SHIFT+ВВОД Excel заключает формулу в скобки ({ }) и вставляет экземпляр формулы в каждую ячейку выбранного диапазона. Это происходит очень быстро, поэтому в столбце E отображается сумма продаж каждого типа автомобиля для каждого продавца. Если вы выберете E2, а затем выберите E3, E4 и так далее, вы увидите, что отображается та же формула: {=C2:C11*D2:D11}.

-
Создание формулы массива с одной ячейкой
В ячейке D13 книги введите указанную ниже формулу, а затем нажмите сочетание клавиш CTRL+SHIFT+ВВОД:
=СУММ(C2:C11*D2:D11)
В этом случае будет выполнено перемножение значений массива (диапазон ячеек C2–D11), а затем — при помощи функции СУММ — сложение полученных результатов. Общий итог продаж составит 1 590 000 рублей. В данном примере демонстрируется, какие широкие возможности предоставляет данный тип формул. Например, предположим, что у вас есть 1000 строк с данными. Вы можете частично или полностью сложить их значения, создав формулу массива в отдельной ячейке, а не перетаскивать формулу на 1000 строк ниже.
Кроме того, обратите внимание на то, что формула с одной ячейкой в ячейке D13 полностью независима от формулы с несколькими ячейками (формула в ячейках E2–E11). Это указывает на еще одно преимущество использования формул массива — их гибкость. Можно изменить формулы в столбце E или вообще удалить этот столбец, и это не повлияет на формулу в ячейке D13.
Ниже перечислены дополнительные преимущества, которые обеспечивает использование формул массива.
-
Согласованность Если щелкнуть несколько ячеек ниже ячейки E2, вы увидите, что все они содержат одну и ту же формулу. Такая согласованность помогает обеспечить более высокую точность результатов.
-
Безопасность Компонент формулы массива с несколькими ячейками нельзя переписать. Например, щелкните ячейку E3 и нажмите клавишу DELETE. Вам придется выделить весь диапазон ячеек (E2–E11) и изменить формулу для всех ячеек либо оставить массив без изменений. В качестве меры безопасности необходимо нажать CTRL+SHIFT+ВВОД чтобы подтвердить изменение формулы.
-
Меньший размер файлов Зачастую вместо нескольких промежуточных формул можно использовать одну формулу массива. Например, в книге для вычисления результатов в столбце E применяется всего лишь одна формула массива. Если бы вы прибегли к обычным формулам (таким как =C2*D2, C3*D3, C4*D4 и т. д.), вам понадобилось бы 11 разных формул для получения таких же результатов.
Как правило, в формулах массива используется стандартный синтаксис формулы. Они все начинаются со знака равенства (=) и могут содержать многие встроенные функции Excel. Ключевое отличие заключается в том, что при использовании формулы массива, чтобы ввести формулу необходимо ввести клавиши CTRL+SHIFT+ВВОД. В этом случае Excel заключит формулу массива в фигурные скобки — если вы введете фигурные скобки вручную, ваша формула будет преобразована в текстовую строку и не будет работать.
Функции массива могут быть эффективным способом создания сложных формул. Формула массива =СУММ(C2:C11*D2:D11) эквивалентна формуле =СУММ(C2*D2;C3*D3;C4*D4;C5*D5;C6*D6;C7*D7;C8*D8;C9*D9;C10*D10;C11*D11).
Важно: Нажимайте клавиши CTRL+SHIFT+ВВОД, когда хотите ввести формулу массива. Это правило действует для формул как с одной, так и с несколькими ячейками.
При работе с формулами с несколькими ячейками учитывайте указанные ниже моменты.
-
Выделите диапазон ячеек, который будет содержать результаты, прежде чем вводить формулу. Вы делали это при создании формулы массива с несколькими ячейками, выбирая ячейки E2–E11.
-
Содержимое отдельной ячейки в формуле массива изменить нельзя. Чтобы проверить это правило, выделите ячейку E3 в книге и нажмите клавишу DELETE. В приложении Excel отобразится сообщение о том, что нельзя изменить часть формулы массива.
-
Формулу массива можно переместить или удалить только целиком. Другими словами, чтобы уменьшить формулу массива, сначала нужно удалить существующую формулу, а затем создать новую формулу с самого начала.
-
Чтобы удалить формулу массива, выберите весь диапазон формул (например, E2:E11), а затем нажмите Удалить.
-
В формулу массива с несколькими ячейками нельзя вставить пустые строки (или удалить строки из нее).
Иногда возникает необходимость увеличить диапазон формулы массива. Выберите первую ячейку в существующем диапазоне массива и продолжайте, пока не выберете весь диапазон, на который вы хотите расширить формулу. Нажмите F2, чтобы изменить формулу, а затем нажмите CTRL+SHIFT+ВВОД, чтобы подтвердить формулу после изменения диапазона формул. Ключом является выбор всего диапазона, начиная с верхней левой ячейки массива. Верхняя левая ячейка — это ячейка, которая редактируется.
Несмотря на все преимущества формул массива, у них имеются свои недостатки.
-
Вы можете случайно забыть нажать сочетание клавиш CTRL+SHIFT+ВВОД. Это может случиться даже с самыми опытными пользователями Excel. Не забывайте нажимать это сочетание клавиш каждый раз при вводе или изменении формулы массива.
-
Для других пользователей книги используемые формулы могут быть непонятны. На практике описание формулы массива редко приводится на листе. Поэтому, если нужно, чтобы другие люди могли редактировать книгу, следует избегать использования в ней формул массива или убедиться в том, что пользователи знают обо всех формулах массива и понимают, как изменить их при необходимости.
-
Большие формулы массива могут замедлять вычисления на компьютерах с невысокой скоростью процессора или небольшим объемом памяти.
Константы массива являются компонентами формул массива. Константы массива создаются путем ввода списка элементов с последующей вставкой фигурных скобок ({ }) вокруг списка, следующим образом:
={1;2;3;4;5}
Теперь вы знаете о необходимости нажимать клавиши CTRL+SHIFT+ВВОД при создании формул массива. Константы массива являются составляющей формул массива, поэтому скобки вокруг них необходимо ввести вручную. Затем нажмите клавиши CTRL+SHIFT+ВВОД, чтобы завершить ввод формулы.
Если элементы списка разделяются точками с запятой, будет создан горизонтальный массив (строка). Если элементы разделяются двоеточиями, будет создан вертикальный массив (столбец). Чтобы создать двумерный массив, следует разделить элементы строк точками с запятой, а строки — двоеточиями.
Так выглядит массив из одной строки: {1;2;3;4}. Массив из одного столбца: {1:2:3:4}. А вот массив из двух строк и четырех столбцов: {1;2;3;4:5;6;7;8}. В двухстрочном массиве первая строка представлена 1, 2, 3 и 5, 6, 7, а вторая строка — 8 и 4. Строки разделены двоеточием между записями 4 и 5.
Как и формулы массива, константы массива можно использовать с большинством встроенных функций Excel. В следующих ниже разделах объясняется, как создавать те или иные типы констант и использовать эти константы с функциями Excel.
В описанных ниже процедурах вы потренируетесь создавать горизонтальные, вертикальные и двумерные константы.
Создание горизонтальной константы
-
На пустом листе выделите ячейки от A1 до E1 включительно.
-
В строке формул введите указанную ниже формулу, а затем нажмите клавиши CTRL+SHIFT+ВВОД:
={1;2;3;4;5}
В этом случае нужно ввести открывающую и закрывающую фигурные скобки ({ }), и Excel добавит второй набор.
Будет отображен следующий результат:
Создание вертикальной константы
-
Выделите в книге столбец из пяти ячеек.
-
В строке формул введите указанную ниже формулу, а затем нажмите клавиши CTRL+SHIFT+ВВОД:
={1:2:3:4:5}
Будет отображен следующий результат:
Создание двумерной константы
-
Выделите в книге блок ячеек из четырех столбцов и трех строк.
-
В строке формул введите указанную ниже формулу, а затем нажмите клавиши CTRL+SHIFT+ВВОД:
={1;2;3;4:5;6;7;8:9;10;11;12}
Вы получите следующий результат:
Использование констант в формулах
Рассмотрим простой пример с константами.
-
Создайте новый лист в образце книги.
-
В ячейку A1 введите значение 3, затем введите 4 в ячейку B1, 5 — в C1, 6 — в D1 и 7 — в E1.
-
В ячейке A3 введите следующую формулу, а затем нажмите клавиши CTRL+SHIFT+ВВОД:
=СУММ(A1:E1*{1;2;3;4;5})
Обратите внимание, что константа будет автоматически заключена в дополнительный набор скобок, поскольку она введена как формула массива.
В ячейке A3 появится значение 85.
В следующем разделе поясняется работа этой формулы.
Использованная формула состоит из нескольких частей.

1. Функция
2. Сохраненный массив
3. Оператор
4. Константа массива
Последний элемент внутри скобок — это константа массива: {1;2;3;4;5}. Помните, что Excel не заключает константы массива в фигурные скобки, их нужно вводить вручную. Также помните о том, что после ввода константы в формулу массива необходимо нажать сочетание клавиш CTRL+SHIFT+ВВОД, чтобы завершить ввод формулы.
Поскольку в первую очередь выполняются операции с элементами, заключенными в скобки, далее будут использоваться значения, хранящиеся в книге (диапазон A1:E1), и соответствующий оператор. На этом этапе формула выполнит умножение значений в сохраненном массиве на соответствующие значения в константе. Это эквивалент следующей формулы:
=СУММ(A1*1;B1*2;C1*3;D1*4;E1*5)
В последнюю очередь выполняется сложение значений при помощи функции СУММ, итоговое значение 85 отображается в ячейке A3.
Чтобы избежать использования сохраненного массива и выполнять операцию исключительно в памяти, замените сохраненный массив другой константой массива:
=СУММ({3;4;5;6;7}*{1;2;3;4;5})
Для этого скопируйте функцию, выделите пустую ячейку в книге, вставьте формулу в строку формул, а затем нажмите клавиши CTRL+SHIFT+ВВОД. Получится тот же результат, что и в предыдущем упражнении, где использовалась формула массива:
=СУММ(A1:E1*{1;2;3;4;5})
Константы массива могут содержать числа, текст, логические значения (такие как ИСТИНА и ЛОЖЬ), а также значения ошибок (например, #Н/Д). Можно использовать числа в целочисленном, десятичном или экспоненциальном формате. При добавлении текста требуется заключить его в кавычки («).
Константы массива не могут содержать дополнительные массивы, формулы или функции. Другими словами, они могут содержать только текст или числа, разделенные запятыми или точками с запятой. При вводе такой формулы, как {1;2;A1:D4} или {1;2;СУММ(Q2:Z8)}, выводится предупреждение. Кроме того, числовые значения не могут содержать знаки процента, знаки валюты, запятые или кавычки.
Один из лучших способов использовать константы массива — присвоить им имена. С именованными константами проще работать, и они позволяют частично скрыть сложность формул массива от других пользователей. Чтобы присвоить имя константе массива, а затем использовать ее в формуле, сделайте следующее.
-
На вкладке Формулы в группе Определенные имена выберите команду Присвоить имя.
Откроется диалоговое окно Задать имя. -
В поле Имя введите Квартал1.
-
В поле Диапазон введите следующую константу (не забудьте ввести скобки вручную):
={«Январь»;»Февраль»;»Март»}
Содержимое этого диалогового окна должно иметь следующий вид:
-
Нажмите кнопку ОК, а затем выделите строку из трех пустых ячеек.
-
Введите указанную ниже формулу, а затем нажмите сочетание клавиш CTRL+SHIFT+ВВОД.
=Квартал1
Будет отображен следующий результат:
При использовании именованной константы в качестве формулы массива не забудьте ввести знак равенства. Если не сделать этого, массив будет интерпретирован как строка текста и формула не будет работать должным образом. Кроме того, помните, что можно сочетать текст и числа.
Если константы массива не действуют, проверьте наличие перечисленных ниже причин.
-
Возможно, некоторые элементы разделены неверным знаком. Если запятая или точка с запятой опущена или указана в неверном месте, создание константы может завершиться неудачей либо может быть выведено предупреждение.
-
Возможно, выделен диапазон ячеек, не соответствующий числу элементов в константе. Например, если выделен столбец из шести ячеек для использования в константе с пятью ячейками, в пустой ячейке будет выведено значение ошибки #Н/Д. Наоборот, если выделено слишком мало ячеек, значения, не имеющие соответствующей ячейки, будут пропущены.
В следующих ниже примерах демонстрируется несколько способов, при помощи которых можно применять константы массива в формулах массива. В некоторых из примеров используется функция ТРАНСП, которая выполняет преобразование строк в столбцы и наоборот.
Умножение каждого из элементов массива
-
Создайте новый лист и выделите блок пустых ячеек из четырех столбцов и трех строк.
-
Введите указанную ниже формулу, а затем нажмите сочетание клавиш CTRL+SHIFT+ВВОД:
={1;2;3;4:5;6;7;8:9;10;11;12}*2
Возведение в квадрат элементов массива
-
Выделите блок пустых ячеек из четырех столбцов и трех строк.
-
Введите указанную ниже формулу массива, а затем нажмите клавиши CTRL+SHIFT+ВВОД:
={1;2;3;4:5;6;7;8:9;10;11;12}*{1;2;3;4:5;6;7;8:9;10;11;12}
Можно также ввести следующую формулу массива, где используется оператор возведения в степень (^):
={1;2;3;4:5;6;7;8:9;10;11;12}^2
Транспонирование одномерной строки
-
Выделите столбец из пяти пустых ячеек.
-
Введите указанную ниже формулу, а затем нажмите сочетание клавиш CTRL+SHIFT+ВВОД:
=ТРАНСП({1;2;3;4;5})
Даже если была введена горизонтальная константа массива, функция ТРАНСП преобразует константу массива в столбец.
Транспонирование одномерного столбца
-
Выделите строку из пяти пустых ячеек.
-
Введите указанную ниже формулу, а затем нажмите сочетание клавиш CTRL+SHIFT+ВВОД:
=ТРАНСП({1:2:3:4:5})
Даже если была введена вертикальная константа массива, функция ТРАНСП преобразует константу массива в строку.
Транспонирование двумерного массива
-
Выделите блок ячеек из трех столбцов и четырех строк.
-
Введите указанную ниже константу, а затем нажмите клавиши CTRL+SHIFT+ВВОД.
=ТРАНСП({1;2;3;4:5;6;7;8:9;10;11;12})
Функция ТРАНСП преобразует каждую из строк в последовательность столбцов.
В данном разделе приводятся примеры использования основных формул массива.
Создание массивов и констант массива на основе существующих значений
В следующем примере рассматривается использование формул массива для создания связей между диапазонами ячеек на разных листах. Здесь также объясняется, как создать константу массива на основе такого же набора значений.
Создание массива на основе существующих значений
-
На листе Excel выберите диапазон ячеек C8:E10, а затем введите такую формулу:
={10;20;30:40;50;60:70;80;90}
Не забудьте ввести { (открывающую фигурную скобку) перед числом 10 и} (закрывающую фигурную скобку) после числа 90, так как вы создаете массив чисел.
-
Нажмите клавиши CTRL+SHIFT+ВВОД, чтобы поместить этот массив чисел в диапазон ячеек C8:E10 с помощью формулы массива. На листе ячейки с C8 по E10 должны выглядеть следующим образом:
10
20
30
40
50
60
70
80
90
-
Выделите диапазон ячеек C1–E3.
-
Введите указанную ниже формулу, а затем нажмите сочетание клавиш CTRL+SHIFT+ВВОД.
=C8:E10
В ячейках C1–E3 отобразится массив ячеек 3×3 с теми же значениями, что и в ячейках C8–E10.
Создание константы массива на основе существующих значений
-
Выделите диапазон ячеек C1:C3 и нажмите клавишу F2, чтобы перейти в режим правки.
-
Нажмите клавишу F9, чтобы преобразовать ссылки на ячейки в значения. Значения будут преобразованы в константы массива. Теперь формула должна быть ={10;20;30:40;50;60:70;80;90}.
-
Нажмите сочетание клавиш CTRL+SHIFT+ВВОД, чтобы ввести константу массива в качестве формулы массива.
Подсчет знаков в диапазоне ячеек
В примере ниже демонстрируется, как подсчитать число знаков, включая пробелы, в диапазоне ячеек.
-
Скопируйте всю таблицу и вставьте ее на лист, начиная с ячейки A1.
Данные
Это
группа ячеек,
собранных вместе,
чтобы составить
единое предложение.
Общее количество символов в диапазоне ячеек A2:A6
=СУММ(ДЛСТР(A2:A6))
Содержимое ячейки с наибольшим количеством символов (A6)
=ИНДЕКС(A2:A6;ПОИСКПОЗ(МАКС(ДЛСТР(A2:A6));ДЛСТР(A2:A6);0);1)
-
Выберите ячейку A8 и нажмите клавиши CTRL+SHIFT+ВВОД, чтобы увидеть общее количество символов в диапазоне ячеек A2:A6 (66).
-
Выберите ячейку A10 и нажмите клавиши CTRL+SHIFT+ВВОД, чтобы увидеть содержимое ячейки с наибольшим количеством символов в диапазоне A2:A6 (ячейка A3).
Приведенная ниже формула используется в ячейке A8 для подсчета общего количества символов (66) в ячейках A2–A6.
=СУММ(ДЛСТР(A2:A6))
В данном случае функция ДЛСТР возвращает длину каждой текстовой строки в каждой из ячеек диапазона. Затем функция СУММ складывает эти значения и выводит полученный результат (66).
Поиск n наименьших значений в диапазоне
В данном примере демонстрируется, как найти три наименьших значения в диапазоне ячеек.
-
Введите случайные числа в ячейки A1:A11.
-
Выделите ячейки от C1 до C3. Этот набор ячеек будет содержать результаты, возвращенные формулой массива.
-
Введите указанную ниже формулу, а затем нажмите сочетание клавиш CTRL+SHIFT+ВВОД:
=НАИМЕНЬШИЙ(A1:A11,{1:2:3})
В этой формуле используется константа массива, при помощи которой три раза выполняется функция НАИМЕНЬШИЙ, в результате чего возвращаются три элемента массива, находящегося в ячейках A1:A10, которые имеют наименьшие значения (1, 2 и 3 по возрастанию). Чтобы найти дополнительные значения, следует добавить аргументы в константу. С этой формулой также используются дополнительные функции, например СУММ или СРЗНАЧ. Например:
=СУММ(НАИМЕНЬШИЙ(A1:A10,{1;2;3})
=СРЗНАЧ(НАИМЕНЬШИЙ(A1:A10,{1;2;3})
Поиск n наибольших значений в диапазоне
Чтобы найти наибольшие значения в диапазоне, следует заменить функцию НАИМЕНЬШИЙ функцией НАИБОЛЬШИЙ. Кроме того, в следующем примере используются функции СТРОКА и ДВССЫЛ.
-
Выделите ячейки от D1 до D3.
-
В строке формул введите указанную ниже формулу, а затем нажмите клавиши CTRL+SHIFT+ВВОД.
=НАИБОЛЬШИЙ(A1:A10;СТРОКА(ДВССЫЛ(«1:3»)))
На этом этапе может быть полезно ознакомиться с функциями СТРОКА и ДВССЫЛ. При помощи функции СТРОКА можно создать массив последовательных целых чисел. Например, выберите пустой столбец из 10 ячеек в книге практики, введите эту формулу массива и нажмите CTRL+SHIFT+ВВОД:
=СТРОКА(1:10)
В результате выполнения этой формулы будет создан столбец, содержащий 10 последовательных целочисленных значений. Чтобы понять, где может возникнуть проблема, вставьте строку над диапазоном, содержащим формулу массива (то есть над строкой 1). Ссылки на строки будут изменены и в результате выполнения формулы вы получите числа от 2 до 11. Чтобы избежать возникновения этой проблемы, следует добавить в формулу функцию ДВССЫЛ.
=СТРОКА(ДВССЫЛ(«1:10»))
В функции ДВССЫЛ в качестве аргументов используются текстовые строки (именно поэтому диапазон 1:10 заключен в двойные кавычки). Текстовые значения не изменяются при вставке строк или перемещении формулы массива. В результате при выполнении функции СТРОКА всегда будет создаваться нужный массив целочисленных значений.
Рассмотрим формулу, которую вы использовали ранее — =НАИБОЛЬШИЙ(A5:A14,СТРОКА(ДВССЫЛ(«1:3»))), начиная с внутренних скобок и работая наружу: функция ДВССЫЛ возвращает набор текстовых значений, в данном случае значения от 1 до 3. Функция СТРОКА, в свою очередь, создает массив столбцов из трех ячеек. Функция НАИБОЛЬШИЙ использует значения в диапазоне ячеей A5:A14 и вычисляется три раза для каждой ссылки, возвращаемой функцией СТРОКА. Значения 3200, 2700 и 2000 возвращаются в массив столбцов с тремя ячейками. Если вы хотите найти дополнительные значения, добавьте к функции ДВССЫЛ более широкий диапазон ячеек.
Как и в предыдущих примерах, эту формулу можно использовать и с другими функциями, такими как СУММ и СРЗНАЧ.
Поиск наиболее длинной строки текста в диапазоне ячеек
Вернитесь к предыдущему примеру текстовой строки, введите следующую формулу в пустую ячейку и нажмите CTRL+SHIFT+ВВОД:
=ИНДЕКС(A2:A6;ПОИСКПОЗ(МАКС(ДЛСТР(A2:A6));ДЛСТР(A2:A6);0);1)
Отобразится текст «группа ячеек».
Рассмотрим эту формулу подробнее, начиная с элементов в скобках. Функция ДЛСТР возвращает длину каждого элемента в диапазон ячеек A2:A6. Функция МАКС вычисляет наибольшее значение среди этих элементов, соответствующее самой длинной текстовой строке, которая находится в ячейке A3.
Следующие функции немного сложнее. Функция ПОИСКПОЗ вычисляет смещение (относительную позицию) ячейки, которая содержит строку текста максимальной длины. Для этого требуется три аргумента: искомое значение, массив для поиска и тип соответствия. ФункцияПОИСКПОЗ выполняет поиск указанного искомого значения в массиве поиска. В данном случае искомое значение представляет собой строку максимальной длины:
(МАКС(ДЛСТР(A2:A6))
из следующего массива:
ДЛСТР(A2:A6)
Аргумент типа соответствия равен 0. Тип соответствия может иметь значение 1, 0 или -1. Если для аргумента задано значение 1, функция ПОИСКПОЗ возвращает наибольшее значение, которое не превышает искомое значение. Если для аргумента задано значение 0, функция ПОИСКПОЗ возвращает первое значение, равное искомому. Если для аргумента задано значение -1, функция ПОИСКПОЗ ищет наименьшее из значений, которые превышают искомое значение или равны ему. Если тип соответствия не указан, предполагается, что он равен 1.
Наконец, функция ИНДЕКС имеет следующие аргументы: массив, номер строки и номер столбца в этом массиве. Массив образуется диапазоном ячеек A2:A6, функция ПОИСКПОЗ задает адрес ячейки, а последний аргумент (1) указывает, что значение должно быть найдено в первом столбце массива.
В данном разделе приводятся примеры использования более сложных формул массива.
Суммирование диапазона, который содержит значения ошибки
При попытке просуммировать диапазон, содержащий значения ошибки (например, #Н/Д), функция СУММ в Excel не работает. В приведенном ниже примере демонстрируется, как просуммировать значения в диапазоне «Данные», который содержит ошибки.
=СУММ(ЕСЛИ(ЕОШИБКА(Данные);»»;Данные))
Формула создает новый массив, содержащий исходные значения за вычетом любых значений ошибок. Начиная с внутренних функций и работы наружу, функция ЕОШИБКА выполняет поиск ошибок в диапазоне ячеей (Данные). Функция ЕСЛИ возвращает определенное значение, если указанное условие дает в результате значение ИСТИНА, и другое значение, если условие дает в результате значение ЛОЖЬ. В этом случае он возвращает пустые строки («») для всех значений ошибок, так как они оцениваются как ИСТИНА, и возвращает оставшиеся значения из диапазона (Данные), так как они оцениваются как ЛОЖЬ, то есть они не содержат значений ошибок. Функция СУММ затем вычисляет итог для отфильтрованного массива.
Подсчет количества значений ошибки в диапазоне
Формула в этом примере похожа на формулу предыдущего примера, однако она возвращает количество значений ошибки в диапазоне с именем «Данные» вместо исключения таких значений.
=СУММ(ЕСЛИ(ЕОШИБКА(Данные);1;0))
В результате выполнения этой формулы создается массив, в котором для ячеек со значениями ошибки указывается значение 1, а для других ячеек — значение 0. Для получения аналогичного результата указанную формулу можно упростить, удалив третий аргумент функции ЕСЛИ следующим образом.
=СУММ(ЕСЛИ(ЕОШИБКА(Данные);1))
Если этот аргумент не задан и ячейка не содержит значения ошибки, функция ЕСЛИ возвращает значение ЛОЖЬ. Формулу можно упростить еще больше:
=СУММ(ЕСЛИ(ЕОШИБКА(Данные)*1))
Такой вариант формулы допустим, поскольку ИСТИНА*1=1 и ЛОЖЬ*1=0.
Суммирование значений с учетом условий
При выполнении определенных условий может потребоваться вложение значений. Например, в указанной ниже формуле массива суммируются только положительные целые числа в диапазоне с именем «Продажи».
=СУММ(ЕСЛИ(Продажи>0;Продажи))
В результате выполнения функции ЕСЛИ создается массив положительных значений и ложных значений. Функция СУММ будет игнорировать ложные значения, поскольку 0+0=0. Используемый в этой формуле диапазон ячеек может включать любое количество строк и столбцов.
Можно также выполнить суммирование значений с учетом нескольких условий. Например, в следующей формуле массива вычисления выполняются по значениям, которые больше 0 и не меньше 5:
=СУММ((Продажи>0)*(Продажи<=5)*(Продажи))
Следует помнить, что при наличии в указанном диапазоне одной или нескольких ячеек, не являющихся числовыми, эта формула возвратит ошибку.
Доступно создание формул массива с использованием условия типа ИЛИ. Например, можно выполнить сложение значений, которые меньше 5 и больше 15:
=СУММ(ЕСЛИ((Продажи<5)+(Продажи>15);Продажи))
Функция ЕСЛИ возвращает все значения меньше 5 и больше 15, которые затем передаются в функцию СУММ.
В формулах массива нельзя использовать непосредственно функции И или ИЛИ, поскольку эти функции возвращают отдельный результат, ИСТИНА или ЛОЖЬ, а для функций массива требуется массив результатов. Чтобы разрешить эту проблему, воспользуйтесь логикой, показанной в предыдущей формуле. Другими словами, математические операции, такие как сложение и умножение, выполняются в отношении значений, которые отвечают условию ИЛИ или И.
Подсчет среднего значения с исключением нулей
В этом примере демонстрируется, как удалить нулевые значения из диапазона, чтобы затем вычислить для него среднее значение. В формуле используется диапазон данных с именем «Продажи».
=СРЗНАЧ(ЕСЛИ(Продажи<>0,Продажи))
В результате выполнения функции ЕСЛИ создается массив значений, не равных 0, которые затем передаются в функцию СРЗНАЧ.
Подсчет количества различающихся ячеек в двух диапазонах
В данной формуле массива сравниваются значения в двух диапазонах ячеек с именами МоиДанные и ДругиеДанные, в результате чего возвращается количество различающихся ячеек между этими двумя диапазонами. Если содержимое двух диапазонов идентично, формула возвращает 0. Эту формулу можно использовать только для диапазонов ячеек с одинаковым размером и одинаковой размерностью (например, если МоиДанные — это диапазон из 3 строк и 5 столбцов, то диапазон ДругиеДанные тоже должен состоять из 3 строк и 5 столбцов).
=СУММ(ЕСЛИ(МоиДанные=ДругиеДанные;0;1))
В результате выполнения формулы создается массив, имеющий такой же размер, что и сравниваемые диапазоны. Функция ЕСЛИ заполняет массив значениями 0 и 1 (0 для ячеек с различными значениями, 1 — для ячеек с одинаковыми значениями). Затем функция СУММ возвращает сумму значений в массиве.
Эту формулу можно упростить следующим образом:
=СУММ(1*(МоиДанные<>ДругиеДанные))
Подобно формуле, подсчитывающей количество значений ошибки в диапазоне, эта формула работает благодаря тому, что ИСТИНА*1=1, а ЛОЖЬ*1=0.
Поиск позиции максимального значения в диапазоне
Следующая формула массива возвращает номер строки максимального значения в диапазоне с именем «Данные», состоящем из одного столбца:
=МИН(ЕСЛИ(Данные=МАКС(Данные);СТРОКА(Данные);»»))
В результате выполнения функции ЕСЛИ создается новый массив, соответствующий диапазону с именем «Данные». Если соответствующая ячейка содержит максимальное значение в диапазоне, массив будет содержать номер этой строки. В обратном случае массив содержит пустую строку («»). Функция МИН использует полученный массив в качестве своего второго аргумента и возвращает наименьшее значение, соответствующее номеру строки с максимальным значением в диапазоне с именем «Данные». Если диапазон «Данные» содержит одинаковые максимальные значения, формула возвращает строку первого значения.
Если требуется, чтобы формула возвращала фактический адрес ячейки с максимальным значением, воспользуйтесь следующей формулой:
=АДРЕС(МИН(ЕСЛИ(Данные=МАКС(Данные);СТРОКА(Данные);»»));СТОЛБЕЦ(Данные))
Подтверждение
Части этой статьи основаны на серии рубрик «Опытные пользователи Excel», написанных Колином Уилкоксом (Colin Wilcox), а также на главах 14 и 15 из книги «Формулы Excel 2002», написанной Джоном Уокэнбахом (John Walkenbach), бывшим специалистом по Excel со статусом MVP.
Дополнительные сведения
Вы всегда можете задать вопрос специалисту Excel Tech Community или попросить помощи в сообществе Answers community.
См. также
Динамические массивы и поведение рассеянного массива
Формулы динамического массива и устаревшие формулы массива CSE
Функция ФИЛЬТР
Функция СЛУЧМАССИВ
Функция ПОСЛЕДОВ
Функция СОРТ
Функция СОРТПО
Функция УНИК
Ошибки #ПЕРЕНОС! в Excel
Оператор неявного пересечения: @
Обзор формул
#Руководства
- 25 июл 2022
-
0
Как с помощью массивов ускорить расчёты в таблицах с тысячами значений? Как поменять местами столбцы и строки? Разбираемся на примерах.
Иллюстрация: Meery Mary для Skillbox Media
Рассказывает просто о сложных вещах из мира бизнеса и управления. До редактуры — пять лет в банке и три — в оценке имущества. Разбирается в Excel, финансах и корпоративной жизни.
Часто новичкам в Excel кажется, что массивы — это высший пилотаж в работе с таблицами. На деле всё гораздо проще.
Массивы в Excel — это данные из двух и более смежных ячеек таблицы, которые используют в расчётах как единую группу, одновременно. Массивом может быть одна строка или столбец, несколько строк или столбцов и даже целые таблицы.
Операции с массивами — не основная функциональность Excel, но они делают работу с большими диапазонами значений удобнее и быстрее. С помощью массивов можно проводить расчёты не поочерёдно с каждой ячейкой диапазона, а со всем диапазоном одновременно. Или создать формулу, которая выполнит сразу несколько действий с любым количеством ячеек.
В статье разберёмся:
- какие виды массивов есть в Excel;
- что такое формула массива и как она работает.
Подробно покажем на примерах, как выполнить четыре базовые операции с помощью формул массивов и операторов Excel:
- построчно перемножить значения двух столбцов;
- умножить одно значение сразу на весь столбец;
- выполнить два действия одной формулой;
- поменять местами положение столбцов и строк таблицы.
В конце расскажем, как создать формулу массива в «Google Таблицах».
Массивы в Excel бывают одномерными и двумерными.
В одномерных массивах все данные расположены в одной строке или в одном столбце. В зависимости от этого их делят на горизонтальные и вертикальные.
Скриншот: Excel / Skillbox Media
Скриншот: Excel / Skillbox Media
В двумерных массивах данные расположены сразу в нескольких столбцах и строках. Такие массивы могут образовывать целые таблицы, а иногда занимают даже несколько листов.
Скриншот: Excel / Skillbox Media
Работа с массивами в Excel похожа на стандартную работу с одиночными ячейками. Отличие в том, что расчёты и операции проводят одновременно для всех значений диапазонов, а не для одного. Для этого используют формулы массивов.
Формула массива — формула, где в качестве входящих параметров используют диапазоны значений, а не одиночные ячейки. Диапазоны значений обозначаются через двоеточие :. Например, A1:A10 или А1:В10.
С формулами массива можно выполнить несколько математических действий одновременно. Например, чтобы перемножить значения двух столбцов и затем суммировать полученные числа, понадобится одна формула массива и одно действие.
В целом формулы массивов работают так же, как и обычные формулы. В них можно использовать любые математические действия.
Формулы массивов можно использовать как для одной ячейки, так и для нескольких одновременно. Например, можно посчитать в одной ячейке сумму значений из нескольких столбцов. Такая формула массива называется одноячеечной. Или можно перемножить значения двух столбцов построчно, а результат вывести в третий. Формула массива будет называться многоячеечной.
В следующих разделах покажем четыре примера, как создавать и использовать формулы массивов.
Допустим, нужно рассчитать смету устройства фундаментов. У нас есть перечень необходимых работ, их объёмы и цена единиц измерения объёмов.
Скриншот: Excel / Skillbox Media
Определим стоимость каждой работы.
Можно пойти классическим путём — перемножить первые ячейки столбцов «Количество» и «Цена ед., руб.», а затем растянуть результат вниз на все остальные виды работ. Но если видов будет несколько сотен или тысяч, этот вариант может быть неудобен.
Формула массивов выведет результаты одновременно для всего диапазона — никаких дополнительных действий выполнять не потребуется. Рассмотрим, как это сделать.
Шаг 1. Выделяем столбец, в котором хотим получить результат расчёта, — в нашем случае это диапазон E2:E9. В строке ссылок вводим знак равенства.
Скриншот: Excel / Skillbox Media
Шаг 2. Выделяем первый массив, который участвует в расчётах, — все значения столбца «Количество». Одновременно с этим в строке ссылок появляется выбранный диапазон: B2:B9.
Скриншот: Excel / Skillbox Media
Шаг 3. Ставим знак умножения в строке ссылок и выбираем второй массив — все значения столбца «Цена ед., руб.».
Строка ссылок принимает вид: fx=B2:B9*D2:D9. Это значит, что значения первого массива должны умножиться на значения второго массива.
Скриншот: Excel / Skillbox Media
Шаг 4. Нажимаем Enter — в столбце «Стоимость, руб.» появляется результат расчёта. Так, в один клик, формула сработала сразу для всех строк.
Скриншот: Excel / Skillbox Media
По такому же принципу можно проводить разные арифметические вычисления для одного массива.
Допустим, для нашей сметы нужно рассчитать дополнительные расходы, составляющие долю в общей стоимости работ.
Скриншот: Excel / Skillbox Media
Как и в первом случае, можно перемножить первую ячейку столбца «Доля от стоимости работ» и ячейку с общей стоимостью работ. Затем растянуть результат вниз на все остальные расходы. А можно, для удобства и ускорения процесса, воспользоваться формулой массивов. Она позволит одним действием посчитать сумму всех расходов.
Шаг 1. Выделяем столбец для результата расчёта: С13:С16. В строке ссылок вводим знак равенства.
Скриншот: Excel / Skillbox Media
Шаг 2. Выделяем массив, который участвует в расчётах, — все значения столбца «Доля от стоимости работ». В формуле строки ссылок появляется выбранный диапазон: B13:B16. Добавляем к нему знак умножения и выбираем ячейку с общей стоимостью работ: E10.
Скриншот: Excel / Skillbox Media
Шаг 3. Нажимаем Enter. Во всём столбце «Стоимость, руб.» появляются результаты расчётов.
Скриншот: Excel / Skillbox Media
Вернёмся к нашему первому примеру со сметой. Там мы рассчитывали стоимость каждой работы отдельно. Общую стоимость работ в этом случае было проще определить путём сложения всех полученных значений.
Скриншот: Excel / Skillbox Media
Предположим, нам нужно получить общую стоимость устройства фундаментов одним действием, а стоимость каждой работы отдельно при этом не важна.
Для этого воспользуемся формулой массивов и оператором СУММ. Они выполнят одновременно два математических действия: перемножат столбцы и суммируют полученные результаты.
Шаг 1. Выделяем ячейку, в которой хотим получить результат расчёта. В строке ссылок вводим знак равенства и оператор СУММ и открываем скобку.
Скриншот: Excel / Skillbox Media
Шаг 2. По аналогии с алгоритмом из предыдущего раздела, выделяем первый массив — значения столбца «Количество» и второй массив — значения столбца «Цена ед., руб.». Ставим между ними знак умножения и закрываем скобку.
Строка ссылок принимает вид: fx=СУММ(B2:B9*D2:D9). Это значит, что значения первого массива должны перемножиться со значениями второго массива, а все полученные результаты — суммироваться.
Скриншот: Excel / Skillbox Media
Шаг 3. Нажимаем Enter. В выбранной ячейке появляется результат расчёта. Формула рассчитала одновременно два действия: перемножила значения ячеек двух массивов и суммировала полученные результаты.
Скриншот: Excel / Skillbox Media
По такой же схеме в формулах массивов можно использовать и другие функции Excel. Отличие от их классического применения будет в том, что аргументами будут не отдельные ячейки, а массивы таких ячеек.
Иногда при работе в Excel нужно поменять положение столбцов или строк — транспортировать их. Например, перевести шапку таблицы из горизонтального положения в вертикальное. Делать это вручную долго — особенно, когда ячеек очень много. Ускорить процесс помогут массивы и оператор ТРАНСП:
Шаг 1. Выделяем ячейку, в которой хотим получить результат операции. В строке ссылок вводим знак равенства и оператор ТРАНСП и открываем скобку.
Скриншот: Excel / Skillbox Media
Шаг 2. Выделяем шапку таблицы и закрываем скобку. Строка ссылок принимает вид: fx=ТРАНСП(A1:E1).
Скриншот: Excel / Skillbox Media
Шаг 3. Нажимаем Enter — функция меняет положение шапки таблицы на вертикальное.
Скриншот: Excel / Skillbox Media
Как создать формулу массива в «Google Таблицах»? Всё точно так же, как в Excel, но нужно добавить оператор ARRAYFORMULA. Его ставят перед всей формулой массива в строке ссылок. Например, если вы хотите перемножить данные в двух столбцах, формула в готовом виде будет выглядеть так:
fx=ARRAYFORMULA(B2:B9*D2:D9).
Скриншот: Google Таблицы / Skillbox Media
Другие материалы Skillbox Media по Excel
- Как сделать сводные таблицы в Excel — детальная инструкция со скриншотами
- Руководство: как сделать ВПР в Excel и перенести данные из одной таблицы в другую
- Руководство по макросам для новичков — для чего нужны и как их сделать
- Инструкция: как закреплять строки и столбцы в Excel
- Руководство по созданию выпадающих списков в Excel — как упростить заполнение таблицы повторяющимися данными

Научитесь: Excel + Google Таблицы с нуля до PRO
Узнать больше
Терминология
Под массивом обычно понимают набор данных, объединенных в группу. Массивы бывают одномерные (элементы массива образуют строку или столбец) или двумерные (матрица). Легко сообразить, что почти в любой таблице Excel при желании можно найти один или несколько таких массивов:
Формулы массива в Excel — это специальные формулы для обработки данных из таких массивов. Формулы массива делятся на две категории — те, что возвращают одно значение и те, что дают на выходе целый набор (массив) значений. Рассмотрим их на простых примерах…
Пример 1. Классика жанра — товарный чек
Задача: рассчитать общую сумму заказа. Если идти классическим путем, то нужно будет добавить столбец, где перемножить цену и количество, а потом взять сумму по этому столбцу. Если же применить формулу массива, то все будет гораздо красивее:
- выделяем ячейку С7
- вводим с клавиатуры =СУММ(
- выделяем диапазон B2:B5
- вводим знак умножения (звездочка)
- выделяем диапазон C2:C5 и закрываем скобку функции СУММ — в итоге должно получиться так:
- чтобы Excel воспринял нашу формулу как формулу массива жмем не Enter, как обычно, а Ctrl + Shift + Enter
Вуаля!
Т.е. Excel произвел попарное умножение элементов массивов B2:B5 и C2:C5 и образовал новый массив стоимостей (в памяти компьютера), а затем сложил все элементы этого нового массива.
Обратите внимание на фигурные скобки, появившиеся в формуле — отличительный признак формулы массива. Вводить их вручную с клавиатуры бесполезно — они автоматически появляются при нажатии Ctrl + Shift + Enter.
Пример 2. Разрешите Вас… транспонировать?
При работе с таблицами часто возникает необходимость поменять местами строки и столбцы, т.е. развернуть таблицу на бок, чтобы данные, которые раньше шли по строке, теперь располагались в столбцах и наоборот. В математике такая операция называется транспонированием. При помощи формулы массива и функции ТРАНСП (TRANSPOSE) это делается на раз.
Допустим, имеем двумерный массив ячеек, который хотим транспонировать.
- Выделяем диапазон ячеек для размещения транспонированной таблицы. Поскольку исходный массив ячеек был 8 строк на 2 столбца, то надо выделить диапазон пустых ячеек размером 2 строки на 8 столбцов.
- вводим функцию транспонирования =ТРАНСП(
- в качестве аргумента функции выделяем наш массив ячеек A1:B8
жмем Ctrl + Shift + Enter и получаем «перевернутый массив» в качестве результата:
Редактирование формулы массива
Если формула массива расположена не в одной ячейке (как в Примере 1), а в нескольких ячейках (как в Примере 2), то Excel не позволит редактировать или удалить одну отдельно взятую формулу (например в ячейке D10) и выдаст предупреждающее сообщение Невозможно изменить часть массива.
Для редактирования формулы массива необходимо выделить весь диапазон (A10:H11 в нашем случае) и изменить формулу в строке формул (или нажав F2). Затем необходимо повторить ввод измененной формулы массива, нажав сочетание клавиш Ctrl + Shift + Enter.
Excel также не позволит свободно перемещать ячейки, входящие в формулу массива или добавлять новые строки-столбцы-ячейки в диапазон формулы массива (т.е. в диапазон A10:H11 в нашем случае)
Пример 3. Таблица умножения
Вспомните детство, школу, свою тетрадку по математике… На обороте тетради на обложке было что? Таблица умножения вот такого вида:
При помощи формул массива она вся делается в одно движение:
- выделяем диапазон B2:K11
- вводим формулу =A2:A11*B1:K1
- жмем Ctrl + Shift + Enter, чтобы Excel воспринял ее как формулу массива
и получаем результат:
Пример 4. Выборочное суммирование
Посмотрите как при помощи одной формулы массива красиво и легко выбираются данные по определенному товару и заказчику:
В данном случае формула массива синхронно пробегает по всем элементам диапазонов C3:C21 и B3:B21, проверяя, совпадают ли они с заданными значениями из ячеек G4 и G5. Если совпадения нет, то результат равенства ноль, если совпадение есть, то единица. Таким образом суммы всех сделок, где заказчик не ANTON и товар не Boston Crab Meat умножаются на ноль и суммируются только нужные заказы.
Ссылки по теме
- Формула массива для извлечения непустых ячеек из диапазона
- Формула массива для извлечения уникальных ячеек из диапазона
- Формула массива для извлечения данных из списка (многоразовый ВПР)

- Что такое формула массива в Excel
- Массивы в Excel
- Отличие массивов от диапазонов в Excel
- Размерность массивов
- Виды массивов
- Методы создания массивов
- Массив констант, созданный вручную
- Именованный массив констант
- С помощью функций
- С помощью математических операторов
- С помощью операторов сравнения
- С помощью других массивов
- С помощью комбинаций указанных методов
- Вывод массива на лист
- Взаимодействие функций Excel с массивами
- Формулы массива – примеры формул
Формулы массива – загадочная и, казалось бы, сложнейшая сущность в Excel. Но на практике все очень просто, нужно только понять принцип их работы и рассмотреть несколько примеров.
Не знаю, новичок вы в Excel или уже опытный пользователь, но коль судьба привела вас на эту страницу, в ходе прочтения вы:
- узнаете все о формулах массива;
- увидите множество примеров таких формул;
- сможете начать активно их применять на практике.
Поехали!
Формула массива (array formula) – это такая формула, в процессе вычисления которой создается один или несколько массивов. При этом не обязательно как результат вычисления, но и как промежуточный этап.
Будьте на 100% уверены: если формула
- принимает массив на вход,
- создает его как промежуточную сущность
- или выводит как результат вычислений
– это формула массива.
Слишком очевидно и все еще непонятно? Не беда – читаем далее.
На деле, прежде, чем говорить о формулах массива, нужно упомянуть сами массивы и их отличие от диапазонов. Т.к. многие не до конца понимают разницу.
Массивы в Excel
Массив (array) – это фиксированный набор элементов с фиксированным порядком. Иными словами, все элементы массива, включая их положение в нем, являются его неотъемлемой частью, их порядок и количество нельзя изменить.
Отличие массивов от диапазонов в Excel
В отличие от массива, диапазон (range) – это просто метод адресации к ячейкам в Excel, никак не связанный с самим их содержимым.
Между ячейками диапазона можно вставить дополнительные столбцы и строки, сделав его длиннее и шире, а ссылка на такой диапазон изменится автоматически.
Содержимое диапазона также можно свободно сортировать, если в нем нет объединенных ячеек.
Если же на лист Excel выведен массив, ни сортировка строк, ни вставка строк и столбцов в середину диапазона, в который он выведен, не возможна – это нарушило бы само его определение.
При попытке изменения порядка элементов массива Excel выдаст ошибку. К сожалению, она не очень информативна и не сообщает, какой массив или массивы имеются в виду. Текст ошибки:
Нельзя изменить часть массива.
Размерность массивов
Как массивы, так и диапазоны в Excel могут быть одномерными (вектор), двумерными (таблица) и трехмерными (многослойная таблица).
Одномерные массивы (векторы) в свою очередь могут быть вертикальными и горизонтальными.
Трехмерные массивы – довольно редко используемая на практике сущность.
Виды массивов
По типам элементов в них:
По типу данных –
- числовой массив (массив чисел)
- строковый массив (текстовые значения)
- булевый массив (значения ИСТИНА-ЛОЖЬ)
- смешанного типа
По изменяемости элементов –
- массив констант,
- вычисляемый массив
Методы создания массивов
Создать массив в Excel можно множеством способов. Ниже – подробнее с примерами. Все перечисленные выражения в них являются формулами массива, даже если не содержат в себе функций.
Массив констант, созданный вручную
Одномерные и двумерные массивы констант можно создавать вручную и сразу выводить на лист безо всяких дополнительных операций над ними.
При этом разделителем между элементами слева направо является точка с запятой, а разделителем строк – двоеточие.
Двумерные массивы вводятся построчно, т.е. сначала первая строка через точку с запятой, далее двоеточие, вторая строка через точку с запятой, и так далее.
Именованный массив констант
Если приходится один и тот же набор сущностей использовать часто в формулах, его можно сохранить в книге как именованный массив.
Массив цифр как в примере ниже, поможет быстро найти цифры в текстовых ячейках.

Это позволит больше не вводить его вручную, а обращаться к нему по его имени. Более того, Microsoft Excel помогает при их вводе всплывающими подсказками.
С помощью функций
Указанные выше методы создания массивов довольно редки на практике. Чаще всего массивы создаются автоматически при обращении различных функций к диапазонам в Excel.
Единственное условие для создания массива с помощью функции – функция не должна обладать агрегирующим свойством. Например, СУММ, СРЗНАЧ не создадут массив при обращении к диапазону.
На этом сайте есть статья – как дописать символ, слово или текст к нескольким ячейкам. Там рассматриваются несколько способов, в том числе без создания дополнительного столбца. Но вот еще один – с помощью функции СЦЕПИТЬ и формулы массива:
Кавычки-ёлочки в этой формуле нам помогает создать функция СИМВОЛ.
С помощью математических операторов
Достаточно применить любую из математических операций к диапазону – и будет создан массив, аналогичный по размерам.

С помощью операторов сравнения
Аналогично математическим операторам, массивы создаются при сравнении диапазонов с константой или значением ячейки. Результатом операции сравнения являются значения ИСТИНА или ЛОЖЬ.

С помощью других массивов
В двух предыдущих примерах массивы создавались на основе взаимодействия диапазона ячеек и некой константы.
Но можно создать массив и по принципу наоборот – на основе одной ячейки, произведя ее взаимодействие (операторами или функциями) с массивом констант.
Размер результирующего массива в таком случае будет аналогичен размеру массива констант.
Еще раз обратите внимание на разделители строк и столбцов в массивах. Столбцы разделяются точкой с запятой, строки – двоеточием.

С помощью комбинаций указанных методов
Как вы уже догадались, возможности фантазии безграничны – можно строить какие угодно комбинации перечисленных выше методов, производя операции над массивами и диапазонами.
Вывод массива на лист
Для корректного вывода массива на лист нужно выделить диапазон ячеек эквивалентной размерности и размера, использовать метод создания массива (вручную или формулой), и нажать
Ctrl+Shift+Enter
Если выделить недостаточное количество ячеек – будут выведены не все элементы массива, а только те, что соответствуют по порядку.
Если выделить избыточное количество – лишние ячейки выдадут ошибку #Н/Д.
На примере результирующий массив должен быть размером 5*5, но перед вводом формулы массива был выделен диапазон 6*6.

Взаимодействие функций Excel с массивами
Как мы уже выяснили чуть ранее, некоторые функции могут создавать массивы, если их применить к диапазону ячеек. Они обычно обращаются к одной ячейке, и таких функций в Excel большинство.
Однако, есть ряд функций, называемых агрегирующими. Если им на вход подается диапазон или массив, они возвращают единственное результирующее значение. Самая популярная – функция СУММ. Но есть и множество других.
Из раздела математических функций к таковым также относятся ПРОИЗВЕД, СУММПРОИЗВ, СУММЕСЛИ, СУММЕСЛИМН.
Практически все статистические функции по природе берут на вход диапазон или массив и возвращают одно число. Наиболее популярные из них – СРЗНАЧ, МИН, МАКС, СЧЁТ, СЧЁТЗ, СЧЁТЕСЛИ.
Среди логических функций агрегирующим свойством обладают функция И и функция ИЛИ.
Ну и особняком можно выделить функции поиска. Их нельзя в полной мере назвать агрегирующими, но их взаимодействие с массивами весьма похоже. Ведь они тоже:
- учитывают весь массив
- выводят одно значение
ВЫБОР, ВПР, ГПР, ИНДЕКС, ПОИСКПОЗ – эти функции поиска используются наиболее часто.
Формулы массива – примеры формул
Ну что ж, теперь, когда основной понятийный аппарат рассмотрен, приступим к практическому этапу. Я покажу на нескольких задачках из реальной жизни, как их решать, используя комбинации функций и массивов, которые они создают и обсчитывают.
Приступаем к практическим шагам:
Учимся формулам массива 1/4:
Как создать алфавит в Excel
Содержание
- Операции с массивами
- Создание формулы
- Изменение содержимого массива
- Функции массивов
- Оператор СУММ
- Оператор ТРАНСП
- Оператор МОБР
- Вопросы и ответы
Во время работы с таблицами Excel довольно часто приходится оперировать с целыми диапазонами данных. При этом некоторые задачи подразумевают, что вся группа ячеек должна быть преобразована буквально в один клик. В Экселе имеются инструменты, которые позволяют проводить подобные операции. Давайте выясним, как можно управлять массивами данных в этой программе.
Операции с массивами
Массив – это группа данных, которая расположена на листе в смежных ячейках. По большому счету, любую таблицу можно считать массивом, но не каждый из них является таблицей, так как он может являться просто диапазоном. По своей сущности такие области могут быть одномерными или двумерными (матрицы). В первом случае все данные располагаются только в одном столбце или строке.
Во втором — в нескольких одновременно.
Кроме того, среди одномерных массивов выделяют горизонтальный и вертикальный тип, в зависимости от того, что они собой представляют – строку или столбец.
Нужно отметить, что алгоритм работы с подобными диапазонами несколько отличается от более привычных операций с одиночными ячейками, хотя и общего между ними тоже много. Давайте рассмотрим нюансы подобных операций.
Создание формулы
Формула массива – это выражение, с помощью которого производится обработка диапазона с целью получения итогового результата, отображаемого цельным массивом или в одной ячейке. Например, для того, чтобы умножить один диапазон на второй применяют формулу по следующему шаблону:
=адрес_массива1*адрес_массива2
Над диапазонами данных можно также выполнять операции сложения, вычитания, деления и другие арифметические действия.
Координаты массива имеют вид адресов первой её ячейки и последней, разделенные двоеточием. Если диапазон двумерный, то первая и последняя ячейки расположены по диагонали друг от друга. Например, адрес одномерного массива может быть таким: A2:A7.
А пример адреса двумерного диапазона выглядит следующим образом: A2:D7.
- Чтобы рассчитать подобную формулу, нужно выделить на листе область, в которую будет выводиться результат, и ввести в строку формул выражение для вычисления.
- После ввода следует нажать не на кнопку Enter, как обычно, а набрать комбинацию клавиш Ctrl+Shift+Enter. После этого выражение в строке формул будет автоматически взято в фигурные скобки, а ячейки на листе будут заполнены данными, полученными в результате вычисления, в пределах всего выделенного диапазона.
Изменение содержимого массива
Если вы в дальнейшем попытаетесь удалить содержимое или изменить любую из ячеек, которая расположена в диапазоне, куда выводится результат, то ваше действие окончится неудачей. Также ничего не выйдет, если вы сделаете попытку отредактировать данные в строке функций. При этом появится информационное сообщение, в котором будет говориться, что нельзя изменять часть массива. Данное сообщение появится даже в том случае, если у вас не было цели производить какие-либо изменения, а вы просто случайно дважды щелкнули мышью по ячейке диапазона.
Если вы закроете, это сообщение, нажав на кнопку «OK», а потом попытаетесь переместить курсор с помощью мышки, или просто нажмете кнопку «Enter», то информационное сообщение появится опять. Не получится также закрыть окно программы или сохранить документ. Все время будет появляться это назойливое сообщение, которое блокирует любые действия. А выход из ситуации есть и он довольно прост
- Закройте информационное окно, нажав на кнопку «OK».
- Затем нажмете на кнопку «Отмена», которая расположена в группе значков слева от строки формул, и представляет собой пиктограмму в виде крестика. Также можно нажать на кнопку Esc на клавиатуре. После любой из этих операций произойдет отмена действия, и вы сможете работать с листом так, как и прежде.
Но что делать, если действительно нужно удалить или изменить формулу массива? В этом случае следует выполнить нижеуказанные действия.
- Для изменения формулы выделите курсором, зажав левую кнопку мыши, весь диапазон на листе, куда выводится результат. Это очень важно, так как если вы выделите только одну ячейку массива, то ничего не получится. Затем в строке формул проведите необходимую корректировку.
- После того, как изменения внесены, набираем комбинацию Ctrl+Shift+Esc. Формула будет изменена.
- Для удаления формулы массива нужно точно так же, как и в предыдущем случае, выделить курсором весь диапазон ячеек, в котором она находится. Затем нажать на кнопку Delete на клавиатуре.
- После этого формула будет удалена со всей области. Теперь в неё можно будет вводить любые данные.
Функции массивов
Наиболее удобно в качестве формул использовать уже готовые встроенные функции Excel. Доступ к ним можно получить через Мастер функций, нажав кнопку «Вставить функцию» слева от строки формул. Или же во вкладке «Формулы» на ленте можно выбрать одну из категорий, в которой находится интересующий вас оператор.
После того, как пользователь в Мастере функций или на ленте инструментов выберет наименование конкретного оператора, откроется окно аргументов функции, куда можно вводить исходные данные для расчета.
Правила ввода и редактирования функций, если они выводят результат сразу в несколько ячеек, те же самые, что и для обычных формул массива. То есть, после ввода значения обязательно нужно установить курсор в строку формул и набрать сочетание клавиш Ctrl+Shift+Enter.
Урок: Мастер функций в Excel
Оператор СУММ
Одной из наиболее востребованных функций в Экселе является СУММ. Её можно применять, как для суммирования содержимого отдельных ячеек, так и для нахождения суммы целых массивов. Синтаксис этого оператора для массивов выглядит следующим образом:
=СУММ(массив1;массив2;…)
Данный оператор выводит результат в одну ячейку, а поэтому для того, чтобы произвести подсчет, после внесения вводных данных достаточно нажать кнопку «OK» в окне аргументов функции или клавишу Enter, если ввод выполнялся вручную.
Урок: Как посчитать сумму в Экселе
Оператор ТРАНСП
Функция ТРАНСП является типичным оператором массивов. Она позволяет переворачивать таблицы или матрицы, то есть, менять строки и столбцы местами. При этом она использует исключительно вывод результата в диапазон ячеек, поэтому после введения данного оператора обязательно нужно применять сочетание Ctrl+Shift+Enter. Также нужно отметить, что перед введением самого выражения нужно выделить на листе область, у которой количество ячеек в столбце будет равно числу ячеек в строке исходной таблицы (матрицы) и, наоборот, количество ячеек в строке должно равняться их числу в столбце исходника. Синтаксис оператора следующий:
=ТРАНСП(массив)
Урок: Транспонирование матриц в Excel
Урок: Как перевернуть таблицу в Экселе
Оператор МОБР
Функция МОБР позволяет производить вычисление обратной матрицы. Все правила ввода значений у этого оператора точно такие же, как и у предыдущего. Но важно знать, что вычисление обратной матрицы возможно исключительно в том случае, если она содержит равное количество строк и столбцов, и если её определитель не равен нулю. Если применять данную функцию к области с разным количеством строк и столбцов, то вместо корректного результата на выходе отобразится значение «#ЗНАЧ!». Синтаксис у этой формулы такой:
=МОБР(массив)
Для того чтобы рассчитать определитель, применяется функция со следующим синтаксисом:
=МОПРЕД(массив)
Урок: Обратная матрица в Excel
Как видим, операции с диапазонами помогают сэкономить время при вычислениях, а также свободное пространство листа, ведь не нужно дополнительно суммировать данные, которые объединены в диапазон, для последующей работы с ними. Все это выполняется «на лету». А для преобразования таблиц и матриц только функции массивов и подходят, так как обычные формулы не в силах справиться с подобными задачами. Но в то же время нужно учесть, что к подобным выражениям применяются дополнительные правила ввода и редактирования.
Массив функций Excel позволяет решать сложные задачи в автоматическом режиме одновременно. Те, которые выполнить посредством обычных функций невозможно.
Фактически это группа функций, которые одновременно обрабатывают группу данных и сразу выдают результат. Рассмотрим подробно работу с массивами функций в Excel.
Виды массивов функций Excel
Массив – данные, объединенные в группу. В данном случае группой является массив функций в Excel. Любую таблицу, которую мы составим и заполним в Excel, можно назвать массивом. Пример:
В зависимости от расположения элементов различают массивы:
- одномерные (данные находятся в ОДНОЙ строке или в ОДНОМ столбце);
- двумерные (НЕСКОЛЬКО строк и столбцов, матрица).
Одномерные массивы бывают:
- горизонтальными (данные – в строке);
- вертикальными (данные – в столбце).
Примечание. Двумерные массивы Excel могут занимать сразу несколько листов (это сотни и тысячи данных).
Формула массива – позволяет обработать данные из этого массива. Она может возвращать одно значение либо давать в результате массив (набор) значений.
С помощью формул массива реально:
- подсчитать количество знаков в определенном диапазоне;
- суммировать только те числа, которые соответствуют заданному условию;
- суммировать все n-ные значения в определенном диапазоне.
Когда мы используем формулы массива, Excel видит диапазон значений не как отдельные ячейки, а как единый блок данных.
Синтаксис формулы массива
Используем формулу массива с диапазоном ячеек и с отдельной ячейкой. В первом случае найдем промежуточные итоги для столбца «К оплате». Во втором – итоговую сумму коммунальных платежей.
- Выделяем диапазон Е3:Е8.
- В строку формул вводим следующую формулу: =C3:C8*D3:D8.
- Нажимаем одновременно клавиши: Ctrl + Shift + Enter. Промежуточные итоги посчитаны:

Формула после нажатия Ctrl + Shift + Enter оказалась в фигурных скобках. Она подставилась автоматически в каждую ячейку выделенного диапазона.
Если попытаться изменить данные в какой-либо ячейке столбца «К оплате» — ничего не выйдет. Формула в массиве защищает значения диапазона от изменений. На экране появляется соответствующая запись:
Рассмотрим другие примеры использования функций массива Excel – рассчитаем итоговую сумму коммунальных платежей с помощью одной формулы.
- Выделяем ячейку Е9 (напротив «Итого»).
- Вводим формулу вида: =СУММ(C3:C8*D3:D8).
- Нажимаем сочетание клавиш: Ctrl + Shift + Enter. Результат:

Формула массива в данном случае заменила две простые формулы. Это сокращенный вариант, вместивший всю необходимую информацию для решения сложной задачи.
Аргументы для функции – одномерные массивы. Формула просматривает каждый из них по отдельности, совершает заданные пользователем операции и генерирует единый результат.
Рассмотрим ее синтаксис:
Функции работы с массивами Excel
Предположим, в следующем месяце планируется увеличение коммунальных платежей на 10%. Если мы введем обычную формулу для итога =СУММ((C3:C8*D3:D8)+10%), то вряд ли получим ожидаемый результат. Нам нужно, чтобы каждый аргумент увеличился на 10%. Чтобы программа поняла это, мы используем функцию как массив.
- Посмотрим, как работает оператор «И» в функции массива. Нам нужно узнать, сколько мы платим за воду, горячую и холодную. Функция: . Итого – 346 руб.
- Функция «Сортировки» в формуле массива. Отсортируем суммы к оплате в порядке возрастания. Для списка отсортированных данных создадим диапазон. Выделим его. В строке формул вводим . Жмем сочетание Ctrl + Shift + Enter.
- Транспонированная матрица. Специальная функция Excel для работы с двумерными массивами. Функция «ТРАНСП» возвращает сразу несколько значений. Преобразует горизонтальную матрицу в вертикальную и наоборот. Выделяем диапазон ячеек, где количество строк = числу столбцов в таблице с исходными данными. А количество столбцов = числу строк в исходном массиве. Вводим формулу: . Получается «перевернутый» массив данных.
- Поиск среднего значения без учета нулей. Если мы воспользуемся стандартной функцией «СРЗНАЧ», то получим в результате «0». И это будет правильно. Поэтому вставляем в формулу дополнительное условие: . Получаем:

Скачать примеры массива функций
Распространенная ошибка при работе с массивами функций – НЕ нажатие кодового сочетания «Ctrl + Shift + Enter» (никогда не забывайте эту комбинацию клавиш). Это самое главное, что нужно запомнить при обработке больших объемов информации. Правильно введенная функция выполняет сложнейшие задачи.
Формула массивов в Excel – это формула, которая используют в качестве входящего параметра целый массив, а не отдельную ячейку. Формулу массива можно рассматривать как множество обычных, упакованных в одну супер формулу. В сегодняшней статье мы познакомимся с синтаксисом формул массивов: от написания простейших до более мощных версий. Прежде, чем начать, давайте разберемся, что такое массив.
Что такое массив?
В Excel массив – это диапазон ячеек. Ниже приведены несколько примеров. Массивы в Excel бывают двухмерные и одномерные. Одномерные в свою очередь делятся на горизонтальные и вертикальные.
Когда мы говорим о формулах массива, мы подразумеваем, что это нормальная формула Excel (СУММ, МАКС, СЧЁТЕСЛИ…), но немного измененная, чтобы принять в качестве входных данных массив или набор массивов. Это то, что лежит в основе формул массива и делает его столь мощным.
Формула массива вводится определенным образом – простой ввод работать не будет. Давайте рассмотрим пример. Откройте пустой рабочий лист и введите несколько значений, как показано на рисунке. Теперь предположим, что вам необходимо определить адрес ячейки с наименьшим значением, для этого введите формулу, указанную ниже и нажмите сочетание клавиш Ctrl + Shift + Enter.
=АДРЕС(МИН(ЕСЛИ((A1:A9)=МИН(A1:A9);СТРОКА(A1:A9);»»));1)
Результатом в этом случае будет адрес ячейки с наименьшим значением в данном диапазоне. Как вы можете увидеть, при обновлении данных в диапазоне, результат тоже меняется. Подобного эффекта можно также добиться с помощью обычной формулы =АДРЕС(ПОИСКПОЗ(МИН(A1:A9);A1:A9;0);1). Однако ж мы только начали изучение, в дальнейшем вы обнаружите, что некоторые вещи можно делать только с помощью формулы массива, либо с большим количеством обычных формул.
Части формул массивов в Excel
Формулы массива можно рассматривать как комбинацию массивов констант, оператора массива и диапазона массива. Воспринимайте их в качестве замены нескольких простых формул или как сокращенную формулу, в которой присутствует вся необходимая информация для проведения сложной операции. Таким образом формула массива использует массивы как часть аргументов. Внутренне она будет просматривать каждый массив как аргумент, выполняя при этом операции и генерируя единый результат.
(Прежде чем мы пойдем дальше, убедитесь, что при вводе формул массива, вы вводите Ctrl + Shift + Enter, а не обычный Enter, как при обычных формулах).
Массив констант в формулах массивов
Массив констант – это набор статических значений. Эти значения не ссылаются на другие ячейки или диапазоны. Поэтому они будут всегда одинаковыми независимо от изменений происходящих на листе.
Горизонтальный массив констант
Горизонтальный массив констант вводиться как последовательность чисел, разделенных точкой с запятой (;), заключенных в фигурные скобки. Например: {1;2;3;4;5}. Горизонтальные массивы могут быть использованы в качестве входных данных для формулы массива. Они также могут быть введены в таблицу, как показано ниже.
Вертикальный массив констант
В отличие от горизонтального, в вертикальном массиве констант значения разделяются двоеточием (:) и также заключаются в фигурные скобки. Например: {1:2:3:4:5}.
Операторы массива в формулах массивов
Оператор массива сообщает формуле, какую операцию необходимо совершить над массивами, предоставленными в качестве массива. К тому же, вы можете использовать операторы И (альтернативный вариант написания — *) и ИЛИ альтернативный вариант написания — +).
Оператор массива И
Оператор И возвращает значение ИСТИНА в случаях, когда все условия выражения возвращают значение ИСТИНА. Пример ниже показывает использование оператора массива И (*) между массивами:
Оператор массива ИЛИ
Оператор ИЛИ возвращает значение ИСТИНА, если хотя бы один из условий выражения возвращает значение ИСТИНА. Пример ниже показывает использование оператора массива ИЛИ (+) между массивами:
Что такое диапазон массива?
Диапазон массива вводиться точно также, как и обычная формула (например, A1:A10). Их не обязательно сразу же заключать в скобки (Например, =СУММ(ЕСЛИ((A1:A10)=10;10;»»)) ) или (=СУММ(ЕСЛИ((A1:A10=10);10;»»))). Но для упрощения отладки, я предпочитаю сразу установить скобки в формулах.
Синтаксис формул массивов
Возможно, вы уже получили кое-какое представление об этой части статьи. Все что вам нужно, чтобы написать формулу массива – это использовать в качестве аргументов массив и нажать сочетание клавиш Ctrl + Shift + Enter. Давайте рассмотрим некоторые основные моменты синтаксиса формул массивов.
Сортировка с помощью формулы массива
Скажем, у вас есть набор данных в ячейках D2:D10 и вы хотите отсортировать их в порядке возрастания. Вы уже наверное догадались, что нам понадобиться функция НАИМЕНЬШИЙ(), которая возвращает n-ое наименьшее значение и заданного диапазона. Нам также понадобиться диапазон, где мы будем производить вычисления.
Обычная функция НАИМЕНЬШИЙ для одной ячейки выглядит следующим образом =НАИМЕНЬШИЙ(D2:D10;1). Такая формула вернет нам наименьшее значение диапазона D2:D10. Но нам необходимо скопировать эту функцию во все остальные ячейки и внести изменения во второй аргумент, чтобы получить отсортированный список. Для начала выделим диапазон, в котором мы хотим увидеть список, затем вводим формулу в первую ячейку и жмем Ctrl + Shift + Enter. Формула будет скопирована на весь диапазон, результатом станет отсортированный список.
Поиск уникального значения, отвечающего определенным условиям
Предположим, мы хотим выяснить имя менеджера с наибольшими продажами. Вот где обнаруживается истинная мощь формул массивов. Ели бы мы использовали обычные формулы, нам понадобилось бы столько же строк, сколько менеджеров, если не больше. Однако мы можем сделать тоже самое в одну формулу массива =СМЕЩ(A1;МАКС(ЕСЛИ(СУММЕСЛИ((A2:A10);(A2:A10);(D2:D10))=МАКС(СУММЕСЛИ((A2:A10);(A2:A10);(D2:D10)));СТРОКА(A2:A10);»»))-1;0). То, что мы делаем здесь – это сравниваем сумму продаж конкретного менеджера с суммой продаж максимального менеджера. Если условие истинно, возвращает номер строки. Функция ЕСЛИ возвращает массив номеров строк, относящихся к менеджеру с наибольшим показателем продаж, в противном случае возвращается пустота. С помощью функции МАКС мы находим строку, где происходит последнее вхождение имени, а затем с помощью функции СМЕЩ возвращаем имя из этой строки.
Консолидация данных по более чем одному условию
Мы также можем использовать формулу массива для поиска суммы продаж менеджера с максимальными продажами. Функция ЕСЛИ возвращает массив отдельных сумм продаж менеджера совпадающего с менеджером с максимальными продажами, иначе 0. Затем мы используем функцию СУММ для суммирования всех этих значений массива.
Еще один пример консолидации данных по условию
Теперь попробуйте сами. Дайте мне сумму продаж всех записей, в которых 1) менеджер — Фёдор Абрамов И продукт Книги 2) Продажи >= 500. Подумайте минутку.
Мы можем достичь этого с помощью формулы массива =СУММ(ЕСЛИ(((A2:A10=»Фёдор Абрамов»)*(B2:B10=»Книги»))+((D2:D10>=500));D2:D10;0)). Так что же мы здесь сделали? Мы проверили три условия – первые два были скомбинированы с помощью оператора И (*) и третье было добавлено с помощью оператора ИЛИ (+). В результате получилась структурированная формула массива, где были указаны все три условия в качестве аргумента функции ЕСЛИ. Функция ЕСЛИ в свою очередь генерирует массив со значениями из четвертого столбца, когда оно принимает значение ИСТИНА и 0, если ЛОЖЬ. Результат, конечно, представляет собой сумму продаж отвечающим всем трем, указанным выше, условиям.
Вот некоторые из основных примеров использования формул массива. Вы можете скачать рабочую книгу с некоторыми примерами формул массива, которые предлагают мощный способ работы с данными и при разумном использовании может значительно сэкономить время.
Формулы массива в Excel
Смотрите также массива. Отсортируем суммы На экране появляется обработать данные из этот диапазон, нажмитеНажмите кнопку ОК.=СУММ(B2:B6*{1:2:3:4:5})
Без формулы массива
изменить часть массива»Этот набор значений, какПеревел: Антон Андронов нашем случае мы нажав комбинацию клавиш поскольку сложность сразу следующим образом: резонный вопрос: Зачем
- (в англоязычной версиинаЭта статья поможет разобраться,
- к оплате в соответствующая запись: этого массива. ОнаF9Пример, найдем сумму 3-хПосле ввода формулы необходимо — это определенного
С формулой массива
и формулы массива,Автор: Антон Андронов перезададим обе области:Ctrl+Shift+Enter отсеивает дилетантов. ВМы можем пойти еще нужен такой массив? Excel) или точкойB2:B6 как работают формулы
- порядке возрастания. ДляРассмотрим другие примеры использования может возвращать однои скопируйте в наибольших значений, записав
- нажать вида защита массива. обрамлен в фигурныеМассив значений (или константаНажмите комбинацию клавиш. Формула массива будет этот уроке мы дальше и присвоить Отвечу на него с запятой (в. массива в Excel. списка отсортированных данных функций массива Excel
- значение либо давать Буфер обмена. формулу =СУММПРОИЗВ(НАИБОЛЬШИЙ(A1:A10;Массив123)).
CTRL+SHIFT+ENTERЧтобы избежать утомительного ввода скобки, сами значения массива или массивCtrl+Shift+Enter обновлена. разберем два подхода массиву констант имя. в виде примера.
русифицированной версии Excel).
- Завершаем редактирование формулы нажатием Помещённая в одну создадим диапазон. Выделим – рассчитаем итоговую в результате массивТеперь записав формулу =ВПР(A2;Месяцы;2),Предполагается, что в диапазоне.
- последовательных чисел для разделены двоеточиями. Если констант) – это, чтобы сохранить изменения.Второй подход можно применить к редактированию формул Имя назначается точноНа рисунке ниже приведен
Клавиша F9
Урок подготовлен для ВасCtrl+Shift+Enter ячейку формула массива его. В строке
- сумму коммунальных платежей (набор) значений. где в ячейкеA1:A10
- Формула массива сначала выполнитвертикального бы значения были
совокупность чисел или Размер массива будет как для уменьшения, массива в Excel. так же, как список студентов, которые командой сайта office-guru.ru. выполняет сразу несколько формул вводим . с помощью однойС помощью формул массива
A2имеется список числовых
поэлементное умножение значений
массива констант можно
размещены в строке
office-guru.ru
Массивы констант в Excel
текстовых значений, которую уменьшен. так и для Они не идеальны, и обычной константе, получили определенные оценки:Источник: http://www.excel-easy.com/functions/array-formulas.htmlЗамечание: вычислений. Жмем сочетание Ctrl формулы. реально:
Коротко о массивах констант
- номер месяца, значений. из столбца и воспользоваться формулой =СТРОКА(1:5). (в диапазоне можно использовать вУдалите лишние формулы из увеличения размера массива
но, возможно, Вам
через диалоговое окноНаша задача перевести оценкуПеревел: Антон АндроновФормула массива вНе прибегая к помощи
+ Shift +
Выделяем ячейку Е9 (напротивподсчитать количество знаков в получим желаемый результат.Чтобы создать двумерный массив констант из массива. Записав ее любойA1:E1
формулах массива. Константы
диапазона C6:C10. в Excel. Здесь пригодятся.Создание имени из числового видаАвтор: Антон Андронов
строке формул заключена
формулы массива, нам Enter. «Итого»). определенном диапазоне;Для желающих получить дополнительную
Пример применения массива констант в Excel
констант необходимо сделать Эквивалентом данной формулы пустой ячейке, выделите
), а не в массива необходимо вводитьКак видите, оба подхода главное, чтобы уНа рисунке ниже представлена: в ее словесноеВ Microsoft Excel можно в фигурные скобки потребуется выполнить следующуюТранспонированная матрица. Специальная функцияВводим формулу вида: =СУММ(C3:C8*D3:D8).суммировать только те числа,
информацию о константах
следующее: является следующее обычное ее в строке столбце, то значения в определенном формате, достаточно сложные и
старого и нового формула массива, размерНе забывайте указывать знак
описание и вывести создавать массивы, которые{} последовательность действий, чтобы Excel для работыНажимаем сочетание клавиш: Ctrl
которые соответствуют заданному массива — .выделите в книге диапазон выражение: формул и нажмите были бы разделены например, для чисел запутанные, поэтому их
массивов была как которой необходимо расширить равенства в поле соответствующие значения в не хранятся в
. Не пытайтесь ввести определить максимальное развитие с двумерными массивами. + Shift +
условию;Массив функций Excel позволяет ячеек из четырех=СУММ(B2*1;B3*2; B4*3; B5*4; B6*5)F9 точкой с запятой {1:2:3:4:5} или для реальная применимость в минимум одна общая
с C3:C8 доДиапазон диапазоне C2:C7. В диапазонах ячеек. Их их вручную, скобки в столбце
Функция «ТРАНСП» возвращает Enter. Результат:
суммировать все n-ные значения решать сложные задачи столбцов и трехВ последнюю очередь выполняется
, а затем нажмите {1;2;3;4;5}. текстовых значений {«Север»:»ЮГ»:»Восток»:»Запад»}. Excel под большим ячейка. C1:C10., иначе Excel воспримет данном случае создавать
- принято называть исчезнут при попытке
- Progress сразу несколько значений.
- Формула массива в данном в определенном диапазоне.
- в автоматическом режиме строк (
- сложение значений приENTER
- Создадим константу массива вВ обычную формулу можно
вопросом. Все манипуляции,На рисунке ниже представлен
Чтобы проделать это, выполните
массив как текстовую
office-guru.ru
Подходы к редактированию формул массива в Excel
отдельную табличку длямассивами констант отредактировать формулу.. Преобразует горизонтальную матрицу случае заменила двеКогда мы используем формулы одновременно. Те, которыеA1:D3 помощи функции СУММ().. Получите массив констант ячейке ввести ссылку на проведенные выше, сводятся массив, диапазон которого
Подход №1
следующие действия: строку. хранения текстового описания. В этом урокеПояснение:
Первым делом мы рассчитаем в вертикальную и
- простые формулы. Это массива, Excel видит выполнить посредством обычных).Б. Проверка значений {1:2:3:4:5}. Скопируйте содержимоеB2 ячейку, содержащую значение, к одному — необходимо уменьшить с
- Выделите диапазон ячеек, которыеТеперь формула выглядит менее оценок не имеет Вы узнаете, чтоДиапазон данных (массив констант) развитие для каждого наоборот. Выделяем диапазон сокращенный вариант, вместивший диапазон значений не функций невозможно.в активной ячейке (
Проверим, равно ли ячейки в буфер. Для этого введем или на само сохранить формулу. А
- С1:С10 до C1:C5. будет содержать новый пугающей: смысла, поэтому выгоднее же такое массивы хранится в памяти студента. ячеек, где количество всю необходимую информацию
- как отдельные ячейки,Фактически это группа функций,А1 значение в ячейке обмена (
Подход №2
в ячейку выражение значение, называемое также точнее ее структуру,Чтобы проделать это, выполните массив. Здесь главное,Как видите, в некоторых создать следующий массив констант и как Excel, не вЗатем при помощи функции
строк = числу для решения сложной а как единый которые одновременно обрабатывают
), в Cтроке формулА1
- CTRL+C ={1:2:3:4:5} и нажмем
- константой. Подобным образом поскольку ссылки в следующие действия: чтобы новый массив
- случаях массивы констант констант: с ними работать диапазоне ячеек. МассивМАКС столбцов в таблице задачи. блок данных. группу данных и введите выражение ={1;2;3;4: 5;6;7;8: 9;10;11;12}
- одному из определенных), затем выделите вертикальныйENTER в формулу массива большинстве случаев приходитсяВыделите диапазон, содержащий формулу перекрывал собой старый, бывают даже очень={«»;»Неудовл.»;»Удовл.»;»Хорошо»;»Отлино»} в Excel. констант можно представить
- (MAX) мы найдём с исходными данными.Аргументы для функции – сразу выдают результат.нажмите сочетание клавиш значений: 4, 6
- диапазон ячеек, соответствующий. Массив значений не можно ввести или перезадавать заново. На массива.
- иначе Excel не полезны.
В данном случае первыйЧтобы создать массив констант, в таком виде: наибольшее значение в А количество столбцов одномерные массивы. ФормулаИспользуем формулу массива с Рассмотрим подробно работуCTRL+SHIFT+ENTER или 9. размерности массива, вставьте заключается в скобки ссылку на массив, много проще скопироватьНажмите клавишу даст закончить редактированиеИтак, в данном уроке элемент массива содержит
введите его элементы{19;33;63;48;13} столбце = числу строк просматривает каждый из диапазоном ячеек и с массивами функцийМы получили двумерный массив=ИЛИ(A1={4;6;9}) в активную ячейку автоматически, как формулы или массив значений,
- формулу из старогоF2
- и выдаст предупреждение. Вы познакомились с
- пустую строку, поскольку и заключите их
- .
- Progress в исходном массиве.
- них по отдельности, с отдельной ячейкой.
в Excel. констант, у которого
После ввода формулы нет
содержимое Буфера обмена
office-guru.ru
Массивы констант в MS EXCEL
массива после нажатия содержащихся в ячейках массива, затем удалить, чтобы перейти в В нашем случае массивами констант и предполагается, что оценки в фигурные скобки.Функция. Вводим формулу: . совершает заданные пользователем
В первом случаеМассив – данные, объединенные нельзя удалить ни необходимости нажимать и нажмитеCTRL+SHIFT+ENTER (в справке EXCEL его и создать режим редактирования. это диапазон C1:C10. их применением в 1 быть не Например, на рисункеМНам не нужно использовать Получается «перевернутый» массив
Создание одномерного массива констант
операции и генерирует найдем промежуточные итоги в группу. В один элемент поCTRL+SHIFT+ENTER
- CTRL+SHIFT+ENTER.. Это необходимо делать его называют константой новый.Нажмите комбинацию клавиш
- Далее нужно удостовериться, что Excel. Если желаете может.
- ниже представлен массив,АКС вспомогательный диапазон в данных. единый результат.
- для столбца «К данном случае группой отдельности – только. Такая запись может
Чтобы избежать утомительного ввода вручную. В ячейке массива). Константы массиваИтак, в данном урокеCtrl+Enter активной является ячейка, получить еще большеТогда формула, возвращающая нужный состоящий из 6(MAX) использует этот столбцеПоиск среднего значения безРассмотрим ее синтаксис: оплате». Во втором
является массив функций все сразу. Как существенно сократить время последовательных чисел для отразится только первое необходимо вводить в мы рассмотрели несколько. Это действие вводит принадлежащая старому массиву. информации о массивах, нам результат, будет констант: массив как аргументD учета нулей. ЕслиПредположим, в следующем месяце – итоговую сумму
в Excel. Любую видно из формулы, создания формулы по горизонтального массива констант значение массива, т.е. определенном формате. подходов к редактированию отдельную формулу в Это позволит сохранить читайте следующие статьи: выглядеть следующим образом:={1;2;3;4;5;6} и возвращает результат. Excel может хранить мы воспользуемся стандартной планируется увеличение коммунальных
коммунальных платежей. таблицу, которую мы строки в массиве сравнению с использованием используйте формулу =ТРАНСП(СТРОКА(1:5)) 1.Перед созданием Массива констант формул массива. Будете
каждую из ячеек структуру формулы, пустьЗнакомство с формулами массиваВ этом примере функцияТакой массив можно использовать63 данные в своей функцией «СРЗНАЧ», то платежей на 10%.Выделяем диапазон Е3:Е8. составим и заполним разделяются двоеточиями, а вложенных функций ЕСЛИ(). или =СТОЛБЕЦ(A:E). ПолучитеОбычно массив значений не посмотрим повнимательнее на Вы ими пользоваться диапазона. Причем эти и с «ложными» в ExcelИНДЕКС в формулах Excel.. памяти. Диапазон данных,
получим в результате Если мы введемВ строку формул вводим в Excel, можно элементы в строкеМассиву констант можно присвоить массив констант ={1;2;3;4;5}. вводят в одну диапазон ячеек, содержащий
Применение массива констант
или нет — формулы не являются ссылками на ячейки.
Многоячеечные формулы массива ввозвращает значение элемента Например, следующая формулаПри работе с формулами сохранённый в памяти «0». И это обычную формулу для следующую формулу: =C3:C8*D3:D8. назвать массивом. Пример: – точкой с Имя. Обычно так Значения массива будут ячейку, т.к. в
обычные значения (см.
это Ваше право. формулами массивов. Например, Поскольку в нашем Excel
из массива констант, суммирует значения этого массива можно использовать Excel, называется массивом будет правильно. Поэтому итога =СУММ((C3:C8*D3:D8)+10%), тоНажимаем одновременно клавиши: Ctrl
В зависимости от расположения
запятой. поступают с константами, разделены точкой с
этом случае невозможно
Файл примера) Если желаете получить в ячейке С3 случае активной являетсяОдноячеечные формулы массива в положение которого задано
массива:
режим просмотра содержимого констант. вставляем в формулу вряд ли получим + Shift + элементов различают массивы:Создадим небольшой Справочник, позволяющий образующими группу однотипных
Именование массива констант
запятой. вытащить отдельные значения.в диапазон ячеек еще больше информации содержится следующая формула: пустая ячейка, выделим Excel
порядковым номером (оценкой).=СУММ({1;2;3;4;5;6}) массива констант.
- Мы уже знаем, что дополнительное условие: 0;A1:A8))’ ожидаемый результат. Нам Enter. Промежуточные итоги
- одномерные (данные находятся в по номеру месяца
- значений, например последовательностиА. Умножение векторов (столбец Чтобы отобразить всеA1:A5
- о массивах в
Перезадайте диапазон, в котором подходящую. Допустим C3:Редактирование формул массива в
Данная формула не являетсяВ формулах можно обрабатыватьВ формуле выделите определить прогресс первого
Создание двумерного массива констант
class=»formula»>. Получаем: нужно, чтобы каждый посчитаны:
- ОДНОЙ строке или выводить его название. с конечным количеством на столбец, строку значения нашего массивавведите, например, 5
- Excel, читайте следующие будет находиться новыйСделать ячейку активной в Excel
- формулой массива, хоть сразу несколько массивов.
C2:C6-B2:B6 студента нам поможетСкачать примеры массива функций аргумент увеличился наФормула после нажатия Ctrl в ОДНОМ столбце);Присвоим Имя Месяцы двумерному элементов ={1:2:3}. на строку) значений нужно выделить последовательных чисел от статьи:
Применение двумерного массива констант
массив, и сделайте выделенном диапазоне можноПрименение формул массива в
она и содержит Например, следующая формула
, как показано на
формула, показанная на
Распространенная ошибка при работе 10%. Чтобы программа + Shift +двумерные (НЕСКОЛЬКО строк и массиву:Чтобы присвоить массиву константС помощью формулы 5 ячеек в 1 до 5.Знакомство с формулами массива активной ячейку из с помощью клавиши Excel массив. Поэтому при
вернет максимальное значение, рисунке ниже. рисунке ниже. с массивами функций поняла это, мы
Enter оказалась в столбцов, матрица).={1;»январь»:2;»февраль»:3;»март»:4;»апрель»:5;»май»:6;»июнь»:
excel2.ru
Работа с массивами функций в Excel
имя необходимо сделать массива умножим столбец столбце (например,в ячейке в Excel старого массива. Это
EnterПодходы к редактированию формул ее вводе достаточно которое получится вНажмитеЧтобы из значений прогресса – НЕ нажатие
Виды массивов функций Excel
используем функцию как фигурных скобках. ОнаОдномерные массивы бывают:7;»июль»:8;»август»:9;»сентябрь»:10;»октябрь»:11;»ноябрь»:12;»декабрь»} следующее: значений (B1:B5B1Многоячеечные формулы массива в
позволит сохранить формулу,.
- массива в Excel нажать клавишу результате сложения двух
- F9 всех студентов найти
кодового сочетания «Ctrl
- массив. подставилась автоматически в
- горизонтальными (данные – вЧтобы избежать утомительного ввода
на вкладке Формулы вB2:B6), в Строке формул ввестивведите формулу =A1:A5; Excel
пусть и сПерейдем в режим редактированияУрок подготовлен для ВасEnter массивов констант:. максимальное, мы добавляем
+ Shift +Посмотрим, как работает оператор
- каждую ячейку выделенного строке);
- этого массива создайте группе Определенные имена) на массив констант
- выражение ={1:2:3:4:5} ив Строке формул выделите
Одноячеечные формулы массива в «ложными» ссылками. В формулы (клавиша командой сайта office-guru.ru.=МАКС({1;2;3;4;5;6}+{7,8,9,10,11,12})
Отлично! Элементы вертикального массива
Синтаксис формулы массива
сюда функцию Enter» (никогда не «И» в функции диапазона.вертикальными (данные – в два столбца, один выберите команду Присвоить {1:2:3:4:5} и просуммируем. нажать
- A1:A5
- Excel нашем случае мы
- F2Автор: Антон АндроновКонечно же, мы вМассивы констант могут содержать
констант разделяются точкойМАКС забывайте эту комбинацию массива. Нам нужноЕсли попытаться изменить данные столбце). с числами от
имя. Массив констант записанCTRL+SHIFT+ENTERи нажмите клавишуМассивы констант в Excel просто уменьшим размер). На данном этапеАвтор: Антон Андронов силах скопировать данную
числа, текст, логические с запятой (в(MAX) и заменяем клавиш). Это самое узнать, сколько мы в какой-либо ячейке
- Примечание. Двумерные массивы Excel 1 до 12,
- В поле Имя введите
- в «вертикальном» виде.F9
Редактирование формул массива в диапазона до С1:C5: можно перезадать области,Использование формул массива в формулу в остальные значения и значения англоязычной версии Excel)
C2 главное, что нужно платим за воду, столбца «К оплате» могут занимать сразу другой с названиями Массив123.
с использованием двоеточия,
Функции работы с массивами Excel
Теперь попробуем удалить один; ExcelСнова перейдите в режим участвующие в формировании Excel имеет целый ячейки и получить ошибки или двоеточием (вна запомнить при обработке горячую и холодную. — ничего не несколько листов (это
- месяцев (см. статьюВ поле Диапазон введите т.е. также представляет элемент массива, напримерполучим некую запись {1:2:3:4:5},Применение формул массива в редактирования. На данном массива. В нашем
- ряд преимуществ. Даже нужный нам результат:#Н/Д русифицированной версии Excel).C2:C6 больших объемов информации. Функция: . Итого выйдет. Формула в сотни и тысячи Текстовые последовательности). Затем, массив констант (не
- собой столбец. Размерности из ячейки представляющую собой набор Excel этапе можно перезадать случае мы перезададим сложность работы сНо грамотнее будет использовать: Элементы горизонтального массива, а Правильно введенная функция – 346 руб. массиве защищает значения данных). в Строке формул забудьте ввести скобки столбца и массива
- B3 значений из диапазонаУрок подготовлен для Вас области, участвующие в обе области: ними, зачастую можно многоячеечную формулу массива.={12;»Текст»;ИСТИНА;ЛОЖЬ;#Н/Д} констант разделяются запятойB2
выполняет сложнейшие задачи.
Функция «Сортировки» в формуле диапазона от изменений.Формула массива – позволяет введите ссылку на вручную), например {1:2:3}; должны совпадать.. Получим предупреждение «НельзяA1:A5 командой сайта office-guru.ru формировании массива. ВСохраним изменения в формуле, принять как преимущество, Выглядеть она будет
exceltable.com
У Вас может возникнуть