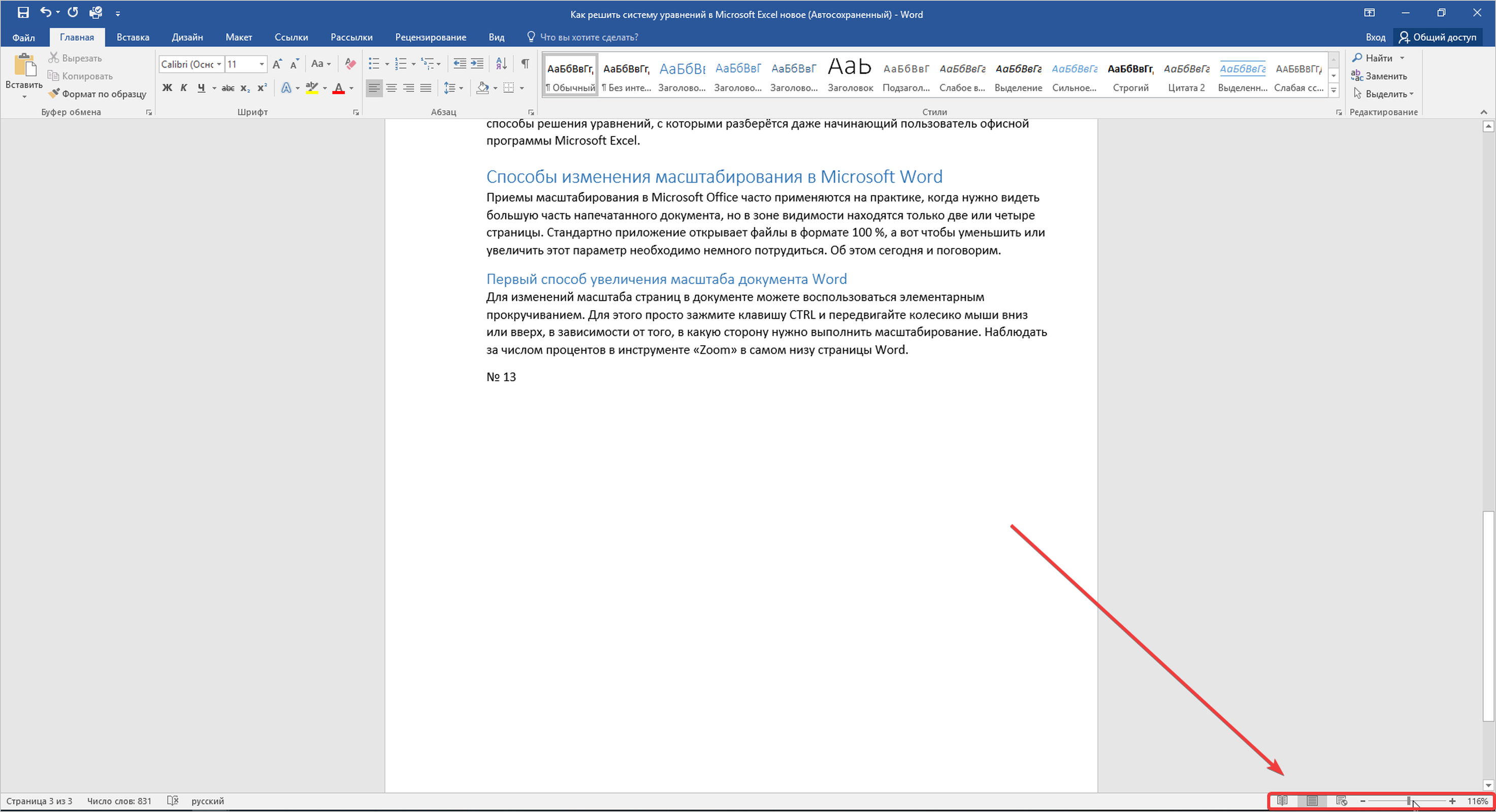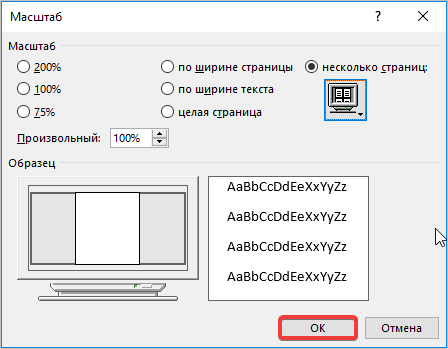Excel для Microsoft 365 Word для Microsoft 365 Outlook для Microsoft 365 PowerPoint для Microsoft 365 Excel 2021 Word 2021 Outlook 2021 PowerPoint 2021 Excel 2019 Word 2019 Outlook 2019 PowerPoint 2019 Excel 2016 Word 2016 Outlook 2016 PowerPoint 2016 Excel 2013 Word 2013 Outlook 2013 PowerPoint 2013 Excel 2010 Word 2010 Outlook 2010 PowerPoint 2010 Еще…Меньше
Увеличив масштаб, вы получите изображение файла крупным планом, а уменьшив масштаб, вы увидите на странице больше элементов меньшего размера. Вы также можете сохранить определенный масштаб.
Быстрое увеличение и уменьшение масштаба
-
В панели состояния Приложение Office щелкните ползунок масштаба.
-
Передвиньте ползунок к нужному процентному значению масштаба. Нажмите кнопку —или +, чтобы постепенно увеличивать масштаб.
Примечание: В Outlook масштабе ползунок масштаба увеличивает только содержимое области чтения.
Щелкните заголовки ниже, чтобы получить дополнительные сведения.
Примечание: Эта процедура недоступна вExcel в Интернете. В качестве обходного решения можно открыть файл в Excel Desktop, чтобы изменить этот параметр.
Вы можете указать, какая часть документа, презентации или листа будет представлена на экране.
В Word
Выполните одно из следующих действий:

-
На вкладке Вид в группе Масштаб выберите элемент Масштаб 100%. Это возвращает масштаб 100 %.
-
На вкладке Вид в группе Масштаб нажмите кнопку Одна страница,Несколько страницили Ширина страницы.
-
На вкладке Вид в группе Масштаб выберите элемент Масштаб и введите процентное значение или выберите другие нужные параметры.
В PowerPoint
Выполните одно из следующих действий:

-
На вкладке Вид в группе Масштаб нажмите кнопку Вписать в окно ,чтобы изменить размер текущего слайда PowerPoint окна.
Примечание: Рядом с ползуноком масштаба в панели состояния также есть кнопка Вписать в окно.
-
На вкладке Вид в группе Масштаб выберите элемент Масштаб и введите процентное значение или выберите другие нужные параметры.
В Excel
Выполните одно из следующих действий:

-
На вкладке Вид в группе Масштаб выберите элемент Масштаб 100%.
-
На вкладке Вид в группе Масштаб нажмите кнопку Увеличить до выделения ,чтобы развернуть представление выбранных ячеек.
-
На вкладке Вид в группе Масштаб выберите элемент Масштаб и введите процентное значение или выберите другие нужные параметры.
В Outlook
В главном Outlook масштаб ползунок — единственный способ увеличить или уменьшить масштаб. Когда вы читаете или редактируете сообщение, увеличьтесь с ленты:
-
В открытом сообщении на вкладке Сообщение в группе Масштаб нажмите кнопку Масштаб.
-
В диалоговом окне Масштаб введите процентное соотношение или выберите другие нужные параметры.
Примечания:
-
Word не сохраняет параметры масштаба в документах. Вместо этого документ открывается на последнем использованном вами масштабе.
-
Excel в Интернете не поддерживает сохранение масштаба, так как на вкладке Вид нет группы Масштаб, поэтому для изменения масштаба необходимо использовать ее в панели состояния. В качестве обходного решения можно открыть файл в Excel Desktop, чтобы сохранить масштаб с помощью следующей процедуры:
-
Откройте презентацию или лист, который нужно сохранить вместе с заданным масштабом.
-
На вкладке Вид в группе Масштаб выберите элемент Масштаб.
-
Выберите нужный параметр.
-
Нажмите кнопку Сохранить.
Сочетания клавиш: CTRL+S
-
В Word, Outlook, PowerPoint или Excel в панели состояния щелкните ползунок масштаба
.
-
Передвиньте ползунок к нужному процентному значению масштаба. Нажмите кнопки — или + для постепенного увеличения.
Примечание: В Outlook масштабе ползунок масштаба увеличивает только содержимое области чтения.
Вы можете указать, какая часть документа, презентации или листа будет представлена на экране.
В Word
Выполните одно из следующих действий:
-
На вкладке Вид в группе Масштаб выберите элемент Масштаб 100%. Это возвращает масштаб 100 %.
-
На вкладке Вид в группе Масштаб нажмите кнопку Одна страница,Две страницыили Ширина страницы.
-
На вкладке Вид в группе Масштаб выберите элемент Масштаб и введите процентное значение или выберите другие нужные параметры.
В Microsoft PowerPoint
Выполните одно из следующих действий:
-
На вкладке Вид в группе Масштаб нажмите кнопку Вписать в окно ,чтобы изменить размер текущего слайда PowerPoint окна.
Примечание: Рядом с ползуноком масштаба в панели состояния также есть кнопка Вписать в окно.
-
На вкладке Вид в группе Масштаб выберите элемент Масштаб и введите процентное значение или выберите другие нужные параметры.
В Excel
Выполните одно из следующих действий:
-
На вкладке Вид в группе Масштаб выберите элемент Масштаб 100%.
-
На вкладке Вид в группе Масштаб нажмите кнопку Увеличить до выделения ,чтобы развернуть представление выбранных ячеек.
-
На вкладке Вид в группе Масштаб выберите элемент Масштаб и введите процентное значение или выберите другие нужные параметры.
В Outlook
В главном Outlook масштаб ползунок — единственный способ увеличить или уменьшить масштаб. Когда вы читаете или редактируете сообщение, увеличьтесь с ленты:
-
В открытом сообщении на вкладке Сообщение в группе Масштаб нажмите кнопку Масштаб.
-
В диалоговом окне Масштаб введите процентное соотношение или выберите другие нужные параметры.
В Word
Чтобы сохранить определенный масштаб в документе или шаблоне, чтобы он всегда был открыт с этим масштабом, необходимо сначала внести изменения в документ или шаблон. Это может быть просто добавление и удаление одного символа (или одного пробела).
-
Откройте документ или шаблон, который нужно сохранить вместе с заданным масштабом.
-
На вкладке Вид в группе Масштаб выберите элемент Масштаб.
-
Выберите нужный параметр.
-
Добавление и удаление одного символа в документе или шаблоне.
-
Нажмите кнопку Сохранить.
Сочетания клавиш: CTRL+S
В PowerPoint или Excel
-
Откройте презентацию или лист, который нужно сохранить вместе с заданным масштабом.
-
На вкладке Вид в группе Масштаб выберите элемент Масштаб.
-
Выберите нужный параметр.
-
Нажмите кнопку Сохранить.
Сочетания клавиш: CTRL+S
Нужна дополнительная помощь?
В этой статье мы обсудим, как увеличить масштаб и как уменьшить масштаб в ворде. Важно помнить, что, например, при увеличении масштаба, изменяется только увеличение данных, отображаемых на экране. Масштабирование не изменяет масштаб самого окна приложения (например, ленты) и не изменяет размер содержимого на распечатках!
Вы можете изменить масштаб страницы в ворде различными способами, описанными в этой статье.
Как изменить масштаб в ворде самым быстрым способом
В правом нижнем углу экрана есть две кнопки, предназначенные для изменения масштаба в ворде. Для того чтобы увеличить масштаб страницы используйте кнопку «+», а чтобы уменьшить масштаб – кнопу «—».
Как изменить масштаб в Word – Кнопки для уменьшения и увеличения масштаба в ворде
- Нажмите кнопку «Увеличить», и вы обнаружите, что размер вашего документа будет увеличиваться на 10% при каждом нажатии кнопки. Аналогичным образом, если вы нажмете кнопку «Уменьшить», размер вашей страницы уменьшился на 10% каждый раз, когда вы нажмете кнопку.
Как изменить масштаб в Word – Увеличить масштаб в ворде
- Также для того чтобы изменить масштаб в ворде вы можете использовать ползунок «Масштаб». Например, для того чтобы увеличить масштаб страницы, перетяните ползунок вправо.
Как изменить масштаб в Word – Ползунок Масштаб
- Попробуйте эту простую операцию с разными значениями, чтобы увидеть разницу. Вышеприведенное изображение показывает 164% увеличение масштаба страницы.
Как изменить масштаб с помощью диалогового окна Масштаб
Ниже приведена простая процедура, как изменить масштаб в ворде используя вкладку «Вид» и диалоговое окно «Масштаб».
- Перейдите на вкладку «Вид» и нажмите кнопку «Масштаб», как показано ниже.
Как изменить масштаб в Word – Кнопка Масштаб
- Когда вы нажмете кнопку «Масштаб», появится диалоговое окно «Масштаб», как показано ниже.
Как изменить масштаб в Word – Диалоговое окно Масштаб
- В окне «Масштаб» выберите значение для уменьшения или увеличения размера документа на экране. По умолчанию масштаб будет задан на 100%. Вы можете выбрать 75%, чтобы уменьшить масштаб, или 200%, чтобы увеличить масштаб страницы в ворде.
Как изменить масштаб в Word – Как увеличить масштаб страницы
- Также вы можете задать свой собственный масштаб в поле «Произвольный»:
Как изменить масштаб в Word – Увеличить масштаб страницы
- Попробуйте использовать различные параметры, например, по ширине страницы, по ширине текста или целая станица. Также вы можете щелкнуть по кнопке «несколько страниц» и выбрать отображение нескольких страниц.
Как изменить масштаб в Word – Изменить масштаб по ширине страницы
- После того как вы закончите с изменением масштаба в ворде, нажмите «ОК», чтобы применить изменения в документе.
Вот такими простыми способами вы можете изменить масштаб в ворде.
Приемы масштабирования в Microsoft Office применяются, когда нужно видеть большую часть документа, но в зоне просмотра только две или четыре страницы. Стандартно приложение открывает файлы в формате 100%. Как уменьшить или увеличить этот параметр, рассмотрим в данной статье.
Для изменений масштаба страниц в документе можете воспользоваться прокручиванием. Для этого зажмите клавишу CTRL и передвигайте колесико мыши вниз или вверх, в зависимости от того, в какую сторону нужно выполнить масштабирование. Наблюдать за числом процентов можно в инструменте «Zoom» в самом низу страницы Word.
Вы можете не использовать мышь и сторонние клавиши, так как изменение масштаба выполняется при помощи ползунка на панели.
Второй способ: как поменять масштаб с настройкой параметров
Существуют несколько вариантов, которые позволяют увеличить или уменьшить напечатанный документ с применением строгих фильтров. Давайте рассмотрим, как вызвать окно настроек.
- Для того, что активировать параметры масштабирования, достаточно переместиться на панель, отвечающую за размер документа. Затем сделать клик мышью на количестве процентов.
- Перед вами открывается окно с параметрами, к которым можно применить масштабирование текста. Выберите нужные отметки для сохранения, подтвердите действие нажатием на кнопку «ОК».
Третий способ: производим масштабирование через панель управления
Многие пользователи привыкли использовать для настроек именно верхнюю рабочую панель с множеством опций. Здесь вы можете найти и масштаб.
- Чтобы открыть панель с соответствующим инструментом, вы должны перейти ко вкладке «Вид» в блок «Масштаб» и воспользоваться соответствующими инструментами.
В данном блоке вы можете выбрать несколько вариантов увеличения конкретного фрагмента текста или отдельных страниц.
Благодаря простым манипуляциям вы сможете легко справиться с уменьшением или увеличением текста страницы редактора на мониторе. Следует помнить, что размеры увеличиваются в электронном виде, а вот для печати информация выводится в стандартном формате.
Тест по теме «Способы изменения масштабирования в Microsoft Word»
Изменение параметров по умолчанию для новых документов
Вы можете изменить параметры по умолчанию для новых документов, внеся изменения в шаблон Normal, на основе которых будут создаваться новые документы. В шаблоне «Обычный» можно задать другое форматирование или содержимое по умолчанию, после чего для всех создаваемых документов будут использоваться новые параметры.
Важно: Если шаблон «Обычный» был случайно изменен, параметры по умолчанию можно легко восстановить, удалив, переименовав или переместив его. Шаблон «Обычный» будет автоматически создан повторно при следующем запуске Word. Однако этот метод не действует в отношении других шаблонов. Прежде чем изменять какой-либо другой шаблон, следует создать его копию.
Изменение шрифта по умолчанию
Изменение шрифта по умолчанию в любом из шаблонов ведет к тому, что этот шрифт будет использоваться во всех новых документах, создаваемых на базе этого шаблона. Например, шрифт по умолчанию в новых пустых документах соответствует шрифту шаблона «Обычный».
Откройте шаблон или документ, созданный на основе шаблона, для которого нужно изменить параметры по умолчанию.
В меню Формат выберите пункт Шрифт и откройте вкладку Шрифт.
Внесите нужные изменения и нажмите кнопку По умолчанию.
Примечание: Большинство стилей в Word основаны на стиле «Обычный». Изменение шрифта по умолчанию также ведет к изменению стиля «Обычный», и эти изменения распространяются на все остальные стили, созданные на его основе.
Изменение межзнакового интервала по умолчанию
Изменение межзнакового интервала по умолчанию в любом из шаблонов ведет к тому, что новые параметры масштаба, интервалов, расположения, кернинга и других типографских функций будут использоваться во всех новых документах, создаваемых на базе этого шаблона. Например, межзнаковый интервал в новых пустых документах основан на значении соответствующего параметра в шаблоне «Обычный».
Откройте шаблон или документ, созданный на основе шаблона, для которого нужно изменить параметры по умолчанию.
В меню Формат щелкните Шрифт и откройте вкладку Дополнительно.
Внесите нужные изменения и нажмите кнопку По умолчанию.
Изменение размера полей по умолчанию
Изменение размера полей по умолчанию в любом из шаблонов ведет к тому, что новые параметры полей будут использоваться во всех новых документах, создаваемых на базе этого шаблона. Например, размеры полей по умолчанию в новых пустых документах основаны на значении соответствующего параметра в шаблоне «Обычный».
Откройте шаблон или документ, созданный на основе шаблона, для которого нужно изменить параметры по умолчанию.
В меню Формат щелкните Документ и откройте вкладку Поля.
Внесите нужные изменения и нажмите кнопку По умолчанию.
Изменение макета по умолчанию
Изменение макета по умолчанию в любом из шаблонов ведет к тому, что новые разрывы разделов, верхние и нижние колонтитулы и другие атрибуты макета будут использоваться во всех новых документах, создаваемых на базе этого шаблона. Например, атрибуты макета по умолчанию в новых пустых документах основаны на значении соответствующих параметров в шаблоне «Обычный».
Откройте шаблон или документ, созданный на основе шаблона, для которого нужно изменить параметры по умолчанию.
В меню Формат щелкните Документ и откройте вкладку Макет.
Внесите нужные изменения и нажмите кнопку По умолчанию.
Изменение других параметров по умолчанию в шаблоне «Обычный»
В шаблоне «Обычный» можно настроить и изменить параметры по умолчанию для самых разных аспектов работы с документом, таких как форматирование текста, абзацев и документа, стили, текст, рисунки, элементы автотекста и сочетания клавиш. Чтобы внести изменения в файл Normal.dotm, его нужно открыть в Word. При открытии Normal.dotm непосредственно из Finder приложение Word создает пустой документ на основе шаблона.
В меню Файл выберите пункт Открыть.
В диалоговом окне Открыть перейдите в папку, содержащую файл Normal.dotm.
Если у вас Word 2016 для Mac, перейдите в папку /Пользователи/ имя_пользователя/Библиотеки/Group Containers/UBF8T346G9.Office/Содержимое пользователя/Шаблоны.
Если у вас Word для Mac 2011, перейдите в папку /Пользователи/ имя_пользователя/Библиотеки/Application Support/Microsoft/Office/User Templates/My Templates.
Примечание: Если вы используете Mac OS X 10.7 (Lion), то папка Library по умолчанию скрыта. Чтобы перейти к ней из диалогового окна Открыть, нажмите COMMAND+SHIFT+G и в поле Перейти к папке введите
Дважды щелкните файл Normal.dotm. Откроется шаблон «Обычный».
Внесите необходимые изменения в шаблон «Обычный».
Сохраните и закройте шаблон «Обычный».
При внесении значительных изменений в шаблон «Обычный», мы рекомендуем периодически создавать резервную копию файла. Чтобы создать резервную копию шаблона «Обычный», скопируйте файл и переименуйте его или переместите его в другое место.
Вы можете быстро и легко отформатировать весь документ и придать ему профессиональный и современный вид, применив к нему тему. Тема документа — это набор параметров форматирования, в число которых входят цветовая схема (набор цветов), шрифтовая схема (набор шрифтов для заголовков и текста) и также схема эффектов (набор линий и эффектов заливки). Чтобы применить тему, сделайте следующее:
В Word 2016 для Mac на вкладке Конструктор щелкните Темы и выберите тему.
В Word для Mac 2011 на вкладке Главная в группе Темы щелкните Темы и выберите тему.
Вы можете изменить поля страницы в документе и создать пользовательские поля. Но в следующий раз, когда вы создадите новый документ, Word в Интернете вернется к обычному значению поля на одном дюйме на каждой стороне страницы.
Настройте параметры масштабирования и масштабирования по умолчанию в Microsoft Office
Способы легко увеличить или уменьшить Word, Excel, PowerPoint и многое другое
Если текст или объекты в программах Microsoft Office кажутся слишком большими или слишком маленькими, здесь описано, как настроить параметры масштабирования и масштабирования по умолчанию в соответствии с вашими предпочтениями.
Сделав это, вы можете изменить уровень масштабирования для документа, в котором вы работаете. Если вы хотите изменить масштаб по умолчанию для каждого нового файла, который вы создаете, вы должны изменить шаблон Normal. Этот подход требует, чтобы вы изменили параметры масштабирования в этом шаблоне, поэтому вы можете продолжить чтение этой статьи до конца.
К сожалению, вы не можете указать настройку масштабирования по умолчанию для файлов, которые вы получаете от других. Поэтому, если кто-то продолжает посылать вам документы, увеличенные до масштаба муравья, вам, возможно, придется поговорить с человеком напрямую или просто привыкнуть к изменению настройки масштабирования самостоятельно!
Эти функции различаются в зависимости от программы (Word, Excel, PowerPoint, OneNote и др.) И операционной системы (настольная, мобильная или веб-версия), но этот быстрый список решений должен помочь вам найти решение.
Как сделать масштаб по умолчанию word?
По умолчанию документы Microsoft Word открываются с масштабом 100%. Но при работе с текстом часто возникает необходимость увеличить или уменьшить параметры напечатанного на экране монитора. Настроить удобные для работы значения можно с помощью средства «Масштаб». Размер файла при этом не поменяется.
Основные приемы масштабированияПервый способ
Самый быстрый прием, подойдет вам, если нужно только увеличить или уменьшить размер. Для этого нужно зажать клавишу «Ctrl» и прокручивать колесо мыши вперед или назад.
Снизу на строке состояния в правом углу есть ползунок (zoom) с кнопками «+» и «-», передвигая его или нажимая на «+» можно увеличить диапазон, обратное действие дает «-». Слева от ползунка расположен значок, отображающий величину в процентах. Если на него нажать левой клавишей мыши, то появится диалоговое окно, позволяющее установить параметры из предлагаемых вариантов:
- «200%» — увеличить в 2 раза;
- «100%» — вернуть к начальному значению, которое задано по умолчанию;
- «75%» — ¾ от стандартного размера;
- «Произвольный» — при помощи стрелок вверх-вниз самостоятельно выбрать подходящую величину;
- «По ширине страницы» — растягивает лист с сохранением линеек и полос прокрутки;
- «По ширине текста» — позволяет добиться еще большего растяжения, за счет того, что исчезают поля;
- «Целая страница» — отображается текущий лист целиком;
- «Несколько страниц» — выводит на экран весь документ или его часть. Изменить количество можно с помощью кнопки с изображением монитора.
Если внизу нет панели с текущим отображением величины, ее можно добавить кликнув правой клавишей мыши. Из таблицы «Настройка строки состояния» выбрать нужное.
Сверху на панели инструментов нажать вкладку «Вид», группа «Масштаб» представлена в виде пяти кнопок:
- «Масштаб» — позволяет открыть диалоговое окно с аналогичным названием;
- «100%» — вернуть размер, заданный по умолчанию;
- «Одна страница» — отображается текущий лист целиком;
- «Две страницы» — чтобы поместилось два листа на экране, автоматически уменьшится их размер;
- «По ширине страницы» — увеличивает до ширины окна.
Перечисленными способами изменить значение можно в Microsoft Word 2007 и 2010.
Принцип действия немного отличается:
На панели инструментов «Стандартная» кликнуть по значку, отображающему величину в процентах. И выбрать нужное значение из выпадающего списка:
- «500%»;
- «200%»;
- «150%»;
- «100%»;
- «75%»;
- «50%»;
- «25»;
- «10%»;
- «По ширине страницы»;
- «По ширине текста»;
- «Страница целиком»;
- «Две страницы».
На панели инструментов нажать вкладку «Вид», из выпадающего списка выбрать «Масштаб». После чего выскочит диалоговое окно, аналогичное как в ворде 2007 и 2010.
Как сохранить определенный масштаб
Для того чтобы документ всегда открывался в желаемом вам размере, нужно в него или шаблон включить изменения. Для этого надо выполнить следующие действия:
- открыть нужный файл в ворде;
- увеличить или уменьшить диапазон документа;
- добавить и удалить пробел в напечатанном материале;
- нажать кнопку «Office» (в верхнем левом углу) и сохранить.
Во всех версиях Microsoft Word есть набор настроек по умолчанию, которые касаются шрифтов, стилей, отступов и многого другого. Их можно менять так, чтобы при создании нового документа не нужно было каждый раз вручную выставлять необходимые параметры.
Есть несколько способов сделать это.
Первый – изменить настройки шаблона Normal, на основе которого создаются все документы. Если вы не меняли их предварительно, то при создании нового документа Microsoft Word, будет открыт именно он.
Как поменять настройки? Для этого открываем параметры каждого из разделов. Например, для того, чтобы задать другие
настройки шрифта по умолчанию, нажимаем на маленькую иконку в соответствующем разделе .
Выбираем подходящий размер, начертание и шрифт и нажимаем
«По умолчанию». Далее нужно выбрать второй вариант
«Всех документов, основанных на шаблоне Normal
». После применения программу можно закрыть, даже не сохраняя изменения. При создании нового пустого документа Microsoft Word будут использоваться заданные вами параметры.
Стоит отметить, что новые настройки автоматически применяются к стилю «Обычный». Если вы захотите вернуться к нему в будущем, рекомендуем создать новый стиль. Это и есть второй способ задания новых настроек по умолчанию.
Нажмите на иконку раскрытия всех стилей и кликните на
«Создать стиль». После этого нажмите на него правой кнопкой и выберете
«Изменить». В открывшемся окне укажите нужные параметры.
Не нужно путать шаблон и стиль. Шаблон задает большое количество настроек, которые всегда будут открываться, если вы укажите, какие из них нужны по умолчанию. Стиль влияет лишь на некоторые визуальные элементы. Его можно использовать для того, чтобы изредка менять шрифт, начертание и другие незначительные детали в едином ключе.
После изменения шаблона Normal, примененные вами параметры будут считаться таковыми по умолчанию. Если вы поменяли многое и хотите вернуться назад, эту задачу можно упросить.
Перейдите по следующему пути в вашем проводнике: «C:UsersuserAppDataRoamingMicrosoftTemplates» и удалите шаблон Normal. При следующем создании нового документа Microsoft Word, он будет создан заново с изначальными настройками. Ничего, кроме параметров документа по умолчанию это не затронет.
Вы также можете создавать дополнительные копии шаблона Normal в папке Templates, чтобы не менять настройки каждый раз.
Аналогичным образом можно поменять почти все параметры документа Ворд в окнах с настройками которых будет кнопка «По умолчанию».
Для версии Microsoft Word 2003 алгоритм действий такой же. Открываете
детальные настройки любого параметра: от шрифта до стиля, указываете изменения и нажимаете
«По умолчанию». Выбираете
«Применить для шаблона Normal
» и жмете ОК.
Вы, наверное, замечали, что когда Вы открываете новый документ в редакторе Microsoft Office Word, текст, который Вы в нём набираете, первоначально имеет определённый, заданный по-умолчанию формат. У меня был выбран по-умолчанию шрифт Calibri, размер 11, с междустрочным интервалом 1,5. Для многих, особенно слабовидящих пользователей, такой формат очень неудобен. Он маловат и довольно бледен. Кроме того, параметры самой страницы с очень большими полями на листе, тоже мало кого устраивают.
Всё это сказывается на удобстве работы с этим Вордом, потому что, каждый раз открывая новый документ, приходится его переформатировать под себя.
Но, не всё так плохо! Во-первых, на нашем сайте мы рассказываем, как читать текст с помощью экранного диктора и экранной лупы, а во-вторых, MS Word позволяет один раз настроить шаблон, и новые документы будут открываться в нужном Вам формате.
Давайте посмотрим, как можно настроить шаблон страницы для программы MS Word 2007.
Так откуда же берутся параметры, которые устанавливаются автоматически, то есть по-умолчанию? Почему размеры полей, шрифт и его размер, тип выравнивания, отступ красной строки и межстрочный интервал получаются именно такими?
Конечно, это происходит не случайно. Все эти параметры задаются в специальном шаблоне нового документа, который называется «Normal.dotm».
Если изменить его настройки, то и каждый вновь создаваемый документ будет иметь точно такие же параметры.
Файл Normal.dotm можно открыть так:
— щёлкнуть по кнопке Office,— в выпавшем меню нажать «Открыть»,— по-умолчанию откроется папка: AppDataRoamingMicrosoftШаблоны — среди файлов открывшегося списка будет файл с названием «Normal»,— если такого списка нет, найдите в левом столбце (на самом его верху) Строку с названием Шаблоны и щёлкните по ней,— выделяем в списке файл Normal и щёлкаем «Открыть», или щёлкаем по нему два раза и откроется пустой документ Word,— его и редактируем,— затем сохраняем,— и закрываем крестиком справа.
Примечание: Если открыть таким образом шаблон не получается, его всегда можно найти, вставив в поисковую строку Проводника следующий путь: C:UsersUserAppDataRoamingMicrosoftШаблоны,
Внешне шаблон Normal.dotm выглядит также, как пустой документ Word. Чтобы изменить параметры шрифта и параметры страницы, в нём не нужно писать никакого текста.
Чтобы изменить параметры шрифта:
— на вкладке «Главная» выбираем название шрифта, его размер и тип начертания. Я выбрал: Arial, 14, жирный,— Далее можно выбрать и щёлкнуть «выровнять текст по левому краю»,— и немного левее открыть вкладку «Междустрочный интервал» и в выпавшем меню выбрать, например 1,0. Здесь также можно задать «Другие варианты междустрочных интервалов», или «Добавить интервал перед или после абзаца»,
Чтобы изменить параметры страницы:— откройте вкладку «Разметка страницы»,— чтобы выбрать размер полей для всего документа, на панели инструментов щёлкаем «Поля» и в открывшемся меню выбираем удобный формат: обычный, с широкими или узкими полями, Я выбрал обычный,— откройте новую вкладку «Вид»,— на панели инструментов выберите и откройте кнопку «Масштаб»,— в открывшемся окне можно выбрать масштаб, например, 100% или отметьте такие параметры, как «по ширине страницы» или «по ширине текста». Я выбрал последнее. — не забудьте нажать кнопку «OK».
Для сохранения изменений заданных параметров шаблона:
— нажмите кнопку «Office» и «Сохранить»,— закройте документ «крестиком» вверху документа.
Теперь при открытии нового документа, по-умолчанию будут установлены те параметры шрифта и страницы, которые Вы установили в шаблоне.
Конечно, Вы можете установить и многие другие параметры, которые считаете нужными для удобной работы в документе Word. Мне пока вполне хватает установленных, как показано выше.
Удачи и лёгкой работы в Word!
Если Вам нужно увидеть часть документа Word вблизи или если Вам нужно увидеть больше страниц, чем Вы видите при стандартном размере, Вы можете увеличивать или уменьшать масштаб.
Необходимость увеличения и уменьшения масштаба документа Word встречается довольно часто. Microsoft ставит панель масштабирования справа от строки состояния в нижней части окна для быстрого доступа.
Чтобы использовать панель масштабирования, щелкните и перетащите ползунок влево или вправо, чтобы уменьшить или увеличить соответственно. При этом Вы заметите, что процентное соотношение страниц уменьшается или увеличивается.
Также можно щелкнуть знак минус (-) или плюс (+), чтобы уменьшить или увеличить масштаб с шагом 10 процентов.
Если Вы увеличите изображение до такой степени, что части документа Word больше не будут видны горизонтально, то в нижней части страницы появится горизонтальная полоса прокрутки.
Увеличение и уменьшение масштаба документа Word с помощью диалогового окна «Масштаб»
Если Вы хотите больше контролировать функцию масштабирования, диалоговое окно «Масштаб» дает Вам еще несколько вариантов. Чтобы получить доступ к нему, выберите вкладку «Вид», а затем нажмите кнопку «Масштаб» в группе «Масштаб».
Откроется диалоговое окно «Масштаб». В группе «Масштаб» Вы увидите несколько предопределенных параметров. Параметры справа позволяют указать определенный процент для масштабирования, в то время как параметры слева устанавливают масштаб по умолчанию. Эти проценты будут различаться в зависимости от размера экрана Вашего устройства и размера окна Word (полноэкранный, полуэкранный и т. д.).
Если ни один из предопределенных параметров не является тем, что Вам нужно, Вы можете щелкнуть стрелки вверх и вниз рядом с параметром «Произвольный», чтобы увеличить или уменьшить масштаб на 1 процент (по сравнению с 10-процентным шагом в панели масштабирования).
Когда закончите, нажмите «ОК», и изменения вступят в силу.
Горячие клавиши
Есть также несколько горячих клавиш для увеличения и уменьшения масштаба, в зависимости от Вашего устройства. Если Вы используете сенсорный экран (или тачпад), Вы можете воспользоваться функцией масштабирования. Эта функция позволяет увеличивать и уменьшать масштаб, сжимая и разделяя пальцы, чтобы уменьшить или увеличить масштаб соответственно.
Для тех, кто использует мышь с колесом прокрутки, Вы можете удерживать кнопку «Ctrl» и прокручивать колесо вверх или вниз для увеличения или уменьшения соответственно.



 .
.