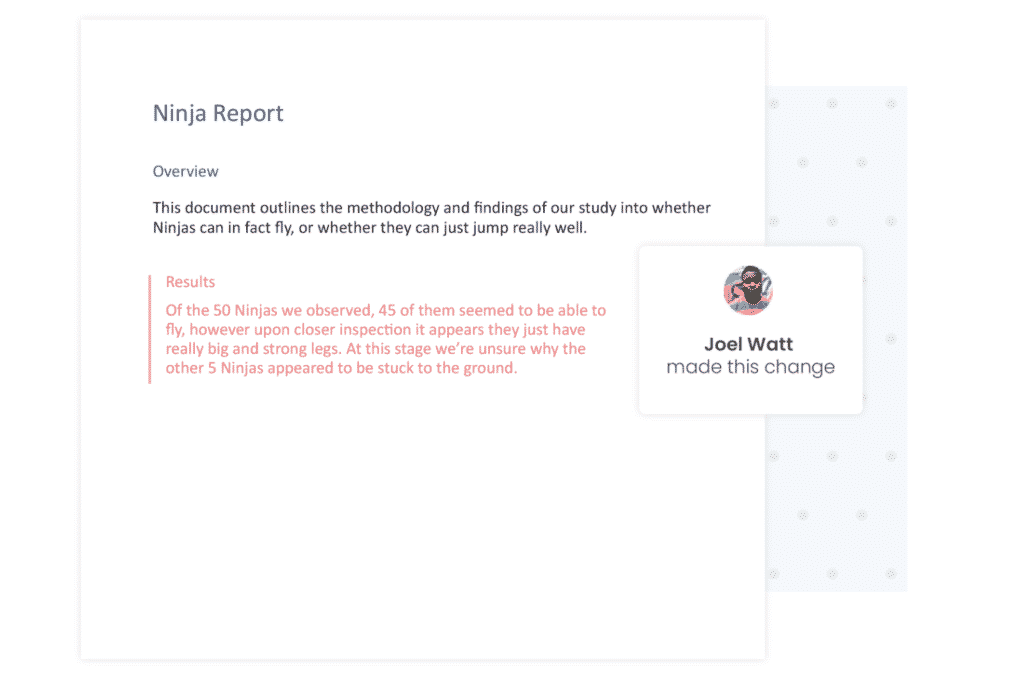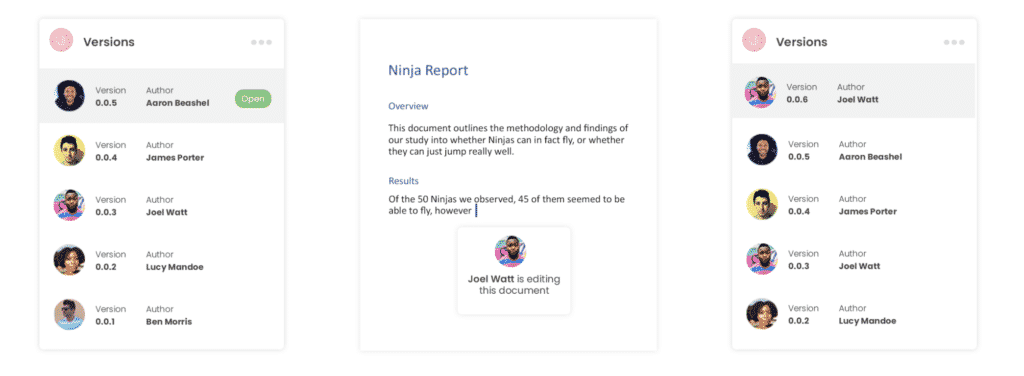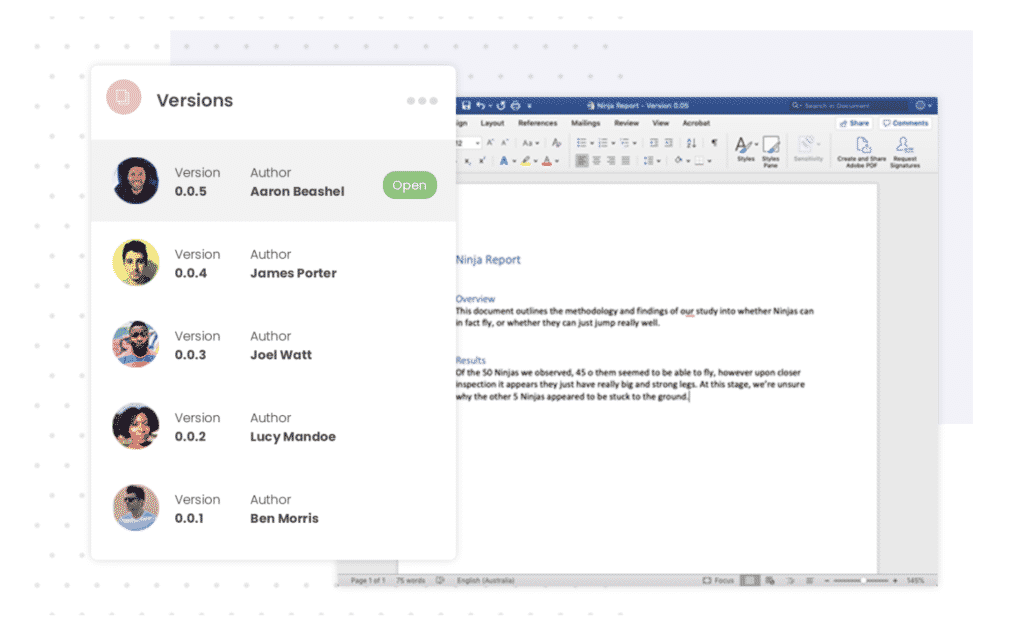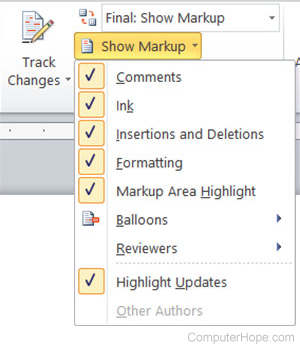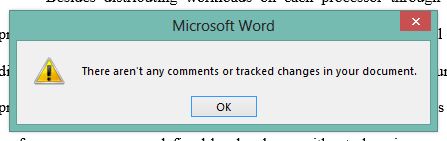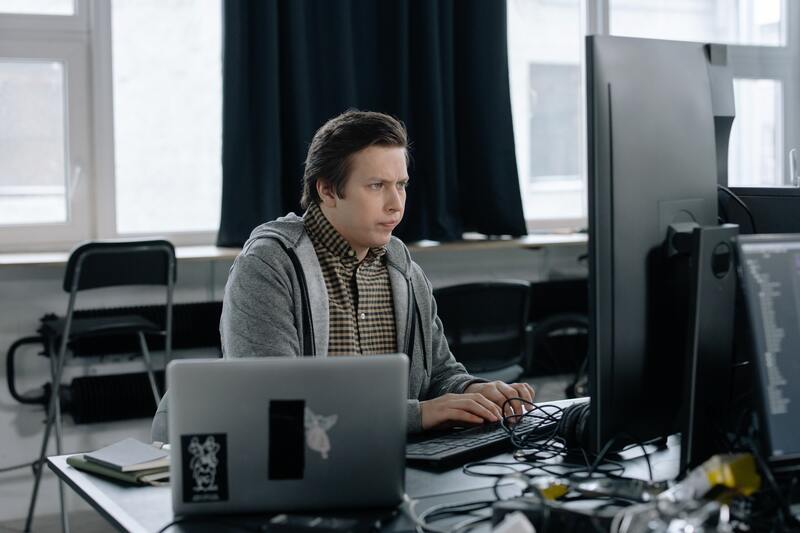Try it!
Turn on Track Changes to show edits made in a document, and use Show Markup to show the types of revisions you’d like to display.
Use Track Changes
-
Select Review > Track Changes to turn it on.
Make edits in your document and Word captures any edits you make.
-
Select Review > Track Changes to turn it off.
Word stops making new edits, and any made stay in the document.
Use Show Markup
-
Select Review > Display for Review.
-
Select the option you want:
-
Simple Markup points out where changes are made with a red line in the margin.
-
All Markup shows all edits with different colors of text and lines.
-
No Markup hides markup to show what the incorporated changes will look like.
-
Original shows the document in its original form.
-
-
In the Show Markup list, select the types of revisions you’d like to see:
-
Comments
-
Insertions and Deletions
-
Formatting
-
Balloons
-
Specific People
-
Want more?
Track changes in Word
Turn off track changes
Discover more Word training at LinkedIn Learning
Need more help?
When collaborating on a Microsoft Word Document the easiest way to keep an eye on all of the edits being made is by tracking your changes.
Tracked Changes is an easy to use built-in tool that allows you to do exactly what it sounds like; track any edits or changes that are made to the original text in a word document.
If you aren’t sure how to turn on your tracked changes in word, we wrote a post about this last week. Click here for a refresher.
Now that you have tracked changes in your word document, how do you view them all?
Sometimes they are hidden, which does make it easier for you to read the document without the red strikethroughs and edits. But when it comes time to reviewing all of the changes or understanding where edits were made, viewing all tracked changes is the way to go.
In this post, we will take you through how to view tracked changes at the click of a button.
Viewing all tracked changes in Microsoft Word
- Open your word document
- Click Review in the tool bar
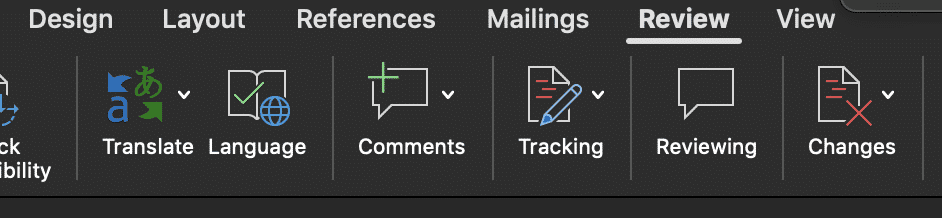
- Find and click Tracking
- In the Tracking drop-down click Display for Review
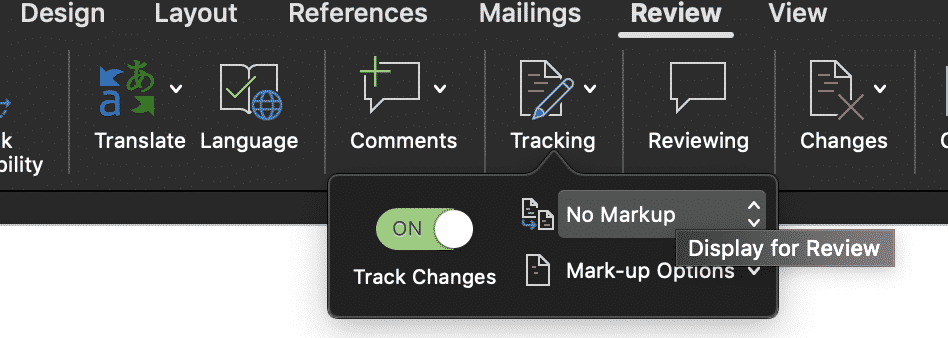
- Under Display for Review, you will be given four options
- Simple Mark-up
- All Markup
- No Markup
- Original
- Select All Markup
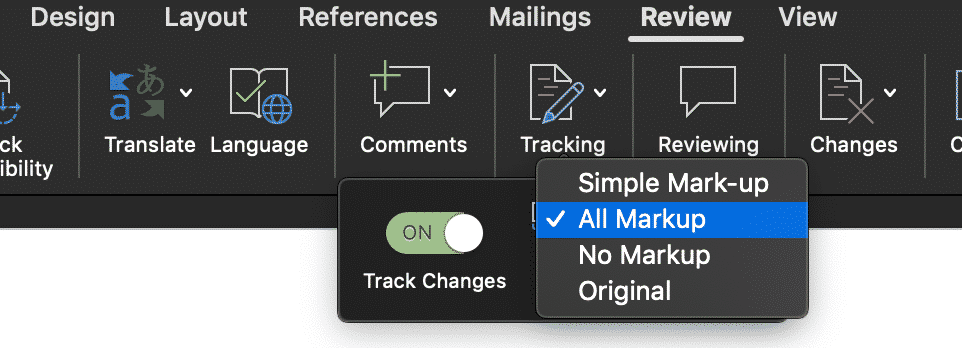
You have no successfully made all tracked changes visable.
Microsoft Word – Simple Mark-up vs All Markup, what is the difference?
With so many of us now using Microsoft word to track changes and collaborate on documents. Microsoft has built in more than one option for us to view these changes, depending on what your desired outcome is.
So what is the difference between Simple Markups and All Markups? And if No Markups does just that, then what is Original?
Here is a quick explanation of each feature’s function:
- Simple Markup displays the markups with a red line in the page margin where a change has been made.
- All Markup shows all edits, using strikethrough formatting.
- No Markup shows you how the changes will look in the document.
- Original shows you the original document, pre any makeups.
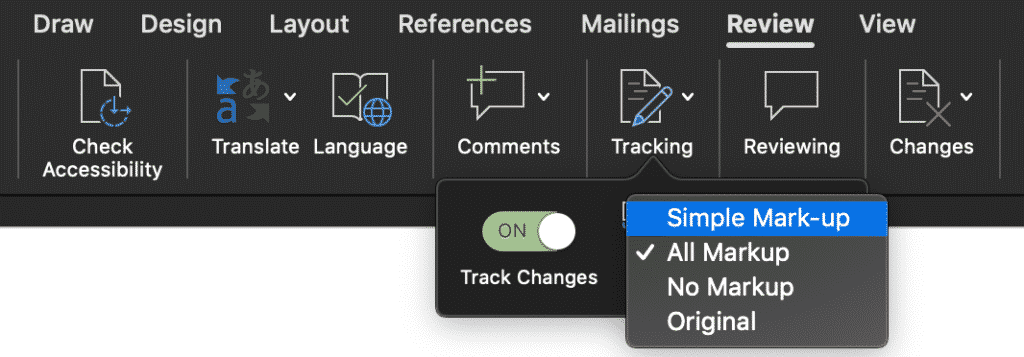
Need a better way to collaborate on a Microsoft Word Document?
It’s a frustration we all know too well. When you are working on the 15th version of the same document, accepting and rejecting comments and changes. Knowing in the back of your mind that this won’t even be the last round of edits.
With all of these edits, come multiple versions of the same document. The shared drive now looks like a shemozzle with Version6_JMsEDITS_v8_final1 the most recent final but defiantly not the last.
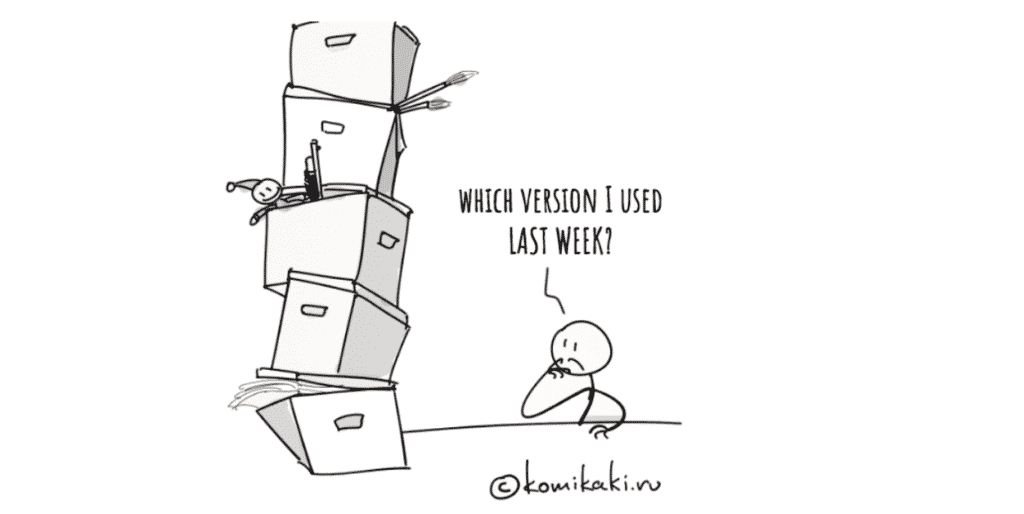
While two colleagues unknowingly open the latest version at the same time, make their edits and press save. Now you’re left with two separate versions of the same document and no way to merge them together without manually making the changes yourself.
This happens too often.
And to too many of us.
Luckily, enough of us screamed help and the tech gods have listened. There are now some pretty cool purpose-built tools out there to help us solve all of our collaborating problems. Companies such as Simul Docs.
Simul Docs works seamlessly with Microsoft Word and allows you to upload and edit your word document without having to worry about version control or merging two versions together if they had been opened and changed at the same time. Simul will fix all of this for you, at the click of the button.
Most of the time Simul will just fix the problem without you even asking because we all have the same issues, and Simul knows that when you open the document and make changes you will want them tracked – you don’t have to remember to turn them on, Simul Docs will automatically track them for you.
Simul also knows that when you start making changes to the document you are going to want it saved as a new version, allowing you to refer back to old changes at any time and avoid saving over anyone else’s edits. It also does that for you, automatically.
Now without sounding too smug, Simul will also keep a neat list of all versions saved for you. So now even your shared drive is feeling less confused as well.
So if you are tired of managing a messy shared drive and struggle with version control, a tool such as Simul Docs is quite literally, made for you.
Give it a try, your shared drive will thank you.
-
1
Open the Word document. You can double-click the document’s name to open it in Word. Alternatively, open Word (it’s in the Windows menu on a PC and the Applications folder on a Mac), click File, click Open, then select the document.
-
2
Click the Review tab. It’s at the top of the screen.
Advertisement
-
3
Click Track Changes. It’s also at the top of the screen. Look for the sheet of paper icon with a yellow pencil. Now all future changes to the document will appear as colored markup.
- For example, if you delete something you’ve typed, it won’t actually disappear. Instead, it’ll will appear crossed-out. Newly typed text will be underlined.[1]
- Click Track Changes again to turn off further markups.
- For example, if you delete something you’ve typed, it won’t actually disappear. Instead, it’ll will appear crossed-out. Newly typed text will be underlined.[1]
Advertisement
Ask a Question
200 characters left
Include your email address to get a message when this question is answered.
Submit
Advertisement
Thanks for submitting a tip for review!
About This Article
Article SummaryX
1. Open the document.
2. Click Review.
3. Click Track Changes.
Did this summary help you?
Thanks to all authors for creating a page that has been read 66,678 times.
Is this article up to date?
Updated: 12/05/2021 by
A markup may refer to any of the following:
1. With a word processor and some other text editors, markup are comments and tracked changes that help keep track of changes made to documents being modified by multiple people.
How to enable markup in Microsoft Word
You can enable and disable what markup is shown in Microsoft Word by clicking the Review tab and selecting the «Show Markup» option and check or uncheck the markup you want to view.
Under Balloons, you have the option to view the markup in balloons on the edge of the document or inline.
Tip
If you have a lot of different reviewers, click Reviewers and select only the reviewers that interest you.
Note
If a document is marked as final, editing and markup is not visible.
2. Markup is a code, name, or tag used to define the layout or style of how a text is displayed. For example, with HTML (hypertext markup language) that is used to create web pages on the Internet the <b></b> tag (markup) is used to bold text on a page. See our markup language page for a full definition of markup languages and examples of other markup languages.
3. When dealing with a price or money, a markup is an increase in price from the original retail cost. The higher the mark up the more money (margin) the retailer makes when selling each unit with a mark up.
Business terms, Highlight, HTML, Markdown, Markup language, SGML, Word processor terms, XML
Как в ворде поставить маркер?
Поместите курсор туда, где вы хотите создать маркированный список. Щелкните> абзац» Главная «, а затем щелкните стрелку рядом с кнопкой » маркеры». Выберите стиль маркеров и начните вводить текст.
Где находится кнопка маркеры в ворде?
Чтобы создать маркированный список, выделяем нужный текст и во вкладке «Главная», в разделе «Абзац» нажимаем на кнопку «Маркеры». Несколько видов символов отображаются в библиотеке маркеров. Можно посмотреть, как будет выглядеть в документе каждый из них, просто перемещая курсор над каждым маркером по очереди.
Как поставить вместо номеров маркеры?
Выбор нового формата маркеров или номеров
На вкладке Главная в области Абзацщелкните стрелку рядом с кнопкой Маркеры или Номер. Выберите нужный формат в библиотеке маркеров или библиотеке номеров.
Как изменить маркер в списке?
Изменение маркера на рисунок
- Выделите маркированный список, который нужно отформатировать.
- На вкладке Главная в группе Абзац щелкните стрелку рядом с кнопкой Маркированный список и выберите пункт Определить новый маркер.
- Выберите пункт Рисунок, щелкните нужный рисунок и нажмите кнопку Вставить.
Как оформить список в ворде?
Поместите курсор в место, где вы хотите маркированного или нумерованного списка. На вкладке Главная щелкните стрелку рядом с кнопкой маркеры или Нумерация. Выберите стиль и начните вводить текст. Каждый раз при нового маркера или номера, или нажмите клавишу ВВОД, чтобы завершить список, дважды нажмите клавишу ВВОД.
Как определить новый маркер в ворде?
Изменение маркера на символ
- Выделите текст или маркированный список, который вы хотите изменить.
- На вкладке Главная в группе Абзац щелкните стрелку рядом с кнопкой Маркированный список и выберите пункт Определить новый маркер.
- Нажмите кнопку Символ и щелкните нужный символ.
- Нажмите кнопку ОК.
Что такое маркер абзаца как отобразить на экране маркеры абзаца?
Маркер абзаца — это не просто значок, помечающий конец абзаца. В маркере абзаца содержится информация о форматировании, которое применено к этому абзацу. При удале- нии маркера абзаца удаляются и все параметры форматирования абзаца.
Как изменить размер номера страниц в ворде?
Изменение внешнего вида номера страницы
- Выделите номер страницы
- На вкладке Главная используйте параметры группы Шрифт и диалоговое окно, чтобы изменить семейство, начертание, размер или цвет шрифта.
Как сделать отступ в нумерации?
Изменение отступов маркированного списка
- Чтобы выбрать маркер в списке, щелкните его. …
- Щелкните правой кнопкой мыши и выберите команду Изменение отступов в списке.
- Измените расстояние отступа маркера от поля, щелкнув стрелки в поле Положение маркера, или измените расстояние между маркером и текстом, щелкнув стрелки в поле Отступ текста.
Как сделать многоуровневую нумерацию в ворде?
Многоуровневая нумерация в Word
- Кликните в том месте документа, где должен начинаться многоуровневый список.
- Кликните по кнопке «Многоуровневый список», расположенной в группе «Абзац» (вкладка «Главная»).
- Выберите понравившийся стиль многоуровневого списка из тех, что представлены в коллекции.
- Введите элементы списка.
Как удалить маркеры или номера в списке?
Удаление символа маркера
- В диалоговом окне «Маркеры и нумерация» выберите в меню «Тип списка» значение «Маркированный».
- Выделите символ маркера, который надо удалить, а затем нажмите «Удалить» (первый встроенный символ маркера не может быть удален).
Как завершить ввод списка?
Чтобы закончить ввод списка и перейти в обычный режим – нажмите Enter еще раз. Есть еще один способ создания списка – нажать на ленте Главная – Абзац – Маркеры. Для завершения работы со списком, можно снова нажать эту кнопку.
Когда применяют маркированные списки?
Маркированные списки обычно применяются для перечисления параметров, порядок следования которых не важен (например, список свойств какого-либо продукта). Нумерованные списки. Нумерованный вид списка предполагает вместо значка-маркера использовать последовательность чисел или символов.
Как сделать текст в две колонки?
Для того чтобы сделать текст в две колонки в Ворде вам необходимо перейти на вкладку «Разметка страницы» и нажать на кнопку «Колонки». После этого появится выпадающее меню, в котором вы сможете выбрать количество колонок, которые вы хотите разместить на этой странице.
Что такое нумерованные списки?
Нумерованные списки представляют собой набор элементов с их порядковыми номерами. Вид и тип нумерации зависит от атрибутов тега
- , который и применяется для создания списка. Каждый пункт нумерованного списка обозначается тегом
, как показано ниже.
Как сделать автоматическую нумерацию списка в Word?
Перейдите в меню Параметры > >проверки. Выберите Параметры автоcorrect, а затем переведите вкладку Автоформат при типе. Выберите или отключим автоматические списки с маркерами или автоматически про номера. Нажмите кнопку ОК.
Как в ворде сделать маркер?
Поместите курсор туда, где вы хотите создать маркированный список. Щелкните> абзац» Главная «, а затем щелкните стрелку рядом с кнопкой » маркеры». Выберите стиль маркеров и начните вводить текст.
Как сделать разные маркеры в ворде?
Чтобы создать маркированный список, выделяем нужный текст и во вкладке «Главная», в разделе «Абзац» нажимаем на кнопку «Маркеры». Несколько видов символов отображаются в библиотеке маркеров. Можно посмотреть, как будет выглядеть в документе каждый из них, просто перемещая курсор над каждым маркером по очереди.
Как в ворде поставить маркер?
Если вы не видите нужный стиль в библиотеке, можно определить новый стиль маркера.
- Щелкните список, к которому нужно применить графические маркеры или символы. …
- На вкладке Главная в группе Абзац щелкните стрелку рядом с кнопкой Маркеры и выберите пункт Определить новый маркер.
- В Word для Windows.
Как изменить маркер в списке?
Изменение маркера на рисунок
- Выделите маркированный список, который нужно отформатировать.
- На вкладке Главная в группе Абзац щелкните стрелку рядом с кнопкой Маркированный список и выберите пункт Определить новый маркер.
- Выберите пункт Рисунок, щелкните нужный рисунок и нажмите кнопку Вставить.
Как сделать многоуровневый нумерованный список?
Определение нового стиля списка
- Выделите текст или нумерованный список, который вы хотите изменить.
- На вкладке Главная в группе Абзац щелкните стрелку рядом с кнопкой Многоуровневый список …
- Введите имя для нового стиля списка.
- Выберите начальный номер для списка.
Как уменьшить расстояние между цифрой и текстом в ворде?
Изменение отступов маркированного списка
- Выберите маркеры в списке, щелкнув маркер. …
- Щелкните правой кнопкой мыши и выберите команду Изменение отступов в списке.
- Измените расстояние отступа маркера с поля, щелкнув стрелки в поле Расположение маркера или изменяя расстояние между маркером и текстом, щелкая стрелки в поле отступ текста .
Как продолжить нумерацию списка в ворде?
Выберите меню «Текст» > «Маркированные и нумерованные списки» > «Определить списки». Выделите список и нажмите кнопку «Редактировать». Введите для списка новое имя или измените значения параметров «Продолжить нумерацию».
Как создать маркированный список?
Чтобы превратить строк текста в маркированный или нумерованный список, выделите текст и на вкладке Главная в группе » Абзац «, нажмите кнопку маркеры или Нумерация. Каждую строку или абзац становится маркированных или нумерованных элементов.
Как завершить ввод списка?
Чтобы закончить ввод списка и перейти в обычный режим – нажмите Enter еще раз. Есть еще один способ создания списка – нажать на ленте Главная – Абзац – Маркеры. Для завершения работы со списком, можно снова нажать эту кнопку.
Что такое маркеры в тексте?
Значение символа Маркер списка, называемый также bullet (буллит, буллет, булит) — типографский символ, выделяющий элементы ненумерованного списка. Списки обычно используются в различных справочных текстах, обозначая последовательность идущих друг за другом связанных по смыслу элементов.
Как изменить LI в CSS?
Для изменения стандартного внешнего вида маркера в CSS используется свойство list-style-type, в качестве значения задается тот вид маркера, на который вы хотите заменить стандартный. Результат: Кликните на значение свойства list-style-type. Наблюдайте за сменой маркеров
Как поменять маркер списка CSS?
Цвет маркера списка можно изменить несколькими способами: — обернуть содержимое списка в тег span и стилизовать; — добавить псевдоэлемент ::before или ::after и стилизовать. list-style-type: none; — отменяем стандартный маркер, content: ‘ ‘ — указываем символ маркера, который хотим вывести перед элементом списка.
Как изменить нумерацию пунктов в ворде?
Изменение нумерации в нумерованном списке
- Дважды щелкните номера в списке. Текст не будет выбран.
- Щелкните правой кнопкой мыши номер, который вы хотите изменить.
- Нажмите кнопку Set value (нумерация).
- В поле задать значение для: используйте стрелки, чтобы изменить значение на нужное число.
Что такое многоуровневый список?
Многоуровневый список — это список, который основывается на отображении строк списка разными уровнями (от 1 до 9 уровня). То есть каждая из строк списка может включать подпункты различных уровней. Для обозначения в многоуровневом списке могут использоваться как маркеры, так и цифры.
Как сделать список с подпунктами в Word?
Для того чтобы создать подпункт (вложенный список) нужно нажать клавишу Tab. При повторном нажатии этой клавиши, будет создаваться еще один уровень вложенности в списке. Если нужно переместить уровень списка назад (на предыдущий), нажмите сочетание клавиш Shift+Tab.
Что такое многоуровневый список информатика 7 класс?
Многоуровневый список — это список, элемент которого является сам списком. Он применяется в больших сложных документах, например, в кандидатских и докторских диссертациях. Также примером может быть оглавление учебника по информатики или по любому другому предмету.
Как определить новый маркер в ворде?
Где находится маркер в ворде?
Добавление в список графических маркеров и символов
- Щелкните список, к которому нужно применить графические маркеры или символы. …
- На вкладке Главная в группе Абзац щелкните стрелку рядом с кнопкой Маркеры и выберите пункт Определить новый маркер.
- В Word для Windows.
Как включить маркер в ворде?
Включение и отключение автоматических маркеров и нумерации
- Перейдите в раздел > Параметры > проверки правописания.
- Нажмите кнопку Параметры автозаменыи выберите вкладку Автоформат при вводе .
- Установите или снимите флажки автоматических маркированных списков или автоматических нумерованных списков.
- Нажмите кнопку ОК.
Как изменить цвет маркера в ворде?
Щелкните элемент Маркер и выберите нужный стиль. Выберите пункт Шрифт, а затем во всплывающем меню Цвет шрифта выберите нужный цвет.
Как изменить уровень нумерации в ворде?
Вы можете легко изменить уровень элемента списка.
- Щелкните маркер или номер, который переместился из положения.
- На вкладке Главная в группе абзацщелкните стрелку рядом с кнопкой Маркированный или Нумерованныйсписок.
- Наведите указатель мыши на пункт изменить уровень спискаи выберите нужный уровень.
Как добавить пункты в ворде?
В меню Вставка выберите пункт ссылка, а затем — пункт Оглавление и указатели. Примечание: В Word 2007 и Word 2010 на вкладке ссылки нажмите кнопку Оглавление , а затем выберите команду Вставить оглавление.
Как в ворде сделать списки?
Поместите курсор в место, где вы хотите маркированного или нумерованного списка. На вкладке Главная щелкните стрелку рядом с кнопкой маркеры или Нумерация. Выберите стиль и начните вводить текст. Каждый раз при нового маркера или номера, или нажмите клавишу ВВОД, чтобы завершить список, дважды нажмите клавишу ВВОД.
Как в ворде сделать нумерацию абзацев?
Создание маркированного и нумерованного списков
- Нажмите кнопку «Маркированный список» или «Нумерованный список» на панели «Управление» (в режиме «Абзац»). …
- Выберите в меню палитры «Абзац» или панели «Управление» пункт «Маркеры и нумерация». …
- Примените стиль абзаца, содержащий маркеры или нумерацию.
Как в ворде продолжить нумерацию в тексте?
Нажмите кнопку Set value (нумерация). В поле задать значение для: используйте стрелки, чтобы изменить значение на нужное число.
…
Начните с 1.
- Дважды щелкните номера в списке. Текст не выводится на выборку.
- Щелкните правой кнопкой мыши номер, с которого вы хотите начать новый список.
- Нажмите кнопку перезапустить на 1.
Как правильно сделать колонтитулы?
- На вкладке Вставка нажмите кнопку Верхний колонтитул или Нижний колонтитул.
- Выберите нужный стиль. Совет: Некоторые встроенные макеты колонтитулов включают номера страниц.
- Добавьте или измените текст в области текста. …
- Для выхода нажмите кнопку Закрыть окно колонтитулов или клавишу ESC.
Как изменить цвет выделенного текста в ворде?
Выделение цветом выбранного фрагмента текста
- Выделите фрагмент текста, который требуется выделить цветом.
- Перейдите на вкладку Главная и щелкните стрелку рядом с кнопкой Цвет выделения текста.
- Выберите нужный цвет.
Как в ворде убрать расстояние между нумерацией и текстом?
Выберите маркеры в списке, щелкнув маркер. Текст не будет выбран. Щелкните правой кнопкой мыши и выберите команду Изменение отступов в списке. Измените расстояние отступа маркера с поля, щелкнув стрелки в поле Расположение маркера или изменяя расстояние между маркером и текстом, щелкая стрелки в поле отступ текста .
Как осуществляется выбор маркера для маркированного списка?
Изменение вида маркеров
Выделите нужные элементы списка. В меню Формат или в контекстном меню выберите пункт Список. В появившемся на экране окне Список на вкладке Маркированный представлены возможные варианты оформления маркированного списка. Выбор осуществляется нажатием кнопки мыши на соответствующем макете.
Как в ворде сделать многоуровневую нумерацию?
Многоуровневая нумерация в Word
- Кликните по кнопке «Многоуровневый список», расположенной в группе «Абзац» (вкладка «Главная»).
- Введите элементы списка. …
- Кликните по кнопке «Многоуровневый список», расположенной в группе «Абзац» (вкладка «Главная»).
- Выберите «Определить новый многоуровневый список».
Как понизить уровень списка в ворде?
Щелкните правой кнопкой мыши в строке, уровень которой нужно изменить; В контекстном меню выберите пункт «Уменьшить отступ» для понижения уровня строки (списка) или «Увеличить отступ» для повышения
Как создать автоматическую нумерацию заголовков в документе?
- Откройте документ, в котором используются встроенные стили заголовков, и выберите первый заголовок 1.
- На вкладке Главная в группе Абзац щелкните Многоуровневый список.
- В окне Библиотека списков выберите нужный стиль нумерации. Примечание: Например, выберите один из стилей, в названии которого есть слово «Заголовок».
In my previous post, I have encounters a problem in Microsoft Word 2013 where the markup area (a huge blank space on the right hand side which is colored in light silver / gray color) keep on pop-up whenever I tries to print my word document or I save my document to PDF format. Instead hiding it every time whenever I tries to print the document, I have found a way to completely remove it.
How Does This Happen
First, how does this happen? It is probably you or some one had added a comment in your word document but you didn’t realize about it. User can add comment on document by simply right click and select New Comment. Since it is pretty simple, you might accidentally click on it without realize it.
Solution to Remove The Markup Area
Step 1: Open the word document which have this kind of problem. Goto Review tab on top.
Step 2: Make sure the All Markup is selected in the Tracking menu. Now, click the Next button in the Changes menu.
Step 3: Now the word should show your the comment which you or some one added in the document.
Step 4: Right-click on the comment and select Delete Comment in order to delete the comment.
Step 5: Repeat Step 2 to Step 4 until all comments are deleted.
Step 6: Remember to save your word document. By default, the markup area will be hidden when you open it the next time.
Hope this small tips can help you get rip of the trouble whenever you print your word documents, especially those documents which require a lot of editing like research thesis.
By Ooi Keng Siang via Ooiks’s Blog
В статье рассказывается:
- Что такое язык разметки
- История развития языка разметки
- Класс языка разметки презентации
- Класс языка разметки процедуры
- Класс языка описательной разметки
- Основные языки разметки
-
Пройди тест и узнай, какая сфера тебе подходит:
айти, дизайн или маркетинг.Бесплатно от Geekbrains
Языки разметки мы с вами используем каждый день, даже не замечая этого. Печатая текст в текстовом редакторе, записывая код web-страницы, используем их функционал. Маркированные и нумерованные списки, жирный, курсивный шрифт, заголовки H1, H2, теги – все это элементы языков разметки.
Сегодня активно используется пять основных языков разметки, которые в свою очередь делятся на классы: процедурные, описательные, для презентации. Каждый из них разработан для определенного функционала. Подробнее о том, что такое язык разметки, вы узнаете из нашего материала.
Что такое язык разметки
Языком разметки в сфере IT называют некий набор символов и их последовательностей, внедряемых в текст с целью передачи информации о структуре этого документа и его конечном виде. В итоге текстовый документ выглядит как текст со всеми знаками препинания, дополненный кодом с информацией о структуре данного текста. Определяются такие элементы, как списки, выделения, заголовки и т.д. Среди более сложных функций следует отметить возможность вставки в документ гиперссылок и других документов.
С точки зрения Тьюринга языки разметки страниц полноценными языками программирования не являются.
Сама разметка компьютерного текста бывает визуальной и логической. В последнем случае определяется лишь роль конкретного текстового блока в общей структуре документа. Визуальная разметка, как понятно из названия, задает внешний вид текстового фрагмента. Вообще, задача языков компьютерной разметки состоит в формировании заданного визуального отображения за счет логического описания вне зависимости от содержания текста.
Скачать файл
Благодаря такому подходу упрощается автоматическая обработка текстового документа, а значит, текст будет корректно отображаться на различных устройствах. Причем отображение это будет разным на экранах компьютера, смартфона, планшета, а также в распечатанном на бумаге виде в зависимости от свойств данных, установленных на устройствах вывода.
Тем не менее, пользователи зачастую нарушают принятое правило верстки. К примеру, при создании документа в текстовом редакторе заголовок выделяется жирным, но в свойствах он не указывается как заголовок.
Языки разметки документа находят применение везде, где необходимо отформатировать текстовый блок средствами одного лишь текста. Широко используются эти инструменты в типографиях. Среди примеров профессиональных средств можно привести TeX, SGML, RTF и PostScript.
Пользователи домашних компьютеров могут форматировать с помощью встроенных инструментов MS Word, OpenOffice, troff. Но наибольшее распространение языки разметки получили в интернет-верстке. Это, в первую очередь, HTML, XML, XHTML, VML, XBRL, WML, SVG и PGML.
Языки веб-разметки принято разделять на три класса. Но в действительности тот же HTML включает в себя и процедурные инструменты (например, тег для задания полужирного шрифта), и инструменты описания (атрибут HREF как пример). Также данный язык имеет в своем синтаксисе элемент PRE. Этот параметр задает внешний вид текста в соответствии со своим написанием.
История развития языка разметки
Традиция разметки текста идет с давних времен. Рукописи маркировались на полях специальными инструкциями для печати. Маркерами задавали различные параметры шрифта (название, стиль, размер). Также на полях исправлялись встреченные ошибки. С течением времени сформировался некий стандартный набор правил (брендов). Уже потом такая концепция белы перенесена в сферу компьютерной печати.
Впервые идею общепринятого языка разметки предложил Уильям Танниклифф в 1967 году. Тогда автор называл свою концепцию общим кодированием. Наиболее заметным новшеством Танниклиффа можно назвать разделение структуры текста и его конечного вида.
Позднее создатель концепции стал руководителем проекта по разработке стандарта для издательств, названного GenCode. Нечто подобное предлагал издатель Стэнли Фиш в конце 1960-х годов. А сотрудник Университета Карнеги-Меллона Брайан Рид в 1980-м году посвятил теоретическим и практическим аспектам разработанного им описательного языка Scribe целую диссертацию. Детище создателя используется до сих пор.
Но истинным отцом всех языков разметки принято считать Чарльза Гольдфарба из компании IBM. Он был у истоков создания языка GML, а позднее являлся руководителем комитета по разработке стандарта SGML. Этот стандарт в итоге лег в основу концепции языков разметки. Тем не менее, многие до сих пор спорят о том, кто же был первопроходцем в данной отрасли.
Считается, что сама идея появлялась независимо в головах нескольких инженеров на протяжении 1970-х годов. Оформляться в жизнеспособную форму она начала в следующее десятилетие.
Первым языком текстовой разметки с четким разделением структуры текста был упомянутый выше Scribe. Революционным этот инструмент стал сразу по нескольким причинам. Во-первых, в нем декларируется разделение стиля текста от его разметки. Во-вторых, здесь впервые был реализован грамматический контроль над применением элементов описания. В дальнейшем эти нововведения легли в основу других языков.
Топ-30 самых востребованных и высокооплачиваемых профессий 2023
Поможет разобраться в актуальной ситуации на рынке труда
Подборка 50+ ресурсов об IT-сфере
Только лучшие телеграм-каналы, каналы Youtube, подкасты, форумы и многое другое для того, чтобы узнавать новое про IT
ТОП 50+ сервисов и приложений от Geekbrains
Безопасные и надежные программы для работы в наши дни
Уже скачали 20431
Стандарт TeX, используемый в издательской области и поныне, разработал Дональд Кнут. Он же осуществлял поддержку в развитии этого инструмента. Особое внимание в TeX уделяется структуре текста и описанию шрифтов для верстки специализированных математических изданий.
Ради этого автор языка долгое время изучал все аспекты книгопечатания. Но в силу своей узкой специализации и повышенных требований к пользователям TeX используется лишь в академической среде, став фактически неким стандартом разметки.
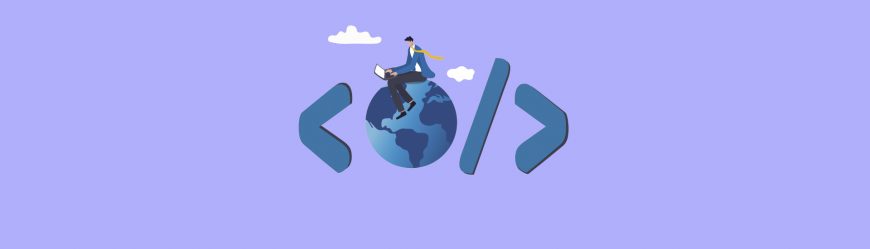
Читайте также
Подобные инициативы в то время появлялись не только в области книгоиздания. Например, для верстки в системах семейства UNIX специально разрабатывались языки troff и nroff. Но из-за ограниченной функциональности этих средств работа осуществлялась методом проб и ошибок. В итоге данные языки так и не стали массовыми в среде профессионалов. Пользовались ими лишь изредка и бессистемно. А с появлением полноценных текстовых процессоров troff и nroff окончательно были забыты.
Класс языка разметки презентации
Задача разметки презентации состоит в преобразовании текста в удобный для чтения вид. При этом автоматическая обработка информации не обеспечивается в достаточном объеме.
Такая верстка текстового документа легко выполняется (особенно в случае небольших документов), однако в дальнейшем она сложнее поддается изменениям и поддержке в актуальном виде. Для реализации крупных проектов этот тип обработки текста применяется редко. В основном используются иные средства более структурированной разметки.
Структура текста зачастую определяется по определенным маркерам в самом тексте. Одним из таковых может служить, например, множественный разрыв строк. Он покажет, что дальше идет заголовок. И некоторые программные средства автоматически выявляют такие признаки, хотя данное решение вряд ли можно назвать совершенным. Формат документа RTF как раз представляет собой пример презентационной разметки.
Класс языка разметки процедуры
Данный класс также призван демонстрировать вид текста. При этом процедурная разметка полностью видна при редактировании текстового фрагмента. Интерпретация кода должна осуществляться программой для просмотра текста в порядке появления этого кода. То есть, для форматирования заголовка необходимо добавить непосредственно перед этим заголовком требуемые директивы, сообщающие параметры центрирования, размера и типа шрифта. Далее обязательно должны следовать теги, выключающие эти параметры и возвращающие текст в исходный вид. Профессиональные программы, как правило, включают в себя макросы и стеки, облегчающие данную работу.
Процедурная разметка может выполняться средствами TeX, nroff и troff. В основном ее используют профессиональные типографы, работающие в специализированном ПО. Для простых пользователей данный тип разметки, скорее всего, будет слишком сложным.
Класс языка описательной разметки
Описательную разметку также называют семантической. С ее помощью описываются текстовые фрагменты, но при этом не указывается, в каком порядке и в каком виде этот текст будет отображаться. Для этого используются специальные языки разметки сайтов и документов — SGML и XML.
Здесь можно добавлять к тексту любые метаданные при помощи соответствующих тегов. Так, существует стандарт Atom, в котором имеется метод, позволяющий временно размещать метку «обновлено». Данная метка сообщает время последнего изменения текстового фрагмента. Причем в стандарте явно не указаны правила и обязательность представления. Разные специализированные программы могут использовать такие метки несколькими способами, даже если те не декларированы указанным стандартом.
Описательная разметка обладает превосходной гибкостью в использовании. Например, текст помечается в существующем отображении, а не в желаемом. Помеченные фрагменты доступны для более частого использования по сравнению с изначальными предположениями разработчиков.
Проще говоря, когда в текст вставляется гиперссылка, предполагается, что пользователь будет нажимать на нее. Но эта же гиперссылка может быть использована и поисковыми машинами для своих целей, в том числе для поиска других подобных веб-страниц.
Благодаря тому, что средства описательной разметки отделяют информацию о форматировании текста от самого текста, задача существенно упрощается. К примеру, имеется фрагмент, написанный курсивом с использованием пары тегов <i> и </i>. Подобным образом можно акцентировать внимание или обозначать значение слов на другом языке.
Только до 20.04
Скачай подборку тестов, чтобы определить свои самые конкурентные скиллы
Список документов:



Чтобы получить файл, укажите e-mail:
Подтвердите, что вы не робот,
указав номер телефона:
Уже скачали 7503
Такая двусмысленность, свойственная процедурному и презентационному способу, вынуждает тратить время на ручной просмотр текстового блока. Строгая описательная дифференциация каждого случая разными ярлыками позволила бы избежать такой рутинной работы.
Современные средства описательной разметки представляют текстовые документы в виде дерева и дают возможность добавлять перекрестные ссылки. Таким образом, вся иерархия рассматривается как база данных, а не как совокупность тяжелых бинарных объектов.
При этом обеспечивается поддержка структуры самим хранилищем. В отличие от полноценных реляционных БД здесь отсутствует какая-либо строгая система. Поэтому древовидные описательные системы принято называть также полуструктурированными базами данных.
Основные языки разметки
На сегодняшний день существует множество языков разметки. Перечислим лишь основные, наиболее используемые.
HTML
Язык гипертекстовой разметки HTML является самым распространенным. Аббревиатура расшифровывается как Hypertext Markup Language (язык разметки гипертекста). HTML признан стандартом для оформления любых интернет-документов, в частности веб-страниц. Код этого языка распознается и обрабатывается браузерами, предоставляя его в удобном читаемом виде. Пользователь в итоге может просматривать и распечатывать страницы, а также с помощью этих страниц загружать данные на серверы.
Язык разметки страницы HTML позволяет выделять фрагменты текста полужирным, курсивным или подчеркнутым шрифтом, включать в текст спецсимволы, отсутствующие в стандартном наборе, изменять цвета текстовых символов, управлять поведением текста (выравнивание, создание отступов), вставлять таблицы и гиперссылки. Синтаксисом предусмотрены специальные теги внутри угловых скобок, обозначающие начало и конец обрабатываемого блока.
XML
Данная аббревиатура расшифровывается как eXtensible Markup Language (расширяемый язык разметки). Назван язык так в связи с отсутствием привязки к какому-либо формату. Вместо этого пользователи могут создавать собственные теги и с их помощью выполнять глубокую обработку текста. Обычно этот язык используют, чтобы описывать грамматику других языков и контролировать правильность составления документа.
По внешнему виду XML сильно напоминает HTML. Принципиально отличается он более строгими правилами использования тегов. Здесь, например, есть зависимость от регистра.
Язык разметки XML дает возможность обмениваться данными между любыми системами, даже несовместимыми. Благодаря этому значительно облегчается работа с разным ПО.
Wiki
Формат wiki предназначен для разметки веб-страниц, доступных для редактирования обычными пользователями. Даже новички в HTML-верстке могут легко создавать и изменять тексты. Безусловно, использование языка разметки типа wiki требует соблюдения неких правил, хотя и максимально простых. Доступен просмотр сделанных изменений на wiki-странице, при необходимости есть возможность вернуться к предыдущей версии документа.
Это в свою очередь значительно упрощает поиск и исправление ошибок. Администраторы страниц могут ограничивать пользователей в правах на редактирование созданных текстов, разрешая изменять текст только некоторым из них. Все wiki-документы связываются между собой посредством контекстных гиперссылок.
BBCode
Данный язык разметки предназначен в первую очередь для создания и форматирования сообщений на форумах, досках объявлений и в блогах. Здесь, как и в HTML, используются теги, но выделяются они квадратными, а не угловыми скобками. Стандартные средства разметки слишком сложны для их использования на перечисленных выше площадках.
Пользователи сталкивались с многочисленными ошибками в верстке сообщений. В связи с этим и возник BBCode. Отличительная особенность языка заключается в том, что для его восприятия браузером необходимо устанавливать отдельную программу, преобразующую код в понятный браузеру формат HTML.
Textile
Среди всех языков разметки данных этот формат считается одним из самых простых в использовании. Вместе с этим, при своей схожести с BBCode Textile более функционален. В основном он предназначен для автоматического преобразования текстовых блоков в код разметки таким образом, чтобы сохранялась структура абзацев. С использованием элементов Textile, в частности, работает CMS Textpattern.
Изначально все языки разметки разрабатывались для форматирования текста. Тем не менее, эти инструменты позднее стали использовать в векторной графике, в различных веб-сервисах и пользовательских интерфейсах. Например, современные приложения разрабатываются не без помощи XML. Благодаря мощи и простоте этого языка один файл может содержать в себе сразу несколько форматов (к примеру, XHTML и SMIL или XHTML, MathML и SVG).
На всем пути становления средств для разметки разработчики стремились найти баланс между желаниями и возможностями. Мощные инструменты SGML с одной стороны дают широкие возможности для структурной верстки текстовых документов, с другой — значительно затрудняют создание интернет-приложений. Язык HTML, напротив, максимально удобен для работы в интернете, однако его функционала и простоты уже недостаточно для современных нужд.
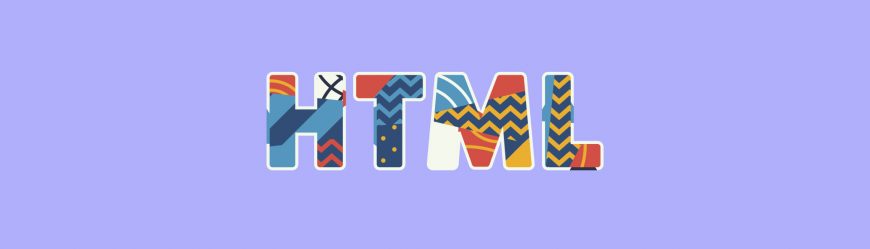
Читайте также
Поиск разумного компромисса между богатством структурного описания и обширных возможностей для создания прикладных приложений начался с разработкой XML. Что представляет собой язык разметки данного типа с точки зрения той самой золотой середины? Учитывая стабильное развитие XML, этот формат вполне может стать искомым компромиссом.
If you have collaborated with other authors on creating a word document, chances are that you would have used its comments feature.
The comment feature lets you share feedback on specific parts of the document, it makes collaborating easy and straightforward.
Word, by default, also prints out the comments along with the document content.
But what if you don’t want to print the comments with the word doc?
Well, in this post I will be sharing two techniques that can be used to print a word document without the comments.
- Hide the comments from the document
- Unselect the comments from printing using printer settings
Important Note:
The techniques shared here will not remove the comments. They will simply hide the comments from the print output.
Lets start with the tutorial.
Method #1: Turn off the Markup area under Review
Step 1: Open the Word document
Open the doc, you will see the comments area on the right hand panel. It will display all the comments in the doc.
Step 2: Go to Review -> All Markup Menu.
Clicking on the dropdown will display multiple choices like
- Simple Markup
- All Markup
- No Markup
- Original
Simply select No Markup from the dropdown menu.
Word will hide the markup area. Although you will no longer see your comments, Word has not deleted them , only hidden them from the view and from being printed.
- Here is how the document will appear with hidden comments/markup area.
Step 4: Print the document
- Now that the comments are hidden from view, you can simply go ahead and print the document.
- It will print without the comments.
Step 5: Make comments visible again
- You can easily make the comments visible again by going to Review -> All Markup Menu.
- Simply select Simple Markup / All Markup from the options and it will display the comments again.
Method #2: Change Markup Area from Print Menu
Step 1: Open the Word document with comments showing in the markup area.
Step 2: Go to File -> Print
- Here you can clearly see that the print preview display the comments.
- It means that the printer will print the document along with the comments in the markup area
Step 3: Unselect Markup area from printing.
- Click on Settings -> Print All Pages. A drop-down menu appears.
- At the bottom of the menu, simply uncheck the Print Markup option.
- It will hide the comments from the print view.
Step 4: Print the document.
Simply print the document. Only the document content will be printed.
Note:
If you go back to the word document, you will see the comments in the markup area.
This happens because we have not hidden the comments from the word, we simply unselect the markup area from the print output.
Conclusion
Comments are useful when editing documents while sharing them. To print the document without the comments, use one of the two methods illustrated above.
If you want to print only comments in a word document, then follow this tutorial.