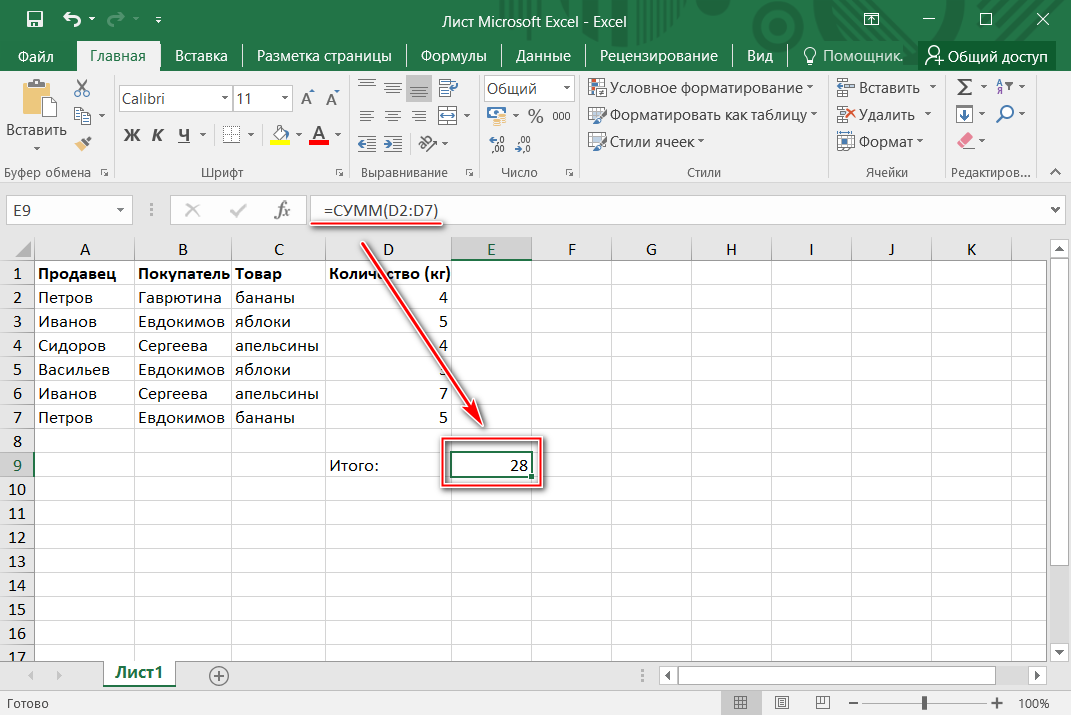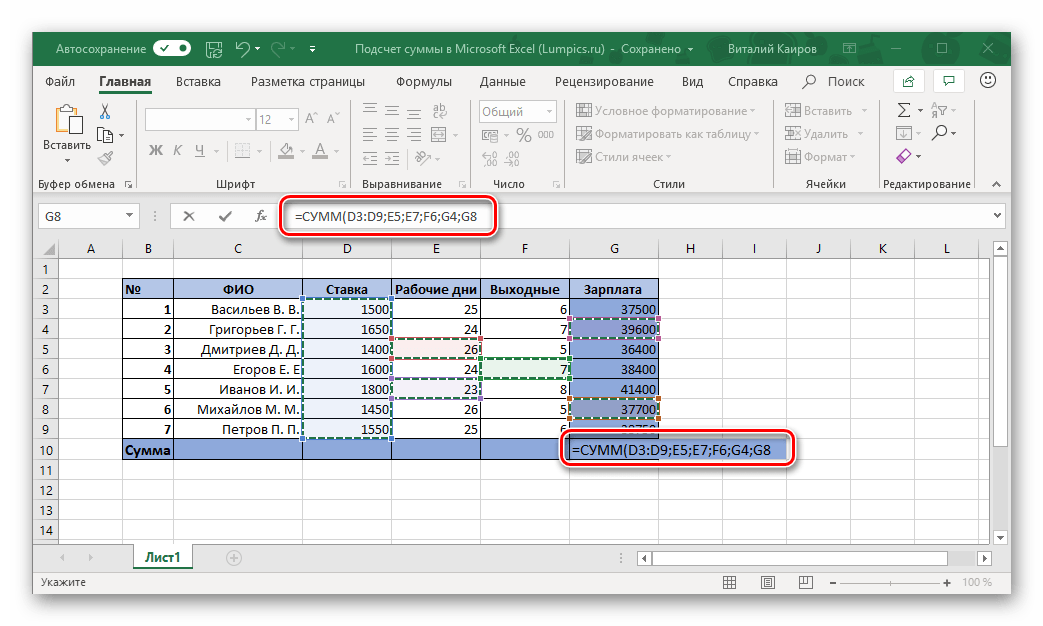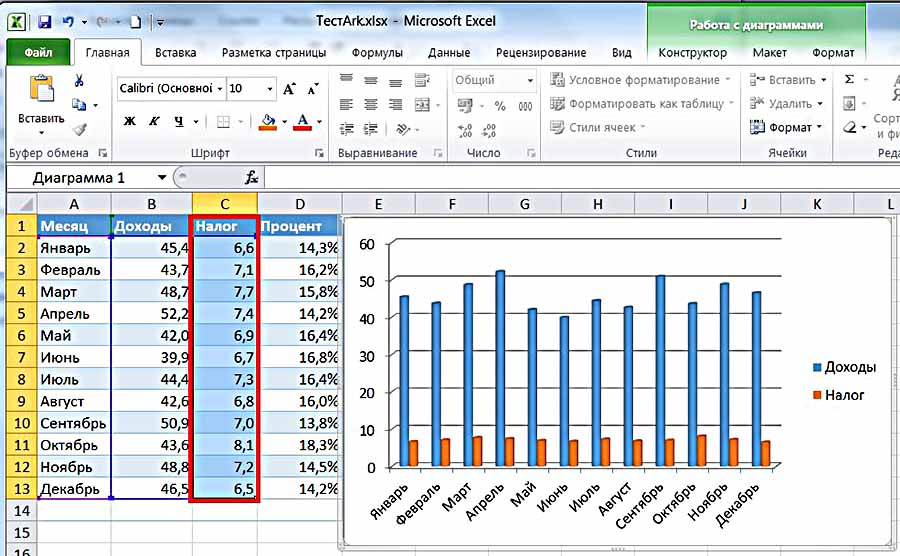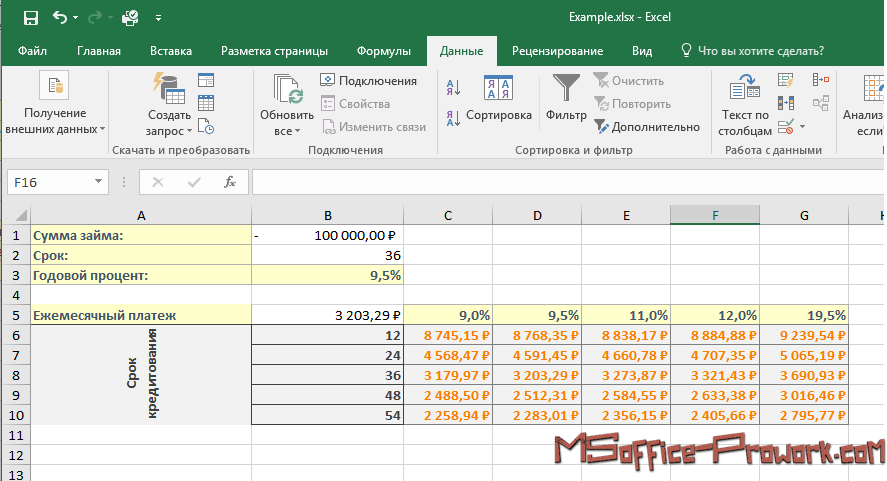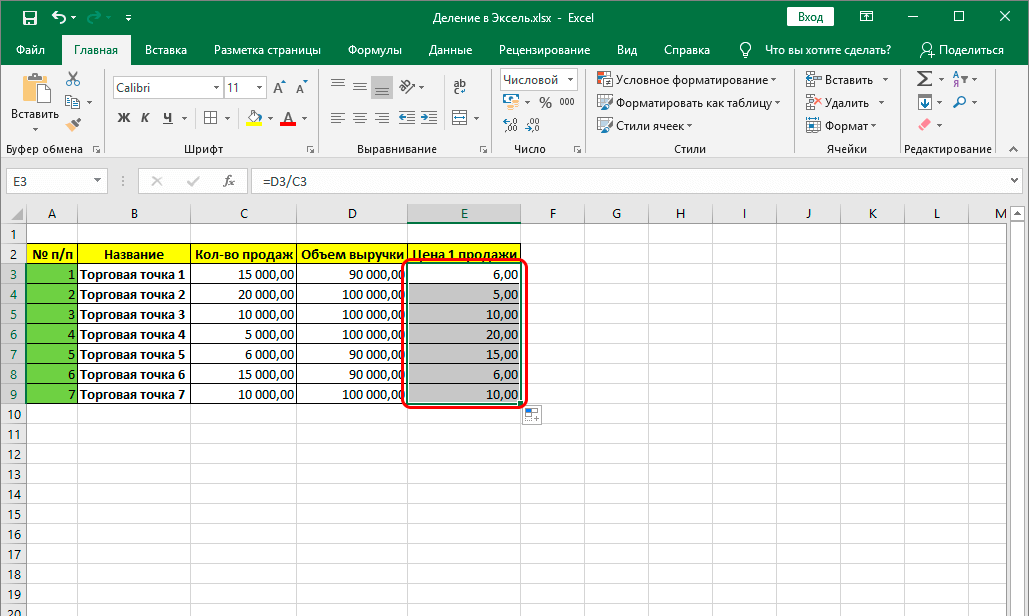Министерство
образования Республики Беларусь
БЕЛОРУССКИЙ
НАЦИОНАЛЬНЫЙ ТЕХНИЧЕСКИЙ УНИВЕРСИТЕТ
Факультет технологий
управления и гуманитаризации
Кафедра «Таможенное
дело»
Отчет
по лабораторной
работе № 5
по дисциплине
«Компьютерные
информационные технологии».
тема:
«ПОСТРОЕНИЕ И
ФОРМАТИРОВАНИЕ ДИАГРАММ»
Выполнил: студент
гр. 10806113
Крестовир К. В.
Проверил: ст.
преподаватель
Галай Т.А.
Минск 2013
Цель работы:
научиться пользоваться средствами
графического отображения информации
в MS Excel, освоить способы форматирования
различных типов диаграмм.
Контрольные
вопросы
-
Что
такое маркеры данных? Приведите примеры
для различных типов диаграмм.
Маркер данных –
это специальный элемент (полоса, точка,
сегмент и т. д.) на диаграмме, соответствующий
одному значению одной ячейки листа.
Маркеры данных одного цвета образуют
ряд данных на диаграмме.
-
Каково
назначение легенды?
Легенда – рамка,
в которой показаны имена рядов данных
и какими маркерами, цветами или узорами
они обозначены.
-
Как
можно добавить на диаграмму новые
данные?
Нужно выделить
диаграмму щелчком мыши. Диапазоны ячеек,
которые были использованы для построения
диаграммы, будут выделены цветными
рамками. Затем протянуть левой кнопкой
мыши за маркер (правый нижний угол
ячейки) до нужной ячейки, после чего
новые данные будут отображены на
диаграмме.
-
Назовите
основные элементы объемной гистограммы.
Какие варианты форматирования можно
применить к данному типу диаграммы?
Боковая стенка,
вертикальная ось(значений), вертикальная
ось(значений) — основная линия сетки,
горизонтальная ось (категорий), задняя
стенка, легенда, область диаграммы,
область построения, основание, ряды.
Варианты
форматирования: заливка, цвет границы,
стиль границ, тень, формат и поворот
объемной фигуры, форматирование осей.
-
Каким
образом можно отобразить на диаграмме
значения разных порядков?
При помощи
вспомогательной оси (выделить нужный
ряд → вкладка Макет → кнопка Формат
выделенного фрагмента → Параметры ряда
→ Построить ряд по вспомогательной
оси.
-
Каково
назначение и основные особенности
лепестковой диаграммы?
Лепестковая
диаграмма позволяет сравнивать совокупные
значения нескольких радов данных. Каждая
категория имеет собственную ось
координат. Точки данных располагаются
вдоль луча. Линии соединяют значения,
относящиеся к одному ряду.
-
Как
должны вводиться данные для построения
поверхности?
Значения X
и Y
должны образовывать плоскость (одному
X
соответствует ряд Y
и наоборот), поэтому значения X
вводится в первый столбец, а значения
Y
– в первую строку, при этом ячейка А1
должна быть пустой. Затем в ячейку В2
вводится формула для Z
с использованием ссылок на X
и Y,
меняется тип адресации и копируется по
строкам и столбцам.
8. Назовите
основные элементы объемной круговой
диаграммы. Какие варианты форматирования
можно применить к данному типу диаграммы?
Элементы
диаграммы: легенда, область диаграммы,
область построения, ряд.
Варианты
форматирования: заливка, цвет границы,
стили границ, тень, формат объемной
фигуры, поворот объемной фигуры, поворот
и выдвижение секторов.
Вывод:
в процессе выполнения данной работы я
научилась пользоваться средствами
графического отображения информации
в MS Excel, освоила способы форматирования
различных типов диаграмм.
Соседние файлы в предмете [НЕСОРТИРОВАННОЕ]
- #
- #
- #
- #
- #
- #
- #
- #
- #
- #
- #
Изменение маркеров данных на графиках, а также точечных и лепестковых диаграммах
Excel 2010 Word 2010 Outlook 2010 PowerPoint 2010 Excel 2007 Word 2007 Outlook 2007 PowerPoint 2007 Еще…Меньше
Примечание:
Мы стараемся как можно оперативнее обеспечивать вас актуальными справочными материалами на вашем языке. Эта страница переведена автоматически, поэтому ее текст может содержать неточности и грамматические ошибки. Для нас важно, чтобы эта статья была вам полезна. Просим вас уделить пару секунд и сообщить, помогла ли она вам, с помощью кнопок внизу страницы. Для удобства также приводим
ссылку на оригинал (на английском языке)
.
Если у вас линейная, точечная (xy) или лепестковая диаграмма, вы можете изменить вид маркеров данных, чтобы их проще было различать.
На графике (линейной диаграмме), представленном на этой смешанной диаграмме, показаны круглые маркеры данных вместо обычных квадратных.
Дополнительные сведения о том, как создавать диаграммы таких типов, см. в статьях типы диаграмм в Office и Создание диаграммы от начала и до конца.
-
На линейной, точечной или лепестковой диаграмме выполните одно из указанных ниже действий.
-
Чтобы выделить все маркеры данных в ряду данных, щелкните один из маркеров.
-
Чтобы выделить один маркер данных, щелкните его дважды.
Откроется панель Работа с диаграммами с дополнительными вкладками Конструктор
, Макет и Формат.
-
-
На вкладке Формат в группе Текущий фрагмент нажмите кнопку Формат выделенного фрагмента.
-
Щелкните Параметры маркера и в разделе Тип маркера выберите вариант Встроенный.
-
В поле Тип выберите подходящий тип маркера.
Примечание: Если вы выбираете в качестве маркера рисунок, необходимо также выполнить действие 6, чтобы выбрать изображение.
-
Чтобы изменить вид маркеров, щелкните Заливка маркера и выберите подходящие параметры.
Совет: Чтобы заполнить маркер данных изображением, выберите вариант Рисунок или текстура, а затем в разделе Вставить из выберите вариант Файл, Буфер обмена (если скопировали туда изображение) или
Картинки, чтобы выбрать нужное изображение.
Примечание: Не удается изменить параметры по умолчанию для параметры маркера. Тем не менее можно сохранить как шаблон, которые можно применить при создании другой диаграммы на диаграмме.
Excel 36. График с маркерами – Эффективная работа в MS Office
Поговорим о таком скучном виде диаграммы, как график. График бывает просто необходим, когда надо показать непрерывно меняющийся параметр, например, суточное колебание температуры. На этом уроке я покажу вам, каким красивым может быть обычный график.
Скачайте учебный файл тут и откройте его.
По окончании этого урока вы сможете:
- Построить график с маркерами
- Оформить маркеры графика
1. График с маркерами
Шаг 1. Выделяем таблицу данных → лента Вставка → группа команд Диаграммы → команда График → команда График с маркерами:
Получилось не очень:
Не забыли сделать двойной щелчок ЛМ, чтобы открылось рабочее окно «Формат…»?
Теперь исправим график. На диаграмме представлено количество заболевших по годам. Значит =РЯД(года) нам не нужен, а вот подписи оси Х поменяем.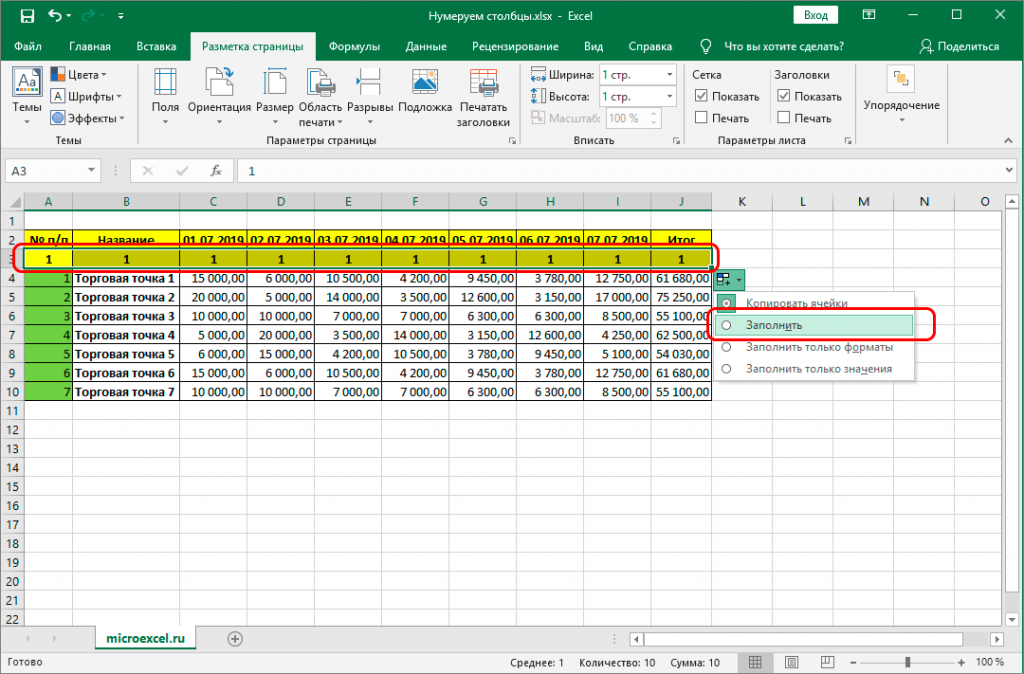
Шаг 2. Удаляем ряд с годами (выделяем график → лента Конструктор диаграмм → диалоговое окно Выбор источника данных → выделяем ряд с годами → удаляем):
Шаг 3. Определяем значения оси Х (команда Изменить → диалоговое окно Подписи оси → выделяем диапазон значений А2:А9 → последовательно два раза ОК в диалоговых окнах):
Все неплохо, но поскольку график один, то теряется смысл легенды. Поэтому…
Шаг 4. Удаляем легенду:
- Выделяем легенду → кнопка Элементы диаграммы → снять галочку Легенда
- Выделяем легенду → клавиши Delete на клавиатуре
Скажете – мелочь. Но из таких мелочей получается значительная экономия времени, а заодно воплощаем в жизнь принцип минимизации диаграммы.
Шаг 5. Назначаем подписи данных (1), удаляем основные линии сетки (2) и удаляем ось Y (3):
А теперь займемся красотой.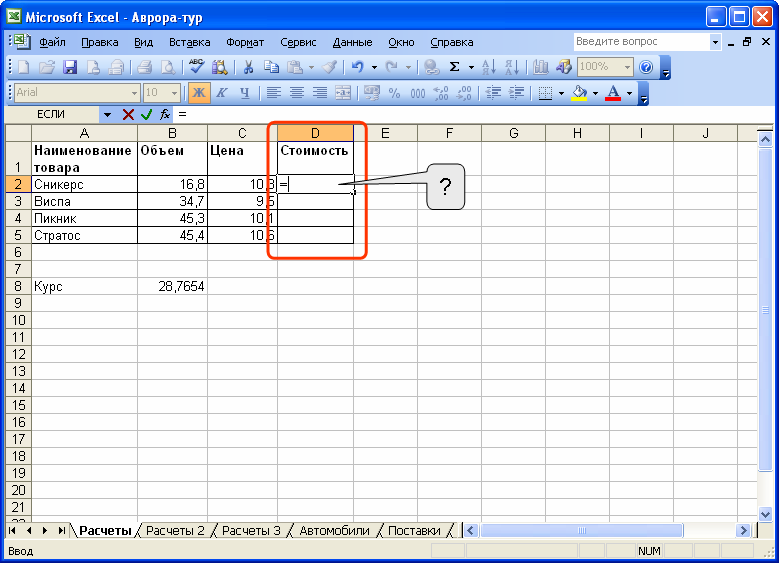
2. Маркеры графика (ими пренебрегают, а зря)
Шаг 1. Меняем линию графика (выделяем линию графика → рабочее окно Формат ряда данных → вкладка Заливка и граница → команда Цвет → любой понравившийся цвет из выпадающей Палитры цветов):
А теперь обратите внимание, что рядом стоят «Линия» и «Маркер». Следовательно Маркер такой же элемент диаграммы со своими свойствами.
Шаг 2. Переключаемся на «Маркер», в котором три команды выпадающего меню:
- Параметры маркера
- Заливка
- Граница
Шаг 3. Выбираем Тип маркера (выпадающее меню Параметры маркера → выпадающее меню Тип → выбор из меню):
Обратите внимание, что в качестве маркера можно использовать тематический рисунок. Например, в финансовом графику использовать изображение золотой монеты.
Шаг 4. Изменяем размер маркера:
Слишком маленький размер – плохо, слишком большой размер – плохо. Я увеличила размер маркера до 7.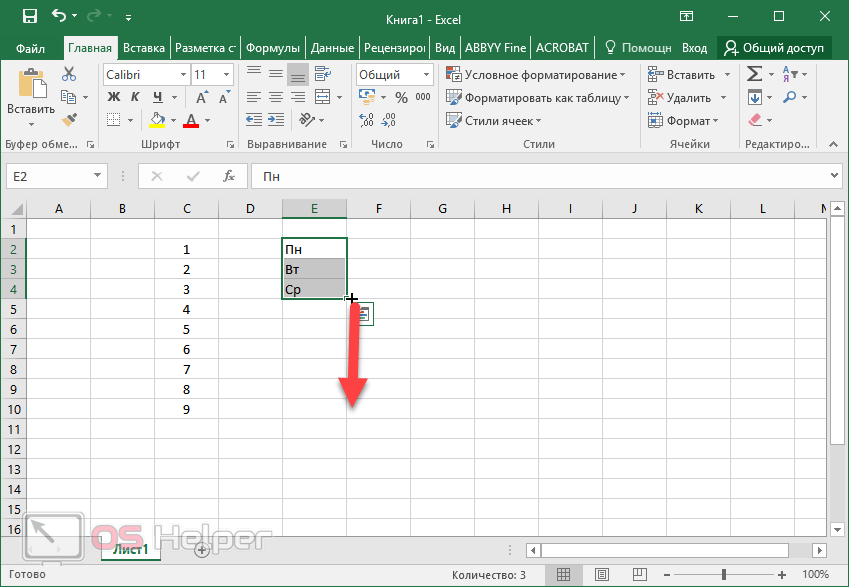
Шаг 5. Сворачиваем выпадающее меню Параметры маркера и открываем выпадающее меню Заливка
Шаг 6. Меняем заливку на цвет Белый (а вот это обязательно):
Обратите внимание на многообразие заливок маркера. Градиентная заливка позволит нам сделать иллюзию шариков к примеру.
Шаг 7. Сворачиваем выпадающее меню Заливка и открываем выпадающее меню Граница
Шаг 8. Делаем цвет границы маркера в цвет линии графика:
Можем полюбоваться нашим исключительно красивым графиком:
Теперь вы сможете:
- Построить график с маркерами
- Оформить маркеры графика
Изменить маркеры данных на линейной, точечной или лепестковой диаграмме
Excel 2010 Word 2010 Outlook 2010 PowerPoint 2010 Excel 2007 Word 2007 Outlook 2007 PowerPoint 2007 Больше…Меньше
Если у вас есть линейная, точечная (xy) или лепестковая диаграмма, вы можете изменить внешний вид маркеров данных, чтобы их было легче различать.
Линия на этой комбинированной диаграмме показывает круглые маркеры данных вместо обычных квадратных маркеров данных.
Дополнительные сведения о том, как создавать эти типы диаграмм, см. в разделах Доступные типы диаграмм в Office и Создание диаграммы от начала до конца.
-
На линейной, точечной или лепестковой диаграмме выполните одно из следующих действий:
-
Чтобы выбрать все маркеры данных в ряду данных, щелкните один из маркеров данных.
-
Чтобы выбрать один маркер данных, щелкните этот маркер данных два раза.
Отображает Инструменты диаграммы , добавляя вкладки Дизайн , Макет и Формат .
-
-
На вкладке Формат в группе Текущий выбор щелкните Формат выбора .
-
Щелкните Параметры маркера , а затем в разделе Тип маркера убедитесь, что выбран Встроенный .
-
В поле Type выберите тип маркера, который вы хотите использовать.
Примечание. Если вы выбрали маркер изображения, необходимо также выполнить шаг 6, чтобы выбрать изображение, которое вы хотите использовать.
-
В поле Размер выберите размер, который вы хотите использовать для маркеров.
Примечание. Этот параметр недоступен для маркеров изображений. Убедитесь, что изображение, которое вы хотите использовать, соответствует размеру диаграммы.
-
Чтобы изменить внешний вид маркеров, щелкните Заливка маркера , а затем выберите нужные параметры.
Совет: Чтобы заполнить маркер данных изображением, нажмите Заливка изображением или текстурой , а затем в разделе Вставить из
, нажмите Файл , Буфер обмена (если вы скопировали туда изображение) или Вырезать Art , чтобы выбрать изображение, которое вы хотите использовать.
Примечание.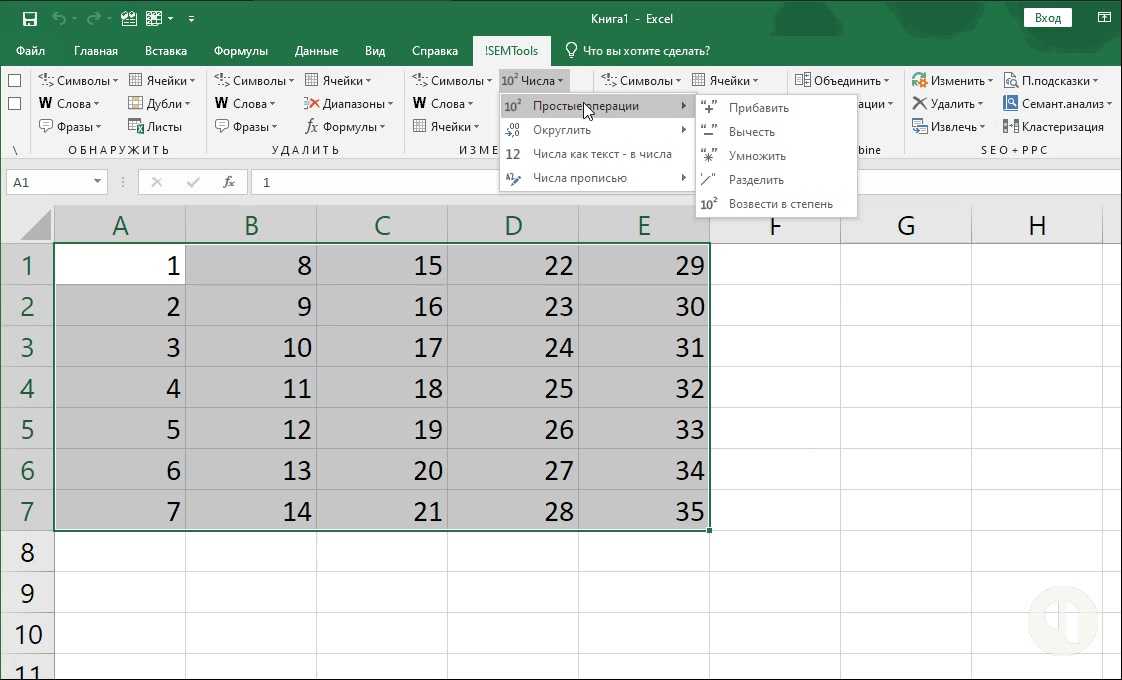
Мы можем добавить маркеров данных для визуализации и выделения ключевой информации в нашем наборе данных. Если вам интересно узнать, как добавить маркеры данных в Excel , эта статья может оказаться полезной. В этой статье мы обсудим, как добавить маркеры данных в
Line и Scatter Charts . Кроме того, мы также обсудим, как изменять, настраивать и применять различные маркеры данных .
Скачать практическую рабочую тетрадь
2 примера добавления маркеров данных в Excel
Пример 1: добавление маркеров данных на линейную диаграмму
Пример 2.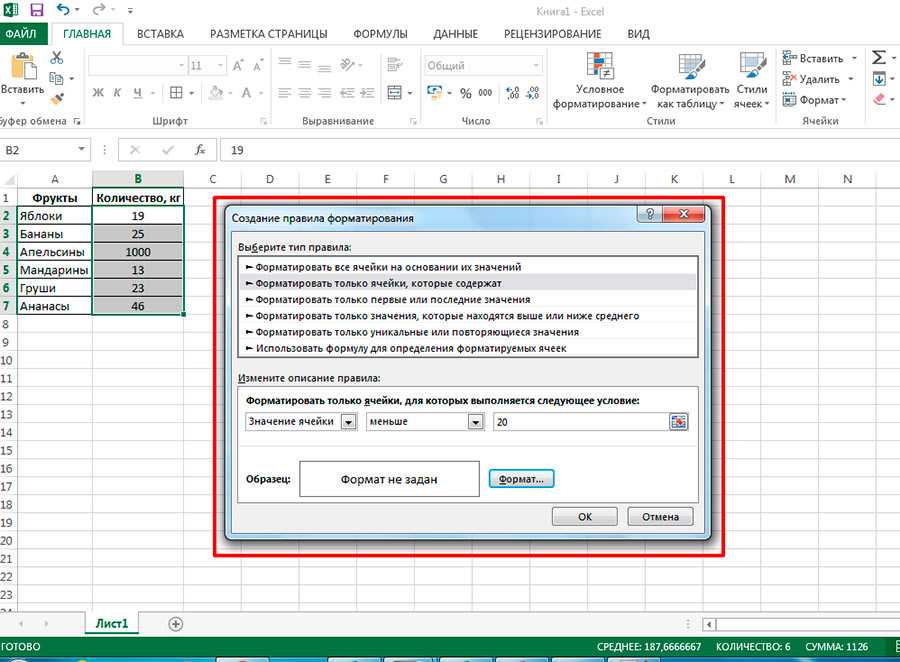
Шаг 01: Добавление точечной диаграммы
Шаг 02: Добавление второй серии
Шаг 03: Добавление маркеров данных
Как изменить маркеры данных
Как сделать собственный маркер данных
Шаг 01: Добавьте линейную диаграмму
Шаг 02: Вставьте фигуры
Шаг 03: Используйте изображение в качестве маркера данных
Как добавить различные маркеры данных в диаграмму Excel
Раздел практики
Заключение
Статьи по Теме
Загрузить рабочую тетрадь
Вы можете скачать учебную тетрадь по ссылке ниже.
2 примера добавления маркеров данных в Excel
Во-первых, давайте немного остановимся на том, что такое маркер данных ?
В двух словах, маркер данных представляет определенную точку на графике. Например, на линейной диаграмме каждая точка на линии представляет собой маркер данных , который представляет значение данных в этой точке.
Здесь мы использовали версию Microsoft Excel 365 , вы можете использовать любые другие версии по своему усмотрению.
Пример 1 : Добавление маркеров данных на линейную диаграмму
Допустим, у нас есть следующий набор данных, показанный в ячейках
B4:D13 ниже. Теперь набор данных показывает число Месяц , Маркетинговые расходы и Доход в долларов США соответственно.
Шаги:
- Сначала выберите ячейки C4:D13 >> теперь перейдите на вкладку Вставка >> щелкните вкладку Вставить линейную или площадную диаграмму раскрывающийся список.
- Теперь выберите опцию Line with Markers .
Далее можно отформатировать диаграмму с помощью параметра Элементы диаграммы .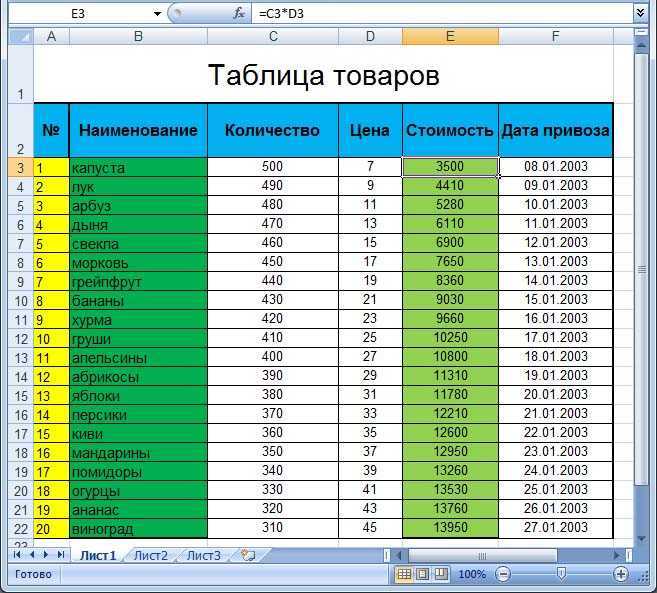
- В дополнение к выбору по умолчанию, вы можете включить Заголовок осей для указания имен осей. Здесь это Месяц и Доллар США .
- Теперь добавьте заголовок диаграммы , например, Разбивка доходов и расходов на маркетинг по месяцам 9.0176 .
- Далее вставьте опцию Legend , чтобы показать две серии.
- Наконец, вы можете отключить параметр Линии сетки , чтобы придать диаграмме чистый вид.
Это должно создать диаграмму, как показано на рисунке ниже.
- После этого щелкните правой кнопкой мыши любой из круглых маркеров >> перейдите к параметру Форматировать серию данных .
- По очереди выберите Опции маркера >> теперь отметьте опцию Встроенный >> наконец, выберите маркер Type (здесь это прямоугольный маркер ).
Таким образом, вы добавили маркеров данных на свою диаграмму, это так просто!
Подробнее: Как добавить маркеры для каждого месяца в Excel (с помощью простых шагов)
Пример 2 : Добавление маркеров данных на точечную диаграмму
Принимая во внимание Прирост населения Великобритании и Германии , показанный в ячейках B4:D12 . Здесь набор данных показывает каждое десятилетие, начиная с года 1950 и населения из Великобритании и Германии в миллионах.
Шаг 01: Добавление графика рассеяния
- Во-первых, выберите ячейки B4:C12 >> перейдите к Вставка 9Вкладка 0108 >> щелкните раскрывающийся список Вставить точечный (X, Y) или пузырьковую диаграмму >> выберите параметр Точечный .
Теперь вы можете редактировать диаграмму, используя опцию Элементы диаграммы .
- В дополнение к выбору по умолчанию, вы можете включить Заголовок осей для указания имен осей. Здесь это год и Население в миллионах .
- Далее вставьте легенду опция для показа серии.
- Наконец, вы можете отключить опцию Gridlines .
В результате должно получиться изображение, показанное ниже.
Шаг 02: добавление второй серии
- Во-вторых, выберите диаграмму и щелкните правой кнопкой мыши, чтобы перейти к опции Select Data .
- Затем нажмите кнопку Добавить , чтобы добавить новую серию на диаграмму.
Откроется диалоговое окно Edit Series .
- Далее введите название серии (здесь это Население Германии )
- После этого введите значения Series X , например, Years.
- Затем введите значения серии Y , например, Германия Население.
- Наконец, нажмите кнопку OK .
После выполнения шагов результаты должны выглядеть так, как показано на снимке экрана ниже.
Шаг 03. Добавление маркеров данных
- В-третьих, щелкните правой кнопкой мыши одиночный маркер данных >> перейдите к параметру Форматировать серию данных .
- Далее в разделе Marker нажмите Marker Options >> теперь отметьте Встроенный option >> наконец, выберите маркер Type (здесь это маркер Diamond ).
В итоге вы должны получить результаты, как показано на рисунке ниже.
Подробнее: Как добавить маркерную линию в диаграмму Excel (3 подходящих примера)
Как изменить маркеры данных
Если вы хотите, вы можете изменить маркеры данных на другие формы в соответствии с вашими предпочтениями.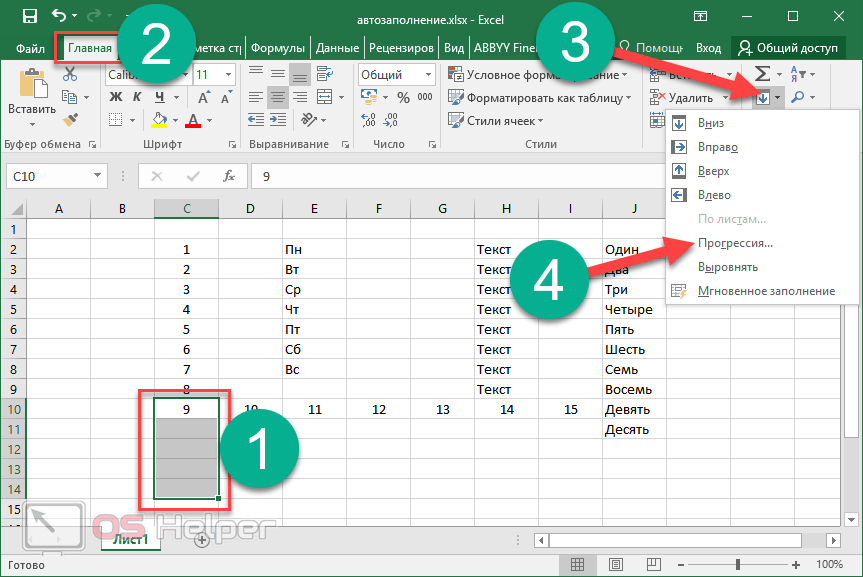
Шаги:
- Для начала выберите диаграмму >> щелкните правой кнопкой мыши и выберите параметр Format Data Series .
- Аналогичным образом перейдите к параметрам маркера и выберите вариант Встроенный .
- Затем в раскрывающемся списке Type выберите формы для маркера данных .
Наконец, вывод должен выглядеть так, как показано на снимке экрана ниже.
Как сделать пользовательский маркер данных
Что делать, если вы хотите создать собственный маркер данных ? Не беспокойтесь пока! В этом разделе мы обсудим, как сделать собственный маркер данных . Это просто и легко, просто следуйте инструкциям.
Предположим, что набор данных показан в ячейках B4:C12 ниже.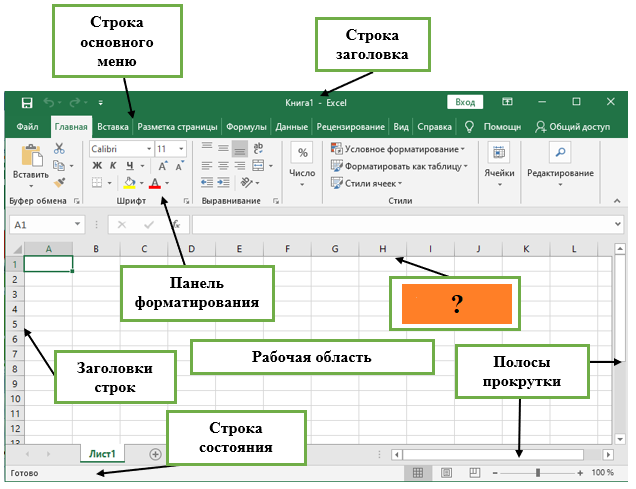
Шаг 01: Добавить график
- В самом начале выберите ячейки C4:C12 >> затем перейдите на вкладку Вставка >> щелкните раскрывающийся список Вставить линию или диаграмму с областями .
- Затем выберите параметр Линия с маркерами .
На следующем шаге вы можете отформатировать диаграмму с опцией Элементы диаграммы , чтобы получить изображение ниже.
Шаг 02: вставка форм
- Во-вторых, перейдите на вкладку Вставка >> выберите раскрывающийся список Shapes >> из этого списка и выберите любую понравившуюся форму, например, мы выбрали Star .
- Затем вставьте эту фигуру и нажмите CTRL + C , чтобы скопировать ее.
- В соседней ячейке щелкните правой кнопкой мыши >> перейдите на Параметры вставки >> выберите параметр Вставить как изображение .
Создает копию формы, идентичную изображению.
Шаг 03. Использование изображения в качестве маркера данных
- В-третьих, скопируйте картинку (в данном случае вторую звезду ) с помощью клавиши CTRL+C .
- После этого перейдите в окно Format Data Series >> в Marker , выберите опцию Fill >> затем нажмите кнопку Picture or texture fill >> наконец, нажмите Clipboard .
- Далее в разделе Граница выберите вариант Без линии .
Вот и все, вы разместили свой собственный маркер данных . Это так просто!
Подробнее: Как изменить форму маркера в диаграмме Excel (3 простых метода)
Как добавить различные маркеры данных в диаграмму Excel
Вы также можете добавить различные маркеры данных на свою диаграмму, если хотите. Итак, давайте пройдемся по шагам.
Шаги:
- Во-первых, выберите диаграмму >> щелкните правой кнопкой мыши и перейдите к опции Format Data Points .
- Во-вторых, перейдите к параметрам маркера и выберите вариант Встроенный .
- Затем в раскрывающемся списке Type выберите формы для маркера данных .
- Здесь мы выбрали форму Прямоугольная и размер маркера 8.
На чтение 2 мин Опубликовано 10.04.2020
Автозаполнение ячеек в Excel позволяет ускорить ввод данных на рабочий лист. Некоторые действия в Microsoft Excel приходится повторять по несколько раз, что отнимает большое количество времени. Именно для автоматизации таких задач и была разработана функция автозаполнения. В данном уроке мы разберем самые распространенные способы автозаполнения: использование маркера и мгновенное заполнение, которое впервые появилось в Excel 2013.
Содержание
- Использование маркера автозаполнения в Excel
- Автозаполнение последовательного ряда данных в Excel
- Мгновенное заполнение в Excel
Использование маркера автозаполнения в Excel
Иногда возникает необходимость скопировать содержимое в несколько смежных ячеек листа. Вы можете копировать и вставлять данные в каждую ячейку по отдельности, но есть способ гораздо проще. Для этого необходимо воспользоваться маркером автозаполнения, который позволяет быстро скопировать и вставить данные.
- Выделите ячейку, данные которой необходимо продублировать. В правом нижнем углу выделенной ячейки появится маленький квадрат – это маркер автозаполнения.
- Нажмите и, удерживая левую кнопку мыши, перетащите маркер автозаполнения, пока все требуемые ячейки не будут выделены. Разом вы можете заполнять ячейки либо столбца, либо строки.
- Отпустите кнопку мыши, чтобы заполнить выбранные ячейки.
Автозаполнение последовательного ряда данных в Excel
Маркер автозаполнения может быть использован всякий раз, когда необходимо заполнить данные, имеющие последовательный порядок. Например, последовательность чисел (1, 2, 3) или дней (понедельник, вторник, среда). В большинстве случаев требуется выбрать несколько ячеек, прежде чем использовать маркер, чтобы помочь Excel определить шаг последовательности.
В примере ниже маркер автозаполнения используется, чтобы продолжить последовательность дат в столбце.
Мгновенное заполнение в Excel
В Excel 2013 появилась новая опция Мгновенное заполнение, которая может автоматически вводить данные на лист, экономя Ваше время и силы. Точно так же, как и Автозаполнение, данная опция определяет, какого рода информацию вы вводите на листе.
В примере ниже мы используем Мгновенное заполнение, чтобы создать список имен на основе существующего списка адресов электронной почты.
- Начните вводить данные на листе. Когда функция Мгновенное заполнение определит закономерность, под выделенной ячейкой появится предварительный просмотр вариантов.
- Нажмите Enter. Данные будут добавлены на лист.
Чтобы отменить или изменить результат действия Мгновенного заполнения, нажмите на смарт-тег, который появится рядом с недавно добавленными значениями.
Оцените качество статьи. Нам важно ваше мнение:
Маркер заполнения — небольшой черный квадратик, который появляется в правом нижнем углу выделенной ячейки или выделенного диапазона. Маркер заполнения используется для заполнения соседних ячеек на основе содержимого выделенных ячеек.
При наведении на
Маркер заполнения
(по-английски называется
Fill Handle
) указатель мыши принимает вид креста (или его можно назвать еще плюсом).
Маркер заполнения
удобен для заполнения соседних ячеек содержимым выделенной ячейки. Для этого:
- выделите ячейку со значением, которое нужно скопировать;
-
наведите на
Маркер заполнения
указатель мыши (курсор), чтобы он принял вид креста; - нажмите левую клавишу мыши и не отпуская ее протяните курсор вниз или в другую сторону на нужное количество ячеек. Выделенные ячейки будут обведены рамкой;
- отпустите левую клавишу мыши. Значения будут скопированы.
Если при копировании удерживать нажатой клавишу
CTRL
, то при копировании числа 100, как показано ниже, получим последовательность 100, 101, 102, … При этом при копировании у курсора появится еще один маленький крестик.
Если ячейка содержит формулу, то
Маркер заполнения
скопирует ее в другие ячейки с учетом
типа ссылки
:
-
например, если в ячейке
А1
была формула
=B1+5
, то при копировании
Маркером заполнения
вниз (в ячейку
А2
) формула будет преобразована в
=B2+5
, -
а если в ячейке
А1
была формула
=$B$1+5
или
=B$1+5
,
то при копировании
вниз
формула НЕ будет преобразована и останется прежней
=$B$1+5
или
=B$1+5
, соответственно.
С помощью
Маркера заполнения
можно также быстро формировать
числовые последовательности
,
последовательности дат
и
рабочих дней
, работать со
списками автозаполнения
.
По умолчанию
Маркер заполнения
включен в MS EXCEL. Но, его можно отключить/ включить через меню
Параметры
(Вкладка
Файл
, затем
Параметры
). В появившемся окне
в разделе
Дополнительно
в группе
Параметры правки
установите или снимите флажок
Разрешить маркеры заполнения и перетаскивание ячеек.
1.4 Маркер заполнения
Небольшой черный квадрат в правом нижнем углу активной ячейки или диапазона называется маркером заполнения. В выделенном диапазоне ячеек имеется только один маркер заполнения.
С помощью маркера заполнения можно копировать и размножать содержимое ячеек (горизонтальные и вертикальные блоки) по строкам и столбцам, перемещая установленный на нем курсор мыши.
Используя автозаполнение введите в ячейки G10:M10 название месяцев года, начиная с января. В ячейку G10 занесите текст «январь». В ячейку H10 занесите текст «февраль». Выделите блок G10:H10. Поставьте указатель мыши на маленький квадратик в правый нижний угол ячейки H10. Нажмите левую кнопку мыши и, не отпуская ее, двигайте мышь вправо, пока рамка не охватит ячейки G10:M10.
Контрольные вопросы
Назовите основные элементы окна программы Excelи укажите их функциональное назначение.
Что такое содержимое ячейки, значение содержимого ячейки и ее адрес?
Задания для самостоятельной работы
1. Ознакомьтесь с основными понятиями электронных таблиц: номер строки, буква столбца, ячейка, имя ячейки, текущая ячейка, блок (область), адрес блока, рабочий лист, книга. Научитесь использовать автозаполнение. Выполните задания по вариантам, сохраните сделанное в своей папке и закройте файл.
Сделайте текущей ячейку D3 при помощи мыши. Вернитесь в ячейку A1 при помощи клавиш перемещения курсора. Сделайте текущим лист 3. Вернитесь к листу 1. Выделите одновременно блоки F5:G10, H15:I15, C18:F20. Используя автозаполнение введите в ячейки G10:M10 название месяцев года, начиная с января.
Выделите по очереди: ячейку G8, строку 2, столбец D, блок C2:F10, рабочий лист. Выделите группу диапазонов A1:A3, B3:D6, F1:F65536 (столбец F), A8:A256 (строка 8). Используя автозаполнение внесите в ячейки G11:M11 дни недели, начиная с понедельника.
Сделайте активным лист 2, щелкнув по его ярлычку. Выделите с помощью мыши ячейку C6. Вернитесь в ячейку A1 с помощью клавиш перемещения курсора. Вернитесь к листу 1. Выделите группу диапазонов A10:G15 и А1:Н5. Используя автозаполнение внесите в ячейки G12:M12 года, начиная с 1990
Выделите несколько расположенных рядом столбцов или строк, щелчком по заголовку первого объекта и протаскиванием указателя для выделения других столбцов или строк. Выделите группу диапазонов А1:А10, С1:С10. Используя автозаполнение заполните ячейки A1:A30 числами натурального ряда, начиная с 2
Выделить по очереди ячейки с адресами A5, B1, F40 при помощи мыши или клавиш управления курсором и полосы прокрутки. Выделите группу диапазонов A1:E1, C4:G10. Используя автозаполнение внесите в ячейки G12:M12 года, начиная с 1997
Выделить диапазон А1:Н5. Снять выделение щелчком в любом свободном от выделения месте таблицы. Выделите группу диапазонов А1:В10, Е1:Е10. Используя автозаполнение введите в ячейки G10:M10 название месяцев года, начиная с сентября.
Сделайте активным лист 2, щелкнув по его ярлычку. Выделите с помощью мыши ячейку F6. Вернитесь в ячейку A1 с помощью клавиш перемещения курсора. Вернитесь к листу 1. Выделите группу диапазонов А3:G3, В3:С11. Используя автозаполнение внесите в ячейки G11:M11 дни недели, начиная со вторника.
Выделите по очереди: ячейку B9, строку 3, столбец D, рабочий лист. Выделите группу диапазонов c2:f11, a16:F18. Используя автозаполнение внесите в ячейки G12:M12 года, начиная с 1995
Сделайте активным лист 2, щелкнув по его ярлычку. Выделите с помощью мыши ячейку D7. Вернитесь в ячейку A1 с помощью клавиш перемещения курсора. Вернитесь к листу 1. Выделите группу диапазонов B3:E5, E1:H2. Используя автозаполнение заполните ячейки B1:B20 числами натурального ряда, начиная с 5
Выделите по очереди: ячейку D10, строку 5, столбец B, блок C2:F10, рабочий лист. Выделите группу диапазонов A5:B5, D3:D15, H12, F5:G10. Используя автозаполнение введите в ячейки G10:M10 название месяцев года, начиная с марта.
Выделите по очереди: ячейку F7, строку 7, столбец D, блок А1:Н5, рабочий лист. Выделите группу диапазонов А1:C10, Е1:F5. Используя автозаполнение внесите в ячейки G11:M11 дни недели, начиная с субботы.
Сделайте активным лист 3, щелкнув по его ярлычку. Выделите с помощью мыши ячейку E3. Вернитесь в ячейку A1 с помощью клавиш перемещения курсора. Вернитесь к листу 1. Выделите группу диапазонов B6:C7, E3:E20, D12, G5:G10. Используя автозаполнение заполните ячейки C1:C25 числами натурального ряда, начиная с 3
Мнение эксперта
Знайка, самый умный эксперт в Цветочном городе
Если у вас есть вопросы, задавайте их мне!
Задать вопрос эксперту
Чтобы воспользоваться встроенными функциями необходимо выбрать Формулы Библиотека функций кнопка Excel 2003 панель инструментов Стандартная или в строке формул щелкнуть на значке и выбрать соответствующую функцию. Если же вы хотите что-то уточнить, я с радостью помогу!
Чтобы заголовок, шапка и боковик таблицы отличались от данных, выберите для них соответствующий шрифт, размер и начертание. Выделите таблицу и выполните ее обрамление, выберите команду Главная→Ячейки→Формат→Формат ячеек→Вкладка Граница (Excel 2003 Формат→Ячейки→вкладка Граница), можно сделать заливку ячеек (вкладка Заливка)
Как вставить маркеры в текстовое поле или указать ячейки в Excel?
Если вы хотите получить бесплатную (60-дневную) пробную версию этой утилиты, пожалуйста, нажмите, чтобы загрузить это, а затем перейдите к применению операции в соответствии с указанными выше шагами.
Создание маркированного списка в Excel
В Excel отсутствует стандартный функционал (например как в Word) для создания маркированных списков. Однако всегда можно выйти из положения. В статье приведены 3 способа создания маркированного списка.
Способ 1. Использование маркеров
Способ заключается в ручной вставки символа маркера непосредственно перед списком. Например, чтобы вставить стандартный маркер черной точки, нажмите сочетание клавиш Alt + 9.
В итоге можно сделать одноуровневый маркированный список, как на рисунке слева.
Можно вставлять и другие маркеры. Ниже привожу самые популярные из них:
Комбинируя различные маркеры и делая отступы, можно создавать многоуровневые списки:
Если вы забыли сочетание клавиш для быстрой вставки маркера, то можете воспользоваться вставкой символа в Excel. Для этого:
Способ 2. Использование специального шрифта в качестве маркера
Идея данного способа заключается в использовании шрифта Webdings. Это не обычный шрифт привычные нам буквы он отображает как символы. Например, знак = в этом шрифте будет записан в качестве черного маркера. Вот таблица маркеров.
Единственный минус в том, что нам потребуется дополнительный столбец, который мы будем использовать для маркеров. Названия же пунктов будут вводиться в соседние столбцы. Вот так это выглядит:
Плюс данного метода в том, что вы можете устанавливать размер маркера изменяя размер самого шрифта. Ну и на мой взгляд, такой список проще редактировать.
Способ 3. Использование списка SmartArt
В Excel существуют так называемые объекты SmartArt. Чтобы вставить такой объект:
Введите элементы списка. В итоге у вас должно получиться, что-то похожее.
У данного подхода есть минус — элементы списка находятся не в ячейках, а в объекте SmartArt и к ним нельзя применять формулы. С другой стороны плюс в том, что можно очень просто менять уровни списка и перемещать элементы списка.
Мнение эксперта
Знайка, самый умный эксперт в Цветочном городе
Если у вас есть вопросы, задавайте их мне!
Задать вопрос эксперту
Не забудьте сначала поменять формат ячеек в столбце В на текстовый — иначе Excel будет воспринимать значения начинающиеся со знака как формулы. Если же вы хотите что-то уточнить, я с радостью помогу!
Если вы когда-нибудь пытались вытащить только нужный тип данных из буквенно-цифровой каши, то должны понимать всю сложность этой простой, на первый взгляд, задачи. Мгновенное заполнение и тут справляется «на ура», но нужен лёгкий пендель в виде Ctrl + E :
Суперсила Мгновенного заполнения (Flash Fill)
Обе они очень полезны для работы в своей сфере деятельности. И обе эти программы требуют определенных навыков и знаний для их использования, хотя кому-то будет проще и полезнее освоить что-то свое. Но, в целом, оба этих редактора в комплексе никогда не помешают вам, если вы бизнесмен, ученый, сотрудник офиса, бухгалтер, копирайтер и т.д.