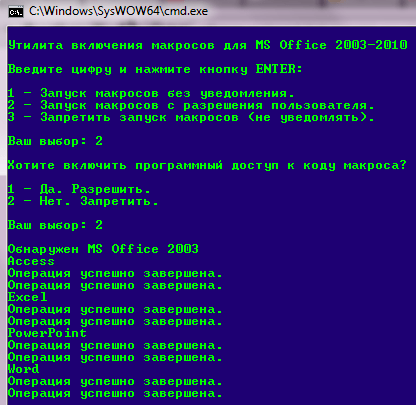Макрос – определенная последовательность действий, заданных пользователем. По сути, это небольшая программа, созданная самостоятельно в данном случае в Word 2003. Макросы очень удобны, когда приходится часто выполнять одну и ту же последовательность команд. Например, те, кто часто сканирует документы, знают, что сканированный текст обычно не соответствует стандарту, и нужно приводить его в порядок. Для экономии времени можно написать макрос, который сделает это автоматически. Последовательность создания данного макроса разберем в качестве примера.

Вам понадобится
- Компьютер с пакетом программ Office 2003
Инструкция
Выделите весь текст или его часть. Далее для создания макроса в Word 2003 необходимо сделать следующее: зайдите в меню «Сервис», выберите в списке «Макрос», далее выберите команду «Начать запись». Появится диалоговое окно «Запись макроса». По умолчанию ему присваивается название «Макрос1», можно написать желаемое название, например «Текст».

После нажатия «ОК» появится маленькая кнопка, означающая, что идет запись. С её же помощь запись можно и остановить. Далее выполните последовательность действий, которая должна выполняться макросом. В нашем случае это будет задание следующих параметров для текста: Шрифт – Times New Roman; размер – 14; междустрочный интервал – полуторный; первая строка – отступ.
Дополнительно можно настроить расстановку переносов и другие желаемые параметры. Когда все нужные действия выполнены, нажмите кнопку «Остановить запись».

Макрос готов. После этого можно вынести кнопку, выполняющую данную последовательность действий, на панель инструментов и испробовать её в действии. Для запуска макроса необходимо выделить текст и нажать на кнопку «Текст».

Видео по теме
Обратите внимание
Для создания макроса необходимо, чтобы в Word 2003 был установлен компонент Visual Basic.
Источники:
- Как работать с макросами в word 2013
Войти на сайт
или
Забыли пароль?
Еще не зарегистрированы?
This site is protected by reCAPTCHA and the Google Privacy Policy and Terms of Service apply.
Как разрешить запуск макросов в Microsoft Office 2003-2013
Dragokas
Very kind Developer
- 31 Янв 2014
Что такое макрос, кто их создает и в чем заключается угроза для безопасности?
Макросы служат для автоматизации часто выполняемых задач, что позволяет сэкономить время за счет сокращения объема работы с клавиатурой и мышью. Многие из них созданы с использованием языка Visual Basic для приложений (VBA). Однако некоторые макросы представляют угрозу безопасности. Злоумышленник может внедрить в файл потенциально опасный макрос, способный вызвать заражение компьютера или сети организации вирусом.
Включение макросов в Microsoft Office 2007 — 2010 — 2013 — 2016
Чтобы разрешить запуск макросов без уведомления,
нажмите Файл -> Параметры -> Центр управления безопасностью -> Параметры центра управления безопасностью ->
Параметры макросов -> Отметьте пункт «Включить все макросы»
С целью повышения безопасности рекомендуется запускать макросы с разрешения пользователя — т.е. с уведомлением.
Для этого отметьте пункт: «Отключить все макросы с уведомлением».
В этом случае при открытии документа Вы увидите желтую панель сообщений со значком щита и кнопкой Включить содержимое.
Включить макрос Word, отключить макрос
Макросы Word — специальные программки, которые в большинстве случаев выполняют в Ворде последовательности действий, результатом которых является обработка и форматирование текста.
Как включить макросы в Word
Для того, чтобы включить макросы Word, нужно:
- Нажать кнопку ФАЙЛ.
- В открывшемся окне выбрать команду Параметры.
- В появившемся окне Параметры Word щёлкнуть на вкладке Центр управления безопасностью.
- Дальше — нажать кнопку Параметры центра управления безопасностью.
- Установить переключатель области Параметры макросов в положение Включить все макросы (не рекомендуется, возможен запуск опасной программы).
- Разумеется, потом понажимать кнопки ОК.
Как отключить макросы Word
Для того же, чтобы отключить макросы, нужно установить переключатель области Параметры макросов в любое другое положение. Самое, мне кажется, удобное — Отключить все макросы с уведомлением — так они и автоматически срабатывать не будут, и для каждого отдельно взятого документа вы, не лазая в настройки, сможете их включить.
Если же вы совсем противник макросов, то вам подойдёт вариант «Отключить все макросы без уведомления».
Как включить макросы в ворде?
Как написать макрос в Word 2010?
- Нажмите кнопку Microsoft Office. …
- Выберите команду Настройка .
- Рядом с полем Сочетания клавиш нажмите Настройка.
- В списке Категории выберите пункт Макросы.
- В списке Макросы выберите макрос, который нужно изменить.
- Щелкните поле Новое сочетание клавиш и нажмите клавиши, которые следует назначить.
Как удалить макрос в Word 2010?
Как удалить макросы из документа
- В меню Сервис выберите команду Макрос и в открывшемся подменю — команду Макросы. Откроется диалоговое окно, как на скриншоте:
- В поле Макросы из: выберите документ или шаблон, в котором находятся ваши макросы.
- Найдите в списке макрос, подлежащий удалению, выделите его и нажмите кнопку Удалить.
Как включить макросы в 2007?
Как включить макросы в MS Excel 2007
- Перейдите в раздел «Центр управления безопасностью», а затем «Параметры центра…»
- В открывшемся меню отметьте режим работы макросов, который нужен.
Как написать макрос в Word 2003?
Для MS Word 2003: Сервис -> Макрос -> Начать запись… В появившемся диалоговом окне Запись макроса введите имя создаваемой макропрограммы. Оно должно быть уникальным, отражать смысл макроса и не содержать пробелов.
Что такое макрос и как его создать?
Макрос — это действие или набор действий, которые можно выполнить сколько угодно раз. При создании макроса записуются щелчки мышью и нажатия клавиш. После создания макроса его можно отредактировать, чтобы внести незначительные изменения в его работу. Предположим, что каждый месяц вы создаете отчет для бухгалтера.
Как написать макрос для Windows 10?
Как создавать макросы?
- Используя мышь, которую требуется настроить, запустите программу Microsoft Mouse and Keyboard Center.
- В списке для нужной кнопки выберите Макрос.
- Нажмите Создать макрос. …
- В поле Имя введите имя нового макроса.
- Нажмите поле Редактор и введите макрос. …
- Убедитесь, что новый макрос выбран в списке Доступные макросы.
Как убрать включенные макросы?
Параметры макроса не меняются во всех программах Office.
- Откройте вкладку Файл.
- Щелкните Параметры.
- Затем выберите пункты Центр управления безопасностью и Параметры центра управления безопасностью.
- В центре управления безопасностью щелкните элемент Параметры макросов.
- Выберите нужные вам решения и нажмите кнопку «ОК».
Как удалить все макросы в Word?
Пожалуйста, сделайте следующее:
- В Word нажмите другой + F8 вместе, чтобы активировать диалог макросов. …
- В диалоговом окне «Макросы» выберите макрос, который вы хотите удалить, и щелкните значок Удалить кнопка. …
- Теперь в диалоговом окне Microsoft Word нажмите кнопку Да, чтобы продолжить.
Как удалить все макросы?
- На вкладке Разработчик нажмите кнопку Макросы.
- Выберите в списке макрос, который требуется удалить, и нажмите кнопку «Удалить».
Как найти макрос в Excel 2007?
Макросы и средства VBA находятся на вкладке Разработчик, которая по умолчанию скрыта, поэтому сначала нужно включить ее.
- Перейдите в Excel > параметры…> ленты & панель инструментов.
- В категории Настроить ленту в списке Основные вкладки установите флажок Разработчик, а затем нажмите кнопку Сохранить.
Как включить Visual Basic в Excel 2007?
В меню Сервис в Word или Excel укажите пункт макрос, а затем выберите пункт Безопасность. В диалоговом окне Безопасность перейдите на вкладку Доверенные издатели . Выберите для включения или снимите флажок, чтобы отключить, Доверять доступ к Visual Basic проекту. Нажмите кнопку OK.
Как запустить Visual Basic в Excel 2007?
Простейший способ запустить редактор Visual Basic в Excel – нажать комбинацию клавиш Alt+F11 (то есть нажать клавишу Alt и, удерживая её, нажать клавишу F11). После этого откроется окно редактора Visual Basic, как показано на картинке ниже.
Как запустить Макрорекордер?
Для просмотра программного кода записанного макроса, запускаем редактор Visual Basic через меню Сервис/Макрос/Редактор Visual Basic, либо нажатием сочетания клавиш Alt+F11.
Для чего нужен макрос?
Макрос — это программа на языке VBA (Visual Basic for Applications), предназначенная для выполнения заданной последовательности команд (действий) в приложении. … И если вам однажды надоест выполнять монотонную работу, и вы пожелаете увеличить производительность труда в десятки рад, — то на помощь вам придут макросы.
Как поделиться макросом?
Как передать макросы другим пользователям
- Создайте пустой документ.
- Откройте диалоговое окно Организатор. …
- В диалоговом окне Организатор перейдите на вкладку Макросы.
- В правой панели на вкладке Макросы откройте ваш документ (шаблон), в котором содержаться модули с вашими макросами.
- Скопируйте нужные модули из правой панели в левую (в ваш пустой документ).
Макросы. Макрос и макрорекордер.
Вместо
повторения однообразных команд в MS
Office
можно создавать макрос, который будет
выполнять эту последовательность команд
автоматически. Макрос позволяет ввести
одиночную
команду, выполняющую ту же задачу, что
и при выполнении группы команд.
Макрос
– это программа, написанная на VBA.
VBA
– специальная
версия
Visial Basic (for Application).
В
Office
существует 2 способа создания макроса:
-
запись
макрорекордером действий пользователя -
открытие
окна VBA и ввод операторов VBA
Чаще
всего пользователь использует VBA
для коррекции макроса, записанного
рекордером.
Рассмотрим
порядок работы с макросами на примере
Word
2003.
Для
пользователей версии 2007, 2010 все действия
выполняются аналогично, но предварительно
необходимо вывести на ленту вкладку
Разработчик (кнопка OFFICE/ ПАРАМЕТРЫ/
ОСНОВНЫЕ).
Следует , продумать
стартовые условия для макроса, например,
если надо что-то делать с выделенным
фрагментом, то перед записью или запуском
надо выделять фрагмент.
Запись макроса.
-
меню
СЕРВИС/МАКРОС/НАЧАТЬ ЗАПИСЬ, даем имя.
Имя не должно содержать пробелы,
начинаться с буквы, не содержать
спец.символы. максимальная длина имени
– 80 символов. Если созданному макросу
присваивается имя, совпадающее с именем
встроенного макроса Microsoft Word, то
существующий макрос заменяется новым. -
выполняем
команды -
на
панели инструментов кнопка ОСТАНОВИТЬ
ЗАПИСЬ
Обычно, макрос
доступен для шаблона Normal.dot, он автоматически
сохраняется вместе c ним.
Запуск
макроса.
-
меню
СЕРВИС/МАКРОС/МАКРОСЫ, выбираем имя и
ВЫПОЛНИТЬ.
Назначение
макросу кнопки на панели инструментов.
-
меню
ВИД/ПАНЕЛИ/НАСТРОЙКА/вкладка КОМАНДЫ,
категория Макросы.
Назначение
макросу сочетания клавиш.
-
меню
ВИД/ПАНЕЛИ/НАСТРОЙКА, кнопка Клавиатура
Код
макроса.
При записи макроса
рекордер сохраняет последовательность
текстовых инструкций на VBA. Это текстовое
описание называется исходным кодом.
Его можно просмотреть и исправить:
-
меню
СЕРВИС/МАКРОС/МАКРОСЫ, выбираем имя и
ИЗМЕНИТЬ или ALT
+F11,
откроется редактор VBA.
Для запуска макроса
из редактора VBA: кнопка RUN (►)
Создание
автоматически выполняемых макрокоманд.
В
Word
предусмотрены 5 специальных имен для
макрокоманд
-
Имя
Назначение
AutoExec
Выполняется
при запуске WordAutoNew
Выполняется
при создании нового файлаAutoOpen
Выполняется
при открытии файлаAutoClose
Выполняется
при закрытии файлаAutoExit
Выполняется
при выходе из Word
VBA
– программы состоят из простой
последовательности действий: программа
получает доступ к объекту, придает ему
свойства, производит с ним действия.
Каждый документ, абзац, … – это объекты.
Например, объект Selection – выделенный
фрагмент. Сам Word – объект Application.(см.
приложения 2,3)
Каждый объект
имеет свои характеристики – свойства.
Многие объекты
выполняют действия, которые называются
методами.
Например,
ActiveDocument.Close (объект
— активный документ, метод — закрыть)
В соответствии с
синтаксисом VBA разделитель — точка.
Обычно: объект,
точка, метод и/или свойства (через точку)
Правая
мышь на объекте – список методов, свойств
(List Properties/Methods)
Последовательность
With ….. End With позволяет указать несколько
методов/свойств для одного объекта, не
повторяя многократно его имя.
Соседние файлы в предмете [НЕСОРТИРОВАННОЕ]
- #
- #
- #
- #
- #
- #
- #
- #
- #
- #
- #
Если у Вас возник вопрос «Как использовать макрорекордер для записи макроса в Word?» то эта статья для Вашего внимания. Здесь как раз поочередно рассматривается процесс запуска макрорекордера и записи макросов в различных версиях Word. Для лучшего понимания того, что будет происходить, определим задачу — записать макрос, который будет выделять весь текст документа.
Microsoft Word 2003
Запускаем приложение, открываем в нем текстовый файл, заходим в главное меню Сервис/Макрос и выбираем пункт «Начать запись…»
Выбираем пункт меню «Начать запись» и в появившемся окне «Запись макроса», выбираем имя будущему макросу (я оставлю то имя, которое ему присвоено по умолчанию «Макрос1») и место его хранения. Местом хранения может быть сам файл документа, а может быть глобальный шаблон Normal.dot, аналог личной книги макросов Personal.xls, которая есть в Excel. При необходимости присваиваем будущему макросу сочетание горячих клавиш, при нажатии которых будет происходить выполнение (запуск) макроса. В этом примере не будем присваивать макросу никаких сочетаний клавиш, поле с описанием оставим без изменений и местом для сохранения выберем файл Normal.dot. Идем дальше, нажимаем кнопку ОК.
Макрорекордер включен, началась запись всех наших действий и одновременный их перевод на язык программирования Visual Basic for Application, сокращенно VBA. В начале этой статьи мы задались целью записать макрос, выделяющий всю текстовую область, поэтому нашим действием будет выделение текста в открытом файле. Для этого можно зайти в главное меню «Правка» и выбрать там пункт «Выделить все», а можно тоже самое сделать нажатием сочетания горячих клавиш Ctrl+A. Прекращаем запись нажатием кнопки «Остановить запись», для этого переходим туда же, откуда эту запись начинали, то есть в меню Сервис/Макрос.
Ну вот и все! Наш макрос записан. Осталось только убедиться, что он работает и посмотреть как он выглядит (если кому интересно). Перед выполнением макроса снимем выделение с текста, или откроем новый текстовый файл, зайдем в меню Сервис/Макрос/Макросы либо нажмем сочетание клавиш Alt+F8 (это сочетание актуально для всех приложений любых версий), выберем из списка макрос с нашим названием «Макрос1» и нажмем кнопку «Выполнить». Хочу обратить Ваше внимание на то, что с помощью этого окна можно не только запустить макрос, также можно удалить, изменить программный код и внести изменения в описание.
В результате выполнения макроса получаем выделенный текст документа, именно то, чего мы и хотели. В этом примере мы записали одно единственное действие, но разумеется можно записывать любые последовательности действий, какими бы большими они не были. Может возникнуть ситуация, что записанный Вами макрос не запустился, особенно высока вероятность этого во время самого первого выполнения макроса. В этом случае Вам будет необходимо изменить параметры системы безопасности.
Чтобы просмотреть записанный нами макрос в виде программного кода, нужно запустить редактор Visual Basic через меню Сервис/Макрос/Редактор Visual Basic, либо нажатием сочетания клавиш Alt+F11 (это сочетание тоже актуально во всех версиях всех приложений). В открывшемся окне редактора видим проект Normal и в этом проекте новый модуль Module1, в котором и сохранен программный код нашего макроса.
Microsoft Word 2007
В окне приложения MS Word 2007 кнопку «Начать запись…» можно отыскать сразу в нескольких местах. Во-первых, это левый нижний угол экрана, как показано на рисунке ниже
Во-вторых, на ленте главного меню, на вкладке «Вид»
и наконец в-третьих, на специальной вкладке «Разработчик», где собраны все инструменты для работы с макросами. Вкладка «Разработчик» отключена по умолчанию, поэтому для использования этой вкладки ее необходимо предварительно отобразить на ленте.
Во время записи кнопка «Запись макроса» изменяет свое назначение на «Остановить запись» а также становится активной кнопка «Пауза», приостанавливающая запись макроса.

Выполнение макроса и просмотр его программного кода осуществляется абсолютно аналогично описанию из предыдущего раздела, поэтому я не буду повторяться, а перейду к Microsoft Word 2010. Не забываем об изменении настроек системы безопасности, если вдруг записанный Вами макрос не запускается.
Microsoft Word 2010
Если Вы перешли на приложения пакета MS Office 2010 после версии 2007, то кнопки «Запись макроса» и «Остановить запись» в версии Word 2010 будут расположены в привычных уже местах. Нахождение этих кнопок идентично предыдущей версии текстового редактора — это все тот же левый нижний угол экрана и две вкладки на ленте — «Вид» и «Разработчик» (подробнее о них написано в предыдущем разделе Microsoft Word 2007).
Сам процесс записи, просмотра и выполнения записанного макроса также полностью повторяет предыдущую версию. После установки офисного пакета 2010, я обнаружил, что по умолчанию редактор Visual Basic отсутствует, пришлось шагнуть назад и доустановить этот недостающий компонент. Называется он «Visual Basic для приложений» и находится в отдельном компоненте пакета под названием «Общие средства Office», так что не пугайтесь, если кнопка записи при первом на нее нажатии никак не среагировала на Ваши действия. Если же запись прошла успешно, но возникла проблема при запуске макроса, то скорее всего это связано с настройками системы безопасности.
Другие материалы по теме:
-
#1
Что такое макрос, кто их создает и в чем заключается угроза для безопасности?
Макросы служат для автоматизации часто выполняемых задач, что позволяет сэкономить время за счет сокращения объема работы с клавиатурой и мышью. Многие из них созданы с использованием языка Visual Basic для приложений (VBA). Однако некоторые макросы представляют угрозу безопасности. Злоумышленник может внедрить в файл потенциально опасный макрос, способный вызвать заражение компьютера или сети организации вирусом.
Включение макросов в Microsoft Office 2007 — 2010 — 2013 — 2016
Чтобы разрешить
запуск макросов без уведомления
,
нажмите Файл -> Параметры -> Центр управления безопасностью -> Параметры центра управления безопасностью ->
Параметры макросов -> Отметьте пункт «Включить все макросы»
С целью повышения безопасности рекомендуется запускать макросы с разрешения пользователя — т.е.
с уведомлением.
Для этого отметьте пункт: «Отключить все макросы с уведомлением».
В этом случае при открытии документа Вы увидите желтую панель сообщений со значком щита и кнопкой Включить содержимое.
Источник.
Последнее редактирование модератором: 8 Июл 2017
-
#2
Включение макросов в Microsoft Office 2003
Чтобы разрешить
запуск макросов без уведомления
,
нажмите Сервис -> Макрос -> Безопасность -> вкладка Уровень безопасности
выберите «Средняя».
С целью повышения безопасности рекомендуется выбирать уровень «Средняя»
(запуск макросов с уведомлением — с разрешения пользователя).
Отдельно стоит сказать о галочке:
- «Доверять доступ к Visual Basic Project». (MS Office 2003)
- «Доверять доступ к объектной модели проектов VBA» (MS Office 2007 — 2013)
Это позволяет производить чтение и самомодификацию кода макроса, в том числе из другого приложения или скрипта.
Чтобы разрешить это в MS Ofiice 2003, выберите вкладу Надежные издатели -> Доверять доступ к VB Project.
Последнее редактирование: 31 Янв 2014
-
#3
Альтернативно Вы можете просто скачать и запустить батник.
Рекомендуемый пункт в меню батника — № 2 (в обоих случаях).
(установка среднего уровня безопасности — запуск макросов с запросом разрешения у пользователя).
-
macros_batnik.png
9.5 KB
· Просмотры: 259
Последнее редактирование: 1 Фев 2014
Макрокоманда (или, как ее называют, макрос) — это определенный записанный порядок действий, который можно вызывать одним нажатием клавиши. Макросы создаются на визуальном языке программирования Visual Basic for Applications, и адаптированы под нужды и навыки широкого пользователя. Главная цель макросов — автоматизировать выполнение рутинных задач и расширить базовые возможности приложения.
Макросы — удобный инструмент большинства программ, обрабатывающих данные. Макросы присутствуют в MS Office, Excel, Open Office, Photoshop, 3ds Max и множестве других программ и игр.
В MS Word предусмотрено создание макросов с помощью языка программирования Visual Basic. Этот способ позволяет серьезно расширить функционал программы, но требует от пользователя уверенных навыков программирования.
Макросы могут быть любой длины и сложности. Они рекомендованы к освоению всем регулярным пользователям MS Word.
Применение макросов ограничено только фантазией пользователя. Например:
- сделать вставку редкого символа на удобные клавиши;
- отформатировать текст в соответствии с определенным стандартом;
- удалить из текста все изображения и гиперссылки;
- сделать определенные слова в тексте полужирными.
Как создать свой макрос
Для примера создадим несколько простых макросов на Microsoft Office Word 2007 (для других версий программы процесс сильно отличаться не будет). Зайдем в меню «Вид», и возле правой границы экрана найдем кнопку «Макросы». В версии MS Word 2003 аналогичный функционал находится в меню «Сервис».
Для записи макроса достаточно включить запись, совершить набор желаемых действий и остановить запись. В дальнейшем записанную последовательность можно назначить на горячую клавишу.
Итак, попробуем сделать вставку таблицы 3х3 одним нажатием сочетания Ctrl+Shift+A:
- Нажимаем «Запись макроса». Откроется окно создания макрокоманды.
- Нажмем «Назначить макрос — клавишам». В появившемся меню кликнем по строке «Новое сочетание клавиш» и нажмем одновременно Ctrl+Shift+A. Назначить, закрыть.
- Переходим непосредственно к записи действия. Нажимаем «Вставка», «Таблица». Выделяем желаемую область, к примеру, 3х3.
- После создания таблицы возвращаемся в меню «Вид», «Макросы». Остановить запись.
Готово. По нажатию Ctrl+Shift+A будет создавать таблица 3х3. Это работает и при уже созданной таблице.
Теперь попробуем создать макрос, который будет заменять в тексте все буквы «ё» на «е», а также вместо двойных пробелов вставлять одинарные. Полезно при редактировании текстов.
- Переходим в уже знакомое нам меню «Макросы» и начинаем запись.
- Назначаем комбинацию клавиш Ctrl + Shift + D.
- В меню «Главная» находим кнопку «Заменить». В верхнее поле вводим «ё»; в нижнее — «е». Нажимаем заменить все. Не закрывая окно, вводим в верхнее поле два пробела, а в нижнее — один. Заменить все.
Готово. «Вид», «Макросы», «Остановить запись».
Инструмент «Макрос» упрощает работу и в других приложениях Microsoft. Как пользоваться макросами в Excel, читайте здесь. Больше полезных статей по Word и Excel ищите на Справочнике.
Не можешь разобраться в этой теме?
Обратись за помощью к экспертам
Гарантированные бесплатные доработки
Быстрое выполнение от 2 часов
Проверка работы на плагиат