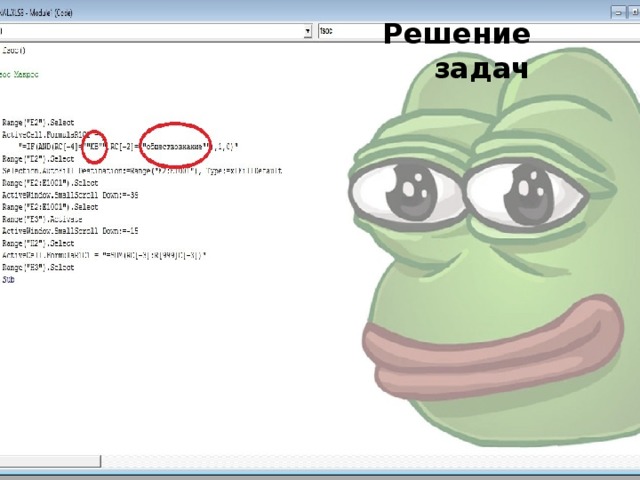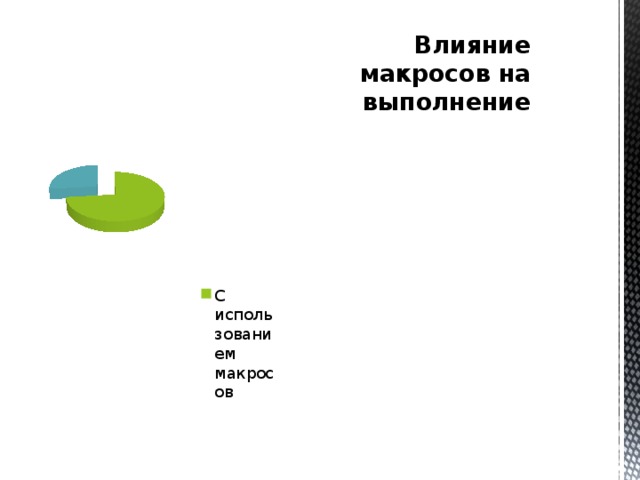1
Макросы. Автоматическая запись и использование макросов
2
Макросы Макрос — это макрокоманда, содержащая последовательность действий, записанных пользователем для автоматизации часто повторяющихся действий. Запись производится с помощью встроенного в пакет Microsoft Office языка программирования — Visual Basic for Application (VBA). Макросы хранятся в программных модулях, прикрепленных к книге.
3
Использование макросов Средство VBA в MS Excel, представляет нам универсальный инструмент для быстрого и точного решения любых индивидуальных пользовательских задач в MS Excel. Можно, конечно, использовать и встроенные в MS Excel функции, которых великое множество, однако они далеко не всегда решают поставленную задачу. Для специалистов, обладающих профессиональными знаниями в самых различных областях, есть прекрасная возможность реализовать свой ценный опыт — создать свою программу на VBA. Если программа будет достаточно востребованная, качественная, индивидуальная, то возможно получать от ее продажи неплохую прибыль.
4
Пример Откройте MS Excel, нажмите «сохранить как» и сохраните файл Вашей программы нажав «Книга Excel с поддержкой макросов».
5
Далее необходимо включить вкладку «Разработчик». Для этого нажимаем «Параметры Excel»
6
Ставим галочку на «Показывать вкладку «Разработчик» на ленте»
7
Нажимаем ОК, получаем ленту с разработчиком
8
Автоматическая запись макроса Выбрать «Запись макроса», вставить букву для запуска
9
Например, макрос на ввод исполнителя: ввести текст в ячейку и нажать «Остановить запись» Выбрать ячейку, куда нужно вывести сообщение и нажать CTRL+буква, указанная для данного макроса
10
Задача (с помощью VBA) — допустим мы имеем 2 числа, нам необходимо их сложить и по полученной сумме получить значение из нашей таблицы. Поставим в ячейки Листа1 следующие значения:
11
на Листе2 заполним ячейки, создав таблицу из 2 столбцов
12
Далее перейдем на Лист1, нажмем на вкладку «Разработчик», «Вставить», на ней выберем кнопку
13
и нарисуем кнопку на Листе1, после чего сразу появится окно «Назначить макрос объекту», в котором выбираем «Создать»
14
После этого откроется редактор Visual Basic, и автоматически напишется наименование процедуры, которая будет выполняться при нажатии кнопки. Под названием процедуры впишем следующий код:
15
Нажать
16
Код выполнит следующие действия: MsgBox («Это мой первый Макрос!») — сообщение Переменной q присваивается значение ячейки наЛисте1, с координатами 2 строка, 2 столбец Переменной w присваивается значение ячейки на Листе1, с координатами 3 строка, 2 столбец В ячейку на Листе1, с координатами 4 строка, 2 столбец, записывается сумма q+w
17
Далее получим значение столбца В из Листа2, которое расположено на той же строке где значение нашей суммы совпадает со значением столбца А. Введем следующий код:
18
и получим при нажатии на кнопку следующий результат: из результата видно что макрос подобрал число из таблицы на Листе2 в соответствии с нашей суммой (8 строка Листа2 колонки А)
19
Практические примеры использования
Скачать материал

Скачать материал


- Сейчас обучается 22 человека из 15 регионов




- Сейчас обучается 122 человека из 41 региона


Описание презентации по отдельным слайдам:
-
1 слайд
Макросы
Канарейкин А. И. -
2 слайд
Независимо от используемой операционной системы и программных приложений мы часто используем последовательность одних и тех же команд для многих рутинных задач. Это может быть копирование или вставка определенных ячеек или форматирование области, установка границ ячеек, их цвета и фона, определенная фильтрация или сортировка и т.д.
Именно для упрощения этой работы и предназначены макросы. Вместо повторения этой последовательности команд мы можем создать макрос, который все сделает за нас. -
3 слайд
Макрос (макрокоманда) –
последовательность действий и(или) команд в программе: нажатий на клавиши клавиатуры и мыши, выбор пунктов меню и т.д.
Макрос записывается при помощи макрорекодера. -
4 слайд
Макрорекодер –
это транслятор, создающий программу на языке VBA (Visual Basic for Application), которая является результатом перевода на язык VBA действий пользователя с момента запуска макрорекодера до окончания записи макроса. -
5 слайд
Запись новых макросов включает четыре основных шага:
-
6 слайд
Задание стартовых условий для макроса
Т.е. необходимо заранее продумать последовательность действий, которая будет записана в макрос и задать стартовые условия, т.к. макрорекодер будет записывать все выполняемые действия -
7 слайд
Запуск макрорекодера и присвоение имени макросу
Для запуска макрорекодера необходимо: -
8 слайд
При этом появится диалоговое окно “Запись макроса”
Ввести имя макроса
Назначить горячую
клавишу
Выбрать место
сохранения макроса
Описать назначение
макроса
Относительная ссылка
Остановить запись
В результате нажатия кнопки ОКПоявится плавающая панель инструментов с двумя кнопками:
-
9 слайд
Выполнение действий, которые необходимо записать в макрос
В макрос можно записать любое действие, которое можно выполнить используя клавиатуру и кнопки мыши, включая выполнение ранее записанных макросов. -
10 слайд
Остановка макрорекодера
Осуществляется нажатием кнопкиОстановить запись
После остановки макрорекодера действия больше не записываются. -
11 слайд
Пример
Предположим, надо часто применять полужирный шрифт Arial 12-го размера в качестве стиля форматирования символов ячеек рабочих листов, к которым надо привлечь особое внимание. С целью сокращения времени, необходимого для форматирования текста, надо записать макрос, который выбирает полужирный шрифт Arial 12-го размера и применяет это форматирование к любой ячейке или диапазону ячеек текущего выделенного фрагмента. -
12 слайд
Задание стартовых условий
Т.к. необходимо, чтобы макрос работал с любой выделенной ячейкой или диапазоном ячеек, стартовыми условиями для этого макроса являются открытая рабочая книга с выделенным диапазоном ячеек в активном рабочем листе. -
13 слайд
Запуск макрорекодера и присвоение имени макросу
Выбрать команду «Сервис-Макрос-Начать запись»;
В текстовом окне «Имя макроса» в качестве имени макроса ввести — ArialBold12. Такое имя позволит запомнить, что выполняет макрос;
В поле «Описание» добавить следующий текст: Форматирует выделенные ячейки Arial, Bold, 12;
Список «Сохранить в» т.к. необходимо, чтобы этот макрос был доступен во всех рабочих книгах, надо выбрать «Личная книга макросов»;
Если будущий макрос планируется использовать довольно часто, можно назначить для его запуска горячую клавишу;
Для начала записи макроса необходимо нажать кнопку «ОК». -
14 слайд
Выполнение действий, которые необходимо записать в макрос
Для записи нашего макроса необходимо проделать следующие действия :
Из выпадающего списка «Шрифт» панели «Форматирование» выбрать шрифт Arial;
Из выпадающего списка «Размер шрифта» той же панели выбрать 12-й кегль;
Нажать кнопку «Ж» выбора начертания шрифта. -
15 слайд
Остановка макрорекодера
После этого макрорекордер необходимо остановить, нажав кнопку «Стоп» на панели «Остановить запись». Либо выбрать команду «Сервис-Макрос-Остановить запись»).
Краткое описание документа:
Независимо от используемой операционной системы и программных приложений мы часто используем последовательность одних и тех же команд для многих рутинных задач. Это может быть копирование или вставка определенных ячеек или форматирование области, установка границ ячеек, их цвета и фона, определенная фильтрация или сортировка и т.д.
Именно для упрощения этой работы и предназначены макросы. Вместо повторения этой последовательности команд мы можем создать макрос, который все сделает за нас.
Найдите материал к любому уроку, указав свой предмет (категорию), класс, учебник и тему:
6 212 771 материал в базе
- Выберите категорию:
- Выберите учебник и тему
- Выберите класс:
-
Тип материала:
-
Все материалы
-
Статьи
-
Научные работы
-
Видеоуроки
-
Презентации
-
Конспекты
-
Тесты
-
Рабочие программы
-
Другие методич. материалы
-
Найти материалы
Другие материалы
- 28.04.2020
- 7012
- 520
- 28.04.2020
- 369
- 4
- 28.04.2020
- 677
- 18
- 28.04.2020
- 404
- 11
- 28.04.2020
- 307
- 8
- 28.04.2020
- 247
- 4
- 28.04.2020
- 648
- 12
- 28.04.2020
- 1758
- 115
Вам будут интересны эти курсы:
-
Курс повышения квалификации «Организация работы по формированию медиаграмотности и повышению уровня информационных компетенций всех участников образовательного процесса»
-
Курс повышения квалификации «Облачные технологии в образовании»
-
Курс повышения квалификации «Сетевые и дистанционные (электронные) формы обучения в условиях реализации ФГОС по ТОП-50»
-
Курс повышения квалификации «Развитие информационно-коммуникационных компетенций учителя в процессе внедрения ФГОС: работа в Московской электронной школе»
-
Курс профессиональной переподготовки «Информационные технологии в профессиональной деятельности: теория и методика преподавания в образовательной организации»
-
Курс профессиональной переподготовки «Теория и методика обучения информатике в начальной школе»
-
Курс повышения квалификации «Специфика преподавания дисциплины «Информационные технологии» в условиях реализации ФГОС СПО по ТОП-50»
-
Курс повышения квалификации «Современные языки программирования интегрированной оболочки Microsoft Visual Studio C# NET., C++. NET, VB.NET. с использованием структурного и объектно-ориентированного методов разработки корпоративных систем»
-
Курс повышения квалификации «Применение интерактивных образовательных платформ на примере платформы Moodle»
- Размер: 215 Кб
- Количество слайдов: 34


































1.
Автоматизация работы в MS Excel.
Создание и использование макросов.
MS Excel включает в себя
объектно-ориентированный язык программирования
Visual Basic for Application (VBA) расширение языка Visual Basic.
VBA используется в таких приложениях
пакета Microsoft Office как Excel, Word, Access,
PowerPoint, Outlook.
Рабочая книга, содержащая макросы, сохраняется как
книга MS Excel с поддержкой макросов. Расширение *.xlsm
2.
Два метода создания макросов:
1. В автоматическом режиме с помощью
Макрорекодера. (MacroRecoder)
2. С помощью среды VB.
3.
Запись макроса в
автоматическом режиме
I. Этап: Подготовка к записи макроса:
ввод параметров, необходимых для
оформления макроса.
1. Открыть ДО «Запись макроса»,
для этого выполнить
последовательность действий:
Вкладка «Разработчик» — Группа
«Код» — Команда «Начать запись»
Диалоговое окно Запись макроса
Личная книга макросов — макрос сохраняется как
глобальный в личной книге макросов
PERSONAL.XLS, и доступен для всех других
рабочих книг Excel.
4.
II. Этап: Запись макроса:
выполнение действий, которые
составят тело макроса.
Действия с
указанным макросом:
1. Выполнить макрос
2. Изменить код макроса
3. Удалить макрос
4. Изменить внешние
параметры
5.
Создание кнопки
6.
Создание графического объекта
7.
Кнопки на панели быстрого доступа(ПБД)
1
2
3
8.
Уровень безопасности
9.
Обзор элементов
программирования на VBA
Редактор VB.
Каждое из основных приложений MS Office имеет собственную
интегрированную среду разработки (IDE – Integrated Development
Environment).
Компания Microsoft называет эту среду редактором Visual Basic.
Среда разработки программ – редактор VB, который является
частью инсталляционного пакета Ms Office.
Программирование в Excel – это объектно-ориентированное
программирование, которое основано на двух компонентах:
— язык программирования VBA;
— объектная модель Excel.
10.
Процедура обработки события Open объекта Workbook, генерируемого при
открытии книги
Private Sub Workbook_Open()
MsgBox «Вы сегодня немножко ленивы, но все-таки начнем!», vbInformation, «ЭС-121»
End Sub
11.
Редактор VBA
Вызов редактора:
Alt+F11
Процедуры сохраняются в рабочих книгах. Вся совокупность
кодов, сохраненных в одной рабочей книге, образует
проект VBA(VBA project).
12.
13.
VBA проект имеет иерархическую структуру:
VBA проект(ИмяКниги1)
Ms Excel Objects
Лист1(ИмяЛиста1)
Лист2(ИмяЛиста2)
Лист3 ИмяЛиста3)
Эта книга
Модули
Модуль1
Модуль2
Пользовательские формы
UserForm1
UserForm2
Модули классов
14.
15.
Интерфейс редактора VBA
ОСНОВНЫЕ КОМПОНЕНТЫ:
окно проекта (Project Explorer), окно свойств (Properties Window), окно редактирования
кода (Code), окно редактирования форм (UserForm), окно просмотра объектов (Object
Browser), меню и панели инструментов.
Окно редактора VBA
16.
Окно проекта (Project Explorer)
Окно свойств (Propeties)
17.
Окно кода (Code)
18.
Окно редактирования форм (UserForm)
19.
Окно просмотра объектов (Object Browser)
20.
Управляющее меню
Панель инструментов (Standard)
21.
Кнопка
View
Insert
Save
Действие
Перейти в приложение, из которого запускался
Редактор VBA
Отобразить список объектов, которые можно
вставить в текущий проект
Сохранить текущий проект
Find
Вырезать выделенный текст или объект и
поместить его в буфер обмена
Скопировать выделенный текст или объект в
буфер обмена
Вставить выделенный текст или объект из буфера
обмена в окно Code или пользовательскую форму
Поиск слова или фразы в тексте модуля
Undo
Отменить последнее выполненное действие
Redo
Вернуть последнее отмененное действие
Run Macro
Break
Запустить текущую процедуру или форму
Прервать выполнение кода VBA
Reset
Перезапустить код VBA
Design Mode
Перейти в режим (конструктора)
Cut
Copy
Paste
Project Explorer Отобразить окно Project Explorer (окно проекта)
Properties
Window
Object Browser
Toolbox
Отобразить окно Properties Window (окно свойств)
Отобразить
окно
Object
Browser
(окно
обозреватель объектов)
Отобразить панель Toolbox (панель инструментов)
22.
Пример 1 Создать процедуру, исполняемую при
открытии книги.
1.Вызов редактора VB
2.В окне проекта выбрать объект ЭтаКнига
3.В левой части окна кода выбрать Эта книга
4.В правой части окна кода выбрать событие Open
5.В окне кода появятся две строчки – заготовка
процедуры события «открытие книги»
Private Sub Workbook_Open()
MsgBox(“Добрый день!”)
End Sub
6.Закрыть книгу с сохранением
7.Снова открыть книгу
23.
Пример . Создать процедуру, которая либо убирает
сетку с рабочего листа, либо отображает ее.
Разместим эту процедуру в стандартном модуле:
1.Вызов редактора
2.Команда меню Insert-модуль
3.В окне кода Insert-Sub
4.Ввод имени – Сетка
Sub Сетка()
ActiveWindow.DisplayGridlines = Not ActiveWindow.DisplayGridlines
End Sub
24.
Процедуры-функции.
Создание функций пользователя
Синтаксис объявления процедуры-функции:
[Public или Private] Function Название (формальные_параметры) [As тип]
Операторы
Название=Выражение
End Function
Обращение к функции (находящееся в программе) имеет вид:
Название (фактические_параметры),
25.
Для создания функции надо выполнить:
1.Вызов редактора
2.Команда меню Insert-Module
3.В окне кода Insert-Procedure
4.Установить переключатель ● Function
5. В окне кода ввести операторы для этой функции.
ПРИМЕР:
Создать функцию, которая будет вычислять длину гипотенузы
прямоугольного треугольника по значениям двух катетов
Public Function Гипотенуза(катет1 As Single, катет2 As Single) As Single
Гипотенуза = Sqr((катет1) ^ 2 + (катет2) ^ 2)
End Function
26.
27.
28.
29.
ПРИМЕЧАНИЕ:
В кодах VBA десятичным знаком является точка.
Арифметические выражения
+
*
/
^
сложение
вычитание, изменение знака
умножение
деление
возведение в степень
целочисленное деление (деление целых чисел с отбрасыванием остатка)
Mod остаток от деления целых чисел – целое число
Функции VBA
Функция
sinx
cosx
tgx
lnx
ex
|x|
x
Запись на VBA
Sin(x)
Cos(x)
Tan(x)
Log(x)
Exp(x)
Abs(x)
Sqr(x)
Примеры:
1/3
X
—> X^(1/3)
a+b
—> (a+b)/(c+d)
c+d
b
Log a —> log(b)/log(a)
Ваша оценка презентации
Оцените презентацию по шкале от 1 до 5 баллов
- 1
- 2
- 3
- 4
- 5
Комментарии
Добавить свой комментарий
Аннотация к презентации
Посмотреть презентацию на тему «Макросы в электронных таблицах» для 9-11 класса в режиме онлайн с анимацией. Содержит 10 слайдов. Самый большой каталог качественных презентаций по информатике в рунете. Если не понравится материал, просто поставьте плохую оценку.
-
Формат
pptx (powerpoint)
-
Количество слайдов
10
-
Аудитория
-
Слова
-
Конспект
Отсутствует
Содержание
-
Слайд 1
Макросы в электронных таблицах
-
Слайд 2
1.Visual Basic для приложений
Язык объектно-ориентированного программирования Visual Basic for Applications (VBA) предназначен для разработки приложений в среде Windows&Office.
Этот язык близок к Visual Basic, но может выполняться лишь в рамках приложения, в которое он встроен. -
Слайд 3
Запуск среды разработки VBA осуществляется из любого приложения, входящего в Microsoft Office.
В VBA имеется более 100 различных классов объектов, которые образуют некоторую иерархию. -
Слайд 4
2.Иерархия объектов приложения Excel
Application (приложение)
Workbooks(книги)
Worksheets(листы)
Range(Диапазон ячеек)
Cells(ячейка)
-
Слайд 5
3.Адресация ячеек
Ceells(R,C)
где R- номер строки, а
С -номер столбца
Range(«D3:D7»)–диапазон ячеек -
Слайд 6
4.Формат программного кода
Объект.Свойство=Значение
Объект.Метод
Например: Range(«D3:D7»).ClearДиапазон ячеек
Очистить
Sheets(«Лист2»).Select
Лист
Выбрать
-
Слайд 7
5.Макрос
Макрос – это имеющая имя последовательность заданных пользователем команд, хранящаяся в форме стандартного программного модуля на языке Visual Basic for Aplication.
Создать макрос можно:
автоматически (когда приложение просто регистрирует выполняемые пользователем действия),
написать вручную (на языке программирования). -
Слайд 8
Пуск –Параметры Excel – Вкладка «Разработчик»
-
Слайд 9
Вкладка «Разработчик»
Разработчик – Вставить -Кнопка
-
Слайд 10
6.Алгоритм создания макроса с помощью языка программирования.
Создать кнопку
Вызвать контекстное меню. Выбрать: Назначить макрос
Дать макросу имя
Выбрать Создать
Программный код написать вручную.
Посмотреть все слайды










Презентацию на тему «Макросы в электронных таблицах»
(9 класс)
можно скачать абсолютно бесплатно на нашем сайте. Предмет
проекта: Информатика. Красочные слайды и иллюстрации помогут вам
заинтересовать своих одноклассников или аудиторию.
Для просмотра содержимого воспользуйтесь плеером, или если вы хотите скачать доклад — нажмите на
соответствующий текст под плеером. Презентация
содержит 10 слайд(ов).
Слайды презентации
Слайд 1
Макросы в электронных таблицах
Слайд 2
1.Visual Basic для приложений
Язык объектно-ориентированного программирования Visual Basic for Applications (VBA) предназначен для разработки приложений в среде Windows&Office. Этот язык близок к Visual Basic, но может выполняться лишь в рамках приложения, в которое он встроен.
Слайд 3
Запуск среды разработки VBA осуществляется из любого приложения, входящего в Microsoft Office.
В VBA имеется более 100 различных классов объектов, которые образуют некоторую иерархию.
Слайд 4
2.Иерархия объектов приложения Excel
Application (приложение)
Workbooks(книги) Worksheets(листы)
Range(Диапазон ячеек)
Cells(ячейка)
Слайд 5
3.Адресация ячеек
Ceells (R,C) где R — номер строки, а С -номер столбца Range(«D3:D7») – диапазон ячеек
Слайд 6
4.Формат программного кода
Объект.Свойство=Значение Объект.Метод Например: Range(«D3:D7»).Clear
Диапазон ячеек Очистить Sheets(«Лист2»).Select Лист Выбрать
Слайд 7
5.Макрос
Макрос – это имеющая имя последовательность заданных пользователем команд, хранящаяся в форме стандартного программного модуля на языке Visual Basic for Aplication. Создать макрос можно: автоматически (когда приложение просто регистрирует выполняемые пользователем действия), написать вручную (на языке программирования).
Слайд 8
Пуск –Параметры Excel – Вкладка «Разработчик»
Слайд 9
Вкладка «Разработчик»
Разработчик – Вставить -Кнопка
Слайд 10
6.Алгоритм создания макроса с помощью языка программирования.
Создать кнопку Вызвать контекстное меню. Выбрать: Назначить макрос Дать макросу имя Выбрать Создать Программный код написать вручную.
Список похожих презентаций

Базы данных в электронных таблицах
Цели урока. На этом уроке вы узнаете понятие базы данных и ее назначение; научитесь осуществлять поиск и сортировку данных, выводить на экран компьютера …

Деловая графика в электронных таблицах
Цель урока:. Изучить графические возможности табличного процессора Excel; Научиться строить диаграммы различного типа с помощью табличного процессора; …

Базы данных в электронных таблицах
По данным электронной таблицы определите значение ячейки С1. Дана таблица:. Дан фрагмент электронной таблицы. Определите значение ячейки F8. Дан фрагмент …


Макросы
Цель:. Сформировать у учащихся умение применять макросы Пробудить инициативу; Развить устойчивый интерес к информационным технологиям; Развить познавательный …

Формулы в таблицах Excel
Назначение формулы. Вычисление по формулам является основной целью создания документа в среде табличного процессора. Формула является основным инструментом …
Конспекты

Моделирование в электронных таблицах
Конспект урока. . «Моделирование в электронных таблицах». Цель урока: развитие умений и навыков учащихся при создании и практическом применении …

Моделирование в электронных таблицах
Конспект урока по информатике в 11 классе. «Моделирование в электронных таблицах». Цель урока:. развитие умений и навыков учащихся при создании …
Советы как сделать хороший доклад презентации или проекта
- Постарайтесь вовлечь аудиторию в рассказ, настройте взаимодействие с аудиторией с помощью наводящих
вопросов, игровой части, не бойтесь пошутить и искренне улыбнуться (где это уместно). - Старайтесь объяснять слайд своими словами, добавлять дополнительные интересные факты, не нужно
просто читать информацию со слайдов, ее аудитория может прочитать и сама. - Не нужно перегружать слайды Вашего проекта текстовыми блоками, больше иллюстраций и минимум текста
позволят лучше донести информацию и привлечь внимание. На слайде должна быть только ключевая
информация, остальное лучше рассказать слушателям устно. - Текст должен быть хорошо читаемым, иначе аудитория не сможет увидеть подаваемую информацию, будет
сильно отвлекаться от рассказа, пытаясь хоть что-то разобрать, или вовсе утратит весь интерес. Для
этого нужно правильно подобрать шрифт, учитывая, где и как будет происходить трансляция презентации,
а также правильно подобрать сочетание фона и текста. - Важно провести репетицию Вашего доклада, продумать, как Вы поздороваетесь с аудиторией, что скажете
первым, как закончите презентацию. Все приходит с опытом. - Правильно подберите наряд, т.к. одежда докладчика также играет большую роль в восприятии его
выступления. - Старайтесь говорить уверенно, плавно и связно.
- Старайтесь получить удовольствие от выступления, тогда Вы сможете быть более непринужденным и будете
меньше волноваться.
Cлайд 1
Макросы в электронных таблицах
Cлайд 2
1.Visual Basic для приложений Язык объектно-ориентированного программирования Visual Basic for Applications (VBA) предназначен для разработки приложений в среде Windows&Office. Этот язык близок к Visual Basic, но может выполняться лишь в рамках приложения, в которое он встроен.
Cлайд 3
Запуск среды разработки VBA осуществляется из любого приложения, входящего в Microsoft Office. В VBA имеется более 100 различных классов объектов, которые образуют некоторую иерархию.
Cлайд 4
2.Иерархия объектов приложения Excel Application (приложение) Workbooks(книги) Worksheets(листы) Range(Диапазон ячеек) Cells(ячейка)
Cлайд 5
3.Адресация ячеек Ceells (R,C) где R — номер строки, а С -номер столбца Range(«D3:D7») – диапазон ячеек
Cлайд 6
4.Формат программного кода Объект.Свойство=Значение Объект.Метод Например: Range(«D3:D7»).Clear Диапазон ячеек Очистить Sheets(«Лист2»).Select Лист Выбрать
Cлайд 7
5.Макрос Макрос – это имеющая имя последовательность заданных пользователем команд, хранящаяся в форме стандартного программного модуля на языке Visual Basic for Aplication. Создать макрос можно: автоматически (когда приложение просто регистрирует выполняемые пользователем действия), написать вручную (на языке программирования).
Cлайд 8
Пуск –Параметры Excel – Вкладка «Разработчик»
Cлайд 9
Вкладка «Разработчик» Разработчик – Вставить -Кнопка
Cлайд 10
6.Алгоритм создания макроса с помощью языка программирования. Создать кнопку Вызвать контекстное меню. Выбрать: Назначить макрос Дать макросу имя Выбрать Создать Программный код написать вручную.
Использование макросов в Excel
Введение
- Задачи:
- 1 )Узнать, что такое макросы, для чего они используются и в каких случаях применяются.
- 2 )Разобраться и научиться их создавать
- 3 )Применить созданные мною макросы для решения 19 задач.
- 4 )Оценить необходимость макросов в решении подготовительных к экзамену задач.
Что такое макросы?
- Макрокоманда или мáкрос — программный алгоритм действий, записанный пользователем.
- Слово «макрос» (от macros — формы множественного числа слова macro) получило распространение благодаря использованию в локализованных продуктах американской корпорации Microsoft
Как работают макросы?
- Действия пользователя записываются в виде кода на VBA, который в дальнейшем может быть изменён и повторно использован
Создание макросов в Excel
- Пользователь через вкладку разработчика запускает средство записи, и совершает действия которые нужно автоматизировать и останавливает запись.
- Для использования созданных макросов не только в одной книге используется личная книга макросов.
Решение задач
Влияние макросов на выполнение
Заключение
Спасибо за внимание