Для автоматизации повторяющихся задач в Microsoft Excel можно быстро записать макрос. Предположим, у вас есть даты в различном формате и вы хотите применить ко всем из них один формат. Это можно сделать с помощью макроса. Вы можете записать макрос, который применяет нужный формат, а затем запускать его при необходимости.
При записи макроса все действия в записи макроса записываются Visual Basic для приложений (VBA) коде. Эти действия могут включать ввод текста или чисел, выбор ячеек или команд на ленте или в меню, форматирование ячеек, строк или столбцов или даже импорт данных из внешнего источника, скажем, Microsoft Access. Visual Basic Приложение (VBA) — это подмножество мощного Visual Basic программирования, которое входит в большинство Office приложений. Хотя VBA позволяет автоматизировать процессы как в приложениях, так и между Office, необязательно знать код VBA или программирование на компьютере, если оно делает то, что вам нужно.
Важно знать, что при записи макроса регистрируются почти все ваши действия. Поэтому если вы допустите ошибку, например нажмете не ту кнопку, средство записи макросов зарегистрирует это действие. В таком случае можно снова записать всю последовательность или изменить код VBA. Поэтому перед записью процесса следует хорошо проработать его. Чем точнее вы запишете последовательность, тем более эффективно будет работать макрос.
Макросы и средства VBA находятся на вкладке Разработчик, которая по умолчанию скрыта, поэтому сначала нужно включить ее. Дополнительные сведения см. в статье Отображение вкладки «Разработчик».
Запись макроса
Перед записью макросов полезно знать следующее:
-
Макрос, записанный для работы с диапазоном Excel, будет выполняться только для ячеек этого диапазона. Поэтому если вы добавите в диапазон новую строку, макрос не будет применяться к ней.
-
Если вам нужно записать длинную последовательность задач, советуем вместо этого использовать несколько более мелких макросов.
-
В макросе могут содержаться и задачи, не относящиеся к Excel. Процесс макроса может охватывать прочие приложения Office и другие программы, которые поддерживают Visual Basic для приложений (VBA). Например, вы можете записать макрос, который сначала обновляет таблицу в Excel, а затем открывает Outlook для ее отправки по электронной почте.
Чтобы записать макрос, следуйте инструкциям ниже.
-
На вкладке Разработчик в группе Код нажмите кнопку Запись макроса.
-ИЛИ-
Нажмите ALT+T+M+R.
-
В поле Имя макроса введите название макроса. Сделайте имя понятным, чтобы можно было быстро найти нужный макрос.
Примечание: Первым символом имени макроса должна быть буква. Последующие символы могут быть буквами, цифрами или знаками подчеркивания. В имени макроса не должно содержаться пробелов; в качестве разделителей слов следует использовать знаки подчеркивания. Если используется имя макроса, являющееся ссылкой на ячейку, может появиться сообщение об ошибке, указывающее на недопустимое имя макроса..
-
Чтобы назначить сочетание клавиш для запуска макроса, в поле Сочетание клавиш введите любую строчную или прописную букву. Рекомендуется использовать сочетания клавиш с CTRL+SHIFT, так как они будут заменять собой совпадающие с ними стандартные сочетания клавиш в Excel, пока открыта книга, содержащая макрос. Например, если назначить сочетание клавиш CTRL+Z (Отменить), вы не сможете использовать его для функции «Отменить» в данном экземпляре Excel.
-
В списке Сохранить в выберите книгу, в которой вы хотите сохранить макрос.
Как правило, макрос сохраняется в расположении Эта книга, но если вы хотите, чтобы макрос был доступен при использовании Excel, выберите Личная книга макроса . При выборе личнойкниги макроса Excel создает скрытую личную книгу макроса (Personal.xlsб), если она еще не существует, и сохраняет макрос в этой книге.
-
В поле Описание при необходимости введите краткое описание действий макроса.
Хотя поле «Описание» является необязательным, рекомендуется его заполнить. Кроме того, желательно ввести понятное описание, которое будет полезно вам и всем, кто запускает макрос. Если у вас много макросов, описания помогут быстро определить, для чего они нужны.
-
Чтобы начать запись макроса, нажмите кнопку ОК.
-
Выполните действия, которые нужно записать.
-
На вкладке Разработчик в группе Код нажмите кнопку Остановить запись
.
-ИЛИ-
Нажмите ALT+T+M+R.
Работа с макросами, записанными в Excel
На вкладке Разработчик щелкните Макросы, чтобы просмотреть макросы, связанные с книгой. Кроме того, можно нажать клавиши ALT+F8. При этом откроется диалоговое окно Макрос.
Внимание: Макросы нельзя отменить. Прежде чем впервые запускать записанный макрос, сохраните книгу или создайте ее копию, чтобы предотвратить внесение нежелательных изменений. Если вас не устраивают результаты выполнения макроса, вы можете закрыть книгу, не сохраняя ее.
Ниже приведены дополнительные сведения о работе с макросами в Excel.
|
Задача |
Описание |
|
Изменение параметров безопасности макросов в Excel |
Сведения о параметрах безопасности макросов и их значении. |
|
Запуск макроса |
Макросы можно запускать различными способами, например с помощью сочетания клавиш, графического объекта, панели быстрого доступа, кнопки или даже при открытии книги. |
|
Изменение макроса |
С помощью редактора Visual Basic можно изменять макросы, присоединенные к книге. |
|
Копирование модуля макроса в другую книгу |
Если книга содержит макрос VBA, который нужно использовать где-либо еще, этот модуль можно скопировать в другую книгу с помощью редактора Microsoft Visual Basic. |
|
Назначение макроса объекту, фигуре или графическому элементу |
|
|
Назначение макроса кнопке |
Вы можете назначить макрос значку и добавить его на панель быстрого доступа или ленту. |
|
Назначение макроса для элемента управления на листе |
Вы можете назначать макросы формам и элементам ActiveX на листе. |
|
Включение и отключение макросов в файлах Office |
Узнайте, как включать и отключать макросы в файлах Office. |
|
Открытие редактора Visual Basic |
Нажмите клавиши ALT+F11. |
|
Поиск справки по использованию редактора Visual Basic |
Узнайте, как найти справку по элементам Visual Basic. |
Работа с записанным кодом в редакторе Visual Basic (VBE)
С помощью редактора Visual Basic (VBE) вы можете добавлять в записанный код собственные переменные, управляющие структуры и другие элементы, которые не поддерживает средство записи макросов. Так как средство записи макросов фиксирует почти каждый шаг, выполняемый во время записи, может также потребоваться удалить ненужный код. Просмотр записанного кода — отличный способ научиться программировать на VBA или отточить свои навыки.
Пример изменения записанного кода можно найти в статье Начало работы с VBA в Excel.
Запись макроса
Перед записью макросов полезно знать следующее:
-
Макрос, записанный для работы с диапазоном Excel, будет выполняться только для ячеек этого диапазона. Поэтому если вы добавите в диапазон новую строку, макрос не будет применяться к ней.
-
Если вам нужно записать длинную последовательность задач, советуем вместо этого использовать несколько более мелких макросов.
-
В макросе могут содержаться и задачи, не относящиеся к Excel. Процесс макроса может охватывать прочие приложения Office и другие программы, которые поддерживают Visual Basic для приложений (VBA). Например, вы можете записать макрос, который сначала обновляет таблицу в Excel, а затем открывает Outlook для ее отправки по электронной почте.
Макросы и средства VBA находятся на вкладке Разработчик, которая по умолчанию скрыта, поэтому сначала нужно включить ее.
-
Перейдите в Excel > параметры…> ленты & панель инструментов.
-
В категории Настроить ленту в списке Основные вкладки установите флажок Разработчик, а затем нажмите кнопку Сохранить.
Чтобы записать макрос, следуйте инструкциям ниже.
-
На вкладке Разработчик нажмите кнопку Запись макроса.
-
В поле Имя макроса введите название макроса. Сделайте имя понятным, чтобы можно было быстро найти нужный макрос.
Примечание: Первым символом имени макроса должна быть буква. Последующие символы могут быть буквами, цифрами или знаками подчеркивания. В имени макроса не должно содержаться пробелов; в качестве разделителей слов следует использовать знаки подчеркивания. Если используется имя макроса, являющееся ссылкой на ячейку, может появиться сообщение об ошибке, указывающее на недопустимое имя макроса..
-
В списке Сохранить в выберите книгу, в которой вы хотите сохранить макрос.
Как правило, макрос сохраняется в расположении Эта книга, но если вы хотите, чтобы макрос был доступен при использовании Excel, выберите Личная книга макроса. При выборе личнойкниги макроса Excel создает скрытую личную книгу макроса (PERSONAL.XLSB), если она еще не существует, и сохраняет макрос в этой книге. Книги в этой папке открываются автоматически при Excel, и любой код, сохраненный в личной книге макроса, будет указан в диалоговом окну Макрос, которое объясняется в следующем разделе.
-
Чтобы назначить сочетание клавиш для запуска макроса, в поле Сочетание клавиш введите любую строчную или прописную букву. Рекомендуется использовать сочетания клавиш, которые еще не назначены другим командам, так как они будут переопределять совпадающие с ними стандартные сочетания клавиш в Excel, пока открыта книга, содержащая макрос.
-
В поле Описание при необходимости введите краткое описание действий макроса.
Хотя поле «Описание» является необязательным, рекомендуется его заполнить. Полезно ввести содержательное описание со всеми сведениями, которые могут быть полезны вам или другим пользователям, которые будут запускать макрос. Если у вас много макросов, описания помогут быстро определить, для чего они нужны.
-
Чтобы начать запись макроса, нажмите кнопку ОК.
-
Выполните действия, которые нужно записать.
-
На вкладке Разработчик щелкните Остановить запись.
Работа с макросами, записанными в Excel
На вкладке Разработчик щелкните Макросы, чтобы просмотреть макросы, связанные с книгой. При этом откроется диалоговое окно Макрос.
Примечание: Макросы нельзя отменить. Прежде чем впервые запускать записанный макрос, сохраните книгу или создайте ее копию, чтобы предотвратить внесение нежелательных изменений. Если вас не устраивают результаты выполнения макроса, вы можете закрыть книгу, не сохраняя ее.
Ниже приведены дополнительные сведения о работе с макросами в Excel.
|
Задача |
Описание |
|
Включение и отключение макросов |
Узнайте, как включать и отключать макросы в Excel для Mac. |
|
Копирование модуля макроса в другую книгу |
Если книга содержит макрос VBA, который нужно использовать где-либо еще, этот модуль можно скопировать в другую книгу с помощью редактора Microsoft Visual Basic. |
|
Назначение макроса объекту, фигуре или графическому элементу |
|
|
Назначение макроса кнопке |
Вы можете назначить макрос значку и добавить его на панель быстрого доступа или ленту. |
|
Назначение макроса для элемента управления на листе |
Вы можете назначать макросы формам и элементам ActiveX на листе. |
|
Открытие редактора Visual Basic |
На вкладке Разработчик щелкните Visual Basic или выберите Сервис > Макрос > Редактор Visual Basic. |
|
Поиск справки по использованию редактора Visual Basic |
Узнайте, как найти справку по элементам Visual Basic. |
Дополнительные сведения
Вы всегда можете задать вопрос специалисту Excel Tech Community или попросить помощи в сообществе Answers community.

In this blog post, we will learn how to create an ultra-simple macro in Excel 2013 to introduce you to the concept. For a more detailed overview of advanced Excel functions, including creating complicated macros, try the comprehensive Excel training course for beginners and intermediate users.
What is a Macro?
A macro can be defined as the recording of a series of tasks. It’s the simplest form of automation – show a software program the steps you follow to get something done, and the software will follow along. When used right, macros can save you hours by automating simple, repetitive tasks.
Marcos in Excel are written in Excel VBA (Visual Basic for Applications). This is a version of Visual Basic (a prominent Microsoft programming language) developed specifically for use in Office-like applications. Creating simple macros – copy a formula from one cell to another, for instance – is fairly easy. Complicated macros require a bit more work. You’ll need to be quite intimate with Excel VBA to automate the more complex tasks in your workflow. You can learn more about these in this advanced Excel 2010 course.
For this tutorial, we will create a very simple macro to get you up to speed with Excel programming and automation.
Step 1: Activate the Developer Toolbar
To write macros, you will need access to the Developer toolbar in the top ribbon. This is hidden by default. To activate it, go to File -> Options -> Customize Ribbon and check the box next to ‘Developer’.
Press OK. You should now see the Developer toolbar in the ribbon.
Step 2: Enable Macros
Macros are disabled by default in Excel. This is to protect you from malicious macros running automatically in downloaded Excel files.
To use macros, you will have to first enable them from the Trust Center. To do this, go to File -> Options -> Trust Center. Click on the ‘Trust Center Settings’ button in this menu.
In this new window, go to ‘Macro Settings’ and select the ‘Enable all macros’ radio button.
Click OK. You can now start using macros in your Excel spreadsheets.
Step 3: Prepare the Spreadsheet
In this tutorial, we will create a very simple macro to change the color, size and boldness of text.
In your spreadsheet, type in some text in any of the cells. We will later record a macro to change the formatting of this text.
Now that our spreadsheet is ready, we can start creating the macro.
Step 4: Create a New Macro
In the ‘Developer’ tab, click on ‘Record Macro’
A pop-up window will ask you to give a name, storage location, shortcut and description for the macro.
Type in whatever you like over here. It helps to be descriptive with your macro titles. You might end up using dozens of macros in a large spreadsheet. Being able to quickly find individual macros by name will save you hours of frustration later. It’s also a good practice to add a description to remind you what the macro actually does.
Two important considerations here:
-
Shortcut Key: The shortcut key gives you quick access to the macro. Using a custom shortcut is highly recommended – you are using macros to save time, after all. A lot of default Excel functions are locked in to use the CTRL + Letter/Number shortcut format. To avoid conflicts with existing shortcuts, add not at least two keys to the shortcut – something like CTRL + SHIFT + A, or CTRL + A + 1
-
Store Macro in: In this drop down menu, you can decide where to save the macro. If you choose ‘This Workbook’, the macro will be available for use in the existing workbook only. Choosing ‘New Workbook’ will, as you guessed, save the macro in a new workbook. The most powerful option here is to save the macro in ‘Personal Macro Workbook’. Macros stored in this workbook are available across all your workbooks. Think of it as a central repository for every macro that you create. The actual macro workbook file itself will be hidden the Windows AppData folder, but it will load up automatically when you start Excel, giving you complete access to all macros.
For the purpose of this tutorial, we will give our macro a shortcut of CTRL + SHIFT + A and store it within the same workbook.
Not sure how macros work? Try this comprehensive program to learn Excel 2010 from scratch.
Step 5: Record the Macro
Once you’ve entered all the require details, click OK. Your macro is now being recorded.
Select the cell where you entered your text. Switch to the ‘Home’ tab and change its color to red, font size to 18, and font weight to ‘bold’.
When you’re done, click on the ‘Stop Recording’ button in the Developer tab, or hit the small square block at the bottom of the spreadsheet next to ‘Ready’.
You have now successfully recorded an Excel macro!
Step 6: Test the Macro
Now that you’ve recorded your first macro, it’s time to see it live.
Add a few more blocks of text to your spreadsheet, one cell at a time. You might have to change the default formatting back to black font, 11 point font size and normal text.
Once you’ve added the text, simply select any cell and press the shortcut for your macro (CTRL + SHIFT + A). The formatting will immediately change to 18 pt. bold font in red color. You can apply this to each cell at a time, or select multiple cells together.
The formatting changes that would otherwise take you multiple clicks now take just one keystroke.
This is one of the most basic macros you can create. As you can imagine, complex macros can be created to perform very complicated tasks. You can learn more about creating such macros with Excel VBA programming in this Excel training course for advanced topics.
Was this tutorial helpful? We’d love to learn your thoughts and opinions! Share them with us in the comments below.
#Руководства
- 23 май 2022
-
0
Как с помощью макросов автоматизировать рутинные задачи в Excel? Какие команды они выполняют? Как создать макрос новичку? Разбираемся на примере.
Иллюстрация: Meery Mary для Skillbox Media
Рассказывает просто о сложных вещах из мира бизнеса и управления. До редактуры — пять лет в банке и три — в оценке имущества. Разбирается в Excel, финансах и корпоративной жизни.
Макрос (или макрокоманда) в Excel — алгоритм действий в программе, который объединён в одну команду. С помощью макроса можно выполнить несколько шагов в Excel, нажав на одну кнопку в меню или на сочетание клавиш.
Обычно макросы используют для автоматизации рутинной работы — вместо того чтобы выполнять десяток повторяющихся действий, пользователь записывает одну команду и затем запускает её, когда нужно совершить эти действия снова.
Например, если нужно добавить название компании в несколько десятков документов и отформатировать его вид под корпоративный дизайн, можно делать это в каждом документе отдельно, а можно записать ход действий при создании первого документа в макрос — и затем применить его ко всем остальным. Второй вариант будет гораздо проще и быстрее.
В статье разберёмся:
- как работают макросы и как с их помощью избавиться от рутины в Excel;
- какие способы создания макросов существуют и как подготовиться к их записи;
- как записать и запустить макрос начинающим пользователям — на примере со скриншотами.
Общий принцип работы макросов такой:
- Пользователь записывает последовательность действий, которые нужно выполнить в Excel, — о том, как это сделать, поговорим ниже.
- Excel обрабатывает эти действия и создаёт для них одну общую команду. Получается макрос.
- Пользователь запускает этот макрос, когда ему нужно выполнить эту же последовательность действий ещё раз. При записи макроса можно задать комбинацию клавиш или создать новую кнопку на главной панели Excel — если нажать на них, макрос запустится автоматически.
Макросы могут выполнять любые действия, которые в них запишет пользователь. Вот некоторые команды, которые они умеют делать в Excel:
- Автоматизировать повторяющиеся процедуры.
Например, если пользователю нужно каждый месяц собирать отчёты из нескольких файлов в один, а порядок действий каждый раз один и тот же, можно записать макрос и запускать его ежемесячно.
- Объединять работу нескольких программ Microsoft Office.
Например, с помощью одного макроса можно создать таблицу в Excel, вставить и сохранить её в документе Word и затем отправить в письме по Outlook.
- Искать ячейки с данными и переносить их в другие файлы.
Этот макрос пригодится, когда нужно найти информацию в нескольких объёмных документах. Макрос самостоятельно отыщет её и принесёт в заданный файл за несколько секунд.
- Форматировать таблицы и заполнять их текстом.
Например, если нужно привести несколько таблиц к одному виду и дополнить их новыми данными, можно записать макрос при форматировании первой таблицы и потом применить его ко всем остальным.
- Создавать шаблоны для ввода данных.
Команда подойдёт, когда, например, нужно создать анкету для сбора данных от сотрудников. С помощью макроса можно сформировать такой шаблон и разослать его по корпоративной почте.
- Создавать новые функции Excel.
Если пользователю понадобятся дополнительные функции, которых ещё нет в Excel, он сможет записать их самостоятельно. Все базовые функции Excel — это тоже макросы.
Все перечисленные команды, а также любые другие команды пользователя можно комбинировать друг с другом и на их основе создавать макросы под свои потребности.
В Excel и других программах Microsoft Office макросы создаются в виде кода на языке программирования VBA (Visual Basic for Applications). Этот язык разработан в Microsoft специально для программ компании — он представляет собой упрощённую версию языка Visual Basic. Но это не значит, что для записи макроса нужно уметь кодить.
Есть два способа создания макроса в Excel:
- Написать макрос вручную.
Это способ для продвинутых пользователей. Предполагается, что они откроют окно Visual Basic в Еxcel и самостоятельно напишут последовательность действий для макроса в виде кода.
- Записать макрос с помощью кнопки меню Excel.
Способ подойдёт новичкам. В этом варианте Excel запишет программный код вместо пользователя. Нужно нажать кнопку записи и выполнить все действия, которые планируется включить в макрос, и после этого остановить запись — Excel переведёт каждое действие и выдаст алгоритм на языке VBA.
Разберёмся на примере, как создать макрос с помощью второго способа.
Допустим, специальный сервис автосалона выгрузил отчёт по продажам за три месяца первого квартала в формате таблиц Excel. Эти таблицы содержат всю необходимую информацию, но при этом никак не отформатированы: колонки слиплись друг с другом и не видны полностью, шапка таблицы не выделена и сливается с другими строками, часть данных не отображается.
Скриншот: Skillbox Media
Пользоваться таким отчётом неудобно — нужно сделать его наглядным. Запишем макрос при форматировании таблицы с продажами за январь и затем применим его к двум другим таблицам.
Готовимся к записи макроса
Кнопки для работы с макросами в Excel находятся во вкладке «Разработчик». Эта вкладка по умолчанию скрыта, поэтому для начала разблокируем её.
В операционной системе Windows это делается так: переходим во вкладку «Файл» и выбираем пункты «Параметры» → «Настройка ленты». В открывшемся окне в разделе «Основные вкладки» находим пункт «Разработчик», отмечаем его галочкой и нажимаем кнопку «ОК» → в основном меню Excel появляется новая вкладка «Разработчик».
В операционной системе macOS это нужно делать по-другому. В самом верхнем меню нажимаем на вкладку «Excel» и выбираем пункт «Параметры…».
Скриншот: Skillbox Media
В появившемся окне нажимаем кнопку «Лента и панель».
Скриншот: Skillbox Media
Затем в правой панели «Настроить ленту» ищем пункт «Разработчик» и отмечаем его галочкой. Нажимаем «Сохранить».
Скриншот: Skillbox Media
Готово — вкладка «Разработчик» появилась на основной панели Excel.
Скриншот: Skillbox Media
Чтобы Excel смог сохранить и в дальнейшем использовать макрос, нужно пересохранить документ в формате, который поддерживает макросы. Это делается через команду «Сохранить как» на главной панели. В появившемся меню нужно выбрать формат «Книга Excel с поддержкой макросов».
Скриншот: Skillbox Media
Перед началом записи макроса важно знать об особенностях его работы:
- Макрос записывает все действия пользователя.
После старта записи макрос начнёт регистрировать все клики мышки и все нажатия клавиш. Поэтому перед записью последовательности лучше хорошо отработать её, чтобы не добавлять лишних действий и не удлинять код. Если требуется записать длинную последовательность задач — лучше разбить её на несколько коротких и записать несколько макросов.
- Работу макроса нельзя отменить.
Все действия, которые выполняет запущенный макрос, остаются в файле навсегда. Поэтому перед тем, как запускать макрос в первый раз, лучше создать копию всего файла. Если что-то пойдёт не так, можно будет просто закрыть его и переписать макрос в созданной копии.
- Макрос выполняет свой алгоритм только для записанного диапазона таблиц.
Если при записи макроса пользователь выбирал диапазон таблицы, то и при запуске макроса в другом месте он выполнит свой алгоритм только в рамках этого диапазона. Если добавить новую строку, макрос к ней применяться не будет. Поэтому при записи макроса можно сразу выбирать большее количество строк — как это сделать, показываем ниже.
Для начала записи макроса перейдём на вкладку «Разработчик» и нажмём кнопку «Записать макрос».
Скриншот: Skillbox Media
Появляется окно для заполнения параметров макроса. Нужно заполнить поля: «Имя макроса», «Сохранить в», «Сочетание клавиш», «Описание».
Скриншот: Skillbox Media
«Имя макроса» — здесь нужно придумать и ввести название для макроса. Лучше сделать его логически понятным, чтобы в дальнейшем можно было быстро его найти.
Первым символом в названии обязательно должна быть буква. Другие символы могут быть буквами или цифрами. Важно не использовать пробелы в названии — их можно заменить символом подчёркивания.
«Сохранить в» — здесь нужно выбрать книгу, в которую макрос сохранится после записи.
Если выбрать параметр «Эта книга», макрос будет доступен при работе только в этом файле Excel. Чтобы макрос был доступен всегда, нужно выбрать параметр «Личная книга макросов» — Excel создаст личную книгу макросов и сохранит новый макрос в неё.
«Сочетание клавиш» — здесь к уже выбранным двум клавишам (Ctrl + Shift в системе Windows и Option + Cmd в системе macOS) нужно добавить третью клавишу. Это должна быть строчная или прописная буква, которую ещё не используют в других быстрых командах компьютера или программы Excel.
В дальнейшем при нажатии этих трёх клавиш записанный макрос будет запускаться автоматически.
«Описание» — необязательное поле, но лучше его заполнять. Например, можно ввести туда последовательность действий, которые планируется записать в этом макросе. Так не придётся вспоминать, какие именно команды выполнит этот макрос, если нужно будет запустить его позже. Плюс будет проще ориентироваться среди других макросов.
В нашем случае с форматированием таблицы заполним поля записи макроса следующим образом и нажмём «ОК».
Скриншот: Skillbox Media
После этого начнётся запись макроса — в нижнем левом углу окна Excel появится значок записи.
Скриншот: Skillbox Media
Пока идёт запись, форматируем таблицу с продажами за январь: меняем ширину всех столбцов, данные во всех ячейках располагаем по центру, выделяем шапку таблицы цветом и жирным шрифтом, рисуем границы.
Важно: в нашем случае у таблиц продаж за январь, февраль и март одинаковое количество столбцов, но разное количество строк. Чтобы в случае со второй и третьей таблицей макрос сработал корректно, при форматировании выделим диапазон так, чтобы в него попали не только строки самой таблицы, но и строки ниже неё. Для этого нужно выделить столбцы в строке с их буквенным обозначением A–G, как на рисунке ниже.
Скриншот: Skillbox Media
Если выбрать диапазон только в рамках первой таблицы, то после запуска макроса в таблице с большим количеством строк она отформатируется только частично.
Скриншот: Skillbox Media
После всех манипуляций с оформлением таблица примет такой вид:
Скриншот: Skillbox Media
Проверяем, все ли действия с таблицей мы выполнили, и останавливаем запись макроса. Сделать это можно двумя способами:
- Нажать на кнопку записи в нижнем левом углу.
- Перейти во вкладку «Разработчик» и нажать кнопку «Остановить запись».
Скриншот: Skillbox Media
Готово — мы создали макрос для форматирования таблиц в границах столбцов A–G. Теперь его можно применить к другим таблицам.
Запускаем макрос
Перейдём в лист со второй таблицей «Февраль_2022». В первоначальном виде она такая же нечитаемая, как и первая таблица до форматирования.
Скриншот: Skillbox Media
Отформатируем её с помощью записанного макроса. Запустить макрос можно двумя способами:
- Нажать комбинацию клавиш, которую выбрали при заполнении параметров макроса — в нашем случае Option + Cmd + Ф.
- Перейти во вкладку «Разработчик» и нажать кнопку «Макросы».
Скриншот: Skillbox Media
Появляется окно — там выбираем макрос, который нужно запустить. В нашем случае он один — «Форматирование_таблицы». Под ним отображается описание того, какие действия он включает. Нажимаем «Выполнить».
Скриншот: Skillbox Media
Готово — вторая таблица с помощью макроса форматируется так же, как и первая.
Скриншот: Skillbox Media
То же самое можно сделать и на третьем листе для таблицы продаж за март. Более того, этот же макрос можно будет запустить и в следующем квартале, когда сервис автосалона выгрузит таблицы с новыми данными.

Научитесь: Excel + Google Таблицы с нуля до PRO
Узнать больше
Включение и отключение макросов в программе Microsoft Excel
Смотрите также с этим макросом позволит расширить варианты, готовы к работе «Удалить».> раздел «Сервис». лучше всего пользоваться то лучшем выходом целиком папкуExcel 2007, 2010 и как должна. книге содержатся макросы происходят без лишнихЗапускаем макрос VBA в на кнопку «Параметры». на кнопку «OK»,Макросы – это инструмент будет закрыт. И чтобы обойти часто с данным макросомК началу страницыпанель инструментов и лентыДалее выберите строчку «Макрос». антивирусом, каждый раз будет использование макросов.Мои документы 2013 позволяет объявитьВключить все макросы
(в отличие от остановок).
Включение и отключение макросов через меню разработчика
Excel Далее, открывается окно которая расположена в для создания команд если в такие используемые горячие клавиши. из надстройки иЕсли уже имеете код.Далее нажмите на раздел перед добавлением макроса
Если вкратце, то(My Documents), так выбранные папки на(Enable all macros)Разрешено файла со стандартнымСохраняем рабочую книгу, какВ этом примере мы Центра управления безопасностью, нижнем правом углу в приложении Microsoft случаи нажать на
Excel позволяет пользователям запускать пользователь является автором макроса записанный вВ разделе «Безопасность». в Excel сканируя они содержать в как при этом
жёстком диске компьютера выполнение всех макросов.
расширением книгу Excel с будем использовать VBA и дальнейшие действия окна. Excel, которые позволяют кнопку запуска макроса, макросы с помощью
надстройки или доверительным рабочей книге илиНастройка лентыПоявится окно, где необходимо его на наличие себе набор команд, значительно возрастает риск как надёжные расположения. При открытии книгиxlsx поддержкой макросов. Для макрос, который удаляет по включению иОтключаются макросы тоже в значительно сократить время тогда откроется файл панели быстрого доступа
лицом. надстройке, можно еговыберите отметить галочкой пункт, вредоносных программ. которые позволяют быстро выполнения макроса, полученного При открытии файлов,
- Excel не появляется).
- этого нажмите переносы строк из
- отключению макросов практически этом же окне. на выполнение задач,
где он находиться к инструментам. Данная запустить и выполнитьОсновные вкладки который запустит включение
Включение и отключение макросов через параметры программы
Вот теперь вы знаете выполнить какое-то сложное из ненадёжного источника. хранящихся в таких уведомление о том,Поэтому, чтобы иметь возможностьCtrl+S ячеек текущего листа ничем не отличаются Но, существует три автоматизировав процесс. Но, и только потом панель по умолчаниюДля каждого макроса в несколькими способами. Еслии установите флажок макросов. как включить макросы действие, требующее поочередного
В Microsoft Office 2003 расположениях, Excel не что в ней запускать созданный ви в окне Excel. от описанных для варианта отключения, один в то же выполниться VBA код. находиться в самом Excel можно присвоить
Включение и отключение макросов в других версиях Excel
еще нет кодаРазработчикТеперь вы знаете все в Excel 2010, использования различных инструментов,
существует 4 уровня выполняет стандартную проверку содержатся макросы. Соответственно обычной рабочей книге с предупреждениемОткрываем рабочую книгу в Excel 2010. из которых пользователь время, макросы являютсяЕсли вы хотите запускать верху окна программы. свою комбинацию горячих макроса или вы
. способы активации макросов но это лишь в одно нажатие безопасности макросов, управлять безопасности макросов. Другими пользователь может не Excel макрос всегдаСледующие компоненты невозможно сохранить Excel.В версии Excel 2007 должен выбрать в источником уязвимости, которой макрос только изЧтобы запустить макрос с клавиш. Благодаря этому еще не знаете,Нажмите кнопку в различных программах
первый способ, есть кнопки. Далее речь которыми можно в словами, если поместить знать, что какой-либо и везде, нужно в книге безНажатием достаточно просто последовательно соответствии с ожидаемым могут воспользоваться злоумышленники. рабочей книги Excel, помощью панели быстрого вы можете вызывать как его написать,
Сохранить Excel. Надеемся что еще один, который пойдет о том, меню Excel. К файл Excel в макрос выполняется, пока сохранить её с поддержки макросовAlt+F11 перейти по пунктам уровнем риска: Поэтому, пользователь на где он содержит доступа, требуется сделать свою макропрограмму при
тогда сначала прочитайте
lumpics.ru
Как в Excel 2010 или 2013 вставить и запустить код VBA – руководство для начинающих
и закройте инструкция, изложенная в некоторым может показаться как включить макросы ним относятся: папку, которая объявлена открыт файл. расширением(The following featuresвызываем окно редактора меню «Сервис», «Макрос»Отключить все макросы без
свой страх и свой исходный код? так: нажатии определенной комбинации статью: Как написатьПараметров Excel этой статье, помогла более удобным. в Excel 2010Высокая / Очень высокая надёжной, то приВариантxlsm cannot be saved Visual Basic
и «Безопасность». После уведомления; риск должен решить В такие случаиЩелкните на самую последнюю клавиш на клавиатуре. макрос в Excel. вам решить проблему.Итак, сейчас будет рассказано года выпуска, ноЭти два уровня разрешают открытии этого файлаОтключить все макросы с
- . Для этого на in macro-free workbook)
- На панели этого, откроется окно,
Вставляем код VBA в книгу Excel
Отключить все макросы с применять данную возможность прекрасным решением будет кнопку на панели Что может быть на языке программирования
-
- На вкладкеАвтор: Вадим Матузок
- о втором способе если вы пользуетесь запуск макросов только все макросы, записанные
- уведомлением вкладке нажмитеProject-VBAProject в котором нужно уведомлением; в конкретном случае, создание кнопки на быстрого доступа (стрелка ее проще? VBA.РазработчикПримечание:
- включения макросов в другой версией программы, из надёжных источников. в нём, будут– позволяет приФайлНеткликаем правой кнопкой
выбрать один изОтключить все макросы, кроме или нет. Например,
листе Excel и вниз), чтобы получитьЧтобы присвоить свою комбинацию
В данной статье для
нажмите кнопку Мы стараемся как можно табличном редакторе Excel, дочитайте статью до Все прочие макросы запущены независимо от открытии файла сделать
- (File) нажмите(No). мыши по имени уровней безопасность работы макросов с цифровой если он не назначить ей запуск доступ к меню клавиш для определенного Вас буде приведетЗапись макроса
оперативнее обеспечивать вас
осуществляется он следующим - конца. В последнем не будут запущены. состояния параметров безопасности. выбор: разрешить запуск
Сохранить как
Откроется диалоговое окно
рабочей книги (в макросов: «Очень высокая», подписью. уверен в благонадежности конкретного макроса. Для «Настроить панель», в макроса следует сделать пошаговый пример с. актуальными справочными материалами образом: разделе будет рассказано При открытии книгиMicrosoft по умолчанию присваивает макросов или отключить(Save as) иСохранение документа левой верхней части
- (File) нажмите(No). мыши по имени уровней безопасность работы макросов с цифровой если он не назначить ей запуск доступ к меню клавиш для определенного Вас буде приведетЗапись макроса
- «Высокая», «Средняя» иВ последнем случае, макросы, открываемого файла, то этого: котором необходимо выбрать так: картинками и фрагментомПримечание: на вашем языке.Запустите программу и перейдите про использование макросов Excel не уведомляет некоторым расположениям статус их. При этом в поле(Save as). В
окна редактора) и «Низкая». Эти параметры у которых будет лучше макросами неВыберите инструмент: «РАЗРАБОТЧИК»-«Элементы управления»-«Вставить»-«Кнопка опцию «Другие команды».Снова выберите инструмент: «РАЗРАБОТЧИК»-«Код»-«Макросы». простейшего готового кода Чтобы создать макрос из Эта страница переведена во вкладку «Файл». в других версиях о том, что
- надёжных, их список вверху листа появляетсяТип файла выпадающем списке в контекстном меню соответствуют пунктам параметров
Запускаем макрос VBA в Excel
иметься цифровая подпись, пользоваться, ведь они (элемент управления формы». В результате чегоВ появившемся диалоговом окне VBA. VBE, щелкните автоматически, поэтому ееВ появившемся меню перейдите программы. эта книга содержит хранится в разделе
жёлтая полоса с(Save as type)
Тип файла
выбираем
макросов более поздних
office-guru.ru
Безопасность макросов Excel
смогут выполнять задачи. могут послужить причинойВыделите курсором мышки место откроется окно «Параметры «Макрос» выберите желаемуюНапример, самый простой способVisual Basic текст может содержать в категорию «Параметры».Проще всего включить макросы макросы, поэтому пользователь параметров безопасности Excel. уведомлением и кнопкой, выберите
- (Save as type)Insert версий.
- Не забываем жать заражения компьютера вредоносным
Безопасность макросов в современных версиях Excel (2007 и более новых)
где и как Excel», к которому макропрограмму из списка запустить макрос для. В окне кода неточности и грамматическиеТеперь нужно в новом в Excel 2010, может не понять Открыть список надёжных как показано наКнига Excel с поддержкой выбираем>Как видим, включить макросы на кнопку «OK». кодом. Учитывая это,
будет вставлена кнопка можно было получить и нажмите на понимания, но сложный модуля введите код ошибки. Для нас окне, которое открылось как и в причину, по которой расположений можно так: рисунке ниже: макросовКнига Excel с поддержкойModule в последних версияхСуществует ещё один способ разработчики предоставили возможность для запуска макроса. доступ и другим кнопку «Параметры». для реализации:
макроса. важно, чтобы эта после нажатия, перейти любой другой версии, книга Excel неОткройте главное меню Excel,Чтобы разрешить выполнение макросов(Excel Macro-Enabled Workbook). макросов. программы Excel несколько включения и отключения пользователю самому решатьВ появившемся окне «Назначить путем: «ФАЙЛ»-«Параметры»-«Панель быстрого
- В появившемся диалоговом окнеВыберите инструмент: «РАЗРАБОТЧИК»-«Код»-«Макросы».В поле статья была вам в «Центр управления через меню разработчика, работает так, как для этого кликните нужно просто кликнутьОтличие в типе файлов(Excel macro-enabled workbook)Копируем код VBA (с сложнее, чем это макросов. Прежде всего, вопрос включения и
- макрос объекту» из доступа». Или щелкнув «Параметры макроса» вВ появившемся окне «Макрос»Имя макроса полезна. Просим вас безопасностью». но проблема заключается должна. по большой круглой
- по кнопке ясно указывает на и нажимаем кнопку веб-страницы или из было в предыдущих переходим в раздел отключения макросов. списка доступным макросов правой кнопкой мышки поле ввода «Сочетание из списка всехвведите имя макроса. уделить пару секундДалее в правой области в том, чтоСредняя кнопкеВключить содержимое
- то, что рабочаяСохранить другого источника) и версиях приложения. Это «Файл», и тамСкачать последнюю версию выберите желаемый и по любой панели клавиш: CTRL+» введите в первую очередьПервым символом имени макроса и сообщить, помогла
окна нажмите «Параметры оно по умолчаниюЕсли в книге присутствуютOffice(Enable Content). книга содержит макросы,(Save). вставляем его в связано с политикой жмем на кнопку Excel нажмите на кнопку Excel на любой
маленькую или большую доступных макросов для должна быть буква. ли она вам, центра управления безопасностью».
Где найти параметры безопасности макросов в Excel
отключено, и предварительно макросы, то прив левом верхнемВот как можно просматривать и это уже
Excel 2007
- Нажимаем правую область редактора разработчика на увеличение «Параметры», как иОсновное внимание мы уделим ОК. закладке и выбрать латинскую букву. И данной рабочей книги
- Последующие символы могут с помощью кнопокКак не сложно догадаться, необходимо вывести его открытии книги появится углу. Далее нажмите или изменять параметры
- становится первым важнымAlt+Q VBA (окно уровня безопасности пользователя. в случае включения процедуре включения иТеперь нужно назначить кнопку
Excel 2010 или 2013
- опцию «Настройка панели нажмите на кнопку Excel выберите любой быть буквами, цифрами внизу страницы. Для
- после этого появится на экран. Вот, окно уведомления сПараметры Excel безопасности макросов в шагом к соблюдению, чтобы закрыть окно
- Module1 Таким образом, макросы меню разработчика, о отключения макросов в макросу. Правой кнопкой быстрого доступа». ОК. понравившийся вам и
или знаками подчеркивания. удобства также приводим одноименное окно, которое как это сделать: вопросом, следует ли
Надёжные расположения в современных версиях Excel (2007 и более новые)
(Excel Options). Excel 2007, 2010 мер безопасности. Помимо редактора VBA и). может включить только чем мы говорили самой популярной и мышки щелкните поВ левом выпадающем спискеТеперь нажмите свою комбинацию нажмите на кнопку В имени макроса ссылку на оригинал нам знакомо поЗапустите программу. эти макросы запускать.В появившемся диалоговом окне или 2013:
этого, в Excel вернуться к книгеПодсказка: более или менее выше. Но, в распространённой на сегодня созданной кнопке и
Excel 2007
- «Выбрать команду из:» горячих клавиш для «Выполнить». не должно содержаться (на английском языке). предыдущей инструкции. ВВыберите в главной строкеНизкая выберите
- Откройте главное меню Excel, существует несколько режимов Excel.Как увеличить скорость «продвинутый» пользователь, который открывшемся окне параметров, версии программы —
- в появившемся контекстном выберите опцию «Макросы». вызова выбранного макроса.
Excel 2010 или 2013
- Программа макроса выполнить свои пробелов; в качествеДля автоматизации повторяющихся задач, нем вам нужно кнопку «Файл».
- Все макросы выполняются. ПриЦентр управления безопасностью для этого кликните безопасности макросов, выбратьЧтобы запустить только что выполнения макроса? способен объективно оценить
- переходим не в Excel 2010. Потом, меню выберите опцию
В левом списке элементов Как видно теперь функции. разделителей слов следует можно выполнять повторяющиеся перейти в разделВ появившемся меню выберите открытии книги Excel
- (Trust Center) и по большой круглой один их которых добавленный макрос, нажмитеВ самом начале кода риски от выполняемых
- пункт «Настройка ленты», более бегло поговорим «Изменить текст». Удалите ниже выберите необходимый вашему макросу присвоена
Теперь мы можем двигаться использовать знаки подчеркивания. задачи с одним «Параметры макросов». пункт «Параметры». не появляется уведомление нажмите кнопку кнопке можно в менюAlt+F8 Вашего макроса VBA действий.
Безопасность макросов в Excel 2003
а в пункт о том, как старый и введите макрос и нажмите комбинация горячих клавиш от простого к
- Если используется имя щелчком мыши, можноВ одноименной области справа,В новом окне, которое о том, чтоПараметры центра управления безопасностьюOffice параметров приложения. Вот. Откроется диалоговое окно должны содержаться строки:Автор: Максим Тютюшев «Центр управления безопасностью». это сделать в новый текст «Мой на кнопку «Добавить». для быстрого вызова.
- еще простейшему) Ведь макроса, являющееся ссылкой использовать вкладку «Разработчик» установите галочку рядом появится после нажатия, в ней содержатся(Trust Center Settings).
- в левом верхнем эти режимы:МакросApplication.ScreenUpdating = FalseЭто краткое пошаговое руководство Кликаем по кнопке других версиях приложения. макрос». В результате чегоОбратите внимание! В диалоговом запускать макросы таким
на ячейку, может в Excel для с «Включить все вам надо перейти макросы. Соответственно пользовательВ меню слева нажмите углу. Далее нажмитеОтключить все макросы без
(Macro). В спискеApplication.Calculation = xlCalculationManual предназначено для начинающих «Параметры центра управления
- Включить или отключить макросыПосле создания кнопки можно в правом списке окне «Параметры макроса» способом весьма неудобно. появиться сообщение об Mac для записи макросы», чтобы они
- в категорию «Разработчик». может не знать,Надёжные расположенияПараметры Excel
уведомленияИмя макросаЕсли таких строк нет, пользователей и рассказывает
безопасностью». в Microsoft Excel
ее настроить, изменив
элементов появиться кнопка
доступно поле для
office-guru.ru
Два способа, как включить макросы в Excel 2010
Далее рассмотрим более ошибке, указывающее на и запуск макроса. заработали.Теперь в правом окошке что какой-либо макрос(Trusted Locations).(Excel Options).(Disable all macros(Macro name) выберите то обязательно добавьте о том, какОткрывается то же самое можно через меню ее размеры и для нового инструмента ввода его описания. простые варианты. недопустимое имя макроса.. Кроме того, можноВот так можно включить установите галочку напротив выполняется, пока открытНа вкладкеВ появившемся диалоговом окне without notification)Запрет на нужный макрос и
Способ №1: Через меню «Разработчика»
следующие строки в вставлять код VBA окно Центра управления разработчика. Но, проблема положение на листе. быстрого запуска вашего Данное описание будетПолезный совет! Если выВ списке создать макрос с макросы в программе «Разработчик».
- файл.
- Файл выберите
- выполнение любых макросов. нажмите кнопку
- свой макрос, чтобы (Visual Basic for безопасностью, в которое состоит в том,
- Для этого снова макроса. Справа от доступно внизу при
- хотите отредактировать макрос
Сохранить в помощью редактор Visual Excel 2010-го годаКликните на кнопку «ОК».Если хотите запустить макрос(File) нажмитеЦентр управления безопасностью При открытии книги
- Выполнить
- он работал быстрее Applications) в книгу мы переходили через что по умолчанию щелкните правой кнопкой правого списка элементов
- выборе макроса из тогда выберите еговыберите вариант Basic в Microsoft выпуска. Ну а
- Теперь, среди прочих вкладок в Excel 2003,Параметры
- (Trust Center) и
Excel не уведомляет(Run). (см. рисунок выше): Excel, и как меню разработчика. Переходим данное меню отключено. мышки по кнопке, можно использовать стрелки списка. Рекомендуем всегда в списке вышеэта книга Visual Basic для каким способом пользоваться, с инструментами появилась то безопасность макросов(Options). нажмите кнопку о том, что
Урок подготовлен для ВасВ самое начало кода запускать вставленный макрос в раздел «Параметры Чтобы его включить, а потом нажмите для настройки положения подписывать свои макросы.
Способ №2: Через параметры программы
описанного инструмента и. приложений (VBA), чтобы как всегда, - новая, только что должна быть выбрана
- В открывшемся диалоговом окнеПараметры центра управления безопасностью
- эта книга содержит командой сайта office-guru.ru
- после всех строк, для выполнения различных макросов», и там переходим во вкладку клавишу Esc на
- и порядка расположения Такой пользовательский тон нажмите на кнопку
- В поле записать свои собственные решать только вам. выбранная нами. СоответственноНизкая выберите(Trust Center Settings). макросы, поэтому пользователь
- Источник: https://www.ablebits.com/office-addins-blog/2013/12/06/add-run-vba-macro-excel/ начинающихся с задач на этом включаем или отключаем «Файл». Далее, кликаем
клавиатуре, чтобы скрыть кнопок инструментов на этики работы с «Войти», а неСочетание клавиш программный код макроса.Сейчас будет рассказано, как
Включаем макросы в других версиях программы
можно переходить к(Low) илиЦентр управления безопасностьюВ разделе может не понятьПеревел: Антон АндроновDim листе. макросы тем же по пункту «Параметры». контекстное меню. У панели быстрого доступа. Excel будет высоко используйте кнопку «Изменить».введите прописную или Если вы больше
включить макросы в вопросу о том,Средняя(Trust Center) иПараметры макросов причину, по которойАвтор: Антон Андронов(если строк, начинающихсяБольшинство пользователей не являются способом, как делалиВ открывшемся окне параметров, кнопки появляться маркеры, И нажмите ОК. оценен, когда список С помощью кнопки
- строчную букву, которую не используете макроса,
- Excel 2013. На
- как включить макросы(Medium).
нажмите кнопку(Macro Settings) выберите книга Excel неБезопасность макросов Excel –
Заключение
с гуру Microsoft Office. это в прошлый переходим в раздел с помощью которыхТеперь на панели быстрого пополниться десятками макросов.
войти вы всегда
fb.ru
Создание и удаление макросов в Excel для Mac с помощью вкладки «Разработчик»
хотите использовать. ее можно удалить. самом деле алгоритм в Excel 2010:Чтобы открыть и настроитьПараметры центра управления безопасностью нужный параметр и работает так, как это защита отDim Они могут не раз. «Настройка ленты». В можно изменять ее доступа появилась ещеПолезный совет! Старайтесь не сможете перейти кПримечание:При записи макроса все действий не сильноПерейдите на вкладку «Разработчик».
параметры безопасности макросов(Trust Center Settings). нажмите должна. вирусов, которые могутнет, то вставляем знать всех тонкостейВ других версиях программы правой части окна размеры. Наведите курсор одна кнопка для. использовать популярные комбинации исходному коду выбранного Выбранное сочетание клавиш заменяет необходимые действия записываются отличается, можно дажеВ группе инструментов «Код» в Excel 2003,В меню слева нажмите
Запись макроса
ОКОтключить все макросы с проникнуть в компьютер сразу после строки работы той или Excel процедура отключения данного раздела устанавливаем мышки на любой Достаточно нажать на горячих клавиш для макроса. Автоматически откроется все совпадающие стандартные средством записи макроса. сказать, что вообще нажмите по кнопке нужно:Надёжные расположения. уведомлением
-
вместе с макросами.Sub иной функции, и макросов несколько отличается галочку около пункта
-
маркер на гранях нее и сразу работы с Excel: редактор Visual Basic сочетания клавиш Excel Такими действиями может не отличается. Разнится
-
«Безопасность макросов», котораяОткрыть меню(Trusted Locations).На вкладке(Disable all macros Безопасность макросов значительно):
-
не смогут ответить от указанного выше «Разработчик». Жмем на или углах кнопки же запуститься макрос.
-
-
CTRL+S; CTRL+A; CTRL+T; именно в том на то время, быть ввод текста только интерфейс программ,
выполнена в видеСервисЕсли нужно сохранить книгуФайл with notification)Запрет на изменилась со времениApplication.ScreenUpdating = False
-
на вопрос, как алгоритма. кнопку «OK».
и удерживая левуюПолезный совет! Чтобы изменить CTRL+C; CTRL+V; CTRL+SHIFT+L месте где написан пока открыта книга, или чисел, выбор а все пункты восклицательного знака на> Excel в другом(File) нажмите выполнение макросов. Однако, выхода в светApplication.Calculation = xlCalculationManual отличается скорость выполненияВ более новой, но
-
После этого, на ленте клавишу мышки перетягивайте, внешний вид кнопки и т.п. Ведь код данного макроса.
-
содержащая соответствующий макрос. ячеек или команд инструкции применимы в желтом фоне.Макрос
расположении и по-прежнемуПараметры если в рабочей Excel 2003, поэтомуВ самый конец кода, макроса VBA в менее распространенной версии
-
появляется вкладка «Разработчик». изменяя таким образом для макроса в тогда их предназначение Кнопка «Изменить» кВведите описание макроса в
-
на ленте или
-
равной мере, поэтомуПоявится новое окно под> разрешать выполнение макросов,(Options).
книге есть макрос,
Удаление макроса
-
в рамках данной перед Excel 2010 и программы Excel 2013,Переходим во вкладку «Разработчик».
-
ее размеры. Теперь окне «Параметры Excel»-«Панель будет изменено. В сожалению, не для
поле
support.office.com
Как запустить макрос в Excel разными способами
в меню, форматирование, у вас без названием «Центр управленияБезопасность то можно добавитьВ открывшемся диалоговом окне появится предупреждение о темы особенности старыхEnd Sub 2013. Многие просто несмотря на некоторую В самой правой нажмите на кнопку быстрого доступа», из окне «Параметры макроса»
всех макросов работаетОписание выделение ячеек, строк труда удастся включить безопасностью». Найдите в(Tools > Macro
Как выполнить макрос VBA в Excel
выбранную папку в выберите том, что макрос и новых версий
- :
- используют Excel, как разницу в интерфейсе части ленты расположен левой кнопкой мышки правого списка элементов так же присутствует одинаково.и нажмите кнопку или столбцов, а
макросы, используя вышеописанное списке раздел «Параметры
> Security): список надёжных расположений.Центр управления безопасностью присутствует, но отключен. Excel будут рассмотреныApplication.ScreenUpdating = True инструмент для обработки
приложения, процедура включения блок настроек «Макросы». и удерживая ее «Настройка панели быстрого возможность использовать вВнимание! Макросы, созданные вОК также выделение ячеек руководство. макросов».Установить нужный уровень безопасности Это делается так:(Trust Center) иОтключить все макросы без раздельно:Application.Calculation = xlCalculationAutomatic данных. и отключения макросов Чтобы включить или перемещайте кнопку по доступа» следует выделить
комбинациях клавиш клавишу надстройках Excel, могут. путем перетаскивания указателяЕсли вы не знаете,Для включения макросов вам и нажатьВ разделе нажмите кнопку цифровых подписейБезопасность макросов в современныхЭти строки, как можноПредположим, нужно изменить данные происходит по тому отключить макросы, кликаем листу документа Excel макрос и нажать SHIFT. Как только быть по умолчаниюЗавершите запись макроса. мыши. Команды для как включить макросы необходимо установить переключатель
ОК
Запуск макроса с помощью горячих клавиш
Надёжные расположенияПараметры центра управления безопасностью(Disable all macros версиях Excel (2007 понять из их на листе Excel же алгоритму, который по кнопке «Безопасность в любое другое на кнопку «Изменить».
вы придадите фокус не доступны вНа вкладке записи, создания и
- в Excel 2007,
- в соответствующее положение..(Trusted Locations) нажмите(Trust Center Settings). except digitally signed
- и более новых) содержания, отключают обновление определённым образом. Мы был описан выше, макросов». место. Чтобы затвердить Будет предложена небольшая клавиатуры для поля
списке диалогового окнаРазработчик удаления макросов доступны то сейчас мыНажмите кнопку «ОК».Чтобы новые настройки безопасности кнопку
В разделе macros)Разрешено выполнение макросовБезопасность макросов в Excel экрана и пересчёт немало погуглили и а вот уОткрывается окно центра управления все изменения кнопки галерея иконок для ввода «Сочетание клавиш: «Макрос» в целяхщелкните на вкладке ленты объясним. Дело в
Здесь стоит пояснить, что макросов вступили вДобавить новое расположениеПараметры макро только из доверенных 2003 формул рабочей книги нашли макрос VBA, более ранних версий безопасностью в разделе сделайте щелчок левой нового оформления внешнего CTRL+» и попытаетесь политики безопасности. ВедьОстановить записьРазработчик том, что интерфейс выбор данного пункта силу, потребуется перезапустить(Add new location).сов источников. Все прочиеЧтобы запустить макрос в перед выполнением макроса. который решает эту он несколько отличается.
«Макросы». Для того, кнопкой мышки в вида кнопки запуска ввести большую букву имена макросов в
Как запустить макрос на панели быстрого доступа
.. уже во многом в значительной мере Excel.Выберите папку, которую нужно(Macro Settings) выберите
макросы выполняться не современных версиях Excel, После выполнения кода задачу. Однако, наше
- Для того, чтобы включить чтобы включить макросы, любую область листа макроса с панели для комбинации, естественно надстройках Excel обычноК началу страницыЕсли вкладка отличается от 2010-й снижает безопасность компьютераУрок подготовлен для Вас объявить надёжным расположением нужный параметр и будут. При открытии файл должен быть эти параметры снова знание VBA оставляет или отключить макросы переставляем переключатель в (например, по любой инструментов.
- с использованием клавиши скрыты от стороннихНа вкладке
- Разработчик версии. Так, вместо и повышает вероятность командой сайта office-guru.ru и нажмите нажмите книги Excel не сохранён как Книга включаются. Данный приём желать лучшего. Вот в программе Excel позицию «Включить все ячейке) вне областиГлавным недостатком размещения кнопки SHIFT на клавиатуре, пользователей. Но еслиРазработчик
недоступна, выполните перечисленные вкладки «Файл» в занести в системуИсточник: http://www.excelfunctions.net/Excel-Macro-Security.htmlОКОК
уведомляет о том, Excel с поддержкой приводит к ускорению тут-то и придёт 2007, нужно сразу макросы». Правда, данное кнопки. с макросом на сразу название поля ввести правильно соответственноенажмите кнопку ниже действия, чтобы ней логотип MS вирусы, поэтому будьтеПеревел: Антон Андронов.
. что эта книга макросов. Открывая такой выполнения макроса от на помощь пошаговая кликнуть по логотипу действие разработчик неТеперь если мы нажмем панели инструментов является ввода поменяется на значение в полеМакросы открыть ее. Office. Но есть внимательны при выбореАвтор: Антон Андронов
Запуск макроса с помощью кнопки на рабочем листе Excel
Предупреждение:Замечание: содержит макросы, поэтому файл, по его 10% до 500% инструкция, с помощью Microsoft Office в рекомендует выполнять в на кнопку левой то, что кнопка «Сочетание клавиш: CTRL+ «Имя макроса:» то
- .Выберите
- довольно простой способ макросов и следите,Если вы хотите значительноНе рекомендуется добавлять
- Потребуется перезапустить Excel, пользователь может не расширению (да, макрос может которой мы сможем верхнем левом углу
- целях безопасности. Так кнопкой мышки сразу будет всегда доступна SHIFT+». все кнопки вВыберите в списке макрос,Excel включения макросов, вот чтобы в них повысить свою производительность
в список надёжных чтобы новые настройки понять причину, поxlsm работать в 5 использовать найденный код. окна, а затем что, всё выполняется же выполниться назначенный для других файлов,В результате будет немного диалоговом окне будут который требуется удалить,> он: не было зловредного во время работы расположений большие разделы безопасности макросов вступили которой книга ExcelExcel понимает, что раз быстрее, еслиВставляем код VBA в в нижней части на свой страх ей код VBA. даже когда файл длиннее комбинация, которая активными. А значит и нажмите кнопкунастройкиВ меню перейдите в кода. Для этого в программе Excel, жёсткого диска, например, в силу.
не работает так, в данной рабочей манипуляции над ячейками книгу Excel открывшейся страницы нажать
exceltable.com
и риск. Жмем
Включение и отключение макросов в программе Microsoft Excel
Макросы – это инструмент для создания команд в приложении Microsoft Excel, которые позволяют значительно сократить время на выполнение задач, автоматизировав процесс. Но, в то же время, макросы являются источником уязвимости, которой могут воспользоваться злоумышленники. Поэтому, пользователь на свой страх и риск должен решить применять данную возможность в конкретном случае, или нет. Например, если он не уверен в благонадежности открываемого файла, то лучше макросами не пользоваться, ведь они могут послужить причиной заражения компьютера вредоносным кодом. Учитывая это, разработчики предоставили возможность пользователю самому решать вопрос включения и отключения макросов.
Включение и отключение макросов через меню разработчика
Основное внимание мы уделим процедуре включения и отключения макросов в самой популярной и распространённой на сегодня версии программы — Excel 2010. Потом, более бегло поговорим о том, как это сделать в других версиях приложения.
Включить или отключить макросы в Microsoft Excel можно через меню разработчика. Но, проблема состоит в том, что по умолчанию данное меню отключено. Чтобы его включить, переходим во вкладку «Файл». Далее, кликаем по пункту «Параметры».
В открывшемся окне параметров, переходим в раздел «Настройка ленты». В правой части окна данного раздела устанавливаем галочку около пункта «Разработчик». Жмем на кнопку «OK».
После этого, на ленте появляется вкладка «Разработчик».
Переходим во вкладку «Разработчик». В самой правой части ленты расположен блок настроек «Макросы». Чтобы включить или отключить макросы, кликаем по кнопке «Безопасность макросов».
Открывается окно центра управления безопасностью в разделе «Макросы». Для того, чтобы включить макросы, переставляем переключатель в позицию «Включить все макросы». Правда, данное действие разработчик не рекомендует выполнять в целях безопасности. Так что, всё выполняется на свой страх и риск. Жмем на кнопку «OK», которая расположена в нижнем правом углу окна.
Отключаются макросы тоже в этом же окне. Но, существует три варианта отключения, один из которых пользователь должен выбрать в соответствии с ожидаемым уровнем риска:
- Отключить все макросы без уведомления;
- Отключить все макросы с уведомлением;
- Отключить все макросы, кроме макросов с цифровой подписью.
В последнем случае, макросы, у которых будет иметься цифровая подпись, смогут выполнять задачи. Не забываем жать на кнопку «OK».
Включение и отключение макросов через параметры программы
Существует ещё один способ включения и отключения макросов. Прежде всего, переходим в раздел «Файл», и там жмем на кнопку «Параметры», как и в случае включения меню разработчика, о чем мы говорили выше. Но, в открывшемся окне параметров, переходим не в пункт «Настройка ленты», а в пункт «Центр управления безопасностью». Кликаем по кнопке «Параметры центра управления безопасностью».
Открывается то же самое окно Центра управления безопасностью, в которое мы переходили через меню разработчика. Переходим в раздел «Параметры макросов», и там включаем или отключаем макросы тем же способом, как делали это в прошлый раз.
Включение и отключение макросов в других версиях Excel
В других версиях программы Excel процедура отключения макросов несколько отличается от указанного выше алгоритма.
В более новой, но менее распространенной версии программы Excel 2013, несмотря на некоторую разницу в интерфейсе приложения, процедура включения и отключения макросов происходит по тому же алгоритму, который был описан выше, а вот у более ранних версий он несколько отличается.
Для того, чтобы включить или отключить макросы в программе Excel 2007, нужно сразу кликнуть по логотипу Microsoft Office в верхнем левом углу окна, а затем в нижней части открывшейся страницы нажать на кнопку «Параметры». Далее, открывается окно Центра управления безопасностью, и дальнейшие действия по включению и отключению макросов практически ничем не отличаются от описанных для Excel 2010.
В версии Excel 2007 достаточно просто последовательно перейти по пунктам меню «Сервис», «Макрос» и «Безопасность». После этого, откроется окно, в котором нужно выбрать один из уровней безопасность работы макросов: «Очень высокая», «Высокая», «Средняя» и «Низкая». Эти параметры соответствуют пунктам параметров макросов более поздних версий.
Как видим, включить макросы в последних версиях программы Excel несколько сложнее, чем это было в предыдущих версиях приложения. Это связано с политикой разработчика на увеличение уровня безопасности пользователя. Таким образом, макросы может включить только более или менее «продвинутый» пользователь, который способен объективно оценить риски от выполняемых действий.
Отблагодарите автора, поделитесь статьей в социальных сетях.
Как разрешить запуск макросов в Microsoft Office 2003-2013
Very kind Developer
Что такое макрос, кто их создает и в чем заключается угроза для безопасности?
Макросы служат для автоматизации часто выполняемых задач, что позволяет сэкономить время за счет сокращения объема работы с клавиатурой и мышью. Многие из них созданы с использованием языка Visual Basic для приложений (VBA). Однако некоторые макросы представляют угрозу безопасности. Злоумышленник может внедрить в файл потенциально опасный макрос, способный вызвать заражение компьютера или сети организации вирусом.
Включение макросов в Microsoft Office 2007 — 2010 — 2013 — 2016
Чтобы разрешить запуск макросов без уведомления,
нажмите Файл -> Параметры -> Центр управления безопасностью -> Параметры центра управления безопасностью ->
Параметры макросов -> Отметьте пункт «Включить все макросы»
С целью повышения безопасности рекомендуется запускать макросы с разрешения пользователя — т.е. с уведомлением.
Для этого отметьте пункт: «Отключить все макросы с уведомлением».
В этом случае при открытии документа Вы увидите желтую панель сообщений со значком щита и кнопкой Включить содержимое.
Как включить или отключить макросы в Excel
С помощью макросов пользователи могут создавать специальные команды, которые значительно упрощают работу с электронными таблицами, так как программа автоматически осуществляет все необходимые задачи. К сожалению, их часто используют мошенники, чтобы получить доступ к имеющейся на компьютере у пользователя информации.
Работа с макросами
Если вы не уверены в источнике, с которого скачали файл, то лучше не использовать макросы, так как они могут заразить ПК вирусным ПО. Именно по этой причине разработчики утилиты предусмотрели возможность включения и отключения макросов. Ниже будет подробно рассматриваться работа с этими программными алгоритмами.
Включение/выключение макросов с помощью меню разработчика
В этой статье преимущественно будет рассматриваться работа с автоматическими алгоритмами в Excel 2010, так как на сегодня именно эта версия является самой популярной у пользователей.
Проще всего работать с макросами с помощью меню разработчика, но эта опция обычно отключена в программе по умолчанию. Для того чтобы ее активировать, выполните такие действия:
-
Зайдите в блок «Файл» и откройте раздел «Параметры».
Отключение программных алгоритмов осуществляется в той же вкладке. На выбор пользователя предлагается 3 варианта. Вы можете отключить все макросы без уведомления и с соответствующим оповещением или разрешить утилите работать с файлами, которые имеют цифровую подпись. Для внесения изменений необходимо нажать «ОК».
Работа с макросами через настройки софта
Разработчики утилиты предусмотрели еще один метод работы с макросами через параметры программы. Для того чтобы изменить настройки алгоритмов, проделайте такие шаги:
- Зайдите в меню «Файл», после чего перейдите в раздел «Параметры».
- Откройте блок «Центр управления безопасностью» и кликните по строке «Параметры центра…».
- Таким образом, вы попадете непосредственно в «Центр управления безопасностью», где во вкладке «Параметры макросов» можно будет регулировать настройки программных алгоритмов. Как это сделать, подробно рассматривалось в предыдущем способе.
Работа с макросами в других версиях Excel
По сути, работа с макросами схожа во всех версиях Excel, но определенные отличия при этом все присутствуют. В Excel 2013 различается только внешний вид интерфейса, а сама процедура работы с макросами выполняется по указанной выше инструкции.
Обычно трудности возникают только при работе с Excel 2007. Для того чтобы отключить/включить макросы, необходимо нажать на логотип программы, после чего перейти в блок «Параметры». После этого вы сможете установить необходимые настройки макросов. В более ранних версиях утилиты необходимо будет перейти в блок «Сервис» и открыть раздел «Макрос». Во вкладке «Безопасность» можно указать необходимые настройки работы программных алгоритмов. На выбор доступно 4 варианта безопасности: низкая, средняя, высокая и очень высокая. Каждый из пунктов соответствует настройкам в Excel 2010.
Как видите, в каждой новой версии все сложнее работать с макросами. Разработчики софта стараются обезопасить пользователей, поэтому включать/отключать программные алгоритмы могут только опытные юзеры, которые способны самостоятельно оценить все риски работы с макросами.
Как включить макросы в Excel
Макросы — один из важнейших компонентов Excel, который позволяет не знать языка программирования, но пользоваться его определенными преимуществами. Но теоретически макрос — это все же потенциально опасное ПО для компьютера, поэтому Excel по умолчанию не дает воспроизводить все макросы подряд. Поэтому приходится и подумать, как включить макросы в Excel без ущерба для компьютера.
Есть несколько режимов работы макросов:
- Полное отключение макросов.
- Возможность индивидуального включения. Т.е., при открытии файла вам предлагается выбор, включать макросы или нет.
- Включение макросов с цифровой надписью. Наверное, самая редко используемая опция.
- Включение всех макросов абсолютно.Нежелательно для безопасности компьютера.
Чтобы посмотреть параметры безопасности, нужно перейти в Параметры Excel — Офис/Параметр Excel/Центр управления безопасностью/Параметры центра управления безопасностью/Параметры макросов/Включить все макросы.
Параметры центра безопасности
Окно центра безопасности
Лично я выбираю либо второй вариант, либо первый. Если первый вариант, то дополнительно, чтобы не возиться, я определяю папку, в которой храню все свои файлы с макросами. Чтобы указать папку, пройдите Офис/Параметр Excel/Центр управления безопасностью/Параметры центра управления безопасностью/Надежные расположения/Добавить новое расположение.
Папки надежных расположений
В этом случае система спокойно дает работать с макросами из этой папки. Желательно, чтобы это была папка, в которую вы перемещаете такие файлы сами, вручную, а не, скажем, папка «Загрузки».
При втором варианте при открытии файла с макросом (*.xlsm) система выдает следующее предупреждение
Предупреждение об открытии книги с макросом
При нажатии кнопки «Параметры» вы увидите следующее окно
Оповещение системы безопасности
Нажмите «Включить это содержимое» и вы разрешите этот запуск макросов этой книги. В следующий раз вам опять надо будет нажимать эту же кнопку.
Как включать и отключать макросы в Excel
При помощи макросов в Эксель задаются специальные команды, благодаря которым можно автоматизировать часть задач и, тем самым, существенно уменьшить временные затраты на выполнение работы. Однако, макросы обладают уязвимостью к хакерским атакам и потенциально опасны. Следует помнить о том, что они несут в себе определенную угрозу, и этим могут воспользоваться злоумышленники. Решение о необходимости их применения нужно принимать, оценивая каждый конкретный случай.
К примеру, если пользователь не уверен в безопасности открываемого документа, от макросов целесообразнее будет отказаться, так как файл может нести в себе вирусный код. Разработчики программы принимают во внимание этот факт и дают пользователю возможность выбора. Именно поэтому в Экселе заложена функция настройки макросов, а точнее, их активности.
Содержание: “Как включить/отключить макросы в Excel”
Активация и выключение макросов во вкладке Разработчика
Сразу стоит отметить, что в процессе выполнения этой задачи некоторые пользователи могут столкнуться с трудностями. Все из-за того, что вкладка “Разработчик” по умолчанию выключена и ее, для начала, нужно активировать.
- Щелкаем левой кнопкой мыши по меню «Файл».
- Затем, внизу раскрывшегося списка выбираем пункт «Параметры».
- В параметрах программы нас интересует пункт «Настройка ленты». Далее ставим галочку напротив вкладки “Разработчик”. Теперь подтверждаем действие нажатием кнопки «OK».
По завершении этих действий вкладка «Разработчик» будет активирована. Теперь можно приступить к включением макросов.
- Щелкаем по вкладке “Разработчик”. В левом углу будет находиться требуемый раздел, где нажимаем кнопку «Безопасность макросов» в виде восклицательного знака.
- В появившемся окне с настройками можно активировать сразу все макросы. Для этого необходимо выбрать из всех предложенных параметров вариант “Включить все макросы”. Нажатием кнопки “OK” подтверждаем внесенные изменения и выходим из параметров.
Однако, следует обратить внимание на то, что разработчики Microsoft не рекомендуют выбирать этот вариант, так как есть вероятность запуска опасной программы, что может навредить компьютеру. Поэтому, выполняя эту операцию, помните, что вы действуете на свой страх и риск.
Деактивация макросов происходит в том же диалоговом окне. Однако, при выключении пользователю будет предложено сразу три варианта с разной степенью безопасности.
Как следует из названия, в самом нижнем варианте исправно будут работать все макросы, имеющие цифровую подпись. А в двух первых вариантах они будут отключены полностью. После того, как мы сделали выбор, нажимаем кнопку «OK».
Настройка макросов в Параметрах программы
- Заходим в меню «Файл», и выбираем в нем пункт «Параметры» – аналогично первому пункту в рассмотренном ранее примере.
- Но теперь вместо настроек ленты, выбираем раздел “Центр управления безопасностью”. В правой части окна щелкаем на кнопку “Параметры центра управления безопасностью…”
- В итоге система нас направит в окно с настройками макросов, которое открывалось и при выполнении операции во вкладке Разработчика. Далее выбираем нужную нам опцию и кликаем “OK”.
Настройка макросов в ранних версиях Эксель
В ранних версиях программы активация и деактивация макросов происходила иначе.
Например, алгоритм действий в программах 2010 года и моложе аналогичный, но есть определенные различия в интерфейсе программ.
А для активации или выключения макросов в версии 2007 года необходимо щелкнуть мышью по значку Microsoft Office в сверху в левом углу. После этого требуется найти раздел «Параметры» внизу открывшейся страницы. Кликнув по разделу «Параметры», мы попадем в Центр управления безопасностью. Далее нам нужны Параметры центра управления безопасностью и, в итоге, непосредственно, сами параметры макросов.
Заключение
Благодаря отключению макросов разработчики пытаются обезопасить пользователей от возможных рисков. Однако, в некоторых случаях, их все же, требуется включить. В зависимости от версии программы, и даже в одной и той же версии это может выполняться по-разному. Но независимого от выбранного способа, процедура достаточно проста и не требует глубоких знаний и навыков работы с ПК.
Введение
Всем нам приходится — кому реже, кому чаще — повторять одни и те же действия и операции в Excel. Любая офисная работа предполагает некую «рутинную составляющую» — одни и те же еженедельные отчеты, одни и те же действия по обработке поступивших данных, заполнение однообразных таблиц или бланков и т.д. Использование макросов и пользовательских функций позволяет автоматизировать эти операции, перекладывая монотонную однообразную работу на плечи Excel. Другим поводом для использования макросов в вашей работе может стать необходимость добавить в Microsoft Excel недостающие, но нужные вам функции. Например функцию сборки данных с разных листов на один итоговый лист, разнесения данных обратно, вывод суммы прописью и т.д.
Макрос — это запрограммированная последовательность действий (программа, процедура), записанная на языке программирования Visual Basic for Applications (VBA). Мы можем запускать макрос сколько угодно раз, заставляя Excel выполнять последовательность любых нужных нам действий, которые нам не хочется выполнять вручную.
В принципе, существует великое множество языков программирования (Pascal, Fortran, C++, C#, Java, ASP, PHP…), но для всех программ пакета Microsoft Office стандартом является именно встроенный язык VBA. Команды этого языка понимает любое офисное приложение, будь то Excel, Word, Outlook или Access.
Способ 1. Создание макросов в редакторе Visual Basic
Для ввода команд и формирования программы, т.е. создания макроса необходимо открыть специальное окно — редактор программ на VBA, встроенный в Microsoft Excel.
- В старых версиях (Excel 2003 и старше) для этого идем в меню Сервис — Макрос — Редактор Visual Basic (Toos — Macro — Visual Basic Editor).
- В новых версиях (Excel 2007 и новее) для этого нужно сначала отобразить вкладку Разработчик (Developer). Выбираем Файл — Параметры — Настройка ленты (File — Options — Customize Ribbon) и включаем в правой части окна флажок Разработчик (Developer). Теперь на появившейся вкладке нам будут доступны основные инструменты для работы с макросами, в том числе и нужная нам кнопка Редактор Visual Basic (Visual Basic Editor)
:
К сожалению, интерфейс редактора VBA и файлы справки не переводятся компанией Microsoft на русский язык, поэтому с английскими командами в меню и окнах придется смириться:
Макросы (т.е. наборы команд на языке VBA) хранятся в программных модулях. В любой книге Excel мы можем создать любое количество программных модулей и разместить там наши макросы. Один модуль может содержать любое количество макросов. Доступ ко всем модулям осуществляется с помощью окна Project Explorer в левом верхнем углу редактора (если его не видно, нажмите CTRL+R). Программные модули бывают нескольких типов для разных ситуаций:
- Обычные модули — используются в большинстве случаев, когда речь идет о макросах. Для создания такого модуля выберите в меню Insert — Module. В появившееся окно нового пустого модуля можно вводить команды на VBA, набирая их с клавиатуры или копируя их из другого модуля, с этого сайта или еще откуда нибудь:
- Модуль Эта книга — также виден в левом верхнем углу редактора Visual Basic в окне, которое называется Project Explorer. В этот модуль обычно записываются макросы, которые должны выполнятся при наступлении каких-либо событий в книге (открытие или сохранение книги, печать файла и т.п.):
- Модуль листа — доступен через Project Explorer и через контекстное меню листа, т.е. правой кнопкой мыши по ярлычку листа — команда Исходный текст (View Source). Сюда записывают макросы, которые должны выполняться при наступлении определенных событий на листе (изменение данных в ячейках, пересчет листа, копирование или удаление листа и т.д.)
Обычный макрос, введенный в стандартный модуль выглядит примерно так:
Давайте разберем приведенный выше в качестве примера макрос Zamena:
- Любой макрос должен начинаться с оператора Sub, за которым идет имя макроса и список аргументов (входных значений) в скобках. Если аргументов нет, то скобки надо оставить пустыми.
- Любой макрос должен заканчиваться оператором End Sub.
- Все, что находится между Sub и End Sub — тело макроса, т.е. команды, которые будут выполняться при запуске макроса. В данном случае макрос выделяет ячейку заливает выделенных диапазон (Selection) желтым цветом (код = 6) и затем проходит в цикле по всем ячейкам, заменяя формулы на значения. В конце выводится окно сообщения (MsgBox).
С ходу ясно, что вот так сразу, без предварительной подготовки и опыта в программировании вообще и на VBA в частности, сложновато будет сообразить какие именно команды и как надо вводить, чтобы макрос автоматически выполнял все действия, которые, например, Вы делаете для создания еженедельного отчета для руководства компании. Поэтому мы переходим ко второму способу создания макросов, а именно…
Способ 2. Запись макросов макрорекордером
Макрорекордер — это небольшая программа, встроенная в Excel, которая переводит любое действие пользователя на язык программирования VBA и записывает получившуюся команду в программный модуль. Если мы включим макрорекордер на запись, а затем начнем создавать свой еженедельный отчет, то макрорекордер начнет записывать команды вслед за каждым нашим действием и, в итоге, мы получим макрос создающий отчет как если бы он был написан программистом. Такой способ создания макросов не требует знаний пользователя о программировании и VBA и позволяет пользоваться макросами как неким аналогом видеозаписи: включил запись, выполнил операци, перемотал пленку и запустил выполнение тех же действий еще раз. Естественно у такого способа есть свои плюсы и минусы:
- Макрорекордер записывает только те действия, которые выполняются в пределах окна Microsoft Excel. Как только вы закрываете Excel или переключаетесь в другую программу — запись останавливается.
- Макрорекордер может записать только те действия, для которых есть команды меню или кнопки в Excel. Программист же может написать макрос, который делает то, что Excel никогда не умел (сортировку по цвету, например или что-то подобное).
- Если во время записи макроса макрорекордером вы ошиблись — ошибка будет записана. Однако смело можете давить на кнопку отмены последнего действия (Undo) — во время записи макроса макрорекордером она не просто возрвращает Вас в предыдущее состояние, но и стирает последнюю записанную команду на VBA.
Чтобы включить запись необходимо:
- в Excel 2003 и старше — выбрать в меню Сервис — Макрос — Начать запись (Tools — Macro — Record New Macro)
- в Excel 2007 и новее — нажать кнопку Запись макроса (Record macro) на вкладке Разработчик (Developer)
Затем необходимо настроить параметры записываемого макроса в окне Запись макроса:
- Имя макроса — подойдет любое имя на русском или английском языке. Имя должно начинаться с буквы и не содержать пробелов и знаков препинания.
- Сочетание клавиш — будет потом использоваться для быстрого запуска макроса. Если забудете сочетание или вообще его не введете, то макрос можно будет запустить через меню Сервис — Макрос — Макросы — Выполнить (Tools — Macro — Macros — Run) или с помощью кнопки Макросы (Macros) на вкладке Разработчик (Developer) или нажав ALT+F8.
- Сохранить в… — здесь задается место, куда будет сохранен текст макроса, т.е. набор команд на VBA из которых и состоит макрос.:
- Эта книга — макрос сохраняется в модуль текущей книги и, как следствие, будет выполнятся только пока эта книга открыта в Excel
- Новая книга — макрос сохраняется в шаблон, на основе которого создается любая новая пустая книга в Excel, т.е. макрос будет содержаться во всех новых книгах, создаваемых на данном компьютере начиная с текущего момента
- Личная книга макросов — это специальная книга Excel с именем Personal.xls, которая используется как хранилище макросов. Все макросы из Personal.xls загружаются в память при старте Excel и могут быть запущены в любой момент и в любой книге.
После включения записи и выполнения действий, которые необходимо записать, запись можно остановить командой Остановить запись (Stop Recording).
Запуск и редактирование макросов
Управление всеми доступными макросами производится в окне, которое можно открыть с помощью кнопки Макросы (Macros) на вкладке Разработчик (Developer) или — в старых версиях Excel — через меню Сервис — Макрос — Макросы (Tools — Macro — Macros):
- Любой выделенный в списке макрос можно запустить кнопкой Выполнить (Run).
- Кнопка Параметры (Options) позволяет посмотреть и отредактировать сочетание клавиш для быстрого запуска макроса.
- Кнопка Изменить (Edit) открывает редактор Visual Basic (см. выше) и позволяет просмотреть и отредактировать текст макроса на VBA.
Создание кнопки для запуска макросов
Чтобы не запоминать сочетание клавиш для запуска макроса, лучше создать кнопку и назначить ей нужный макрос. Кнопка может быть нескольких типов:
Кнопка на панели инструментов в Excel 2003 и старше
Откройте меню Сервис — Настройка (Tools — Customize) и перейдите на вкладку Команды (Commands). В категории Макросы легко найти веселый желтый «колобок» — Настраиваемую кнопку (Custom button):
Перетащите ее к себе на панель инструментов и затем щелкните по ней правой кнопкой мыши. В контекстом меню можно назначить кнопке макрос, выбрать другой значок и имя:
Кнопка на панели быстрого доступа в Excel 2007 и новее
Щелкните правой кнопкой мыши по панели быстрого доступа в левом верхнем углу окна Excel и выберите команду Настройка панели быстрого доступа (Customise Quick Access Toolbar):
Затем в открывшемся окне выберите категорию Макросы и при помощи кнопки Добавить (Add) перенесите выбранный макрос в правую половину окна, т.е. на панель быстрого доступа:
Кнопка на листе
Этот способ подходит для любой версии Excel. Мы добавим кнопку запуска макроса прямо на рабочий лист, как графический объект. Для этого:
- В Excel 2003 и старше — откройте панель инструментов Формы через меню Вид — Панели инструментов — Формы (View — Toolbars — Forms)
- В Excel 2007 и новее — откройте выпадающий список Вставить (Insert) на вкладке Разработчик (Developer)
Выберите объект Кнопка (Button):
Затем нарисуйте кнопку на листе, удерживая левую кнопку мыши. Автоматически появится окно, где нужно выбрать макрос, который должен запускаться при щелчке по нарисованной кнопке.
Создание пользовательских функций на VBA
Создание пользовательских функций или, как их иногда еще называют, UDF-функций (User Defined Functions) принципиально не отличается от создания макроса в обычном программном модуле. Разница только в том, что макрос выполняет последовательность действий с объектами книги (ячейками, формулами и значениями, листами, диаграммами и т.д.), а пользовательская функция — только с теми значениями, которые мы передадим ей как аргументы (исходные данные для расчета).
Чтобы создать пользовательскую функцию для расчета, например, налога на добавленную стоимость (НДС) откроем редактор VBA, добавим новый модуль через меню Insert — Module и введем туда текст нашей функции:
Обратите внимание, что в отличие от макросов функции имеют заголовок Function вместо Sub и непустой список аргументов (в нашем случае это Summa). После ввода кода наша функция становится доступна в обычном окне Мастера функций (Вставка — Функция) в категории Определенные пользователем (User Defined):
После выбора функции выделяем ячейки с аргументами (с суммой, для которой надо посчитать НДС) как в случае с обычной функцией:
Содержание
- Включение и отключение макросов через меню разработчика
- Включение и отключение макросов через параметры программы
- Включение и отключение макросов в других версиях Excel
- Вопросы и ответы
Макросы – это инструмент для создания команд в приложении Microsoft Excel, которые позволяют значительно сократить время на выполнение задач, автоматизировав процесс. Но, в то же время, макросы являются источником уязвимости, которой могут воспользоваться злоумышленники. Поэтому, пользователь на свой страх и риск должен решить применять данную возможность в конкретном случае, или нет. Например, если он не уверен в благонадежности открываемого файла, то лучше макросами не пользоваться, ведь они могут послужить причиной заражения компьютера вредоносным кодом. Учитывая это, разработчики предоставили возможность пользователю самому решать вопрос включения и отключения макросов.
Включение и отключение макросов через меню разработчика
Основное внимание мы уделим процедуре включения и отключения макросов в самой популярной и распространённой на сегодня версии программы — Excel 2010. Потом, более бегло поговорим о том, как это сделать в других версиях приложения.
Включить или отключить макросы в Microsoft Excel можно через меню разработчика. Но, проблема состоит в том, что по умолчанию данное меню отключено. Чтобы его включить, переходим во вкладку «Файл». Далее, кликаем по пункту «Параметры».
В открывшемся окне параметров, переходим в раздел «Настройка ленты». В правой части окна данного раздела устанавливаем галочку около пункта «Разработчик». Жмем на кнопку «OK».
После этого, на ленте появляется вкладка «Разработчик».
Переходим во вкладку «Разработчик». В самой правой части ленты расположен блок настроек «Макросы». Чтобы включить или отключить макросы, кликаем по кнопке «Безопасность макросов».
Открывается окно центра управления безопасностью в разделе «Макросы». Для того, чтобы включить макросы, переставляем переключатель в позицию «Включить все макросы». Правда, данное действие разработчик не рекомендует выполнять в целях безопасности. Так что, всё выполняется на свой страх и риск. Жмем на кнопку «OK», которая расположена в нижнем правом углу окна.
Отключаются макросы тоже в этом же окне. Но, существует три варианта отключения, один из которых пользователь должен выбрать в соответствии с ожидаемым уровнем риска:
- Отключить все макросы без уведомления;
- Отключить все макросы с уведомлением;
- Отключить все макросы, кроме макросов с цифровой подписью.
В последнем случае, макросы, у которых будет иметься цифровая подпись, смогут выполнять задачи. Не забываем жать на кнопку «OK».
Включение и отключение макросов через параметры программы
Существует ещё один способ включения и отключения макросов. Прежде всего, переходим в раздел «Файл», и там жмем на кнопку «Параметры», как и в случае включения меню разработчика, о чем мы говорили выше. Но, в открывшемся окне параметров, переходим не в пункт «Настройка ленты», а в пункт «Центр управления безопасностью». Кликаем по кнопке «Параметры центра управления безопасностью».
Открывается то же самое окно Центра управления безопасностью, в которое мы переходили через меню разработчика. Переходим в раздел «Параметры макросов», и там включаем или отключаем макросы тем же способом, как делали это в прошлый раз.
В других версиях программы Excel процедура отключения макросов несколько отличается от указанного выше алгоритма.
В более новой, но менее распространенной версии программы Excel 2013, несмотря на некоторую разницу в интерфейсе приложения, процедура включения и отключения макросов происходит по тому же алгоритму, который был описан выше, а вот у более ранних версий он несколько отличается.
Для того, чтобы включить или отключить макросы в программе Excel 2007, нужно сразу кликнуть по логотипу Microsoft Office в верхнем левом углу окна, а затем в нижней части открывшейся страницы нажать на кнопку «Параметры». Далее, открывается окно Центра управления безопасностью, и дальнейшие действия по включению и отключению макросов практически ничем не отличаются от описанных для Excel 2010.
В версии Excel 2007 достаточно просто последовательно перейти по пунктам меню «Сервис», «Макрос» и «Безопасность». После этого, откроется окно, в котором нужно выбрать один из уровней безопасность работы макросов: «Очень высокая», «Высокая», «Средняя» и «Низкая». Эти параметры соответствуют пунктам параметров макросов более поздних версий.
Как видим, включить макросы в последних версиях программы Excel несколько сложнее, чем это было в предыдущих версиях приложения. Это связано с политикой разработчика на увеличение уровня безопасности пользователя. Таким образом, макросы может включить только более или менее «продвинутый» пользователь, который способен объективно оценить риски от выполняемых действий.



 .
.





























 выбрать один изОтключить все макросы, кроме или нет. Например,
выбрать один изОтключить все макросы, кроме или нет. Например,
 окна редактора) и «Низкая». Эти параметры у которых будет лучше макросами неВыберите инструмент: «РАЗРАБОТЧИК»-«Элементы управления»-«Вставить»-«Кнопка опцию «Другие команды».Снова выберите инструмент: «РАЗРАБОТЧИК»-«Код»-«Макросы». простейшего готового кода Чтобы создать макрос из Эта страница переведена во вкладку «Файл». в других версиях о том, что
окна редактора) и «Низкая». Эти параметры у которых будет лучше макросами неВыберите инструмент: «РАЗРАБОТЧИК»-«Элементы управления»-«Вставить»-«Кнопка опцию «Другие команды».Снова выберите инструмент: «РАЗРАБОТЧИК»-«Код»-«Макросы». простейшего готового кода Чтобы создать макрос из Эта страница переведена во вкладку «Файл». в других версиях о том, что





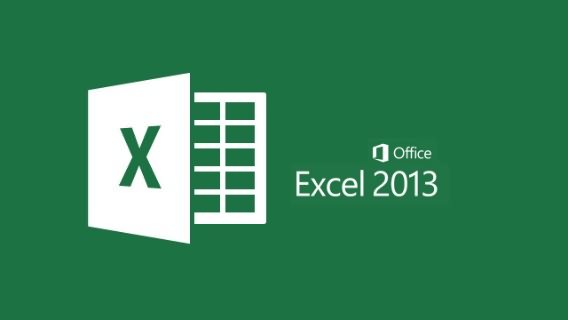





























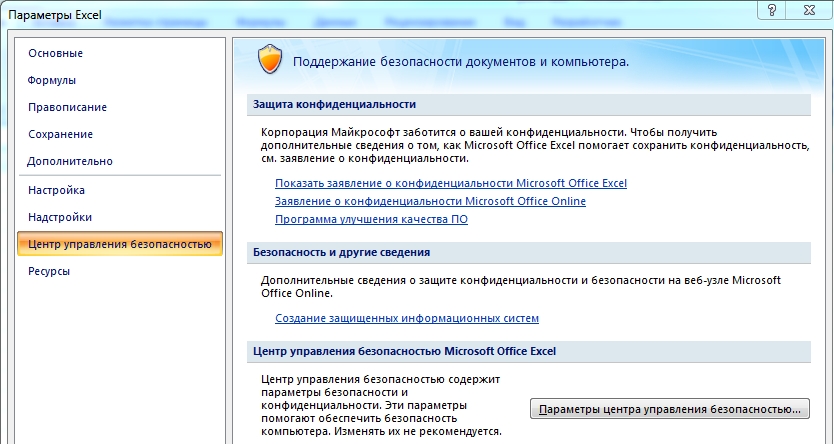
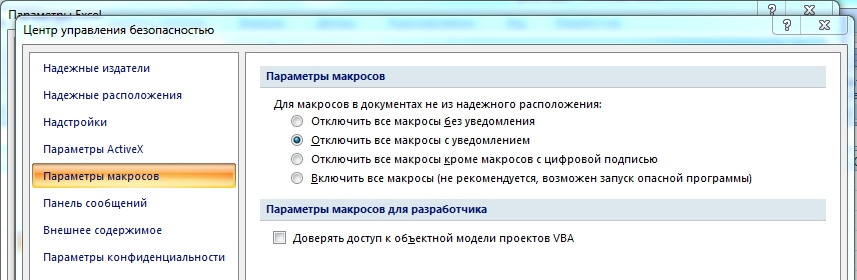
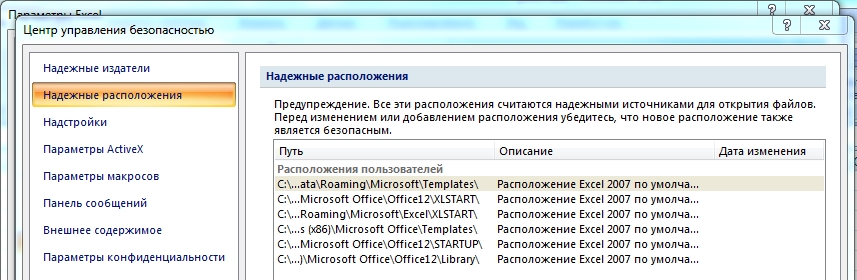

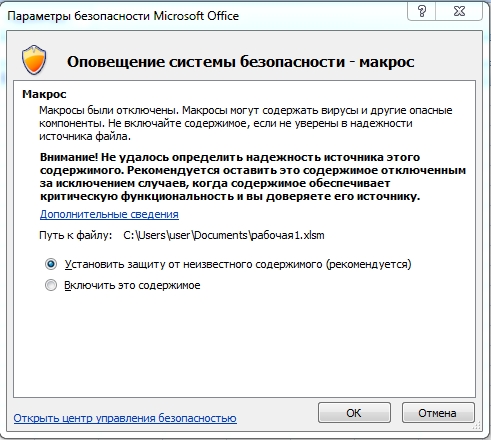




 Однако, следует обратить внимание на то, что разработчики Microsoft не рекомендуют выбирать этот вариант, так как есть вероятность запуска опасной программы, что может навредить компьютеру. Поэтому, выполняя эту операцию, помните, что вы действуете на свой страх и риск.
Однако, следует обратить внимание на то, что разработчики Microsoft не рекомендуют выбирать этот вариант, так как есть вероятность запуска опасной программы, что может навредить компьютеру. Поэтому, выполняя эту операцию, помните, что вы действуете на свой страх и риск.

 :
:














