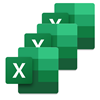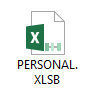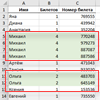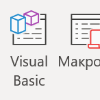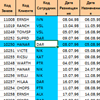Были ли сведения полезными?
(Чем больше вы сообщите нам, тем больше вероятность, что мы вам поможем.)
(Чем больше вы сообщите нам, тем больше вероятность, что мы вам поможем.)
Насколько вы удовлетворены качеством перевода?
Что повлияло на вашу оценку?
Моя проблема решена
Понятные инструкции
Понятные сведения
Без профессиональной лексики
Полезные изображения
Качество перевода
Не соответствует интерфейсу
Неверные инструкции
Слишком техническая информация
Недостаточно информации
Недостаточно изображений
Качество перевода
Добавите что-нибудь? Это необязательно
Спасибо за ваш отзыв!
×
Что такое макросы? / Работа с макросами в Excel / Макросы для новичков в программе Microsoft Excel
Канал видеоролика: Академия Excel Дмитрия Якушева
Обложка видеоролика:
Смотреть видео:
С этим видео смотрят следующие ролики:

Что такое ВПР? / Как использовать функцию ВПР в Excel / Возможности функции ВПР, которые нужно знать
Академия Excel Дмитрия Якушева

Функция перевода содержимого ячеек в Google таблицах. И нужно ли такое в Excel?!
Билял Хасенов: Excel, VBA

Excel для продвинутых работа в excel фишки и трюки
Алексей Полянский: уроки Excel для начинающих

Как научиться работать с sql в excel работа с postgresql бесплатно прямо сейчас
Реальный Эксель с Павлом Таранухой

Работа со столбцом в microsoft excel. Автоширина
Юлия Витряк: Excel with Julia

Работа в Excel-лайфхак внесения данных на рабочий лист
Юлия Витряк: Excel with Julia

Excel для начинающих. Урок 2 Работа с формулами и функциями (Базовый курс)/НЮАНСЫ О КОТОРЫХ НЕ ЗНАЮТ
Екатерина Фадеева: Excel онлайн
Поделитесь этим видео с друзьями:
28.10.2021 11:36
- Комментарии
Написать комментарий
Нет комментариев. Ваш будет первым!
Ваше имя:
Загрузка…
#Руководства
- 23 май 2022
-
0
Как с помощью макросов автоматизировать рутинные задачи в Excel? Какие команды они выполняют? Как создать макрос новичку? Разбираемся на примере.
Иллюстрация: Meery Mary для Skillbox Media
Рассказывает просто о сложных вещах из мира бизнеса и управления. До редактуры — пять лет в банке и три — в оценке имущества. Разбирается в Excel, финансах и корпоративной жизни.
Макрос (или макрокоманда) в Excel — алгоритм действий в программе, который объединён в одну команду. С помощью макроса можно выполнить несколько шагов в Excel, нажав на одну кнопку в меню или на сочетание клавиш.
Обычно макросы используют для автоматизации рутинной работы — вместо того чтобы выполнять десяток повторяющихся действий, пользователь записывает одну команду и затем запускает её, когда нужно совершить эти действия снова.
Например, если нужно добавить название компании в несколько десятков документов и отформатировать его вид под корпоративный дизайн, можно делать это в каждом документе отдельно, а можно записать ход действий при создании первого документа в макрос — и затем применить его ко всем остальным. Второй вариант будет гораздо проще и быстрее.
В статье разберёмся:
- как работают макросы и как с их помощью избавиться от рутины в Excel;
- какие способы создания макросов существуют и как подготовиться к их записи;
- как записать и запустить макрос начинающим пользователям — на примере со скриншотами.
Общий принцип работы макросов такой:
- Пользователь записывает последовательность действий, которые нужно выполнить в Excel, — о том, как это сделать, поговорим ниже.
- Excel обрабатывает эти действия и создаёт для них одну общую команду. Получается макрос.
- Пользователь запускает этот макрос, когда ему нужно выполнить эту же последовательность действий ещё раз. При записи макроса можно задать комбинацию клавиш или создать новую кнопку на главной панели Excel — если нажать на них, макрос запустится автоматически.
Макросы могут выполнять любые действия, которые в них запишет пользователь. Вот некоторые команды, которые они умеют делать в Excel:
- Автоматизировать повторяющиеся процедуры.
Например, если пользователю нужно каждый месяц собирать отчёты из нескольких файлов в один, а порядок действий каждый раз один и тот же, можно записать макрос и запускать его ежемесячно.
- Объединять работу нескольких программ Microsoft Office.
Например, с помощью одного макроса можно создать таблицу в Excel, вставить и сохранить её в документе Word и затем отправить в письме по Outlook.
- Искать ячейки с данными и переносить их в другие файлы.
Этот макрос пригодится, когда нужно найти информацию в нескольких объёмных документах. Макрос самостоятельно отыщет её и принесёт в заданный файл за несколько секунд.
- Форматировать таблицы и заполнять их текстом.
Например, если нужно привести несколько таблиц к одному виду и дополнить их новыми данными, можно записать макрос при форматировании первой таблицы и потом применить его ко всем остальным.
- Создавать шаблоны для ввода данных.
Команда подойдёт, когда, например, нужно создать анкету для сбора данных от сотрудников. С помощью макроса можно сформировать такой шаблон и разослать его по корпоративной почте.
- Создавать новые функции Excel.
Если пользователю понадобятся дополнительные функции, которых ещё нет в Excel, он сможет записать их самостоятельно. Все базовые функции Excel — это тоже макросы.
Все перечисленные команды, а также любые другие команды пользователя можно комбинировать друг с другом и на их основе создавать макросы под свои потребности.
В Excel и других программах Microsoft Office макросы создаются в виде кода на языке программирования VBA (Visual Basic for Applications). Этот язык разработан в Microsoft специально для программ компании — он представляет собой упрощённую версию языка Visual Basic. Но это не значит, что для записи макроса нужно уметь кодить.
Есть два способа создания макроса в Excel:
- Написать макрос вручную.
Это способ для продвинутых пользователей. Предполагается, что они откроют окно Visual Basic в Еxcel и самостоятельно напишут последовательность действий для макроса в виде кода.
- Записать макрос с помощью кнопки меню Excel.
Способ подойдёт новичкам. В этом варианте Excel запишет программный код вместо пользователя. Нужно нажать кнопку записи и выполнить все действия, которые планируется включить в макрос, и после этого остановить запись — Excel переведёт каждое действие и выдаст алгоритм на языке VBA.
Разберёмся на примере, как создать макрос с помощью второго способа.
Допустим, специальный сервис автосалона выгрузил отчёт по продажам за три месяца первого квартала в формате таблиц Excel. Эти таблицы содержат всю необходимую информацию, но при этом никак не отформатированы: колонки слиплись друг с другом и не видны полностью, шапка таблицы не выделена и сливается с другими строками, часть данных не отображается.
Скриншот: Skillbox Media
Пользоваться таким отчётом неудобно — нужно сделать его наглядным. Запишем макрос при форматировании таблицы с продажами за январь и затем применим его к двум другим таблицам.
Готовимся к записи макроса
Кнопки для работы с макросами в Excel находятся во вкладке «Разработчик». Эта вкладка по умолчанию скрыта, поэтому для начала разблокируем её.
В операционной системе Windows это делается так: переходим во вкладку «Файл» и выбираем пункты «Параметры» → «Настройка ленты». В открывшемся окне в разделе «Основные вкладки» находим пункт «Разработчик», отмечаем его галочкой и нажимаем кнопку «ОК» → в основном меню Excel появляется новая вкладка «Разработчик».
В операционной системе macOS это нужно делать по-другому. В самом верхнем меню нажимаем на вкладку «Excel» и выбираем пункт «Параметры…».
Скриншот: Skillbox Media
В появившемся окне нажимаем кнопку «Лента и панель».
Скриншот: Skillbox Media
Затем в правой панели «Настроить ленту» ищем пункт «Разработчик» и отмечаем его галочкой. Нажимаем «Сохранить».
Скриншот: Skillbox Media
Готово — вкладка «Разработчик» появилась на основной панели Excel.
Скриншот: Skillbox Media
Чтобы Excel смог сохранить и в дальнейшем использовать макрос, нужно пересохранить документ в формате, который поддерживает макросы. Это делается через команду «Сохранить как» на главной панели. В появившемся меню нужно выбрать формат «Книга Excel с поддержкой макросов».
Скриншот: Skillbox Media
Перед началом записи макроса важно знать об особенностях его работы:
- Макрос записывает все действия пользователя.
После старта записи макрос начнёт регистрировать все клики мышки и все нажатия клавиш. Поэтому перед записью последовательности лучше хорошо отработать её, чтобы не добавлять лишних действий и не удлинять код. Если требуется записать длинную последовательность задач — лучше разбить её на несколько коротких и записать несколько макросов.
- Работу макроса нельзя отменить.
Все действия, которые выполняет запущенный макрос, остаются в файле навсегда. Поэтому перед тем, как запускать макрос в первый раз, лучше создать копию всего файла. Если что-то пойдёт не так, можно будет просто закрыть его и переписать макрос в созданной копии.
- Макрос выполняет свой алгоритм только для записанного диапазона таблиц.
Если при записи макроса пользователь выбирал диапазон таблицы, то и при запуске макроса в другом месте он выполнит свой алгоритм только в рамках этого диапазона. Если добавить новую строку, макрос к ней применяться не будет. Поэтому при записи макроса можно сразу выбирать большее количество строк — как это сделать, показываем ниже.
Для начала записи макроса перейдём на вкладку «Разработчик» и нажмём кнопку «Записать макрос».
Скриншот: Skillbox Media
Появляется окно для заполнения параметров макроса. Нужно заполнить поля: «Имя макроса», «Сохранить в», «Сочетание клавиш», «Описание».
Скриншот: Skillbox Media
«Имя макроса» — здесь нужно придумать и ввести название для макроса. Лучше сделать его логически понятным, чтобы в дальнейшем можно было быстро его найти.
Первым символом в названии обязательно должна быть буква. Другие символы могут быть буквами или цифрами. Важно не использовать пробелы в названии — их можно заменить символом подчёркивания.
«Сохранить в» — здесь нужно выбрать книгу, в которую макрос сохранится после записи.
Если выбрать параметр «Эта книга», макрос будет доступен при работе только в этом файле Excel. Чтобы макрос был доступен всегда, нужно выбрать параметр «Личная книга макросов» — Excel создаст личную книгу макросов и сохранит новый макрос в неё.
«Сочетание клавиш» — здесь к уже выбранным двум клавишам (Ctrl + Shift в системе Windows и Option + Cmd в системе macOS) нужно добавить третью клавишу. Это должна быть строчная или прописная буква, которую ещё не используют в других быстрых командах компьютера или программы Excel.
В дальнейшем при нажатии этих трёх клавиш записанный макрос будет запускаться автоматически.
«Описание» — необязательное поле, но лучше его заполнять. Например, можно ввести туда последовательность действий, которые планируется записать в этом макросе. Так не придётся вспоминать, какие именно команды выполнит этот макрос, если нужно будет запустить его позже. Плюс будет проще ориентироваться среди других макросов.
В нашем случае с форматированием таблицы заполним поля записи макроса следующим образом и нажмём «ОК».
Скриншот: Skillbox Media
После этого начнётся запись макроса — в нижнем левом углу окна Excel появится значок записи.
Скриншот: Skillbox Media
Пока идёт запись, форматируем таблицу с продажами за январь: меняем ширину всех столбцов, данные во всех ячейках располагаем по центру, выделяем шапку таблицы цветом и жирным шрифтом, рисуем границы.
Важно: в нашем случае у таблиц продаж за январь, февраль и март одинаковое количество столбцов, но разное количество строк. Чтобы в случае со второй и третьей таблицей макрос сработал корректно, при форматировании выделим диапазон так, чтобы в него попали не только строки самой таблицы, но и строки ниже неё. Для этого нужно выделить столбцы в строке с их буквенным обозначением A–G, как на рисунке ниже.
Скриншот: Skillbox Media
Если выбрать диапазон только в рамках первой таблицы, то после запуска макроса в таблице с большим количеством строк она отформатируется только частично.
Скриншот: Skillbox Media
После всех манипуляций с оформлением таблица примет такой вид:
Скриншот: Skillbox Media
Проверяем, все ли действия с таблицей мы выполнили, и останавливаем запись макроса. Сделать это можно двумя способами:
- Нажать на кнопку записи в нижнем левом углу.
- Перейти во вкладку «Разработчик» и нажать кнопку «Остановить запись».
Скриншот: Skillbox Media
Готово — мы создали макрос для форматирования таблиц в границах столбцов A–G. Теперь его можно применить к другим таблицам.
Запускаем макрос
Перейдём в лист со второй таблицей «Февраль_2022». В первоначальном виде она такая же нечитаемая, как и первая таблица до форматирования.
Скриншот: Skillbox Media
Отформатируем её с помощью записанного макроса. Запустить макрос можно двумя способами:
- Нажать комбинацию клавиш, которую выбрали при заполнении параметров макроса — в нашем случае Option + Cmd + Ф.
- Перейти во вкладку «Разработчик» и нажать кнопку «Макросы».
Скриншот: Skillbox Media
Появляется окно — там выбираем макрос, который нужно запустить. В нашем случае он один — «Форматирование_таблицы». Под ним отображается описание того, какие действия он включает. Нажимаем «Выполнить».
Скриншот: Skillbox Media
Готово — вторая таблица с помощью макроса форматируется так же, как и первая.
Скриншот: Skillbox Media
То же самое можно сделать и на третьем листе для таблицы продаж за март. Более того, этот же макрос можно будет запустить и в следующем квартале, когда сервис автосалона выгрузит таблицы с новыми данными.

Научитесь: Excel + Google Таблицы с нуля до PRO
Узнать больше
Содержание
- Что означает макросы и как с ними работать?
- Что такое макрос в Excel 2007?
- Видео что такое макрос Excel и как пользоваться?
- Что значит макрос в Excel 2016 и для чего он предназначен?
- Как включить макросы в Excel 2016 видео
Доброго времени, друзья. В сегодняшнем выпуске расскажу об интереснейшей функции в самом ходовом офисном пакете программ от Microsoft Office. Тем, кто постоянно работает с таблицами Excel, знает сколько рутинных операций приходится иногда делать с содержимым.
Если документов много — приходится одни и те же действия повторять многократно. От выделения мышкой и копирования до более сложных — таких как вычисления, заполнение, очистка отдельных граф, создание таблиц, макетов и так далее.
Чтобы не повторять одни и те же действия каждый раз можно автоматизировать процесс и сэкономить время. Вы записываете свои действия (выделение ячеек документа, копирование, форматирование, ввод формул) в макрокоманду.
Команда эта помещается в виде кнопки на панель инструментов. При нажатии кнопки все ваши записанные ранее действия выполняются автоматически. Это и есть «макрос».
Лично для меня знакомство с макросами в свое время превратилось в изучение программирования. Дело в том, что Microsoft Office является еще и легкой и понятной средой для этого.
В нем есть свой встроенный язык — Visual Basic for Application или сокращенно VBA. И когда записываете макросы, Вы вы как бы становитесь программистом. При этом не обязательно на первых этапах знать язык. Программный код можно посмотреть уже потом, в редакторе и изучать. Как смотреть — об этом так же расскажу.
VBA позволяет создавать для себя мощные инструменты при работе с табличными документами для решения многих задач в виде отдельных окон, кнопок, списков, флажков — все визуально. А опытные программисты знают, что макросы можно использовать для того чтобы не набирать команды руками, а достать уже готовый код из только что записанного макроса.
Но обо всем по порядку. Тем, кто после прочтения статьи заинтересуется и захочет изучать язык VBA самостоятельно в помощь книга. А сейчас разберемся подробно, что за «макросы», как их включать.
Что означает макросы и как с ними работать?
Итак, макрос — это некий программный код, который описывает ПОСЛЕДОВАТЕЛЬНОСТЬ ваших действий в документе. Записывается даже перемещение вашего курсора по ячейкам, нажатие клавиш. Сначала Вы записываете макрос.
Когда понадобится, Вы в Excel запускаете этот код на выполнение и все записанные ранее действия выполняются автоматически. Например, у Вас есть одна и та же таблица, макет которой Вы каждую неделю создаете по новый, меняете оформление, или очищаете графы. Вы нажимаете кнопку, и вот, то на что вы тратили 5-10 минут заняло у вас всего одну секунду.
Для начала нужно настроить Excel для работы с макросами. Это просто. На примере Office 2007 покажу как . В более поздних редакциях делается все почти аналогично. Сначала заходим в «Параметры»:
Сначала настроим «Ленту»; нужно включить «Режим разработчика»:
Если Вы собираетесь серьезно работать с макросами — нужно включить еще одну настройку. Здесь же переходим в «Центр управления безопасностью» и настраиваем «Параметры центра управления безопасностью»:
Нужно отключить все ограничения на запуск макросов. Это позволит Вам не только работать со своими макросами но и запускать уже готовые кем — то созданные.
Так же нужно доверять доступ к объектной модели проектов VBA. Ведь в Интернете или у коллег можно найти много готовых и интересных проектов VBA написанных для Excel, Word и пользоваться.
Что такое макрос в Excel 2007?
Мы пока что научимся записывать несложные макросы. Сделать это очень просто. В «Ленте» у нас теперь появились соответствующие значки «Разработчик»:
В этом режиме нам будут доступны и остальные функции — «режим конструктора». Можно самостоятельно создавать окна, кнопки. А в редакторе Visual Basic можно редактировать созданные макросы. Итак, покажу, как все это работает. При нажатии кнопки «Запись макроса» сначала нужно будет заполнить его наименование(без пробелов), горячие клавиши вызова (не обязательно) и место где он будет сохранен:
В зависимости от поставленной задачи Вы можете сохранять макросы в отдельном документе либо в «личной книге». В первом случае он записывается в пределах документа и будет выполняться только в документе.
Во втором случае его можно вызвать перед созданием документа. Лучше продемонстрировать наглядно, для чего бывают нужны макросы. Задача: мне нужно создать: документ Excel, в документе создать таблицу определенного формата и вычислениями внутри. Смотрим видео, что получилось:
Вы сами увидели, что процесс создания одной простенькой демо — таблицы занимает от пяти и более минут. А макрокомандой мы таблицу создали за 2 секунды. А если речь идет о сложных проектах? Ответ очевиден, создав один раз процедуру, вы сэкономите время и увеличите производительность своей работы.
После окончания записи при закрытии Excel программа обязательно попросит сохранить изменения в «Личной книге» макросов. Не забываем согласиться; в противном случае записанный макрос пропадет и всё придется делать заново.
Важно! «Личная книга» макросов хранится в папке пользователя по пути C:Users%Пользователь компьютера%AppDataRoamingMicrosoftExcelXLSTART. Этой книгой можно делится с другими или удалять, если что то не получилось.
Наш макрос теперь доступен по кнопке «Макросы», оттуда его можно запускать.
Что значит макрос в Excel 2016 и для чего он предназначен?
Процесс записи макросов не отличается от ранних версий; еще в одном простом примере расскажу о другом способе вызова макрокоманд. Создание макросов позволит Вам познакомится с навыками программирования и кто знает, может это интересное дело Вас увлечёт.
Представим, что у нас есть довольно громоздкая таблица, которую каждый раз приходится очищать от данных предыдущего отчета. Задача: сделать в документе кнопку, при нажатии на которую автоматически очищаются нужные ячейки. Начнем.
Для начала не забудем сделать настройки MSoffice 2016. Так же идем в «Параметры», но далее идем в «Настроить ленту»
После «Разработчик» станет видимым на «Ленте». Переходим туда. Наша личная книга макросов по прежнему на месте, откроем ее:
Запустим наш предыдущий макрос, любуемся, как программа сама создает и заполняет таблицу. В нашем примере есть две графы «Количество» и «Цена», содержимое которых приходится очищать. Мы автоматизируем процесс.
Как включить макросы в Excel 2016 видео
Можно вызывать макросы на исполнение, так как это мы уже делали в прошлом примере. Это не наглядно и иногда не очень удобно. Поэтому мы сделаем иначе — создадим в документе кнопку, с помощью которой будем очищать содержимое.
Начинается программирование 😛 , из меню «Разработчик» вставляем кнопку в любое место нашего документа. Курсор измениться на перекрестье, затем рисуем кнопку в нужном месте:
Нашей кнопке будет автоматически назначен макрос. Имя макроса, комбинацию клавиш, ставим произвольное, сохраняем в «Этой книге». Это означает, что работать кнопка будет только в этом документе.
Далее, программа предложит способ создания макроса. Если Вы уже продвинутый VBA- програмиист, можно руками написать код, нажав «Создать». Но мы сегодня будем использовать уже знакомый нам способ — запись наших действий:
Запись начата! Мы собираемся очистить выбранные графы от содержимого, поэтому одновременно выделим нужные диапазоны в графах «Количество» и «Цена». Для этого сначала выделим графу «Количество», затем зажимаем клавишу Ctrl и не отпуская ее выделяем нужные ячейки в графе «Цена», после отпускаем клавишу:
Использование нажатой клавиши Ctrl при выделении помогает выделять столбцы и области различных диапазонов ячеек одновременно. Не пренебрегайте этим в случае с большими таблицами.
Теперь, когда нужный диапазон ячеек выбран, нажимаем на клавиатуре клавишу Del и этим удаляем содержимое ячеек. Останавливаем запись макроса:
Как и любой объект с кнопкой можно производить различные действия — копировать, удалять, форматировать, назначать им макросы. Мы пока что изменим наименование. Чтобы добраться до свойств кнопки нужно по ней щелкнуть правой кнопкой мыши:
Я изменил текст на «Очистить». Цвет, размер текста шрифт в кнопках так же можно менять по вкусу. Заглянем для этого в «Формат объекта»:
Там все примерно так, как при форматировании ячейки. А изменять размеры самой кнопки и ее местоположение можно растягивая ее за края или перетаскивать:
Ну и на последок давайте заглянем в редактор VBA и посмотрим, как выглядит написанный нами программный код нашего макроса. Для этого идем в наши «Макросы» , выбираем нужный и жмем «Войти» или «Изменить»:
Другой способ — можно щелкнуть правой кнопкой мыши по кнопке и выбрать «Назначить макрос»; результат будет аналогичный. Открылся редактор VBA, в котором можно делать много чего интересного и полезного. Мы пока смотрим, что мы там напрограммировали:
Простой и понятный пример кода; после комментариев (выделенных зеленым) идет сам код «Выбрать диапазон ячеек сначала один, затем другой, затем удаляем содержимое». Закрыть редактор можно как обычное окошко — нажав на крестик. Надеюсь, что такое макросы — Вы разобрались. Заодно узнали, как можно стать программистом. Удачи в освоении программы!
![]() Макросы
Макросы
Копировать сумму выделенных ячеек в Буфер обмена
Как быстро скопировать в Буфер сумму выделенных на листе ячеек. А также не только сумму (среднее, количество и т.д.) и не только выделенных (только видимых, удовлетворяющих заданным условиям и т.д.)
Моделирование лотереи в Excel
Считаем вероятность выигрыша в лотерею, частоты выпадения шаров и моделируем игру по различным стратегиям с помощью макроса.
Ад Условного Форматирования
Что такое «Ад Условного Форматирования», когда и почему он возникает? Как с ним бороться вручную и при помощи специального макроса?
Как открыть новый Excel в отдельном окне
5 способов запустить новый независимый экземпляр Microsoft Excel, чтобы не ждать, пока в предыдущем выполнится пересчет формул, выполнение долгого макроса и т.д.
Дубликаты внутри ячейки
Как бороться с повторами в тексте внутри ячейки: обнаруживать их, выделять цветом или удалять. С помощью формул, макросов или запросов Power Query.
Запуск макроса по времени
Как запускать нужные вам макросы в определенное время, с определенной частотой или по расписанию? Например, автоматически обновлять тяжелый и медленный отчет каждое утро в 5:00?
Как использовать Личную Книгу Макросов
Личная Книга Макросов (Personal Macro Workbook) — что это такое, как ее создать и использовать в качестве личной библиотеки для хранения и запуска самых нужных вам в повседневной работе макросов и функций.
Генерация дубликатов строк
Как размножить некоторые строки в таблице, создав для них заданное количество дубликатов. Разбор двух способов: «в лоб» макросом и красиво — через Power Query.
Полезности для VBA программиста
Обзор полезных программ, утилит и надстроек для программиста на Visual Basic. Если вы хотя бы иногда создаете макросы на VBA в Excel, то что-то из этого списка вам точно пригодится.
Создание макросов и пользовательских функций на VBA
Что такое макросы. Как создавать макросы для автоматизации повторяющихся действий и расширения функционала Microsoft Excel. Как добавить свою пользовательскую функцию (UDF) к стандартному набору функций Excel. Макросы и безопасность.
Координатное выделение
Автоматическая координатная подсветка текущей строки и столбца «крестом» — крайне удобно при просмотре больших таблиц!
Создание резервных копий ценных файлов
Как восстановить потерянную работу, если вы вышли из Excel без сохранения изменений? Или нужно вернуться в работе к состоянию, которое было 2 часа назад? Как научить Excel автоматически сохранять резервную копию ценного файла в заданную папку и спасать потерянные данные?
Транслит
Небольшой макрос для быстрого преобразования русских символов в английские, т.е. кириллицы в транслит (Пупкин в Pupkin и т.п.)