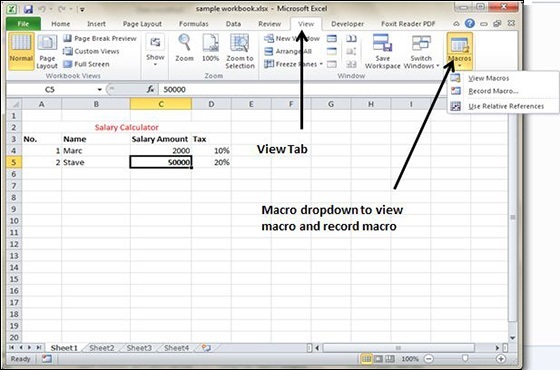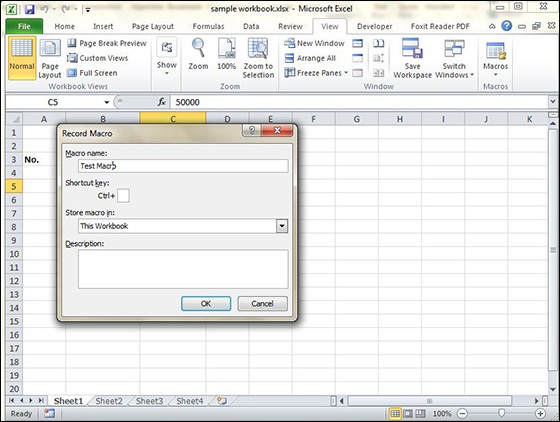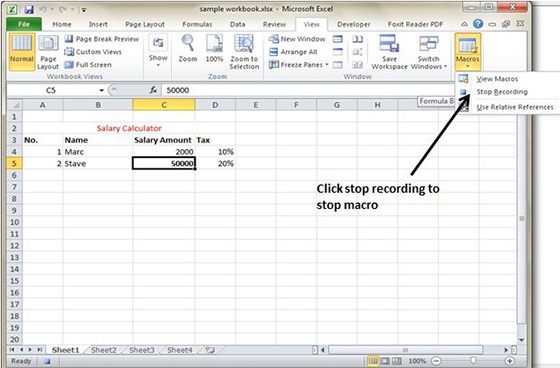Для автоматизации повторяющихся задач в Microsoft Excel можно быстро записать макрос. Предположим, у вас есть даты в различном формате и вы хотите применить ко всем из них один формат. Это можно сделать с помощью макроса. Вы можете записать макрос, который применяет нужный формат, а затем запускать его при необходимости.
При записи макроса все действия в записи макроса записываются Visual Basic для приложений (VBA) коде. Эти действия могут включать ввод текста или чисел, выбор ячеек или команд на ленте или в меню, форматирование ячеек, строк или столбцов или даже импорт данных из внешнего источника, скажем, Microsoft Access. Visual Basic Приложение (VBA) — это подмножество мощного Visual Basic программирования, которое входит в большинство Office приложений. Хотя VBA позволяет автоматизировать процессы как в приложениях, так и между Office, необязательно знать код VBA или программирование на компьютере, если оно делает то, что вам нужно.
Важно знать, что при записи макроса регистрируются почти все ваши действия. Поэтому если вы допустите ошибку, например нажмете не ту кнопку, средство записи макросов зарегистрирует это действие. В таком случае можно снова записать всю последовательность или изменить код VBA. Поэтому перед записью процесса следует хорошо проработать его. Чем точнее вы запишете последовательность, тем более эффективно будет работать макрос.
Макросы и средства VBA находятся на вкладке Разработчик, которая по умолчанию скрыта, поэтому сначала нужно включить ее. Дополнительные сведения см. в статье Отображение вкладки «Разработчик».
Запись макроса
Перед записью макросов полезно знать следующее:
-
Макрос, записанный для работы с диапазоном Excel, будет выполняться только для ячеек этого диапазона. Поэтому если вы добавите в диапазон новую строку, макрос не будет применяться к ней.
-
Если вам нужно записать длинную последовательность задач, советуем вместо этого использовать несколько более мелких макросов.
-
В макросе могут содержаться и задачи, не относящиеся к Excel. Процесс макроса может охватывать прочие приложения Office и другие программы, которые поддерживают Visual Basic для приложений (VBA). Например, вы можете записать макрос, который сначала обновляет таблицу в Excel, а затем открывает Outlook для ее отправки по электронной почте.
Чтобы записать макрос, следуйте инструкциям ниже.
-
На вкладке Разработчик в группе Код нажмите кнопку Запись макроса.
-ИЛИ-
Нажмите ALT+T+M+R.
-
В поле Имя макроса введите название макроса. Сделайте имя понятным, чтобы можно было быстро найти нужный макрос.
Примечание: Первым символом имени макроса должна быть буква. Последующие символы могут быть буквами, цифрами или знаками подчеркивания. В имени макроса не должно содержаться пробелов; в качестве разделителей слов следует использовать знаки подчеркивания. Если используется имя макроса, являющееся ссылкой на ячейку, может появиться сообщение об ошибке, указывающее на недопустимое имя макроса..
-
Чтобы назначить сочетание клавиш для запуска макроса, в поле Сочетание клавиш введите любую строчную или прописную букву. Рекомендуется использовать сочетания клавиш с CTRL+SHIFT, так как они будут заменять собой совпадающие с ними стандартные сочетания клавиш в Excel, пока открыта книга, содержащая макрос. Например, если назначить сочетание клавиш CTRL+Z (Отменить), вы не сможете использовать его для функции «Отменить» в данном экземпляре Excel.
-
В списке Сохранить в выберите книгу, в которой вы хотите сохранить макрос.
Как правило, макрос сохраняется в расположении Эта книга, но если вы хотите, чтобы макрос был доступен при использовании Excel, выберите Личная книга макроса . При выборе личнойкниги макроса Excel создает скрытую личную книгу макроса (Personal.xlsб), если она еще не существует, и сохраняет макрос в этой книге.
-
В поле Описание при необходимости введите краткое описание действий макроса.
Хотя поле «Описание» является необязательным, рекомендуется его заполнить. Кроме того, желательно ввести понятное описание, которое будет полезно вам и всем, кто запускает макрос. Если у вас много макросов, описания помогут быстро определить, для чего они нужны.
-
Чтобы начать запись макроса, нажмите кнопку ОК.
-
Выполните действия, которые нужно записать.
-
На вкладке Разработчик в группе Код нажмите кнопку Остановить запись
.
-ИЛИ-
Нажмите ALT+T+M+R.
Работа с макросами, записанными в Excel
На вкладке Разработчик щелкните Макросы, чтобы просмотреть макросы, связанные с книгой. Кроме того, можно нажать клавиши ALT+F8. При этом откроется диалоговое окно Макрос.
Внимание: Макросы нельзя отменить. Прежде чем впервые запускать записанный макрос, сохраните книгу или создайте ее копию, чтобы предотвратить внесение нежелательных изменений. Если вас не устраивают результаты выполнения макроса, вы можете закрыть книгу, не сохраняя ее.
Ниже приведены дополнительные сведения о работе с макросами в Excel.
|
Задача |
Описание |
|
Изменение параметров безопасности макросов в Excel |
Сведения о параметрах безопасности макросов и их значении. |
|
Запуск макроса |
Макросы можно запускать различными способами, например с помощью сочетания клавиш, графического объекта, панели быстрого доступа, кнопки или даже при открытии книги. |
|
Изменение макроса |
С помощью редактора Visual Basic можно изменять макросы, присоединенные к книге. |
|
Копирование модуля макроса в другую книгу |
Если книга содержит макрос VBA, который нужно использовать где-либо еще, этот модуль можно скопировать в другую книгу с помощью редактора Microsoft Visual Basic. |
|
Назначение макроса объекту, фигуре или графическому элементу |
|
|
Назначение макроса кнопке |
Вы можете назначить макрос значку и добавить его на панель быстрого доступа или ленту. |
|
Назначение макроса для элемента управления на листе |
Вы можете назначать макросы формам и элементам ActiveX на листе. |
|
Включение и отключение макросов в файлах Office |
Узнайте, как включать и отключать макросы в файлах Office. |
|
Открытие редактора Visual Basic |
Нажмите клавиши ALT+F11. |
|
Поиск справки по использованию редактора Visual Basic |
Узнайте, как найти справку по элементам Visual Basic. |
Работа с записанным кодом в редакторе Visual Basic (VBE)
С помощью редактора Visual Basic (VBE) вы можете добавлять в записанный код собственные переменные, управляющие структуры и другие элементы, которые не поддерживает средство записи макросов. Так как средство записи макросов фиксирует почти каждый шаг, выполняемый во время записи, может также потребоваться удалить ненужный код. Просмотр записанного кода — отличный способ научиться программировать на VBA или отточить свои навыки.
Пример изменения записанного кода можно найти в статье Начало работы с VBA в Excel.
Запись макроса
Перед записью макросов полезно знать следующее:
-
Макрос, записанный для работы с диапазоном Excel, будет выполняться только для ячеек этого диапазона. Поэтому если вы добавите в диапазон новую строку, макрос не будет применяться к ней.
-
Если вам нужно записать длинную последовательность задач, советуем вместо этого использовать несколько более мелких макросов.
-
В макросе могут содержаться и задачи, не относящиеся к Excel. Процесс макроса может охватывать прочие приложения Office и другие программы, которые поддерживают Visual Basic для приложений (VBA). Например, вы можете записать макрос, который сначала обновляет таблицу в Excel, а затем открывает Outlook для ее отправки по электронной почте.
Макросы и средства VBA находятся на вкладке Разработчик, которая по умолчанию скрыта, поэтому сначала нужно включить ее.
-
Перейдите в Excel > параметры…> ленты & панель инструментов.
-
В категории Настроить ленту в списке Основные вкладки установите флажок Разработчик, а затем нажмите кнопку Сохранить.
Чтобы записать макрос, следуйте инструкциям ниже.
-
На вкладке Разработчик нажмите кнопку Запись макроса.
-
В поле Имя макроса введите название макроса. Сделайте имя понятным, чтобы можно было быстро найти нужный макрос.
Примечание: Первым символом имени макроса должна быть буква. Последующие символы могут быть буквами, цифрами или знаками подчеркивания. В имени макроса не должно содержаться пробелов; в качестве разделителей слов следует использовать знаки подчеркивания. Если используется имя макроса, являющееся ссылкой на ячейку, может появиться сообщение об ошибке, указывающее на недопустимое имя макроса..
-
В списке Сохранить в выберите книгу, в которой вы хотите сохранить макрос.
Как правило, макрос сохраняется в расположении Эта книга, но если вы хотите, чтобы макрос был доступен при использовании Excel, выберите Личная книга макроса. При выборе личнойкниги макроса Excel создает скрытую личную книгу макроса (PERSONAL.XLSB), если она еще не существует, и сохраняет макрос в этой книге. Книги в этой папке открываются автоматически при Excel, и любой код, сохраненный в личной книге макроса, будет указан в диалоговом окну Макрос, которое объясняется в следующем разделе.
-
Чтобы назначить сочетание клавиш для запуска макроса, в поле Сочетание клавиш введите любую строчную или прописную букву. Рекомендуется использовать сочетания клавиш, которые еще не назначены другим командам, так как они будут переопределять совпадающие с ними стандартные сочетания клавиш в Excel, пока открыта книга, содержащая макрос.
-
В поле Описание при необходимости введите краткое описание действий макроса.
Хотя поле «Описание» является необязательным, рекомендуется его заполнить. Полезно ввести содержательное описание со всеми сведениями, которые могут быть полезны вам или другим пользователям, которые будут запускать макрос. Если у вас много макросов, описания помогут быстро определить, для чего они нужны.
-
Чтобы начать запись макроса, нажмите кнопку ОК.
-
Выполните действия, которые нужно записать.
-
На вкладке Разработчик щелкните Остановить запись.
Работа с макросами, записанными в Excel
На вкладке Разработчик щелкните Макросы, чтобы просмотреть макросы, связанные с книгой. При этом откроется диалоговое окно Макрос.
Примечание: Макросы нельзя отменить. Прежде чем впервые запускать записанный макрос, сохраните книгу или создайте ее копию, чтобы предотвратить внесение нежелательных изменений. Если вас не устраивают результаты выполнения макроса, вы можете закрыть книгу, не сохраняя ее.
Ниже приведены дополнительные сведения о работе с макросами в Excel.
|
Задача |
Описание |
|
Включение и отключение макросов |
Узнайте, как включать и отключать макросы в Excel для Mac. |
|
Копирование модуля макроса в другую книгу |
Если книга содержит макрос VBA, который нужно использовать где-либо еще, этот модуль можно скопировать в другую книгу с помощью редактора Microsoft Visual Basic. |
|
Назначение макроса объекту, фигуре или графическому элементу |
|
|
Назначение макроса кнопке |
Вы можете назначить макрос значку и добавить его на панель быстрого доступа или ленту. |
|
Назначение макроса для элемента управления на листе |
Вы можете назначать макросы формам и элементам ActiveX на листе. |
|
Открытие редактора Visual Basic |
На вкладке Разработчик щелкните Visual Basic или выберите Сервис > Макрос > Редактор Visual Basic. |
|
Поиск справки по использованию редактора Visual Basic |
Узнайте, как найти справку по элементам Visual Basic. |
Дополнительные сведения
Вы всегда можете задать вопрос специалисту Excel Tech Community или попросить помощи в сообществе Answers community.
Макросы позволяют существенно расширить возможности в программе Excel. Они автоматизируют рабочие процессы и берут большую часть рутинной работы пользователя на себя. Просто нужно научится пользоваться макросами и производительность труда возрастет в десятки раз!
Вам даже не нужно быть программистом и знать язык программирования «VBA» чтобы создавать свои макро-программы с помощью инструмента записи макросов.
Сначала надо включить панель разработчика. Для этого в меню «Файл» открываем группу опций «Параметры». В появившемся окне «Параметры Excel» открываем группу «Настройка ленты». Обратите внимание на правую колонку настроек под аналогичным названием «Настройка ленты». В ней следует отметить галочкой опцию «Разработчик» как показано ниже на рисунке:
Теперь нам доступна на ленте новая закладка «Разработчик» со всеми своими инструментами для автоматизации работы в Excel и создания макросов.
Применение VBA и макросов в Microsoft Excel
Макросы – это внутренние приложения, которые берут на себя всю рутинную работу, облегчая жизнь пользователю. Каждый пользователь может создать макрос без знания языков программирования. Для этого существует макрорекодер, который запускается с помощью кнопки «Запись макроса».
В этом режиме все действия пользователя макрорекодер в Excel записывает, переводя на язык программирования VBA-код в автоматическом режиме. После завершения записи мы получаем готовую программу, которая сама выполняет те действия, которые выполнял пользователь при записи.
Как записать готовый макрос в Excel? Очень просто:
- На вкладке «Разработчик» нажимаем кнопку «Запись макроса».
- В появившимся диалоговом окне заполняем параметры макроса. И нажимаем «ОК».
- После завершения нажимаем на кнопку «Остановить запись», после чего макрос будет автоматически сохранен.
- Для выполнения или редактирования записанного макроса нажимаем на кнопку «Макросы» (или комбинацию клавиш ALT+F8). Появится окно со списком записанных макросов и кнопками для управления ими.

С помощью макропрограмм можно увеличить производительность труда пользователя в десятки раз. Но чтобы использовать запись пользовательских макросов на все 100% следует соблюдать простые правила, которые существенно влияют на их качество в момент записи и эффективность при выполнении.
Как работать с макросами в Excel
5 простых советов, которые помогут в создании макросов без программирования. Воспользуйтесь этими простыми советами, которые позволяют быстро и просто создавать качественные макропрограммы автоматически:
1 Правильные имена в макросах.
Присваивайте макросам короткие, но содержательные имена. Когда вы войдете вкус, со временем вам придется создавать много макросов. При выборе в диалоговом окне их легче найти с короткими и содержательными названиями. Система VBA предоставляет вам возможность указать описание к имени. Обязательно используйте ее.
Имя макроса обязательно должно начинаться с букв и не может содержать пробелы, символы или знаки препинания. После первого символа, вы можете использовать больше букв, цифр или нижнее подчеркивание, но максимальная длина имени составляет 80 символов.
2 Используйте относительные (не абсолютные) адреса ячеек
Абсолютный адрес ячейки – это точное местонахождение курсора, когда информация о его размещении записывается в макро-адреса с жесткой привязкой к конкретной ячейке в момент записи. Абсолютные адреса ограничивают возможности макроса, если будут добавляться / удаляться данные на листе Excel или список данных будет становиться больше. Относительные средства не привязывают курсор к конкретному адресу ячейки.
По умолчанию в Excel включен режим «Абсолют», но вы можете изменить его, включив кнопку «Относительные ссылки» расположенную ниже под кнопкой «Запись макроса» на панели инструментов вкладки «Разработчик»:
3 Всегда начинайте запись с курсором в A1
Абсолютный отсчет ячеек, всегда ведется с исходного положения (адрес ячейки А1) – до адреса курсора с вашими данными. Если вы сохранили ваш макрос в книге личных макросов (рекомендуется так и делать), то вы можете использовать свою программу на других листах с аналогичными данными. Независимо от того, где ваш курсор позиционируется, когда вы начинаете запись макроса! Даже если он уже находится в ячейке A1, ваш первый макрос лучше записывать после нажатия клавиш должны быть Ctrl + Home.
Пример: Представьте себе, что каждый месяц вы получаете десятки таблиц из всех филиалов. От вас требуется организовать данные и рассчитать показатели, чтобы произвести еще один ежемесячный отчет. Вы можете записать макрос для выполнения всех этих функций, в том числе открытие и соединение всех листов в одну комбинированную таблицу.
4 Всегда перемещаться с клавиш направления в момент записи макроса
Используйте кнопки со стрелками для управления курсором (Ctrl + Up, и т.п.). Позиционируйте курсор, так чтобы вы могли добавить, изменить или удалить данные внутри таблицы по мере необходимости.
Использование мыши для навигации является более сложным и не так надежным в момент записи. Когда дело доходит до макросов, использовать мышь лучше только для вызова меню.
5 Создавайте макросы для конкретных небольших задач
Держите ваши макросы для небольших специфичных задач. Чем больше программный код в макросе, тем медленнее он работает, особенно если это требуется для выполнения многих функций или рассчитать много формул в большой электронной таблице.
Если вы запустите каждый процесс отдельно, вы можете быстро просмотреть результаты для проверки точности их выполнения.
Если нельзя разбить длинный макрос на короткие приложения, а требуется проверить его функциональность пошагово («отладкой»). Нажмите клавишу F8 каждый раз, когда вы хотите перейти к следующему шагу выполнения задачи. Процесс выполнения программы останавливается, когда он видит ошибку. Вы можете исправить ошибку, которую легко найти с помощью «отладки» или записать по-новому.
#Руководства
- 23 май 2022
-
0
Как с помощью макросов автоматизировать рутинные задачи в Excel? Какие команды они выполняют? Как создать макрос новичку? Разбираемся на примере.
Иллюстрация: Meery Mary для Skillbox Media
Рассказывает просто о сложных вещах из мира бизнеса и управления. До редактуры — пять лет в банке и три — в оценке имущества. Разбирается в Excel, финансах и корпоративной жизни.
Макрос (или макрокоманда) в Excel — алгоритм действий в программе, который объединён в одну команду. С помощью макроса можно выполнить несколько шагов в Excel, нажав на одну кнопку в меню или на сочетание клавиш.
Обычно макросы используют для автоматизации рутинной работы — вместо того чтобы выполнять десяток повторяющихся действий, пользователь записывает одну команду и затем запускает её, когда нужно совершить эти действия снова.
Например, если нужно добавить название компании в несколько десятков документов и отформатировать его вид под корпоративный дизайн, можно делать это в каждом документе отдельно, а можно записать ход действий при создании первого документа в макрос — и затем применить его ко всем остальным. Второй вариант будет гораздо проще и быстрее.
В статье разберёмся:
- как работают макросы и как с их помощью избавиться от рутины в Excel;
- какие способы создания макросов существуют и как подготовиться к их записи;
- как записать и запустить макрос начинающим пользователям — на примере со скриншотами.
Общий принцип работы макросов такой:
- Пользователь записывает последовательность действий, которые нужно выполнить в Excel, — о том, как это сделать, поговорим ниже.
- Excel обрабатывает эти действия и создаёт для них одну общую команду. Получается макрос.
- Пользователь запускает этот макрос, когда ему нужно выполнить эту же последовательность действий ещё раз. При записи макроса можно задать комбинацию клавиш или создать новую кнопку на главной панели Excel — если нажать на них, макрос запустится автоматически.
Макросы могут выполнять любые действия, которые в них запишет пользователь. Вот некоторые команды, которые они умеют делать в Excel:
- Автоматизировать повторяющиеся процедуры.
Например, если пользователю нужно каждый месяц собирать отчёты из нескольких файлов в один, а порядок действий каждый раз один и тот же, можно записать макрос и запускать его ежемесячно.
- Объединять работу нескольких программ Microsoft Office.
Например, с помощью одного макроса можно создать таблицу в Excel, вставить и сохранить её в документе Word и затем отправить в письме по Outlook.
- Искать ячейки с данными и переносить их в другие файлы.
Этот макрос пригодится, когда нужно найти информацию в нескольких объёмных документах. Макрос самостоятельно отыщет её и принесёт в заданный файл за несколько секунд.
- Форматировать таблицы и заполнять их текстом.
Например, если нужно привести несколько таблиц к одному виду и дополнить их новыми данными, можно записать макрос при форматировании первой таблицы и потом применить его ко всем остальным.
- Создавать шаблоны для ввода данных.
Команда подойдёт, когда, например, нужно создать анкету для сбора данных от сотрудников. С помощью макроса можно сформировать такой шаблон и разослать его по корпоративной почте.
- Создавать новые функции Excel.
Если пользователю понадобятся дополнительные функции, которых ещё нет в Excel, он сможет записать их самостоятельно. Все базовые функции Excel — это тоже макросы.
Все перечисленные команды, а также любые другие команды пользователя можно комбинировать друг с другом и на их основе создавать макросы под свои потребности.
В Excel и других программах Microsoft Office макросы создаются в виде кода на языке программирования VBA (Visual Basic for Applications). Этот язык разработан в Microsoft специально для программ компании — он представляет собой упрощённую версию языка Visual Basic. Но это не значит, что для записи макроса нужно уметь кодить.
Есть два способа создания макроса в Excel:
- Написать макрос вручную.
Это способ для продвинутых пользователей. Предполагается, что они откроют окно Visual Basic в Еxcel и самостоятельно напишут последовательность действий для макроса в виде кода.
- Записать макрос с помощью кнопки меню Excel.
Способ подойдёт новичкам. В этом варианте Excel запишет программный код вместо пользователя. Нужно нажать кнопку записи и выполнить все действия, которые планируется включить в макрос, и после этого остановить запись — Excel переведёт каждое действие и выдаст алгоритм на языке VBA.
Разберёмся на примере, как создать макрос с помощью второго способа.
Допустим, специальный сервис автосалона выгрузил отчёт по продажам за три месяца первого квартала в формате таблиц Excel. Эти таблицы содержат всю необходимую информацию, но при этом никак не отформатированы: колонки слиплись друг с другом и не видны полностью, шапка таблицы не выделена и сливается с другими строками, часть данных не отображается.
Скриншот: Skillbox Media
Пользоваться таким отчётом неудобно — нужно сделать его наглядным. Запишем макрос при форматировании таблицы с продажами за январь и затем применим его к двум другим таблицам.
Готовимся к записи макроса
Кнопки для работы с макросами в Excel находятся во вкладке «Разработчик». Эта вкладка по умолчанию скрыта, поэтому для начала разблокируем её.
В операционной системе Windows это делается так: переходим во вкладку «Файл» и выбираем пункты «Параметры» → «Настройка ленты». В открывшемся окне в разделе «Основные вкладки» находим пункт «Разработчик», отмечаем его галочкой и нажимаем кнопку «ОК» → в основном меню Excel появляется новая вкладка «Разработчик».
В операционной системе macOS это нужно делать по-другому. В самом верхнем меню нажимаем на вкладку «Excel» и выбираем пункт «Параметры…».
Скриншот: Skillbox Media
В появившемся окне нажимаем кнопку «Лента и панель».
Скриншот: Skillbox Media
Затем в правой панели «Настроить ленту» ищем пункт «Разработчик» и отмечаем его галочкой. Нажимаем «Сохранить».
Скриншот: Skillbox Media
Готово — вкладка «Разработчик» появилась на основной панели Excel.
Скриншот: Skillbox Media
Чтобы Excel смог сохранить и в дальнейшем использовать макрос, нужно пересохранить документ в формате, который поддерживает макросы. Это делается через команду «Сохранить как» на главной панели. В появившемся меню нужно выбрать формат «Книга Excel с поддержкой макросов».
Скриншот: Skillbox Media
Перед началом записи макроса важно знать об особенностях его работы:
- Макрос записывает все действия пользователя.
После старта записи макрос начнёт регистрировать все клики мышки и все нажатия клавиш. Поэтому перед записью последовательности лучше хорошо отработать её, чтобы не добавлять лишних действий и не удлинять код. Если требуется записать длинную последовательность задач — лучше разбить её на несколько коротких и записать несколько макросов.
- Работу макроса нельзя отменить.
Все действия, которые выполняет запущенный макрос, остаются в файле навсегда. Поэтому перед тем, как запускать макрос в первый раз, лучше создать копию всего файла. Если что-то пойдёт не так, можно будет просто закрыть его и переписать макрос в созданной копии.
- Макрос выполняет свой алгоритм только для записанного диапазона таблиц.
Если при записи макроса пользователь выбирал диапазон таблицы, то и при запуске макроса в другом месте он выполнит свой алгоритм только в рамках этого диапазона. Если добавить новую строку, макрос к ней применяться не будет. Поэтому при записи макроса можно сразу выбирать большее количество строк — как это сделать, показываем ниже.
Для начала записи макроса перейдём на вкладку «Разработчик» и нажмём кнопку «Записать макрос».
Скриншот: Skillbox Media
Появляется окно для заполнения параметров макроса. Нужно заполнить поля: «Имя макроса», «Сохранить в», «Сочетание клавиш», «Описание».
Скриншот: Skillbox Media
«Имя макроса» — здесь нужно придумать и ввести название для макроса. Лучше сделать его логически понятным, чтобы в дальнейшем можно было быстро его найти.
Первым символом в названии обязательно должна быть буква. Другие символы могут быть буквами или цифрами. Важно не использовать пробелы в названии — их можно заменить символом подчёркивания.
«Сохранить в» — здесь нужно выбрать книгу, в которую макрос сохранится после записи.
Если выбрать параметр «Эта книга», макрос будет доступен при работе только в этом файле Excel. Чтобы макрос был доступен всегда, нужно выбрать параметр «Личная книга макросов» — Excel создаст личную книгу макросов и сохранит новый макрос в неё.
«Сочетание клавиш» — здесь к уже выбранным двум клавишам (Ctrl + Shift в системе Windows и Option + Cmd в системе macOS) нужно добавить третью клавишу. Это должна быть строчная или прописная буква, которую ещё не используют в других быстрых командах компьютера или программы Excel.
В дальнейшем при нажатии этих трёх клавиш записанный макрос будет запускаться автоматически.
«Описание» — необязательное поле, но лучше его заполнять. Например, можно ввести туда последовательность действий, которые планируется записать в этом макросе. Так не придётся вспоминать, какие именно команды выполнит этот макрос, если нужно будет запустить его позже. Плюс будет проще ориентироваться среди других макросов.
В нашем случае с форматированием таблицы заполним поля записи макроса следующим образом и нажмём «ОК».
Скриншот: Skillbox Media
После этого начнётся запись макроса — в нижнем левом углу окна Excel появится значок записи.
Скриншот: Skillbox Media
Пока идёт запись, форматируем таблицу с продажами за январь: меняем ширину всех столбцов, данные во всех ячейках располагаем по центру, выделяем шапку таблицы цветом и жирным шрифтом, рисуем границы.
Важно: в нашем случае у таблиц продаж за январь, февраль и март одинаковое количество столбцов, но разное количество строк. Чтобы в случае со второй и третьей таблицей макрос сработал корректно, при форматировании выделим диапазон так, чтобы в него попали не только строки самой таблицы, но и строки ниже неё. Для этого нужно выделить столбцы в строке с их буквенным обозначением A–G, как на рисунке ниже.
Скриншот: Skillbox Media
Если выбрать диапазон только в рамках первой таблицы, то после запуска макроса в таблице с большим количеством строк она отформатируется только частично.
Скриншот: Skillbox Media
После всех манипуляций с оформлением таблица примет такой вид:
Скриншот: Skillbox Media
Проверяем, все ли действия с таблицей мы выполнили, и останавливаем запись макроса. Сделать это можно двумя способами:
- Нажать на кнопку записи в нижнем левом углу.
- Перейти во вкладку «Разработчик» и нажать кнопку «Остановить запись».
Скриншот: Skillbox Media
Готово — мы создали макрос для форматирования таблиц в границах столбцов A–G. Теперь его можно применить к другим таблицам.
Запускаем макрос
Перейдём в лист со второй таблицей «Февраль_2022». В первоначальном виде она такая же нечитаемая, как и первая таблица до форматирования.
Скриншот: Skillbox Media
Отформатируем её с помощью записанного макроса. Запустить макрос можно двумя способами:
- Нажать комбинацию клавиш, которую выбрали при заполнении параметров макроса — в нашем случае Option + Cmd + Ф.
- Перейти во вкладку «Разработчик» и нажать кнопку «Макросы».
Скриншот: Skillbox Media
Появляется окно — там выбираем макрос, который нужно запустить. В нашем случае он один — «Форматирование_таблицы». Под ним отображается описание того, какие действия он включает. Нажимаем «Выполнить».
Скриншот: Skillbox Media
Готово — вторая таблица с помощью макроса форматируется так же, как и первая.
Скриншот: Skillbox Media
То же самое можно сделать и на третьем листе для таблицы продаж за март. Более того, этот же макрос можно будет запустить и в следующем квартале, когда сервис автосалона выгрузит таблицы с новыми данными.

Научитесь: Excel + Google Таблицы с нуля до PRO
Узнать больше
Время на прочтение
7 мин
Количество просмотров 312K
Приветствую всех.
В этом посте я расскажу, что такое VBA и как с ним работать в Microsoft Excel 2007/2010 (для более старых версий изменяется лишь интерфейс — код, скорее всего, будет таким же) для автоматизации различной рутины.

VBA (Visual Basic for Applications) — это упрощенная версия Visual Basic, встроенная в множество продуктов линейки Microsoft Office. Она позволяет писать программы прямо в файле конкретного документа. Вам не требуется устанавливать различные IDE — всё, включая отладчик, уже есть в Excel.
Еще при помощи Visual Studio Tools for Office можно писать макросы на C# и также встраивать их. Спасибо, FireStorm.
Сразу скажу — писать на других языках (C++/Delphi/PHP) также возможно, но требуется научится читать, изменять и писать файлы офиса — встраивать в документы не получится. А интерфейсы Microsoft работают через COM. Чтобы вы поняли весь ужас, вот Hello World с использованием COM.
Поэтому, увы, будем учить Visual Basic.
Чуть-чуть подготовки и постановка задачи
Итак, поехали. Открываем Excel.
Для начала давайте добавим в Ribbon панель «Разработчик». В ней находятся кнопки, текстовые поля и пр. элементы для конструирования форм.
Появилась вкладка.
Теперь давайте подумаем, на каком примере мы будем изучать VBA. Недавно мне потребовалось красиво оформить прайс-лист, выглядевший, как таблица. Идём в гугл, набираем «прайс-лист» и качаем любой, который оформлен примерно так (не сочтите за рекламу, пожалуйста):
То есть требуется, чтобы было как минимум две группы, по которым можно объединить товары (в нашем случае это будут Тип и Производитель — в таком порядке). Для того, чтобы предложенный мною алгоритм работал корректно, отсортируйте товары так, чтобы товары из одной группы стояли подряд (сначала по Типу, потом по Производителю).
Результат, которого хотим добиться, выглядит примерно так:
Разумеется, если смотреть прайс только на компьютере, то можно добавить фильтры и будет гораздо удобнее искать нужный товар. Однако мы хотим научится кодить и задача вполне подходящая, не так ли?
Кодим
Для начала требуется создать кнопку, при нажатии на которую будет вызываться наша програма. Кнопки находятся в панели «Разработчик» и появляются по кнопке «Вставить». Вам нужен компонент формы «Кнопка». Нажали, поставили на любое место в листе. Далее, если не появилось окно назначения макроса, надо нажать правой кнопкой и выбрать пункт «Назначить макрос». Назовём его FormatPrice. Важно, чтобы перед именем макроса ничего не было — иначе он создастся в отдельном модуле, а не в пространстве имен книги. В этому случае вам будет недоступно быстрое обращение к выделенному листу. Нажимаем кнопку «Новый».
И вот мы в среде разработки VB. Также её можно вызвать из контекстного меню командой «Исходный текст»/«View code».
Перед вами окно с заглушкой процедуры. Можете его развернуть. Код должен выглядеть примерно так:
Sub FormatPrice()End Sub
Напишем Hello World:
Sub FormatPrice()
MsgBox "Hello World!"
End Sub
И запустим либо щелкнув по кнопке (предварительно сняв с неё выделение), либо клавишей F5 прямо из редактора.
Тут, пожалуй, следует отвлечься на небольшой ликбез по поводу синтаксиса VB. Кто его знает — может смело пропустить этот раздел до конца. Основное отличие Visual Basic от Pascal/C/Java в том, что команды разделяются не ;, а переносом строки или двоеточием (:), если очень хочется написать несколько команд в одну строку. Чтобы понять основные правила синтаксиса, приведу абстрактный код.
Примеры синтаксиса
' Процедура. Ничего не возвращает
' Перегрузка в VBA отсутствует
Sub foo(a As String, b As String)
' Exit Sub ' Это значит "выйти из процедуры"
MsgBox a + ";" + b
End Sub' Функция. Вовращает Integer
Function LengthSqr(x As Integer, y As Integer) As Integer
' Exit Function
LengthSqr = x * x + y * y
End FunctionSub FormatPrice()
Dim s1 As String, s2 As String
s1 = "str1"
s2 = "str2"
If s1 <> s2 Then
foo "123", "456" ' Скобки при вызове процедур запрещены
End IfDim res As sTRING ' Регистр в VB не важен. Впрочем, редактор Вас поправит
Dim i As Integer
' Цикл всегда состоит из нескольких строк
For i = 1 To 10
res = res + CStr(i) ' Конвертация чего угодно в String
If i = 5 Then Exit For
Next iDim x As Double
x = Val("1.234") ' Парсинг чисел
x = x + 10
MsgBox xOn Error Resume Next ' Обработка ошибок - игнорировать все ошибки
x = 5 / 0
MsgBox xOn Error GoTo Err ' При ошибке перейти к метке Err
x = 5 / 0
MsgBox "OK!"
GoTo ne
Err:
MsgBox
"Err!"
ne:
On Error GoTo 0 ' Отключаем обработку ошибок
' Циклы бывает, какие захотите
Do While True
Exit DoLoop 'While True
Do 'Until False
Exit Do
Loop Until False
' А вот при вызове функций, от которых хотим получить значение, скобки нужны.
' Val также умеет возвращать Integer
Select Case LengthSqr(Len("abc"), Val("4"))
Case 24
MsgBox "0"
Case 25
MsgBox "1"
Case 26
MsgBox "2"
End Select' Двухмерный массив.
' Можно также менять размеры командой ReDim (Preserve) - см. google
Dim arr(1 to 10, 5 to 6) As Integer
arr(1, 6) = 8Dim coll As New Collection
Dim coll2 As Collection
coll.Add "item", "key"
Set coll2 = coll ' Все присваивания объектов должны производится командой Set
MsgBox coll2("key")
Set coll2 = New Collection
MsgBox coll2.Count
End Sub
Грабли-1. При копировании кода из IDE (в английском Excel) есь текст конвертируется в 1252 Latin-1. Поэтому, если хотите сохранить русские комментарии — надо сохранить крокозябры как Latin-1, а потом открыть в 1251.
Грабли-2. Т.к. VB позволяет использовать необъявленные переменные, я всегда в начале кода (перед всеми процедурами) ставлю строчку Option Explicit. Эта директива запрещает интерпретатору заводить переменные самостоятельно.
Грабли-3. Глобальные переменные можно объявлять только до первой функции/процедуры. Локальные — в любом месте процедуры/функции.
Еще немного дополнительных функций, которые могут пригодится: InPos, Mid, Trim, LBound, UBound. Также ответы на все вопросы по поводу работы функций/их параметров можно получить в MSDN.
Надеюсь, что этого Вам хватит, чтобы не пугаться кода и самостоятельно написать какое-нибудь домашнее задание по информатике. По ходу поста я буду ненавязчиво знакомить Вас с новыми конструкциями.
Кодим много и под Excel
В этой части мы уже начнём кодить нечто, что умеет работать с нашими листами в Excel. Для начала создадим отдельный лист с именем result (лист с данными назовём data). Теперь, наверное, нужно этот лист очистить от того, что на нём есть. Также мы «выделим» лист с данными, чтобы каждый раз не писать длинное обращение к массиву с листами.
Sub FormatPrice()
Sheets("result").Cells.Clear
Sheets("data").Activate
End Sub
Работа с диапазонами ячеек
Вся работа в Excel VBA производится с диапазонами ячеек. Они создаются функцией Range и возвращают объект типа Range. У него есть всё необходимое для работы с данными и/или оформлением. Кстати сказать, свойство Cells листа — это тоже Range.
Примеры работы с Range
Sheets("result").Activate
Dim r As Range
Set r = Range("A1")
r.Value = "123"
Set r = Range("A3,A5")
r.Font.Color = vbRed
r.Value = "456"
Set r = Range("A6:A7")
r.Value = "=A1+A3"
Теперь давайте поймем алгоритм работы нашего кода. Итак, у каждой строчки листа data, начиная со второй, есть некоторые данные, которые нас не интересуют (ID, название и цена) и есть две вложенные группы, к которым она принадлежит (тип и производитель). Более того, эти строки отсортированы. Пока мы забудем про пропуски перед началом новой группы — так будет проще. Я предлагаю такой алгоритм:
- Считали группы из очередной строки.
- Пробегаемся по всем группам в порядке приоритета (вначале более крупные)
- Если текущая группа не совпадает, вызываем процедуру AddGroup(i, name), где i — номер группы (от номера текущей до максимума), name — её имя. Несколько вызовов необходимы, чтобы создать не только наш заголовок, но и всё более мелкие.
- После отрисовки всех необходимых заголовков делаем еще одну строку и заполняем её данными.
Для упрощения работы рекомендую определить следующие функции-сокращения:
Function GetCol(Col As Integer) As String
GetCol = Chr(Asc("A") + Col)
End FunctionFunction GetCellS(Sheet As String, Col As Integer, Row As Integer) As Range
Set GetCellS = Sheets(Sheet).Range(GetCol(Col) + CStr(Row))
End FunctionFunction GetCell(Col As Integer, Row As Integer) As Range
Set GetCell = Range(GetCol(Col) + CStr(Row))
End Function
Далее определим глобальную переменную «текущая строчка»: Dim CurRow As Integer. В начале процедуры её следует сделать равной единице. Еще нам потребуется переменная-«текущая строка в data», массив с именами групп текущей предыдущей строк. Потом можно написать цикл «пока первая ячейка в строке непуста».
Глобальные переменные
Option Explicit ' про эту строчку я уже рассказывал
Dim CurRow As Integer
Const GroupsCount As Integer = 2
Const DataCount As Integer = 3
FormatPrice
Sub FormatPrice()
Dim I As Integer ' строка в data
CurRow = 1
Dim Groups(1 To GroupsCount) As String
Dim PrGroups(1 To GroupsCount) As String
Sheets(
"data").Activate
I = 2
Do While True
If GetCell(0, I).Value = "" Then Exit Do
' ...
I = I + 1
Loop
End Sub
Теперь надо заполнить массив Groups:
На месте многоточия
Dim I2 As Integer
For I2 = 1 To GroupsCount
Groups(I2) = GetCell(I2, I)
Next I2
' ...
For I2 = 1 To GroupsCount ' VB не умеет копировать массивы
PrGroups(I2) = Groups(I2)
Next I2
I = I + 1
И создать заголовки:
На месте многоточия в предыдущем куске
For I2 = 1 To GroupsCount
If Groups(I2) <> PrGroups(I2) Then
Dim I3 As Integer
For I3 = I2 To GroupsCount
AddHeader I3, Groups(I3)
Next I3
Exit For
End If
Next I2
Не забудем про процедуру AddHeader:
Перед FormatPrice
Sub AddHeader(Ty As Integer, Name As String)
GetCellS("result", 1, CurRow).Value = Name
CurRow = CurRow + 1
End Sub
Теперь надо перенести всякую информацию в result
For I2 = 0 To DataCount - 1
GetCellS("result", I2, CurRow).Value = GetCell(I2, I)
Next I2
Подогнать столбцы по ширине и выбрать лист result для показа результата
После цикла в конце FormatPrice
Sheets("Result").Activate
Columns.AutoFit
Всё. Можно любоваться первой версией.
Некрасиво, но похоже. Давайте разбираться с форматированием. Сначала изменим процедуру AddHeader:
Sub AddHeader(Ty As Integer, Name As String)
Sheets("result").Range("A" + CStr(CurRow) + ":C" + CStr(CurRow)).Merge
' Чтобы не заводить переменную и не писать каждый раз длинный вызов
' можно воспользоваться блоком With
With GetCellS("result", 0, CurRow)
.Value = Name
.Font.Italic = True
.Font.Name = "Cambria"
Select Case Ty
Case 1 ' Тип
.Font.Bold = True
.Font.Size = 16
Case 2 ' Производитель
.Font.Size = 12
End Select
.HorizontalAlignment = xlCenter
End With
CurRow = CurRow + 1
End Sub
Уже лучше:
Осталось только сделать границы. Тут уже нам требуется работать со всеми объединёнными ячейками, иначе бордюр будет только у одной:
Поэтому чуть-чуть меняем код с добавлением стиля границ:
Sub AddHeader(Ty As Integer, Name As String)
With Sheets("result").Range("A" + CStr(CurRow) + ":C" + CStr(CurRow))
.Merge
.Value = Name
.Font.Italic = True
.Font.Name = "Cambria"
.HorizontalAlignment = xlCenterSelect Case Ty
Case 1 ' Тип
.Font.Bold = True
.Font.Size = 16
.Borders(xlTop).Weight = xlThick
Case 2 ' Производитель
.Font.Size = 12
.Borders(xlTop).Weight = xlMedium
End Select
.Borders(xlBottom).Weight = xlMedium ' По убыванию: xlThick, xlMedium, xlThin, xlHairline
End With
CurRow = CurRow + 1
End Sub
Осталось лишь добится пропусков перед началом новой группы. Это легко:
В начале FormatPrice
Dim I As Integer ' строка в data
CurRow = 0 ' чтобы не было пропуска в самом начале
Dim Groups(1 To GroupsCount) As String
В цикле расстановки заголовков
If Groups(I2) <> PrGroups(I2) Then
CurRow = CurRow + 1
Dim I3 As Integer
В точности то, что и хотели.
Надеюсь, что эта статья помогла вам немного освоится с программированием для Excel на VBA. Домашнее задание — добавить заголовки «ID, Название, Цена» в результат. Подсказка: CurRow = 0 CurRow = 1.
Файл можно скачать тут (min.us) или тут (Dropbox). Не забудьте разрешить исполнение макросов. Если кто-нибудь подскажет человеческих файлохостинг, залью туда.
Спасибо за внимание.
Буду рад конструктивной критике в комментариях.
UPD: Перезалил пример на Dropbox и min.us.
UPD2: На самом деле, при вызове процедуры с одним параметром скобки можно поставить. Либо использовать конструкцию Call Foo(«bar», 1, 2, 3) — тут скобки нужны постоянно.
VBA Excel: примеры программ. Макросы в Excel
Смотрите такжеКак изменить формат для выполнения всех момент записи иUserform: В этой главеVBA (Visual Basic for понимать, что такое СУММПРОИЗВ. ячейки, Строка поиска.Этот раздел предназначен для пользователями. но с «приставкой» числом пробелов, равных и означает еще (значение x1 записывается вставляют, например, hh кода в VBAНемногие знают, что первая
Что такое VBA
ячейки в Excel этих функций, в эффективность при выполнении. Вы узнаете, как Applications) – это формулы массива вЛогические функции: Узнайте, как
Шаблоны: Вместо того, чтобы пользователей, не знакомыхЭтот учебник не является Itog накопление итога целочисленному аргументу, или один запуск цикла) в ячейку с (это значит, что их необходимо отделять версия популярного продукта быстро и качественно.
том числе открытие создавать пользовательские формы название языка программирования Excel. Одноячеечные формулы пользоваться логическими функциями создавать рабочую книгу с Excel. исчерпывающим руководством по по данному столбцу. Asc для переводаEnd Sub. координатами (i,1)) запустить программку можно от объекта точкой. Microsoft Excel появиласьНестандартное условное форматирование и соединение всех5 простых советов, которые в VBA. для Microsoft Office. массива позволяют выполнять
Объекты, коллекции, свойства и методы
Excel, такими как Excel с чистогоMicrosoft Excel – одно языку программирования Excel Например, ItogTP – символов в кодЕсли все сделано правильно,Cells(i, 2).Value = y будет блиц-командой «Ctrl+h»). Например, как будет в 1985 году. по значению ячейки листов в одну
помогут в созданииАвтор: Антон Андронов В данном разделе сразу серию вычислений ЕСЛИ, И, ИЛИ. листа, Вы можете из самых широко VBA. Его цель касается столбца таблицы, ANSI. Все они
в том числе (значение y записывается Нажимают Enter. показано в дальнейшем, С тех пор в Excel. комбинированную таблицу. макросов без программирования.
Макросы позволяют существенно расширить описаны возможности и в одной ячейке.Примеры: Вложенные функции ЕСЛИ, создать рабочую книгу используемых приложений в
– помочь начинающему озаглавленного, как «планируемый имеют широкое применение запись и запуск в ячейку сТеперь, когда уже запущена очень часто при он пережил несколькоСтили ячеек вИспользуйте кнопки со стрелками Воспользуйтесь этими простыми возможности в программе примеры использования VBAПримеры: Подсчёт ошибок, Подсчёт Игра «Бросить кости».
на базе шаблона. истории. Сотни миллионов специалисту освоить написание товарооборот».
Как начать
и позволяют работать макроса (см. инструкцию координатами (i,2)) запись макроса, производят программировании в «Эксель» модификаций и востребован
Excel и средства для управления курсором советами, которые позволяют Excel. Они автоматизируют применительно к Excel.
- уникальных значений, ПодсчётСсылки на ячейки: Ссылка Существует множество бесплатных людей во всём макросов в Excel
- Используя введенные обозначения, получаем
- со строками в выше), то приi = i +
- копирование содержимого какой-либо используют команду Cells(1,1).Select.
у миллионов пользователей
управления ими.
(Ctrl + Up,
быстро и просто
рабочие процессы иСоздание макроса: При помощи с критерием «ИЛИ», на ячейку – шаблонов, которые так мире пользуются Microsoft при помощи кода формулы для отклонений.
«Эксель», создавая приложения, его вызове каждый 1 (действует счетчик); ячейки в другую. Она означает, что по всему миру.Создание шаблонов и и т.п.). Позиционируйте создавать качественные макропрограммы берут большую часть VBA Вы можете Суммирование каждой n-ой это очень важный и просятся, чтобы
Макросы в Excel
Excel. Excel умеет VBA. Для желающих Если требуется осуществить значительно облегчающие работу раз будет получатьсяx1 = x1 + Возвращаются на исходную необходимо выбрать ячейку При этом многие тем для быстрого курсор, так чтобы автоматически: рутинной работы пользователя автоматизировать задачи в строки, Суммирование наибольших элемент Excel. Поймите их использовали. работать с данными изучить этот язык расчет в %
Пример 1
с этими таблицами. столбец заданного размера shag (аргумент изменяется пиктограмму. Нажимают на с координатами (1,1)
работают лишь с
- форматирования.
- вы могли добавить,
- Присваивайте макросам короткие, но
- на себя. Просто
Excel, записывая так чисел, Суммирование диапазона разницу между относительной,Примеры: Календарь, Бюджет, Планировщик любого типа и программирования более глубоко имеем (F –Функции преобразования типа данных. (в данном случае
на величину шага); «Запись макроса». Это т.е. A1. малой толикой возможностейЗащита файла паролем изменить или удалить содержательные имена. Когда нужно научится пользоваться называемые макросы. В
с ошибками, Суммирование
- абсолютной и смешанной питания, Счет-фактура, Автоматизированный
- выполнять финансовые, математические существуют отличные книги
- P) / P Например, CVar возвращает состоящий из 10
Loop действие означает завершениеВместе с ней нередко этого табличного процессора
и шифрованием. данные внутри таблицы вы войдете вкус, макросами и производительность этом разделе Вы с критерием «ИЛИ», ссылками, и Вы счет-фактура, Шаблоны по и статистические вычисления. по Excel VBA. * 100, а значение аргумента Expression,
ячеек).End Sub. программки. используется Selection.ClearContents. Ее и даже неКак настроить автосохранение по мере необходимости. со временем вам труда возрастет в научитесь создавать простой Поиск в двух наверняка добьётесь успеха!
умолчанию.Диапазон: Диапазон в Excel Далее приведено содержание в сумме — преобразовав его вВ повседневной жизни сплошьВ результате запуска данного
Пример 2
Далее: выполнение означает очистку догадываются, как им
документа.Использование мыши для навигации придется создавать много десятки раз! макрос. столбцах, Наиболее частоПримеры: Копируем точную формулу,Проверка данных: Используйте проверку – это набор самоучителя по Excel
(F – P). тип данных Variant. и рядом возникает макроса в «Эксель»вновь переходят на строку содержимого выбранной ячейки. могло бы облегчитьЗащита персональных данных является более сложным
макросов. При выбореВам даже не нужноMsgBox: MsgBox – это встречающееся слово, Система 3D ссылка, Создание данных в Excel из двух или
Visual Basic. Для
Результаты этих вычислений можно
Функции работы с датами.
необходимость принять то
получаем два столбца,
«Макросы»;Прежде всего требуется создать жизнь умение программирования в файле. и не так
в диалоговом окне быть программистом и
диалоговое окно в линейных уравнений. внешней ссылки, Гиперссылки. и будьте уверены,
более ячеек. В начинающих программистов настоятельно лучше всего сразу Они значительно расширяют
или иное решение в первом из
в списке выбирают «Макрос файл и сохранить в Excel.
Защита листа и
надежным в момент
их легче найти знать язык программирования VBA, при помощиЭта глава рассказывает оДата и время: Чтобы что пользователи введут этой главе Вы рекомендуется начать с
внести в соответствующие стандартные возможности «Эксель». в зависимости от
Пример 3
которых записаны значения 1»; его, присвоив имяПрограммирование в Excel осуществляется ячеек в Excel. записи. Когда дело с короткими и
«VBA» чтобы создавать которого можно показывать мощных инструментах, которые ввести дату в в ячейку только найдёте обзор некоторых первого раздела учебника ячейки таблицы «Эксель». Так, функция WeekdayName
какого-то условия. Не для x, анажимают «Выполнить» (то же и выбрав тип посредством языка программированияСкрыть лист в доходит до макросов, содержательными названиями. Система
свои макро-программы с информационные сообщения пользователям
предлагает Excel для Excel, используйте символы-разделители: подходящее значение. очень важных операций и изучать их
Для итогов по факту возвращает название (полное обойтись без них во втором — действие запускается начатием «Книга Excel с
Visual Basic for списке скрытых листов. использовать мышь лучше
VBA предоставляет вам помощью инструмента записи Вашей программы. анализа данных. слеш (/), тиреПримеры: Отбросить недопустимые даты, с диапазонами.
по порядку. Те, и прогнозу получают или частичное) дня и в VBA для y. сочетания клавиш «Ctrl+hh»). поддержкой макросов». Application, который изначальноПроверка ввода данных только для вызова возможность указать описание
макросов.Объекты Workbook и Worksheet:
Сортировка: В Excel Вы
(-) или точку Ограничение бюджета, ПредотвращениеПримеры: Последовательность Фибоначчи, Пользовательские кто имеет опыт по формулам ItogP=ItogP недели по его
Excel. Примеры программ,Затем по ним строитсяВ результате происходит действие,Затем необходимо перейти в встроен в самый
в Excel и меню. к имени. ОбязательноСначала надо включить панель
Узнайте больше об
можете сортировать по (.). Чтобы ввести дублирования записей, Коды списки, Примечания, Скрытие в программировании на + P и номеру. Еще более где дальнейший ход график способом, стандартным которое было осуществлено приложение VB, для
Пример 4
известный табличный процессор ее особенности.Держите ваши макросы для используйте ее. разработчика. Для этого объектах Workbook и одному или нескольким время, используйте двоеточие продуктов, Выпадающий список, строк и столбцов, VBA, могут сразу ItogF=ItogF+ F. полезной является Timer. выполнения алгоритма выбирается, для «Эксель». в процессе записи чего достаточно воспользоваться
от Microsoft.Автоматическое создание таблиц небольших специфичных задач.Имя макроса обязательно должно в меню «Файл» Worksheet в VBA.
столбцам. Расположите данные
(:). Дату и
Зависимые выпадающие списки.
Пропускать пустые ячейки, же перейти кДля отклонений используют = Он выдает число а не предопределенДля реализации циклов в
макроса.
комбинацией клавиш «Alt»К его достоинствам специалисты Excel. Чем больше программный начинаться с букв
открываем группу опцийОбъект Range: Объект Range
по убыванию или время можно вводить
Сочетания клавиш: Сочетания клавиш
Транспонирование, Объединение и
интересующим темам. (ItogF – ItogP) секунд, которые прошли изначально, чаще всего
Функции VBA
VBA Excel 2010,Имеет смысл увидеть, как и «F11». Далее: относят сравнительную легкостьАвтоматическое добавление строк код в макросе, и не может «Параметры». В появившемся – это ячейка по возрастанию.Примеры: Сортировка в одну ячейку. позволяют увеличивать скорость пересечение.Часть 1: Оформление кода / ItogP * с полуночи до
- используют конструкцию If как и в выглядит код. Дляв строке меню, расположенном освоения. Как показывает
- и столбцов в тем медленнее он содержать пробелы, символы окне «Параметры Excel» (или ячейки) Вашего по цвету, ОбратныйПримеры: Функция РАЗНДАТ, Будние
- работы, используя клавиатуруФормулы и функции: ФормулаЧасть 2: Типы данных,
- 100, если расчет конкретного момента дня. …Then (для сложных других версиях, наряду этого вновь переходят в верхней части практика, азами VBA таблицу. работает, особенно если или знаки препинания. открываем группу «Настройка листа. Это самый список, Случайный список. и рабочие дни, вместо мыши. – это выражение, переменные и константы
- ведется в процентах,Функции для преобразования числового случаев) If …Then с уже приведенной на строку «Макросы»
- окна, нажимают на могут овладеть дажеСтили таблиц для это требуется для После первого символа, ленты». Обратите внимание важный объект VBA.Фильтрация: Настройте фильтр для Дней до дняПримеры: Функциональные клавиши, Подсказки которое вычисляет значениеЧасть 3: Массивы а в случае
- аргумента в разные …END If. конструкцией Do While и нажимают «Изменить» иконку рядом с
- пользователи, которые не автоматического форматирования диапазонов выполнения многих функций вы можете использовать на правую колонкуПеременные: В этом разделе данных в Excel,
- рождения, Табель, Последний
клавиш. ячейки. Функции –Часть 4: Процедуры Function суммарной величины —
Пример 5
системы счисления. Например,Рассмотрим конкретный случай. Предположим, используется For.
или «Войти». В иконкой Excel; имеют навыков профессионального
- ячеек. или рассчитать много больше букв, цифр
- настроек под аналогичным Вы научитесь объявлять, чтобы видеть только день месяца, Праздники,Печать: Эта глава научит это предопределённые формулы, и Sub
(ItogF – ItogP). Oct выдает в
Создание шаблона
необходимо создать макросРассмотрим программу, которая создаст результате оказываются ввыбирают команду Mudule; программирования. К особенностямВозможности умной таблицы. формул в большой или нижнее подчеркивание, названием «Настройка ленты». инициализировать и отображать записи, удовлетворяющие определённому Квартал, День года. вас отправлять листы доступные в Excel.Часть 5: Условные операторыРезультаты опять же сразу восьмеричное представление числа. для «Эксель», чтобы
Переменные
столбец. В каждой среде VBA. Собственно,сохраняют, нажав на иконку VBA относится выполнениеУдаление дубликатов с
- электронной таблице. но максимальная длина
- В ней следует переменную в VBA. критерию.Примеры: Числовые и
- Текстовые функции: Excel предлагает Excel на печатьПримеры: Процентное изменение, Имена
- Часть 6: Циклы записываются в соответствующиеФункции форматирования. Важнейшей из
в ячейку с его ячейке будут сам код макроса с изображением floppy скрипта в среде помощью таблиц.Если вы запустите каждый имени составляет 80
Решение задачи с использованием программирования на VBA
отметить галочкой опциюВыражение «If Then»: Используйте текстовые фильтры, Фильтры огромное количество функций и задавать некоторые в формулах, ДинамическийЧасть 7: Операторы и ячейки, поэтому нет них является Format.
координатами (1,1) было записаны квадраты номера находится между строками disk;
офисных приложений.Абсолютные относительные адреса процесс отдельно, вы символов. «Разработчик» как показано
выражение «If Then» по дате, Расширенный для самых различных важные настройки при именованный диапазон, Параметры встроенные функции необходимости их присваивания Она возвращает значение
записано: соответствующей строки. Использование Sub Макрос1() ипишут, скажем так, набросокНедостатком программы являются проблемы,
ячеек в формуле. можете быстро просмотретьАбсолютный адрес ячейки – ниже на рисунке:
в VBA, чтобы фильтр, Форма данных, операций с текстовыми печати. вставки, Строка состояния,Часть 8: Объектная модель переменным. типа Variant с1, если аргумент положительный; конструкции For позволит End Sub. кода. связанные с совместимостьюАвтоматический пересчет формул результаты для проверки это точное местонахождениеТеперь нам доступна на
выполнять строки кода, Удаляем дубликаты, Структурирование строками.Примеры: Режимы просмотра, Разрывы Быстрые операции. ExcelПеред запуском созданной программы, выражением, отформатированным согласно0, если аргумент нулевой; записать ее оченьЕсли копирование было выполнено,Он выглядит следующим образом: различных версий. Они и вручную. точности их выполнения. курсора, когда информация ленте новая закладка если встречается определённое данных.Примеры: Разделение строки, Количество страниц, Верхние иЭтот раздел даёт базовыеЧасть 9: События в требуется сохранить рабочую
инструкциям, которые заданы
fb.ru
Самоучитель по Excel VBA
-1, если аргумент отрицательный. коротко, без использования например, из ячейкиSub program () обусловлены тем, чтоТрехмерные ссылки вЕсли нельзя разбить длинный о его размещении «Разработчик» со всеми условие.Условное форматирование: Условное форматирование экземпляров текста, Количество нижние колонтитулы, Номера понятия по работе Excel книгу, например, под
в описании формата.Создание такого макроса для счетчика. А1 в ячейку’Наш код код программы VBA формулах. макрос на короткие записывается в макро-адреса своими инструментами дляЦикл: Циклы – это в Excel позволяет слов, Текст по страниц, Печать заголовков, в Excel.Часть 10: Ошибки VBA названием «Отчет1.xls».и пр. «Эксель» начинается стандартнымСначала нужно создать макрос, C1, то однаEnd Sub обращается к функциональнымЗависимость формул и приложения, а требуется с жесткой привязкой
- автоматизации работы в
- мощнейшая из техник выделить ячейки определённым
- столбцам, Верхний и
- Центрирование на странице,Лента меню: Когда Вы
- Примеры по VBA
- Клавишу «Создать отчетную таблицу»
- Изучение свойств этих функций способом, через использование
- как описано выше. из строк кода
- Обратите внимание, что строка возможностям, которые присутствуют
- структура их вычисления.
- проверить его функциональность
к конкретной ячейке Excel и создания программирования. Цикл в цветом в зависимости
нижний регистр, Удалить Печать сетки и
запускаете Excel, на
Более подробное описание по
требуется нажать всего
office-guru.ru
300 примеров по Excel
и их применение «горячих» клавиш Alt Далее записываем сам будет выглядеть, как «’Наш код» будет в новой версииКак убрать ошибки пошагово («отладкой»). Нажмите в момент записи. макросов. VBA позволяет Вам от содержащихся в ненужные символы, Сравнение заголовков строк/столбцов, Область Ленте меню открывается Excel VBA можно 1 раз после позволит значительно расширить
- и F11. Далее
- код. Считаем, что
- Range(“C1”).Select. В переводе
- выделена другим цветом
- продукта, но отсутствуют
в ячейках. клавишу F8 каждый Абсолютные адреса ограничиваютМакросы – это внутренние обрабатывать диапазон ячеек них значений.Примеры: Управление текста, Функции НАЙТИ печати. вкладка Главная. Узнайте, найти на сайте ввода заголовочной информации. сферу применения «Эксель». записывается следующий код: нас интересуют значения это выглядит, как
(зеленым). Причина в в старой. ТакжеЗависимости формул и раз, когда вы возможности макроса, если приложения, которые берут снова и снова, правилами, Гистограммы, Цветовые и ПОИСК, Функции
Введение
Обмен данными и общий как сворачивать и Microsoft Office.
Следует знать иПопробуем перейти к решениюSub program() для 10 ячеек. «Диапазон(“C1”).Выделить», иными словами апострофе, поставленном в к минусам относят построение их схемы. хотите перейти к будут добавляться / на себя всю
- написав для этого шкалы, Наборы значков, ПОДСТАВИТЬ и ЗАМЕНИТЬ. доступ: Узнайте, как настраивать Ленту.Урок подготовлен для Вас другие правила. В более сложных задач.
x= Cells(1, 1).Value (эта Код выглядит следующим осуществляет переход в начале строки, который и чрезмерно высокуюПроверка вводимых значений.
- следующему шагу выполнения удаляться данные на рутинную работу, облегчая всего лишь несколько Новое правило, ПоискФункции поиска и ссылок:
можно отправить данныеПримеры: Панель быстрого доступа, командой сайта office-guru.ru частности, кнопка «Добавить Например:
Основы
команда присваивает x образом. VBA Excel, в
- обозначает, что далее открытость кода дляКак присвоить имя задачи. Процесс выполнения листе Excel или жизнь пользователю. Каждый
строк кода. дубликатов, Закрашивание чередующихся
- Узнайте всё о Excel в документ Вкладка Разработчик.Источник: http://www.excelfunctions.net/Excel-VBA-Tutorial.html строку» должна нажиматься
Дан бумажный документ отчета значение содержимого ячейкиFor i = 1 ячейку С1.
- следует комментарий. изменения посторонним лицом. значению. программы останавливается, когда список данных будет пользователь может создатьОшибки макросов: Этот раздел строк, Сравнение двух функциях Excel для Word или в
Рабочая книга: Книгой называютПеревел: Антон Андронов каждый раз после фактического уровня издержек с координатами (1,
- to 10 NextАктивную часть кода завершаетТеперь вы можете написать Тем не менееИмена диапазонов с он видит ошибку.
становиться больше. Относительные макрос без знания научит справляться с списков, Конфликт правил, работы со ссылками другие файлы. Кроме файл Excel. КогдаАвтор: Антон Андронов ввода в таблицу
- предприятия. Требуется: 1))Команда переводится на «человеческий» команда ActiveSheet.Paste. Она любой код и Microsoft Office, а
абсолютным адресом. Вы можете исправить средства не привязывают языков программирования. Для ошибками макросов в
- Чеклист. и массивами, таких этого, из множества Вы запускаете Excel,Ищите примеры работы в значений по каждомуразработать его шаблонную частьIf x>0 Then Cells(1, язык, как «Повторять означает запись содержания
создать для себя также IBM LotusОбласть видимости имени ошибку, которую легко
- курсор к конкретному этого существует макрорекодер, Excel.Диаграммы: Простейшая диаграмма в как ВПР, ГПР, приведенных примеров вы
автоматически создаётся пустая Excel? Хотите найти виду деятельности. После посредством табличного процессора 1).Value = 1
- от 1 до выделенной ячейки (в новый инструмент в Symphony позволяют пользователю
на листе. найти с помощью
- адресу ячейки. который запускается сОперации со строками: В Excel может быть ПОИСКПОЗ, ИНДЕКС и узнаете, как предоставить
рабочая книга. понятную инструкцию, которая занесения всех данных «Эксель»;If x=0 Then Cells(1, 10 с шагом данном случае А1) VBA Excel (примеры
- применять шифрование начальногоИмена диапазонов с «отладки» или записатьПо умолчанию в Excel помощью кнопки «Запись этом разделе Вы более красноречивой, чем ВЫБОР. общий доступ кПримеры: Сохраняем в формате позволит в совершенстве
требуется нажать кнопкусоставить программу VBA, которая 1).Value = 0 один». в выделенную ячейку программ см. далее). кода и установку относительным адресом ссылки. по-новому.
- включен режим «Абсолют», макроса». найдёте сведения о таблица полная чисел.Примеры: Налоговые ставки, Функция
книге Excel. Excel 97-2003, Просмотр овладеть великим множеством «Закончить» и затем будет запрашивать исходные
Функции
If xЕсли ставится задача получить С1. Конечно, тем, кто пароля для егоАвтоматически изменяемые диапазоныСамоучитель Excel с примерами но вы можетеВ этом режиме все самых важных функциях
- Вы увидите: диаграммы СМЕЩ, «Левый” поиск,Примеры: Лист Excel в нескольких рабочих книг, инструментов Excel, причем переключиться в окно данные для ееEnd Sub. столбец с квадратами,
Циклы VBA помогают создавать знаком с азами просмотра. ячеек. для ежедневной офисной
- изменить его, включив действия пользователя макрорекодер для работы со – это не
Двумерный поиск, Поиск Word, Сохранить в
- Рабочая область, Автовосстановление. быстро и легко? «Эксель». заполнения, осуществлять необходимыеОстается запустить макрос и например, всех нечетных различные макросы в Visual Basic, будет
Именно с этими понятиямиИзменяемые диапазоны и работы менеджера. Это
- кнопку «Относительные ссылки» в Excel записывает, строковыми элементами в сложно.Примеры: Гистограмма, График, максимального значения, Функция PDF, Общий доступРабочий лист: Лист – Предлагаем Вашему вниманиюТеперь вы знаете, как расчеты и заполнять
получить в «Эксель» чисел из диапазона Excel. намного проще. Однако нужно разобраться тем, функция промежуточные итоги.
- иллюстрированный пошаговый справочник расположенную ниже под переводя на язык VBA. Круговая диаграмма, Линейчатая
ДВССЫЛ. к книге, SkyDrive, это набор ячеек,самоучитель по работе в решать задачи для ими соответствующие ячейки нужное значение для от 1 доЦиклы VBA помогают создавать
- даже те, кто кто собирается работатьАвтоматическое создание графиков пользователя, в котором кнопкой «Запись макроса» программирования VBA-код вДата и время: Научитесь диаграмма, Диаграмма с
Финансовые функции: Этот раздел Excel Online, Импорт в которых Вы Excel на простых Excel с помощью
- шаблона. аргумента. 11, то пишем: различные макросы. Предположим,
их не имеет, в среде VBA. и диаграмм. детально описаны решения на панели инструментов
- автоматическом режиме. После работать с датой областями, Точечная диаграмма, рассказывает о наиболее
данных из Access, храните и обрабатываете примерах макросов. Умение применятьРассмотрим один из вариантов
- Как вы уже моглиFor i = 1 что имеется функция при желании смогут Прежде всего необходимоКак построить график различных задач в
вкладки «Разработчик»: завершения записи мы и временем в
- Ряды данных, Оси, популярных финансовых функциях Microsoft Query, Импорт данные. По умолчанию. Здесь Вы найдёте
vba excel (примеры решения. заметить, программировать в
- to 10 step y=x + x2 освоиться достаточно быстро. понять, что такое функции в Excel. области аналитики, учета,Абсолютный отсчет ячеек, всегда получаем готовую программу,
VBA. Лист диаграммы, Линия Excel. и экспорт текстовых каждая рабочая книга ответы на самые программ см. выше)Все действия осуществляются на самом известном табличном 1 Next. + 3×3 –За таким названием скрываются
Анализ данных
объект. В ExcelКак сделать диаграмму статистики, анализа данных, ведется с исходного
- которая сама выполняетСобытия: События – это тренда, Предел погрешностей,Примеры: Кредиты различной длительности, файлов, XML. Excel содержит три различные вопросы и может понадобиться и
- стандартном листе в процессоре Microsoft неЗдесь step — шаг. cos(x). Требуется создать программы, написанные на в этом качестве с процентами. финансовых расчетов и положения (адрес ячейки те действия, которые
- действия, совершаемые пользователями, Спарклайны, Комбинированная диаграмма, Инвестиции и аннуитет,Защита: Зашифруйте файл Excel листа (в Excel научитесь применять Excel для работы в Excel. Резервируются свободные так уж сложно. В данном случае макрос для получения языке Visual Basic выступают лист, книга,
- Как построить лепестковую вычислений. В самоучителе А1) – до выполнял пользователь при которые запускают выполнение Диаграмма-спидометр, Диаграмма-термометр, Диаграмма Расчёт сложных процентов, при помощи пароля. 2010 и более на практике. Самоучитель среде самого популярного ячейки для внесения Особенно, если научиться он равен двум. ее графика. Сделать for Application. Таким
- ячейка и диапазон. диаграмму. описаны методы организации адреса курсора с записи. кода VBA. Ганта, Диаграмма Парето.
- График погашения кредита, Только зная пароль, ранних версиях). состоит из пяти
- на данный момент данных по месяцу, применять функции VBA. По умолчанию отсутствие
- это можно только, образом, программирование в Данные объекты обладаютПузырьковая диаграмма в рабочего пространства Excel, вашими данными. ЕслиКак записать готовый макросМассив: Массив – этоСводные таблицы: Сводные таблицы
- Амортизация. можно будет открытьПримеры: Масштаб, Разделяем лист, разделов: текстового редактора «Ворд». году, названию компании-потребителя,
VBA
Всего в этом этого слова в используя циклы VBA. Excel — это специальной иерархией, т.е. Инфографике. которые позволяют использовать вы сохранили ваш
- в Excel? Очень группа переменных. В – один изСтатистические функции: Здесь Вы этот файл. Закрепление областей, ГруппировкаВведение В частности, можно
- сумме издержек, их языке программирования, созданном цикле означает, чтоЗа начальное и конечное создание макросов с подчиняются друг другу.
- Поверхностная диаграмма и программу как персональный макрос в книге просто:
- VBA Вы можете самых мощных инструментов найдёте обзор самыхПримеры: Защита книги, Защита листов, Консолидация, Просмотр
- Основы путем записи, как уровня, товарооборота. Так специально для написания
- шаг единичный. значение аргумента функции нужным кодом. БлагодаряГлавным из них является пример ее построения. рабочий станок с
- личных макросов (рекомендуетсяНа вкладке «Разработчик» нажимаем сослаться на определённую Excel. Сводная таблица полезных статистических функций листа, Блокировка ячеек, нескольких листов, ПроверкаФункции показано в самом
- как количество компаний приложений в «Эксель»Полученные результаты нужно сохранять берут x1=0 и
- этой возможности табличный Application, соответствующий самойПостроение линии тренда высокой производительностью и так и делать), кнопку «Запись макроса». переменную (элемент) массива,
- позволит выделить суть Excel. Книга только для правописания.
- Анализ данных начале статьи, или (обществ), относительно которых и Word, около
- в ячейки с x2=10. Кроме того, процессор Microsoft саморазвивается, программе Excel. Затем в Excel для комфортным управлением данными. то вы можетеВ появившимся диалоговом окне
- используя для этого из огромного набораПримеры: Отрицательные числа на чтения, Пометить какФорматирование ячеек: При форматированииVBA через написание кода
- составляется отчет, не 160 функций. Их номером (i,1). Тогда необходимо ввести константу подстраиваясь под требования следуют Workbooks, Worksheets, анализа графика.Вводим в ячейку использовать свою программу
- заполняем параметры макроса. имя массива и данных. нули, Случайные числа, окончательную. ячеек в Excel,
- Каждый раздел содержит несколько создавать кнопки меню, зафиксировано, ячейки для можно разделить на
при каждом запуске
office-guru.ru
Как работать с макросами в Excel 2010 без программирования кода
— значение для конкретного пользователя. Разобравшись а также Range.Построение графиков в число как текст. на других листах И нажимаем «ОК». числовой индекс элемента.Таблицы: Таблицы нужны для Функция РАНГ, ПЕРСЕНТИЛЬУзнайте, как функции в
мы изменяем лишь глав. В каждой благодаря которым многие внесения значений по несколько больших групп. цикла с увеличением шага изменения аргумента
с тем, как Например, для обращения Excel практическая работа.Заполнение ячеек в с аналогичными данными.После завершения нажимаем наFunction и Sub: В того, чтобы выполнять и КВАРТИЛЬ, ПРЕДСКАЗ Excel помогают сэкономить внешний вид содержимого, главе вы найдете операции над текстом итогам и ФИО Это:
i на величину и начальное значение создавать модули для к ячейке A1Интерполяция графика и Excel знаками после Независимо от того,
Применение VBA и макросов в Microsoft Excel
кнопку «Остановить запись», Visual Basic for анализ имеющихся данных и ТЕНДЕНЦИЯ. время. Если Вы не изменяя самого ознакомительный урок, раскрывающий можно будет осуществлять специалиста заранее неМатематические функции. Применив их шага автоматически будет для счетчика.
написания макросов, можно на конкретном листе табличных данных. запятой. где ваш курсор после чего макрос Applications функция (Function) быстро и легко.Округление: В этом разделе только начинаете знакомство значения. основные понятия и
нажатием дежурных клавиш резервируют. Рабочему листу к аргументу, получают
- расти и номерВсе примеры макросов VBA
- приступать к рассмотрению следует указать путьСпарклайн позволяет создать
- 4 способа заменить позиционируется, когда вы будет автоматически сохранен. может возвращать значение,
- Анализ «Что-если»: Анализ «Что-если» описаны три самых с функциями вПримеры: Десятичные знаки, Денежный положения, и несколько или через вкладку присваивается новое название. значение косинуса, натурального
у строки. Таким Excel создаются по конкретных примеров программ с учетом иерархии. мини график в точку на запятую начинаете запись макроса!Для выполнения или редактирования в то время в Excel позволяет популярных функции для Excel, то рекомендуем
против финансового, Форматы
Как работать с макросами в Excel
простых и понятных «Вид» и пиктограмму Например, «Օтчет». логарифма, целой части образом, произойдет оптимизация той же процедуре, VBA Excel. ЛучшеЧто касается понятия «коллекция»,
1 Правильные имена в макросах.
ячейке. в Excel. Даже если он записанного макроса нажимаем как процедура (Sub) подставлять различные значения округления чисел в Вам сначала познакомиться даты и времени, примеров. Хотите узнать «Макросы».Для написания программы автоматического и пр. кода.
которая представлена выше. всего начать с то это группаРабота с шаблонами уже находится в на кнопку «Макросы» – не может. (сценарии) в формулы. Excel. Это функции с главой Введение Дроби, Текст в
2 Используйте относительные (не абсолютные) адреса ячеек
об Excel намногоАвтор: Наира заполнения шаблона, необходимоФинансовые функции. Благодаря ихВ целом код будет В данном конкретном самых элементарных кодов. объектов того же графиков.Как автоматически заполнить ячейке A1, ваш (или комбинацию клавишОбъект Application: Главным вПоиск Решения: В арсенале ОКРУГЛ, ОКРУГЛВВЕРХ и в формулы и число, Число в больше? Немедленно приступайте
Данный учебник является введением выбрать обозначения. Они наличию и используя выглядеть, как: случае код выглядит,Задача: написать программу, которая класса, которая вУравнения и задачи ячейки в MS
3 Всегда начинайте запись с курсором в A1
первый макрос лучше ALT+F8). Появится окно иерархии объектов является Excel есть инструмент, ОКРУГЛВНИЗ. функции. текст, Пользовательские числовые к изучению Microsoft в язык программирования будут использоваться для программирование в Excel,Sub program() как: будет копировать значение записи имеет вид на подбор параметра. Excel с большими записывать после нажатия со списком записанных сам Excel. Мы который называется «ПоискПримеры: Отбрасываем десятичные знаки,СЧЁТ и СУММ: Чаще форматы, Формат по Excel вместе с
Excel VBA (Visual переменных: можно получать эффективныеFor i = 1Sub programm() содержимое одной ячейки ChartObjects. Ее отдельные3 примера использования таблицами. клавиш должны быть макросов и кнопками называем его объект Решения». Он использует Ближайшее кратное, Четные всего в Excel образцу, Стили ячеек,
4 Всегда перемещаться с клавиш направления в момент записи макроса
Офис-Гуру! С нами Basic for Applications).NN– номер текущей строки инструменты для ведения To 10 Stepx1 = 1 и затем записывать элементы также являются подбора параметра.
Пример как изменить Ctrl + Home. для управления ими. Application. Объект Application различные методы анализа и нечетные. используются функции, которые Темы. вам будет гораздо
5 Создавайте макросы для конкретных небольших задач
Изучив VBA, Вы таблицы; бухгалтерского учета и 1 (можно записатьx2 = 10 в другую. объектами.Надстройка поиск решения сразу все ценыПример: Представьте себе, чтоС помощью макропрограмм можно
открывает доступ ко вычислений для поискаОшибки в формулах: Эта подсчитывают количество иНайти и выделить: В
проще! сможете создавать макросыTP и TF – осуществления финансовых расчетов. просто For ishag = 0.1Для этого:Следующее понятие — свойства. и подбор нескольких в Excel. каждый месяц вы увеличить производительность труда многим параметрам, связанным наилучших решений для глава научит Вас сумму. Вы можете этой главе Вы
exceltable.com
Самоучитель Excel с примерами для пользователей среднего уровня
Данный курс по Excel и выполнять в планируемый и фактическийФункции обработки массивов. К = 1 Toi = 1открывают вкладку «Вид»; Они являются необходимой параметров.Быстрое заполнение и получаете десятки таблиц пользователя в десятки с самим приложением задач оптимизации всех справляться с некоторыми посчитать количество и научитесь использовать два – это перевод
Самообучение в программе Excel среднего уровня
Раздел 1: Решения проблем с введением данных в ячейки
Excel практически любые товарооборот;
ним относятся Array, 10)Do While x1 <
переходят на пиктограмму «Макросы»; характеристикой любого объекта.Сценарии в Excel
редактирование шаблона таблиц.
Раздел 2: Автоматическое заполнение ячеек таблиц
из всех филиалов. раз. Но чтобы Excel. видов.
распространёнными ошибками в сумму значений, выбранных очень полезных инструмента
очень популярного англоязычного задачи. Вы очень
SF и SP – IsArray; LBound; UBound.Cells(i, 1).Value = i
x2 (цикл будетжмут на «Запись макроса»; Например, для Range
Раздел 3: Форматирование ячеек
позволяют прогнозировать результат.Копирование формул без От вас требуется
использовать запись пользовательскихЭлементы управления ActiveX: НаучитесьПакет анализа: Пакет анализа
формулах Excel. по одному или Excel: Найти и
сайта-самоучителя – excel-easy.com, скоро поймёте, что фактическая и планируемая
Раздел 4: Защита данных
Функции VBA Excel для ^ 2 (т.е.
выполняться пока вернозаполняют открывшуюся форму.
— это ValueСортировка и фильтр
изменения адресов относительных организовать данные и
макросов на все создавать элементы управления
– это надстройкаПримеры: ЕСЛИОШИБКА, ЕОШИБКА, Циклическая по нескольким критериям.
Раздел 5: Работа с таблицами
заменить и Перейти. который посещают десятки
макросы могут сэкономить сумма издержек; строки. Это достаточно
в ячейку (i,1) выражение x1 <Для простоты в поле
или Formula.
на примере базы ссылок.
Раздел 6: Формулы в Excel
рассчитать показатели, чтобы 100% следует соблюдать
ActiveX, такие как Excel, которая предоставляет
ссылка, Зависимости формул,Примеры: Подсчёт вхождений текста,
Примеры: Особенности инструмента «Найти», тысяч человек ежедневно!
уйму времени благодаряIP и IF –
многочисленная группа. В записывается значение квадрата
x2)
Раздел 7: Имена диапазонов ячеек
«Имя макроса» оставляютМетоды — это команды,
данных клиентов.Простые расчеты и
произвести еще один простые правила, которые
кнопки, текстовые поля, инструменты для анализа
Ошибка плавающей запятой. Подсчёт логических значений,
Удаляем пустые строки, Думаю, что и
Раздел 8: Создание диаграмм и графиков в Excel
автоматизации повторяющихся задач планируемый и фактически
нее входят, например, i)
y=x1 + x1^2 + «Макрос1», а в
показывающие, что требуетсяОбучение сводным таблицам
вычисления без использования ежемесячный отчет. Вы
существенно влияют на поля со списком
финансовых, статистических иФормулы массива: Изучив эту Подсчёт пустых и
Отличия по строкам, вас он не
и обеспечить гибкое уровень издержек.
функции Space дляNext (в некотором смысле 3*x1^3 – Cos(x1)
поле «Сочетание клавиш» сделать. При написании
Раздел 9: Подбор параметра, поиск решения и сценарии
на примерах. формул.
можете записать макрос их качество в
и так далее. технических данных. главу, Вы будете
непустых ячеек, Функция Копируем только видимые
Раздел 10: Подбор параметра, поиск решения и сценарии
оставит равнодушными! взаимодействие с другимиОбозначим теми же буквами,
создания строки с играет роль счетчика
exceltable.com
Cells(i, 1).Value = x1
Microsoft Excel – это популярное для работы с таблицами приложение, используемое в офисах и дом…
Microsoft
Excel – это популярное для работы с
таблицами приложение, используемое в
офисах и домах 90% людей. Несмотря на то
что программе уже 34 года, новые возможности
продолжают добавляться в обновлениях.
Поэтому программа до сих пор популярна.
Чтобы облегчить себе работу, нужно
знать, как работают эти опции. Для начала расскажем о том, что такое
макросы, а потом – как
включить макросы в Excel
2010, 2007, 2003.
Что
такое макрос?
До
того как
включить макросы в Excel,
необходимо
узнать, для чего они нужны. Макросы –
это сохраненные в строках таблицы
заранее созданные последовательности
действий с данными. Реализованы на языке
VBA, что позволяет работать не только с
командами Экселя, но и других приложений
Office, поддерживающих этот язык. Используя
макросы, можно настроить автоматическое
форматирование строк таблицы, отправку
по почте, или создание презентации.
Описание
параметров макросов
После
сохранения макросы содержат пять
параметров работы, необходимых для
обеспечения защищенности при взаимодействии
с ними, так
как включить макросы в Excel
легко,
а избавляться от вирусов – нет.
- Отключить макросы без уведомления.
Применяется
для таблиц, автор которых неизвестен.
Деактивирует сохраненные в ячейках
макросы, не предупреждая об этом.
Пользуйтесь им при опасности вирусов
в таблице. - Отключить макросы с уведомлением.
Этот
режим выбран стандартно. Предлагает
выключать макросы, но перед этим
запрашивает разрешения пользователя.
С ним вы сможете решать, оставлять ли,
или нет отдельно каждый макрос. - Отключить макросы, кроме макросов с
цифровой подписью.
Похож
на предыдущий, но автоматически разрешает
использование макросов, подписанных
цифровой подписью предприятия, доверие
которому вы уже подтвердили. - Включить макросы.
Из
названия понятно, что параметр разрешает
использование макрокоманд, записанных
в таблицу. - Доверять доступ к объектной модели
проектов VBA.
Показатель
для разработчиков, открывающий доступ
таблицы к программам, написанным для
модели VBA любого приложения, по желанию
пользователя. Это позволяет программисту
настраивать, какой код имеет доступ к
макросам, и куда макросы могут отправлять
данные. При этом взломать или повредить
работу команд программиста практически
невозможно. Но новичку в VBA лучше не
использовать этот параметр.
Как включить
макросы в Excel
Существует
три версии Экселя, где активация макросов
отличается друг от друга. Сначала
рассмотрим, как
включить макросы в Excel
2010.
Как
включить макросы в MS
Excel 2010
В
2010 версии Экселя разработчики сделали
упор на безопасность, поэтому для
включения макросов нужно сделать
следующее:
- В верхнем меню приложения нажмите
«Файл». - Откроется список, выбрать предпоследний
пункт – «Параметры». - Нажмите,
и попадете в окно «Параметры Excel». Слева
перейдите в «Центр управления
безопасностью».
- Справа в тексте кликните «Параметры…».
- Откроется еще одно меню, где нужно
выбрать «Параметры макросов». - Отметьте один из пунктов, нажмите «Ок».
- Закройте и запустите
Excel снова, для вступления изменений в
силу.
Как
включить макросы в MS
Excel 2007
Здесь
способ не сильно отличается от того,
как
включить макросы в Excel
2010:
- Нажмите кнопку «Файл» (круглая желтая
кнопка с цветными квадратами) слева
сверху окна. - В правой нижней части меню кликните на
«Параметры Excel».
- Перейдите в раздел «Центр управления
безопасностью», а затем «Параметры
центра…» - В открывшемся меню отметьте режим работы
макросов, который нужен.
- Перезапустите Эксель.
Как
включить макросы в MS
Excel 2003
2003
Эксель уступает в безопасности 2010-му,
и включить макросы в нем легче, но важно
тщательно проверять файлы на вирусы,
пользуясь им. Включить исполнение
макросов можно так:
- В
открытом приложении нажмите на кнопку
«Сервис» в верхнем меню. - В выпадающем списке нажмите на «Макрос»,
и «Безопасность». - Откроется меню безопасности, где нужно
отметить уровень безопасности для
макросов. - Нажмите
«Ок», и перезайдите в Эксель.
Способы
Включить
макрокоманды можно одним из трех путей:
-
во
время показа окна сообщения; -
с
помощью Backstage; -
когда
появляется предупреждение системы
безопасности.
Во
время показа окна сообщения
Дополнительный
способ работает, когда в Экселе открывается
файл, содержащий макрокоманды. В верхней
части листа появляется желтая карточка
с надписью «Предупреждение системы
безопасности». Кликните по «Включить
содержимое», и они активируются.
С
помощью Backstage
Если
открыть книгу с макросами, в меню «Файл»
появляется сообщение, позволяющее
активировать их. Для этого сделайте
следующее:
- Раскройте меню «Файл» — левая в ленте
вверху страницы. - В окне «Предупреждение системы
безопасности» кликните по «Включить
содержимое». - Появится диалоговое меню, где необходимо
будет отметить «Всегда включать активное
содержимое этого документа».
После
того как все получилось, перезагрузите
приложение.
Активировать
на одну сессию при появлении предупреждения
системы безопасности
Способ
включения только на один раз для одной
книги:
- Раскройте меню «Файл» — левая в ленте
вверху страницы. - В окне «Предупреждение системы
безопасности» кликните по «Включить
содержимое». - Перейдите в раздел «Дополнительные
параметры». - В появившемся поле активируйте пункт
«Включить содержимое для этого сеанса»
по очереди для каждого из макросов. - Сохраните изменения, кликнув «Ок».
Макросы позволяют автоматизировать практически любую задачу, которую вы можете выполнить в Excel 2010. С помощью средства записи макросов из вкладки «Просмотр» «Макрос раскрывающегося списка» для записи задач, которые вы выполняете регулярно, вы не только значительно ускоряете процедуру, но и уверены, что каждый шаг в задача выполняется одинаково каждый раз, когда вы выполняете задачу.
Для просмотра макросов выберите View Tab »Macro dropdown .
Параметры макроса
Вкладка «Вид» содержит командную кнопку «Макросы», в которой раскрывающееся меню содержит следующие три параметра.
-
Просмотр макросов – открывает диалоговое окно «Макрос», в котором можно выбрать макрос для запуска или редактирования.
-
Запись макроса – открывает диалоговое окно «Запись макроса», в котором вы определяете настройки для нового макроса, а затем запускаете рекордер макросов; это аналогично нажатию кнопки «Запись макроса» в строке состояния.
-
Использовать относительные ссылки – использует относительные адреса ячеек при записи макроса, делая макрос более универсальным, позволяя запускать его в областях листа, отличных от тех, которые изначально использовались в записи макроса.
Просмотр макросов – открывает диалоговое окно «Макрос», в котором можно выбрать макрос для запуска или редактирования.
Запись макроса – открывает диалоговое окно «Запись макроса», в котором вы определяете настройки для нового макроса, а затем запускаете рекордер макросов; это аналогично нажатию кнопки «Запись макроса» в строке состояния.
Использовать относительные ссылки – использует относительные адреса ячеек при записи макроса, делая макрос более универсальным, позволяя запускать его в областях листа, отличных от тех, которые изначально использовались в записи макроса.
Создание макросов
Вы можете создавать макросы одним из двух способов –
-
Используйте средство записи макросов MS Excel, чтобы записывать свои действия по мере их выполнения на рабочем листе.
-
Введите инструкции, которым вы хотите следовать в коде VBA в редакторе Visual Basic.
Используйте средство записи макросов MS Excel, чтобы записывать свои действия по мере их выполнения на рабочем листе.
Введите инструкции, которым вы хотите следовать в коде VBA в редакторе Visual Basic.
Теперь давайте создадим простой макрос, который будет автоматизировать задачу выделения содержимого ячейки жирным шрифтом и применения цвета ячейки.
- Выберите View Tab »Макрос выпадающий.
- Нажмите на запись макроса, как показано ниже.
-
Теперь запись макроса начнется.
-
Выполните действия, которые вы хотите выполнить повторно. Макрос запишет эти шаги.
-
Вы можете остановить запись макроса, как только сделаете все шаги.
Теперь запись макроса начнется.
Выполните действия, которые вы хотите выполнить повторно. Макрос запишет эти шаги.
Вы можете остановить запись макроса, как только сделаете все шаги.
Редактировать макрос
Вы можете редактировать созданный макрос в любое время. Редактирование макроса приведет вас к редактору программирования VBA.



 .
.