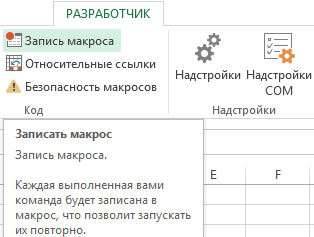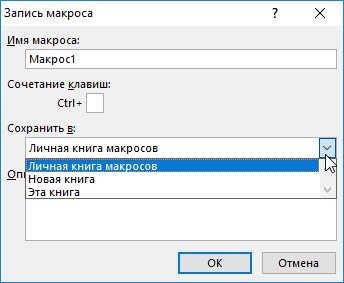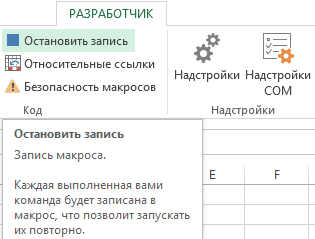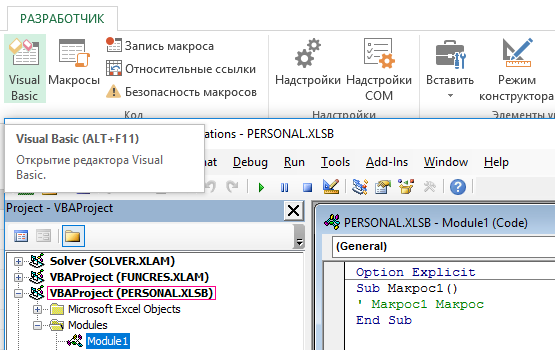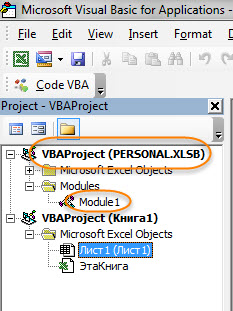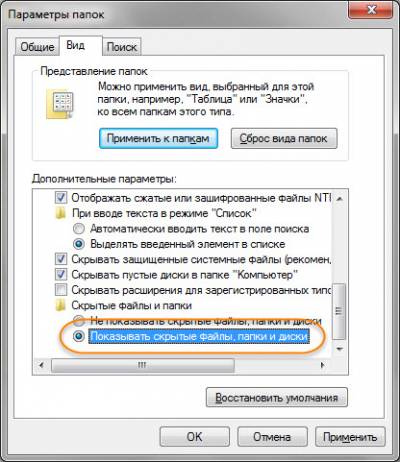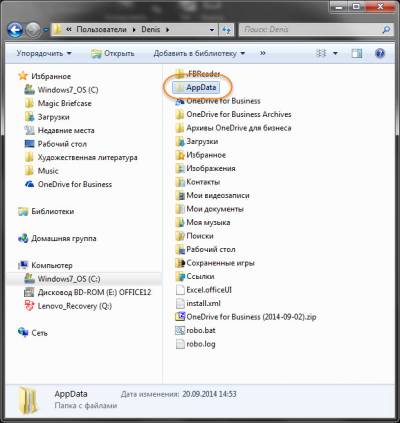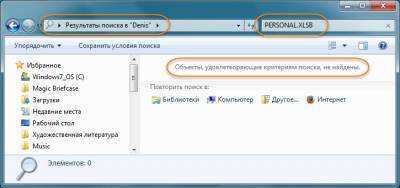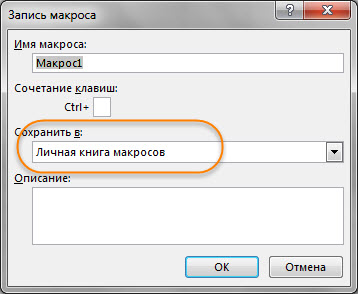Всех приветствую на очередном уроке от портала WiFiGiD.RU. Сегодня будет один из самых важных уроков, так как мы наконец-то научимся правильно выделять ячейки в программе Excel. Я расскажу как про выделение отдельных ячеек, так и целого диапазона. Рассмотрим варианты смежного и несмежного выделения, научимся пользоваться полезными горячими клавишами, которые помогут ускорить процесс вашей работы.
Содержание
- Способ 1: Одна ячейка
- Способ 2: Выделение диапазона ячеек
- Способ 3: Выделение большого диапазона
- Способ 4: Вся строка или столбец
- Способ 5: Точечное выделение
- Способ 6: Все ячейки листа
- Способ 7: Использование горячих клавиш
- Задать вопрос автору статьи
Способ 1: Одна ячейка
Начнем с самого простого, а именно с выделения только одной ячейки. Я понимаю, что многие знают об этом, но все же давайте начнем именно с этого. Выделяется она при нажатии левой кнопкой мыши (ЛКМ). После этого вы можете с ней работать, изменять информацию и свойства. Вы можете заметить, как рамка выделилась. В правом нижнем углу рамки находится маркер автозаполнения. Про него вы можете узнать в дополнительном уроке.
Читаем также – что такое маркер автозаполнения, для чего он нужен и как им пользоваться.
Способ 2: Выделение диапазона ячеек
Теперь мы научимся выделять сразу несколько ячеек. Для этого действуем по простой инструкции:
- Наведите курсор мыши на первую ячейку диапазона.
- Зажмите левую кнопку мыши и не отпускайте её.
- Далее ведем курсор в любую сторону до конца выделения.
- Отпускаем кнопку мыши.
На картинке выше я выделил диапазон ячеек по вертикали от C1 до C5. Но мы можем также выделять таблицу по горизонтали, захватывая сразу несколько столбцов и строк. Можете посмотреть на пример ниже.
Способ 3: Выделение большого диапазона
Ладно, если у нас табличка такая маленькая, но что нам делать, если строк (или столбцов) очень много. С подобным вы можете столкнуться при работе с большими базами данных. В таком случае все делается немного по-другому. Покажу на том же примере:
- Кликните по начальной ячейке ЛКМ. Кнопку можете отпустить – нам нужно только выделение.
- Зажмите клавишу Shift
- Кликаем ЛКМ по последней ячейке диапазона.
СОВЕТ! Если ячейка находится глубоко внизу, вы можете пользоваться колесиком мыши или полоской прокрутки.
- После этого кнопку на клавиатуре можно отпустить.
ВНИМАНИЕ! Запомните эту клавишу, так как выделение диапазона в любой программе, а также операционной системе, делается аналогичным образом.
Способ 4: Вся строка или столбец
Очень часто в работе нужно изменить свойства всех ячеек одной строки или столбца. Но тут сразу встаёт вопрос: а как же выделить ячейки таким образом? – для этого кликаем ЛКМ по названию адреса ячейки. Например, для выделения всего столбца жмем по букве.
Если же нужно выделить всю строку, то жмем по цифре слева.
При выделении диапазона строк или столбцов действуют те же правила:
- Вы можете выделить диапазон с помощью, зажатой ЛКМ.
- Или использовать клавишу Shift.
Способ 5: Точечное выделение
Про диапазон строк мы уже поняли, но что если нам нужно выделить несмежные ячейки в программе Excel? – в таком случае мы будем использовать ЛКМ и зажатую клавишу:
Ctrl
Еще раз – зажимаем клавишу:
Ctrl
Далее кликаем по нужным ячейкам. Попробуйте самостоятельно выделить разные строки и столбцы, которые не находятся по соседству.
Способ 6: Все ячейки листа
Давайте посмотрим, как выделить весь лист (или все ячейки) в программе Excel. Для этого просто одновременно зажимаем клавиши:
Ctrl + A
Несколько горячих клавиш мы уже рассмотрели в предыдущих главах. Давайте познакомимся еще с 4-мя вариантами:
Ctrl + Home – выделяем самую первую ячейку A1.
Ctrl + End – выделение последней заполненной (непустой) ячейки по строке и столбцу (нижняя правая).
Ctrl + Shift + End – выделения всего диапазона таблицы по заполненным ячейкам. Чтобы таблица сработала нужно до этого выделить первую ячейку A1 (Ctrl + Home).
Ctrl + Shift + Home – делает то же самое, что и предыдущие кнопки, только не с первой ячейки, а с последней (Ctrl + End).
Попробуйте каждый из этих вариантов. При работе с большими данными горячие клавиши существенно сокращают ваше время, которое вы можете потратить на более приятные дела.
Содержание
- Чтобы через них духовно развиваться. На экране книги Excel может одновременно присутствовать два курсора – табличный курсор и курсор (указатель) мыши.
- Excel 3. Введение в Excel
- 1. Элементы рабочего окна
- 2. Командные ленты и их описание
- 3. Виды курсоров
Чтобы через них духовно развиваться. На экране книги Excel может одновременно присутствовать два курсора – табличный курсор и курсор (указатель) мыши.
Основная часть:
Виды курсора в Excel:
На экране книги Excel может одновременно присутствовать два курсора – табличный курсор и курсор (указатель) мыши.
Табличный курсор выглядит как жирная рамка, в эту рамку поступает вводимая информация.
Указатель мыши может принимать разную форму, сигнализируя о готовности программы выполнить определённые действия.
Выделение фрагментов электронной таблицы:
Ячейка — Щёлкнуть ЛКМ по ячейке
Строка — Щёлкнуть ЛКМ по соответствующему номеру в заголовке строки
Столбец — Щёлкнуть ЛКМ по соответствующей букве в заголовке столбца
1.Установить указатель мыши в начало выделения (в левой верхней ячейке). Прижав ЛКМ, протащить указатель мыши, закрашивая область выделения (смещать указатель к правому нижнему углу диапазона)
2.Щёлкнуть ЛКМ на левой верхней ячейке выделяемого диапазона и нажав клавишу Shift щёлкнуть ЛКМ на крайней ячейке диапазона.
Диапазоннесмежныхячеек — Щёлкать ЛКМ по несмежным ячейкам диапазона, прижав клавишу Ctrl.
ВесьЛист — Щёлкнуть ЛКМ по «пустой» кнопке в заголовке столбца.
Несколькосмежныхлистов – Выделить ярлычок первого листа, прижав клавишу Shift, выделить ярлычок последнего рабочего листа.
Нескольконесмежныхлистов — Выделить ярлычок первого листа, прижав клавишу Ctrl, выделить ярлычок следующего рабочего листа.
Использование маркера автозаполнения
чтобы через них духовно развиваться.
Сколько раз потребуется возродиться, чтобы это произошло, — личное дело каждого. Кто принимает на свой счет отрицательные суждения окружающих, у того развитие замедляется. Кто испытывает восторг от чужой похвалы, у того духовное развитие может на время даже приостановиться. В размеренном темпе развивается лишь личность, которая всегда остается сама собой.
ПРОБЛЕМЫ, возникающие на жизненном пути, будь они мелкие или крупные, происходят от желаний, то есть от неумения жить согласно потребностям. Желание не принято именовать ПРОБЛЕМОЙ, ибо желают всегда хорошего, даже если окружающие считают это плохим. Нередко бывает, что человек приходит ко мне на прием, потому что у него есть ПРОБЛЕМА, но когда я называю это его ПРОБЛЕМОЙ, он взвивается, точно ужаленный: » Почему вы говорите, что это ПРОБЛЕМА? Никакая это не ПРОБЛЕМА. Чем я хуже других? Разве у меня не может быть своей жизни? Почему я должен поступать так, как считают окружающие? Это их ПРОБЛЕМА, а не моя! » Особенно яростно заявляют о своих правах представители сексуальных меньшинств и сектанты. По их мнению, их проблема на все 100% является проблемой для окружающих, ибо сами они проблемы в этом не видят.
Такие люди обычно приходят, чтобы отстаивать свои права. Болезней у них нет, поскольку эгоизм исключает физическое недомогание. Их терзает душевная мука, и чтобы ее уменьшить, они готовы разъяснять свои права всем инакомыслящим по очереди. Но с каждым разом душевные муки усиливаются, и потому эти люди делаются все более активными, навязчивыми и агрессивными. Однако законов жизни не изменишь. Собеседникам не остается ничего иного, как соглашаться с их доводами — не станешь же ломать копья понапрасну. С виду как будто все уладилось. Ну а будущее покажет, нужно ли это было или нет.
В один прекрасный день ПРОБЛЕМА, которую не называли ПРОБЛЕМОЙ, все же становится ПРОБЛЕМОЙ. Когда уже не удается выдавать черное за белое, когда выясняется, что счастье вовсе не было счастьем, когда ощущение беспомощности порождает чувство безысходности и бессмысленности — вот тогда ПРОБЛЕМА тут как тут. Иной человек скорее умрет, чем признает это. К сожалению, смерть не всегда является по заказу. Если смерти известно, что человеку нужно усвоить еще и урок позора, то приходит ПОСТЫДНАЯ ПРОБЛЕМА, которая будет изводить человека до тех пор, пока он не признает, что грешил против законов жизни. Подобной же ПОСТЫДНОЙ ПРОБЛЕМОЙ это явится для того, кто ранее из великодушия поддался на уговоры, желая проявить себя с хорошей стороны, избежать ссоры, отвоевать права человека для представителей меньшинств (тайная цель которых — стать большинством), словом, для того, кто перекраивает мир, исходя из своих страхов и корыстных интересов.
ПРОБЛЕМЫ являют собой НЕРЕАЛИЗОВАННЫЕ ЖЕЛАНИЯ, а также НЕЖЕЛАНИЕ, ПРОИСХОДЯЩЕЕ ОТ СВЕРХМЕРНОГО ЖЕЛАНИЯ. Как правило, человек не замечает того, что причина всему этому — он сам. Желая чего-то, человек желает того, в чем на самом деле нет нужды. Ведь нет нужды в том, чтобы кто-то прожил за человека его жизнь. Более того, сделать это невозможно, хотя многие и пытаются. Кто это делает, тот не понимает, что тем самым он губит жизнь другого. А также и свою, ибо то, что делаешь другому, делаешь и себе.
Обыкновение жить жизнью других, не позволяя им жить своей жизнью, является настолько распространенным неписаным законом, что если кто-то и вступит в защиту своей жизни, на него обрушится общественное мнение, доказывающее, какой он плохой. Кто запирает дверь своего дома, чтобы остановить доброхотов, тот плохой. Кто с той же целью запирает свою душу или смыкает уста, тот опять-таки плохой. Несчастливые люди не выносят счастья ближнего, они делают все, чтобы счастливый уподобился всем остальным. То есть стал несчастливым, как и они сами.
Противятся этому лишь дети и молодежь. Взрослые с этим свыклись. Более того, они сами до мозга костей вжились в роль доброхотов. Привычка — та же зависимость, и человек начинает искать выход, лишь когда ситуация становится хуже некуда. Для хорошего во всех отношениях человека наступает пора, когда жизнь начинает его бить. Удар следует за ударом — только успевай поворачиваться. И это при том, что человек казался до мозга костей положительным.
В действительности же он был носителем зла, поскольку делал людям добро, которое на поверку оказалось злом. Ближние, как им казалось, также отвечали ему добром, которое для него оказалось злом. Вариантов подобного благодеяния такое же множество, как и людей. Приведем наиболее типичные примеры.
Источник
Excel 3. Введение в Excel
Любой вид деятельности требует систематизации хранимых данных. С расширением перечня выполненных работ, созданных продуктов, услуг и клиентов необходима система для хранения большого объема информации.
Excel программа, предназначенная для организации информации в таблицы для документирования, сопоставления и графического представления информации. Например, можно использовать Excel:
- для суммирования, вычисления среднего или максимального числа продаж за день
- для создания графика, показывающего определенный процент продаж, сравнения общего объема продаж за день с тем же показателем других дней недели
Excel освобождает вас от проведения этих вычислений вручную. Я часто использую Excel для создания графика выполненных работ по проектам.
Файл программы Excel называется рабочая Книга, которая содержит рабочие листы. По умолчанию каждая новая книга содержит 1 лист (в других версиях Excel – 3 листа, которые нумеруются по порядку). Любая книг может включать до 255 листов. Каждый рабочий лист в Excel имеет 1048576 строк и 16384 столбцов. Так что разгуляться есть где.
По окончании урока вы сможете:
- Назвать элементы рабочего окна
- Ориентироваться в командных лентах Excel
- Перечислить виды курсоров.
1. Элементы рабочего окна
При запуске Excel появляется пустая книга. С этого момента вы можете вводить информацию, изменять оформление данных, обрабатывать данные или искать информацию в файлах справки Excel.
- Командная лента. Каждая лента имеем своё имя. Лента разделяется темно-серыми линиями. Между двумя линиями находятся группы команд. Группа команд объединяет команды одной тематики. При работе с объектами появляются дополнительные ленты. Но их мы будем рассматривать позже.
- Панель быстрого доступа. Посмотрите уроки 18 и 19 рубрики «Тонкости Word» и разместите панель быстрого доступа под лентой. Я не буду предлагать вам установить мою панель потому, что у меня их несколько. В зависимости от смысла выполняемой работы, я оперативно добавляю и удаляю кнопки.
- Строка формул. В этой строчке будет отражено всё содержимое ячейки – текст, формулы.
- Имя выделенной ячейки. Состоит из имени столбца и имени строчки.
- Имя столбца. Может быть буквенным (28 столбец будет носить имя «АА» и т.д., так как в английском алфавите 27 букв), а может быть нумерованным. В некоторых случаях, особенно при написании макроса удобно нумерованное имя столбца.
- Имя строчки. Всегда только нумерованное. Делаем вывод, что имя ячейки состоит из имени столбца и имени строчки. Если вы знаете, какая именно ячейка вам нужна, в поле «Имя ячейки» наберите, например, «SX40», и ваш курсор немедленно отправиться в эту ячейку.
- Ярлык листа. Это имя листа, которое можно переименовать. Очень удобно, когда у вас несколько листов в работе, дать каждому листу значимое имя
- Кнопка добавления нового листа.
- Кнопки переключения между различными режимами отображения книги
- Панель масштаба. Нажмите на клавишу Ctrl и покрутите колесико мыши – и вы поймёте, почему я практически никогда не пользуюсь панелью масштаба
2. Командные ленты и их описание
Лента Главная (Ноте)
- Работа с буфером обмена (возможности просто поразительные)
- Выбор и изменение шрифтов
- Выравнивание содержимого ячеек
- Возможность объединения нескольких смежных ячеек в одну
- Определение формата как содержимого ячейки, так и внешнего вида самой ячейки
- Правка, сортировка и поиск содержимого ячейки.
Лента Вставка (Insert)
- Сводная таблица (возможность создания сводной таблица на базе одной или нескольких таблиц, согласно вашим критериям)
- Добавление различных изображений
- Добавление диаграмм различного вида
- Добавление спарклайнов (это такие маленькие диаграммочки, которые помещаются непосредственно в ячейке)
- Добавление гиперссылки (например, вы делаете ссылку на документ, который хранится на сервере или в облаке, и в дальнейшем открываете документ непосредственно при нажатии этой гиперссылки на листе книги)
- Добавление текста (колонтитулы, номера страниц и т.д.)
- Добавление формул и символов.
Команда символов бывает очень нужна. Например, знак умножить «×» или «±», поэтому седлайте следующее:
- Нажмите ПМ по команде «Символ»
- Из контекстного меню выберите команду «Добавить на панель быстрого доступа»
Очень подробная инструкция на в уроке 18. Так потихоньку будем набирать команды, а потом отсортируем.
Лента Разметка страницы (Page Layout)
- Настройка оформления таблицы. Выбор цветового оформления, шрифтов и эффектов оформления диаграмм, Smar-art’ов, рисунков. Я подробно говорила о выборе тем в статьях Секрет 3 и Урок 36
- Задание параметров страницы (поля, колонтитулы), области печати
- Задание параметров страницы
- Управление размером объектов
- Задание отображения сетки и заголовков. По умолчанию сетка видна, но она невидима. После оформления таблицы вы можете отключить видимость сетки и увидеть вашу таблицу в первозданной красоте. Тоже относится к заголовкам, по умолчанию мы видим заголовки с именами строчек и столбцов на листе. Бывают редкие случаи, когда надо вывести на печать заголовки с именами. В таких редких случаях мы отмечаем галочкой режим «Печать» под словом «Заголовки» и на отпечатанном листе видим такую картину:
- Задание опций упорядочивания элементов на листе (почему команды работы с объектами находятся на ленте Разметкастраницы – для меня загадка)
Лента Формулы (Formulas)
- Вставка функции (здесь – функция, дальше – формула, но мы-то знаем, что это одно и тоже)
- Вставка формул, которые удобным образом размещены по категориям
- Задание определенного имени группе ячеек и возможность обработки именованных ячеек
- Проверка формул под разными углами и разными способами
- Проверка параметров вычисления.
Лента Данные (Data)
- Работа с базами данных. Содержит команды для получения внешних данных
- Управление внешними соединениями
- Возможность сортировки и фильтрации данных
- Распределения сложного текста в ячейке по столбцам (Excel 1), устранение дубликатов
- Проверка и консолидация данных
- Создание структурированной таблицы
Лента Рецензирование (Review)
- Проверка нашей грамотности
- Команды, необходимые для рецензирования, комментирования
- Защита листа или всей книги от несанкционированного редактирования
Лента Вид (View)
- Выбор различных представлений рабочей книги
- Скрытие или отображение элементов рабочего листа (сетки, линейки, строки формул и т.д.)
- Масштабирование (я практически не пользуюсь этой группой команд, мне достаточно Сtrl+колёсико мыши)
- Работа с несколькими окнами.
При добавлении на рабочий лист какого-либо объекта (например, диаграммы, рисунка и т.п.) появится Лент (Ribbon), имеющая ряд вкладок, связанные с объектом панель инструментов.
Например, на рабочий лист добавили диаграмму, тогда на ленте появляется ленты Конструктор и Формат.
Лента Конструктор
- Макеты диаграмм
- Стили диаграмм
- Данные. Выбор данные для построения диаграмм
- Изменить тип диаграммы
- Размещение. Выбор места размещения диаграммы
Эти группы команд служат для:
- для изменения типа, стиля, параметров, размещения диаграммы
- для добавления в диаграмму надписей, графических объектов, линий, фонового цвета, линии тренда
- для форматирования элементов диаграммы.
3. Виды курсоров
Теперь вы сможете:
- Назвать элементы рабочего окна
- Ориентироваться в командных лентах Excel
- Перечислить виды курсоров.
Источник
В связи с моей офисной работой мне часто приходится сталкиваться с информацией, подготовленной в программном пакете Microsoft Office. Чаще всего это электронные таблицы Excel и тексты в формате World. Скажу сразу, что невооруженным глазом видно, что люди, которые составляли данные «вордовские» или «екселевские» файлы, обрекали себя на муки, тратили уйму человеко-часов и все из-за того, что не умели эффективно пользоваться тем набором инструментов, который предлагает нам Microsoft. В этой статье я попытаюсь раскрыть некоторые эффективные практики использования электронных таблиц Excel, которые я выработал в ходе личного трудового опыта. Из нее вы узнаете:
- как настроить интерфейс программы;
- как работают некоторые инструменты, которые по не понятным мне причинам не удостаиваются должным вниманием со стороны пользователей;
- почему иногда невозможно вставить данные из одного файла в другой;
- как отобразить скрытые листы книги, в т.ч. после выгрузки из 1С;
- как переносить каретку на следующую строку в ячейке;
- о существовании трехмерных ссылок;
- о таких формулах как ДВССЫЛ и ПОЛУЧИТЬ.ДАННЫЕ.СВОДНОЙ.ТАБЛИЦЫ
- как бороться с большим весом файла
Сразу хочу предупредить, что статья будет полезна тем пользователям, которые уже имеют базовые знания о принципах работы в екселе (что такое адрес ячейки, каким он бывает, как вводить формулу, что такое фильтры, книга, листы и т.д.). Еще одним важным условием будет то, что все советы и примеры будут касаться Excel 2007. Данная версия программы кардинально отличается от своей предшественницы – Excel 2003, как визуально, так и в структуре создаваемых файлов. Так же, большая часть материала будет актуальна и для пользователей Excel 2010. Сокращения, которые могут встречаться в статье: ПКМ – «правый клик мыши», ЛКМ – «левый клик мыши». Итак, поехали.
Настраиваем интерфейс
Первое с чего я советую начать работу – это настройка панели быстрого доступа. Изначально она находится сверху на уровне кнопки «Офис», однако я советую перенести ее вниз, под ленту. Это обусловлено тем, что в ходе своей ежедневной работы вы будете пользоваться ею множество раз, и чем меньше расстояния необходимо вести курсором мышки, тем лучше. Перенести и настроить панель можно щелкнув ПКМ на поле с меню программы. В моем случае на панель быстрого доступа, кроме стандартных «сохранить» и «отменить/вернуть», вынесены следующие функции:
- Влияющие ячейки
- Зависимые ячейки
- Убрать стрелки
- Фильтр
- Очистить (фильтр)
- Закрепить область
- Формат по образцу
- Список полей
- Создать примечание
- Удалить примечание
- Предварительный просмотр
- Область печати
- Мастер сводных таблиц
- Блокировать ячейку

Именно данными инструментами я пользуюсь чаще всего. Большая часть из них представлена в ленточном меню екселя, но чтобы добраться до них, необходимо переключить вкладку и найти инструмент на панели. Некоторые из перечисленных функций вообще отсутствуют на ленте, например, «Предварительный просмотр» — показывает, в каком виде документ пойдет на печать. Если вы еще не в состоянии определится, какие инструменты вы хотели бы видеть на панели быстрого доступа, можете смело скопировать представленный мною список, с опытом вы сами поймете, какие инструменты в вашей работе наиболее востребованы, и, исходя из этого, настроите панель под себя. Так же не стоит забывать, что в екселе присутствует свойство сворачивания ленты. В Excel 2007 это делается путем двойного нажатия ЛКМ на ярлыке вкладки т.е. «главная», «вставка», «разметка страницы» и т.д., в Excel 2010 кроме данного способа была введена специальная кнопка в правом верхнем углу окна программы. Пожалуй, еще одним советом в настройке интерфейса ексаля, будет вынос вкладки «разработчик» на ленту меню. Сделать это можно путем нажатия кнопки «офис», затем внизу появившегося меню кликаем на кнопку «параметры Excel», появится окно с настройками программы, в нем выбираем пункт «основные» и ставим галочку напротив пункта «Показывать вкладку Разработчик на ленте», как представлено на рисунке (в Excel 2010 данный чекбокс находится в меню «настройка ленты»). На вкладке «разработчик» можно найти инструменты управления макросами и элементы управления формами (кнопки, чекбоксы и т.д.). Новичку данный инструментарий на первых порах работы с excel скорее всего не понадобится, однако, знать о том, что такая вкладка существует, я считаю необходимо.
Некоторые аспекты использования стандартных инструментов
Недавно мои коллеги задались вопросом, как сделать в элементе группировки строк (вкладка данные, группа элементов «структура»), чтобы плюсик после группировки находился не снизу, а сверху т.к. если группируется много строк, приходится проматывать лист далеко «вниз». Это сделать можно, если нажать на маленький квадратик на ленте инструментов в группе «структура» и убрать галочку с пункта «итоги в строках под данными».

Самое интересное, что такой вопрос возник в связи с тем, что сотрудники не знали о возможности разворачивать и сворачивать группировку не только нажимая на [+] или [-], а просто нажимая на саму линию группировки. Если знать о таком факте, то расположение знака плюс или минус не имеет значения.

Не могу не упомянуть, что для того, чтобы придать нескольким разрозненным ячейкам единый формат с помощью инструмента «формат по образцу» не надо каждый раз тыкать на него, просто 2 раза быстро кликаем ЛКМ на данном инструменте и вуаля, применяем выбранный формат для стольких ячеек, сколько захотим.
Отдельного обсуждения заслуживают инструменты «Влияющие ячейки» / «Зависимые ячейки». Их используют для быстрого выявления данных, которые влияют на выделенную ячейку, а так же данных на которые данная ячейка влияет, но почему-то многие забывают, что это еще и быстрый переход к влияющим и зависимым ячейкам. Дело в том, что после применения данных функций появляются стрелки, в том числе и на другие листы, и мало кто догадывается, что на эти стрелки можно кликнуть быстрым двойным щелчком ЛКМ и перейти к желаемым ячейкам данных. Если ссылка ведет на другой лист – выпадает список с зависимыми листами. Пользуйтесь данным инструментом ЭТО УДОБНО.

Взаимодействие старых форматов файлов .xls и новых .xlsx
Многие из нас, наверняка, сталкивались с такой проблемой, как невозможность вставки листа одной книги (файла) в другой – это связано с тем, что файлы относятся к разным версиям Excel и соответственно имеют разное расширение файлов и количество строк и столбцов. Файлы в версиях до Excel 2007 имели формат .xls – двоичный формат файлов, поддерживающий 256 столбцов и 65536 строк на одном листе книги. Начиная с версии 2007 основным форматом файлов стал .xlsx, заархивированный xlm формат, поддерживающий уже 16384 столбца и 1048576 строки. Как видите разница значительная.Выход из этой ситуации – сохранить файл в желаемом формате через «сохранить как». Внимании, при конвертировании нового формата в старый можно потерять данные.
Ищем пропавшие ярлыки листов
Следующее с чем часто сталкиваются пользователи екселя – это отсутствие ярлыков листов. Тут может быть несколько вариантов. Первый вариант, который часто происходит в файлах, выгруженных из модулей 1C:Предприятие, например, оборотно-сальдовой ведомости по счету. Суть проблемы заключается в том, что полоса горизонтальной прокрутки растянута на всю ширину окна программы, и тем самым закрывает собою ярлыки листов. Соответственно надо навести курсор на левую границу горизонтальной прокрутки, зажать левую клавишу мыши и переместить границу вправо.

Второй причиной отсутствия ярлыков может быть установленная настройка отображения книги. Жмем кнопку офис, кликаем «параметры Excel», в меню «дополнительно» ищем чекбокс «показывать ярлычки листов» — должна быть выставлена галочка.
Ну и третий вариант самый не тривиальный, отображение листов может быть отключено с помощью встроенного языка программирования Visual Basic for Applications (сокращенно VBA) и встроенной в MS Office оболочки (IDE) для работы с ним. Вызвать оболочку можно с помощью кнопки на ленте, которая находится на вкладке «разработчик», о которой мы писали выше, либо нажать сочетание клавиш alt+f11. Поверх окна екселя откроется оболочка VBA, не пугайтесь, убедитесь, что у вас отображается окно со свойствами объектов View -> Properties Window (быстрый вызов f4) и окно Project Explorer (см. там же, быстрый вызов Ctrl+R). В окне Project Explorer надо пройтись по всем вашим листам книги и проверить в окне свойств (Properties) параметр Visible (видимый), он должен иметь значение -1 – xlSheetVisible.

Чуть не забыл, есть еще банальный случай, когда виден 1 лист, а 2й не виден – жмете ПКМ на видимом листе, выбираете из меню «отобразить», выбираете имя листа который хотите сделать видимым и жмете ОК. Других причин отсутствия ярлыков в книге я не знаю, если они вам известны, прошу в комменты.
Каретка
Мне часто встречались файлы, где в заголовке таблицы для переноса второго слова используют пробелы. Никогда так не делайте! Перевод каретки на следующую строку в одной ячейке осуществляется комбинацией alt+Enter и ни как иначе.
Изменение связи листов
Поехали дальше. Возьмем такой пример: у вас имеется книга, назовем ее (А), с двумя листами, на листе 1(А) данные, на листе 2(А) расчеты с ссылками на лист 1(А). Представим себе, что у вас появилась вторая книга (Б), в которой имеется лист 1(Б) с данными в точно такой же структуре (в тех же ячейках), что и на листе 1(А), но уже с другими значениями. Вопрос, как в книге (Б) создать такой же лист 2(Б) с расчетами? Если просто создать лист 2(Б) и скопировать формулы из листа 2(А), то в формулах останется связь на лист 1(А). Конечно, можно пойти по сложному пути – накопировать несколько фалов с книгой (А) и в каждый из них вставлять на лист 1(А) новые данные. Однако при таком способе можно наткнуться на проблему невозможности вставки данных, если форматирование листа 1(А) достаточно сложное (много объединенных строк и столбцов), не говоря уже о том, что такой способ трудоемкий по времени. Есть способ гораздо проще. В книгу (Б) копируем лист 2(А), на ленте идем в меню «данные», нажимаем «изменить связи», ищем связь на «книга A (файл)…», жмем изменить связь и выбираем тот файл в котором мы находимся т.е. книгу (Б), единственное условие – лист с данными 1(Б) должен иметь такое же наименование как и лист 1(А). Задача на подобие этой встречается очень многим, чаще всего анализируется какой-то массив данных, вы все рассчитали, уже готовы приступить к следующему заданию, и тут бац, вам звонят и говорят «ой, а у нас появились новые данные…посмотрите у себя на почте, мы вам выслали».
Трехмерные ссылки
Следующий пример связан с использованием трехмерных ссылок. Вдаваться в принцип работы данной структуры я не буду, посмотреть официальные разъяснения можно в справке екселя нажав f1 и введя в строку поиск «трехмерная ссылка». Лично я использую ее для суммирования бюджетов разных строительных объектов по направлениям СМР в компании. Формула суммирования при трехмерной ссылке выглядит следующем образом:
=СУММ('лист1:лист8'!A1).Одинарную кавычку при отсутствии пробелов в наименовании листов можно опустить. Данная формула суммирует все ячейки А1 с листа «лист1» по «лист8», т.е. заменяет собой формулу:
=лист1!A1+лист2!A1+…+лист8!A1Представьте что у вас 60 листов, что быстрей написать, я думаю вы уже догадались? При трехмерной ссылке нужно внимательно относиться к порядку листов, листы которые вы хотите просуммировать должны идти по порядку, скрытые листы тоже должны быть исключены т.к. они тоже суммируются.
Двойная ссылка
Очень многие игнорируют такую формулу как «ДВССЫЛ» — двойная ссылка, между тем это мощнейший инструмент в анализе сходных по структуре листов в книге. Особенно эта формула удобна в связке с макросом, выводящим список листов в книге. Как пользоваться макросом я рассказывать не буду, вот его код:
Sub SheetList()
Dim sheet As Worksheet
Dim cell As Range
With ActiveWorkbook
For Each sheet In ActiveWorkbook.Worksheets
Set cell = Worksheets(1).Cells(sheet.Index, 1)
.Worksheets(1).Hyperlinks.Add anchor:=cell, Address:="", SubAddress:="'" & sheet.Name & "'" & "!A1"
cell.Formula = sheet.Name
Next
End With
End SubДанный макрос в первой колонке первого листа создает список всех листов книги со ссылками на сами листы, поэтому прежде чем его запускать, создайте новый лист и переместите его на первую позицию среди всех имеющихся. Затем, полученное через макрос имя листа подставляется в формулу в столбец B, например:
=ДВССЫЛ("'"&A1&"'"&"!$D$8")если в ячейке А1 находится текст с именем листа (который мы получили с помощью макроса), пусть будет «закупки», тогда данная формула выведет значение ячейки D8 с листа закупки, т.е. это аналог формулы:
=закупки!$D$8(знак доллара говорит о том, что ссылка абсолютная, если в данном примере эти знаки убрать результат не изменится). Вы спросите, а что нам это дает, я же просто мог написать готовую формулу, без применения ДВССЫЛ? Все удобство заключено в том, что мне в последствии останется протянуть формулу вниз, и так как в столбце А находятся наименования листов, в следующей ячейке я получу значение ячейки D8 уже со следующего листа. Включаем воображение и представляем что у нас 100 листов. Я разве не сказал что ДВССЫЛ можно встраивать в ЛЮБУЮ формулу, просто заменяя в ней конструкцию «ЛИСТ!АдресЯчейки»? Вот один из моих реальных примеров:
=ДВССЫЛ("'"&D5&"'"&"!F"&ПОИСКПОЗ("iPhone";ДВССЫЛ("'"&D5&"'"&"!A:A");0))В столбце D у меня находятся наименования листов из которых я хочу вытянуть данные, я знаю, что данные на всех листах книги находятся в столбце F. Представим что в данном столбце находится цена телефонов. Мне нужно получить цену iPhone. Наименования телефонов хранятся в столбце А каждого листа. Как же мне подставить к F номер строки в которой указана цена именно iPhone? Все просто — я опять использую ДВССЫЛ в связке с ПОИСКПОЗ. Разберем формулу по частям:
D5 — вытащит из ячейки наименование листа, например, «поставщик1»;
F — столбец в котором находятся данные с ценами телефонов;
ПОИСКПОЗ — ищет номер строки в котором находится значение iPhone;
ДВССЫЛ — формула внутри ПОИСКПОЗ которая говорит что слово iPhone нужно искать в массиве A:A, т.е. по сути в столбце А и делать это надо на листе, название которого хранится в ячейке D5, т.е. в нашем случае на листе «поставщик1».
Рассмотрим часть формулы:
ПОИСКПОЗ("iPhone";ДВССЫЛ("'"&D5&"'"&"!A:A");0)
Она найдет нам номер строки на листе «поставщик1» в которой по столбцу А находится слово iPhone. Пусть это будет строка 34. Вся эта сложная на вид часть формулы просто выдаст нам число 34.
Далее с помощью оператора соединения & присоединяем число 34 к нашему столбцу F, т.е. получим F34. Следующее действие, опять же с помощью &, присоединяем F34 к тексту из столбца D5, т.е. к слову «поставщик1». Итого получаем «поставщик1!F34» (обратите на восклицательный знак, он тоже пишется в формуле перед F). Вот и все, не так сложно. Если в ячейке D6 у меня будет слово «поставщик2«, то при протягивании формулы вниз я получу стоимость iPhone, но уже с листа «поставщик2». Не важно, что на листе «поставщик2» данные по iPhone располагаются уже в другой строке, например, в пятой, ведь наша формула сама находит этот номер сроки для каждого листа. Теперь я могу просто протащить формулу дальше и выбрать поставщика у которого самый дешевый iPhone. Круто ведь?
Сводные таблицы
Часто мне попадаются решения, использующие сводные таблицы, причем расчеты сделаны через «пень колено». Поясняю. Создается сводная таблица, а справа от нее необходимая пользователю форма отчета. Далее наблюдается следующая картина, например, необходимо сложить столбец А и В по строкам в сводной таблице. Напомню, что работать со сводной таблицей как с обыкновенным массивом данных нельзя, если вы в пустой ячейке нажмете равно, затем выберете А2, нажмете плюс и выберете B2, то вы увидите не привычную формулу вида =А2+В2, а формулу генерируемую сводной таблицей, начинающуюся со слов :
ПОЛУЧИТЬ.ДАННЫЕ.СВОДНОЙ.ТАБЛИЦЫ
Протянуть данную формулу вниз и получить столбец с суммой столбцов А и В по строкам не получится. Что делают особенно изворотливые пользователи? Они вручную прописывают (набивают на клавиатуре, а не указывают курсором мышки) в ячейку всем понятную формулу =А2+В2 и протягивают её вниз, в принципе, для временных расчетов этот метод можно использовать, но так делать не надо! Чем вам грозит такой подход? Представим, что в сводной таблице при обновлении данных появилась еще одна строка. В этом случае произойдет сдвиг элементов на строку ниже, допустим А2+В2 давало нам показатель стоимости теннисных мячиков, а после сдвига, будет давать стоимость телевизоров, т.к. в данном случае автоматического сдвига формулы не произойдет. Вы не заметите, что поменялась сводная таблица, и будете считать, что в ячейке у вас до сих пор отражена стоимость теннисных мячей. Если вам на выходе необходимо получить из сводной таблицы отформатированный отчет, котрый будет учитывать изменения в сводной, то правильней использовать формулу вида:
ПОЛУЧИТЬ.ДАННЫЕ.СВОДНОЙ.ТАБЛИЦЫ (поле_данных;сводная_таблица; поле1; элем1; поле2; элем2;...)Такая формула генерируется автоматически по ссылке на любую ячейку в сводной. Вместо элем1 (пусть это будет месяц «январь 2010») и элем2 (для примера возьмем «теннисный мяч») необходимо подставить ссылки, соответствующие данным полям, т.е. стираете «январь 2010» и вместо него ставите ссылку на ячейку в которой будет написано «январь 2010» . Стираете «теннисный мяч» и ставите вместо него ссылку на ячейку где написано текстом «теннисный мяч». В результате вы получите данные на пересечении «январь 2010″/»теннисный мяч». Спросите в чем фишка? В том, что вы можете делать выборки из сводной именно тех параметров, которые нужны. Допустим в сводной 100 позиций товаров со стоимостью в каждом конкретном месяце, но вам из них нужны только теннисные мячи и футболки. Делаете макет вашей таблицы с такими же названиями в шапке как в шапке сводной и наименованиями товаров в строках- как в сводной (это обязательно!) и для извлечения данных из сводной пишите формулу на подобии описанной выше. Дальше протягиваете формулу и получаете заполненную таблицу.
Разные формулы и другие тонкости Excel
Часто, начинающие пользователи екселя пытаются написать сложные древовидные логические структуры путем внедрения в формулу «ЕСЛИ» еще нескольких «ЕСЛИ» (я лично когда-то наступал на эти грабли), забывая, что у нас еще есть такие формулы как «И» и «ИЛИ». Они помогут вам избавится от лишних «ЕСЛИ», правда не от всех.
Еще одна формула, которая удостаивается малого внимания со стороны пользователей – формула СМЕЩ (смещение по координатам на N строк и N столбцов относительно заданной ячейки). Поверьте, это классная формула для работы с большими массивами информации, опять же, в связке с такими формулами как ПОИСКПОЗ, ВПР, ГПР, ИНДЕКС и т.д. позволяет творить просто чудеса.
О чем стоит еще упомянуть? В екселе существуют скрытые формулы, которые отсутствуют в выпадающем списке формул программы! Например, РАЗНДАТ.
СИНТАКСИС:
=РАЗНДАТ(нач_дата;кон_дата;код)
АРГУМЕНТЫ:
1. нач_дата — начальная дата.
2. кон_дата — конечная дата.
3. код — текстовое значение, которое указывает в каких единицах необходимо вернуть разницу дат.
И последняя не тривиальная проблема, на листе ничего нет, а файл весит много мегабайт и долго открывается. Причиной может служить наличие большого количества графических объектов, которые на первый взгляд кажутся элементами таблицы – например, решетка. Это часто происходит, когда таблица импортируются из программы FineReader, которая в свою очередь преобразовала данные таблицы представленной в виде рисунка. Жмем F5, затем выделить, ставим галочку напротив пункта меню «объекты» и нажимает ОК. Если найденные объекты нам не нужны, жмем DELETE на клавиатуре (удалить). Более грамотным будет использование инспектор документов, жмете меню -> подготовить -> инспектор документов. Данный инструмент выдаст не только количество объектов в документе, но и кол-во скрытых строк, листов и т.д.
Пожалуй, на этом остановимся. Моей задачей не было научить вас пользоваться всеми возможностями Excel, да это и не возможно в рамках одной статьи. Я лишь хотел показать некоторые «тонкости» в использовании данной программой, которые не очевидны на первый взгляд. Надеюсь, что эти знания помогут сэкономить вам уйму времени и решить нестандартные проблемы, которые рано поздно возникают практически у любого пользователя. А напоследок посоветую вам, если вы хотите стать профессионалом, почитать книгу «EXCEL 2010 Профессиональное программирование на VBA» Джона Уокенбаха, либо записаться на курсы по VBA в своем городе (в Москве лидером является центр «Специалист» при Бауманке) и почаще заглядывать на сайт http://www.planetaexcel.ru Удачи.
Включение программы (варианты).
Существуют различные способы начать работу с табличным процессором Excel.
Способ 1. Запустить программу Excel через Главное меню: Пуск, Программы, Microsoft Excel. После загрузки программы создает для работы новый документ, предлагая по умолчанию ему название Книга 1.Можно вместо работы над новым документом открыть другой, ранее сделанный файл: в окне программы Excel через меню дать команду Файл, Открыть.
Способ 2. Можно создать файл Excel в любой открытой папке, если из меню окна дать команду Файл, Создать, Лист Microsoft Excel. Будет создан новый файл, которому будет предложено имя по умолчанию. Файл надо переименовать на свое имя в момент создания файла, пока имя выделено и в нем пульсирует курсор, или позже, уже после закрытия файла, командой Файл, Переименовать (или просто F2). При переименовании файла нельзя удалять точку, отделяющую имя от расширения, и удалять или менять расширение файла xls (если имя файла его показывает). Выделенный в папке файл открывают клавишей Enter или двумя щелчками мышью по значку.
Способ 3. Файл, с которым недавно работала программа Excel, может упоминаться в Главном меню Windows: команда Пуск, Документы(в WindowsXP— Недавние документы) откроет список файлов, после выбора произойдет запуск программы Excel и откроется выбранный файл.
Способ 4. В окне программы Excel распахивающееся меню Файл показывает для выбора список недавно открывавшихся файлов.
Способ 5. Папку, где лежит файл, можно открыть через папку Мой компьютер, или через Проводник, или командой Поиск. Файл документа Excel имеет значок в виде листа бумаги с буквой X. Надо выделить файл и нажать Enterили щелкнуть значок файла левой кнопкой мыши два раза. Программа Excel загрузиться в оперативную память, в окне программы откроется файл (операционная система определяет, что у файла расширение xls, и по ассоциации открывает в программе Excel).
Способ 6. Документ, сохраненный в папке Мои документы, можно открыть командой Пуск, Документы, Мои документы(Недавние документы).

Новую книгу Excel можно создать на основе заготовленных заранее шаблонов Пуск, Программы, Создать документ Microsoft Office, выбрать вариант шаблона Excel, нажать OK (для вызова). Если Excel уже открыт, то шаблон выбирают командой Файл, Создать, Создание документа, Область задач, Шаблоны.
Открывшийся документ вы можете изменять по собственному усмотрению.
Для того чтобы просмотреть документ полностью, используйте полосы прокрутки (рис.39.)
Нажмите левой кнопкой мыши бегунок и, удерживая его, переместите вверх или вниз. Чтобы переместиться на одну строку вниз или вверх, щёлкните по кнопке со стрелочкой на полосе прокрутке. Эту операцию также можно выполнить с
помощью клавиш со стрелочками на клавиатуре.
Чтобы изменить содержание любой ячейки, поставьте на неё курсор и щёлкните левой кнопкой мыши. В строке формул появится текущее значение выделенной ячейки (текст, цифра или присвоенная ей формула).
Описание экрана.
Интерфейс Microsoft Excel состоит из множества элементов: полей, строк, столбцов, панелей команд и т.д. Есть элементы, которые выполняют множество самых различных задач, например, многофункциональная Лента, которая занимает большую часть интерфейса. Есть элементы менее функциональные, но не менее полезные, например, Строка формул или поле Имя. В данном уроке мы изучим интерфейс Microsoft Office Excel и подробно разберем каждый из элементов.
Excel 2013 – это приложение Microsoft Office, предназначенное для работы с электронными таблицами, которое позволяет хранить, организовывать и анализировать информацию. Если у Вас сложилось мнение, что Excel используют только специалисты для выполнения сложных задач, то Вы ошибаетесь! На самом деле любой желающий может воспользоваться всеми возможностями Excel и применить всю их мощь для решения своих задач.
Интерфейс Excel
Интерфейс приложения Excel 2013 очень похож на интерфейс Excel 2010. Если Вы ранее уже работали с Excel 2010, то освоить Excel 2013 не составит большого труда. Если же Вы впервые знакомитесь с Excel или работали преимущественно с более ранними версиями, то освоение интерфейса Excel 2013 займет некоторое время.
При первом открытии Excel появится Начальный экран. Здесь Вы можете создать новую рабочую книгу, выбрать шаблон или открыть одну из последних книг.
- Найдите и откройте Пустую книгу на начальном экране, чтобы увидеть интерфейс MS Excel.
- Перед Вами откроется интерфейс программы Microsoft Excel 2013.
Лента
Лента является основным рабочим элементом интерфейса MS Excel и содержит все команды, необходимые для выполнения наиболее распространенных задач. Лента состоит из вкладок, каждая из которых содержит нескольких групп команд.
Панель быстрого доступа
Панель быстрого доступа позволяет получить доступ к основным командам независимо от того, какая вкладка Ленты в данный момент выбрана. По умолчанию она включает такие команды, как Сохранить, Отменить и Вернуть. Вы всегда можете добавить любые другие команды на усмотрение.
Учетная запись Microsoft
Здесь Вы можете получить доступ к Вашей учетной записи Microsoft, посмотреть профиль или сменить учетную запись.
Группа Команд
Каждая группа содержит блок различных команд. Для применения команды нажмите на необходимый ярлычок. Некоторые группы содержат стрелку в правом нижнем углу, нажав на которую можно увидеть еще большее число команд.
Поле Имя
В поле Имя отображает адрес или имя выбранной ячейки. Если вы внимательно посмотрите на изображение ниже, то заметите, что ячейка B4 – это пересечение столбца B и строки 4.
Строка Формул
В строку формул можно вводить данные, формулы и функции, которые также появятся в выбранной ячейке. К примеру, если вы выберите ячейку C1 и в строке формул введете число 1984, то точно такое же значение появится и в самой ячейке.
Столбец
Столбец – это группа ячеек, которая расположена вертикально. В Excel столбцы принято обозначать латинскими буквами. На рисунке ниже выделен столбец H.
Ячейка
Каждый прямоугольник в рабочей книге Excel принято называть ячейкой. Ячейка является пересечением строки и столбца. Для того чтобы выделить ячейку, просто нажмите на нее. Темный контур вокруг текущей активной ячейки называют табличным курсором. На рисунке ниже выбрана ячейка B3.
Строка
Строка – это группа ячеек, которая расположена горизонтально. Строки в Excel принято обозначать числами. На рисунке ниже выделена строка 10.
Рабочий лист
Файлы Excel называют Рабочими книгами. Каждая книга состоит из одного или нескольких листов (вкладки в нижней части экрана). Их также называют электронными таблицами. По умолчанию рабочая книга Excel содержит всего один лист. Листы можно добавлять, удалять и переименовывать. Вы можете переходить от одного листа к другому, просто нажав на его название.
Режимы просмотра листа
Существуют три основных режима просмотра листа. Для выбора необходимого режима просто нажмите соответствующий ярлычок.
- Обычный режим выбран по умолчанию и показывает вам неограниченное количество ячеек и столбцов.
- Разметка страницы – делит лист на страницы. Позволяет просматривать документ в том виде, в каком он будет выведен на печать. Также в данном режиме появляется возможность настройки колонтитулов.
- Страничный режим – позволяет осуществить просмотр и настройку разрывов страниц перед печатью документа. В данном режиме отображается только область листа, заполненная данными.
Масштаб
Нажмите, удерживайте и передвигайте ползунок для настройки масштаба. Цифры справа от регулятора отображают значение масштаба в процентах.
Вертикальная и горизонтальная полосы прокрутки
Лист в Excel имеет гораздо большее количество ячеек, чем вы можете увидеть на экране. Чтобы посмотреть остальную часть листа, зажмите и перетащите вертикальную или горизонтальную полосу прокрутки в зависимости от того, какую часть страницы вы хотите увидеть.
Системное меню Excel.
Рис. 13.2. Главное окно Microsoft Excel 2003:
1 – строка состояния; 2 – кнопки прокрутки ярлычков; 3 – ярлычок листа;
4 – заголовок строки; 5 – заголовок столбца; 6 – указатель ячейки; 7 – строка формул; 8 – кнопка вызова системного меню; 9 – строка заголовка;
10 – строка меню; 11 – панели инструментов; 12 – кнопка «Свернуть» (до значка пиктограммы); 13 – кнопка «Развернуть»; 14 – кнопка «Закрыть»;
15 – полоса вертикальной прокрутки линейки; 16 – полоса горизонтальной прокрутки линейки
После запуска Excel на экране отображается Главное окно программы (рис. 13.2, 13.3) чистой рабочей книгой. Основным элементом является окно программы. Каждая прикладная программа в Windows выполняется в отдельном окне, размеры которого можно изменить. После завершения работы с программой окно программы будет закрыто.
СТРОКА ЗАГОЛОВКА
Верхняя строка окна, которая содержит имя приложения «Microsoft Excel», называется строкой заголовка (кнопка 9) (рис. 12.2). С обеих сторон она ограничена кнопками. Слева в строке заголовка находится кнопка 8 для вызова системного меню, на которой изображен знак «Microsoft Excel». В системном меню содержатся команды, предназначенные для выполнения операций над окнами. Открыть меню можно с помощью щелчка мышью на кнопке.
В правой части строки заголовка находятся кнопки, с помощью которых можно быстро активизировать некоторые команды системного меню. Для выполнения операций над окнами могут использоваться три различных значка – кнопки 12, 13, 14. Кнопка 12 соответствует команде меню «Minimize» (Свернуть) и служит для сворачивания окна программы до размера значка (пиктограммы) на панели задач. После нажатия кнопки 13, окно программы будет занимать весь экран (полноэкранное представление), что соответствует активизации команды системного меню «Maximize» (Развернуть).
Кнопка 14 соответствует команде «Close» (Закрыть) и служит для выхода из программы Excel.
СТРОКА МЕНЮ
Под строкой заголовка находится строка меню (кнопка 10), в которой содержатся все команды программы Excel. С помощью щелчка мышью можно открыть выбранное ниспадающее меню, и на экране будут представлены содержащиеся в нем команды. Открытие меню с помощью клавиатуры выполняется посредством использования комбинаций клавиш. Каждое имя меню и каждая команда меню содержат подчеркнутую литеру. В сочетании с клавишей «Alt» эта литера служит для открытия меню или для вызова команды. Для открытия меню «Файл» следует нажать клавишу «Alt», а затем – клавишу с литерой «F».
С помощью двукратного нажатия клавиши «Esc» можно полностью закрыть меню. При однократном нажатии клавиши «Esc» меню будет закрыто, однако имя меню останется выделенным (оно будет представлено на другом, более темном фоне), и при этом нельзя будет выполнять операции в рабочей области.
Для закрытия меню с помощью мыши без выбора команд следует произвести щелчок левой кнопки мыши в области рабочего листа вне меню. Для перехода из открытого меню в другое меню достаточно щелкнуть на имени нужного меню. При этом предыдущее меню будет закрыто, так как нельзя открыть одновременно более одного меню. Кнопка системного меню не содержит литер. Для открытия системного меню окна Excel с помощью клавиатуры следует последовательно нажать клавишу «Alt» и клавишу пробела. Открыть системное меню окна рабочей книги можно с помощью клавиш «Alt» и «-».
Для выбора команды следует сначала открыть соответствующее меню. После открытия меню первая команда в нем будет выделена более темным фоном. Для активизации команды следует выполнить щелчок левой кнопки мыши на ее имени. Чтобы активизировать команду с помощью клавиатуры, нужно нажать клавишу с подчеркнутой литерой. В результате выбора некоторых команд открываются дополнительные подменю или диалоговые окна, в которых задаются параметры для выполнения команды. Имена таких команд отмечены треугольником (подменю) или троеточием (диалоговое окно).
Возле имен некоторых команд меню указаны функциональные клавиши или клавиатурные комбинации, с помощью которых можно активизировать выполнение данной команды.
ПАНЕЛИ ИНСТРУМЕНТОВ
Под строкой меню расположены две строки панелей инструментов (кнопка 11) (пиктографических меню) (рис. 13.2), в Excel 2007 панель инструменов сформирована в виде групп. Команды расположены по группам команд.. Excel предоставляет пользователю возможность создавать собственные панели инструментов или модифицировать уже существующие.
Каждая панель инструментов содержит определенное количество кнопок (пиктограмм), которые предназначены для активизации выполнения определенных команд меню и функций программы.
СТРОКА ФОРМУЛ
Одинаковая для всех версий Excel. Под строками панелей инструментов располагается строка формул (кнопка 7) (рис.
13.2) которая предназначена для обработки содержимого ячейки. Она разделена на три части (рис. 13.3).
Рис.13.3 Три кнопки строки формул
Правая часть служит для отображения содержимого текущей ячейки, которое можно редактировать с помощью кнопок, расположенных в центре строки. Редактирование можно производить и непосредственно в самой ячейке, но для обработки текстов, имеющих большую длину, гораздо удобнее воспользоваться строкой формул, поскольку длинный текст отображается в ней полностью.
Для перехода в режим редактирования содержимого текущей ячейки в строке формул следует нажать клавишу «F2» или выполнить щелчок мышью в правой части строки формул.
Если выполнить двойной щелчок на ячейке, то она станет текущей, и также произойдет переход в режим редактирования в строке формул.
Кнопка с изображением крестика служит для отмены последнего действия. Кнопка с изображением галочки служит для подтверждения ввода данных или изменения содержимого ячейки и соответствует клавише «Enter». Третья кнопка fx активизирует Мастер функций для работы с функциями.
В левой части строки формул (поле имени) указан адрес активной ячейки или выделенной области. Если для некоторых областей заданы имена, то они представлены в поле списка под полем имени и могут использоваться для быстрого перехода к желаемой области.
СТРОКА СОСТОЯНИЯ
В нижней части окна программы находится строка состояния (кнопка 1) (рис. 13.2). В левой части строки отображаются различные текстовые сообщения. При открытии уже существующей рабочей книги в строке состояния в графическом виде отображается процесс ее загрузки, и всегда видно, какая часть файла уже загружена. Строка состояния информирует пользователя также о том, можно ли вводить данные в рабочем листе или выбирать команду. В этом случае в ней появляется слово «Готов».
В правой части строки состояния в маленьких полях указан статус некоторых функций клавиатуры или текущий режим ввода.
ОКНО РАБОЧЕЙ КНИГИ
В окне рабочей книги находится рабочая книга, которая содержит по умолчанию три листа. Пользователь может вставить в рабочую книгу дополнительные листы (максимальное количество листов в рабочей книге – 256). Чтобы вставить новый лист, для этого нужно установить курсор мыши на лист, который уже есть, нажать правую кнопку мыши, и в контекстном меню выбрать команду «Добавить…». В появившемся меню выбрать «Лист», после нажать кнопку «ОК» (рис. 13.4)
Рис. 13.4 Вставка листа, группа «Ячейки» меню «Главная» Excel 2007
Листы рабочей книги можно переименовать, дать свое имя. Для этого нужно воспользоваться нажатием правой кнопки на имени листа. Выбрать команду «Переименовать».
Рабочая книга, открываемая при загрузке программы, имеет временное имя «Книга 1». Если создается новая рабочая книга, ей присваивается имя «Книга 2».
Переход между различными листами рабочей книги выполняется с помощью ярлычков листов (кнопка 3) (рис. 13.5). После щелчка левой кнопки мыши на ярлычке нужного листа этот лист будет представлен на переднем плане в окне рабочей книги.
Рис. 13.5 Переименование лист, группа «Ячейки» меню «Главная» Excel 2007
Для удаления листа из рабочей книги следует выбрать команду «Удалить» из контекстного меню ярлычка листа. В открывшемся диалоговом окне будет выдано предупреждение о том, что в случае удаления листа содержащаяся в нем информация будет уничтожена. Таким образом, пользователь получит последнюю возможность отметить выполнение этой операции.
Рис. 13.6 Удаление листа, группа «Ячейки» меню «Главная» Excel 2007
Если возникла необходимость переместить лист на новую позицию, следует позиционировать курсор мыши на ярлычке листа и перетащить последний при нажатой левой кнопке мыши в нужное место. При перемещении рабочего листа над строкой, содержащей ярлычки листов, появляется указатель на позицию, куда можно вставить лист. После отпуска левой кнопки мыши лист будет вставлен в это место. Лист будет скопирован, если во время перемещения, клавиша «Ctrl» держать нажатой.
Для выполнения этой операции с помощью меню следует выбрать команду «Переместить/Скопировать лист» из меню «Правка» или та же команда из контекстного меню и указать в диалоговом окне в поле списка «Перед листом» имя листа, перед которым будет вставлен активный лист (13.7). При включенной опции «Создавать копию» активный лист будет скопирован в новую позицию.
Рис. 13.7 Команда «Переместить/Скопировать лист», группа «Ячейки» меню «Главная» Excel 2007
Составление таблицы по клеткам.
Таблицы – важный инструмент в работе пользователя Excel. Как в Экселе сделать таблицу и автоматизиро…
Таблицы – важный инструмент в работе пользователя Excel. Как в Экселе сделать таблицу и автоматизировать этот процесс, ответит наша статья.
Советы по структурированию информации
Перед тем, как создать таблицу в Excel, предлагаем изучить несколько общих правил:
- Сведения организуются по колонкам и рядам. Каждая строка отводится под одну запись.
- Первый ряд отводится под так называемую «шапку», где прописываются заголовки столбцов.
- Нужно придерживаться правила: один столбец – один формат данных (числовой, денежный, текстовый и т.д.).
- В таблице должен содержаться идентификатор записи, т.е. пользователь отводит один столбец под нумерацию строк.
- Структурированные записи не должны содержать пустых колонок и рядов. Допускаются нулевые значения.
Как создать таблицу в Excel вручную
Для организации рабочего процесса пользователь должен знать, как создать таблицу в Экселе. Существуют 2 метода: ручной и автоматический. Пошаговая инструкция, как нарисовать таблицу в Excel вручную:
- Открыть книгу и активировать нужный лист.
- Выделить необходимые ячейки.
- На панели инструментов найти пиктограмму «Границы» и пункт «Все границы».
- Указать в таблице имеющиеся сведения.
II способ заключается в ручном рисовании сетки таблицы. В этом случае:
- Выбрать инструмент «Сетка по границе рисунка» при нажатии на пиктограмму «Границы».
- При зажатой левой кнопке мыши (ЛКМ) перетащить указатель по обозначенным линиям, в результате чего появляется сетка. Таблица создается, пока нажата ЛКМ.
Как создать таблицу в Excel автоматически
Опытные пользователи рекомендуют прибегнуть к изучению вопроса, как создать таблицу в Excel автоматически. С использованием встроенного инструментария процесс создания табличной формы происходит в разы быстрее.
Область таблицы
Перед тем, как составить таблицу в Excel, пользователю нужно определить, какой интервал ячеек ему понадобится:
- Выделить требуемый диапазон.
- В MS Excel 2013-2019 на вкладке «Главная» кликнуть на пиктограмму «Форматировать как таблицу».
- При раскрытии выпадающего меню выбрать понравившийся стиль.
Кнопка «Таблица» на панели быстрого доступа
На панели инструментов находится пиктограмма для создания табличного объекта. Чтобы воспользоваться функционалом табличного процессора, пользователь использует следующий алгоритм:
- Активировать интервал ячеек, необходимых для работы.
- Перейти в меню «Вставка».
- Найти пиктограмму «Таблицы»:
- В MS Excel 2007 кликнуть на пиктограмму. В появившемся диалоговом окне отметить или убрать переключатель пункта «Таблица с заголовками». Нажать ОК.
- В MS Excel 2016 нажать пиктограмму и выбрать пункт «Таблица». Указать диапазон ячеек через выделение мышкой или ручное прописывание адресов ячеек. Нажать ОК.
Примечание: для создания объекта используют сочетание клавиш CTRL + T.
4. Для изменения названия столбца перейти на строку формул или дважды кликнуть на объекте с заголовком.
Диапазон ячеек
Работа с числовой информацией подразумевает применение функций, в которых указывается интервал (диапазон ячеек). Под диапазоном справочная литература определяет множество клеток электронной таблицы, в совокупности образующих единый прямоугольник (А1:С9).
Активированная вкладка «Конструктор» раскрывает инструментарий, облегчающий процесс редактирования объекта. Для автоматизации работы пользователь устанавливает переключатели на инструментах «Строка заголовка» и «Строка итогов». Последняя опция позволяет провести расчеты по выбранной формуле. Для этого пользователь раскрывает список посредством нажатия на стрелку в итоговой ячейке и выбирает функцию.
Заполнение данными
Работа со структурированной информацией возможна, если ячейки заполнены текстовой, численной и иной информацией.
- Для заполнения необходимо активировать ячейку и начать вписывать информацию.
- Для редактирования ячейки дважды кликнуть на ней или активировать редактируемую ячейку и нажать F2.
- При раскрытии стрелок в строке заголовка структурированной информации MS Excel можно отфильтровать имеющуюся информацию.
- При выборе стиля форматирования объекта MS Excel автоматически выбрать опцию черезстрочного выделения.
- Вкладка «Конструктор» (блок «Свойства») позволяет изменить имя таблицы.
- Для увеличения диапазона рядов и колонок с последующим наполнением информацией: активировать кнопку «Изменить размер таблицы» на вкладке «Конструктор», новые ячейки автоматически приобретают заданный формат объекта, или выделить последнюю ячейку таблицы со значением перед итоговой строкой и протягивает ее вниз. Итоговая строка останется неизменной. Расчет проводится по мере заполнения объекта.
- В заголовках должны отсутствовать числовые форматы, поскольку при создании таблицы они преобразуются в текст. Если формула содержит в качестве аргумента ссылку на ячейку заголовка, где предполагалось число, то функция может не сработать.
Сводная таблица
Сводка используется для обобщения информации и проведения анализа, не вызывает трудностей при создании и оформлении. Для создания сводной таблицы:
- Структурировать объект и указать сведения.
- Перейти в меню «Вставка» и выбрать пиктограмму: в MS Excel 2007 – «Сводная таблица»; в MS Excel 2013-2019 – «Таблицы – Сводная таблица».
- При появлении окна «Создание сводной таблицы» активировать строку ввода диапазона, устанавливая курсор.
- Выбрать диапазон и нажать ОК.
Примечание: Если сводка должна находиться после создания на этом же листе, пользователь устанавливает переключатель на нужную опцию.
5. При появлении боковой панели для настройки объекта перенести категории в нужные области или включить переключатели («галочки»).
Созданная сводка автоматически подсчитывает итоги по каждому столбцу.
Рекомендуемые сводные таблицы
Поздние версии MS Excel предлагают воспользоваться опцией «Рекомендуемые сводные таблицы». Подобная вариация анализа информации применяется в случаях невозможности правильного подбора полей для строк и столбцов.
Для применения рекомендуемых сводных таблиц:
- Выделить ячейки с введенной информацией.
- При клике на пиктограмму «Таблицы» выбрать пункт «Рекомендуемые сводные таблицы».
- Табличный процессор автоматически анализирует информацию и предлагает оптимальные варианты решения задачи.
- В случае выбора подходящего пункта таблицы и подтверждения через ОК получить сводную таблицу.
Готовые шаблоны в Excel 2016
Табличный процессор MS Excel 2016 при запуске предлагает выбрать оптимальный шаблон для создания таблицы. В офисном пакете представлено ограниченное количество шаблонов. В Интернете пользователь может скачать дополнительные образцы.
Чтобы воспользоваться шаблонами:
- Выбирать понравившийся образец.
- Нажать «Создать».
- Заполнить созданный объект в соответствии с продуманной структурой.
Оформление
Экстерьер объекта – важный параметр. Поэтому пользователь изучает не только, как построить таблицу в Excel, но и как акцентировать внимание на конкретном элементе.
Создание заголовка
Дана таблица, нарисованная посредством инструмента «Границы». Для создания заголовка:
Выделить первую строку, кликнув ЛКМ по численному обозначению строки.
На вкладке «Главная» найти инструмент «Вставить».
Активировать пункт «Вставить строки на лист».
После появления пустой строки выделить интервал клеток по ширине таблицы.
Нажать на пиктограмму «Объединить» и выбрать первый пункт.
Задать название в ячейке.
Изменение высоты строки
Обычно высота строки заголовка больше первоначально заданной. Корректировка высоты строки:
- Нажать правой кнопкой мыши (ПКМ) по численному обозначению строки и активировать «Высота строки». В появившемся окне указать величину строки заголовка и нажать ОК.
- Или перевести курсор на границу между первыми двумя строками. При зажатой ЛКМ оттянуть нижнюю границу ряда вниз до определенного уровня.
Выравнивание текста
Если пользователь предполагает расположение текста в ячейке иное, нежели по умолчанию, то пользуется пиктограммами «Выравнивание» относительно горизонтали и вертикали, а также кнопкой «Ориентация». Выбор пунктов выпадающего списка позволит расположить текст по вертикали или диагонали.
Изменение стиля
Изменение размера шрифта, начертания и стиля написания осуществляется вручную. Для этого пользователь пользуется инструментами блока «Шрифт» на вкладке «Главная» или вызывает диалоговое окно «Формат ячеек» через ПКМ.
Пользователь может воспользоваться пиктограммой «Стили». Для этого выбирает диапазон ячеек и применяет понравившийся стиль.
Как вставить новую строку или столбец
Для добавления строк, столбцов и ячеек:
- выделить строку или столбец, перед которым вставляется объект;
- активировать пиктограмму «Вставить» на панели инструментов;
- выбрать конкретную опцию.
Удаление элементов
Для удаления объектов на листе MS Excel пользователь активирует аналогичную кнопку на панели инструментов, предварительно выделив строку, столбец, ячейку.
Заливка ячеек
Для задания фона ячейки, строки или столбца:
- выделить диапазон;
- найти на панели инструментов пиктограмму «Цвет заливки»;
- выбрать понравившийся цвет.
II способ
- вызвать «Формат ячеек» через ПКМ;
- перейти на вкладку «Заливка»;
- выбрать цвет, способы заливки, узор и цвет узора.
III способ
- щелкнуть на стрелочку в блоке «Шрифт»;
- перейти на вкладку «Заливка»;
- выбрать понравившийся стиль.
Формат элементов
На панели инструментов находится пиктограмма «Формат». Опция помогает задать размер ячеек, видимость, упорядочить листы и защитить лист.
Формат содержимого
Последний пункт из выпадающего списка «Формат» на панели быстрого доступа позволяет назначить тип данных или числовые форматы, задать параметры внешнего вида и границы объекта, установить фон и защитить лист.
Использование формул в таблицах
Табличный процессор пользуется успехом благодаря возможности применения математических, статистических, логических и т.п. функций.
Ознакомиться с полным списком и вписываемыми аргументами пользователь может, нажав на ссылку «Справка по этой функции».
Для задания формулы:
- активировать ячейку, где будет рассчитываться формула;
- открыть «Мастер формул»;
или
- написать формулу самостоятельно в строке формул и нажимает Enter;
или
- применить и активирует плавающие подсказки.
На панели инструментов находится пиктограмма «Автосумма», которая автоматически подсчитывает сумму столбца. Чтобы воспользоваться инструментом:
- выделить диапазон;
- активировать пиктограмму.
Использование графики
Для вставки изображения в ячейку:
- Выделить конкретную ячейку.
- Перейти в меню «Вставка – Иллюстрации – Рисунки» или «Вставка – Рисунок».
- Указать путь к изображению.
- Подтвердить выбор через нажатие на «Вставить».
Инструментарий MS Excel поможет пользователю создать и отформатировать таблицу вручную и автоматически.

Адрес клетки.
Адресом ячейки любой электронной таблицы является пересечение ее строки и столбца, а сама ссылка на него состоит из индексов строки и столбца. Например, в Excel «A1» – это самая первая ячейка таблицы.
Ячейки в свою очередь располагаются на конкретном листе книги Excel. Каждый лист книги имеет свое уникальное название. По умолчанию они называются «Лист1», «Лист2» и т.д. Книга Excel должна состоять как минимум из одного листа.
Часто возникает необходимость обращаться с одного листа к ячейкам другого. В таком случае, адрес ячейки необходимо дополнить названием листа, на котором находится целевая ячейка, разделив их восклицательным знаком, например «Лист2!A1». А если сослаться надо на ячейку в другой книге, то к ссылке ячейки прибавляется название той книги, заключенной в квадратные скобки, где расположена нужная нам информация. Вот так – «[Книга2.xlsx]Лист1!A1».
Адрес ячейки в Excel бывает абсолютным и относительным. Также существует понятие смешанного адреса, когда он формируется, учитывая признаки двух этих типов.
Абсолютная и относительная адресация.
В Excel применяется относительная и абсолютная адресация ячеек.
Относительная адресация – это изменяющийся при копировании и перемещении формулы адрес ячейки, содержащей исходное данное. Форма написания относительной адресации совпадает с обычной записью.
Абсолютная адресация – это не изменяющийся при копировании и перемещении формулы адрес ячейки, содержащей исходное данное.
Для указания абсолютной адресации вводится символ $. Различают два типа абсолютной адресации: полная и частичная.
Полный абсолютный адрес указывается, если при копировании формулы адрес ячейки не должен меняться. Для этого символ $ ставится перед наименованием столбца и номером строки, например: $B$5; $D$12.
Частичная абсолютная адресация указывается, если при копировании формулы не меняется номер строки или наименование столбца. При этом символ $ в первом случае ставится перед номером строки, а во втором – перед наименованием столбца: B$5; D$12.
Как использовать Личную Книгу Макросов
Если вы еще не знакомы с макросами в Excel, то я вам даже немного завидую. Ощущение всемогущества и осознание того, что ваш Microsoft Excel можно прокачивать почти до бесконечности, которые придут к вам после знакомства с макросами — приятные чувства.
Однако, эта статья для тех, кто уже «познал мощь» и начал использовать макросы (чужие или написанные самостоятельно — не важно) в своей повседневной работе.
Макрос — это код (несколько строк) на языке Visual Basic, которые заставляют Excel сделать то, что вам нужно: обработать данные, сформировать отчет, скопипастить много однообразных таблиц и т.п. Вопрос — где эти несколько строк кода хранить? Ведь от того, где макрос хранится будет потом зависеть где он сможет (или не сможет) работать.
Если макрос решает небольшую локальную проблему в отдельно взятом файле (например обрабатывает внесенные в конкретный отчет данные особым образом), то логично хранить код внутри этого же файла. Без вопросов.
А если макрос должен быть относительно универсален и нужен в любой книге Excel — как, например, макрос для конвертирования формул в значения? Не копировать же его код на Visual Basic каждый раз в каждую книгу? Кроме того, рано или поздно, почти любой пользователь приходит к мысли, что неплохо было бы сложить все макросы в одну коробку, т.е. иметь их всегда под рукой. И может быть даже запускать не вручную, а сочетаниями клавиш? И вот тут может здорово помочь Личная Книга Макросов (Personal Macro Workbook).
Как создать Личную Книгу Макросов
На самом деле, Личная Книга Макросов (ЛКМ) — это обычный файл Excel в формате двоичной книги (Personal.xlsb), который автоматически в скрытом режиме открывается одновременно с Microsoft Excel. Т.е. когда вы просто запускаете Excel или открываете любой файл с диска, на самом деле открываются два файла — ваш и Personal.xlsb, но второго мы не видим. Таким образом все макросы, которые хранятся в ЛКМ оказываются доступы для запуска в любой момент, пока открыт Excel.
Если вы еще ни разу не пользовались ЛКМ, то изначально файл Personal.xlsb не существует. Самый легкий способ его создать — это записать рекордером какой-нибудь ненужный бессмысленный макрос, но указать в качестве места для его хранения Личную Книгу — тогда Excel будет вынужден автоматически ее для вас создать. Для этого:
- Откройте вкладку Разработчик (Developer) . Если вкладки Разработчик не видно, то ее можно включить в настройках через Файл — Параметры — Настройка ленты (Home — Options — Customize the Ribbon) .
- На вкладке Разработчик нажмите кнопку Запись макроса (Record Macro) . В открывшемся окне выберите Личную книгу макросов (Personal Macro Workbook) как место для хранения записанного кода и нажмите OK:
Проверить результат можно, нажав на кнопку Visual Basic там же на вкладке Разработчик — в открывшемся окне редактора в левом верхнем углу на панели Project — VBA Project должен появиться наш файл PERSONAL.XLSB. Его ветку которого можно развернуть плюсиком слева, добравшись до Module1, где и хранится код только что записанного нами бессмысленного макроса:

Поздравляю, вы только что создали себе Личную Книгу Макросов! Только не забудьте нажать на кнопку сохранения с дискеткой в левом верхнем углу на панели инструментов.
Как использовать Личную Книгу Макросов
Дальше все просто. Любой нужный вам макрос (т.е. кусок кода, начинающийся на Sub и заканчивающийся End Sub ) можно смело копировать и вставлять либо в Module1, либо в отдельный модуль, добавив его предварительно через меню Insert — Module. Хранить все макросы в одном модуле или раскладывать по разным — исключительно вопрос вкуса. Выглядеть это должно примерно так:

Запустить добавленный макрос можно в диалоговом окне, вызываемом с помощью кнопки Макросы (Macros) на вкладке Разработчик:

В этом же окне, нажав кнопку Параметры (Options) , можно задать сочетание клавиш для быстрого запуска макроса с клавиатуры. Будьте внимательны: сочетания клавиш для макросов различают раскладку (русская или английская) и регистр.
Кроме обычных макросов-процедур в Личной Книге можно хранить и пользовательские макро-функции (UDF = User Defined Function) . В отличие от процедур, код функций начинаются с оператора Function или Public Function , а заканчиваются на End Function :

Код необходимо аналогичным образом скопировать в любой модуль книги PERSONAL.XLSB и затем можно будет вызвать функцию обычным образом, как любую стандарную функцию Excel, нажав кнопку fx в строке формул и выбрав функцию в окне Мастера Функций в категории Определенные пользователем (User Defined) :

Примеры таких функций можно в больших количествах найти в интернете или здесь же на сайте (сумма прописью, приблизительный текстовый поиск, ВПР 2.0, конвертация кириллицы в транслит и т.п.)
Где хранится Личная Книга Макросов
Если вы будете использовать Личную Книгу Макросов, то рано или поздно у вас возникнет желание:
- поделиться своими накопленными макросами с другими пользователями
- скопировать и перенести Личную Книгу на другой компьютер
- сделать ее резервную копию
Для этого нужно будет найти файл PERSONAL.XLSB на диске вашего компьютера. По умолчанию, этот файл хранится в специальной папке автозапуска Excel, которая называется XLSTART. Так что все, что нужно — это добраться до этой папки на нашем ПК. И вот тут возникает небольшая сложность, потому что местоположение этой папки зависит от версии Windows и Office и может различаться. Обычно это один из следующих вариантов:
- C:Program FilesMicrosoft OfficeOffice12XLSTART
- C:Documents and SettingsComputerApplication DataMicrosoftExcelXLSTART
- C:Users имя-вашей-учетной-записи AppDataRoamingMicrosoftExcelXLSTART
Как вариант, можно спросить о положении этой папки сам Excel с помощью VBA. Для этого в редакторе Visual Basic (кнопка Visual Basic на вкладке Разработчик) нужно открыть окно Immediate сочетанием клавиш Ctrl+G, ввести туда команду ? Application.StartupPath и нажать на Enter:

Полученный путь можно скопировать и вставить в верхнюю строку окна Проводника в Windows и нажать Enter — и мы увидим папку с нашим файлом Личной Книги Макросов:
И несколько практических нюансов вдогон:
- при использовании Личной Книги Макросов Excel будет запускаться чуть медленнее, особенно на слабых ПК
- стоит периодически очищать Личную Книгу от информационного мусора, старых и ненужных макросов и т.п.
- у корпоративных пользователей бывают иногда сложности с использованием Личной Книги, т.к. это файл в системной скрытой папке
Создание и сохранение всех макросов в одной книге
Примечание: Мы стараемся как можно оперативнее обеспечивать вас актуальными справочными материалами на вашем языке. Эта страница переведена автоматически, поэтому ее текст может содержать неточности и грамматические ошибки. Для нас важно, чтобы эта статья была вам полезна. Просим вас уделить пару секунд и сообщить, помогла ли она вам, с помощью кнопок внизу страницы. Для удобства также приводим ссылку на оригинал (на английском языке).
Если вы обнаружите, что они воссоздают один и тот же макрос, вы можете скопировать эти макросы в специальную книгу с именем Personal. xlsb , сохраненную на компьютере. Макросы, которые хранятся в личной книге, становятся доступными при каждом запуске Excel на том же компьютере.
Это отличается от поведения Excel по умолчанию, в котором макрос работает только в той книге, в которой она находится.
Чтобы создать личную книгу, необходимо сначала создать макрос и сохранить его в личной книге макросов. Прежде чем приступить к работе, убедитесь в том, что вкладка разработчик доступна на ленте Excel. Для получения дополнительных сведений ознакомьтесь с вкладкой «Разработчик» .
Создание и обновление личной книги макросов
На вкладке Разработчик в группе Код нажмите кнопку Запись макроса.
В диалоговом окне запись макроса введите понятное имя макроса в поле имя макроса . Убедитесь в том, что имя не используется в качестве пробелов.
В диалоговом окне сохранить макрос в выберите пункт Личная книга макросов.
Нажмите кнопку ОК.
Выполните действия, которые нужно записать.
На вкладке Разработчик в группе Код нажмите кнопку Остановить запись.
Отобразится сообщение с предложением сохранить изменения, внесенные в личную книгу макросов.
Нажмите кнопку сохранить , чтобы сохранить книгу.
Каждый раз при создании нового макроса и сохранении его в личную книгу, а также при обновлении макроса в книге предлагается сохранить личную книгу.
Общий доступ к макросам
Если вы хотите скопировать макросы из личной книги в другую книгу или наоборот, это можно сделать в редакторе Visual Basic (VBE). Чтобы запустить редактор Visual Basic в Excel, нажмите клавиши ALT + F11. Дополнительные сведения о копировании макросов из одной книги в другую см. в статье Копирование модуля макроса в другую книгу.
Если вы хотите поделиться своим файлом личных файлов с другими пользователями, вы можете скопировать его в папку XLSTART на других компьютерах. В Windows 10, Windows 7 и Windows Vista эта книга сохраняется в папке c appdatalocaltemp. намеаппдаталокалмикрософтексцелкслстарт. В Microsoft Windows XP эта книга сохраняется в папке «C:Documents and Settings Намеаппликатион Датамикрософтексцелкслстарт». Книги, хранящиеся в папке XLStart, открываются автоматически при запуске Excel, а код, хранящийся в личной книге макросов, будет отображаться в диалоговом окне макрос.
Если у вас есть только один или несколько макросов, к которым вы хотите предоставить доступ другим пользователям, вы можете отправить им книгу, содержащую их, в сообщении электронной почты. Вы также можете сделать книгу доступной на общем сетевом диске или в библиотеке SharePoint Services.
Чтобы создать личную книгу, необходимо сначала создать макрос и сохранить его в личной книге макросов. Прежде чем приступить к работе, убедитесь в том, что вкладка разработчик доступна на ленте Excel. Для этого:
В меню Excel выберите пункт Параметры. _гт_ ленты _амп_ Toolbar. В категории настроить ленту в списке Основные вкладки установите флажок разработчик , а затем нажмите кнопку сохранить.
Создание и обновление личной книги макросов
Чтобы создать личную книгу, необходимо сначала создать макрос и сохранить его в личной книге макросов.
На вкладке Разработчик нажмите кнопку Запись макроса.
В диалоговом окне запись макроса введите понятное имя макроса в поле имя макроса . Убедитесь в том, что имя не используется в качестве пробелов.
В диалоговом окне сохранить макрос в выберите пункт Личная книга макросов.
Нажмите кнопку ОК.
Выполните действия, которые нужно записать.
На вкладке Разработчик щелкните Остановить запись.
Сохраните изменения, закройте книгу, а затем закройте Excel.
Отобразится сообщение с предложением сохранить изменения, внесенные в личную книгу макросов.
Нажмите кнопку сохранить , чтобы сохранить книгу.
Каждый раз, когда вы создаете новый макрос и сохраняете его в личной книге или обновляете все макросы, которые уже есть в ней, вам будет предложено сохранить личную книгу.
Общий доступ к макросам
Если вы хотите скопировать макросы из личной книги в другую книгу или наоборот, это можно сделать в редакторе Visual Basic (VBE). Чтобы запустить редактор Visual Basic в Excel, на вкладке разработчик нажмите кнопку Visual Basic . Дополнительные сведения о копировании макросов из одной книги в другую см. в статье Копирование модуля макроса в другую книгу.
Если вы хотите поделиться своим файлом личных файлов с другими пользователями, вы можете скопировать его в корневую папку Excel на других компьютерах. Папка для Mac находится в домашней папке
Если у вас есть только один или несколько макросов, к которым вы хотите предоставить доступ другим пользователям, вы можете отправить им книгу, содержащую их, в сообщении электронной почты. Вы также можете сделать книгу доступной на общем сетевом диске или в библиотеке SharePoint Services.
Дополнительные сведения
Вы всегда можете задать вопрос специалисту Excel Tech Community, попросить помощи в сообществе Answers community, а также предложить новую функцию или улучшение на веб-сайте Excel User Voice.
Личная книга макросов в Excel и как ее использовать
Большинство пользователей Excel знают, как создать и использовать макрос внутри файла одной рабочей книги. В случаи, когда необходимо использовать тот же макрос в других файлах рабочих книг, тогда можно сохранить его в личной книге макросов. У нее всегда одно название – Personal.xlsb. Она всегда открывается при запуске программы Excel, только скрыто. Данная книга не является доступной по умолчанию в Excel, поэтому ее нужно сначала подключить.
Как сохранить макрос в личную книгу макросов
Чтобы создать и схоронить код в личной книге макросов:
- Выберите инструмент: «РАЗРАБОТЧИК»-«Код»-«Запись макроса».
- В появившемся диалоговом окне «Запись макроса», из выпадающего списка «Сохранить в:» выберите опцию «Личная книга макросов». И нажмите на кнопку OK.
- Теперь выберите инструмент: «РАЗРАБОТЧИК»-«Код»-«Остановить запись».
- Откройте редактор Visual Basic: «РАЗРАБОТЧИК»-«Код»-«Visual Basic». Или нажмите комбинацию горячих клавиш ALT+F11. В окне «Project-VBAProject», в дереве проектов появиться доступная еще одна книга Personal.xlsb. Кликните на «плюсик» слева на против этой книги, чтобы раскрыть проект книги Personal.xlsb. А после двойным щелчком отройте ее Module1.
- В результате откроется окно кода модуля с зарегистрированным макросом. Удалите его код и введите код своего макроса. Выберите инструмент в редакторе макросов: «File»-«Save Personal.xlsb», а потом закройте редактор Visual Basic.
Теперь у вас подключена скрытая книга для хранения макросов, к которым можно получить доступ из любой другой рабочей книги. Личная книга макросов где находится находиться в папке автозагрузки файлов Excel – XLSTART: C:Documents and SettingsUser_NameAppDataRoamingMicrosoftExcelXLSTARTPersonal.xlsb
Примечание. XLSTART – это папка для автозагрузки файлов вместе с запуском программы Excel. Если сохранить файл в данную папку, то он будет открываться вместе с программой Excel. Для версий старше 2007 путь к папке автозагрузки будет следующим: C:Program FilesMicrosoft OfficeOffice12Xlstart.
Excel где хранятся макросы
7 вопросов о макросах
1) Что такое макрос?
Макрос (другие названия: код, программа, подпрограмма, процедура, скрипт) — это набор команд (или одна команда), выполняющих заданные пользователем при написании кода макроса действий. Правильно называть все макросы Процедура, но в разговорном русском закрепилось название Макрос, поэтому мы будем далее все процедуры называть макросами.
2) Зачем нужны макросы?
Макросы используются в двух случаях:
— Если необходимо автоматизировать часто повторяющиеся действия;
— Если задачу невозможно решить обычными средствами Excel.
3) На каком языке программирования пишутся макросы?
До выхода Excel 95 разработчиками использовался язык макросов под названием XLM (Excel Macro). Начиная с версии Excel 95 стал использоваться язык VBA (Visual Basic for Applications). Этот язык используется и по сей день, но в будущем Microsoft планирует заменить его на VSTA (Visual Studio Tools for Applications) — инструментарий расширения функциональности приложений, основанный на Microsoft .NET.
4) В каких программах работают макросы?
Макросы поддерживаются во многих программах пакета MS Office, кроме Excel это например Word, Access, Outlook, PowerPoint и т.д. Кроме офисного пакета, макросы на VBA работают например в программе AutoCad.
5) Безопасно ли использовать макросы?
Нет, опасность существует. На VBA можно написать вредоносный код. Однако на практике такое встречается настолько редко, что такой возможностью можно пренебречь. Если Вы не уверены в том, как именно работает макрос, то лучше его не запускать. Для того что бы макросы не запускались сами, в MS Office по умолчанию макросы отключены. Если вы пишете макрос сами и не ставите целью испортить свой копьютер — то да, безопасно.
6) Где можно писать макросы?
Для написания макросов используется редактор VBE (Visual Basic Editor). Он встроен в программу Excel по умолчанию. Попасть в него можно несколькими способами. Например, нажав сочетание клавиш Alt+F11 или кликнув правой кнопкой по ярлыку любого листа и в появившемся контекстном меню выбрать пункт Исходный текст.
7) Где хранятся макросы?
Текст макроса хранится в специальном контейнере, называемым модуль. Модули бывают четырёх типов:
Стандартный модуль (или просто модуль);
Модуль листа;
Модуль книги;
Модуль класса.
Excel где хранятся макросы
Если вы пользуетесь возможностью записывать макросы VBA в Excel, то рано или поздно вас настигнет проблема под названием PERSONAL.XLSB . В один прекрасный момент все макросы, которые вы записываете, будут помещаться не в текущую книгу, а в PERSONAL.XLSB, от которого избавиться простому смертному пользователю не так-то просто.
Что это вообще такое.
PERSONAL.XLSB — это персональная книга макросов. Идея в том, что вы храните в ней все макросы, которые используете для работы. В случае, если вы пересаживаетесь на другой компьютер, то вам достаточно принести с собой этот файл, а если в вашей организации администраторы сети настроили сетевые профили пользователей, то и вообще ничего делать не надо — ваши макросы будут автоматически загружаться на любой ПК, на который вы залогинитесь.
На практике, однако, это не совсем удобно, так как обычно требуется, чтобы макросы работали не только у вас, но и у ваших коллег, а это означает, что макрос желательно разместить непосредственно в файле, данными которого макрос будет манипулировать. Это имеет свои недостатки, но сейчас не об этом.
В общем суть в том, что однажды PERSONAL.XLSB у вас появляется на экране Visual Basic for Application и многие терпят его там годами, не зная, как от него избавиться.
Как его удалить навсегда?
Надеюсь, что у вас Windows 7 . В Windows XP и Windows 8 всё тоже должно быть похоже.
Для начала надо проверить, что у вас в Проводнике отображаются скрытые файлы. Для этого войдите в меню Упорядочить Проводника и выберите пункт Параметры папок и поиска . Проверьте, что у вас сделана настройка.
После этого в вашем профиле появится папка AppData . Ваш профиль обычно располагается по пути C:ПользователиИмя вашего пользователя или для англоязычной ОС C:UsersИмя вашего пользователя.
Заметьте, что поиск PERSONAL.XLSB не работает, так как Windows не хочет по умолчанию искать в скрытых папках.
Откройте папку AppDataRoamingMicrosoftExcelXLSTART и удалите оттуда PERSONAL.XLSB , предварительно закрыв Excel, так как тот этот файл держит открытым, что препятствует его удалению.
И последний очень важный момент, на который многие не обращают внимание, и из-за которого Excel этот файл успешно пересоздаёт. При записи новых пользовательских макросов убедитесь, что на этом экране у вас нет настройки Личная книга макросов , а есть, скажем, Эта книга .
Вот теперь вы от него избавились навсегда 🙂