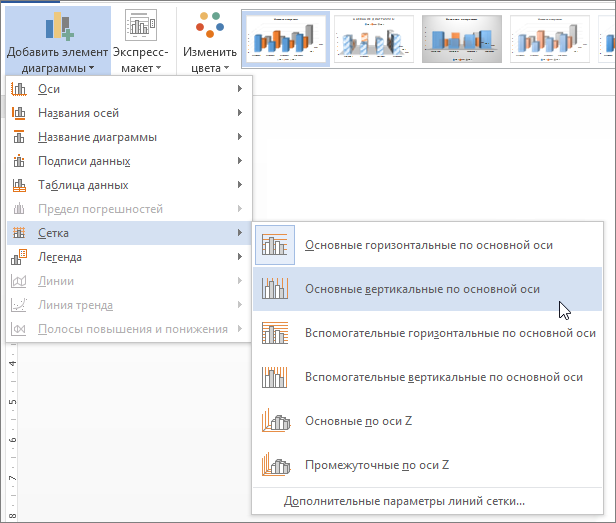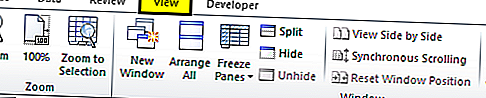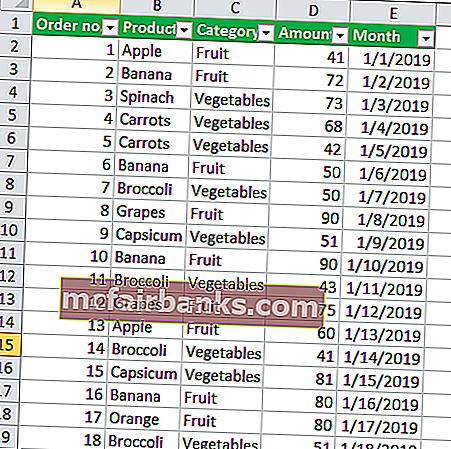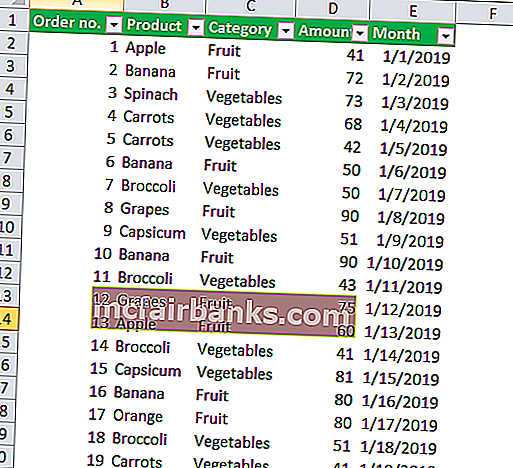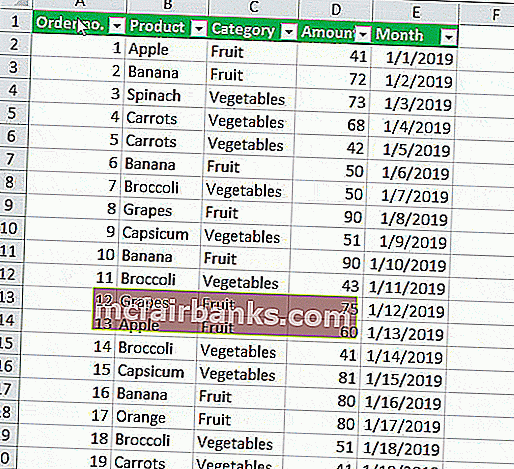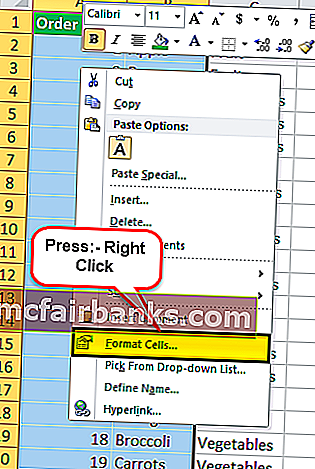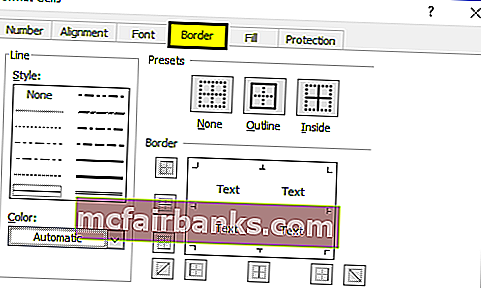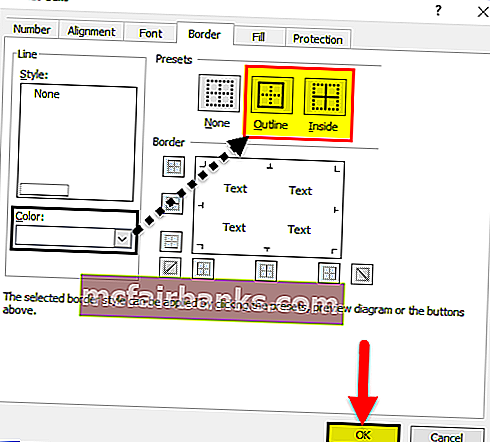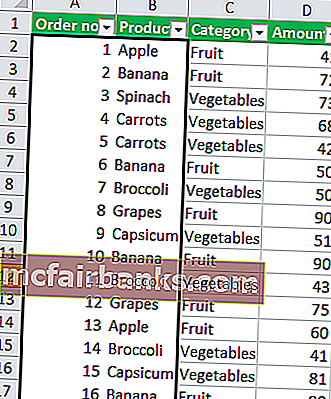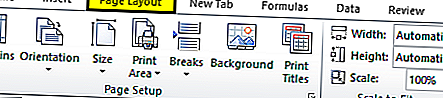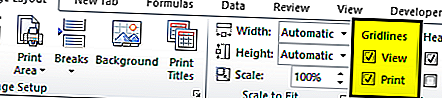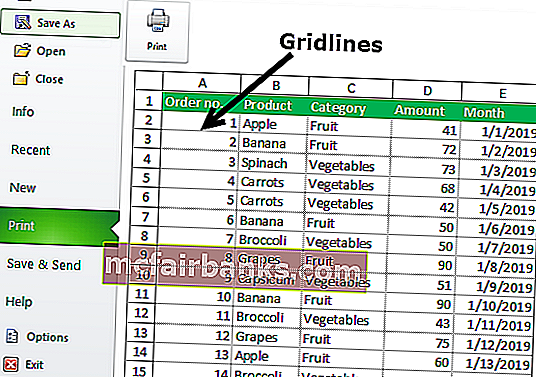Excel для Microsoft 365 Word для Microsoft 365 Outlook для Microsoft 365 PowerPoint для Microsoft 365 Excel для Microsoft 365 для Mac Word для Microsoft 365 для Mac Outlook для Microsoft 365 для Mac PowerPoint для Microsoft 365 для Mac Excel 2021 Word 2021 Outlook 2021 PowerPoint 2021 Excel 2021 для Mac Word 2021 для Mac Outlook 2021 для Mac PowerPoint 2021 для Mac Excel 2019 Word 2019 Outlook 2019 PowerPoint 2019 Excel 2019 для Mac Word 2019 для Mac Outlook 2019 для Mac PowerPoint 2019 для Mac Excel 2016 Word 2016 Outlook 2016 PowerPoint 2016 Excel 2016 для Mac Word 2016 для Mac Outlook 2016 для Mac PowerPoint 2016 для Mac Excel 2013 Word 2013 Outlook 2013 PowerPoint 2013 Excel 2010 Word 2010 Outlook 2010 PowerPoint 2010 Еще…Меньше
Чтобы упростить чтение данных на диаграмме с осями, можно отобразить горизонтальные и вертикальные линии сетки. Линии сетки вытянулись от любой горизонтальной и вертикальной осей область построения диаграммы. Вы также можете отобразить линии сетки глубины на трех d диаграммах. Для основных и небольших единиц линии сетки выравниваются по основным и незначительным делениям на осях при отображения делений. Линии сетки невозможно отобразить для диаграмм, которые не отображают оси, таких как круговая диаграмма и кольцевая диаграмма.

1 Горизонтальная линия сетки
2 Вертикальная линия сетки
3 Линия сетки по оси Z
Примечание: Следующая процедура относится Office 2013 и более новых версиях. Ищете шаги Office 2010?
Отображение линий сетки
-
Щелкните диаграмму, к которой вы хотите добавить линии сетки.
-
На вкладке Конструктор в группе Макеты диаграмм щелкните Добавить элемент диаграммы, наведите указатель мыши на Линии сетки и выберите нужный вариант. Чтобы просмотреть каждый из вариантов линий сетки, наведите на него указатель мыши.
Примечание: Доступные параметры зависят от типа диаграммы. Например, если выбрана объемная диаграмма, вы увидите параметры линии сетки по оси Z, а если у диаграммы есть вспомогательная горизонтальная ось, вы увидите параметры линий сетки для вспомогательных горизонтальной и вертикальной осей.
Скрытие линий сетки
-
Щелкните диаграмму, из которой вы хотите скрыть линии сетки.
-
На вкладке Конструктор в группе Макеты диаграмм щелкните Добавить элемент диаграммы, наведите указатель мыши на Линии сетки и выберите вариант. Чтобы просмотреть каждый из вариантов линий сетки, наведите на него указатель мыши.
Кроме того, можно выбрать горизонтальные и вертикальные линии сетки, которые вы хотите удалить, и нажать клавишу DELETE.
Чтобы отобразить линии сетки диаграммы, выполните указанные ниже действия.
-
Щелкните диаграмму, к которой вы хотите добавить линии сетки.
-
На вкладке Макет в группе Оси нажмите кнопку Линии сетки.
-
Выполните одно или несколько из указанных ниже действий.
-
Чтобы добавить горизонтальные линии сетки, выберите пункт Горизонтальные линии сетки по основной оси, а затем выберите нужный параметр.
-
Чтобы добавить вспомогательные горизонтальные линии сетки, выберите Линии сетки на вспомогательной горизонтальной оси.
Примечание: Этот параметр доступен только для диаграмм со вторичной горизонтальной осью. Дополнительные сведения см. в теме Добавление и удаление дополнительной оси на диаграмме.
-
Чтобы добавить вертикальные линии сетки, выберите пункт Вертикальные линии сетки по основной оси, а затем выберите нужный параметр.
-
Чтобы добавить вспомогательные вертикальные линии, выберите Линии сетки на вспомогательной вертикальной оси.
Примечание: Этот параметр доступен только для диаграмм со вторичной вертикальной осью. Дополнительные сведения см. в теме Добавление и удаление дополнительной оси на диаграмме.
-
Чтобы добавить линии сетки оси глубины в объемную диаграмму, выберите пункт Линии сетки по оси Z, а затем выберите нужный параметр.
Примечание: Этот параметр доступен только в том случае, если выбранная диаграмма действительно является объемной диаграммой, например объемной гистограммой.
-
Чтобы скрыть линии сетки диаграммы, выполните указанные ниже действия.
-
Щелкните диаграмму, из которой вы хотите скрыть линии сетки.
-
На вкладке Макет в группе Оси нажмите кнопку Линии сетки.
-
Выполните одно или несколько из указанных ниже действий.
-
Выберите Горизонтальные линии сетки по основной оси, Вертикальные линии сетки по основной оси или Линии сетки по оси Z (для объемной диаграммы) и значение Нет.
-
Выберите Линии сетки на вспомогательной горизонтальной оси или Линии сетки на вспомогательной вертикальной оси и значение Нет.
Примечание: Эти параметры доступны, только если у диаграммы есть вспомогательная горизонтальная или вертикальная ось.
-
Выберите горизонтальные и вертикальные линии сетки, которые вы хотите удалить, и нажмите клавишу DELETE.
-
Добавление или форматирование линий сетки
Чтобы упростить чтение данных на диаграмме, можно отобразить горизонтальные и вертикальные линии сетки, которые расположены в области диаграммы. Вы также можете отобразить линии сетки глубины на трех d диаграммах. Линии сетки могут отображаться для основных и небольших единиц, а также выравниваться по основным и незначительным делениям осей при их отображения.
-
Этот шаг относится только Word для Mac: в меню Вид выберите пункт Разметка печати.
-
Щелкните диаграмму и откройте вкладку Конструктор.
-
Щелкните Добавить элемент диаграммы > Сетка.
-
Выберите ось, к которой вы хотите применить линии сетки, или щелкните Дополнительные параметры сетки, чтобы открыть область Формат основных линий сетки. Вы можете изменить прозрачность лини, добавить стрелки, а также применить тень, свечение и сглаживание.
Доступность некоторых параметров линий сетки зависит от типа таблицы данных или диаграммы.
Нужна дополнительная помощь?
Содержание:
- Работа с линиями сетки в Excel
- Как удалить линии сетки на листах Excel
- Как отобразить линии сетки в определенной области на листе
- Изменение цвета линий сетки в Excel
- Печать линий сетки в Excel
Линии сетки в Excel — это бледные серые линии, которые вы видите вокруг ячеек на листе. Эти линии сетки упрощают различение ячеек и чтение данных.
Не путайте линии сетки с границами. Линии сетки видны на всем листе, а границы можно применить ко всему листу или к выбранной области на листе.
Вы можете изменить настройки границ, такие как цвет, ширину, стиль и т. Д., Но в случае линий сетки у вас есть ограниченные возможности для изменения внешнего вида линий сетки.
Работа с линиями сетки в Excel
В этом руководстве вы узнаете:
- Как удалить линии сетки со всего рабочего листа.
- Как отобразить линии сетки в определенной области на листе.
- Как изменить цвет линий сетки.
- Как напечатать линии сетки.
Как удалить линии сетки на листах Excel
По умолчанию линии сетки всегда отображаются на листе Excel. Вот шаги, чтобы удалить эти линии сетки с рабочего листа:
- Перейдите на вкладку «Макет страницы».
- В группе «Параметры листа» в разделе «Линии сетки» снимите флажок «Просмотр».
Это приведет к удалению линий сетки с листа Excel.
Вот несколько вещей, о которых следует помнить при работе с линиями сетки:
- Вы также можете использовать сочетание клавиш — ALT + WVG (удерживая клавишу ALT, введите W V G). Этот ярлык удалит линии сетки, если он виден, иначе он сделает его видимым.
- Удаление линий сетки приведет к удалению их со всего рабочего листа. Этот параметр специфичен для каждого рабочего листа. Если вы удалите линии сетки с одного листа, они все равно будут видны на всех других листах.
- Вы также можете удалить линии сетки, применив фоновую заливку к ячейкам на листе. Если линии сетки видны и вы применяете цвет заливки в определенной области, вы заметите, что линии сетки исчезают, а цвет заливки берет верх. Следовательно, если вы примените цвет заливки ко всему листу, линии сетки не будут видны. (Обратите внимание, что вам нужно удалить цвет заливки, чтобы линии сетки были видны.).
- Если вы хотите удалить линии сетки со всех листов за один раз, выберите листы, удерживая клавишу Ctrl и выбирая вкладки (это сгруппирует листы вместе). Вы могли бы заметить, что книга находится в групповом режиме (см. Верхнюю часть книги, где отображается имя). Теперь измените настройку просмотра линий сетки, и она будет применена ко всем листам. Обязательно разгруппируйте листы (щелкните правой кнопкой мыши вкладку и выберите «Разгруппировать»), иначе все изменения, которые вы делаете на текущем листе, также будут отражены на всех листах.
- По умолчанию линии сетки не печатаются.
Как отобразить линии сетки в определенной области на листе
В Excel вы можете либо сделать линию сетки видимой на всем листе, либо полностью скрыть ее. Невозможно показать это в определенной области.
Однако вы можете использовать границы, чтобы создать эффект линии сетки в определенной области рабочего листа. Границы имеют множество опций, и вы можете сделать их похожими на линии сетки (выбрав светло-серый цвет).
Примечание. В отличие от линий сетки границы печатаются всегда.
Изменение цвета линий сетки в Excel
Вы можете выбрать другой цвет линии сетки на листах Excel.
Чтобы установить цвет по умолчанию:
Примечание:
- При этом изменяется цвет линии сетки только активных (выбранных) листов. Если вы хотите изменить цвет линии сетки всего рабочего листа, выберите рабочие листы, удерживая клавишу Ctrl и выбирая вкладки. Вы могли бы заметить, что книга находится в групповом режиме (см. Верхнюю часть книги, где отображается имя). Теперь измените цвет линий сетки, и он будет применен ко всем листам.
- Обязательно разгруппируйте листы (щелкните правой кнопкой мыши вкладку и выберите «Разгруппировать»), иначе все изменения, которые вы делаете на текущем листе, также будут отражены на всех листах.
- Цвет по умолчанию не меняется. В следующий раз, когда вы вставите новый лист или откроете новую книгу, на нем все равно будут отображаться линии сетки светло-серого цвета.
Печать линий сетки в Excel
По умолчанию линии сетки в Excel не печатаются. Если вы хотите также распечатать линии сетки, внесите следующие изменения:
- Перейдите на вкладку «Макет страницы».
- В группе «Параметры листа» в разделе «Линии сетки» установите флажок «Печать».
Хотя линии сетки не печатаются по умолчанию, границы печатаются всегда.
How to Remove or Add Gridlines in Excel
Add and remove gridlines to make your spreadsheets pop
Updated on December 2, 2020
When a Microsoft Excel Spreadsheet is created, have you ever wondered what the tiny vertical and horizontal lines are called? They’re called gridlines, and these lines make up tables and cells. They form an integral part of Excel’s basic functions by letting you organize your data into columns and rows. Gridlines also save you from having to create cell borders to make sure your data is easy to read. That’s why it’s good to know how to add or remove Excel gridlines.
What Are Gridlines and How Do They Work?
Most Excel spreadsheets come with gridlines visible as the default setting. However, you may receive a spreadsheet from a co-worker or friend where the gridlines are not visible. You may also decide your data might look better without the gridlines being seen by other users. Either way, adding or removing gridlines is straightforward and doesn’t take much time to do.
Several different methods will allow you to show or hide gridlines in Excel 2019, Microsoft 365, and Excel 2016. These include changing the color of the gridlines themselves, altering the fill color of the worksheet, hiding the gridlines in specific tables and cells, and showing or hiding the gridlines for the entire worksheet.
Change the Color of Excel Gridlines for the Whole Worksheet
Whether you need your gridlines to stand out more or you want to remove them from view, you can change the default gridline color with ease.
The default color of gridlines in worksheets is a light gray, but you can change the color to white to remove your gridlines. If you want to make them visible again, just go back to the menu and select a new color.
-
In the worksheet for which you want to change the gridline colors, go to File > Options.
-
Select Advanced.
-
Under the Display options for this worksheet group, use the Gridline color drop-down menu to select the desired color.
After selecting the desired color, Excel 2016 users must select OK to confirm their choice.
Change the Fill Color to Remove Excel Gridlines
-
Click Select All (the triangle in the top left corner of the worksheet) or press Ctrl+A.
-
From the Home tab, select Fill color, then choose the white option. All gridlines will be hidden from view.
In Microsoft Excel, the Fill color menu is represented by a paint bucket icon.
-
If you want to return the gridlines, select the entire worksheet and select No Fill from the Fill Color menu to remove the fill and make the gridlines visible again.
How to Hide Gridlines for Particular Columns and Rows
There may be times when you only want to have a certain section of gridlines removed to provide visual emphasis for those viewing it.
-
Choose the group of cells where you want to remove the gridlines.
-
Right-click the highlighted cells and select Format Cells. You can also press Ctrl+1 to get to the menu.
-
In the Format Cells dialog box, select the Border tab.
-
Select white from the color drop-down menu, then select Outside and Inside in the Presets group.
-
Select OK to confirm your selections.
How to Turn Gridlines On and Off for the Whole Worksheet
Occasionally, you might get a spreadsheet from a friend or colleague that’s had the gridlines removed or made invisible. There are two options to quickly and easily restore gridlines for the entire spreadsheet.
-
Open the spreadsheet with the removed gridlines.
If you need to select more than one worksheet, hold Ctrl select the relevant sheets at the bottom of the workbook.
-
Select the View tab, then select the Gridline box to restore all gridlines.
-
Alternatively, you can select Page Layout, and then, under the Gridlines settings, select View.
Thanks for letting us know!
Get the Latest Tech News Delivered Every Day
Subscribe
How to work with gridlines in Excel
What are Gridlines in Excel?
Gridlines in Excel[1] are the horizontal and vertical gray lines that differentiate between cells in a worksheet. The gridlines guide users to differentiate between the specific cells and read the data in an organized manner. They also help users navigate through the worksheet columns and rows with ease.
Without gridlines, users would face difficulties reading the data due to the lack of organization. Also, most users confuse gridlines with cell borders, which are applied to specific regions of the worksheet. Unlike borders, gridlines are visible on the entire worksheet and cannot be applied to a specific region of the worksheet compared to the borders. Also, when printing a worksheet, the gridlines are not printed on the paper, whereas any borders applied to the worksheet appear on printed worksheets.
Understanding Excel Gridlines
Gridlines in Excel apply, by default, in the whole worksheet or workbook, and cannot be applied to a specific section of the worksheet. If you want to make a certain section of the worksheet different from the rest, use border lines to make customizations to specific cells or group of cells.
Gridlines are displayed in a workbook using a grey color that is applied automatically. If you want o change the gridline colors, Go to the File tab, Options, Advanced and then click Grid Color. Select the color you want to use and then go back to the worksheet.
The “Remove Gridlines” setting is specific to each worksheet, and removing gridlines will remove gridlines from the entire worksheet, but will still be visible in other worksheets in the workbook.
How to Remove Excel Gridlines
The easiest way to remove gridlines in Excel is to use the Page Layout tab. Click the Page Layout tab to expand the page layout commands and then go to the Gridlines section. Below Gridlines, uncheck the view box.
The keyboard shortcut option to remove the gridlines is to press Alt and enter W, V, G. The command will remove the gridlines if they are visible or make the gridlines visible if they are not visible.
Keyboard Shortcuts Sheet
Looking to be an Excel wizard? Increase your productivity with CFI’s comprehensive keyboard shortcuts guide.
You can also use the following options to remove the gridlines:
1. Remove gridlines by applying background fill
Another way to remove gridlines is to use the Fill Color feature. You can apply a fill color to a specific region of the worksheet or to the entire worksheet and the gridlines will disappear.
If you want to apply the Fill Color feature to the entire worksheet, click Ctrl+A to select all the cells in the worksheet. Then, go to the Home tab then to the Font group and open Font Color in the dropdown list. Choose color “White” from the list. Applying a white background hides the gridlines but shows the cell data. If you want to make the gridlines visible again, repeat the same procedure but pick the No Fill option under the Font group.
2. Remove gridlines from multiple worksheets
By default, removing gridlines only applies to the specific worksheet and not to other open worksheets within the workbook. For the command to apply to all worksheets, you must first select all the worksheet tabs before removing the gridlines.
Start by holding the Control button and selecting all the worksheets to put the worksheets in group mode. Then, use the Fill Color feature or uncheck the “View” option under the Page Layout tab to remove gridlines.
Once you have completed making the changes, ungroup the worksheets by right-clicking on the tab and selecting the Ungrouping option. If the pages remain grouped, it means that any changes made to the current worksheet will apply to all the selected worksheets.
How to Change the Color of Excel Gridlines
By default, the gridlines in Excel come with a faint gray color. You can change the default color to any of your preferred colors by following the steps below:
- Click File on the top left corner then go to Options.
- In the Excel Options dialog box that opens, click Advanced on the left panel.
- Scroll down to Display Options section. At the bottom of this section, use the Gridline color box to expand the dropdown list.
- Choose your preferred gridline color and then click OK at the bottom to close the Options dialog box.
The above steps only apply to the current Excel worksheet and not to the entire workbook. If you want to change colors for all the worksheets, you must group the worksheets by holding the “Ctrl” key and selecting all the tabs. If you change the color while the worksheets are in group mode, the change will apply to all the selected worksheets.
Once you’ve completed making the changes, remember to ungroup the worksheets else any changes made to the current worksheet will apply to all other selected worksheets.
Related Readings
Thank you for reading CFI’s guide to Gridlines in Excel. To keep advancing your career, the additional resources below will be useful:
- Free Excel Crash Course
- Excel and Financial Modeling Templates
- List of Excel Functions
- Types of Graphs
- See all Excel resources
Что такое линии сетки в Excel?
Линии сетки — это маленькие линии, которые состоят из точек для разделения ячеек друг от друга на листе, линии сетки немного незаметны, они доступны на вкладке макета страницы, и есть флажок, который необходимо установить, чтобы активировать линии сетки, и снимите его, чтобы отключить линии сетки.
Объяснил
Это помогает вам определить границу для каждой ячейки, что помогает соответствующим образом разделить данные. Сетка помогает классифицировать данные и организовывать их таким образом, чтобы вы могли четко видеть и соответствующим образом разделять данные.
- Линии сетки — это светло-серые линии, разделяющие ячейки, строки и столбцы в электронной таблице, которая обычно используется в вычислительном программировании для отслеживания / хранения записей или информации. Microsoft Excel и Google Spreadsheet — два наиболее известных приложения, использующих линии сетки.
- В основном линии сетки используются в Microsoft Excel для разделения данных в ячейке, потому что Excel содержит много данных, ему нужны вертикальные и горизонтальные линии, которые помогут вам организовать и классифицировать данные. Используя линии сетки, вы сможете составить таблицу своих данных по мере необходимости.
# 1 Как добавить линии сетки в лист Excel?
Вы можете скачать этот шаблон Excel для линий сетки здесь — Шаблон Excel для линий сетки
- Шаг 1. Перейдите на вкладку «Просмотр» на панели инструментов Excel.
- Шаг 2. Установите флажок «Линия сетки», чтобы отобразить линии сетки в листе Excel.
- Шаг 3. После того, как вы установите флажок, теперь вы сможете увидеть линии сетки в книге, как показано ниже.
# 2 Как удалить линии сетки со всего рабочего листа?
- Шаг 1. Выберите необходимые данные или всю книгу, или вы можете использовать ярлык в Excel Ctrl + A, чтобы выбрать весь рабочий лист. затем перейдите на вкладку «Просмотр» на панели инструментов Excel. Затем снимите флажок Gridline, чтобы удалить линии сетки с листа:
- Шаг 2: Как только вы снимете флажок, он автоматически скроет все линии сетки из электронной таблицы.
# 3 Как скрыть линии сетки от конкретной или конкретной ячейки?
- Шаг 1. Выберите диапазон ячеек, из которого вы хотите удалить линии сетки Excel.
- Шаг 2: Щелкните правой кнопкой мыши диапазон, который вы выбрали, и выберите Формат ячеек из контекстного меню, которое отображается в диалоговом окне.
- Шаг 3. Перейдите на вкладку границы под вкладкой ячейки формата.
- Шаг 4: Выберите белый цвет и нажмите кнопки Outline и Inside под параметром Presets, отображаемым под вкладкой границы. Нажмите ОК.
- Шаг 5: После нажатия кнопки «ОК» линия сетки будет скрыта из того конкретного диапазона, который вы выбрали.
# 4 Как распечатать лист Excel с линиями сетки?
- Шаг 1. Перейдите на вкладку макета страницы на панели инструментов Excel, чтобы увидеть параметр линии сетки.
- Шаг 2. В группе «Параметры листа» с правой стороны в разделе «Линии сетки» установите флажок «Печать в Excel».
- Шаг 3. После того, как вы включите эту опцию, при печати рабочего листа вы сможете увидеть линии сетки. Вы можете взглянуть на приведенный ниже снимок экрана.
Преимущества
- Линии сетки можно настроить в соответствии с вашим выбором цвета, толщины и даже рисунка.
- Скрыть или включить параметр линии сетки находится на панели инструментов.
- Этот вариант не требует дополнительных настроек.
- Одним щелчком мыши вы можете скрыть / показать линии сетки Excel.
- Показывать сетку очень удобно, потому что это помогает вам систематизировать данные.
Недостатки
- При распечатке таблицы Excel нельзя распечатать линии сетки.
- Линии сетки слишком светлые.
- Люди, страдающие дальтонизмом, не смогут увидеть цвет и идентифицировать его.
- Линии сетки нельзя настроить.
То, что нужно запомнить
- Если вы хотите, чтобы Excel отображал / скрывал линии сетки на двух или более листах, нажмите и удерживайте клавишу Ctrl и щелкните вкладки листов (что является обязательным) в конце окна Excel. Теперь вы можете увидеть, что определенные изменения будут применены ко всем выбранным таблицам.
- Если вы хотите скрыть или отобразить линии сетки из всей электронной таблицы, просто снимите флажок «Линии сетки», чтобы скрыть линии, и установите флажок, чтобы линии отображались.
- Удалите линии сетки по окончании работы, потому что иногда вы могли запутаться, скрывая линии сетки.
- Если вы хотите распечатать книгу Excel, обязательно используйте поля, чтобы ее можно было распечатать.
- Вы также можете использовать сочетание клавиш на клавиатуре, нажать ALT + W + VG, чтобы показать или скрыть линии сетки.
- Вы также можете удалить / скрыть линии сетки, применив цвет фона «без заливки» к ячейкам / выбранному диапазону на листе.