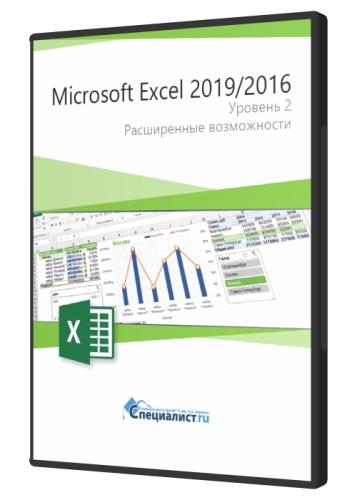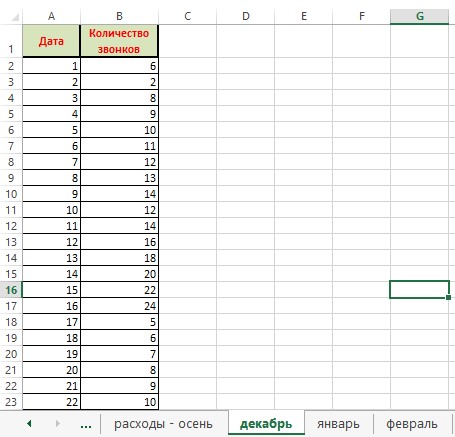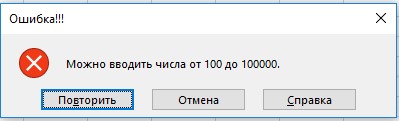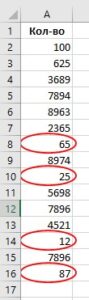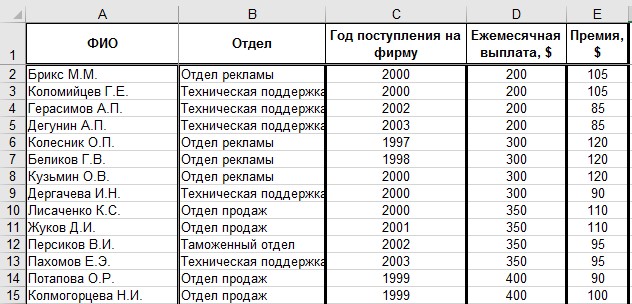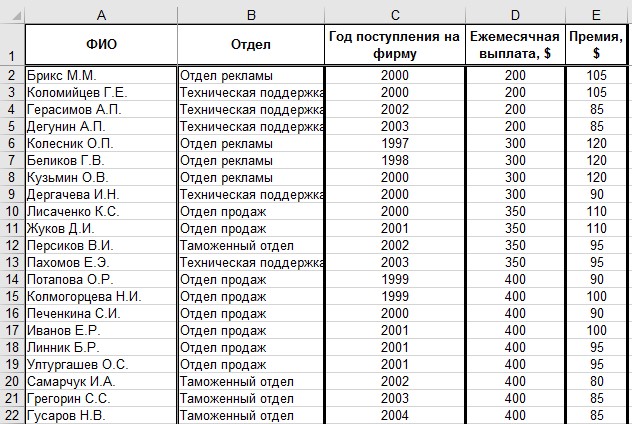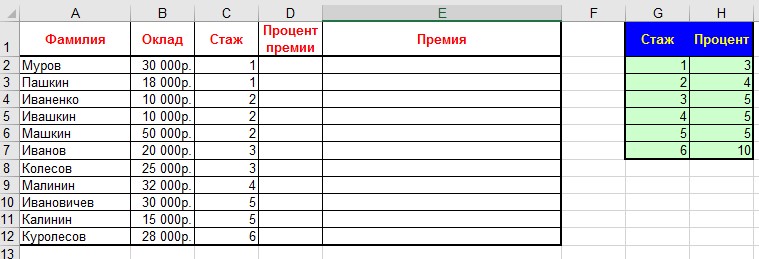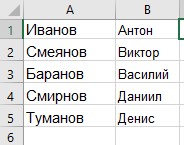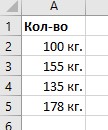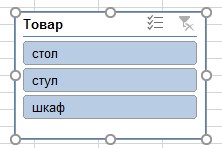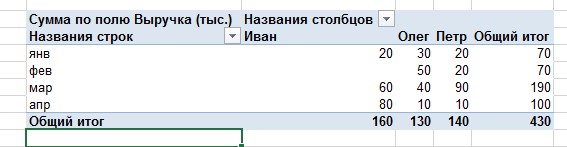Описание курса
Обучение проходит на последней версии Excel 2021, офис 365!
Excel – многофункциональная программа, которая используется практически в любой сфере деятельности. Мощные средства для вычислений, анализа и наглядного представления информации делают Excel практически незаменимым инструментом в любой профессии.
Пройдя обучение на курсе Центра «Специалист», Вы получите знания и навыки, которые позволят Вам эффективно работать с большими объемами данных, производить их сложный анализ, эффективно использовать встроенные функции MS Excel 2021, офис 365 и версии 2019/2016. Вы научитесь сравнивать таблицы, сможете использовать функцию ВПР для подстановки данных из одной таблицы в другую, осуществлять различные вычисления как с простыми, так и сложными условиями.
В курсе будет рассмотрен как мощный функционал версий Microsoft Excel 2021, офис 365, 2019/2016, так и новые возможности MS Excel 2021, офис 365, которые появились при работе со сводными таблицами.
Курс будет интересен для менеджеров и офисных работников всех уровней, руководителей, секретарей, помощников руководителей, бухгалтеров, экономистов, аналитиков, логистов и многих других специалистов, которые владеют уверенными знаниями Microsoft Excel уровня 1 и хотели бы расширить свои знания для выполнения наиболее часто используемых задач в программе Microsoft Excel 2021, офис 365, 2019/2016.
Полезная информация. Схема реализации ABC-анализа в Excel
Этот курс читают только сертифицированные тренеры Microsoft!
Уникальный курс, разработан в УЦ «Специалист»!
По окончании обучения Вы получите свидетельство Центра «Специалист».
Для подготовки к получению экзамена MOS уровня Core – вам нужно пройти обучение на 2-х курсах Excel:
- Microsoft Excel. Уровень 1. Работа с Excel
- Microsoft Excel. Уровень 2. Расширенные возможности
уровня Expert – на 2-х курсах Excel:
- Microsoft Excel. Уровень 2. Расширенные возможности
- Microsoft Excel. Уровень 3. Анализ и визуализация данных
Узнать больше
Вы научитесь
- Наиболее эффективно применять инструменты и функции Excel для анализа и обработки данных
- Использовать функции для сравнения и подстановки данных
- Выполнять вычисления с применением различных условий
- Выделять нужные данные условным форматированием
- Защищать ячейки, рабочие листы и книги
- Контролировать ввод данных
- Вычислять промежуточные и общие итоги в таблицах
- Сортировать и фильтровать данные по значениям и по цвету
- Быстро и наглядно создавать отчеты сводных таблиц и диаграмм, чтобы подводить итоги и анализировать данные по годам, кварталам, месяцам причем как в абсолютных, так и относительных величинах
- Создавать макет сводной таблицы, используемый по умолчанию
Специалисты, обладающие этими знаниями и навыками, в настоящее
время крайне востребованы.
Обучение по мировым стандартам позволяет нашим выпускникам работать
в ведущих компаниях России и других стран. Они делают успешную карьеру и пользуются уважением работодателей.
Узнать больше
Предварительная подготовка
Узнать больше
Тестирование по курсу
- Специалист Microsoft Excel 2019|2016 Russian
Программа курса
Модуль 1. Применение встроенных функций Excel
(7 ак. ч.)
Модуль 2. Условное форматирование
(1 ак. ч.)
Модуль 3. Особенности совместной работы
(1 ак. ч.)
Модуль 4. Работа с большими табличными массивами
(3 ак. ч.)
Модуль 5. Анализ данных с помощью Сводных таблиц
(4 ак. ч.)
Аудиторная нагрузка в классе с преподавателем: 16 ак. ч.
+ 8 ак. ч. бесплатно*
* По данному курсу бесплатно предоставляются дополнительные часы для самостоятельной работы в компьютерных классах Центра, где проводятся занятия. Вы можете закрепить полученные знания, выполнить домашние задания, проконсультироваться у специалистов Центра. Дополнительные часы предоставляются в дни занятий по предварительному согласованию с администратором комплекса.
- утренним группам с 9:00 до 10:00
- дневным группам — по 1 ак.ч. до и после занятий (13.15-14.00, 17.10-17.55)
По окончании обучения на курсе проводится итоговая аттестация. Аттестация проводится в виде теста на последнем занятии или на основании оценок практических работ, выполняемых во время обучения на курсе.
Узнать больше
Расписание групп обучения
Данный курс вы можете пройти как в очном формате, так и дистанционно в режиме
онлайн
. Чтобы записаться на онлайн-обучение, в корзине измените тип обучения на «онлайн» и выберите удобную для вас группу.
Чем онлайн-обучение отличается от других видов обучения?
Сортировать:
Дата
с 21.04.2023
по 28.04.2023
Режим обучения
пн-ср-пт вечер
18:30 — 21:30
Очно и онлайн
Преподаватель
МишинаАнна
Евгеньевна
Место обучения
«Белорусско-Савеловский»
м. Белорусская
м. Савеловская
Дата
с 23.04.2023
по 30.04.2023
Режим обучения
воскресенье утро-день
10:00 — 17:10
Очно и онлайн
Преподаватель
МитрохинАндрей
Владимирович
Место обучения
«Белорусско-Савеловский»
м. Белорусская
м. Савеловская
Дата
с 24.04.2023
по 25.04.2023
Режим обучения
ежедневно утро-день
10:00 — 17:10
Очно и онлайн
Преподаватель
МитрохинАндрей
Владимирович
Место обучения
«Белорусско-Савеловский»
м. Белорусская
м. Савеловская
Дата
с 30.04.2023
по 07.05.2023
Режим обучения
воскресенье утро-день
10:00 — 17:10
Очно и онлайн
Преподаватель
СидороваЕлена
Владимировна
Место обучения
«Белорусско-Савеловский»
м. Белорусская
м. Савеловская
Дата
с 06.05.2023
по 13.05.2023
Режим обучения
суббота утро-день
10:00 — 17:10
Очно и онлайн
Преподаватель
МишинаАнна
Евгеньевна
Место обучения
«Белорусско-Савеловский»
м. Белорусская
м. Савеловская
* Данная скидка действительна при заказе и оплате обучения только сегодня. Запишитесь прямо сейчас со скидкой!
Стоимость обучения
Частным лицам
Обучение в кредит
От 800 руб./месяц
Индивидуальное обучение
28 000 ₽ *
Организациям
Указана минимальная цена за индивидуальное обучение. Число часов работы с преподавателем в 2 раза меньше, чем при обучении в группе. Если Вам для полного усвоения материала курса потребуется больше часов работы с преподавателем, то они оплачиваются дополнительно.
В случае занятий по индивидуальной программе расчёт стоимости обучения и количества необходимых часов производится отдельно.
Длительность индивидуального обучения — минимум 4 академических часа. Стоимость обучения в Москве уточняйте у менеджера. При выездном индивидуальном обучении устанавливается надбавка: +40%
от стоимости заказанных часов при выезде в пределах МКАД, +40% от стоимости заказанных часов и + 1% от стоимости заказанных часов за каждый километр удаления от МКАД при выезде в пределах Московской области. Стоимость
выезда за пределы Московской области рассчитывается индивидуально менеджерами по работе с корпоративными клиентами.
Для юридических лиц (организаций) указана цена, действующая при полной предоплате.
Узнать больше
Документы об окончании
В зависимости от программы обучения выдаются следующие документы:
Свидетельство выпускника
Cертификат международного образца
Удостоверение о повышении квалификации
* Для получения удостоверения вам необходимо предоставить копию диплома о высшем или среднем профессиональном образовании.
Сертификаты международного образца выводятся после окончания курса в личном кабинете слушателя.
Больше знаний — меньше стоимость!
Этот курс обойдётся до 30% дешевле, если изучать его в составе дипломных программ. Пройдя обучение, Вы получите современную профессию и диплом о переподготовке.
Посмотреть программы со скидкой
Данное предложение действует только для частных лиц.
Курс по освоению расширенных возможностей Microsoft Excel. Состоит из 5 блоков, которые длятся 16 часов. Будет интересен для менеджеров и офисных работников. В курсе рассмотрены общий функционал и новые возможности MS Excel 2019. Выпускники научатся защищать ячейки, рабочие листы и книги, контролировать ввод данных, вычислять промежуточные и общие итоги в таблицах. По окончании обучения на курсе проводится итоговая аттестация и выдаётся удостоверение о повышении квалификации.
Подробнее
Компания: учебный центр «специалист»
рейтинг:
Язык: 
Длительность курса
Обучение в свободном режиме
Формат обучения
Обучение в формате лекций, онлайн-вебинаров и домашних практических заданий
Обратная связь
Преподаватели отвечают на вопросы студентов прямо на занятии, регулярно проверяют домашние задания и разбирают ошибки
Теория и практика
24 академических часа
Чему научитесь
Наиболее эффективно применять инструменты и функции Excel для анализа и обработки данных
Использовать функции для сравнения и подстановки данных
Выполнять вычисления с применением различных условий
Выделять нужные данные условным форматированием
Защищать ячейки, рабочие листы и книги
Контролировать ввод данных
Вычислять промежуточные и общие итоги в таблицах
Сортировать и фильтровать данные по значениям и по цвету
Быстро и наглядно создавать отчеты сводных таблиц и диаграмм, чтобы подводить итоги и анализировать данные по годам, кварталам, месяцам причем как в абсолютных, так и относительных величинах
Создавать макет сводной таблицы, используемый по умолчанию
Перейти на страницу курса
Запишись на курс
прямо сейчас!
О курсе
Менеджерам и офисным работникам всех уровней, руководителям, секретарям, помощникам руководителей, бухгалтерам, экономистам, аналитикам, логистам, студентам училищ и вузов
Условия оплаты
Индивидуальное обучение — 32 000
Модуль 1. Применение встроенных функций Excel
Связывание листов и рабочих книг
Применение различных типов встроенных функций
Математические функции: суммирование с условиями, округление результатов вычислений
Статистические функции: вычисление количества, средних, минимальных и максимальных значений с условиями (СЧЁТЕСЛИМН, СРЗНАЧЕСЛИМН, МИНЕСЛИ и МАКСЕСЛИ)
Функции ссылок и подстановки: ВПР и ГПР
Логические функции: ЕСЛИ, ЕСЛИМН, И, ИЛИ, ПЕРЕКЛЮЧ, ЕСЛИОШИБКА
Текстовые функции: объединение (СЦЕП, СЦЕПИТЬ, ОБЪЕДИНИТЬ) и разбиение данных, извлечение нужных символов (ЛЕВСИМВ, ПРАВСИМВ, ПСТР)
Функции для работы с датами
Модуль 2. Условное форматирование
Применение встроенных правил: гистограмма, цветовые шкалы, наборы значков
Создание правил форматирования с применением формул
Модуль 3. Особенности совместной работы
Защита ячеек, листов и рабочих книг Excel
Проверка вводимых значений:
Установка ограничений на ввод данных
Модуль 4. Работа с большими табличными массивами
Создание и ведение таблиц
Сортировка по одному критерию
Многоуровневая сортировка
Сортировка по форматированию
Подведение промежуточных итогов
Модуль 5. Анализ данных с помощью Сводных таблиц
Преобразование сводных таблиц
Фильтрация данных: фильтры, срезы, временная шкала
Настройка полей сводной таблицы
Добавление вычисляемых полей в сводную таблицу
Форматирование сводной таблицы
Настройка макета сводной таблицы по умолчанию
Группировка полей в сводных таблицах
Сводные диаграммы, детализации диаграмм
Обновление сводных таблиц и диаграмм
Применение встроенных функций Excel
Связывание листов и рабочих книг
Применение различных типов встроенных функций
Создание правил форматирования с применением формул
Установка ограничений на ввод данных
Работа с большими табличными массивами
Многоуровневая сортировка
Подведение промежуточных итогов
Анализ данных с помощью Сводных таблиц
Компания, проводящая курс
Учебный центр «Специалист»
40 курсов по 137 темам
Учебный центр «Специалист» при МГТУ им. Н. Э. Баумана — ведущий компьютерный учебный центр России и крупнейший авторизованный учебный…
Преподаватели курса
Сертифицированный тренер Microsoft
Преподаватель курсов по работе в Microsoft Office для…
Преподаватель-практик. Обладатель престижной…
Автор курсов по Microsoft Excel
Автор единственных в России авторизованных учебных…
Отзывы студентов
Отзывы
Курс «Microsoft Excel 2019. Уровень 2. Расширенные возможности»
Проверенный
Максим М.
Максим М.
Курс «Microsoft Excel 2019. Уровень 2. Расширенные возможности»
Ходил на курсы по Microsoft Excel 2 уровень.
Хочу…
Проверенный
Ходил на курсы по Microsoft Excel 2 уровень.
Хочу сказать большое спасибо Светлане Игоревне за полученные знания! Теперь Excel из обычной программы в рамках пакета Майкрософт офис превратился в удобный инструмент для решения повседневных рабочих задач. Хочется отметить, что преподаватель — настоящий профессионал, знающий свой предмет (в данном случае, excel) на 5+ и с большим удовольствием делится знаниями на своих тренингах со слушателями. Прекрасная подача материала: минимум теоретической жвачки — максимум практики, что очень важно, учитывая длительность тренинга. Преподаватель уделяет внимание КАЖДОМУ слушателю, отвечает на все поставленные вопросы (даже на те, которые косвенно относились к тренингу), всегда помогает при возникновении затруднений.
Дата отзыва 28.06.2016
Дата окончания курса 2016
Этот отзыв оказался полезным?
Да
Нет
Похожие курсы компании
учебный центр «специалист»
учебный центр «специалист»
учебный центр «специалист»
учебный центр «специалист»
учебный центр «специалист»
учебный центр «специалист»
учебный центр «специалист»
учебный центр «специалист»
учебный центр «специалист»
учебный центр «специалист»
Другие курсы этих преподавателей
учебный центр «специалист»
учебный центр «специалист»
учебный центр «специалист»
учебный центр «специалист»
На чтение 23 мин. Просмотров 391 Опубликовано 20.03.2021
Advanced Excel – это навык, который пользуется большим спросом. Быстрый запрос в LinkedIn показал, что по состоянию на январь 2020 года более 68000 вакансий по всему миру запрашивали расширенный Excel.
вакансии, которые показывались в LinkedIn, как правило, предназначены для финансовых должностей, таких как менеджер по финансовому планированию или финансовый аналитик, хотя роли распространяются не только на географические регионы, но и на секторы.
Однако нет четкого определения того, что представляет собой расширенный Excel.
В одном описании должности расширенный Excel определяется как
Высокий уровень владения Microsoft Office и особенно Excel (т.е. сводные таблицы, поисковые запросы, расширенные формулы )
В другом случае требовался больший набор навыков.
Расширенные функции Excel (макросы, индекс, условный список, массивы, сводные таблицы, поиск)
В большинстве описаний должностей просто требовалось продвинуться в работе с Excel. Эти вакансии не повлияли на типы навыков в Excel, которые составляют углубленное понимание Excel.
Чтобы попытаться лучше понять, как Microsoft определяет расширенный Excel, первое место, куда нужно обратиться их сертификационные экзамены; специалист Microsoft Office.
Содержание
- Экзамены для специалистов Office
- Что такое партнер по Excel?
- Что такое эксперт по Excel?
- Какие концепции Advanced Excel упускаются из виду в качестве эксперта по Excel?
- Другие формулы
- Power Pivot (DAX и M)
- Программирование на VBA
- Заключение
- 25 лучших НАВЫКОВ EXCEL – все уровни (базовый | средний | продвинутый) + тест
- Базовые навыки Excel
- 1. Сохранение и открытие книги
- 2. Управление рабочими таблицами
- 3. Форматирование ячеек
- 4. Печать
- 5. Функции Excel (базовые)
- 6. Диаграммы
- 7 . Сортировка данных
- 8. Параметр «Найти и заменить»
- 9. Специальная опция вставки
- 10. Сочетания клавиш
- Excel среднего уровня Навыки
- 11. Перейти к специальным
- 12. Сводная таблица
- 13. Именованный диапазон
- 14. Выпадающие списки
- 15. Условное форматирование
- 16. Таблица Excel
- 17. Кнопка «Идея»
- 18. Использование спарклайнов
- 19. Текст в столбец
- 20. Инструмент быстрого анализа
- Продвинутые навыки работы с Excel
- 21. Расширенные формулы Excel
- 22. Расширенные диаграммы Excel
- 23. Visual Basic для приложений
- 24. Power Query
- 25. Power Pivot
Экзамены для специалистов Office
На сайте сертификации Microsoft показано, что в настоящее время для Microsoft Excel доступно 5 экзаменов.
Два экзамена относятся к Excel 2016 вместо Excel 2019/365; эти экзамены заменяются более современными экзаменами. Самый продвинутый экзамен связан с комбинацией Word и Excel и не дает подробных сведений о том, что оценивается на этом экзамене.
Фактически, существует два экзамена:
Специалист Microsoft Office: партнер по Excel (Excel и Excel 2019)
Специалист по Microsoft Office: эксперт по Microsoft Excel (Excel и Excel 2019)
Что такое партнер по Excel?
Официальный список навыков, предоставляемый Microsoft для сотрудника Excel, включает:
- Управление рабочими листами и книгами
- Управление ячейки и диапазоны данных
- Выполняйте операции с помощью формул и функций
- Управляйте диаграммами
- Управляйте таблицами и данными таблиц
Возможно, цель на уровне партнера – не создавать сложные электронные таблицы. Вместо этого цель может состоять в том, чтобы иметь возможность работать с шаблонами, которые были предоставлены более опытными пользователями Excel.
Функции, на которые ссылаются по имени на этом уровне, включают:
- Текстовые функции, такие как LOWER () и LEFT ().
- Основные вычислительные функции, такие как SUM () и MAX ().
- Простая условная логика с функцией IF ().
Для работы с листом, созданным более опытным пользователем, может потребоваться сотрудник Excel. Они также могут внести некоторые изменения в лист. Тем не мение; им было бы трудно создать электронную таблицу без руководства.
Что такое эксперт по Excel?
На основе навыков, предоставленных Microsoft для экзамена на эксперта по Excel, навыки достаточны для удовлетворения требований большинства должностей, требующих высоких навыков работы с Excel.
- Управление параметрами и настройками книги
- Управление данными и их форматирование.
- Создание расширенных формул и макросов
- Управление расширенными диаграммами и таблицами
Функции, которые упоминаемые по имени на этом уровне:
- ВПР (), ИНДЕКС () и ПОИСКПОЗ ().
- Формулы условных столбцов, включая СУММЕСЛИМН ().
- Основные финансовые функции, включая PMT ().
Этот уровень также относится к сводным таблицам, а также к записи и копированию основных макросов . На данный момент пользователь превратился из человека, который может работать с электронными таблицами, в человека, который может создавать электронные таблицы из некоторых источников данных.
Какие концепции Advanced Excel упускаются из виду в качестве эксперта по Excel?
Хотя экзамен Excel Expert может предоставить достаточно информации для создания электронной таблицы из источника данных, он упускает многие элементы, которые важны в современных процессах Excel.
Более продвинутый элементы, которые не обсуждаются, включают:
- Математические, финансовые и статистические формулы.
- PowerPivot (как DAX, так и M)
- Программирование на VBA
Другие формулы
Экзамен «Эксперт Excel» дает очень хороший обзор некоторых ключевых функций анализа данных, таких как ВПР (), а также условных формул. такие как СУММЕСЛИМН ().
Он также дает хорошее введение в текстовые функции; даже на ассоциированном уровне!
Однако; он предоставляет только базовое введение в финансовые функции (функция PMT ()) и не использует математические функции, такие как RAND ().
Заметное упущение в разделе обработки текста включает TRIM () и ПОДСТАВИТЬ () функции. Эти функции гарантируют, что данные импортируются правильно, если Power Query нельзя использовать.
Power Pivot (DAX и M)
В настоящее время Microsoft не предлагает никаких сертификатов или экзаменов по языкам программирования DAX или M. Это прискорбно, поскольку это важные элементы Modern Excel.
Экзамен, предлагаемый Microsoft, Microsoft Certified Power Platform Fundamentals, дает обзор службы Power Platform, но ориентирован на бизнес ценность платформы в целом.
Хотя эти инструменты имеют графический интерфейс, рекомендуется начать с некоторых дополнительных ресурсов на правильном пути с языками программирования!
Лучший обзор языка программирования M – это книга «M is for (Data) Monkey» Кена Пульса и Мигеля Эскобара из Microsoft MVP..
Хорошей отправной точкой для изучения DAX является книга «Анализ данных с помощью Microsoft Power BI и Power Pivot for Excel». Эта книга написана Альберто Феррари и Марко Руссо, двумя самыми знающими людьми в мире по теме DAX!
Программирование на VBA
Учитывая, что Microsoft уделяет особое внимание другим инструментам (таким как Power Query/Automate), изучение VBA может оказаться нецелесообразным. Это мнение подтверждается опросом StackOverflow 2019 года, в котором разработчики считали VBA своим самым опасным языком программирования.
Это не означает, что VBA не является полезным языком программирования. Тем не мение; другие языки программирования могут быть более ценными.
Заключение
Нет четкого единого определения того, какими навыками обладает опытный пользователь Excel. Определение Expert, предоставленное Microsoft, отвечает потребностям рынка труда, но в нем отсутствуют некоторые ключевые концепции.
Опытным пользователям современной Excel требуется понимание концепций программирования. этого не было 10 лет назад.
Пользователи, обладающие навыками, которых нет в сертификации Excel Expert, принесут наибольшую пользу бизнесу в будущем.
25 лучших НАВЫКОВ EXCEL – все уровни (базовый | средний | продвинутый) + тест
В наши дни, независимо от того, в каком профиле вы работаете, от бухгалтера до аналитика данных, от HR до менеджера по продукту, навыки работы с Excel имеют огромные преимущества.
Когда мы говорим о навыках работы с Excel, мы можем далее разделите их на 3 уровня:
- Базовые навыки работы с Excel
- Промежуточные навыки работы с Excel
- Продвинутые навыки работы в Excel
В этом руководстве мы подробно рассмотрим все три уровня, один за другим, так что приступим.
Таблица содержания Закрыть
Базовые навыки работы с Excel
Средний Навыки Excel
Продвинутые навыки Excel
Базовые навыки Excel
Ниже приведены десять основных навыков работы с Excel, которые необходимо освоить любому, кто только начинает работать с Excel.
1. Сохранение и открытие книги
Сохранение и открытие книги Excel происходит так же, как и в любом другом приложении.
Когда вы щелкаете вкладку файла, появляется возможность сохранить файл.
И когда вы нажимаете кнопку сохранения, он открывает диалоговое окно сохранения как , в котором вы можете указать местоположение и вы также можете выбрать используемый формат файла.
По сути, Excel имеет разные расширения файлов, которые можно использовать для сохранения книги.. Вы можете использовать описанные выше шаги, если сохраняете файл в первый раз, и если у вас есть файл, который уже сохранен в системе, вам просто нужно нажать Control + S , чтобы сохранить изменения.
Таким же образом, если вы хотите открыть файл, сохраненный в вашей системе, вы можете перейти на вкладку ФАЙЛ и щелкнуть по открытому.
Он показывает открытое диалоговое окно, в котором вы можете найти файл и открыть его.
2. Управление рабочими таблицами
Каждая рабочая книга состоит из рабочих листов, на которые вы можете добавлять свои данные и анализировать их, и как только вы откроете книгу Excel, вы увидите, что внизу окна есть вкладки.
Чтобы вставить новый рабочий лист, просто нажмите кнопку с плюсом или вы также можете использовать комбинацию клавиш SHIFT + F11 .
И если вы хотите удалить рабочий лист, просто щелкните правой кнопкой мыши вкладку рабочего листа и затем выберите параметр удаления, или вы также можете использовать сочетание клавиш Alt ➜ H ➜ D ➜ S.
Но есть одна вещь, о которой вам нужно позаботиться, чтобы после удаления листа вы не могли вернуть его обратно .
3. Форматирование ячеек
В Excel на главной вкладке есть множество параметров форматирования.
- Группа шрифтов дает вам возможность отформатировать шрифт, сделав его полужирным, курсивом и подчеркиванием. Вы можете изменить стиль шрифта, его размер, цвет шрифта и цвет ячейки.
- В группе выравнивания вы можете определить выравнивание текста, добавить отступ, объединить ячейки и обернуть текст.
- А из группы чисел вы можете применить форматирование к таким значениям, как формат валюты, текстовый формат, числовой формат и т. д.
Помимо из приведенных выше параметров вы также можете открыть параметры форматирования ячейки, щелкнув ячейку правой кнопкой мыши и выбрав параметр формата, или вы также можете использовать сочетание клавиш Control + 1 .
4. Печать
Когда вы переходите на вкладку ФАЙЛ, вы можете найти кнопку печати, которая дополнительно включает все параметры печати, которые вы можете использовать для печати данных с рабочего листа.
Вы также можете использовать сочетание клавиш Control + P, чтобы открыть параметр печати , и как только вы откроете его, вы увидите там следующие параметры:
- Область печати
- Диапазон страниц для печати
- Столкновение
- Ориентация
- Тип страницы
- Поля
- Масштабирование
5. Функции Excel (базовые)
Самая большая сила Excel – это его функции, которые вы можете использовать для выполнения множества вычислений, и ниже у вас есть список из десяти основных базовых функций Excel :
- СУММ: С помощью этой функции вы можете суммировать значения из нескольких ячеек или вводить значения непосредственно в функцию.
- COUNT: Эта функция возвращает количество числовых значений в ячейке. Вы можете ссылаться на ячейки, в которых есть значения, или просто вставлять в них значения.
- AVERAGE: Возвращает среднее числовых значений. Вы можете ссылаться на ячейки, в которых у вас есть значения, или просто вставить их в функцию.
- TIME: Он возвращает действительный порядковый номер времени в соответствии с временем Excel формат. Вам необходимо указать часы, минуты и секунды.
- DATE: Возвращает действительную дату (порядковый номер даты) в соответствии с форматом времени Excel с использованием дня , месяц и год.
- LEFT: Он извлекает определенные символы из ячейки/строки, начиная с левого (начала). Вам необходимо указать текст и количество символов для извлечения.
- RIGHT: Он извлекает определенные символы из строки, начиная с правого (последнего). Вам необходимо указать текст и количество символов для извлечения.
- ВПР: Он ищет значение в столбце и может вернуть это значение или значение из соответствующих столбцов с использованием того же номера строки.
- IF: Функция IF (проверяет условие) возвращает значение, когда конкретное условие имеет значение ИСТИНА, и возвращает другое значение если это условие – ЛОЖЬ.
- СЕЙЧАС: Возвращает текущую дату и время (используя настройки вашей системы) в ячейке, в которую вы его вставили.
А вот полный список 100 лучших функций Excel, чтобы вы могли узнать больше.
- Строковые (текстовые) функции
- Функции даты
- Функции времени
- Логические функции
- Математические функции
- Статистические функции
- Функции поиска
- Информационные функции
- Финансовые функции
6. Диаграммы
Как только вы начнете работать с данными, возможно, вам нужно будет их кому-то представить, и диаграмма – один из лучших способов для этого.
В Excel вы можете есть целый список диаграмм, которые вы можете создать. После того, как вы перейдете на вкладку «Вставка» и в группе диаграмм вы сможете найти все доступные для использования диаграммы.
Но для создания диаграммы в Excel вам нужно иметь данные в правильном формате, а затем вам нужно выбрать правильный тип диаграммы (обязательно ознакомьтесь с этим руководством по типам диаграмм).
Например, ниже у вас есть Данные по объему продаж за 12 месяцев.
Вы можете создать столбчатую диаграмму для представления этих ежемесячных данных.
Но вы также можете использовать линейную диаграмму, если хотите показать тенденцию за 12 месяцев.
Но ниже у вас есть продукт -wise – это данные.
И в этом случае идеальной диаграммой была бы круговая диаграмма, на которой вы можете представить количественную долю этих продуктов.
Вы также можете использовать кнопку рекомендуемых диаграмм, чтобы Excel рекомендовал тип диаграммы в соответствии с имеющимися у вас данными..
Вам просто нужно выбрать данные и нажать на рекомендованную кнопку диаграммы.
Вы можете настроить диаграмму по-разному. Как только вы выберете диаграмму, у вас появятся вкладки Дизайн и формат диаграммы , где у вас есть все параметры для настройки.
7 . Сортировка данных
Excel предоставляет мощные возможности для сортировки данных. Чтобы открыть параметр сортировки, вам нужно перейти на вкладку данных и затем нажать кнопку Сортировка .
Теперь вам нужно определить 3 вещи:
- Сортировать по: столбцу, который будет использоваться в качестве основы сортировки.
- Сортировка: в раскрывающемся списке у вас есть 4 различных варианта сортировки значений. Вы можете использовать значение ячейки, цвет ячейки, цвет шрифта и условное форматирование.
- Порядок: порядок сортировки или произвольный порядок.
Вы также можно использовать более одного уровня сортировки. Если вы хотите добавить новый уровень, просто нажмите на Добавить уровень , а затем определите все три вещи, которые мы обсудили выше.
8. Параметр «Найти и заменить»
Как и любое другое приложение, Excel имеет собственный параметр поиска и замены. Сочетание клавиш для открытия поиска – это Control + F , а для поиска и замены – Control + R .
В в строке ввода «Найти что» введите значение, которое вы хотите найти, и в поле «Заменить на» введите значение, которым вы хотите заменить.
Теперь, если вы хотите заменить или найти все значения, используйте кнопки «Заменить все» или «Найти все», в противном случае вы можете использовать кнопки «Найти далее» и «Заменить» для одного значения.
И как только вы нажмете кнопку параметров, вы увидите, что есть несколько дополнительных параметров, которые вы можете использовать.
- Выполнять с учетом регистра найти и заменить.
- Найти и заменить во всей книге.
- Найти и заменить, используя формат ячейки.
- И вы также можете найти значения из комментарии и примечания.
9. Специальная опция вставки
Специальная опция вставки дает вам полный контроль над тем, как вы хотите вставлять значения в ячейку.
Чтобы открыть специальная опция страницы, вам нужно перейти на вкладку «Главная», затем щелкнуть раскрывающееся меню «Вставить» и щелкнуть специальную вставку (Вы также можете открыть специальную страницу из контекстного меню).
В специальном диалоговом окне вставки у вас есть несколько вариантов, которые вы можете использовать.
Допустим, вы есть ячейка, в которой есть формула, но вы хотите скопировать и вставить только значение из этой ячейки. В этом случае просто скопируйте эту ячейку и используйте параметр «Значения» из специальных параметров вставки в ячейку назначения.
Или, если вы хотите скопировать и вставить формат из одной ячейки в другую, вы можете использовать опцию «Форматы».
Связано: Format Painter
10. Сочетания клавиш
От Excel 2007 до Excel 2019 вы можете найти сочетание клавиш, нажав клавишу ALT. При нажатии на нее отображаются сочетания клавиш для параметров, которые находятся на ленте, как показано ниже.
Отсюда вы можете загрузить (Шпаргалку по быстрым клавишам Excel), в которой описаны восемьдесят основных сочетаний клавиш для Excel.
Дополнительные руководства по базовым навыкам работы с Excel
- Панель быстрого доступа к Excel
- Маркеры в Excel
- Отметка времени в Excel
- Зачеркнутый в Excel
- Выбрать несмежные ячейки
- Выделить пустые ячейки
- Выровнять заливку по ширине в Excel
- Вставить специальное умножение
- Дельта-символ в Excel
- Символ градуса в Excel
- Преобразовать формулу в значение в Excel
- Конкатенировать диапазон в Excel
- Отметить в Excel
- Преобразование отрицательного числа в положительное
- Маркер в Excel
- Числовые строки в Excel
Excel среднего уровня Навыки
Теперь, когда вы овладеете базовыми навыками, вам нужно будет разобраться в навыках Excel среднего уровня. В основном, эти навыки включают варианты и методы для эффективного управления данными и работы с ними.
11. Перейти к специальным
Параметр «Перейти к специальным» позволяет перейти к определенной ячейке или диапазону ячеек на листе. Чтобы открыть его, вам нужно перейти на вкладку «Главная» ➜ «Редактирование» ➜ «Найти и выделить» ➜ «Перейти к специальному».
Как видите, в нем есть разные параметры, которые вы можно использовать и выбирать разные типы ячеек.
Например, если вы хотите выбрать все ячейки, которые пустые, вам просто нужно выбрать пустые и нажмите OK, и он мгновенно выберет все пустые ячейки.
Таким же образом, если вы хотите выбрать ячейки, содержащие формулы и возвращающие числа, вам нужно выбрать формулы, затем поставить галочки напротив цифр и нажать OK.
12. Сводная таблица
Сводные таблицы – один из лучших способов анализа данных. Вы можете создать сводную таблицу из большого набора данных. Чтобы создать сводную таблицу, выполните следующие действия:
- Сначала перейдите на вкладку «Вставка» и нажмите кнопку сводной таблицы.
- У вас будет диалоговое окно для указания исходных данных, но, поскольку вы уже выбрали данные, диапазон автоматически принимает диапазон.
- После того, как вы нажмете ОК, у вас появится боковая панель, как показано ниже, где вы можете определить строки, столбцы и значения для сводной таблицы, которая вы можете просто перетащить. А теперь добавьте «Возраст» в строки, «Образование» в столбец и «Имя» к значениям.
Один раз вы определяете все, у вас будет сводная диаграмма, как показано ниже.
Подробнее о сводных таблицах
- Ранжирование в сводной таблице
- Автоматическое обновление диапазона сводной таблицы
- Вычисляемое поле сводной таблицы
- Группировка дат в сводной таблице
- Связывание нескольких сводных таблиц с одним срезом
- Добавление временной шкалы дат в текущую сводную таблицу
- Обновить все сводные таблицы
- Промежуточный итог в сводной таблице
- Расширенные советы по сводной таблице
13. Именованный диапазон
Именованный диапазон – это присвоение имени ячейке или диапазону ячеек. В Excel каждая ячейка имеет свой адрес, который представляет собой комбинацию строки и столбца.
Связано: стиль Excel R1C1
Но с именованным диапазоном вы можете указать эту ячейку или диапазон ячеек с определенным именем (Generic), а затем вы можете использовать это имя для ссылки на него.
Допустим, у вас есть налоговый процент в ячейке A1, и теперь вместо использования ссылки , вы можете дать ему имя, а затем использовать это имя в каждом вычислении.
- Чтобы создать именованный диапазон, вам нужно перейти на вкладку «Формула» ➜ «Определить имена» ➜ «Определить» name.
- Теперь в диалоговом окне определения имени вам необходимо определить следующие вещи:
- Имя диапазона.
- Область для использования этого диапазона во всей книге или только на листе .
- Прокомментируйте, если хотите что-то добавить.
- А затем адрес ячейки или диапазона.
Теперь, когда вы нажмете ОК, Excel присвоит это имя ячейке A1, и вы сможете использовать его в f ormulas для ссылки на ячейку A1.
Таким же образом вы можете создать именованный диапазон для диапазона ячеек, а затем ссылаться на него в формулы.
14. Выпадающие списки
Раскрывающийся список – это, по сути, предопределенный список значений, который может помочь вам быстро ввести данные в ячейку.
Чтобы создать раскрывающийся список список, вам нужно перейти во вкладку Data ➜ Data Tools Tools Data Validation ➜ Data Validation.
Теперь в диалоговом окне проверки данных вам нужно выбрать список из разрешения, а затем в источнике вам нужно указать диапазон, из которого вы хотите принимать значения (вы также можете вставлять значения непосредственно в поле ввода источника).
В конце нажмите OK.
Теперь, когда вы вернетесь к ячейке, у вас появится раскрывающийся список, из которого вы можете выбрать значение для вставки в ячейку.
Подробнее о раскрывающихся списках
- Зависимые раскрывающиеся списки Список
- Динамический раскрывающийся список
15. Условное форматирование
Основная идея условного форматирования заключается в использовании условий и формул для форматирования, а самое приятное то, что существует более 20 параметров, которые можно применить одним щелчком мыши..
Скажем, если вы хотите выделить все повторяющиеся значения из диапазона ячеек, вам просто нужно перейти на вкладку «Главная» ➜ «Условное форматирование» ➜ «Правила выделения» ➜ Повторяющиеся значения.
И у вас также есть панели данных, навыки цвета и значки, которые нужно применить.
Обязательно изучите все варианты и ознакомьтесь с этим руководством, если хотите научиться использовать формулы в условном форматировании.
16. Таблица Excel
Таблица Excel преобразует обычные данные в структурированную таблицу, где вы можете легко сортировать, фильтровать и анализировать данные.
Чтобы преобразовать обычные данные в таблицу Excel, все, что вам нужно сделать, это использовать комбинацию клавиш Control + T или вы также можете перейти на вкладку «Вставка» p «Таблица».
Ознакомьтесь с полным обзором таблиц Excel от Microsoft.
По теме: Excel Slicer
17. Кнопка «Идея»
Если вы используете Office 365, у вас может быть доступ к новой кнопке «Идея», представленной Microsoft, которая поможет вам легко анализировать данные, рекомендуя возможные способы создания:
- Сводные таблицы
- Графики тренда
- Диаграмма распределения частот
Вам просто нужно выбрать данные и затем щелкнуть по кнопке идеи, которая находится на главной вкладке.
Анализ данных занимает несколько секунд. а затем он показывает вам список возможных результатов.
18. Использование спарклайнов
Спарклайны – это крошечные диаграммы, которые вы можете вставить в ячейку на основе диапазона данных. Чтобы вставить спарклайн, вам нужно перейти на вкладку «Вставка» ➜ «Спарклайны».
Есть 3 типа спарклайнов, которые можно вставить в ячейку.
- Line
- Column
- Проигрыш-проигрыш
Когда вы нажимаете на сверкающую кнопку, появляется диалоговое окно, в котором вам нужно выбрать диапазон данных и целевой диапазон сверкающего.
Помимо этого, у вас есть возможность настроить спарклайн, изменив его цвет, добавив маркеры и многое другое на вкладке спарклайна.
19. Текст в столбец
С опцией текста в столбец вы можете разделить один столбец на несколько столбцов с помощью разделителя. Это один из лучших способов очистки и преобразования ваших данных. Посмотрите на таблицу ниже, где у вас есть столбец с именами, а между именем и фамилией есть пробел.
Вы можете разделить этот столбец на два разных столбца (имя и фамилия), используя текст в столбец, используя пробел в качестве разделителя.
- Сначала перейдите на вкладку «Данные» и нажмите «Текст в столбец».
- Теперь в диалоговом окне выберите разделитель и нажмите «Далее».
- После этого отметьте пробел галочкой. Как видите, значения в столбце отделены пробелом.
- В конце нажмите “Далее” и затем “Готово”.
В тот момент, когда вы щелкаете по финишу, он преобразует один столбец с полными именами в два разных столбца (имя и фамилия).
20. Инструмент быстрого анализа
Как следует из названия, инструмент быстрого анализа позволяет анализировать данные одним или двумя щелчками мыши. Я пытаюсь сказать, что в нем есть некоторые из выбранных опций, которые могут помочь вам анализировать и представлять данные.
Ниже приведены данные об учениках с их оценками в тот момент, когда вы их выбираете. получите небольшой значок внизу экрана, который является кнопкой для инструмента быстрого анализа.
Теперь, когда вы нажимаете на него, он показывает вам несколько вкладок откуда вы можете выбрать параметры. Теперь давайте изучим каждую вкладку одну за другой.
- Форматирование : эта вкладка позволяет вам добавить условное форматирование к выбранной таблице, например, к данным полосы, цветовая шкала, наборы значков и другие правила условного форматирования.
- Диаграммы: На этой вкладке показаны некоторые из рекомендуемых диаграмм, которые можно вставить с выбранными данными, или вы также можете щелкнуть другие диаграммы, чтобы выбрать конкретную диаграмму.
- Итого: На этой вкладке вы можете быстро добавить некоторые из основных формул, например, среднее количество, промежуточный итог и многое другое.
- Таблица : на этой вкладке вы можете вставить сводную таблицу с выбранными данными, и вы также можете применить к нему таблицу Excel.
- Sparklines : это Вкладка позволяет добавлять спарклайны, которые в основном представляют собой крошечные диаграммы, которые можно создавать в ячейке.
Продвинутые навыки работы с Excel
Продвинутые навыки работы с Excel больше связаны с решением сложных проблем и позволяют эффективно выполнять всю работу в Excel, а ниже у вас есть лучшие продвинутые навыки работы с Excel, которые вам необходимо освоить.
21. Расширенные формулы Excel
РАСШИРЕННАЯ ФОРМУЛА EXCEL означает объединение различных функций Excel для вычисления определенного значения, которое невозможно вычислить иначе. Ниже приводится список некоторых из наиболее важных:
- Средние максимальные значения
- Расчет разницы во времени
- Калькулятор сложных процентов
- Объединить с разрывом строки
- RANK IF
- SUMPRODUCT IF
- Подсчет ячеек с текстом
- СЧЁТЕСЛИ ИЛИ
- Подсчет уникальных значений
- Подсчет слов
- Всего дней за месяц
- Получить дату конца месяца
- Диапазон Excel 3D
- Генератор случайных букв
- Извлечь день из даты
- Извлечь первое и последнее слово
- ЕСЛИ ОШИБКА с помощью ВПР
- СООТВЕТСТВИЕ ИНДЕКСУ
- Добавить ведущие нули
- MAX IF
- Получить месяц от даты
- Формула квартала
- Рассчитать коэффициент
- Удалить лишние пробелы
- Удалить первый символ
- Регистр предложений
- Квадратный корень
- СУММЕСЛИМН ИЛИ
- Подстановочный знак СУММЕСЛИМН
- СУММЕСЛИ между двумя датами
- Двухсторонний поиск
- СООТВЕТСТВИЕ ВПР
- Средневзвешенное значение
- Подстановочный знак ВПР
22. Расширенные диаграммы Excel
Как вы уже видели, вы можете создать большинство диаграмм в Excel с помощью нескольких щелчков мышью, но помимо всех этих диаграмм вы также можете создать некоторые расширенные диаграммы.
Расширенные диаграммы Excel предназначены для определенной цели, и вам нужно потратить несколько минут, чтобы узнать, как создавать и как они представляют данные. Ниже у вас есть список (учебные пособия) для некоторых расширенных диаграмм, которые вы можете научиться создавать в Excel.
Расширенные примеры диаграмм
- Вафельная диаграмма
- Диаграмма торнадо
- Диаграмма термометра
- Диаграмма спидометра
- Диаграмма пирамиды
- График людей
- Диаграмма этапов
- Гистограмма
- Тепловая карта
- Диаграмма последовательности продаж
- Маркированная диаграмма
- Пиктограмма
23. Visual Basic для приложений
VBA – это объектно-ориентированный язык программирования для офисных приложений Microsoft, и вы можете использовать его в Excel для написания кодов VBA для автоматизации действий, которые вы обычно выполняете вручную.
- Что такое VBA
- Программирование в Excel
- Запись макроса
- Запуск макроса
- Редактор VBA
- Персональная книга макросов
- Библиотека кодов VBA
24. Power Query
Если вы работаете с данными, я уверен, что вы столкнетесь с такой ситуацией, когда вам нужно очистить и преобразовать данные перед их использованием.
Теперь дело в том, чтобы очистить данные, а преобразование данных – утомительный процесс, и вам нужно тратить на это большую часть своего времени каждый день.. Но с помощью запроса мощности вы можете выполнить весь этот процесс очистки и преобразования с помощью нескольких щелчков мыши.
Запрос Power в основном работает как ETL, где вы можете извлекать данные из разных источников, преобразовывать их и затем загрузите его обратно на рабочий лист. Ознакомьтесь с полным руководством по Power Query и не забудьте научиться комбинировать несколько файлов Excel.
25. Power Pivot
Power Pivot – это, по сути, метод моделирования данных, который можно использовать для импорта данных миллионов строк из нескольких источников, а затем выполнять вычисления (DAX).
Чтобы начать работу с Power Pivot:
- Введение в Power Pivot
- Power Pivot – Обзор и Обучение
Подробнее…
- Советы и рекомендации по работе с Excel
- Окно наблюдения за Excel
- Панель формул Excel
Об авторе
Пунит использует Excel еще со времен учебы в колледже. Он помог тысячам людей понять возможности электронных таблиц и изучить Microsoft Excel. Вы можете найти его в Интернете, в Твиттере об Excel, на беговой дорожке или иногда в походе в гору.
Финансы в Excel
Уровни подготовки пользователей
- Подробности
- Создано 29 Апрель 2011
В требованиях к офисным сотрудникам часто упоминается фраза «опытный пользователь Excel». Это же все пишут в своих резюме. И, наверное, имеют на это основание. Ведь никаких официальных разрядов по владению программными продуктами для экономистов нет (не считая, конечно, сертификации Microsoft – но это отдельная тема). Предлагаем следующую шкалу уровней подготовки специалистов по работе с электронными таблицами (каждый следующий уровень включает навыки предыдущего):
- Новичок. Владеет формулами на уровне простых арифметических операций. Умеет вводить числа, изменять шрифт, цвет и размер ячеек.
- Практик. Для консолидации данных на одном листе использует функцию SUM. Умеет удалять, добавлять, скрывать столбцы и строки, пользуется автофильтром. При форматировании активно применяет рамки, выравнивание текста и примечания. Числовой формат настраивает через кнопки ленты или панелей инструментов. Может построить простую диаграмму. Копирует ячейки обычно при помощи перетаскивания мышью.
- Специалист. Применяет условные функции IF, SUMIF. Способен написать формулу с двумя-тремя уровнями вложенности скобок. Свободно использует адресацию между разными листами и рабочими книгами. Понимает различия между формулой и значением, хранящимся в ячейке. Старается не только получить результат, но и красиво оформить отчет стандартными методами форматирования.
- Профессионал. Работает с большими объемами данных, применяя функции VLOOKUP, SUMPRODUCT, SUBTOTAL. При написании формул всегда заранее определяет тип ссылок через абсолютную или относительную адресацию. Применяет имена для ячеек и диапазонов. Множество операций производит при помощи клавиатуры. При оформлении внешнего вида отчета часто использует диалог «Формат ячейки» вместо панелей инструментов. Применяет в работе условное форматирование, списки, группировки, сводные таблицы и диаграммы. Знает все настройки графиков для получения наилучшего визуального эффекта.
- Эксперт. Свободно применяет формулы с вычисляемой адресацией ячеек: OFFSET, INDIRECT, а также функции обработки массивов {SUM(IF(…))}. Применяет как A1, так и R1C1-адресацию ячеек – в зависимости от задачи. Имеет общее представление об объектной модели Excel, понимает логику действия стандартных расчетных процедур электронных таблиц, а также итерационных вычислений. При отсутствии решения стандартными методами способен написать сложную пользовательскую функцию на VBA.
Дополнительно можно выделить еще такой тип как Программист. Этот специалист способен создать сложный программный код VBA с применением диалогов пользовательского интерфейса, но общие навыки работы с электронными таблицами у него могут быть на уровне Практика.
Уровни подготовки пользователей Excel
А Вы на каком уровне по нашей шкале?
jVoteSystem developed and designed by www.joomess.de.
Смотри также
» Использование Excel в задачах финансового менеджмента
В статье представлен обзор популярных задач финансового менеджмента, доступных для решения с помощью электронных таблиц. Выводы и…
» Копирование и вставка
В статье описываются возможности использования буфера обмена Windows и Microsoft Office, а также особенности копирования и вставки данных в Excel….
» Основные принципы оптимизации работы в электронных таблицах
Знание специальных приемов работы в электронных таблицах Excel позволяет в разы сократить время разработки моделей, повысить…
» Надстройки Excel
Те, кто программирует на VBA для Excel, в определенный момент задумываются над распространением своих приложений в качестве независимых…
- Видео уроки / Видео уроки разные
- 13-04-2021, 20:35
- 251
- 0
- Hottei83
Обучение проходит на версии Excel 2019! Excel – многофункциональная программа, которая используется практически в любой сфере деятельности. Мощные средства для вычислений, анализа и наглядного представления информации делают Excel практически незаменимым инструментом в любой профессии.
Пройдя обучение на курсе Центра «Специалист», Вы получите знания и навыки, которые позволят Вам эффективно работать с большими объемами данных, производить их сложный анализ, эффективно использовать встроенные функции MS Excel 2019/2016. Вы научитесь сравнивать таблицы, сможете использовать функцию ВПР для подстановки данных из одной таблицы в другую, осуществлять различные вычисления как с простыми, так и сложными условиями.
В курсе будет рассмотрен как мощный функционал версий Microsoft Excel 2019/2016, так и новые возможности MS Excel 2019, которые появились при работе со сводными таблицами.
Курс будет интересен для менеджеров и офисных работников всех уровней, руководителей, секретарей, помощников руководителей, бухгалтеров, экономистов, аналитиков, логистов и многих других специалистов, которые владеют уверенными знаниями Microsoft Excel уровня 1 и хотели бы расширить свои знания для выполнения наиболее часто используемых задач в программе Microsoft Excel 2019/2016.
Вы научитесь:
— Наиболее эффективно применять инструменты и функции Excel для анализа и обработки данных
— Использовать функции для сравнения и подстановки данных
— Выполнять вычисления с применением различных условий
— Выделять нужные данные условным форматированием
— Защищать ячейки, рабочие листы и книги
— Контролировать ввод данных
— Вычислять промежуточные и общие итоги в таблицах
— Сортировать и фильтровать данные по значениям и по цвету
— Быстро и наглядно создавать отчеты сводных таблиц и диаграмм, чтобы подводить итоги и анализировать данные по годам, кварталам, месяцам причем как в абсолютных, так и относительных величинах
— Создавать макет сводной таблицы, используемый по умолчанию
Специалисты, обладающие этими знаниями и навыками, в настоящее время крайне востребованы.
Добавлены дополнительные материалы!
Название: Microsoft Excel 2019/2016. Уровень 2. Расширенные возможности
Год выхода: 2021
Автор: Светлана Казакова
Жанр: Видеокурс, программы, офис, excel
Формат: MP4
Видео: AVC | 1280×720 | ~90 Kbps
Аудио: AAC | 56 kb/s | 44 KHz
Язык: Русский
Продолжительность: 09:57:58
Размер: 2.02 Gb
Скачать Microsoft Excel 2019/2016. Уровень 2. Расширенные возможности (2021)

Коментарии
Информация
Посетители, находящиеся в группе Гости, не могут оставлять комментарии к данной публикации.
Данный онлайн тест поможет бесплатно проверить знание 2 уровня Microsoft Excel (Расширенные возможности).
Можно выбрать как один, так и несколько вариантов ответов.
1.
Каков порядок действий при создании расширенных фильтров?
Запустить окно расширенного фильтра и там сформировать условие
Сформировать условия выборки на отдельных ячейках и потом запустить окно фильтров
2.
Выпадающие списки создаются на вкладке?
3.
Какой комбинацией клавиш запускается функция суммирования?
4.
Как удалить условное форматирование?
Выделить ячейки и выбрать команду удаления условного форматирования
Без выделения ячеек дать команду удаления условного форматирования
5.
Можно ли менять формат данных в сводных таблицах?
Да
Нет
В зависимости от данных
6.
Можно ли удалять числа в сводной таблице без обновления?
Да
Нет
Зависит от типа данных
7.
Можно ли выбирать функцию в сводной таблице, когда уже сводная таблица составлена. Например, была функция суммирования, а нужна среднее значение?
8.
Сколько символов позволяет забрать функция «Левсимв»?
Один
Два
Любое число символов
9.
В каком окне задаются правила для условного форматирования?
Создание правила форматирования
Установка правил форматирования
Правила форматирования
10.
Сколько аргументов имеет логическая функция «Если»?
11.
Для чего применяют функцию «Еслиошибка»?
Суммирует только значения без ошибок
Выдает количество ошибочных значений
Заменяет ошибочные значения
12.
Что означает аргумент «ложь» в функции ВПР?
Устанавливает приблизительное соответствие между данными двух таблиц
Устанавливает точное соответствие между данными двух таблиц
Задает предел допустимого
13.
Отличаются ли по количеству аргументов функции ВПР и ГПР?
14.
Какая защита бывает в MS Excel?
Защита ячеек
Защита листов
Защита файлов
15.
Для чего нужны срезы?
Для выборки данных
Для анализа в сводной таблице
Для удаления ошибочных значений
16.
=А2*13%. Правильно ли так рассчитать налог на заработную плату?
17.
Что означает запись: =СРЗНАЧ(декабрь:февраль!B:B)
Суммируются числа из ячеек столбца B трех листов и все делится на 3
Суммируются числа из ячеек столбца B двух листов
Такого варианта записи не существует
18.
Когда может выдаваться следующее сообщение?
Сформировали сообщение в программе без установки ограничений на ввод информации
Это примечание, а не сообщение
Установили сообщение на ввод информации и сформировали сообщение, которое будет появляться на экране при вводе ошибочных значений
19.
Что означает?
Обводка данных, нарушающих условие проверки
Это просто рисунок фигур в виде овала, без заливки
20.
Есть ли аргументы у функции «Сегодня»?
21.
=СУММЕСЛИМН(D2:D32;B2:B32;»Отдел рекламы»). Правильно ли введена функция, которая суммирует ежемесячные выплаты сотрудников отдела рекламы?
Да
Нет
Сработает, но не корректна запись
22.
Нужно посчитать кол-во премий > 80. Найдите правильный вариант решения.
=СЧЁТЕСЛИ(E2:E32;»>80″)
=КОЛИЧЕСТВО(E2:E32;»>80″)
=СЧЁТ(E2:E32;»>80″)
23.
Нужно получить процент премии из второй таблицы. Где правильный вариант записи функции ВПР?
=ВПР(C2;$G1:$H7;2;0)
=ВПР(1;Стаж;2;0)
=ВПР(C2;Стаж;2;0)
24.
Нужно в столбце С выдать фамилию и имя. Найдите правильный вариант решения.
=СЦЕП(A1;» «;B1)
=СЦЕПКА(A1;» «;B1)
=ОБЬЕДИНИТЬ(A1;» «;B1)
25.
Как работает функция СЖПРОБЕЛЫ?
Удаляет все пробелы
Вставляет пробелы там, где они нужны
Удаляет все лишние пробелы
26.
Видны ли формулы в сводной таблице, если выделить ячейку с результатом по формуле?
27.
При создании сводной таблицы, что помещают в раздел строки?
Наименование полей таблицы
Данные из строк таблицы
Вычисляемые поля
28.
Чем отличается консолидация от промежуточных итогов?
Консолидация применяется для подсчета количества, а итоги для суммирования данных.
Консолидация возможна только по одному столбцу, а итоги по нескольким столбцам.
Консолидация дает результат в стороне от исходной таблицы, а итоги получают в исходной таблице.
29.
Нужно к числам в столбце добавить «кг.» Какую маску формата применить?
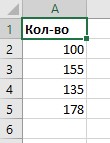
30.
Как называется такой вариант оформления?
Градиент
Цветовая шкала
Гистограмма
31.
Как называется этот элемент для сводной таблицы?
32.
Была исходная сводная таблица. Ее данные преобразовали. Как называется это действие?
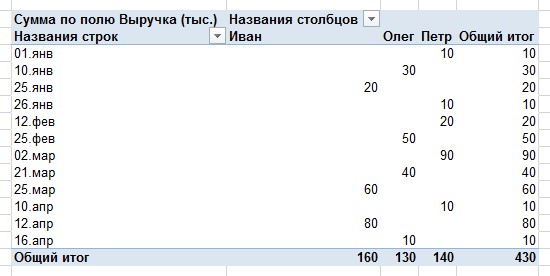
Фильтр
Объединение данных
Группировка
При желании, Вы можете оставить комментарий по тесту.
Сведения о тестируемом являются необязательными.
Заполняются только если необходима их консолидация
по запросу заказчика корпоративного обучения.
ФИО
E-mail (пришлём копию результатов теста)
Код клиента