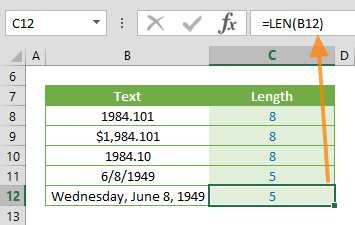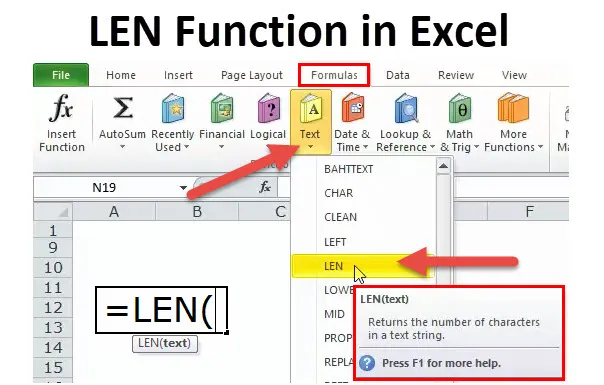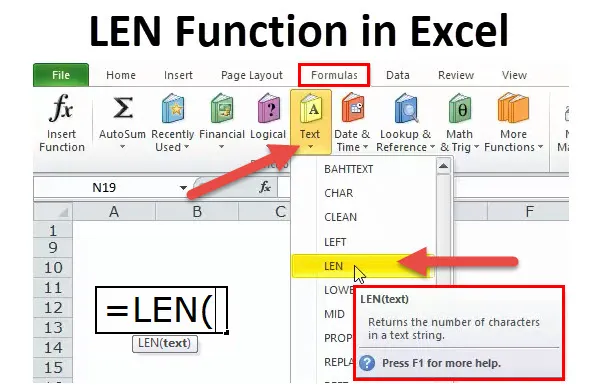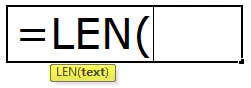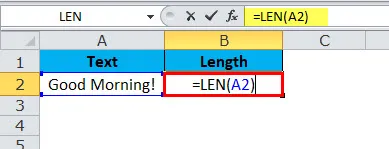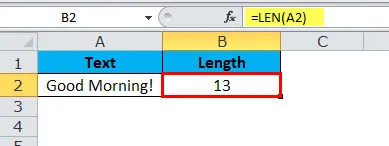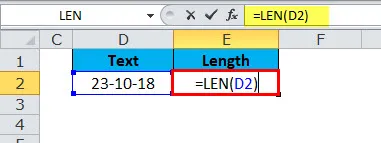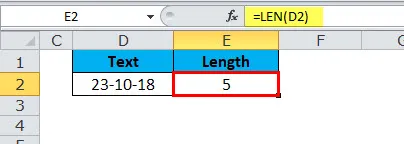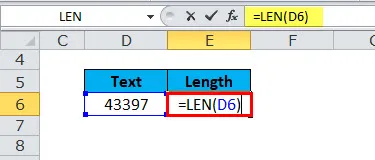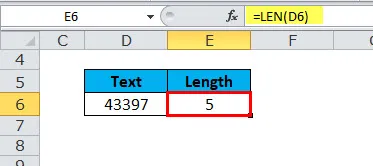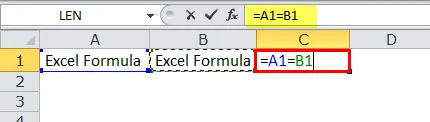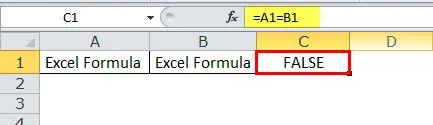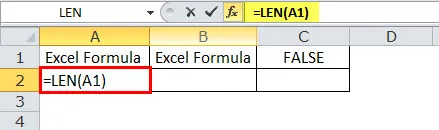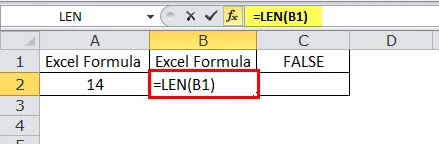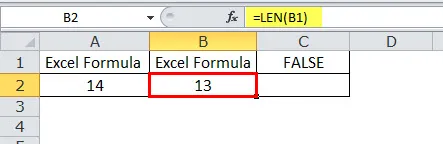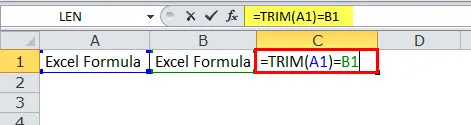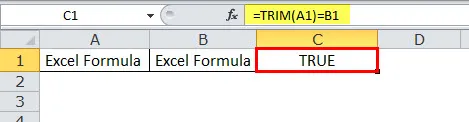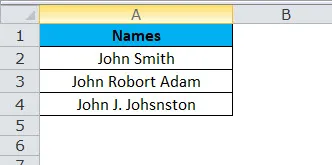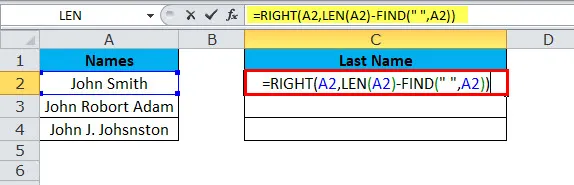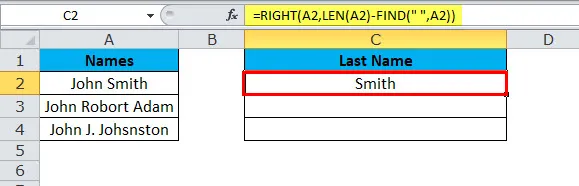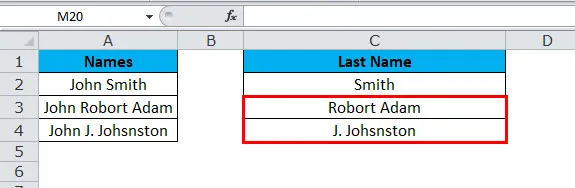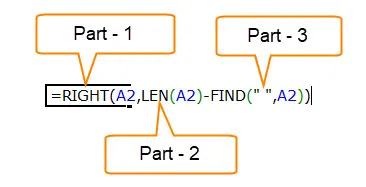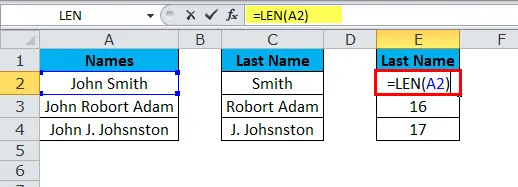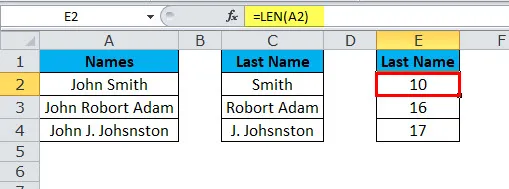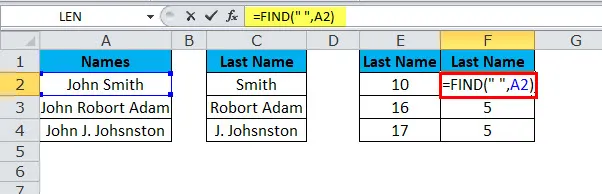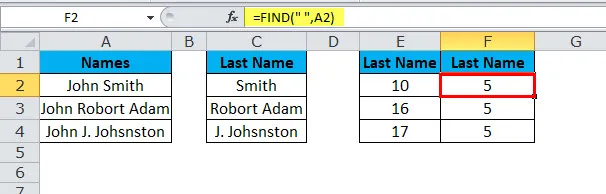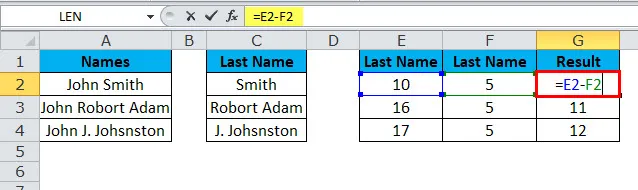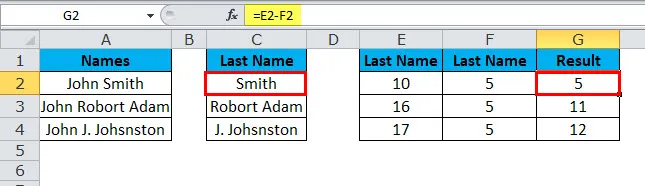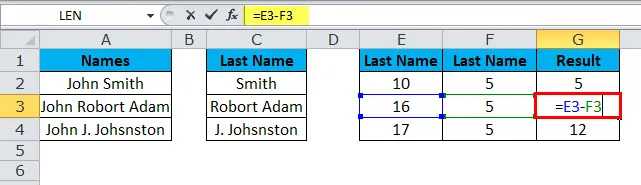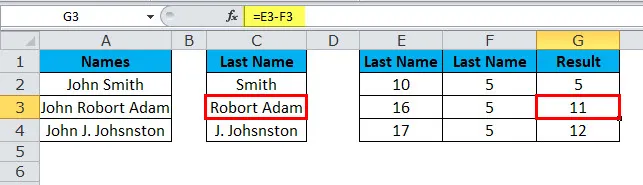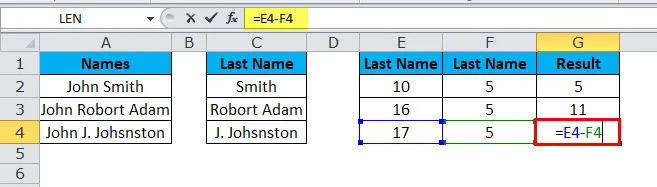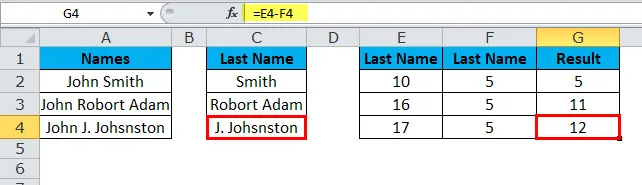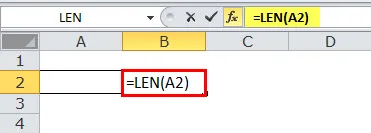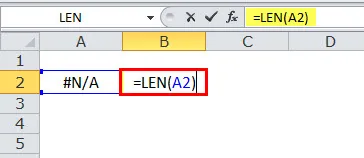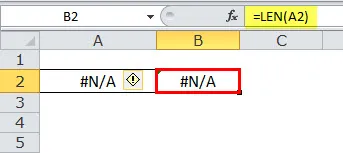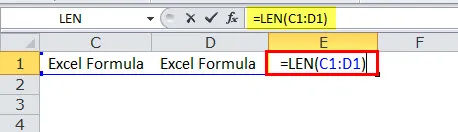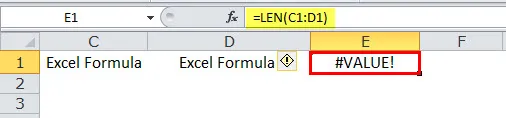Excel для Microsoft 365 Excel для Microsoft 365 для Mac Excel для Интернета Excel 2021 Excel 2021 для Mac Excel 2019 Excel 2019 для Mac Excel 2016 Excel 2016 для Mac Excel 2013 Excel 2010 Excel 2007 Excel для Mac 2011 Excel Starter 2010 Еще…Меньше
В этой статье описаны синтаксис и использование функций ДЛСТР и ДЛИНБ в Microsoft Excel.
Описание
Функция ДЛСТР возвращает число символов в текстовой строке.
Функция ДЛИНБ возвращает число байтов, представляющих символы в текстовой строке.
Важно:
-
Эти функции могут быть доступны не на всех языках.
-
Функция ДЛИНБ отсчитывает по два байта на каждый символ, только если языком по умолчанию является язык с поддержкой двухбайтовой кодировки. В противном случае функция ДЛИНБ работает так же, как функция ДЛСТР, и отсчитывает по одному байту на каждый символ.
К языкам, поддерживающим БДЦС, относятся японский, китайский (упрощенное письмо), китайский (традиционное письмо) и корейский.
Синтаксис
ДЛСТР(текст)
ДЛИНБ(текст)
Аргументы этой функции описаны ниже.
-
Текст Обязательный. Текст, длину которого требуется узнать. Пробелы считаются символами.
Пример
Скопируйте образец данных из следующей таблицы и вставьте их в ячейку A1 нового листа Excel. Чтобы отобразить результаты формул, выделите их и нажмите клавишу F2, а затем — клавишу ВВОД. При необходимости измените ширину столбцов, чтобы видеть все данные.
|
Данные |
Мурманск |
Формула |
=LEN(B1) |
=LEN(B2) |
=LEN(B3) |
|
Описание |
Длина первой строки |
Длина второй строки |
Длина третьей строки, которая содержит восемь пробелов |
||
|
Один |
Результат |
11 |
0 |
11 |
Нужна дополнительная помощь?
The Excel LEN function is a Text formula that returns the number of characters in a given string. In this guide, we’re going to show you how to use the Excel LEN function and also go over some tips and error handling methods.
Supported versions
- All Excel versions
Excel LEN Function Syntax
Arguments
|
text |
The text that you want to calculate length. |
Examples
Basic Use Case
The LEN function requires only a single argument — Enter the text string or the reference that contains the target string to get. For example,
formula returns 14 as the formula counts the letters, numbers, symbols, and spaces.
Formatted Strings
The Excel LEN function ignores the number formatting in target cells. Thus, you will get the same number from the same value, even if formatted differently.
Download Workbook
Tips
- The Excel LEN function counts space characters.
- LEN counts decimal separators («.» In US, «,» in Europe).
- Thousand separators are not counted, since they are used for number formatting.
- Excel evaluates date values as a number, starting from 1. The 1 represents the date 1/1/1900, so a current date like 4/17/2019 is equal to 43572. The LEN function counts the number of digits of the serial number, not formatted date.
- Note that the TEXT function returns a string that contains currency symbols or thousand separators as characters, not as an element of number formatting. As a result, LEN function counts symbols and thousand separators as well. For example,
=LEN(TEXT(1984.101,»$ #,##0.00″)) returns 10 for «$ 1,984.10
На чтение 1 мин
Функция ДЛСТР (LEN) используется в Excel для вычисления количества символов в текстовой или числовой строке с данными.
Содержание
- Что возвращает функция
- Синтаксис
- Аргументы функции
- Дополнительная информация
- Примеры использования функции ДЛСТР (LEN) в Excel
Что возвращает функция
Функция возвращает числовое значение, обозначающее количество символов в строке.

Синтаксис
=LEN(text) — английская версия
=ДЛСТР(текст) — русская версия
Аргументы функции
- text (текст) — строка, по которой вы хотите вычислить количество символов;
Дополнительная информация
- Функция учитывает пробелы как отдельный символ;
- Для того чтобы убрать лишние пробелы в строке используйте функцию СЖПРОБЕЛЫ;
- Функция работает как с текстовыми, так и числовыми значениями;
- В случае с числами, не важно в каком формате они указаны, функция выдаст одинаковое количество символов для значений $ 1,000,000 и 1000000.
Примеры использования функции ДЛСТР (LEN) в Excel
- ЛЕН в Excel
LEN в Excel (Содержание)
- ЛЕН в Excel
- LEN Formula в Excel
- Как использовать функцию LEN в Excel?
ЛЕН в Excel
Функция LEN является частью текстовой функции. Функция LEN полезна, когда вы хотите найти количество символов в тексте. Дает количество символов в заданной текстовой строке, включая пробелы.
Например, LEN («Karnataka») в этой формуле функция LEN вернет значение 9. Поскольку Karnatka имеет 9 букв, оно вернет значение как 9.
Например, LEN («Karn ataka») в этой формуле функция LEN вернет значение 10. Даже если Karnatka имеет 9 букв, она вернет значение как 10, поскольку учитывает также пространство.
Функция LEN также доступна в VBA. Мы обсудим это в конце этой статьи.
LEN Formula в Excel
Ниже приведена формула ЛЕН.
Функция LEN состоит только из одного параметра, т.е.
Текст: текст, который вы хотите найти длину символов.
Примечание: пробел также считается одним символом.
Как использовать функцию LEN в Excel?
Эта функция LEN очень проста в использовании. Давайте теперь посмотрим, как использовать функцию LEN в Excel с помощью нескольких примеров.
Вы можете скачать эту LEN функцию Excel Шаблон здесь — функция LEN Excel Шаблон
Пример № 1
В приведенном ниже примере я использовал функцию LEN для подсчета букв в ячейке. «Доброе утро!» Имеет 12 букв с пробелом между ними.
Я получил 13 в результате.
Пример № 2
В приведенном ниже примере я использовал функцию LEN для подсчета букв в ячейке. Здесь я взял дату в качестве примера.
Хотя указанная дата содержит 10 символов, я получил только 5 в результате. Причиной этого является то, что функция LEN подсчитывает символы в значении ячейки и не связана с форматированием.
Пример № 3
Теперь я объясню огромное преимущество функции LEN, когда вы хотите сравнить два одинаковых набора данных.
Функция LEN с TRIM — прекрасное сочетание в Excel. У нас есть два одинаковых значения в ячейках A1 и B1, и нам нужно сравнить, одинаковы ли они оба.
Значения в ячейках A1 и B1 выглядят одинаково, но когда я сравниваю два значения в ячейке C1, в результате я получаю значение FALSE. Глядя с самого начала, выглядит похожим, но не в состоянии распознать разницу здесь.
Функция LEN может спасти меня здесь. Примените LEN к A1 и выясните, сколько символов в ячейке A1
Таким образом, в ячейке A1 есть 14 символов
Применить LEN к B1, чтобы узнать, сколько символов в ячейке B1.
и в ячейке B1 есть 13 символов
вот почему формула, показывающая это как два разных значения.
Из-за одного дополнительного пробела после слова Excel Formula он отображается как 14 символов. Мы можем удалить ненужные пробелы, используя функцию TRIM.
Поэтому, что TRIM сделал здесь — он удалил ненужное пространство и возвращает только текстовое значение, поэтому теперь наша формула в ячейке C1 показывает оба значения как TRUE.
Пример № 4
Ниже приведены имена сотрудников, и вам нужно было извлечь фамилию отдельно.
В приведенном выше примере мы не можем просто применить ПРАВО с указанными номерами, потому что фамилия каждого сотрудника отличается.
Для первого сотрудника последние 4 символа — 5, а для второго — 11 (включая пробел, например, Роборт Адам), а для третьего — 12 (включая пробел, например, Дж. Джонстон)
Здесь нам нужно использовать функцию FIND & LEN, чтобы определить количество символов из заданного текста.
и ответ будет:
Точно так же мы находим два других
Часть 1: эта часть определяет желаемый текст, который вы хотите извлечь символы.
Часть 2: функция LEN выдаст вам общее количество символов в списке. Мы увидим подробную статью о LEN в следующих статьях.
Ответ:
Часть 3: Функция НАЙТИ определяет, с какого числа начинается пробел, т.е. Конец имени. Мы увидим подробную статью о НАЙТИ в следующих статьях.
Ответ:
Лен дает 10 символов и найти дает 5 символов для первого сотрудника. Это означает, что LEN (E2) — FIND (F2) (10 — 5) = 5 символов с правой стороны,
результатом будет Смит
Лен дает 16 символов, а поиск — 5 символов для первого сотрудника. Это означает, что LEN (E3) — FIND (F3) (16 — 5) = 11 символов с правой стороны
Результатом будет Роборт Адам
Лен дает 17 символов, а поиск — 5 символов для первого сотрудника. Это означает, что LEN (E4) — FIND (F4) (17 — 5) = 12 символов с правой стороны
результатом будет Дж. Джонсстон
Код VBA для использования функции LEN
Как и в Excel, мы можем использовать функцию MID в коде VBA. Приведенный ниже код иллюстрирует использование функции LEN в макросах VBA.
Sub LEN_Function_Example Dim Length_String в виде строки Len_String = LEN («Анализ данных и отчетность») Msgbox Len_String End Sub
Если вы запустите приведенный выше код, в окне сообщения появится 25 как ваш результат.
Что следует помнить о функции LEN
- Функция LEN полезна, когда вы хотите посчитать, сколько символов в тексте.
- Форматирование чисел не является частью функции LEN, т. Е. Если ваше значение показывает $ 1500.00, оно будет отображаться только как 4 вместо 8.
- Числа и даты также возвращают длину.
- Если ячейка пуста,
он вернет 0 в результате.
- Если ячейка имеет значение ошибки,
он вернет эту ошибку в результате.
- Вы можете ссылаться только на одну ячейку за раз.
Иначе, это покажет ошибку как # Значение.
Рекомендуемые статьи
Это было руководство к функции LEN. Здесь мы обсуждаем формулу LEN и как использовать функцию LEN в Excel вместе с практическими примерами и загружаемыми шаблонами Excel. Вы также можете просмотреть наши другие предлагаемые статьи —
- Использование функции TRANSPOSE
- И функция в MS Excel
- LOOKUP Excel Функция
- Как использовать функцию FV в Excel?
Returns the length of a given text string
What is the LEN Function?
The LEN Function[1] is categorized under Excel TEXT functions. The function will return the length of a given text string.
In financial analysis, the LEN function can be useful if we wish to get the length of a given text string as the number of characters. LEN will also count characters in numbers, but number formatting is not included.
Formula
=LEN(text)
The LEN function uses only one argument:
1. Text (required argument) – This is the text for which we wish to calculate the length. We can provide the text argument for the function:
- Directly
- As a string returned from another formula
- As a reference to a cell containing a string
How to use the LEN Function in Excel?
As a worksheet function, LEN can be entered as part of a formula in a cell of a worksheet. To understand the uses of the function, let us consider an example:
Example 1
Let’s see how we can test a few conditions. Suppose we are given the following values:
We will get the results below:
In the examples above:
- Spaces are counted as characters. Hence, the function returned 13 for the first argument.
- The length of the empty string is 0.
Example 2
Let us now use the LEN function to remove characters from the data below:
We wish to remove miles from the Distance column. For removing the last n characters from a text string, we can use a formula based on the LEFT and LEN functions. We can use a formula to strip the last 5 characters of a value, starting on the left. The formula to use will be =VALUE(LEFT(D5,LEN(D5)-6)).
We will get the result below:
In the formula above, the LEFT function extracted characters from the left side of a value as we specified. We then used the LEN function to calculate the total length of each value. For example, the length of 1035 miles is 9.
To get the number of characters to extract, we subtracted 6, which is the length of ” miles” (including the space character). The result is 4, which is fed to LEFT as the number of characters to extract. LEFT then returns the text “1035” as a text value.
As we wanted a numeric value and not a text value, we ran the text through the VALUE function, which converted numbers in text format to plain numbers.
Click here to download the sample Excel file
Additional Resources
Thanks for reading CFI’s guide to important Excel functions! By taking the time to learn and master these functions, you’ll significantly speed up your financial analysis. To learn more, check out these additional CFI resources:
- Excel Functions for Finance
- Advanced Excel Formulas Course
- Advanced Excel Formulas You Must Know
- Excel Shortcuts for PC and Mac
- See all Excel resources
Article Sources
- LEN Function
Содержание
- Обзор функции LEN
- Что такое функция LEN?
- Полезные примеры LEN
- Извлечь номер слева / справа от строки
- LEN в Google Таблицах
- Дополнительные замечания
- Примеры LEN в VBA
Скачать пример рабочей книги
Загрузите образец книги
В этом руководстве показано, как использовать Функция Excel LEN в Excel для подсчета количества символов.
Функция LEN Подсчитывает количество символов в текстовой строке.
Чтобы использовать функцию LEN Excel Worksheet, выберите ячейку и введите:
(Обратите внимание, как появляются входные данные формулы)
Синтаксис и входные данные функции LEN:
= LEN (текст)
текст — Строка текста.
Что такое функция LEN?
Функция Excel LEN, сокращенно от «длины», сообщает вам количество символов в данной текстовой строке.
Хотя он в основном используется для строковых (текстовых) данных, вы также можете использовать его для числовых данных, но, как мы увидим, есть несколько вещей, о которых нужно помнить.
Как использовать функцию LEN
Чтобы использовать функцию Excel LEN, введите следующее, заключив в скобки любую текстовую строку, ссылку на ячейку или формулу:
= LEN (B2)
Давайте посмотрим на несколько примеров:
В примере № 1 мы спросили LEN, сколько символов находится в ячейке B2, которая содержит «Люк», поэтому Excel возвращает 4.
Как совместить функцию LEN
Если вы хотите вернуть общее количество символов в двух ячейках, у вас есть несколько вариантов. Вы можете либо объединить две ячейки, используя амперсанд («&»), как в примере №1, либо вы можете использовать LEN для обеих ячеек и суммировать результаты, как в примере №2.
Важная заметка: LEN считает пробелы символами. Посмотрите на пример №3 — в этом случае LEN возвращает 14, потому что также учитывается пробел между «Люком» и «Скайуокером».
Как LEN обрабатывает числа
Функция Excel LEN предназначена для возврата количества символов в текстовой строке. Если вы передаете число, LEN сначала преобразует его в строку, а затем возвращает ее длину.
Как видите, LEN считает десятичные точки, и если вы форматируете ячейку в денежном выражении, символ валюты не учитывается.
Также обратите внимание, что даже несмотря на то, что форматирование валюты отображает числа с точностью до двух десятичных знаков, LEN не считает конечные нули.
Как LEN обрабатывает форматированные ячейки
Взгляните на следующие примеры:
Ячейки B2 и B3 содержат одно и то же число: 3,33333. Так почему же LEN возвращает разные значения для каждого?
Ответ заключается в том, что в B2 я ввел значение 3,33333, но в B3 я ввел формулу = 10/3, а затем отформатировал ее до 6 знаков после запятой.
Для отформатированных ячеек LEN возвращает действительный значение ячейки, независимо от количества десятичных знаков, которое вы выбрали для отображения.
Но почему 16? Это связано с тем, что Excel может хранить максимум 15 чисел в ячейке и будет вырезать более длинные числа, когда они достигнут этого предела. Таким образом, LEN возвращает числа 16:15 плюс десятичная точка.
Как LEN обрабатывает даты
Excel хранит даты в виде чисел, представленных как количество дней, прошедших с 0 января 1900 года.
Примеры №1 и №2 эквивалентны, просто B2 форматируется как дата, а B3 — как число. Таким образом, LEN в любом случае возвращает 5.
Пример № 3 форматируется как текст, поэтому LEN возвращает 10. Это то же самое, что и ввод = LEN («27/12/1977»).
Полезные примеры LEN
Вы можете комбинировать LEN с некоторыми функциями Excel некоторыми полезными способами.
Обрезка заданного количества символов с конца строки
Вы можете комбинировать LEN с LEFT, чтобы обрезать заданное количество символов с конца строки. Если бы строка, которую вы хотите обрезать, была в формате A2, и вы хотите обрезать 5 символов с конца, вы бы сделали это следующим образом:
= ЛЕВЫЙ (A2; LEN (A2) -5)
Функция Excel LEFT возвращает заданное количество символов от начала строки.
Посмотрите на пример ниже:
= ЛЕВЫЙ (A2; LEN (A2) -5)
Здесь у нас есть серия ссылочных номеров с четырехзначным кодом города на конце. Мы использовали LEN с LEFT, чтобы взять строки в столбце A и вернуть количество символов, равное длине строки, минус 5, что позволит избавиться от четырех цифр и дефиса.
Использование LEN без подсчета начальных и конечных пробелов
Иногда наши ячейки могут содержать пробелы до и после самих данных. Это обычное дело, когда данные вводятся вручную, и иногда люди случайно забирают пробел при копировании и вставке данных.
Это может испортить результаты нашей функции LEN, но мы можем решить эту проблему, объединив LEN с TRIM, например:
= ДЛСТР (ОБРЕЗАТЬ (A2))
TRIM удаляет любые конечные или ведущие пробелы из строки. В приведенном ниже примере в каждом предложении есть пробелы до или после текста. Обратите внимание на разные результаты LEN и LEN с TRIM.
Использование LEN с SUBSTITUTE, чтобы избежать подсчета заданного символа
Если вы хотите подсчитать количество символов в строке, но не хотите, чтобы Excel подсчитывал конкретный символ, вы можете сделать это, объединив LEN с SUBSTITUTE.
С помощью SUBSTITUTE вы можете взять строку и заменить любой символ или подстроку в ней на что-нибудь еще. Мы можем использовать SUBSTITUTE, чтобы заменить символ, который мы не хотим считать, ничем, эффективно удаляя его.
Например:
= ПОДСТАВИТЬ ("Хан Соло", "", "")
Вернусь:
Хан Соло
Итак, представьте, что у нас есть список имен, и мы хотим знать количество символов в каждом имени. Однако имя и фамилия хранятся в одной ячейке, и мы не хотим подсчитывать расстояние между ними.
Мы могли бы объединить LEN с ЗАМЕЩЕНИЕМ следующим образом:
= LEN (ПОДСТАВИТЬ (A2; ""; ""))
Что дало бы нам следующие результаты:
Обратите внимание, что поскольку в четвертом примере нет пробелов, обе формулы дают одинаковый результат.
Найти N-е слово в строке
Мы могли бы объединить TRIM, MID, SUBSTITUTE, REPT с LEN следующим образом, чтобы получить последнее слово строки.
= ОБРЕЗАТЬ (MID (ПОДСТАВИТЬ (A $ 2; "", REPT ("", LEN (A $ 2))), (B2-1) * LEN (A $ 2) +1, LEN (A $ 2)))
Что дало бы нам следующие результаты:
Извлечь номер слева / справа от строки
Когда вы работаете с Excel, вам нужно получить точную цифру по заданной детали. Иногда вам нужно точное число слева, а иногда вам нужно извлечь число справа. Таким образом, функция LEN поможет вам выполнить эту задачу, объединив ее с несколькими другими функциями.
Извлечь номер слева
Мы могли бы объединить LEFT, SUM, SUBSTITUTE с LEN следующим образом:
= LEFT (A2; SUM (LEN (A2) -LEN (SUBSTITUTE (A2, {«0», «1», «2», «3», «4», «5», «6», «7» , "8", "9"}, ""))))
Что дало бы нам следующие результаты:
Номер выписки справа
Мы могли бы комбинировать RIGHT, MIN, FIND с LEN следующим образом:
= ПРАВО (A2; LEN (A2) -MIN (НАЙТИ ({0,1,2,3,4,5,6,7,8,9}, A2 & "0123456789")) + 1)
Что дало бы нам следующие результаты:
LEN с REPT, чтобы добавить ведущие НУЛИ к номеру
Добавление ведущих нулей очень полезно при работе с Excel. В этом примере мы объясним, как это можно сделать, объединив LEN с REPT.
= ПОВТОР (0; 6-LEN (A2)) & A2
В приведенном выше примере мы объясняем добавление ведущих нулей только до 5 цифр, но в зависимости от требований вы можете изменить число 6, чтобы получить требуемый вывод. вы можете обратиться к приведенному ниже примеру, чтобы получить от нуля до 10 цифр в начале.
Еще примеры добавления нулей в начало числа.
В приведенной ниже таблице вы найдете дополнительные способы добавления ведущих нулей в число.
LEN в Google Таблицах
Функция LEN работает в Google Таблицах точно так же, как и в Excel:
Дополнительные замечания
Функция LEN очень полезна при работе с другими текстовыми функциями. Например, влево, вправо или в середине.

В этом примере пользователю необходимо ввести 5-значные почтовые индексы в диапазоне A2: A10. На картинке вы заметите, что каждый раз, когда пользователь вводит содержимое ячейки, не равное 5 символам, цвет ячейки меняется, что упрощает аудит.
Это достигается с помощью функции LEN с условным форматированием, вот как:
1. Выберите диапазон или ячейку, к которой нужно применить условное форматирование.
2. Выберите Формат в главном меню
3. Выберите Условное форматирование
4. В раскрывающемся списке измените Значение ячейки к Формула
5. Введите = LEN (A2: A10) 5
6. Щелкните значок Формат… и выберите формат, который будет применяться, если условие выполнено. Я изменил Шаблон или цвет фона
7. Щелкните ОК, ОК.
Вот фрагмент моего окна условного форматирования с использованием LEN
Примеры LEN в VBA
Вы также можете использовать функцию LEN в VBA. Тип:application.worksheetfunction.len (текст)
Для аргументов функции (текста и т. Д.) Вы можете либо ввести их непосредственно в функцию, либо определить переменные, которые будут использоваться вместо них.
Выполнение следующих операторов VBA
Диапазон ("B2") = Длина (Диапазон ("A2")) Диапазон ("B3") = Длина (Диапазон ("A3")) Диапазон ("B4") = Длина (Диапазон ("A4")) Диапазон ( "B5") = Len (Range ("A5")) Range ("B6") = Len (Range ("A6"))
даст следующие результаты
Вернуться к списку всех функций в Excel

Если вы когда-либо хотели попробовать и найти количество символов в линейке текста, вы можете использовать Microsoft Excel для этого, благодаря функции Len. Вот как это использовать.
Что такое функция Лен?
Функция Len — это простая функция расчета, которая подсчитывает все символы в заданной текстовой строке, включая цифры, буквы, специальные символы и пробелы. Имя функции (Len) является сокращением для длины, так как вывод функции обеспечивает общую длину текстовой строки в виде номера.
Чтобы привести пример, давайте предположим, что рабочая тетрадь Excel содержит ячейку со следующим текстом:
Это пример текстовой строки, содержащей 56 символов!
Текстовая строка содержит пробелы, текст, цифры и специальный символ и имеет длину 56 символов. Если вы хотите подтвердить этот расчет, вы можете использовать Len для этого.
Как использовать функцию Len в Microsoft Excel
В отличие от
Другие функции Excel
Функция Len чрезвычайно проста в использовании. Он содержит только один аргумент — текстовая строка, которую вы хотите рассчитать. Вы можете либо разместить это в формуле напрямую, или вы можете обратиться к ячейке, которая содержит текстовую строку.
Например, следующая формула рассчитывает длину текстовой строки, содержащейся в ячейке A1. Если вы хотите использовать эту формулу самостоятельно, замените ссылку на ячейку своими собственными.
= Len (A1)

Как уже упоминалось ранее, вы также можете использовать LEN для расчета длины текстовой строки, записанной в формулу, непосредственно с помощью примерной формулы ниже.
= Len («Это пример текстовой строки».)

Вы можете заменить пример текста самостоятельно, но вам нужно будет окружать текстовую строку в цитатах. Альтернативно, поместите текст в отдельной ячейке (без указателей цитаты), затем используйте ссылку на ячейку для этой ячейки в своей формуле, чтобы вместо этого определить длину.
СВЯЗАННЫЕ С:
Полезные функции, которые вы должны узнать
Когда использовать функцию LEN в Excel
Функция LEN может использоваться, когда вы хотите получить общее количество символов в указанной строке. Это полезно, если вы хотите узнать длину строки в ячейке.
Что это возвращает
Он возвращает число, которое представляет количество символов в указанной строке.
Синтаксис
= LEN (текст)
Входные аргументы
- текст — строка, для которой вы хотите найти количество символов.
Дополнительные замечания
- Пробелы считаются символами. Поэтому, если у вас есть начальные / конечные пробелы или пробелы между словами, они будут считаться одним символом. Чтобы удалить начальные, конечные и двойные пробелы, используйте функцию ОБРЕЗАТЬ.
- Он также работает с числами и обрабатывает числа как текст.
- В случае чисел форматирование не меняет количество символов. Например, если 1000 отформатирован как 1000 или 1000 долларов, функция LEN все равно вернет 4.
Примеры функций Excel LEN
Ниже приведены некоторые полезные примеры использования функции ДЛСТР в Excel.
Пример 1 — Чтобы получить длину текстовой строки
Если у вас есть текст в ячейке A1, и вы хотите быстро узнать общее количество символов в нем, вы можете использовать следующую функцию:
= LEN (A1)
В приведенном выше примере всего 43 символа, включая пробелы.
Пример 2 — Использование функции LEN с TRIM и CLEAN
Иногда вы можете получить набор данных, в котором есть лишние пробелы между словами или в начале / конце текстовой строки. В таких случаях, если вы используете функцию LEN, она также будет подсчитывать количество пробелов.
Чтобы этого не произошло, вы можете использовать функцию LEN вместе с функцией TRIM.
Ниже приведен пример, где вы можете видеть, что, хотя текст выглядит одинаково, результат функции LEN в каждом случае разный, поскольку в нем есть конечные пробелы.
Следующая формула избавит от лишних пробелов, а также от начальных / конечных пробелов:
= LEN (ОБРЕЗАТЬ (A1))
В приведенном выше примере, хотя конечные пробелы все еще есть, есть A2 и A3, но поскольку мы использовали TRIM, он удаляет эти пробелы до того, как длина текста будет подсчитана функцией LEN.
Пример 3 — Подсчет количества слов в предложении
Вы можете использовать функцию LEN для подсчета количества слов в текстовой строке.
Это можно сделать, посчитав количество пробелов между словами. Если я знаю количество пробелов между словами, я могу добавить к нему 1, и это будет количество слов в предложении.
Например, в тексте «Доброе утро» один пробел и два слова.
Ниже приведена формула, по которой будет подсчитано количество слов:
= LEN (ОБРЕЗАТЬ (A1)) - LEN (ПОДСТАВИТЬ (A1; ""; "")) + 1
Приведенная выше формула учитывает:
- Общее количество символов и
- Общее количество знаков без пробелов.
Затем он вычитает эти два, чтобы получить количество пробелов, а затем прибавляет к нему 1.
Обратите внимание, что вам нужно использовать TRIM в первой части формулы, чтобы убедиться, что любые лишние пробелы не учитываются (только отдельные пробелы между словами).
Функция Excel LEN — видеоурок
- Функция СЦЕПИТЬ в Excel.
- Функция Excel LEFT.
- Функция Excel MID.
- Функция ПОВТОР в Excel.
- Функция Excel ВПРАВО.
- Текстовая функция Excel.
- Функция Excel TRIM.