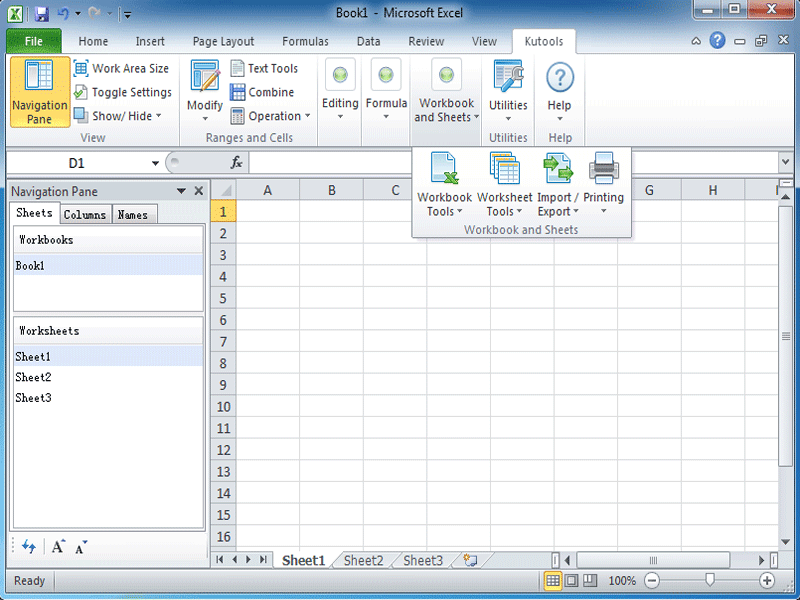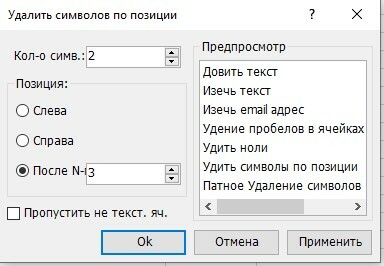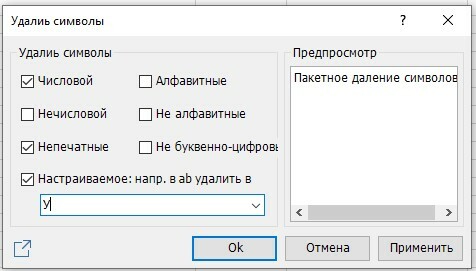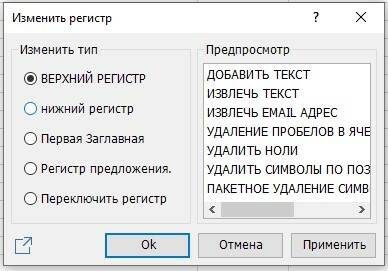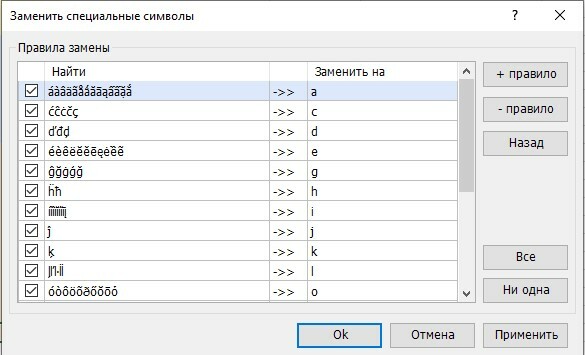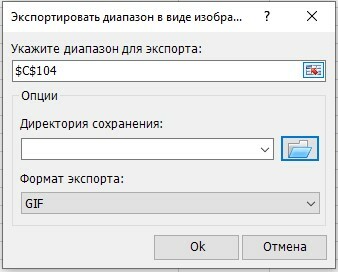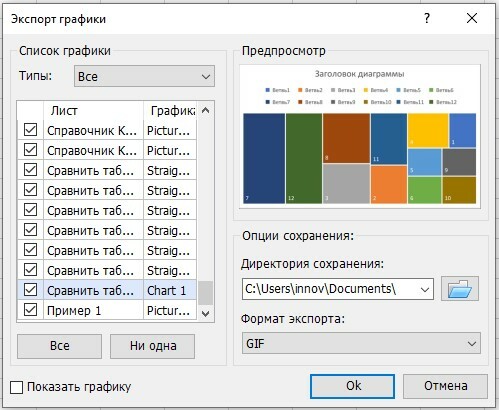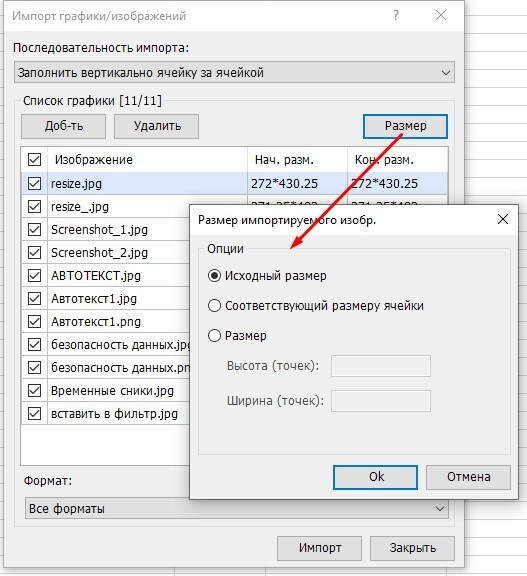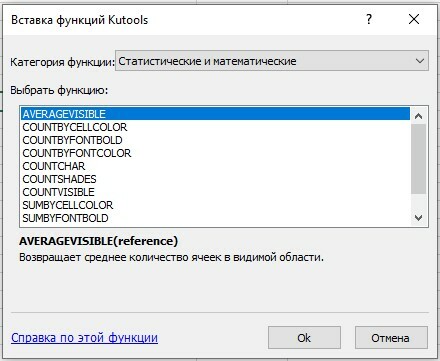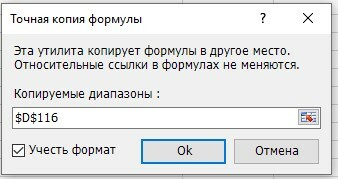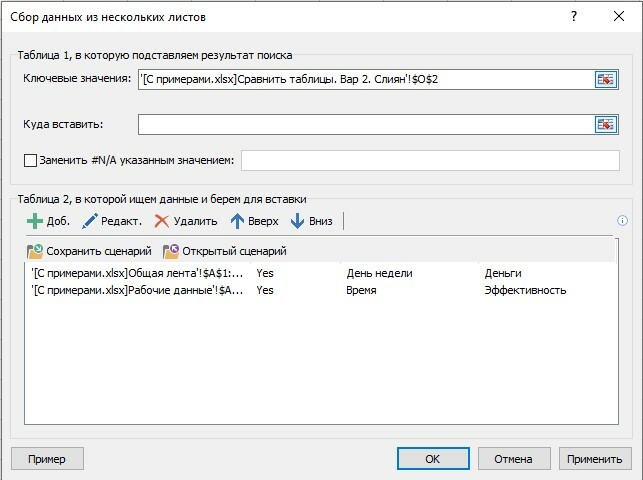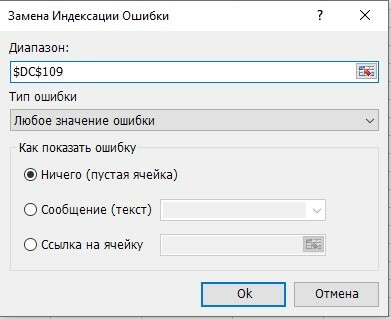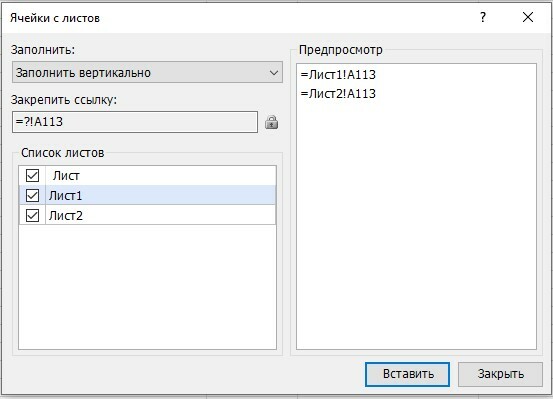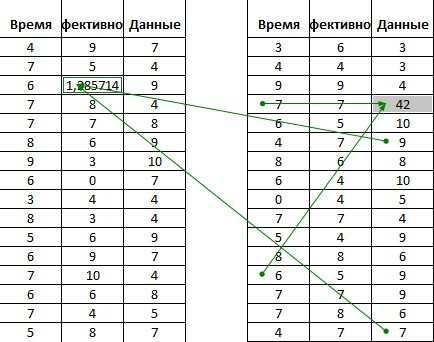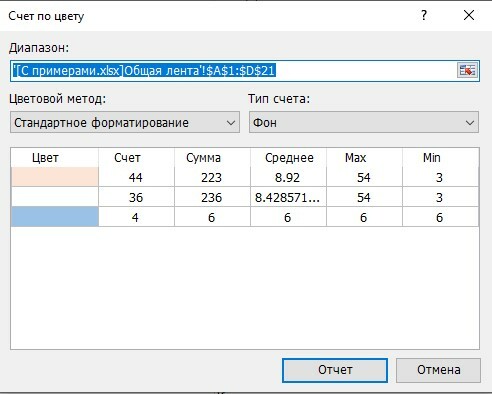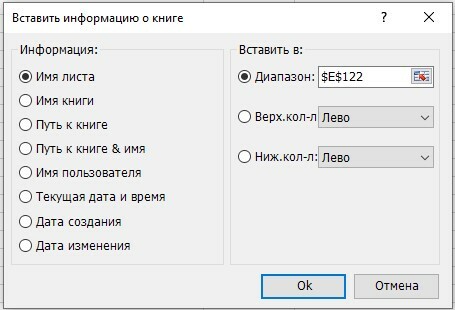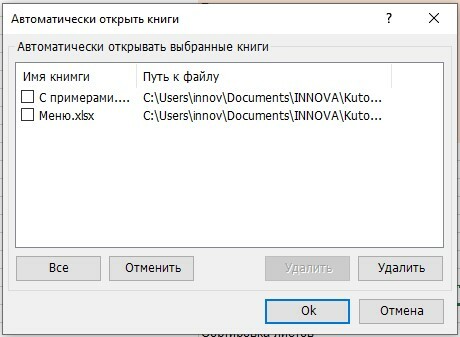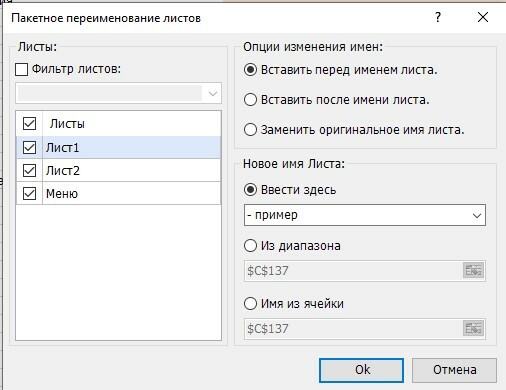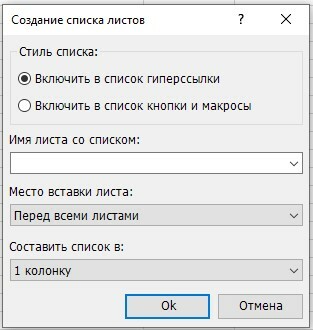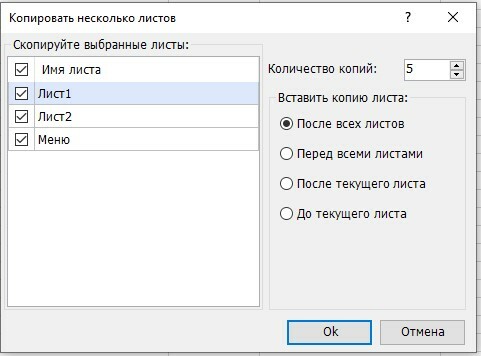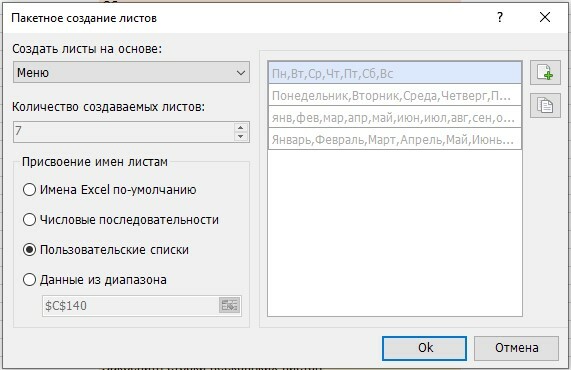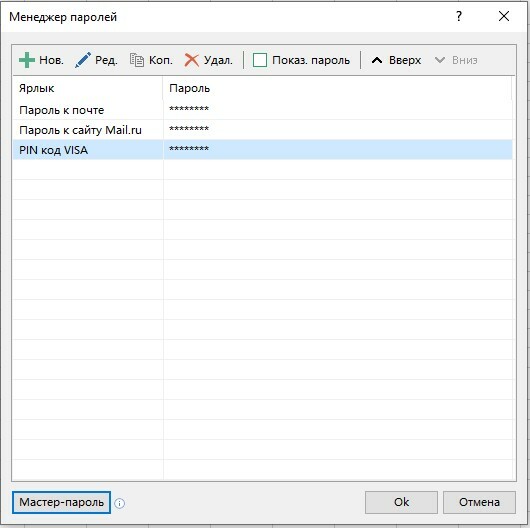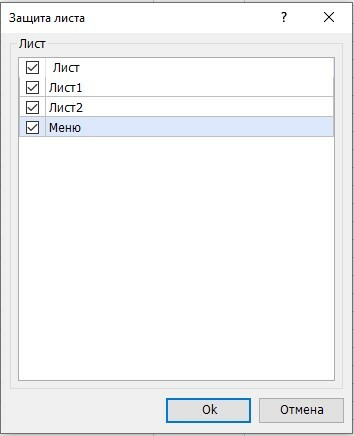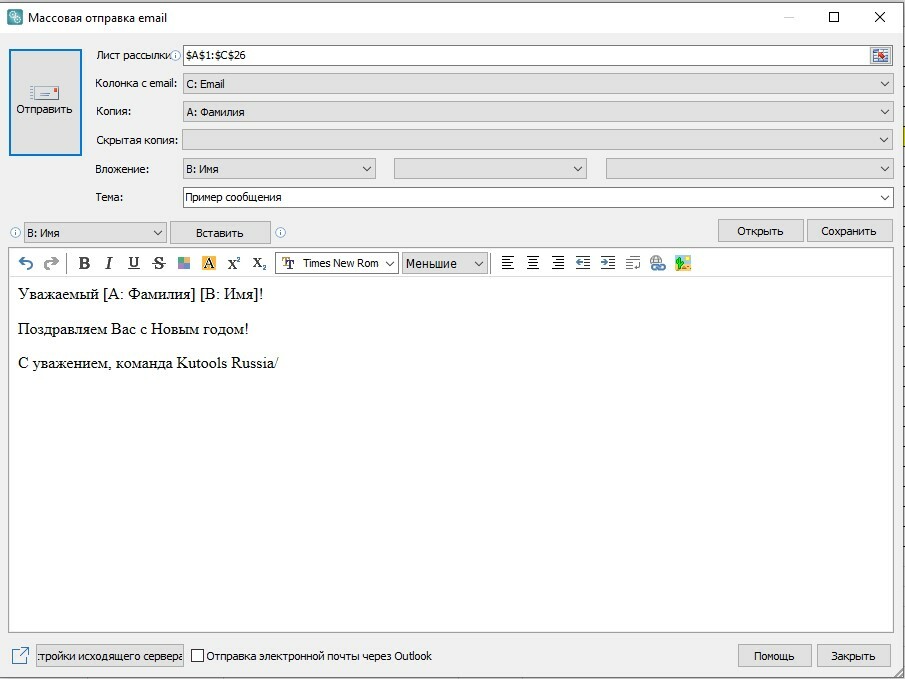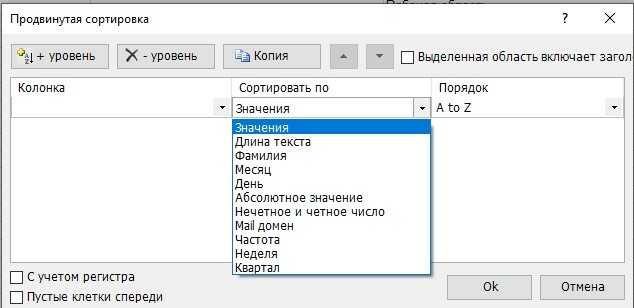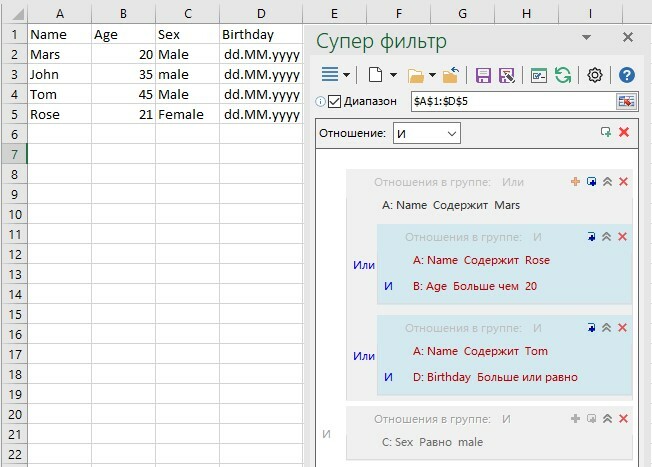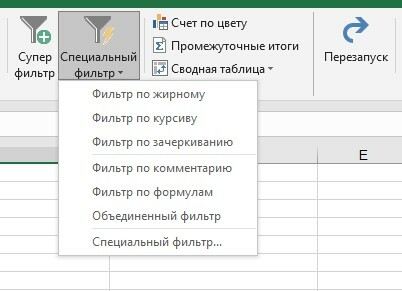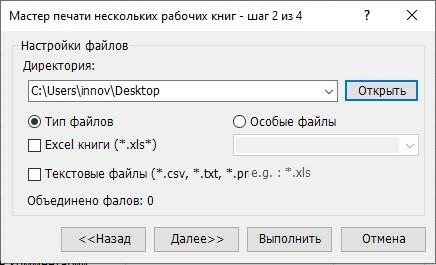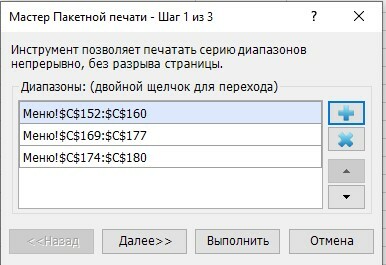Просмотреть группу
Панель навигации:
Содержит 5 панелей: панель «Рабочая книга и лист», панель «Автотекст», панель «Диспетчер имен», панель со списком столбцов и панель «Расширенный поиск и замена».
Панель навигации не только перечисляет все книги, листы, столбцы и имена на встроенной панели для вас, но также дополняет Excel увлекательной функцией, которая позволяет вам легко просматривать все книги, листы и переключаться между ними. все они. А что еще? Вы можете быстро выбрать и перейти к определенному столбцу и имени в своих книгах. Вы можете перетащить панель навигации в любое место в рабочей области, и ее можно активировать, чтобы скрыть или отобразить одним щелчком мыши.
Макет для чтения
Автоматически выделять всю строку или столбец активной ячейки.
Когда мы проверяем формулы или данные на листе с большим количеством строк и столбцов, неизбежно будут неправильно прочитаны строки или столбцы. Макет чтения выделит строку и столбец текущей ячейки. Это упростит проверку данных или ввод данных.
Большой бар формул
Эта функция расширит панель формул и отобразит содержимое активной ячейки в окне. В окне вы можете легко просмотреть содержимое длинной ячейки или формулу полностью. А также поддерживает редактирование значения ячейки в окне.
Snap (резервное копирование текущей книги)
Сделайте снимки текущей книги, чтобы легко ее восстановить.
Эта утилита может сделать снимок текущей книги одним щелчком мыши в любое время, и щелчок по элементу снимка восстановит книгу в снимок. Обратите внимание, что эта утилита будет сохранять доступным только моментальный снимок перед закрытием книги, если книга была закрыта, все моментальные снимки книги будут очищены.
Форма данных
Используйте эту функцию для простого просмотра, редактирования или удаления записей данных в Excel. Эта функция показывает данные в указанном диапазоне (или на всем листе) построчно. В диалоговом окне формы данных мы можем читать, добавлять, удалять или редактировать данные в строках.
параметры просмотра
С помощью этой утилиты вы можете быстро переключать любые из следующих настроек: линии сетки, горизонтальную полосу прокрутки, вертикальную полосу прокрутки, заголовки строк и столбцов, разрывы страниц, представление формул, вкладки листов, строку состояния, строку формул, полноэкранное отображение, видимость комментариев, и видимость объекта. Сэкономьте время и не ищите, где переключить любую из вышеперечисленных настроек. Все это делается в интерактивном режиме, поэтому вы можете увидеть предварительный просмотр, прежде чем совершить его.
Показать / Скрыть
Набор инструментов позволяет быстро отображать или скрывать книги, рабочие листы и диапазоны, настройки окна Excel и т. Д.
Показать классическое меню на панели быстрого доступа
Эта функция добавляет небольшой значок в крайнем левом углу панели быстрого доступа, чтобы облегчить просмотр и использование классического меню в Excel 2007 и более поздних версиях.
Колонны
Один щелчок для переключения видимости скрытых столбцов в используемом диапазоне. С помощью этой утилиты вы можете быстро переключать видимость скрытых столбцов одним щелчком мыши. Один щелчок покажет все скрытые столбцы в используемом диапазоне, повторный щелчок сделает все скрытые столбцы невидимыми.
Worksheets
Быстро переключать видимость всех скрытых листов в текущей книге. Один щелчок переключит все скрытые листы на отображение, повторное нажатие переключит все скрытые листы на невидимость в текущей книге.
Рабочая зона
Эта утилита реализовала 3 типа настроек рабочей области в вашем Excel следующим образом:
- 1. Свернуть ленту и скрыть строку состояния;
- 2. Чтобы свернуть ленту, скройте строку состояния и строку формул;
- 3. Чтобы свернуть ленту, скройте строку состояния, строку формул и ленту.
Всегда показывать комментарий
Эта функция будет отображать комментарий к активно выбранной ячейке все время, независимо от того, куда вы наведете курсор.
Установить область прокрутки:
Это отличный способ установить или ограничить область прокрутки в книге. Если вы много перемещаетесь по листу или у вас есть данные, которые читатели не хотят изучать, этот инструмент удобен для вас, чтобы ограничить видимую область вашего рабочего листа только той, которая содержит фактические данные.
Показать все диапазоны:
Вы можете быстро отобразить все скрытые диапазоны на активном листе.
Скрыть невыбранные листы:
Он позволяет быстро скрыть все неактивные (невыбранные) листы в активной (текущей) книге одним щелчком мыши.
Показать все скрытые листы:
Показать все скрытые листы активной книги одним щелчком мыши. Обычно вам нужно отображать все скрытые листы один за другим в Excel.
Скрыть неактивные окна:
Если вы открыли несколько книг в Excel, этот инструмент позволяет быстро скрыть все другие неактивные книги одним щелчком мыши.
Показать все скрытые окна:
Показать все скрытые книги одним щелчком мыши. Обычно вам нужно отображать все скрытые книги одну за другой в Excel.
Скрыть / отобразить книги и таблицы:
Интерактивное скрытие или отображение нескольких книг и листов одновременно. Обычно вам нужно скрывать или отображать книгу и рабочий лист один за другим в Excel. Это удобный инструмент для работы с большой книгой с набором листов.
Группа диапазонов и ячеек
Диапазон
Набор утилит позволяет быстро обрабатывать следующие операции в диапазонах и ячейках.
Отразить горизонтальный диапазон
Отразить все ячейки в выделении по горизонтали одним щелчком мыши. Например, если у вас есть данные строки, такие как: 1, 2, 3, вы можете быстро изменить их порядок по горизонтали на 3, 2, 1.
Отразить вертикальный диапазон
Отразить все ячейки в выделении по вертикали одним щелчком мыши. Например, если вы выбрали столбец, содержащий числа 1, 2 и 3, эта утилита изменит порядок по вертикали на 3, 2 и 1.
Размеры транспонированной таблицы:
С помощью этой удобной утилиты Transpose Table Dimension вы можете легко преобразовать перекрестную (двумерную) таблицу в плоский (одномерный) список сразу и наоборот.
Диапазон преобразования:
Быстро преобразуйте вертикальный столбец в строки с несколькими столбцами. Например, у вас может быть один столбец данных, содержащий информацию о вашем клиенте, а каждый клиент состоит из 5 строк информации (например, имя, пол, телефон, электронная почта и адрес). С помощью этого инструмента вы можете преобразовать данные из одного столбца в таблицу из пяти столбцов.
Диапазоны обмена:
Быстро меняйте местами диапазоны, столбцы, строки и ячейки в книге. Диапазоны для обмена должны быть одинаковыми и одинакового размера. Например, вы не можете поменять местами два столбца одним столбцом. Вы можете быстро поменять местами ячейки или диапазоны на одном листе, на разных листах или в разных книгах. Форматирование ячеек также будет заменено местами, и операция обмена не влияет на формулы в двух диапазонах, и они продолжают ссылаться на исходные ячейки.
Сортировка / выбор диапазона случайным образом:
С помощью этой утилиты вы можете быстро отсортировать ячейки в диапазоне случайным образом, отсортировать ячейки на основе каждой строки или столбца случайным образом, отсортировать всю строку или столбец случайным образом, чтобы случайным образом выбрать ячейки, целые строки или столбцы.
Вставить в видимый
Эта функция позволяет вставлять скопированные данные только в видимые ячейки, игнорируя все отфильтрованные и скрытые ячейки.
Установить область прокрутки
Это отличный способ установить или ограничить область прокрутки в книге. Если вы много перемещаетесь по листу или у вас есть данные, которые читатели не хотят изучать, этот инструмент удобен для вас, чтобы ограничить видимую область вашего рабочего листа только той, которая содержит фактические данные.
Показать все диапазоны
Вы можете быстро отобразить все скрытые диапазоны на активном листе.
Копировать диапазоны:
Обычно Excel не позволяет копировать несколько выбранных диапазонов, но с помощью этой утилиты вы можете скопировать несколько выбранных диапазонов одновременно.
Сравнить ячейки
Быстро сравните два столбца ячеек, найдите и выделите одинаковые ячейки между ними или различия. Он поддерживает сравнение с учетом регистра.
Предотвратить ввод
Предотвратить ввод повторяющихся данных, запретить ввод определенных символов и разрешить ввод только определенных символов в диапазоне ячеек.
Раскрывающийся список
Набор инструментов для раскрывающихся списков в Excel.
Создать простой раскрывающийся список
Эта функция поможет вам быстро добавить проверку данных (раскрывающийся список) для выбора всего за 2 шага в Excel.
Цветной раскрывающийся список
Эта функция может помочь вам легко раскрасить (добавить условное форматирование) значения или строки выпадающего списка в зависимости от выбранного.
Раскрывающийся список изображений
Эта функция может помочь вам создать несколько раскрывающихся списков с их относительными изображениями всего за несколько кликов. При выборе элемента из раскрывающегося списка будет отображаться его относительное изображение, а при выборе другого изображение будет изменяться динамически.
Раскрывающийся список с множественным выбором
После включения этой функции вы можете выбрать несколько элементов из раскрывающихся списков в указанном диапазоне проверки данных (раскрывающийся список).
Раскрывающийся список с флажками
Эта функция добавит флажок перед каждым списком раскрывающегося списка в диапазоне проверки данных (раскрывающийся список). Если вы включите эту функцию, вы можете установить флажки, чтобы выбрать несколько элементов из раскрывающихся списков.
Очистить расширенный раскрывающийся список
Эта функция предназначена для удаления расширенных раскрывающихся списков, которые применялись Kutools for ExcelРаскрывающийся список с множественным выбором, раскрывающийся список с флажками или раскрывающийся список с возможностью поиска из выбранных ячеек, активного листа или активной книги.
Динамический раскрывающийся список
Эта функция может помочь вам быстро создавать многоуровневые зависимые раскрывающиеся списки в Excel. Он поддерживает создание двухуровневых раскрывающихся списков и раскрывающихся списков на 2-3 уровней.
Раскрывающийся список с возможностью поиска
Эта функция помогает создать раскрывающийся список с возможностью поиска. Когда вы вводите соответствующие символы, в раскрывающемся списке отображаются только совпадающие элементы.
Обновить динамический раскрывающийся список
Эта функция помогает обновлять динамический раскрывающийся список 2-5 уровней, созданный функцией зависимого раскрывающегося списка Kutools for Excel при изменении исходных данных.
Развернуть диапазон динамического раскрывающегося списка
Если вы применили функцию динамического раскрывающегося списка Kutools for Excel для создания 2-5-уровневого зависимого раскрывающегося списка в определенном диапазоне ячеек, эта функция поможет расширить исходный диапазон зависимых раскрывающихся списков до определенного диапазона ячеек.
Содержание
Набор инструментов позволит вам быстро выполнить следующие операции.
Преобразовать в дату:
С помощью этой утилиты вы можете быстро определить и преобразовать нестандартный формат даты, который Excel не может идентифицировать как обычный формат данных. Например, он может легко преобразовать и идентифицировать следующие стили даты (такие как «20120825», «2003 1 2 11: 12: 13.14PM», «2012.8.13») в местный формат даты (США) как «8 / 25/2012 «,» 1/2/2003 11:12:13 PM «и» 8 «в Excel.
Конвертировать время
Эта функция позволяет:
1. Один щелчок, чтобы преобразовать время только в секунды;
2. Один щелчок, чтобы преобразовать время в минуты;
3. Один щелчок, чтобы преобразовать время только в час;
4. Преобразуйте время в секунды / минуты / часы и сохраните в новом месте.
Число в слова
Эта утилита может записывать числа английскими и китайскими словами в Excel. Например, это может быть от «12.75» до «Двенадцать долларов и семьдесят пять центов».
Преобразование между римскими цифрами и числами
С помощью этой функции вы можете быстро преобразовать ряд римских данных в обычные десятичные числа в большом количестве и наоборот.
Изменить знак ценностей
С помощью этой утилиты Excel вы можете легко исправить отрицательные знаки в конце; поменять все отрицательные знаки на положительные; поменять все положительные знаки на отрицательные и поменять местами все значения. Вам не нужно использовать формулу для выполнения вышеуказанных операций. Реально больше… учебник
Преобразовать число в порядковый
С помощью этой функции вы можете быстро преобразовать выбранные нормальные числа в порядковые числа, например, преобразовать 1 в 1, 2 во 2, 11 в 11, 25 в 25 и т. Д.
Ссылки на листы
С помощью этой функции вы можете сопоставлять данные в двух книгах и просматривать два листа рядом в режиме фильтрации в реальном времени.
Составьте число
Эта функция поможет вам узнать все комбинации чисел, равные заданной сумме. Он поддерживает указание количества результатов комбинирования и количества элементов комбинирования.
Выбор даты
Эта функция показывает раскрывающийся календарь рядом с выбранной в данный момент ячейкой даты, и пользователи могут щелкнуть любую дату, чтобы легко перезаписать исходную дату.
Конверсия
Набор инструментов позволит вам быстро выполнить следующие операции.
Обмен валюты:
Это удобная утилита для обмена валют, которая дает вам быстрый способ конвертировать более 50 валют в Excel, используя последние курсы обмена с надежного веб-сайта в Интернете. Вы можете легко преобразовать одно значение или значения объема из ячеек диапазона и в любое время получить последние курсы обмена, обновив их с надежного веб-сайта (требуется подключение к Интернету).
Преобразование единиц:
Быстро конвертируйте измерения из одной единицы в другую в Excel. Он поддерживает следующие измерения: угол, биты байтов, расстояние, энергия, сила, источник, объем, масса, жидкость, время и температура.
Преобразование систем счисления
Эта функция позволяет быстро конвертировать данные из разных систем счисления всего в несколько кликов без использования формул. Он включает преобразование двоичного кода в шестнадцатеричный, восьмеричный в десятичный, десятичный в шестнадцатеричный, ascii в шестнадцатеричный и т. Д.
Преобразование текста в число:
С помощью этой утилиты вы можете быстро преобразовать значение ячейки между текстом и числом. Он также может преобразовывать значения в ячейках, которым предшествует апостроф к числу.
Преобразование между римскими цифрами и числами
С помощью этой функции вы можете быстро преобразовать ряд римских данных в обычные десятичные числа в большом количестве и наоборот.
Преобразовать формулу в текст:
С помощью этой утилиты вы можете легко преобразовать формулы в текстовый формат при выделении.
Преобразовать текст в формулу:
С помощью этой утилиты она преобразует формулы, которые были сохранены в текстовом формате, в настоящие формулы.
К фактическому
Преобразуйте реальное значение или формулу в выбранных ячейках в отображаемые значения.
Например, вы можете вставить случайное число с вводом = RAND () * 100 в ячейку, и в ячейке отобразится 75.1203. С помощью этого инструмента вы удалите формулу = СЛЧИС () * 100, но сохраните отображаемое значение 75.1203.
Раунд (без формулы):
Пакетное округление чисел в выбранном диапазоне до заданных десятичных знаков без формулы.
В Excel мы можем округлять числа с помощью функций или команды «Форматировать ячейки», однако оба способа не изменяют фактическое значение ячеек после округления. Эта утилита округляет числа в диапазоне и делает фактическое значение ячеек отображаемым значением. Он поддерживает обычное округление, округление вверх, округление вниз и округление до четности.
Слияние и разделение
Ряд инструментов объединяет или объединяет ячейки, строки и столбцы, а также разбивает ячейки и т. Д.
Комбинируйте строки, столбцы или ячейки без потери данных
С помощью этой утилиты вы можете объединять выбранные ячейки на основе строк или столбцов и объединять данные из нескольких столбцов (или строк) в одну ячейку.
Например, вы можете объединить данные в столбцах AD и поместить их все в столбец A. У вас есть три варианта обработки данных, которые были объединены. Вы можете сохранить его, удалить или создать объединенные ячейки. Как вариант, вы можете указать один или несколько символов для вставки между объединенными данными (например, новую строку или вставить текст).
Разделить данные на строки
Эта функция помогает легко разделить текст с разделителями на разные строки с помощью определенного разделителя всего за несколько кликов.
Разделить клетки
Эта отличная функция позволяет быстро разделить содержимое ячейки одного столбца на несколько столбцов или строк с помощью определенных разделителей. Кроме того, эта функция также может разделить содержимое ячейки на столбец / строку чисел и столбец / строку текстовой строки.
Разделить имена
С помощью этой функции вы можете легко разделить полные имена в столбце на столбцы имени, отчества и фамилии отдельно по мере необходимости.
Объединить одинаковые ячейки
Объедините соседние ячейки, содержащие одно и то же значение в каждом столбце, одним щелчком мыши. Выберите столбцы и нажмите «Объединить одинаковые ячейки», тогда все вертикально смежные ячейки с одинаковым значением будут объединены массово.
Разъединить ячейку и заполнить значение
Эта утилита объединит объединенные ячейки в диапазоне одним щелчком мыши и автоматически заполнит каждую объединенную ячейку соответствующим содержимым из исходной объединенной ячейки.
Расширенные ряды комбинирования
С помощью этой утилиты вы можете быстро объединить несколько повторяющихся строк в одну запись на основе ключевого столбца, а также применить некоторые вычисления, такие как сумма, среднее, количество и т. Д., Для других столбцов.
Редакционная группа
Графики
Здесь перечислены некоторые популярные шаблоны диаграмм, которые помогут вам быстро создать эти диаграммы одним или несколькими щелчками мыши.
Диаграммы распределения данных
- Пузырьковая диаграмма: Поможет вам создать пузырьковую диаграмму всего в несколько кликов.
- График нормального распределения / колоколообразной кривой: Поможет вам быстро создать график нормального распределения, гистограмму частот и сравнительную таблицу этих двух диаграмм.
- Диаграмма графика гантелей: Помогите вам создать диаграмму гантелей для сравнения двух наборов значений по пунктам.
- Динамическая круговая диаграмма: Помогите вам создать диаграмму с двумя круговыми диаграммами, которая не только показывает пропорции суммы каждой строки или столбца в выбранном диапазоне, но также отображает пропорции данных в строке или столбце одновременно.
- Прокручиваемая линейная диаграмма: Помогите вам создать динамическую линейную диаграмму с прокруткой всего за несколько кликов. С помощью этой диаграммы вы можете решить, сколько строк данных отображать на диаграмме одновременно, и перетащите полосу прокрутки, чтобы просмотреть непрерывное изменение данных.
Временные диаграммы точек
- Диаграмма Ганта: Просто укажите столбец задачи, столбец даты начала и столбец даты окончания (или столбец продолжительности), вы можете быстро создать диаграмму Ганта в Excel с помощью этой функции.
- График времени: Указав только столбец событий и столбец даты, вы можете легко создать временную диаграмму с помощью этой классной временной шкалы в Excel.
Графики прогресса
- Спидометр: Поможет вам легко создать диаграмму спидометра на 180 ° или диаграмму спидометра на 270 ° в Excel.
- Пулевая диаграмма: Bullet Chart отобразит один или несколько наборов серий данных в диапазонах производительности (удовлетворительно, хорошо, отлично) и сравнит фактическое значение и целевые значения каждой серии данных в небольшом пространстве. Эта функция может создавать как вертикальную, так и горизонтальную маркированную диаграмму.
- График термометра: Эта диаграмма термометра поможет вам быстро создать диаграмму термометра в Excel на основе ячеек, на которые есть ссылки, или значений, введенных вручную. Он может отображать метки оси Y в процентах или обычных числах по мере необходимости.
- Целевая и фактическая диаграмма: С помощью этой целевой и фактической диаграмм можно быстро создать диаграмму фактических и целевых значений в Excel всего за несколько кликов.
- Диаграмма индикатора выполнения: Создайте индикатор выполнения с процентами, чтобы выразить, сколько процентов проекта выполнено.
- Диаграмма кольца прогресса: Создание кольцевой диаграммы с отображением процента выполнения в середине кольцевой диаграммы.
- Диаграмма процентного шара: Создайте шаровую диаграмму и заполните часть завершения другим цветом, чтобы отобразить процент выполнения цели.
- Диаграмма спектра статуса проекта: Диаграмма спектра статуса проекта часто используется для сравнения и отображения прогресса нескольких проектов в Excel. График красочный и выглядит профессионально.
- График статуса проекта: В качестве одного из типов диаграмм выполнения в Excel диаграмма статуса проекта используется для одновременного отображения хода выполнения нескольких проектов. Он также может отображать процент завершения нескольких проектов.
- Диаграмма батареи: Эта функция помогает создать диаграмму батареи в Excel всего за несколько щелчков мышью. Это отличный визуальный способ просмотра процента выполнения и процента, оставшегося для задачи. По диаграмме батареи вы можете легко узнать, насколько далеко вы готовы выполнить эту задачу.
- Альтернативная гистограмма прогресса: Эта функция помогает создать диаграмму батареи в Excel всего за несколько щелчков мышью. Это отличный визуальный способ просмотра процента выполнения и процента, оставшегося для задачи. По диаграмме батареи вы можете легко узнать, насколько далеко вы готовы выполнить эту задачу.
Таблицы сравнения различий
- Диаграмма шагов: Шаговая диаграмма создает диаграмму для представления тенденции данных и изменения даты с нерегулярными интервалами.
- Столбчатая диаграмма с измененным процентом: Эта функция создает столбчатую диаграмму и четко отображает процент изменений для каждой следующей точки данных.
- График уклона: Создайте диаграмму уклона для сравнения изменений данных с течением времени, отобразив изменение только между двумя точками.
- График пороговых значений: Сравнение точек данных с заданным пороговым значением и отображение различий между точками данных и пороговым значением по направлению столбца, высоте столбца и цвету.
- Стрелочная диаграмма разницы: Создание гистограммы с красными или зелеными стрелками процентной разницы.
- Матричная пузырьковая диаграмма: Эта диаграмма представляет точки данных в виде пузырьков в матрице. Можно сравнивать несколько наборов данных по горизонтали и вертикали.
- Бар с пузырьковой диаграммой: Эта диаграмма показывает два набора данных по горизонтали: используйте полосы, чтобы отобразить один набор данных с левой стороны, и используйте пузыри, чтобы отобразить другой набор данных с правой стороны.
- Таблица сравнения различий: Эта диаграмма сравнивает два набора рядов данных и показывает точную разницу между двумя наборами рядов данных непосредственно на гистограмме. Различия могут быть показаны в виде обычных полосок или стрелок по мере необходимости.
- Диаграмма разницы: На этой диаграмме различия между двумя наборами данных четко показаны областями между двумя линиями.
- Круговая диаграмма прогресса: С помощью этой утилиты вы можете быстро создать несколько круговых диаграмм прогресса на одном графике, а пользователи Excel могут сразу сравнить прогресс каждой категории.
- Радиальная гистограмма: Радиальная столбчатая диаграмма также называется многослойной кольцевой диаграммой, которая развивается из классической столбчатой диаграммы и отображается в полярной системе координат. График выглядит более профессиональным и впечатляющим для людей.
- Альтернативная диаграмма роз: Как разновидность альтернативной диаграммы радиолокационной карты, ее также можно назвать радиальной ледяной диаграммой. Ему нравится гистограмма с нулевым значением в середине сетки, и она часто используется для сравнения серий данных.
- Карта соловья: Как преобразование обычной столбчатой / гистограммы, Соловьиная диаграмма показывает ряд значений в полярной координатной сетке, которая выглядит более привлекательно благодаря специальной форме и ярким цветам.
- Диаграмма двунаправленной гистограммы: Эта диаграмма часто используется для сравнения двух наборов данных вверх и вниз по горизонтальной оси.
- Линейная диаграмма нескольких серий: Эта диаграмма помогает пользователям Excel создавать линейную диаграмму с несколькими рядами, которые сгруппированы рядом на одной диаграмме, чтобы легко сравнить эти множественные наборы значений с первого взгляда.
- Гладкая диаграмма области: Эта диаграмма помогает пользователям Excel создавать диаграмму с областями с плавными линиями в Excel.
- Горизонтальная диаграмма водопада: Эта диаграмма помогает пользователям Excel легко создавать горизонтальную каскадную диаграмму или мини-горизонтальную каскадную диаграмму в Excel.
- Гистограмма с интервальной меткой: Эта диаграмма помогает пользователям Excel создавать столбчатую диаграмму с метками категорий над столбцами, которые помогают освободить больше места на диаграмме.
- Диаграмма с накоплением разницы: Этот тип диаграммы генерирует специальные столбцы или гистограммы, которые помогают визуально отображать изменения между двумя наборами данных с помощью стрелок вверх и вниз или влево и вправо.
- Динамическая столбчатая диаграмма: Эта функция помогает создать динамическую столбчатую диаграмму с раскрывающимся списком для отображения данных для одной серии за раз, выбирая серию из раскрывающегося списка.
- Гистограмма динамического ранжирования: Эта функция помогает создать прокручиваемую динамическую гистограмму в порядке убывания ранжирования для отображения только первых N значений ряда.
- Обрезать диаграмму оси Y: эта функция создает усеченную столбчатую диаграмму оси Y, которая полезна в случае проблем с масштабом оси. Когда ваши данные действительно дифференциальные, это помогает избежать очень большого числа, переполняющего диаграмму, делая одновременно и маленькие серии, и большие серии точными.
Таблицы сравнения категорий
- Таблица группировки цветов: Эта функция может создавать диаграмму и раскрашивать столбцы или столбцы в зависимости от того, попадают ли соответствующие значения этих точек данных в указанный диапазон.
- Точечная диаграмма: Эта диаграмма используется для отображения частоты появления различных фрагментов данных в наборе.
- Столбчатая диаграмма переменной ширины: Он создает столбчатую диаграмму с разной шириной столбцов и использует ширину столбцов и высоту столбцов для двух данных в двух измерениях.
- Диаграмма Маримекко: Эта диаграмма используется для визуализации данных из двух или более качественных переменных.
- Диаграмма леденца на палочке: На этой диаграмме столбцы сужаются до линий, а в конце линий добавляются цветные кружки, чтобы сделать значения точек более привлекательными.
- Диаграмма с зонами для нескольких серий: Эта диаграмма объединяет несколько диаграмм с областями в одной области диаграммы, чтобы мы могли легко сравнивать данные разных категорий.
- График с накоплением пропорций: Эта диаграмма может отображать долю каждого значения точки в серии с маленькими квадратами и является альтернативой круговой диаграмме.
- Двунаправленная гистограмма: Эта диаграмма отображает два набора данных рядом. На диаграмме вы можете сразу увидеть различия между данными двух наборов.
- Диаграмма с накоплением в процентах: Эта функция «Составная диаграмма с процентным соотношением» создает составную диаграмму и показывает процентные метки для каждой точки данных и общие числа для каждой серии данных.
- Гистограмма нескольких серий: Эта диаграмма объединяет несколько наборов столбцов в одну диаграмму, чтобы вы могли легко различать эти серии.
- Многослойная столбчатая диаграмма: Эта диаграмма может создавать столбчатую диаграмму для отображения нескольких серий данных на диаграмме, и каждая серия данных остается на отдельном уровне в Excel.
- График прогноза: Эта диаграмма поможет вам быстро создать линейную диаграмму, чтобы объединить как серии фактических значений, так и прогнозируемые значения в одной строке, и различать их сплошной линией и пунктирной линией в Excel.
- Диаграмма области пороговых значений: Эта диаграмма может не только с первого взгляда определить, соответствует ли значение целевому показателю, но также сравнить все превышенные и упавшие значения по размеру области.
- Прямоугольная круговая диаграмма: Прямоугольная круговая диаграмма создает многослойную прямоугольную сравнительную диаграмму. В таблице прямоугольные пироги накладываются друг на друга. Каждый прямоугольный пирог представляет собой набор данных, и квадратный размер прямоугольного пирога больше, представленное значение больше.
- Половина круговой диаграммы: В отличие от встроенного в Excel инструмента создания диаграмм для создания полной круговой или кольцевой диаграммы, эта полукруговая диаграмма может помочь вам быстро создать полукруглую или полукруговую диаграмму для экономии места, привлечения внимания или по другим причинам.
- Таблица ценников: Этот новый тип диаграммы выглядит как ценник, который действует как столбчатая диаграмма, но выглядит более оригинальным и красивым.
- График с флажком: Тип диаграммы помогает создать интерактивную линейную диаграмму с флажками в Excel. Флажки контролируют ряды данных на диаграмме, при снятии флажка соответствующая серия данных исчезнет с диаграммы; при его проверке ряд данных появится снова.
- Альтернативная столбчатая диаграмма с накоплением: Эта альтернативная столбчатая диаграмма с накоплением показывает разные серии как части одной и той же полосы с одним столбцом, что помогает быстро сравнивать значения серии.
- Динамическая ломаная диаграмма: эта функция создает динамическую полилинейную диаграмму с полосой прокрутки, которая выделяет определенную точку данных в двумерном наборе данных путем прокрутки полосы прокрутки и выбора элемента в списке.
Инструменты для диаграмм
- Таблица цветов по значению: Эта функция изменяет цвет столбцов или полос в кластеризованной столбчатой или гистограмме на основе указанного диапазона данных.
- Добавить линию в диаграмму: Эта функция быстро вставит прямую линию в диаграмму, например среднюю линию, квалификационную линию и т. Д.
- Копировать формат в другие диаграммы: Быстрое копирование форматирования из текущей выбранной диаграммы на несколько диаграмм активной книги в большом количестве.
- Установить абсолютное положение диаграммы: Этот инструмент перемещает текущий выбранный график в указанное положение и одновременно изменяет размер графика до указанного диапазона.
- Добавить ярлыки сумм на диаграмму: Эта функция добавит метки суммы для выбранной в данный момент диаграммы с накоплением.
- Добавить совокупную сумму в диаграмму: Эта функция добавит накопленную строку с накопленными итоговыми метками для текущей выбранной кластеризованной гистограммы.
- Переместить ось X в отрицательное / нулевое / нижнее положение: Эта функция переместит ось X в нижнюю часть текущей выбранной диаграммы.
- Добавить линии тренда в несколько рядов: Эта функция добавит линию тренда для диаграммы рассеяния, содержащей несколько серий данных.
- Изменить цвет диаграммы в соответствии с цветом ячейки: Эта функция изменяет цвет заливки столбцов, полос, разбросов и т. Д. В зависимости от цвета заливки соответствующих ячеек в диапазоне данных диаграммы.
- Добавить полигональную линию: Функция «Добавить ломаную линию» позволяет добавить плавную кривую со стрелкой для одной серии столбчатой диаграммы в Excel.
- Отсоединить диаграмму: Функция отсоединения диаграммы позволяет одним щелчком мыши разорвать связи между диаграммой и исходными данными диаграммы.
Найти
Поиск в указанной области (комментарии, ячейки, формулы или гиперссылки) и поиск по указанным критериям (тип даты, число или заданное форматирование) в Excel.
Супер находка
- Найдите конкретные текстовые строки только в комментариях: Эта функция может искать конкретное значение в комментариях к выбранному, активному листу или всей книге.
- Находите определенные текстовые строки только в формулах: Эта функция может помочь пользователям Excel быстро искать определенные текстовые строки в формулах только внутри выделенного, активного листа, выбранных листов или всей книги.
- Искать определенные текстовые значения только в гиперссылках: Эта функция может быстро найти указанное текстовое значение в гиперссылках, добавленных в текущий выбор, активный лист, выбранные листы или всю книгу.
- Найти конкретную текстовую строку только в значении ячейки: Эта функция позволяет искать указанную текстовую строку по длине текста, в верхнем и нижнем регистре и по части строки.
- Найдите ячейки, которые содержат значения типа даты на основе критериев: С помощью этой функции вы можете быстро найти все ячейки даты или найти ячейки, содержащие указанную дату, в выделенном, активном листе, выбранных листах или всей книге.
- Найдите числа на основе критериев: С помощью этой функции вы можете быстро находить числа в определенном числовом интервале, например, больше / меньше определенного числа, между двумя числами и т. Д. Эта функция также помогает легко находить дубликаты или уникальные значения.
- Найти все ячейки с определенным форматированием ячеек: Эта функция может быстро находить ячейки по заданному форматированию ячеек, например полужирному, курсиву, зачеркиванию, цвету и т. Д. Кроме того, она также поддерживает поиск ячеек с комментариями и формулами.
Нечеткий поиск
По сравнению с точным поиском, эта функция может помочь пользователям Excel находить похожие результаты поиска, например текстовые строки с ошибками.
Найти и заменить в нескольких книгах
Эта функция активирует панель «Найти и заменить» и поможет нам легко находить и заменять значения на нескольких листах и книгах.
Выберите
Набор инструментов упрощает выбор различных элементов в Excel.
Выбрать помощника по диапазону
Это полезная утилита, которая поможет вам выбрать, отменить выбор и отменить множественный выбор в активной книге. С его помощью вы можете быстро выполнять следующие операции:
- Выберите несколько диапазонов, не удерживая клавишу Ctrl;
- Отменить выбор ячеек из выбранных диапазонов;
- Обратить выбранные диапазоны.
Выбрать диапазон случайным образом:
С помощью этой утилиты вы можете быстро случайным образом выбирать ячейки, целые строки или столбцы из выборки.
Выберите интервальные строки и столбцы
С помощью этой утилиты вы можете легко выбрать определенное количество строк или столбцов с заданным интервалом на большом листе. Например, вы можете быстро выбрать три строки с интервалом в две строки.
Выбрать объединенные ячейки
Выделите все объединенные ячейки в диапазоне одним щелчком мыши. Просто выберите диапазон и нажмите «Выбрать объединенные ячейки», после чего будут выбраны все объединенные ячейки в этом диапазоне.
Выбрать последнюю ячейку
С помощью этой функции вы можете одним щелчком мыши выбрать последнюю ячейку используемого диапазона, последнюю ячейку с данными последней строки или последнюю ячейку с данными последнего столбца.
Выберите ячейки с максимальным или минимальным значением:
Этот инструмент не только выбирает минимальное или максимальное значение в выбранном диапазоне ячеек, но также переходит к точному положению минимального или максимального значения. В Excel вы можете использовать функции MIN и MAX для выбора минимального или максимального значения, но они не могут перейти в точное положение минимального или максимального значения.
Выберите ячейки со значением ошибки
Выбирает все ячейки на активном листе с помощью формулы, которая дает значение ошибки (например, # DIV / 0 !, # N / A).
Выберите разблокированные ячейки
С помощью этой утилиты вы можете быстро выбрать все разблокированные ячейки из диапазона. Совет: укажите диапазон перед применением этой утилиты.
Выбрать непустые ячейки
С помощью этой функции вы можете выбрать все непустые ячейки из диапазона одним щелчком мыши. С помощью этой функции вы можете выбрать все непустые ячейки из диапазона одним щелчком мыши.
Выбрать определенные ячейки
Выбирает ячейки или всю строку из указанного диапазона, которые соответствуют определенным критериям. После выбора вы можете применять другие операции (например, форматирование или удаление) к ячейкам или всей строке.
Выбрать ячейки с форматом
Выбирает ячейки с одинаковым форматированием из ячеек диапазона в соответствии с форматированием базовой ячейки или атрибутами базовой ячейки. Обычно вы можете использовать этот инструмент, чтобы определить, сколько ячеек с таким же форматированием, что и базовые ячейки. После выбора вы можете изменить размер шрифта или цвет выбранных ячеек.
Выберите повторяющиеся и уникальные ячейки
Эта утилита может помочь вам быстро выбрать повторяющиеся или уникальные значения или целые строки из столбца или диапазона.
Выберите одинаковые и разные ячейки
С помощью этой функции вы можете легко сравнить два диапазона ячеек, найти, выбрать и выделить повторяющиеся или уникальные значения между обоими диапазонами.
Вставить
Коллекция инструментов для вставки.
Вставить строки заголовков
Иногда нам может потребоваться добавить заголовок для каждой строки, например, Счет о заработной плате. Эта утилита может быстро вставлять заголовки для строк.
Вставить пустые строки и столбцы:
Этот удобный инструмент сэкономит ваше время и позволит вам быстро вставлять несколько пустых строк или столбцов с определенным интервалом за раз.
Повторяющиеся строки / строки на основе значения ячейки
Эта функция поможет вам легко копировать и вставлять строки n раз в зависимости от значения ячейки в указанном столбце.
Вставить случайные данные
С помощью этой утилиты вы можете легко обрабатывать следующие операции в диапазоне ячеек за вас. A. Вставить последовательность целых чисел случайным образом; B: вставить или создать случайную дату; C. Вставить или сгенерировать пароль (случайные строки данных); D. Вставить или сгенерировать указанные строки данных форматирования; E. Вставьте или создайте собственный список.
Вставить порядковый номер
Быстро вставьте уникальное (и последовательное) значение в ячейку в Excel. Вы можете добавить текстовый префикс или суффикс и указать количество цифр для номера. Например, вы можете легко вставить серийный номер как Kutools-XXXX-2011 (XXXX указывает порядковый номер).
Найти отсутствующий порядковый номер
С помощью этой функции вы можете быстро найти и вставить отсутствующие числа в список последовательности.
Заполнить пользовательские списки
Используя эту функцию, вы можете быстро создавать свои собственные списки и сохранять их в поле со списком, а затем заполнять ими ячейки листа по вертикали или горизонтали.
Список всех комбинаций
На основе заданных текстовых строк и значений эта функция может быстро определить все возможные комбинации и перечислить их в столбце.
Вставить штрих-код
С помощью этой удобной функции вы можете легко вставить несколько штрих-кодов на основе значений ячеек в указанном диапазоне. Он поддерживает несколько типов штрих-кодов, включая UPC-A, UPC-B, EAN-13, EAN-8. Код случая, Codabar (NW-7), Code-39, Code-128 и т. Д.
Вставить QR-код
С помощью этой удобной функции вы можете легко вставить несколько QR-кодов сразу на основе значений ячеек в указанном диапазоне.
Вставить пулю
С помощью этой функции вы можете быстро вставить маркеры в начало нескольких выбранных ячеек. Кроме того, вы можете быстро удалить маркеры из нескольких выбранных ячеек одним щелчком мыши.
Вставить нумерацию
С помощью этой функции вы можете быстро вставлять нумерацию для диапазона ячеек одним щелчком мыши. Он также поддерживает быстрое удаление нумерации из нескольких ячеек щелчком мыши.
Вставить дату
С помощью этого инструмента вы можете быстро вставить отформатированную дату в ячейку, просто выберите дату с ее форматированием и вставьте в ячейку.
Заполнить пустые ячейки
Эта утилита может сэкономить ваше время и помочь быстро заполнить пустые ячейки, не перезаписывая исходные значения в выборках. С его помощью вы сможете:
- Заполните пустые ячейки значениями выше, ниже, слева или справа.
- Заполните пустые ячейки линейными значениями.
- Заполните пустые ячейки фиксированным значением, например 0.
Флажки пакетной вставки
С его помощью вы можете легко вставить флажок в ячейку или диапазон. Совет: если вы выберете диапазон, он установит флажок во все ячейки диапазона.
Кнопки параметров пакетной вставки
С его помощью вы можете легко вставить переключатель в ячейку или диапазон. Совет: Если вы выберете диапазон, он вставит кнопку выбора во все ячейки диапазона.
Вставить водяной знак
С помощью этой функции вы можете легко вставлять в рабочий лист как графические, так и текстовые водяные знаки.
Вставить изображения из пути (URL)
С помощью этой утилиты вы можете быстро вставлять изображения из связанных URL-адресов или путей к файлам в Excel всего за несколько кликов.
Авто текст
С помощью этой функции автоматического текста вы можете легко сохранять и повторно использовать все виды данных в Excel:
- Сохраняйте диаграммы как запись автотекста и повторно используйте их одним щелчком мыши;
- Сохраните диапазон данных как запись автотекста и повторно используйте одним щелчком мыши;
- Сохраняйте любые формулы как записи автотекста и повторно используйте одним щелчком мыши;
- Сохраняйте картинки или изображения как записи автотекста и повторно используйте их одним щелчком мыши;
- Легко импортируйте и экспортируйте сохраненные записи автотекста.
Удалить
Набор инструментов позволяет быстро обрабатывать следующие операции.
Удалить пустые строки
С помощью этого инструмента вы можете быстро удалить пустые строки в выбранном диапазоне, выбранных листах, активных листах и всех листах. Обычно довольно сложно удалить все пустые строки в книге со слишком большим количеством листов в Excel, но с помощью этого инструмента вы можете сделать это одним щелчком мыши.
Удалить скрытые (видимые) строки и столбцы
С помощью этой утилиты вы можете быстро удалить все пустые строки или пустые столбцы, скрытые строки или скрытые столбцы и видимые строки или видимые столбцы из выбранного диапазона, выбранных листов, активного листа или всех листов.
Удалить водяной знак
С помощью этой функции вы можете быстро удалить водяные знаки, вставленные Вставить водяной знак особенность Kutools for Excel.
Удалить иллюстрации и объекты
С помощью этой утилиты вы можете:
- Удалить диаграммы
- Удалить строки
- Удалить фотографии
- Удалить автофигуры
- Удалить Smart Arts
- Удалить текстовые поля
- Удалить встроенные объекты OLE
- Удалить связанные объекты OLE.
Удалить веб-элементы управления
Эта утилита может помочь вам удалить все веб-элементы управления одним щелчком мыши.
Флажки пакетного удаления
Эта функция может сразу удалить выбранные флажки.
Кнопки опций пакетного удаления
С помощью этой функции вы можете удалить все переключатели в определенном диапазоне одним щелчком мыши.
Удалить все макросы
Быстро удалите из книги любой из следующих макросов: модули VBA, пользовательские формы, листы диалогов Excel 5/95 или листы макросов Excel 4 XLM.
Пакетное удаление всех макросов
С помощью этой функции вы можете легко удалить все макросы сразу из нескольких книг в Excel.
Текст
Он включает в себя множество удобных операций для управления текстом в ячейках.
Добавить текст
Эта функция позволяет массово добавлять одни и те же текстовые строки или символы в несколько выбранных ячеек. Прочитайте больше… учебник
Она включает в себя:
- Добавить те же текстовые строки или символы в начало выбранных ячеек
- Добавить те же текстовые строки или символы в конец выбранных ячеек
- Добавить те же текстовые строки или символы в указанную позицию выбранных ячеек
- Добавляйте одинаковые текстовые строки или символы перед каждым прописным, строчным, буквой или цифрой.
Извлечь текст
С помощью этой функции вы можете быстро извлекать текстовые строки между двумя символами или символами из выбранных ячеек.
Извлечь адрес электронной почты
С помощью этой функции вы можете быстро извлечь адреса электронной почты из текстовых строк выбранных ячеек в Excel.
Удалить пробелы
Эта функция может удалять различные виды пробелов из диапазона ячеек. Прочитайте больше… учебник
Она включает в себя:
- Удалять начальные пробелы только из текстовых строк
- Удалять конечные пробелы только из текстовых строк
- Удалите как начальные, так и конечные пробелы из текстовых строк
- Удалите все лишние пробелы из текстовых строк
- Удалите все виды пробелов из текстовых строк
Удалить ведущие нули
С помощью этой функции вы можете одним щелчком мыши удалить ведущие нули из всех выбранных ячеек.
Удалить по позиции
С помощью этой функции вы можете легко удалить символы из начала / конца текстовых строк или удалить заданное количество символов из указанной позиции. Прочитайте больше… учебник
Удалить символы
Это удобный инструмент для удаления всех видов символов из текстовых строк в диапазоне. Прочитайте больше… учебник
Она включает в себя:
- Удалить числовые символы из ячеек
- Удалить буквенные символы из ячеек
- Удалить нечисловые символы из ячеек
- Удалить неалфавитные символы из ячеек
- Удалить непечатаемые символы из ячеек
- Удалить не буквенно-цифровые символы из ячеек
- Удалить персонализированные символы из ячеек
Подстрочные числа в химических формулах
Эта функция позволяет форматировать все числа, которые должны быть указаны в химических уравнениях в виде нижнего индекса.
Изменить регистр
Этот удобный инструмент может быстро преобразовывать текст в верхний регистр, нижний регистр, правильный регистр и регистр предложений. Оно включает:
- Измените регистр текста на все заглавные / заглавные.
- Измените регистр текста на нижний регистр.
- Измените регистр текста на правильный регистр.
- Измените регистр текста на регистр предложений.
- Измените регистр текста, чтобы переключить регистр.
Обратный порядок текста
С помощью этой функции вы можете быстро изменить порядок слов в каждой выбранной ячейке. Прочитайте больше… учебник
Поддерживает:
- Обратный порядок текста ничем. Например, наоборот»Kutools for Excel” на “lecxE rof slootuK”;
- Обратный порядок текста по пробелу. Например, наоборот»Kutools for Excel» на «Excel для Kutools»;
- Обратный порядок текста с помощью запятой или других разделителей. Например, переверните «Word, Excel, PowerPoint, Outlook» на «Outlook, PowerPoint, Excel, Word»;
Заменить символы с диакритическими знаками
С помощью этой функции вы можете легко заменить всевозможные символы с диакритическими знаками обычными символами во всей книге.
Отметить ключевое слово
Функция «Отметить ключевое слово» может одновременно окрашивать несколько ключевых слов только внутри ячеек или окрашивать целые ячейки, содержащие эти ключевые слова, в указанном диапазоне в Excel.
Формат
Набор инструментов для форматирования.
Альтернативное затенение строки / столбца
Быстро применяйте оттенок к альтернативным строкам для ячеек диапазона на листе, используя условное форматирование и стандартное форматирование, чтобы улучшить читаемость листа в Excel, и вам не нужно знать, как использовать условное форматирование и стандартное форматирование.
Выявить различия
С помощью этой удивительной функции вы можете вставлять разрывы страниц, пустые ячейки, добавлять нижние границы или заполнять ячейки / строки при изменении значения ячейки в указанном ключевом столбце.
Надстрочный / Подстрочный (форматирование)
Легко форматируйте текст в ячейке как надстрочный или подстрочный. Вы также можете применить атрибуты полужирный и курсив и регистр (верхний или нижний) для буквенных символов. Это идеальный инструмент для работы с математическими или химическими формулами в Excel.
Применить форматирование даты
С помощью этой утилиты вы можете быстро изменить форматирование даты для выбранного диапазона. Реально больше… учебник
Копировать форматирование ячеек
Чтобы скопировать форматирование из одного места и применить его в другом, вы можете использовать Format Painter. Но Format Painter скопирует все форматирование ячейки и применит его к другой. Эта утилита может помочь вам скопировать определенное форматирование ячейки и применить его к другой.
Очистить форматирование символов
Обычно Excel не поддерживает инструмент для одновременной очистки различных типов форматов ячеек, но с помощью этой утилиты вы можете легко очистить все форматы ячеек из диапазона одним щелчком мыши.
Настроить размер ячейки
Эта утилита поможет вам быстро настроить высоту строки и ширину столбца в фунтах, сантиметрах, дюймах или пикселях. Это может применяться к диапазону или ко всему листу.
Ссылка
Набор инструментов для гиперссылок и внешних ссылок (ссылок).
Конвертировать гиперссылки
С помощью этой утилиты вы можете быстро преобразовать текст (URL) в гиперссылки, применить несколько адресов гиперссылок к содержимому ячейки (тексту) и преобразовать несколько адресов гиперссылок в текст в Excel.
Найдите и сломайте неработающие ссылки
Он может перечислить все ссылки (внешнюю ссылку) активного рабочего листа и разбить все неработающие ссылки, заменив их значением оценки в Excel.
Удаление гиперссылок без потери форматирования
Быстро конвертируйте гиперссылки в ячейки. Вы можете удалить все гиперссылки в: selected Range; активный рабочий лист; выбранные рабочие листы и все рабочие листы с сохранением исходного форматирования ячеек.
КОММЕНТАРИЙ
Коллекция инструментов для комментирования.
Изменить форму комментария
Быстро меняйте форму всех комментариев в Excel.
Создать список комментариев
Эта функция извлечет и перечислит все комментарии на новом листе или в книге, как вы указали.
Форматировать комментарий
Эта функция скопирует форматирование комментария активной ячейки и сразу применит форматирование ко всем остальным комментариям.
Найти / заменить текст комментария
Эта функция позволяет находить определенные данные в комментариях и заменять их заданным содержимым на активном листе или во всей книге.
Удалить / добавить имя пользователя в комментарии
Эта функция значительно сэкономит ваше время на пакетное добавление, удаление и изменение имен пользователей во всех комментариях активного рабочего листа или всей книги.
Преобразовать комментарий и ячейку
С помощью этой функции довольно легко конвертировать комментарии и содержимое ячеек. Он может достичь:
- Преобразование содержимого ячейки в комментарии
- Преобразование комментариев в содержимое ячейки
- Вставить содержимое ячейки в комментарии
- Вставить комментарии к содержимому ячейки
Комментарий AutoFit
Эта интеллектуальная функция изменит размер всех комментариев, чтобы они соответствовали их содержимому, сразу на активном листе или во всей книге.
Сбросить позицию комментария
С помощью этой функции вы можете одним щелчком мыши сбросить все комментарии обратно на позиции по умолчанию на активном листе или во всей книге сразу.
Всегда показывать комментарий
Эта функция будет отображать комментарий к активно выбранной ячейке все время, независимо от того, куда вы наведете курсор.
Эксплуатация
Выполняет обычные математические операции в ячейках, такие как сложение, вычитание, умножение, деление и т. Д. Например, вы можете легко использовать этот инструмент для увеличения столбца цен различных продуктов на 2 процента.
Калькулятор
С помощью этого калькулятора вы можете выполнять более 10 видов математических операций. Вы можете легко получить значение из выбранной ячейки для вычисления и вставить результат вычисления в определенную ячейку. Вы также можете использовать клавиатуру для работы с калькулятором.
Группа Формулы
Kutools Функции
Коллекция встроенных функций.
Формула Помощник
В помощнике по формулам перечислены некоторые часто используемые формулы, в том числе:
Дата и время
- Добавить годы к дате
- Добавить месяцы до даты
- Добавить дни к дате
- Добавить часы к дате
- Добавить минуты на дату
- Добавить секунды до даты
- Добавить недели к дате
- Удалить время из даты
- Считайте дни, часы и минуты между датами
- Преобразование числа (дней) в год месяц день
- Преобразование числа (секунд) в формат времени чч: мм: сс
- Преобразовать дату в порядковый номер
- Преобразовать дату в квартал
Статистический
- Подсчитайте количество слова
- Подсчитать общее количество слов
- Количество нерабочих дней между двумя датами
- Количество рабочих дней между двумя датами
- Подсчитайте номер дня недели
- Считайте ячейки равными A, B или C
- Подсчитайте ячейки, которые равны A и B
- Подсчет уникальных значений
- Подсчет ячеек с уникальными значениями (включая первое повторяющееся значение)
- Подсчитайте количество значений, разделенных запятой
- Сумма на основе того же текста
Текст
- Извлечь n-е слово в ячейку
- Извлечь ячейки с уникальными значениями
- Извлечь ячейки с уникальными значениями (включая первое повторяющееся значение)
- Извлечь строки между указанным текстом
- Ячейка содержит определенный текст, затем возвращается значение
- Сокращенное название или слово
- Связанное значение по определенному символу (строке)
Поиск и справка
- Найдите значение в списке
- Найдите место N-го символа в строке
- Найдите наиболее часто встречающееся значение
- Индексирование и сопоставление по нескольким столбцам
- Найдите наибольшее число меньше, чем
Математика и триггер
- Сумма абсолютных значений
- Суммировать числа в ячейке
- Рассчитать возраст по дню рождения
- СУММПРОИЗВ с критериями
- Рассчитать дни в году
- Рассчитать дни в месяце
Помощник по дате и времени
Это калькулятор даты и времени. С его помощью вы легко решите следующие задачи:
- Добавить указанное количество лет, месяцев, недель, дней или часов, минут, секунд к дате или времени
- Вычтите указанное количество лет, месяцев, недель, дней или часов, минут, секунд из даты или времени.
- Вычислить разницу между двумя датами / временем
- Рассчитать возраст по заданной дате
Точная (формула) копия
Легко копируйте все формулы, не изменяя относительные ссылки на ячейки.
Обычно Excel корректирует ссылки на ячейки, если вы копируете формулы в другое место. Затем, если вы хотите выполнить эту операцию в Excel без использования этого инструмента, вам нужно заблокировать все ссылки с помощью $.
Супер поиск
Сборник формул о функции ВПР.
Найдите значение в списке
С помощью этой функции вы можете искать определенное значение и возвращать соответствующие данные из другого столбца в Excel всего несколькими щелчками мыши.
ПОСМОТРЕТЬ на нескольких листах
По сравнению с функцией ВПР, которая может искать значение только из одного диапазона, эта функция поможет пользователям Excel легко выполнять пакетный поиск нескольких значений на нескольких листах одновременно.
Поиск по нескольким условиям
С помощью этой функции вы можете искать совпадающие значения в разных столбцах на основе нескольких критериев всего несколькими щелчками мыши в Excel.
ПРОСМОТР и сумма
С помощью этой функции вы найдете строку или столбец в выборке на основе заданных критериев и вернете сумму найденной строки или столбца.
Поиск «один ко многим» (возвращает несколько результатов)
В отличие от функции ВПР эта функция помогает вернуть несколько значений в ячейке, удовлетворяющих заданным условиям. Вы можете выполнять различные операции над возвращенными результатами, например объединять их с каким-либо разделителем (запятая, пробел, разрыв строки и т. д.) или выполнять некоторые вычисления, такие как умножение, усреднение, получение максимального значения и т. д.
ПОСМОТРЕТЬ справа налево
В отличие от функции ВПР, которая может искать значение только в крайнем левом столбце диапазона, эта функция позволяет вам искать значения в любом столбце диапазона и возвращать значения в другом столбце по мере необходимости.
ПОСМОТРЕТЬ снизу вверх
Если есть несколько совпадающих значений, функция ВПР будет искать сверху вниз и вернет первое совпадающее значение. Но эта функция изменит порядок поиска (снизу вверх) и вернет последнее совпавшее значение.
ПОИСК между двумя ценностями
С помощью этой функции вы можете искать значение между двумя значениями и легко возвращать совпадающее значение.
Замените 0 или # N / A пустым или указанным значением
Если значение поиска не найдено или пусто, функция ВПР вернет значение ошибки # Н / Д или 0. Эта функция устранит эту проблему и вернет пустое или указанное значение для этих необоснованных значений поиска и пустого значения.
Инструменты имени
Коллекция инструментов имени.
Преобразовать имя в эталонный диапазон
Этот инструмент дополняет Excel функцией замены ссылки на имя в выбранных формулах соответствующей ссылкой. Поскольку ячейки содержат формулы, это очень удобная функция, позволяющая продолжать использовать ссылки на имена, не затрагивая выбранные формулы.
Скрыть / показать имя диапазона
С помощью этой функции вы можете быстро показать или скрыть все имена диапазонов в текущей книге.
Больше
Дополнительные инструменты для работы с формулами в Excel.
Мастер условий ошибки
Этот инструмент специально разработан для добавления условия ошибки в формулу или группу формул. С помощью этого инструмента вы можете легко отобразить настраиваемое сообщение для формул, вызывающих ошибки. Это означает, что вместо, например, #VALUE !. Вы можете отображать собственное сообщение об ошибке.
Динамически обращаться к рабочим листам
Эта утилита может помочь вам быстро заполнить одни и те же ссылки на ячейки из нескольких листов в один лист. Вы можете заполнить их вертикально или горизонтально. Предположим, у вас есть книга, содержащая несколько листов, и теперь вы хотите извлечь все те же ссылки на ячейки (например, A1) из других листов в один лист, с помощью этой функции вы можете быстро получить результат = Sheet1! A1, = Sheet2! A1, = Sheet3! A1, = Sheet4! A1… в мастер-лист.
Преобразовать ссылки (ссылки)
Преобразование обозначений ссылок в ячейки в формулах в выделенном фрагменте.
Например: [= F5 * (G12 / 100)] становится [= $ F5 * ($ G12 / 100)]. С помощью этой функции вы можете:
- Преобразование формул в абсолютные ссылки ($ F $ 5)
- Преобразование формул в относительные ссылки (F5)
- Преобразование формул в относительные строки и абсолютные столбцы ($ F5)
- Преобразование формул в абсолютные строки и относительные столбцы (5 F $)
Мониторинг прецедентов / иждивенцев диапазонов
Эти функции могут помочь вам быстро автоматически отобразить всех иждивенцев и прецедентов в выбранном диапазоне в режиме реального времени одним щелчком мыши. Оно включает:
- Отслеживайте прецеденты диапазонов
- Мониторинг зависимых от диапазонов
- Мониторинг прецедентов и иждивенцев
Группа книг и листов
Workbook
Набор инструментов позволяет быстро обрабатывать следующие операции в книге.
Разделить книгу
Каждый рабочий лист активной книги можно легко разделить на отдельную книгу Excel, книгу Excel 97-2003 или файл TXT / CSV / PDF, при этом каждый файл будет содержать имя рабочего листа. Вы можете настроить пропуск всех пустых и скрытых листов. Реально больше… учебник
Конвертер форматов файлов
Обычно в Excel вы можете применить функцию «Сохранить как», чтобы сохранить формат файла Excel из XLSX в XLS, или наоборот, также можете сохранить файл Excel в файл PDF. Но если у вас есть несколько файлов Excel, которые необходимо преобразовать в форматы, этот способ не будет хорошим выбором. Таким образом, с помощью этой функции конвертера формата файлов вы можете быстро и легко выполнить следующие операции:
- Преобразование нескольких файлов XLSX в файлы XLS в Excel
- Преобразование нескольких файлов XLS в файлы XLSX в Excel
- Преобразование нескольких книг Excel в файлы PDF в Excel
Вставить информацию о книге
Быстро вставьте имя книги или путь сохранения текущей книги или имя текущего листа в верхний, нижний колонтитул или указанную ячейку.
Откройте папку содержащие
Быстро откройте папку, в которой остается активная книга.
Копировать полный путь
Быстро скопируйте полный путь к активной книге, а затем вы можете вставить полный путь к активной книге в то место, где вы хотите ее использовать.
Скрыть неактивные окна
Эта функция скроет все неактивные книги одним щелчком мыши.
Показать все скрытые окна
Это удобная функция, которая поможет вам одним щелчком мыши отобразить все скрытые книги сразу.
Скрыть / отобразить книги и таблицы:
Интерактивное скрытие или отображение нескольких книг и листов одновременно. Обычно вам нужно скрывать или отображать книгу и рабочий лист один за другим в Excel. Это удобный инструмент для работы с большой книгой с набором листов.
Автоматически открывать эти книги в следующий раз
С помощью этого инструмента вы можете легко настроить, какие открытые книги будут открываться автоматически в следующий раз при запуске Excel. Если вам нужно каждый раз открывать одни и те же несколько книг в Excel, этот инструмент действительно может сэкономить ваше время.
Worksheets
Набор инструментов позволяет быстро обрабатывать следующие операции на листах.
Сравнить рабочие листы
Сравнивает два указанных листа в двух разных книгах рядом и отмечает различия в одной и той же позиции ячеек разными цветами фона, цветами нижней границы или цветами шрифта, как вы указали.
Синхронизировать рабочие листы
Быстро переключите все листы активной книги, указывающие на один и тот же номер строки (каждый лист имеет тот же выбор диапазона и верхнюю левую ячейку, что и активный лист).
Сортировать листы
С помощью этого инструмента вы можете быстро изменить порядок всех листов в активной книге. Он поддерживает один щелчок для буквенно-цифровой сортировки листов, один щелчок для отмены текущего порядка листов, один щелчок для сортировки листов по цвету и перемещения вверх / вниз по определенному порядку листов отдельно.
Закрепить области нескольких листов
С помощью этой удобной функции вы можете быстро закрепить на всех листах всей книги одновременно.
Разморозить панели с нескольких листов
Эта функция позволяет разморозить все листы всей книги за раз.
Переименовать листы
Быстро переименуйте несколько листов активной книги одновременно. Вы можете переименовать несколько листов:
1. Вставьте указанное содержимое в начало / конец исходных имен листов или полностью замените исходные имена листов;
2. Заменить содержимым из указанного диапазона ячеек;
3. Заменить содержимым из тех же ячеек на соответствующих листах.
Создать список имен листов
С помощью этой функции вы можете быстро перечислить имена рабочих листов активной книги на новом листе и добавить гиперссылки или кнопки макросов, связывающие их с соответствующими рабочими листами.
Копировать рабочие листы
Быстро сделайте несколько копий активного рабочего листа или вставьте несколько рабочих листов с настраиваемыми именами в свою книгу. Вы можете указать диапазон ячеек, которые содержат имена ваших листов для скопированных листов или вставленных листов.
Создать рабочие листы последовательностей
Быстро создайте новую книгу с настраиваемыми именами листов. Вы можете легко указать имя рабочего листа, используя: названия месяцев, названия дней, числовую последовательность, серию, настраиваемый список и дату в диапазоне. Например, вы можете быстро создать новую книгу с именами листов: Компания-1, Компания-2, Страна-1, Страна-2 и т. Д.
Вечный календарь
Эта утилита может быстро создать новую книгу, чтобы разместить календарь с указанным количеством месяцев, и каждый рабочий лист содержит один календарный месяц в новой книге.
Разделить данные
Эта утилита может разбивать данные в диапазоне на несколько листов на основе определенных столбцов или фиксированных строк.
Скрыть невыбранные листы:
Он позволяет быстро скрыть все неактивные (невыбранные) листы в активной (текущей) книге одним щелчком мыши.
Показать все скрытые листы:
Показать все скрытые листы активной книги одним щелчком мыши. Обычно вам нужно отображать все скрытые листы один за другим в Excel.
Скрыть / отобразить книги и таблицы:
Интерактивное скрытие или отображение нескольких книг и листов одновременно. Обычно вам нужно скрывать или отображать книгу и рабочий лист один за другим в Excel. Это удобный инструмент для работы с большой книгой с набором листов.
Удалить пустые листы
Быстро удалите все пустые листы (включая скрытые) из активной книги.
Удалить все скрытые листы
Быстро удалите все скрытые листы из активной (текущей) книги.
Удалить все неактивные листы
Эта функция быстро удалит все листы, кроме активного, из текущей книги одним щелчком мыши.
Слияние таблиц
Обновите или объедините две таблицы по заданному совпадающему столбцу из двух листов или книг.
Разделить данные
Разделите данные в диапазоне на несколько листов на основе определенных столбцов или фиксированных строк.
Конвертер формата
Преобразование формата файла Excel между XLSX и XLS и преобразование файлов Excel в файлы PDF.
- Преобразование нескольких файлов XLSX в файлы XLS в Excel
- Преобразование нескольких файлов XLS в файлы XLSX в Excel
- Преобразование нескольких книг Excel в файлы PDF в Excel
Разделить книгу
Разделите каждый рабочий лист активной книги на отдельную книгу, файл TXT, файл CSV или файл PDF.
Дизайн рабочего листа
Это добавлено для переключения инструментов дизайна, добавленных Kutools for Excel.
печать
Набор инструментов позволяет быстро обрабатывать следующие операции.
Мастер печати нескольких книг
Быстро распечатайте несколько книг и текстовых файлов из указанного каталога или в нескольких каталогах. Вы можете указать тип файлов для печати из каталога или нескольких каталогов. Вы можете создать сводный отчет, если при печати возникнут какие-либо ошибки, они будут у вас в отчете.
Мастер печати множественных выделений
Быстрая печать нескольких несмежных диапазонов без разрыва страницы между диапазонами. Обычно при печати нескольких выделенных фрагментов Excel вставляет разрыв страницы между каждым диапазоном выделения. Вы также можете изменить порядок выделения для печати.
Распечатать первую страницу каждого рабочего листа
С помощью этой функции вы можете быстро распечатать первые страницы каждого рабочего листа в текущей книге всего одним щелчком мыши.
Печать страниц в обратном порядке
Эта функция изменит порядок печати и распечатает активный рабочий лист с последней страницы на первую всего одним щелчком мыши.
Распечатать текущую страницу
Эта утилита позволяет быстро распечатать напечатанную страницу (текущую страницу), на которой находится активная ячейка, одним щелчком мыши.
Печать указанных страниц
С помощью этой утилиты вы можете легко распечатать только нечетные или четные страницы или указанный диапазон страниц на активном листе.
Неверные данные круга печати
С помощью этой функции вы можете легко распечатать все данные круга в выделенной области или на листе.
Печать только диаграмм
Эта функция поможет вам печатать диаграммы только в Excel. Он поддерживает печать всех диаграмм вместе на одной бумаге или простую печать каждой диаграммы на отдельной бумаге.
Копировать настройки страницы
Быстро скопируйте настройку страницы из активного листа на другие листы той же книги. Параметры настройки страницы включают такие элементы, как верхние и нижние колонтитулы, поля, ориентацию страницы и т. Д.
Промежуточные итоги по страницам
Иногда, когда мы печатаем ведомость заработной платы и отчет о доходах от продаж в Excel, нам может потребоваться напечатать дополнительную информацию (такую как сумма, максимальное значение) на каждой распечатанной странице. С помощью этой утилиты вы можете вставить две новые строки в конец каждой напечатанной страницы. Первая строка содержит названия операций, а вторая строка содержит относительные данные.
Вставить разрыв страницы в каждую строку
Эта удобная функция позволяет быстро вставлять разрывы страниц после каждого указанного количества строк на активном листе. Например, он может вставлять разрывы страниц сразу после каждых 10 строк.
Добавить границу на каждую страницу
С помощью этой функции вы можете одним щелчком мыши быстро добавить границы на каждую страницу активного рабочего листа в большом количестве.
Разделить на столбцы
С помощью этой утилиты вы можете быстро распечатать столбцы в нескольких сегментах, чтобы они поместились на одной печатной странице в Excel.
Допустим, у вас есть 200 имен в столбце и вы хотите напечатать их в столбцах по 50 на одной печатной странице. С помощью этой утилиты вы можете быстро сделать это и сэкономить много чернил и бумаги.
Импорт / Экспорт
Набор инструментов позволяет быстро обрабатывать следующие операции.
Диапазон экспорта в файл
С легкостью экспортируйте ряд данных в файл, будь то книга Excel, CSV, простой HTML или полностью форматируемый HTML.
Диапазон экспорта как график
Быстро конвертируйте диапазон (и графические объекты, отображаемые в диапазоне) активного рабочего листа в изображение в формате Gif, JPEG, TIF или PNG.
Экспорт графики
Обычно, если вы хотите экспортировать диаграмму из Excel, вам может потребоваться скопировать эту диаграмму и вставить ее в инструмент для рисования, а затем сохранить как файл изображения. С помощью этой утилиты вы можете быстро экспортировать большой объем графики в виде изображений.
Импорт изображений
Эта утилита может помочь вам импортировать несколько изображений. Вы можете указать правило размещения и высоту для всех изображений.
Сопоставить Импорт изображений
Эта фантастическая функция позволяет импортировать и вставлять изображения на основе содержимого ячейки в один столбец / строку.
Вставить файл в курсор
Быстро вставляйте полное содержимое рабочего листа, файла CSV, текстового файла или файла PRN в текущую позицию курсора активного рабочего листа. Например, с помощью этого инструмента вы можете легко вставить несколько листов с одинаковой структурой данных из разных книг в один лист.
Список имен файлов
Microsoft Windows,® не предоставляет способ распечатать список имен файлов, содержащихся в каталоге. С помощью этого инструмента вы можете легко создать новую книгу, содержащую список имен файлов из указанного каталога, вы можете выбрать включение подкаталога и создать гиперссылки на имена файлов.
Создавать папки на основе содержимого ячеек
Эта утилита может помочь вам легко создать множество папок с файлами в указанном месте, используя содержимое ячеек в качестве имен папок с файлами в Excel. Например, вы можете быстро создать папку с файлами для каждого из сотрудников, используя их имена в качестве имени папки с файлами.
Группа безопасности
Менеджер паролей
Эта функция может добавлять пароли и управлять ими, которые используются для открытия защищенных паролем книг. После добавления паролей в этом менеджере соответствующие рабочие книги можно открывать напрямую при использовании комбинированных рабочих листов или других функций Kutools for Excel.
Зашифровать ячейки
С помощью этой утилиты вы можете зашифровать выбранные ячейки. (ячейки формулы не могут быть закодированы). Вот использование:
1. Выберите диапазон, который вы хотите зашифровать.
2. Щелкните «Зашифровать ячейки».
3. Введите пароль. (Пароль может состоять из букв, цифр и специальных символов)
4. Выберите одну из масок: none, special char или specail string.
Расшифровать ячейки
Эта утилита будет расшифровывать только те ячейки, которые были зашифрованы с помощью Encrypt Cells of Kutools for Excel.
Защитить лист
С помощью этой утилиты вы можете быстро защитить несколько листов с помощью одного и того же пароля в текущей книге. Вот использование:
1. В диалоговом окне будут перечислены только незащищенные листы. Выберите листы, которые вы хотите защитить, и нажмите «ОК».
2. Введите пароль для защиты рабочих листов, и вы можете установить другие параметры того, как вы хотите, чтобы рабочие листы были защищены.
3. Щелкните «ОК».
Снять защиту листа
Если несколько листов защищены одним паролем, эта утилита может быстро снять защиту сразу с этих листов. Вот использование:
1. В диалоговом окне будут перечислены только защищенные листы. Выберите лист, с которого хотите снять защиту, и нажмите OK.
2. Введите пароль, чтобы снять защиту с рабочих листов.
Шифровать книги
С помощью этой утилиты вы можете быстро защитить несколько книг с помощью одного и того же пароля одновременно.
Расшифровать книги
Если несколько книг защищены одним и тем же паролем, эта служебная программа может быстро снять защиту сразу с нескольких книг.
Группа рассылок
Отправить письма
Эта функция поможет вам массово отправлять персонализированные электронные письма нескольким получателям.
Группа фильтров и статистики
Сортировать
Быстро сортируйте данные в Excel по специальным критериям.
Расширенная сортировка
С помощью этой утилиты вы можете быстро отсортировать выбранные данные по длине текста, месяцу, фамилии, дню, абсолютному значению, нечетному и четному числу, почтовому домену и частоте. С помощью встроенной команды сортировки Excel вы можете сортировать данные только по значениям, цвету ячейки, цвету шрифта и значку ячейки.
Сортировка диапазона в случайном порядке:
С помощью этой утилиты вы можете быстро отсортировать ячейки в диапазоне случайным образом, отсортировать ячейки на основе каждой строки или столбца случайным образом, чтобы отсортировать всю строку или столбец случайным образом.
Суперфильтр
Эта утилита поддерживает быструю фильтрацию всего рабочего листа путем объединения нескольких условий. Вы можете легко добавлять, удалять или отключать условия.
Специальный фильтр
Набор инструментов поможет вам быстро фильтровать данные по специальным критериям.
Фильтр жирным шрифтом
Эта функция быстро отфильтрует все выделенные жирным шрифтом ячейки в столбце, содержащем активную ячейку, всего одним щелчком мыши.
Фильтр курсивом
Эта функция автоматически отфильтровывает ячейки курсивом в столбце, содержащем активную ячейку, всего одним щелчком мыши.
Зачеркнутый фильтр
Эта функция автоматически отфильтровывает ячейки путем зачеркивания в столбце, содержащем активную ячейку, всего одним щелчком мыши.
Комментарий фильтра
Эта функция отфильтрует все ячейки, содержащие комментарии, в выбранном столбце.
Формула фильтра
Эта функция отфильтрует все ячейки, содержащие формулы в выбранном столбце.
Фильтр объединен
Эта функция автоматически отфильтрует все объединенные ячейки в столбце, содержащем активную ячейку, одним щелчком мыши.
Специальный фильтр
Эта функция поддерживает несколько специальных критериев фильтрации, чтобы облегчить фильтрацию. Оно включает:
- Фильтровать ячейки по прописным / строчным
- Фильтровать ячейки по длине текста
- Фильтровать ячейки по рабочим дням / выходным / конкретным дням недели
- Отфильтровать все ячейки жирным шрифтом
- Отфильтровать все ячейки курсивом
- Ячейки фильтра с зачеркиванием
- Фильтровать все ячейки с комментариями
- Отфильтровать все ячейки, содержащие формулу
- Фильтровать объединенные ячейки
- Фильтровать ячейки по цвету шрифта
- Фильтровать ячейки по цвету фона
Считать по цвету
Вычисляйте ячейки по цвету фона или цвету шрифта.
Эта утилита вычислит ячейки на основе цвета фона ячейки или цвета шрифта в диапазоне и сгенерирует отчет с информацией, такой как количество ячеек с одинаковым цветом фона / шрифта, сумма значений ячеек с одинаковым цветом фона / шрифта, среднее значение той же ячейки фона / цвета шрифта, максимальное значение того же цвета фона / шрифта и минимальное значение той же ячейки цвета фона / шрифта.
Промежуточные итоги по страницам
Вставьте строку на каждую печатную страницу для анализа и расчета каждого столбца.
Вставьте строку на каждую печатную страницу для анализа и расчета каждого столбца. Он поддерживает значения подсчета, среднего и суммы в соответствующем столбце, позволяет узнать максимальное / минимальное значение из указанного столбца, а также числа продукта и счетчика в столбце.
Сводная таблица
Набор инструментов для сводной таблицы.
Группировка по особому времени сводной таблицы
С помощью этой функции вы можете легко создать сводную таблицу и сгруппировать данные по особым критериям даты или времени, таким как финансовый год, полгода, номер недели, день недели, полчаса, минуты и т. Д.
Общая обработка
Повторно запустить последнюю утилиту
Быстро применить утилиту Kutools for Excel вы только что запустили раньше одним щелчком мыши.
Найти
Введите ключевые слова в поле поиска, и он сразу же перечислит все функции, связанные с данными ключевыми словами. И вы щелкаете по одному из результатов поиска, чтобы сразу включить указанную функцию.
Обратная связь
Отправляйте сообщения об ошибках, с которыми вы сталкиваетесь при запуске Kutools for Excel. И любые предложения о Kutools for Excel также можно отправить сюда.
Справка
Подробная информация о Kutools for Excel.
Языки
Установить и изменить язык отображения Kutools for Excel.
Режим панели инструментов
Установите и измените режим панели инструментов вкладки Kutools и вкладки Kutools Plus в соответствии с вашей панелью инструментов.
Центр настройки
Он включает следующие настройки :
1: отключить или включить надстройку Kutools для Excel.
2: очистить конфигурации и кеши этой надстройки.
3: Установите язык программного обеспечения.
4: Проверьте регистрационную информацию пользователя.
резисторного
Если вы приобрели лицензию, вы можете зарегистрировать программное обеспечение здесь или нажать кнопку «Купить», чтобы приобрести лицензию на нашем веб-сайте.
Проверка наличия обновлений
Проверьте и установите последнюю версию Kutools for Excel.
Настроить синхронизацию
Синхронизируйте конфигурацию Kutools между устройствами с учетной записью OneDrive.
Получение справки
Получите помощь на нашем сайте https: // www.extendoffice. Ком.
О районе
Отображает подробную информацию о Kutools for Excel, такие как версия, информация о лицензии и так далее.
Защитить группу
Блокировать ячейки
Один щелчок, чтобы установить форматирование текущего выделения как блокировку.
Разблокировать ячейки
Один щелчок, чтобы установить форматирование текущего выделения как разблокировать.
Скрыть формулы
Один щелчок, чтобы скрыть формулы в выделенных ячейках. Скрытые формулы не будут отображаться в строке формул после защиты рабочего листа.
Выделить скрытый
Один щелчок, чтобы выделить все ячейки, формулы которых форматируются как скрытые во всей книге.
Просмотреть группу
Выделить формулы
Один щелчок, чтобы выделить все ячейки, содержащие формулы, во всей книге.
Выделить имена
Один щелчок, чтобы выделить все именованные диапазоны во всей книге.
Монитор Групп
Наблюдать за прецедентами / иждивенцами
Эти функции могут помочь вам быстро автоматически отобразить всех иждивенцев и прецедентов в выбранном диапазоне в режиме реального времени одним щелчком мыши. Оно включает:
- Отслеживайте прецеденты диапазонов
- Мониторинг зависимых от диапазонов
- Мониторинг прецедентов и иждивенцев
Настройки
В центре настроек средств дизайна вы можете настроить следующие параметры:
- Включите параметры защиты для автоматической защиты и снятия защиты с листов;
- Укажите цвета выделения для разблокированных диапазонов, скрытых диапазонов формул, ячеек формул и именованных диапазонов.
Закрыть дизайн
Щелкните, чтобы закрыть вкладку «Дизайн».
Kutools — набор полезных дополнений для MS Office
Когда я работал с офисными документами мне часто приходилось совершать рутинные, но нужные действия с ними. Хитро объединять файлы между собой, заменять строки, вставлять данные и многое другое. Многие из этих действий можно легко автоматизировать.
Kutools для Excel
Kutools для Excel предлагает более 300 различных настроек для упрощения и автоматизации сложных действий с файлами Excel. Например, можно объединить листы в различных книгах в несколько кликов, объединить ячейки без потери данных, вставка только в видимые ячейки и многое другое.
Kutools для Word
Kutools для Word аналогичный аддон, но уже для Microsoft Word. В набор входит множество утилит для автоматизации рутинных действий. Можно вставить несколько картинок в документы в разных папках в нужном порядке, объединить или разделить документы по оглавлению или другим параметрам, конвертировать документы. И это лишь часть возможностей.
Kutools для Outlook
И, конечно, нельзя забыть про Outlook. Этот аддон поможет легко настроить автоответчик без использования сервера Exchange. Автоматически добавлять копии (CC и BBC) к каждому письму согласно настроенным правилам. Пересылать письма в один клик. Мощный антиспам, удаление дублей и много чего ещё.
Kutools — пакет полезных аддонов для Microsoft Office
При работе с документами Microsoft Word нередко приходится выполнять рутинные операции вроде объединения и разделения файлов, вставки в них различных элементов, замены фрагментов и прочее, и прочее. Упростить эти задачи поможет Kutools — набор аддонов Microsoft Office, в состав которого входят несколько десятков полезных инструментов для решения наиболее востребованных задач при работе с офисными документами.
Устанавливается Kutools как обычная программа, после инсталляции на ленте инструментов Word у вас появятся две дополнительных одноименных вкладки.
В них вы найдете инструменты для создания скриншотов, переименования документов, быстрой вставки текстовых фрагментов, различных элементов, штрих- и QR -кодов, поиска и удаления лишних пробелов, быстрого выделения объектов определенного типа.
Приложением поддерживается взаимное конвертирование форматов DOC , DOCX и PDF , расширенная работа с гиперссылками, соединение и разделение документов. Интерфейс аддонов по большей части прост, но кое-где придется повозиться, чтобы разобраться что к чему. На сайте разработчика также имеются версии Kutools для Excel и Outlook.
В составе наборов для этих офисных приложений инструментов еще больше, владельцев почтовых ящиков наверняка порадуют такие инструменты как «Автоответчик», «Антиспам» и «Удаление дубликатов писем».
В общем, в Kutools найдется с чем поэкспериментировать, инструментов много, но, к сожалению, большая часть их описаний на английском языке, что наверняка создаст определенные трудности освоения программы у не знающих технического английского пользователей.
Где Kutools в Excel?
Щелкните вкладку Файл, щелкните Параметры, а затем щелкните Добавить-Инс категория. В поле «Управление» щелкните «Надстройки Excel», а затем нажмите «Перейти». Откроется диалоговое окно надстроек. В поле Доступные надстройки установите флажок рядом с надстройкой, которую нужно активировать, и нажмите кнопку ОК.
Как добавить Kutools в Excel 2016?
- В Excel 2013 или Excel 2016 перейдите на вкладку файл и нажмите кнопку Параметры.
- Щелкните надстройки и в поле «Управление» выберите надстройки Excel.
- Щелкните Go… .
- В поле Доступные надстройки: установите флажок Пакет инструментов анализа и нажмите кнопку ОК.
Kutools for Excel бесплатно?
Инструмент Kutools for excel доступен при единовременной покупке в размере 39 долларов США. Тем не мение, мы можем скачать и использовать инструмент Kutools бесплатно около 2 месяцев. Нам не нужно сообщать данные нашей кредитной карты, пока мы не будем готовы купить программное обеспечение.
Почему моя надстройка Excel не отображается?
Примечание. Если надстройка включена в RUNNER, но не отображается в Excel, во время установки могла возникнуть ошибка, которая помешала правильной установке надстройки. . Щелкните кнопку Office, а затем щелкните Параметры Excel. Щелкните Надстройки. В разделе «Управление» щелкните «Отключенные элементы», а затем нажмите «Перейти».
Kutools безопасно?
1 ответ. KuTools от extendoffice.com — хорошо известный продукт и далеко не новый продукт на рынке. Однако это коммерческий характер (нет бесплатной версии). При тестировании продукта на VirusTotal мне несколько раз случалось, что один продукт (и только один) определял его как опасный.
Kutools — это продукт Microsoft?
Kutools for Excel — это загружаемый пакет, разработанный для упрощения, автоматизации и расширения возможностей и функций Microsoft Excel. Kutools интегрируется с Microsoft Office 2007 и более поздними версиями, а также с Office 365. Более 120 мощных расширенных функций.
Где находится вкладка Ablebits Data в Excel?
- Перейдите на вкладку Файл в Excel 2010-2019.
- Перейдите в Параметры Excel -> Надстройки:
- Щелкните раскрывающийся список «Управление», выберите «Надстройки COM» и нажмите «Перейти»:
- Найдите надстройку в списке:
- Если надстройка не отмечена, отметьте ее и нажмите кнопку «ОК» в диалоговом окне «Надстройки COM».
Как включить надстройки в Excel 2016?
- Откройте новый рабочий лист Microsoft Excel 2016/2013/2010.
- Выберите Файл> Параметры. Откроется диалоговое окно «Параметры Excel».
- Щелкните Надстройки.
- В раскрывающемся списке «Управление» щелкните «Надстройки Excel» и нажмите «Перейти». .
- Выберите Historian Add-In и Proficy_Historian_Helper и нажмите OK.
Как создать надстройку Excel?
- Щелкните вкладку Файл.
- Щелкните «Сохранить как».
- В диалоговом окне «Сохранить как» измените тип «Сохранить как» на. xlam. .
- Откройте книгу Excel и перейдите в раздел «Разработчик» -> «Надстройки» -> «Надстройки Excel».
- В диалоговом окне «Надстройки» найдите сохраненный файл и нажмите «ОК».
Что такое надстройка Excel?
Надстройка Excel позволяет вы можете расширить функциональность приложения Excel на нескольких платформах, включая Windows, Mac, iPad и в браузере.. Используйте надстройки Excel в книге, чтобы: взаимодействовать с объектами Excel, читать и записывать данные Excel.
Стоит ли Kutools for Excel?
Если вы устали объединять рабочие листы один за другим или разочарованы всевозможными сложными задачами в Excel, Kutools for Excel — это удобный инструмент чтобы вы могли упростить сложные задачи в несколько кликов. . Kutools for Excel, несомненно, невероятно удобная надстройка, которая сэкономит ваше время и усилия.
Kutools for Outlook бесплатный?
Простота установки и использования, экономия двух часов каждый день. Полнофункциональная 60-дневная бесплатная пробная версия, кредитная карта не требуется.
Содержание
- Kutools — надстройки для Excel, Word и Outlook
- Работайте с удовольствием в Excel, Word, Outlook
- Мы готовы к любым вызовам, как и наши клиенты
- Петр Пенягин
- Илья Шевченко
- Частые вопросы, отвечаем!
- Зачем нужен Kutools
- Статистика
- Наши эксперты Kutools единственные в России.
- Дмитрий Маркушин
- Елена Луговая
- Алексей Захаров
- Дмитрий Павлов
- Запросите коммерческое предложение
- Kutools для excel что это
- 33 отзывы покупателей
надстройки нового поколения, освобождающие от трудоёмких операций и рутинной работы с Excel:
Полностью на русском языке, с видео уроками и обновлениями.
Более 350 новых функций в Excel
Kutools для Excel — это пакет надстроек нового поколения, которые освобождают от выполнения трудоемких операций, таких как объединение листов, объединение ячеек без потери данных, вставка только в видимые ячейки, подсчет ячеек по цвету и так далее, создание выпадающих списков и т.п. Более 350 мощных функций для Excel 2021, 2019, 2016, 2013, 2010, 2007 или Office 365!
Работа с документами Office во вкладках
OfficeTab позволяет просматривать, редактировать и управлять открытыми документами Microsoft Office во вкладках. Вы можете открыть несколько документов/файлов в одном окне с вкладками, как страницы в Google Chrome. OfficeTab совместим с Office 2021, 2019, 2016, 2013, 2010, 2007, 2003 или Office 365. Это удобное дополнение для Microsoft Office .
Более 100 новых функций для Outlook
Kutools для Outlook — это мощная надстройка автоматизации работы с почтой. Она освобождает от трудоемких операций, которые приходится выполнять ежедневно! Использование надстройки для Outlook может сэкономить время и усилия при работе в Microsoft Outlook 2021, 2019, 2016, 2013, 2010 или Office 365!
Более 150 надстроек для Word
Kutools для Word — мощная надстройка для трудоёмких операций в Microsoft Word, которые приходится выполнять ежедневно! Использование надстройки для Word сэкономит время работы в Office 2021, 2019, 2016, 2013, 2010, 2007, 2003 или Office 365! Все лучшие инструменты в одной программе.
Надстройки для Excel, Word или Outlook —
дополнительные команды для быстрого решения множества трудоёмких задач.
То, что без надстроек невозможно сделать за целый день, с надстройкой можно за минуту.
Надстройки Kutools cозданы специально для пользователей начального уровня подготовки.
Работайте с удовольствием в
Excel, Word, Outlook
Краткая презентация Kutools для Excel >>>
Полная презентация Kutools для Excel >>>
Мы готовы к любым вызовам, как и наши клиенты
Петр Пенягин
Илья Шевченко
Частые вопросы, отвечаем!
Да, в России можно купить Kutools на прежних условиях на нашем сайте. Продажа программы на иных сайтах для российских пользователей прекращена по причине введённых ограничений со стороны ЕС.
Microsoft предусмотрели возможность устанавливать дополнительные команды и элементы управления в свои программы.
Kutools встраивает в ленту инструментов Excel, Word или Outlook (в зависимости от версии) свой дополнительный набор команд, например «Сравнить таблицы». Такой команды в Excel нет, а Kutools её добавляет в набор.
Это не возможно. Надстройки ни как не влияют на работу основной программы. Они устанавливаются, как обычная программа и также легко удаляются.
Kutools не важно, лицензионный или нет Microsoft Office. Он работает в любом случае одинаково.
Kutools работает начиная с версии Microsoft Office 2007 до всех самых последних (проверено на 2021 г).
Зачем нужен Kutools
Не только на работе, но и дома Kutools для Excel сэкономит ваше время.
Вместо длительных и часто утомительных манипуляций с таблицами, использования формул и разных сложных команд Excel, Kutools позволит в пару кликов мышки выполнить большинство трудоёмких задач.
Узнать больше >>>
В Kutools для Word есть надстройки, которые упростят работу с таблицами в тексте, изображениями, абзацами, форматированием, удалением ссылок и преобразованием записей и многое другое.
Ознакомьтесь с возможностями программы на странице >>>
Kutools для Outlook помогает управлять почтой.
Множество надстроек для автоматизации получения, сортировки, удаления, автоответов, распределения вложений и других задач.
Таких возможностей в программе Outlook ещё не было.
Ознакомиться с надстройками для Outlkook можно на странице >>>
OficeTab — это знаменитая надстройка, которая отображает открытые документы в виде вкладок в поле основной программы.
Кроме того OfficeTab позволяет выполнять дополнительные операции, например переименование открытого документа без необходимости его закрытия, группировка файлов для открытия сразу группы, сохранения всех открытых документов и много другое.
Статистика
Наши эксперты Kutools единственные в России.
Дмитрий Маркушин
Елена Луговая
Алексей Захаров
Дмитрий Павлов
Запросите коммерческое предложение
ООО «ИННОВА» (ИНН 7203495915) является резидентом РФ и работает в рамках правового поля Российской Федерации.
Мы являемся официальным партнером разработчика и выполнили полную локализацию всех продуктов Kutools на русский язык, в связи с чем имеем особый статус реселлера.
Предоставим по запросу:
-
- подтверждение статуса реселлера ExtendOffice Inc;
- подтверждение статуса официального представителя ExtendOffice от управляющей компании MyCommerce (Германия);
- юридическое обоснование модели лицензирования и распространения Kutools формата EULA;
- регистрационную карту продукта.
Это гарантирует юридическим лицам официальные документы и соответствующие гарантии.
Запросить коммерческое предложение или задать любой вопрос можно по email:
Источник
Нажмите здесь, чтобы начать загрузку 32 бит и 64 бит, простота установки
- Обзор
- Скачать
- покупка
- Руководства
- Поддержка форума
- Что нового
64.30 МБ
| Лицензионное соглашение с конечным пользователем | Как установить и удалить |
| Получите бесплатную лицензию, помогая перевести программное обеспечение | Как развернуть программное обеспечение в вашей компании с помощью пакета MSI? |
Подпишитесь на информационный бюллетень, чтобы оставаться в курсе последних новостей. Информационный бюллетень предоставляет информацию о последних обновлениях программного обеспечения и кодах купонов на программное обеспечение от нас. Мы НЕ БУДЕМ рассылать вам нежелательные электронные письма и не передавать вашу информацию другим компаниям.
33 отзывы покупателей
Обычно я работаю с Excel, и я нашел Kutools как инструмент для повышения эффективности работы. На самом деле, Kutools — отличный рабочий инструмент.
Сейчас я работаю над документом Excel, в который мне тоже нужно внести некоторые изменения. Это важный документ, включающий всех учащихся, и в нем много рабочих листов, поэтому я буду использовать kutools, чтобы сделать мою задачу проще и быстрее.
Спасибо за этот отличный инструмент.
Это гениальное программное обеспечение, моя коллега использует Kutools для своей докторской диссертации и своей работы по исследованию в области инженерии и говорила об этом чудеса. Я попробовал и мне понравилось.
Это программное обеспечение сэкономило мне столько часов в Excel, что я не могу подсчитать, сколько времени и работы я от него выиграл.
Я много использую Excel в своей учебе в колледже, и большую часть времени мне приходится работать с необработанными данными, импортированными файлами разных форматов и форматов, я пробовал много других дополнений для Excel, и ни одно из них не сравнится с этим.
У него так много функций, что как только вы начнете копаться, он изменит то, как вы используете Excel.
Kutools for Excel избавил меня от беспокойства, которое я испытывал, когда мне приходилось форматировать сотни, а иногда и тысячи строк и строк с моими драгоценными данными.
Спасибо разработчикам за эту замечательную программу.
Пользуюсь KUTools for Word уже несколько месяцев и без него просто не могу. Это, безусловно, лучшие инструменты для Word!
Я офицер, я часто использую Office в своей работе, и этот инструмент (Kutools) мне очень полезен.
Я могу сэкономить много времени на многих операциях в Word и Excel. Пример: вы можете очень легко выплюнуть последнее-среднее-первое имя, щелкнув мышью (если вы используете только Excel без надстройки в качестве этого инструмента, вам нужно объединить «ВПРАВО», «ВЛЕВО», «СРЕДНЕЕ», «НАЙТИ» или функции «ПОИСК» для разделения имени), .
Мне очень нравится, пять звезд!
От Тхань Нхана, офицера из VN
Замечательное программное обеспечение для повышения производительности, экономии времени и заработка в процессе.
KuTools for Outlook — лучшее дополнение для Outlook, которое я нашел, и я просмотрел множество надстроек. KuTools значительно расширяет Outlook и делает меня более продуктивным. Я не могу представить использование Outlook без KuTools.
Мне не нужно много писать, вы лучшие в своём деле, я всем рекомендую только вас, спасибо вам .
Здравствуйте, я частный пользователь и использую Excel для учебы. Я в восторге от силы инструмента Kutools. Я пробовал различные надстройки для улучшения Excel, и лучший инструмент — Kutools. Обращает на себя внимание доброжелательность техподдержки, быстрая реакция и отличная готовность к сотрудничеству. 100% рекомендуется!
Спасибо команде Kutools !! Чарльз
Ku Tools for Word, Ku Tools for Excel и Office Tabs — лучшие инструменты в моей библиотеке программного обеспечения. Я использую их каждый день, потому что все они наполнены инструментами, которые гарантированно как минимум удвоят вашу продуктивность, когда вы работаете в Word или Excel.
Эти инструменты на вес золота, и, помимо моего личного опыта, теперь я поделюсь своим опытом, так что вы можете доверять моей рекомендации.
Я обучаю программным приложениям более двадцати лет и провожу за компьютером по 12 часов в день. Вот лишь некоторые из приложений:
Как шахматный мастер .
Раз в три месяца я провожу веб-семинары, на которых я учу своих студентов, как использовать высокотехнологичные функции программного обеспечения для шахматных баз данных.
Как финансовый аналитик .
Я использую Excel для создания шаблонов, разработки бизнес-моделей, вычисления чисел и составления прогнозов.
Как опубликованный автор…
Я использую Microsoft Word, чтобы писать книги, форматировать контент для публикации на Amazon, и потратил много часов на настройку Word, чтобы увеличить свою продуктивность.
Около двух недель назад я подсчитал количество приложений, которыми пользовался за последние 6 месяцев, и получилось ровно 33.
Я знаю программное обеспечение. Ku Tools — один из лучших и самых полезных, которые я когда-либо видел.
Я использую KuTools для Excel. Мне 70 лет, и я считаю, что некоторые функции Excel очень сложны и требуют много времени, чтобы понять, как их использовать.
Excel — отличная программа, но с KuTools она становится превосходной. KuTools упрощает сложные задачи, а также экономит массу времени.
Я очень рекомендую.
Эд Бертон — Великобритания
Kutools продолжает добавлять и улучшать и без того фантастическую надстройку Excel. В последней версии 22.00 добавлено несколько автоматических шаблонов диаграмм одним нажатием кнопки. Диаграммы содержат примеры правильного использования данных о том, как формировать данные, чтобы их можно было правильно использовать в отчетах для анализа данных.
Также они расширили дополнение Routine функции для даты и времени, помощник по формулам Я много лет использую надстройку Kutools. У меня есть надстройка Excel, Word и Outlook Kutoold. Как и другие, эта обновленная расширенная надстройка Excel позволяет быстро создавать все мои ежедневные операции, отчеты и многое другое. эффективность и продуктивность.
Kutools постоянно расширяется и совершенствуется и является обязательной утилитой для добавления к вашим инструментам повышения производительности. Я очень рекомендую все надстройки Kutools.
Эта последняя версия Excel 22 просто необходима. Спасибо за отличный набор инструментов, которые делают мою повседневную работу проще и продуктивнее.
# рекомендация # эффективность #Excel
Я изучаю международную торговлю. Поэтому я много работаю с данными, особенно кодами HS, которые содержат более пяти тысяч строк и описаний!
После использования надстроек Kutools для Excel я мог снять с плеча большую ношу! Kutools for Excel действительно сделает вашу жизнь намного проще и эффективнее, если вы «полный рабочий день» пользователь Excel! Это действительно экономит ваше время. Потому что он выполняет задачи за секунды, которые в противном случае заняли бы у вас часы, если бы вы выполняли их вручную!
Снимаю шляпу перед разработчиками и командой!
Я использую Office Tab несколько лет, и это здорово. Недавно я начал использовать Избранное Office и считаю его действительно полезным для простого доступа к любой группе офисных файлов. Однако меня раздражает то, что мне, кажется, нужно открыть офисное приложение, прежде чем получить доступ к Моему избранному. Можно ли добавить способ открытия избранного в приложении настроек вкладки Office?
Kutools — это просто бизнес! Он делает все то, что должен делать Excel, но не может! Функции невероятные, и каждый раз, когда я открываю новую, я просто улыбаюсь и смеюсь, насколько она удобна. Молодцы с разработчиками. И это тоже не платный обзор. Это просто чертовски удобный инструмент. Большое спасибо!
Только начал использовать ваш продукт для достижения превосходных результатов и хотел выразить мою признательность. Это фантастика. Продолжайте в том же духе.
Я купил вашу программу EXCEL по одной причине. Каждый месяц мне приходится выполнять задание, когда пробный баланс, экспортированный из программы учетных записей в форме CSV, должен быть сопоставлен с определенными ячейками в электронной таблице, которая затем формирует набор учетных записей управления. Одна и та же работа, каждый раз можно подумать, что это просто! Но нет. Файл CSV меняется каждый раз, потому что, если используются новые учетные записи, он затем добавляет эти строки, и пока вы не придете для этого, вы не знаете, какие из них были добавлены. У меня есть книга, в которую я помещаю новый файл и сравниваю его со старым, а затем, используя TRUE / FALSE, он выделяет строки, которые отличаются. Затем я вставляю новые строки и добавляю их, а затем переназначаю новые. То, что отнимало у меня много времени, затем прорабатывалось, нанес я их все на карту или пропустил ли какой-нибудь. Мне пришлось пройти ОДИН за ОДНОМ, используя процедуру TRACE-зависимых, и было 900 строк с 3 ячейками в каждой, так что 2,700 для проверки. ВАШ фантастический продукт позволяет мне проверять ВСЕХ одновременно! Если бы я только нашел это много лет назад. Похоже, у вас есть много других интересных инструментов, поэтому я проверю их, когда закончу работу. Огромное спасибо.
Источник

- 14.11.2022
Kutools for Excel – это уникальное дополнение для программы Microsoft Excel, которое внесет сотни различных функций, а так же удобные настройки. Утилита позволит не только расширить возможности официального продукта, но так же и значительно сэкономит время человека, так как работа будет максимально удобной и быстрой.
Kutools for Excel может быть установлена на продукты 2007, 2010, 2013 и 2016 года. Причем утилита не требует большого объема памяти, и может быть установлена на любую версию операционной системы, которая поддерживает оригинальную программу.
Скачать бесплатно Kutools for Excel 26.10 + crack
Пароль ко всем архивам: 1progs
Функционал Microsoft Excel станет по-настоящему огромным, ведь теперь здесь можно будет объединять листы, пользоваться видимыми ячейками, управлять пакетными операциями несколькими кликами, и многое другое. Всего пакет включает в себя более 120 разнообразных опций.
Основными особенностями программы являются:
- Максимизация рабочей зоны;
- Скрытие лишних инструментов и панелей;
- Расширенный просмотр документов;
- Улучшенная работа с файлами;
Скачать утилиту на русском языке вы можете на нашем сайте, кликнув по ссылке, которая расположена вверху страницы. Сразу после этого действия начнется загрузка установщика.
#Теги
- Программы для офиса

Когда я работал с офисными документами мне часто приходилось совершать рутинные, но нужные действия с ними. Хитро объединять файлы между собой, заменять строки, вставлять данные и многое другое. Многие из этих действий можно легко автоматизировать.
Kutools для Excel
Kutools для Excel предлагает более 300 различных настроек для упрощения и автоматизации сложных действий с файлами Excel. Например, можно объединить листы в различных книгах в несколько кликов, объединить ячейки без потери данных, вставка только в видимые ячейки и многое другое.
Установить
Kutools для Word
Kutools для Word аналогичный аддон, но уже для Microsoft Word. В набор входит множество утилит для автоматизации рутинных действий. Можно вставить несколько картинок в документы в разных папках в нужном порядке, объединить или разделить документы по оглавлению или другим параметрам, конвертировать документы. И это лишь часть возможностей.
Установить
Kutools для Outlook
И, конечно, нельзя забыть про Outlook. Этот аддон поможет легко настроить автоответчик без использования сервера Exchange. Автоматически добавлять копии (CC и BBC) к каждому письму согласно настроенным правилам. Пересылать письма в один клик. Мощный антиспам, удаление дублей и много чего ещё.
Установить
Теги:
Kutools
Windows
Содержание
- — Как включить Kutools в Excel?
- — Как добавить Kutools в Excel 2016?
- — Kutools for Excel бесплатно?
- — Почему моя надстройка Excel не отображается?
- — Kutools безопасно?
- — Kutools — это продукт Microsoft?
- — Где находится вкладка Ablebits Data в Excel?
- — Как включить надстройки в Excel 2016?
- — Как создать надстройку Excel?
- — Что такое надстройка Excel?
- — Стоит ли Kutools for Excel?
- — Kutools for Outlook бесплатный?
Щелкните вкладку Файл, щелкните Параметры, а затем щелкните Добавить-Инс категория. В поле «Управление» щелкните «Надстройки Excel», а затем нажмите «Перейти». Откроется диалоговое окно надстроек. В поле Доступные надстройки установите флажок рядом с надстройкой, которую нужно активировать, и нажмите кнопку ОК.
Как добавить Kutools в Excel 2016?
Чтобы использовать его в Excel 2013 или Excel 2016, вам необходимо сначала загрузить его:
- В Excel 2013 или Excel 2016 перейдите на вкладку файл и нажмите кнопку Параметры.
- Щелкните надстройки и в поле «Управление» выберите надстройки Excel.
- Щелкните Go… …
- В поле Доступные надстройки: установите флажок Пакет инструментов анализа и нажмите кнопку ОК.
Kutools for Excel бесплатно?
Инструмент Kutools for excel доступен при единовременной покупке в размере 39 долларов США. Тем не мение, мы можем скачать и использовать инструмент Kutools бесплатно около 2 месяцев. Нам не нужно сообщать данные нашей кредитной карты, пока мы не будем готовы купить программное обеспечение.
Почему моя надстройка Excel не отображается?
Примечание. Если надстройка включена в RUNNER, но не отображается в Excel, во время установки могла возникнуть ошибка, которая помешала правильной установке надстройки. … Щелкните кнопку Office, а затем щелкните Параметры Excel. Щелкните Надстройки. В разделе «Управление» щелкните «Отключенные элементы», а затем нажмите «Перейти».
Kutools безопасно?
1 ответ. KuTools от extendoffice.com — хорошо известный продукт и далеко не новый продукт на рынке. Однако это коммерческий характер (нет бесплатной версии). При тестировании продукта на VirusTotal мне несколько раз случалось, что один продукт (и только один) определял его как опасный.
Kutools — это продукт Microsoft?
Kutools for Excel — это загружаемый пакет, разработанный для упрощения, автоматизации и расширения возможностей и функций Microsoft Excel. Kutools интегрируется с Microsoft Office 2007 и более поздними версиями, а также с Office 365. Более 120 мощных расширенных функций.
Где находится вкладка Ablebits Data в Excel?
Шаг 2. Включите надстройку в диалоговом окне надстройки COM
- Перейдите на вкладку Файл в Excel 2010-2019.
- Перейдите в Параметры Excel -> Надстройки:
- Щелкните раскрывающийся список «Управление», выберите «Надстройки COM» и нажмите «Перейти»:
- Найдите надстройку в списке:
- Если надстройка не отмечена, отметьте ее и нажмите кнопку «ОК» в диалоговом окне «Надстройки COM».
Как включить надстройки в Excel 2016?
Активация надстройки для Microsoft Excel 2016/2013/2010
- Откройте новый рабочий лист Microsoft Excel 2016/2013/2010.
- Выберите Файл> Параметры. Откроется диалоговое окно «Параметры Excel».
- Щелкните Надстройки.
- В раскрывающемся списке «Управление» щелкните «Надстройки Excel» и нажмите «Перейти». …
- Выберите Historian Add-In и Proficy_Historian_Helper и нажмите OK.
Как создать надстройку Excel?
Сохраните и установите надстройку
- Щелкните вкладку Файл.
- Щелкните «Сохранить как».
- В диалоговом окне «Сохранить как» измените тип «Сохранить как» на. xlam. …
- Откройте книгу Excel и перейдите в раздел «Разработчик» -> «Надстройки» -> «Надстройки Excel».
- В диалоговом окне «Надстройки» найдите сохраненный файл и нажмите «ОК».
Что такое надстройка Excel?
Надстройка Excel позволяет вы можете расширить функциональность приложения Excel на нескольких платформах, включая Windows, Mac, iPad и в браузере.. Используйте надстройки Excel в книге, чтобы: взаимодействовать с объектами Excel, читать и записывать данные Excel.
Стоит ли Kutools for Excel?
Если вы устали объединять рабочие листы один за другим или разочарованы всевозможными сложными задачами в Excel, Kutools for Excel — это удобный инструмент чтобы вы могли упростить сложные задачи в несколько кликов. … Kutools for Excel, несомненно, невероятно удобная надстройка, которая сэкономит ваше время и усилия.
Kutools for Outlook бесплатный?
Простота установки и использования, экономия двух часов каждый день. Полнофункциональная 60-дневная бесплатная пробная версия, кредитная карта не требуется.
Интересные материалы:
Достаточно ли 3гб для телефона?
Достаточно ли 8 ГБ ОЗУ для телефона Android?
Достаточно ли для телефона 6 ГБ ОЗУ?
Доступен ли Facebook для Windows Phone?
Есть ли диафрагма в камерах сотовых телефонов?
Есть ли гарантия на телефоны Самсунг?
Есть ли IMEI в китайских телефонах?
Есть ли на моем телефоне Google Play?
Есть ли на сотовых телефонах переадресация звонков?
Есть ли на телефонах Android SMS?
Быстро создаёт новую рабочую книгу с календарем в выбранном диапазоне дат (каждый месяц на отдельном листе) с указанным числом месяцев.
Подсветка перекрестия курсора
Подсветка строки, столбца или перекрестия под курсором активной ячейки.
Облегчает чтение больших таблиц.
Панель формул
Это самостоятельная панель формул — плавающее окно расширяющее отображение содержимого ячейки.
Позволяет просмотреть длинные записи или формулы полностью. Панель формул поддерживает редактирование.Её можно закрепить в отдельном месте, скрыть или снова вызвать для выделенной группы ячеек.
ВременнЫе снимки
Позволяет сохранить состояние документа в любой момент времени и вернуть документ к любому из них. Обратите внимание, что активно только до закрытия книги. Если рабочая книга была закрыта, все снимки этой книги будут очищены.
Быстрая настройка Excel
]Быстрый доступ к переключению параметров интерфейса Excel:
— линии сетки,
— горизонтальная полоса прокрутки,
— вертикальная полоса прокрутки,
— заголовки строк и столбцов,
— разрывы страниц,
— представление формул,
— вкладки листов,
— строка состояния,
— панель формул,
— полноэкранное отображение,
— видимость комментариев, и видимость объекта.
Все настройки в одном окне
Панель навигации Kutools
Книги и Листы
Панель навигации отображает все открытые книги и их рабочие листы.
Позволяет легко видеть открытые документы и переключаться между ними и их листами, сортировать открытые книги и листы, скрывать и отображать скрытые.
Можно выполнять все те-же действия, что и в классическом представлении через контекстное меню.
Автотекст
Сохраняйте Формулы, Изображения, Диаграммы, части или целые таблицы для вставки в любые другие документы.
Это аналог буфера обмена, только постоянный. Т.е. После закрытия документа или перезагрузки ПК, сохраненные в Автотекст данные остаются.
Например можно собрать часто используемые формулы, сохранить их в Автотекст и вызывать в нужное время в нужном месте в любом документе.
В Автотекст можно сохранять не только формулы, но и изображения, целые таблицы или их фрагменты, диаграммы и т.п.
Данными Автотекста Kutools можно делиться с коллегами — есть функции импорта и экспорта.
Менеджер имён
Все имена диапазонов и ячеек активной книги перечислены на этой панели.
Можно выполнять такие операции: создавать новые имена диапазонов, редактировать имена диапазонов, удалять имена и т. д.
Менеджер Колонок
Инструмент для удобной работы с колонками в таблицах.
Позволяет быстро скрыть колонки, отобразить все или некоторые скрытые, менять колонки местами и т.п.
Расположение менеджера колонок в левой части окна позволяет очень удобно работать с документами.
Инструменты сравнения диапазонов и таблиц
Сравнить ячейки, диапазоны и таблицы
Быстро сравните два диапазона ячеек,
Найдите и выделите одинаковые или разные ячейки в выбранных областях.
Инструмент поддерживает сравнение с учетом регистра.
Сравнение таблиц через слияние
Если есть 2 или более таблиц, имеющие общие ключевые значения (например артикулы товаров),
то часто требуется выполнить их слияние так, чтобы значения соответствующие одинаковым
артикулам находились в одних строках.
Инструмент слияния таблиц — самый мощный и простой способ выполнять слияния любых таблиц,
выполнять подстановку данных из одной таблицы в другую и обновлять данные одной таблицы из другой.
Модифицированный ВПР
Сравнение таблиц на основе слияния с помощью модифицированной ВПР.
Способ удобен, когда нужно сравнивать или подставлять много столбцов из одной таблицы в другую.
Инструменты Объединения/Разделения
Объединить ячейки
С помощью этого инструмента вы можете объединить выбранные ячейки без потери данных, объединяя значения в строки, столбцы. через запятую и ли другим образом.
У вас есть три варианта обработки данных — сохранить оба значения, удалить или создать объединенные ячейки.
В качестве опции вы можете указать один или несколько символов для вставки между объединенными данными (например, новая строка или вставка текста).
Разделить ячейки
Инструменты для разделения записей в ячейках. Разделителями могут являться любые знаки, в том числе и Enter. Если в ячейке записано несколько серий данных вы легко разделите их этим инструментом.
Разделить имена
Если в одну ячейку введены имя, фамилия и отчество, этот инструмент поможет их моментально разделить и записать в разные ячейки
Совершенно не важно, сколько таких ячеек — всё будет сделано автоматически и мгновенно.
Объединить одинаковые ячейки
Объедините ячейки с одинаковыми записями в один клик. Если ячейки содержат одинаковое значение в каждом столбце, и находятся рядом, то программа сделает объединение мгновенно.
Разделить и заполнить объединенные ячейки
Этот инструмент разъединит объединенные ячейки одним щелчком мыши и автоматически заполнит каждую ячейку соответствующим содержимым из исходной ячейки.
Продвинутое объединение строк
С помощью этой утилиты вы можете быстро объединить несколько строк в одну запись если имеется ключевое значение, а также выполнить некоторые вычисления, такие как сумма, среднее, счёт значений и т.д. для других столбцов.
Объединение файлов
С помощью этой утилиты вы можете быстро объединить несколько строк в одну запись если имеется ключевое значение, а также выполнить некоторые вычисления, такие как сумма, среднее, счёт значений и т.д. для других столбцов.
Слияние таблиц
Специальный инструмент для слияния таблиц в одну.
Например 2 прайса с уникальными Артикулами можно объединить в одну таблицу для быстрого сравнения.
См. видео-пример
Разнести таблицу по листам
Этот инструмент может разбивать таблицу на несколько рабочих листов по содержимому ключевого столбца.
Сохранить каждый лист как файл
Инструмент позволяет сохранить каждый лист как отдельный файл.
Можно сохранить в нескольких форматах:
— pdf
— xls, xlsx
— csv
— txt
Работа с диапазонами
Перевернуть горизонтально/вертикально
Переверните все ячейки в выбранном диапазоне по горизонтали/вертикали одним щелчком мыши. Например,
если у вас есть данные строки, такие как: 1, 2, 3, вы можете быстро изменить порядок на 3, 2, 1.
Транспонировать таблицу
С помощью этой удобной утилиты вы можете удобно преобразовать кросс (двумерную) таблицу в плоский (одномерный) список и наоборот.
Менять местами
Быстро меняйте местами диапазоны, столбцы, строки и ячейки.
Диапазоны для замены должны быть одинакового размера.
Вы можете быстро поменять ячейки или диапазоны на одном листе, на разных листах или разных книгах.
Форматирование ячеек также будет изменено, и операция обмена не влияет на формулы в двух диапазонах,
и они продолжают ссылаться на исходные ячейки.
Вставить в фильтр
Эта функция позволяет вставлять скопированные данные только в видимые ячейки, игнорируя все отфильтрованные и скрытые ячейки.
Установить рабочую область
Это способ ограничить область работы таблицы. Если вы много перемещаете свой лист или у вас есть данные,
которые вы не хотите показывать читателям, этот инструмент удобно ограничит видимую область листа.
Вы можете быстро отобразить все скрытые диапазоны на рабочем листе Excel кликнув на кнопку «Отобразить всю книгу».
Копировать несколько диапазонов
Excel не позволяет копировать несколько выбранных диапазонов, но с помощью этой утилиты вы можете копировать несколько выбранных диапазонов одновременно и вставить их в том же виде в другое место.
Выпадающие списки
Простой выпадающий список
Создание простого выпадающего списка в Excel. Самый простой способ.
Выпадающий список с выбором чек-боксами
Выпадающие списки с возможностью выбора нескольких значений из списка.
См. изображение
Видео
Выпадающий список с множественным выбором
Выпадающие списки с возможностью множественного выбора значений.
См. изображение
Видео
Преобразования в ячейках
Текст в число и наоборот
С помощью этого инструмента можно быстро конвертировать значение ячейки между текстовым и числовым форматом. Он также может преобразовывать значения в ячейках, перед которыми стоит апостроф в число.
Формулу в текст и обратно
Этот инструмент преобразует значения в ячейках в формулу.
На примере показаны преобразованные записи.
Поддерживается обратное преобразование.
Такой вид записи формул помогает проще отслеживать зависимости и ошибки в записях.
Преобразовать в дату
Можно быстро определить и преобразовать некоторые нестандартные форматы дат, которые не понимает Excel. Например, можно легко преобразовать следующие стили даты (такие как «20120825»,
«2003 1 2 11: 12: 13.14PM», «2012.8.13», «12,15,77») в локальный формат даты, как «8 / 25 / 2012 «,» 1 / 2 / 2003 11: 12: 13 PM «и» 8 / 13 / 2012″ в Excel.
Конвертировать время в минуты, секунды, часы
1. Преобразовать записанное время в секунды;
2. Преобразовать записанное время в минуты;
3. Преобразовать записанное время в часы;
4. Конвертировать время в секунды / минуты / часы и сохранить в новом месте.
Преобразование между римскими и арабскими числами
С помощью этой функции вы можете быстро преобразовать арабские числа в диапазоне в римские и наоборот.
Записать Фактическое значение ячейки
Инструмент перезаписывает в ячейку видимое значение.
Например, если в ячейке формула, то она будет перезаписана на отображаемое в ячейке значение.
Если в ячейке записано значение, например 0,1589645, но отображается 0,16,
то будет выполнена перезапись с 0,1589645 на 0,16
Конвертировать время в минуты, секунды, часы
Пакетные преобразования чисел до заданной разрядности без ввода формул.
В Excel мы можем округлять числа с помощью функций или команды Format Cells,
однако оба способа не изменяют фактическое значение ячеек после округления.
Инструмент «Округление» действительно округляет числа в диапазоне и делает
фактическое значение ячеек отображаемым значением. Поддерживаются различные
варианты округления — до большего, меньшего и т.п.
Вычисления в ячейках
Калькулятор
С помощью этого калькулятора вы можете выполнять более 10 математических операций.
Вы можете легко извлечь значение из выбранной ячейки для вычисления и вставить
результат вычисления в определенную ячейку. Вы также можете использовать клавиатуру для работы с калькулятором.
Вычисления
Выполняет общие математические операции в ячейках, такие как сложение, вычитание, умножение,
деление и т.д. Например, вы можете легко использовать этот инструмент для увеличения цен в 2 раза
в столбце без применения формул и длинных манипуляций с копированием данных.
Конвертер валют
Встроенный инструмент для конвертирования валют. Сведения о текущем курсе скачиваются из интернета.
Прямой и обратный расчет сразу в ячейку с текущей валютой или в указанное место.
Конвертер физических величин
Быстрое преобразование физических величин в Excel. Поддерживает следующие измерения:
угол, байты, расстояние, энергия, сила, источник, объем, масса, жидкость, время и температура.
Формат ячеек
Специальное окрашивание строк/столбцов
Быстро окрашивает строки/столбцы диапазона или листа в определенной последовательности, например 1 через 3,
или каждые 2 через 1, используя условное форматирование и стандартное форматирование, чтобы улучшить
удобочитаемость вашего листа в Excel. Не нужно знать функции условного форматирования Excel
Маркировка серий по ключевому столбцу/столбцов
С помощью этой функции вы можете вставлять разрывы страниц, пустые ячейки, добавлять нижние границы или
заполнять ячейки / строки, когда значения ячеек повторяются в указанном ключевом столбце формируя серии.
Задать Надстрочный/подстрочный символ
Легко форматируйте отдельные буквы и знаки в тексте в вид надстрочного или подстрочного индекса.
Вы также можете применить атрибуты Bold и Italic и регистр (верхний или нижний) для символов алфавита.
Это идеальный инструмент для работы с математическими или химическими формулами в Excel.
Расширенное копирование формата ячеек
Чтобы скопировать форматирование из одного места и применить его к другому, вы можете использовать Format Painter.
Но он копирует все форматирование ячейки и применяет его к другой. Эта утилита может помочь вам скопировать
определенную часть форматирования ячейки и применить его к другой, например можно выбрать стиль шрифта и
скопировать только его, не копирую цвет ячейки.
Расширенная Настройка размера ячейки
Быстро задать ширину или высоту столбца/строки (ячейки) в фунтах, сантиметрах, дюймах или пикселях.
Он может применяться к диапазону или всему рабочему листу.
Гиперссылки
Преобразование гиперссылок
Позволяет:
— преобразовать текст (URL) в гиперссылки,
— применить несколько адресов гиперссылок к содержимому ячейки (текст)
— преобразовать несколько гиперссылок в текст в Excel.
— найти и разорвать неработающие ссылки
— перечислить все ссылки (внешние ссылки) активной рабочей таблицы
— разорвать все неработающие ссылки, заменив их указанным значением в Excel.
— удалить ссылки
Вы можете удалить все гиперссылки в:
— выбранном диапазоне;
— активном листе;
— на выбранных листах и всех листах.
Выбор нескольких ячеек по условиям
Расширенный выбор ячеек
Выбирает ячейки или целую строку из указанного диапазона, которые соответствуют определенным критериям
(диапазон значений, содержание, не содержание значения, и т.д.).
После выбора вы можете применять другие операции к ячейкам (например, форматирование или удаление) к ячейкам или всей строке.
Выбор ячеек по формату
Если в таблице есть записи форматированные по-разному, то данный инструмент позволит выделить все ячейки из множества с форматом одной из них.
Выбор объединенных ячеек
Выберите все объединенные ячейки в указанном вами диапазоне одним щелчком мыши. Просто выберите диапазон и нажмите «Выбрать объединенные ячейки», будут выбраны все объединенные ячейки в этом диапазоне.
Далее можно их разъединить, удалить все разом или сделать с ними что-то еще.
Выбор ячеек, содержащих min или max значения в диапазоне
Этот инструмент не только выбирает все ячейки с минимальными или максимальными значениями в диапазоне, но также выбирает их (можно выделить строку/столбец с максимальным/минимальным значением).
Выбор ячеек, содержащих ошибки формул (# DIV/0!, #N/A и т.п.)
Инструмент выбирает сразу все ячейки, содержащие ошибки.
Работает просто — указываем таблицу в которой нужно сделать выбор, и нажимаем «ок».
Далее выбранные ячейки можно очистить или выполнить с ними иные действия.
Выбор непустых ячеек
Инструмент выбирает сразу все ячейки, содержащие какие-либо данные
Выбор уникальных/не уникальных ячеек
Очень простой способ выбрать в заданной области уникальные или повторяющиеся записи.
Можно выбрать все повторения включая первый, только дубликаты без первой записи, только уникальные записи и т.д.
Позволяет выделить всю строку или только ячейки.
Может делать выбор с учетом регистра.
Выбор ячеек одинаковых с другой таблицей
С помощью этой функции вы можете легко сравнить два диапазона ячеек, найти, выделить дубликаты или уникальные значения в обоих диапазонах или таблицах.
Случайный выбор и сортировка ячеек, строк, столбцов
С помощью этого инструмента вы можете быстро случайным образом выбрать ячейки, целые строки или столбцы из диапазона.
Также можно сортировать строки, колонки, ячейки случайным образом в заданном Вами режиме.
Интервальный выбор строк и столбцов
С помощью этого инструмента вы можете легко выбрать определенное количество строк или столбцов с заданным интервалом.
Например, вы можете быстро выбрать каждые 2-е строки через 3 или 1 строку через 2-е.
Вставка в таблицу
Вставка заголовков таблиц (шапок)
Вставляет указанную строку с заданным интервалом в таблицу. Позволяет подготовить таблицу к печати.
По сути это копирование строки (любой) и вставка в нужный диапазон с промежутками (например через 3 строки).
Вставка пустых строк и столбцов
Этот удобный инструмент позволит быстро вставлять заданное Вами количество пустых строк или столбцов с определенным интервалом за раз.
Вставка случайных чисел
Специальный инструмент для вставки случайных чисел в Excel.
Позволяет вставлять в заданный интервал ячеек любые числа, знаки, последовательности и комбинации.
Удобно для генерации паролей в Excel, заполнения таблиц случайными данными при моделировании.
Найти и вставить недостающие порядковые номера
С помощью этой функции вы можете быстро найти и вставить недостающие номера в последовательности.
Например в колонку перечислены номера от 1 до 100 000. Но некоторых не хватает. Инструмент позволяет найти недостающие, маркировать места пропусков или сразу сделать вставку.
Можно вставить пустую строку, или сразу с номером, применить формат для легкого обнаружения пропусков.
Вставить пользовательские списки
Создавайте собственные списки в библиотеку для быстрого вызова и вставки в нужное место.
Комбинированные списки
Чтобы создать список состоящий из элементов разных диапазонов или даже таблиц Excel, воспользуйтесь инструментом «Комбинированный список».
Этот инструмент позволяет создавать сложные пользовательские списки из разных элементов разных таблиц и диапазонов ячеек.
Вставить штрих-код
С помощью этой удобной функции вы можете легко вставить несколько штрих-кодов на основе значений ячеек в указанном диапазоне.
Он поддерживает несколько типов штрих-кодов, включая UPC-A, UPC-B, EAN-13, EAN-8. Код дела, Codabar (NW-7), код 39, код 128 и т.д.
Вставить точки (маркеры)
С помощью этого инструмента вы можете быстро вставить маркеры в начале нескольких выделенных ячеек.
Вставка даты. Специальный интерфейс
С помощью этого инструмента вы можете быстро вставить отформатированную дату в ячейки, просто выберите дату и ее формат и вставить в ячейку.
Инструмент представляет собой окно с календарем, где Вам нужно выбирать даты и они будут вставляться в нужном формате в нужные ячейки..
Групповая вставка чек-боксов в ячейки Excel
Как вставить чек-боксы для отметки элементов галочками в Excel?
Легко!
Инструмент позволяет в один клик вставить чек-боксы в выделенные ячейки. Затем можно ставить галочки, тем самым отмечать элементы в ячейках.
Вставить водяной знак
Простой интерфейс для вставки любого изображения в качестве водяного знака в Excel.
Удаление из таблицы
Удалить пустые строки
В один клик данный инструмент удалит пустые строки из всей выбранной таблицы или диапазона
Удалить скрытые/не скрытые (видимые) строки и столбцы
С помощью этого инструмента вы можете быстро удалить все скрытые строки или столбцы, видимые строки или видимые столбцы из выбранного диапазона, выбранных листов, активного листа или всех листов.
Удалить водяные знаки из таблицы
Удаление всех водяных знаков из таблицы и Книги
Удалить графику
Удаление всех (любых) графических элементов в выбранной области файла.
Пакетное удаление макросов
Удаление всех макросов из таблицы и Книги
Групповое изменение текста ячеек
Добавить текст в группу ячеек
Если в группе ячеек есть текстовые записи и к каждой из них нужно добавить одни и те же слова, символы или знаки, то инструмент поможет сделать это быстро.
Выбрали ячейки с записями, указали, что и куда добавить и всё! Позволяет быстро отредактировать любое количество ячеек.
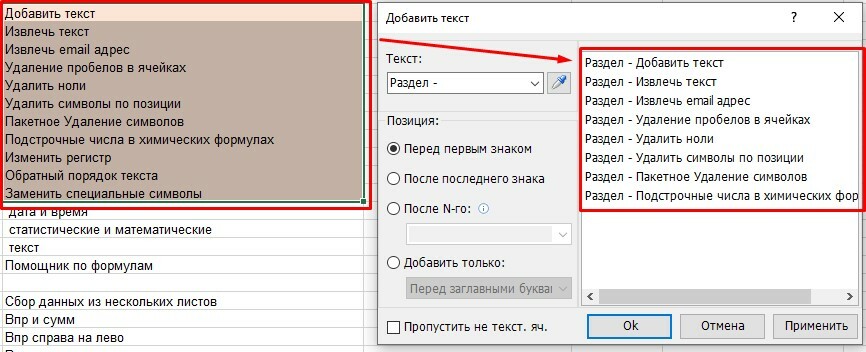
Извлечь текст
Инструмент ищет в группе ячеек слова, знаки или символы и в случае успеха выписывает их напротив ячейки в указанный столбец
Извлечь EMAIL из ячеек Excel
Инструмент ищет в группе ячеек все email адреса и в случае успеха выписывает их напротив ячейки в указанный столбец
Удаление пробелов в ячейках
Эта функция может удалять различные виды пробелов из группы ячеек, включая:
1. Удалить начальные пробелы из текстовых строк
2. Удалить пробелы только из текстовых строк
3. Удалить как начальные, так и конечные пробелы из текстовых строк
4. Удалить все лишние пробелы из текстовых строк
5. Удалить все виды пробелов из текстовых строк
Удаление нолей в ячейках
Инструмент ищет в группе ячеек лишние ноли и удаляет их одним кликом мышки
Удаление символов по позиции
Инструмент позволит удалить символы/слова из записей группы ячеек.
Удаляет с начала/конца текстовых строк или заданное количество символов из указанной в ячейке.
Пакетное удаление символов
Если приходится очищать содержимое ячеек от ненужных символов, то данный инструмент поможет сэкономить много времени.
Позволяет удалить заданные символы из группы ячеек одним нажатием мышки.
Подстрочные числа в химических формулах
Инструмент ищет в группе ячеек все записи с возможными химическими формулами и автоматически форматирует числовые значения в подстрочный формат.
Изменить регистр записей группы ячеек
Автоматически меняет регистр записей в группе ячеек по выбору пользователя
Заменить специальные символы в Excel
С помощью этой функции вы можете легко заменить все виды специальных символов обычными символами во всей книге.
Импорт/экспорт в/из Книги Excel
Сохранить выделенное как файл
С помощью этой функции вы можете быстро сохранить выделенный элемент таблицы или документа Excel, как отдельный файл выбранного формата.
Сохранить выделенное как графику
Быстрое сохранение выделенной области (и графических объектов, отображаемых в диапазоне) активного листа в изображение в формате Gif, JPEG, TIF или PNG.
Экспорт графики
Обычно, если вы хотите экспортировать диаграмму из Excel, вам может потребоваться скопировать эту диаграмму и вставить ее в инструмент рисования, а затем сохранить ее в виде файла изображения.
С помощью этой утилиты вы можете быстро экспортировать много графики в виде файлов изображений.
Импорт изображений
Этот инструмент помогает импортировать сразу несколько картинок (пакетно из папок).
Вы можете указать правило расположения и высоту для всех изображений, например вписать изображения в размеры ячеек.
Видео
Подбор изображений для импорта
Например, у нас есть список товаров, каждому товару соответствует свой артикул. Также есть файлы с изображением этих товаров. Каждый файл изображения имеет название в соответствии с артикулом товара. Задача: автоматически вставить картинки так, чтобы в таблице они распределились в соответствии с артикулами.
Вставка содержимого файла
Быстро вставьте полное содержимое рабочего листа, CSV-файла, текстового файла или файла PRN в текущую позицию курсора активного рабочего листа. Например, с помощью этого инструмента вы можете легко вставить несколько рабочих листов — с той же структурой данных — из разных книг в один рабочий лист.
Список файлов
Специальный инструмент Excel для создания списка файлов любой папки, можно включить файлы из подпапок, скрытых папок и т.п.
Позволяет делать списки файлов с гиперссылками для перехода и открытия файлов.
[/su_column][/su_row]
Пакетное создание папок
Простой способ быстрого создания любого количества папок Windows в указанную директорию из списка в Excel.
Помощник работы с формулами
Функции Kutools
Average Visible cells- вычисление среднего в видимой области таблицы (после фильтра, скрытия)
Count Visible Cells- считает количество ячеек в видимой области
Sum Visible Cells- считает сумму значений ячеек с заданным цветом заливки
Count by cell color- считает количество цветных ячеек в диапазоне
Count by font color- считает количество ячеек с цветным шрифтом
Count by font bold- считает количество ячеек с жирным шрифтом
Count characters- подсчитывает сколько раз символ встречается в тексте
Extract Numbers- извлечение чисел из текста
Reverse Text- реверс текста
Sum by cell color- сумма в окрашенных ячейках
Sum by font color- сумма в ячейках с цветным шрифтом
Sum by font bold- сумма в ячейках с жирным шрифтом
Time to hours- перевод времени в часы
Time to minutes- перевод времени в минуты
Time to seconds- перевод времени в секунды
И другие…
Точная копия формулы
Инструмент позволяет сделать точную копию формулы не изменяя ссылок.
Супер ВПР. Сбор данных из нескольких листов
Стандартные функции ВПР могут находить и подставлять значения, только с одного рабочего листа. Данный инструмент Kutools позволяет находить значения сразу на нескольких рабочих листах, без необходимости изучения сложных функций ВПР.
Супер ВПР. ВПР справа на лево
Поиск и подстановка не только по одному столбцу, как в стандартной ВПР, но по нескольким одновременно.
Преобразовать имя в ссылку
Если в формуле есть имя, то этот инструмент может преобразовать его в ссылку на ячейку.
Заменить индекс ошибок
Инструмент позволяет автоматически заменить коды ошибок на заданные пользователем значения.
Ячейки с листов
Инструмент позволяет автоматически собрать и вставить в строку или колонку заданную ячейку со всех листов.
Например нужно со всех листов Книги собрать в колонку ячейки с адресом B2. Этот инструмент поможет сделать это очень быстро.
Создает формулу, связанную с родительскими ячейками, поэтому при их изменении собранные данные будут меняться.
Отображение влияющих и зависимых ячеек
Если в таблице имеются формулы, для расчета которых берутся значения ячеек данной таблицы, то такие ячейки называются влияющими.
Показывает стрелками влияющие и зависимые ячейки в таблицах.
Счет по цвету
Если в таблице есть ячейки закрашенные разными цветами, то данный инструмент поможет отобразить статистику для каждой группы по цвету.
Работа с Книгами. Помощь при конвертации, разделении, объединении файлов и т.п.
Разделить файл (каждый лист, как файл)
Инструмент позволяет сохранить выбранные листы, как отдельные файлы.
Конвертировать форматы файлов
Инструмент позволяет преобразовывать сразу несколько файлов из указанной папки в форматы последних версий Excel и в PDF.
Вставить информацию о книге
Инструмент помогает вставить в указанное место полную информацию о файле.
Копировать полный путь к файлу
Копирует путь к файлу в Буфер обмена. Можно сразу вставить в адресную строку Проводника и получить доступ. Так же можно вставить в другое место.
Скрыть/Отобразить неактивные книги
Отображает или скрывает неактивные книги или листы.
Автоматически открывать книги
Инструмент автоматически открывает определенные файлы при запуске Excel
Помощник работы с Листами
Синхронизировать выбор на листах
Выберите ячейки на одном листе, примени этот инструмент и выбор будет применен ко всем листам.
Если вы выбрали ячейки A1, B17, C23 на активном листе и воспользовались этой функцией,
то те же ячейки будут выбраны на всех листах.
Сортировка листов
Автоматическая сортировка листов по алфавиту, по алфавиту и цифрам, по цвету,
в ручную перемещать листы в удобном интерфейсе.
Закрепить строки сразу на нескольких листах
Закрепляет выбранные строки сразу на всех листах книги.
Пакетное переименование листов
Инструмент автоматически переименует все выбранные для этого листы по вашему правилу.
Создание списка листов
Инструмент автоматически создает список листов Книги с гиперссылками.
Позволяет удобно ориентироваться в документах с большим количеством листов.
Копировать листы
Инструмент автоматически создает нужное количество копий указанных листов.
Пакетное создание листов
Инструмент автоматически создает нужное количество листов с указанными названиями.
Названия листов можно взять из диапазона, задать числовые или пользовательские списки для именования листов.
Разнести таблицу по листам
Этот инструмент может разбивать таблицу на несколько рабочих листов по содержимому ключевого столбца.
Пакетное удаление скрытых и/или неактивных листов
Удаляет все скрытые или не активные листы одним кликом.
Защита данных в Excel. Шифрование ячеек, менеджер паролей, защита листов
Менеджер паролей
Специальный интерфейс для хранения любых паролей.
Шифруется через мастер-пароль.
Шифрование ячеек
Этот инструмент позволяет зашифровать содержимое ячейки паролем.
Вместо записи будут отображаться указанные символы или надписи.
Открыть ячейку можно только паролем.
Защита листов
Excel позволяет устанавливать защиту только одного листа за одну операцию.
Если нужно защитить все листы книги, содержащей множество листов, то это займет много времени.
Специальный интерфейс Kutools позволяет установить защиту всех выбранных листов за один раз.
Email рассылка из Excel
Отправка Email из Excel
В Kutools есть инструменты создания рассылки электронных писем из Excel (email клиент).
Если у Вас есть таблица с Адресом, ФИО, названием организации и прочими данными, то вы можете быстро отправить на все адреса электронные письма из Excel.
Поддерживаются HTML формат и обычный текст.
В тело письма можно вставить теги с ФИО и другой информацией для персонализации сообщения.
Позволяет отправлять письма с заданной частотой, например каждые 10 секунд.
Можно прикреплять файлы к сообщениям.
Есть меню настроек SMTP для отправки от вашего сервера.
Расширенные Поиск, Сортировка и Фильтр в Excel
Расширенный поиск
Поиск по шрифту, комментарию, содержанию формулы. Расширенный поиск в Excel.
Поиск опечаток в Excel. Неточный поиск
Очень простой способ найти опечатки в Excel. Неточный поиск Kutools для Excel. Инструмент находит слова или значения, которые отличаются на определенное количество символов.
Продвинутая сортировка
С помощью этого инструмента вы можете быстро отсортировать данные по длине текста, месяцу, фамилии, дню, абсолютному значению, нечетному и четному числу, почтовому домену и частоте. С помощью стандартных команд Excel сортировать можно только по значениям, цвету ячейки, цвету шрифта и значку ячейки.
Случайная сортировка
С помощью этого инструмента вы можете быстро случайным образом выбрать ячейки, целые строки или столбцы из диапазона.
Также можно сортировать строки, колонки, ячейки случайным образом в заданном Вами режиме.
Супер фильтр
Эта утилита поддерживает быструю фильтрацию всего листа путем объединения нескольких условий. Вы можете легко добавлять, удалять или отключать условия.
Специальный фильтр
Фильтры по формату, по комментариям, по формулам, по тексту, дате и т.д.
Счет по цвету
Если в таблице есть ячейки закрашенные разными цветами, то данный инструмент поможет отобразить статистику для каждой группы по цвету.
Работа с комментариями
Удобные инструменты для работы с комментариями
Что можно делать с комментариями с Kutools для Excel:
— Изменить форму комментария
— Создать список комментариев
— Сбросить формат комментариев
— Найти/Заменить текст комментария
— Удалить/Добавить имя пользователя в комментарии
— Обмен данными между ячейкой и комментарием
— Преобразовать комментарий и ячейку
— Сбросить позицию комментария
— Всегда показывать комментарий
Расширенные возможности печати в Excel
Мастер печати нескольких документов
Быстрая печать нескольких рабочих книг и текстовых файлов из указанной папки или из нескольких папок. Вы можете указать тип файлов для печати из каталога или нескольких каталогов. Вы можете создать сводный отчет. Если при печати возникли ошибки, они будут отображены в отчете.
Мастер печати нескольких выборок
Быстрая печать нескольких несмежных диапазонов без разрыва страницы между диапазонами. Обычно, когда вы печатаете несколько вариантов, Excel вставляет разрыв страницы между каждым диапазоном в вашем выборе. Вы также можете изменить порядок выбора для печати.
Дополнительные возможности печати
Kutools для Excel позволяет:
— Распечатать первую страницу каждого листа
— Печать страниц в обратном порядке
— Печать текущей страницы
— Распечатать определенные страницы
— Печать обведенных неверных данных
— Печатать только графики
— Копировать настройки страницы
— Промежуточные итоги
— Разрыв страницы после каждой n-й строки
— Добавить границу на каждую страницу